Куда ввести код проверки Apple ID и где его получить? Получить код
| response_type | Требуемый ответ. При запросе кода подтверждения следует указать значение «code». |
| client_id | Идентификатор приложения. Доступен в свойствах приложения (нажмите название приложения, чтобы открыть его свойства). |
| device_id | Уникальный идентификатор устройства, для которого запрашивается токен. Чтобы обеспечить уникальность, достаточно один раз сгенерировать UUID и использовать его при каждом запросе нового токена с данного устройства. Идентификатор должен быть не короче 6 символов и не длиннее 50. Допускается использовать только печатаемые ASCII-символы (с кодами от 32 до 126). Ограничение. У приложения не может быть больше 20 токенов, привязанных к устройствам определенного пользователя. Если Яндекс.OAuth успешно выдает приложению новый токен для устройства, самый старый из таких токенов перестает работать. Подробнее о токенах для отдельных устройств читайте на странице Токен для устройства. |
| device_name | Имя устройства, которое следует показывать пользователям. Не длиннее 100 символов. Для мобильных устройств рекомендуется передавать имя устройства, заданное пользователем. Если такого имени нет, его можно собрать из модели устройства, названия и версии ОС и т. д. Если параметр device_name передан без параметра device_id, он будет проигнорирован. Яндекс.OAuth сможет выдать только обычный токен, не привязанный к устройству. Если параметр device_id передан без параметра device_name, в пользовательском интерфейсе токен будет помечен как выданный для неизвестного устройства. |
| redirect_uri | URL, на который нужно перенаправить пользователя после того, как он разрешил или отказал приложению в доступе. По умолчанию используется первый Callback URI, указанный в настройках приложения (Платформы → Веб-сервисы → Callback URI). В значении параметра допустимо указывать только те адреса, которые перечислены в настройках приложения. Если совпадение неточное, параметр игнорируется. |
| login_hint | Явное указание аккаунта, для которого запрашивается токен. В значении параметра можно передавать логин аккаунта на Яндексе, а также адрес Яндекс.Почты или Яндекс.Почты для домена. Параметр позволяет помочь пользователю авторизоваться на Яндексе с тем аккаунтом, к которому нужен доступ приложению. Получив параметр, Яндекс.OAuth проверяет авторизацию пользователя:
Если параметр указывает на несуществующий аккаунт, Яндекс.OAuth сможет только сообщить об этом пользователю. Приложению придется запрашивать токен заново. |
| scope | Список необходимых приложению в данный момент прав доступа, разделенных пробелом. Права должны запрашиваться из перечня, определенного при регистрации приложения. Узнать допустимые права можно по ссылке https://oauth.yandex.ru/client/<client_id>/info, указав вместо <client_id> идентификатор приложения. Если параметры scope и optional_scope не переданы, то токен будет выдан с правами, указанными при регистрации приложения. Параметр позволяет получить токен только с теми правами, которые нужны приложению в данный момент. Примечание. Права доступа, запрошенные одновременно через параметр scope и через параметр optional_scope, будут считаться опциональными правами, без которых приложение может обойтись. Пользователь самостоятельно решает, какие из запрошенных опциональных прав предоставить, а какие нет. |
| optional_scope | Список разделенных пробелом опциональных прав доступа, без которых приложение может обойтись. Опциональные права запрашиваются в дополнение к правам, указанным в параметре scope. Опциональные права должны запрашиваться из перечня, определенного при регистрации приложения. Узнать допустимые права можно по ссылке https://oauth.yandex.ru/client/<client_id>/info, указав вместо <client_id> идентификатор приложения. Если параметры scope и optional_scope не переданы, то токен будет выдан с правами, указанными при регистрации приложения. Пользователь самостоятельно решает, какие из запрошенных опциональных прав предоставить, а какие нет. Токен будет выдан с правами, указанными в параметре scope, и правами, выбранными пользователем из указанных в параметре optional_scope. Параметр можно использовать, например, если приложению нужна электронная почта для регистрации пользователя, а доступ к портрету желателен, но не обязателен. Примечание. Права доступа, запрошенные одновременно через параметр scope и через параметр optional_scope, будут считаться опциональными. |
| force_confirm | Признак того, что у пользователя обязательно нужно запросить разрешение на доступ к аккаунту (даже если пользователь уже разрешил доступ данному приложению). Получив этот параметр, Яндекс.OAuth предложит пользователю разрешить доступ приложению и выбрать нужный аккаунт Яндекса. Параметр полезен, например, если пользователь вошел на сайт с одним аккаунтом Яндекса и хочет переключиться на другой аккаунт. Если параметр не использовать, пользователю придется явно менять аккаунт на каком-нибудь сервисе Яндекса или отзывать токен, выданный сайту. Параметр обрабатывается, если для него указано значение «yes», «true» или «1». При любом другом значении параметр игнорируется. |
| state | Строка состояния, которую Яндекс.OAuth возвращает без изменения. Максимальная допустимая длина строки — 1024 символа. Можно использовать, например, для защиты от CSRF-атак или идентификации пользователя, для которого запрашивается токен. |
tech.yandex.ru
Куда ввести код проверки Apple ID и где его получить?
Чтобы иметь доступ к сервисам Apple, каждый пользователь должен зарегистрировать аккаунт, который принято называть Apple ID. Как и любой другой аккаунт, этот также состоит из логина и пароля. Как логин используется электронный адрес, который пользователи "светят" всегда и везде, поэтому его узнать несложно. Учитывая большой набор программ для подборки и взлома пароля, получить доступ к Apple ID сегодня можно. В Apple это понимают, поэтому предлагают пользователям актуальную сегодня защиту - двухэтапную аутентификацию. Правда, для этого нужен специальный код, и многие пользователи банально не знают, куда ввести код проверки Apple ID.
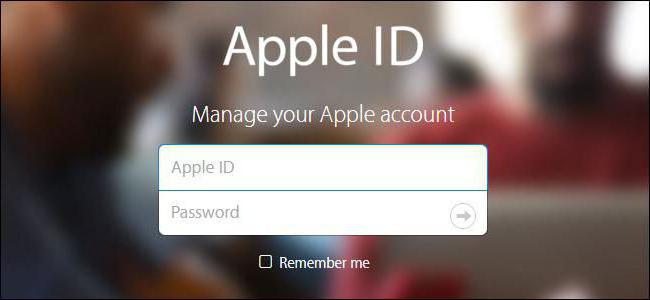
Кстати, Apple предлагает двухэтапную проверку для пользователей iOS 8 (и предыдущих), а для тех, кому повезло больше (для iOS 9 и старше), двухэтапную аутентификацию. Все равно следует знать, куда вводить код проверки Apple ID, ведь оба способы похожи друг на друга.
Что собой представляет двухэтапная проверка?
Это дополнительная защита, благодаря которой никто не получит доступ к Apple ID даже в том случае, если он знает пару логин/пароль. Для доступа все равно понадобится конкретный набор чисел, которого у него не будет.
Если вы не знаете, куда ввести код проверки Apple ID, то смотрите следующую инструкцию.
- Переходим на официальный сайт appleid.apple.com. Вводим логин и пароль, секретный шифр.
- Изучаем информацию про проверку, которая выдается автоматически. Далее жмем "Продолжить". Может такое быть, что информация о двухэтапной проверке не будет выводиться. Найти ее можно в разделе "Изменить - Безопасность - Настроить - Двухэтапная проверка".
- В следующем окне необходимо ввести номер телефона. На него будут приходить коды в СМС для выполнения проверки. Необязательно выбирать свой номер телефона. Можно указать номер родителей, жены и т. д.
- На следующей странице необходимо проверить указанный вами телефон. Вам должен прийти код в СМС. Вводите его в появившееся окно. Если его нет, то нажимайте на кнопку "Отправить код повторно".
- После ввода кода программа предложит выбрать вспомогательные гаджеты для получения проверочного кода. Тут можно указать дополнительные доверенные смартфоны. Каждый доверенный смартфон придется подтвердить по СМС.
- После подтверждения вы увидите ключ восстановления. Он сложный и неизменяемый. Его нужно сохранить в надежном месте - он будет использоваться в том случае, если вы вдруг забудете пароль к своему аккаунту Apple ID или просто потеряете доверенный смартфон.
- В следующем окне придется снова ввести код восстановления. Это кому-то может показаться странным, но это нормально. Такой шаг акцентирует внимание пользователя на важности ключа. Укажите код с листка, не копируя его программным методом.
- Последнее - принимаем условия проверки.
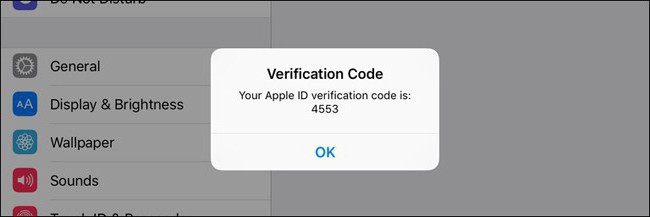
Теперь всё. Проверка активирована. Теперь при попытке входа в аккаунт Apple ID будет необходим код проверки Apple ID. Куда вводить его, вы теперь знаете. Знает и злоумышленник, но войти в аккаунт он не сможет, т. к. у него просто не будет доверенного смартфона.
Кстати, лучше всего указывать доверенный телефон не свой, а близкого родственника. Если вдруг кто-то украдет ваш айфон, то он легко сможет зайти в Apple ID, ведь проверочный код придется на этот же телефон.
Двухэтапная аутентификация

Практических отличий между проверкой и аутентификацией нет. По крайней мере пользователь их не заметит. В обоих случаях нужно знать, куда необходимо вводить код проверки Apple ID. В обоих случаях на телефон приходит СМС с проверочным кодом, после указания которого открывается доступ к аккаунту.
Включается аутентификация в настройках. Там есть пункт меню "Пароль и...". Также аутентификация может быть доступной в настройках iCloud, во вкладке Apple ID - "Пароль и безопасность". Жмем на "Включить". Защита будет включена, но еще не активирована.
Теперь нам нужно настроить аутентификацию. Вводим доверенный номер , дожидаемся кода, подтверждаем смартфон. Теперь защита активирована, далее нужно разобраться, куда ввести код проверки Apple ID. При входе в любой сервис Apple нужно будет указать логин, пароль. А уж затем будет отправлен код в СМС. Его нужно ввести после пары логин/пароль.
В чем разница?
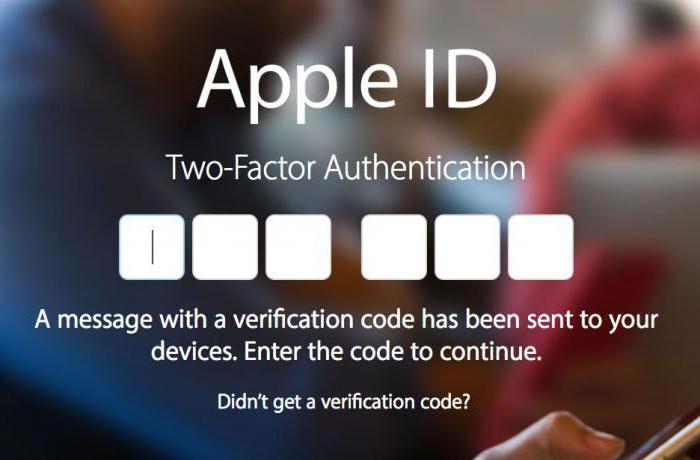
Несложно заметить, что практически отличия между двухэтапной проверкой и аутентификацией отсутствуют. В обоих случаях для входа необходим код проверки Apple ID, так в чем же разница?
В Apple утверждают, что двухэтапная аутентификация является более надежной и современной защитой. И хотя пользователь не видит разницы, система аутентификации более эффективно проверяет устройства и рассылает коды подтверждения. В целом оптимизация гораздо лучше.
Теперь вы знаете, куда нужно ввести код проверки Apple ID. Но прежде защиту нужно включить.
Вывод
Настоятельно рекомендую использовать эту защиту. Вне зависимости от того, какая у вас операционная система (старая или новая), используйте двухэтапную аутентификацию или проверку, т. к. эта защита сводит на нет любые усилия воров разузнать доступ к аккаунту. Ну а если вы не знаете, куда ввести код проверки Apple ID, то с этим проблем не возникнет, ведь пользовательский интерфейс настолько прост, что разобраться сможет даже ребенок.
fb.ru
Как получить код активации Госуслуги в Ростелеком для подтверждения личности
Нередко пользователи задают вопрос, можно ли подтвердить личность на портале Госуслуги через Ростелеком, тем более что многие замечают логотип Ростелекома в правом нижнем углу на любой странице портала Госуслуг. Именно поэтому мы расскажем, как получить код активации Госуслуги в Ростелеком для подтверждения личности!
Регистрация на сайте Госуслуги через Ростелеком
Портал Госуслуг и компания Ростелеком являются в некотором роде партнерами, так, например, мобильное приложение Госуслуги было разработано именно в Ростелекоме. Также, любому пользователю доступна регистрация на Госуслугах через Ростелеком. Для того, чтобы зарегистрироваться и получить доступ к Госуслугам через Ростелеком, необходимо обратиться в одно из отделений компании и предоставить специалисту Ростелекома:
- Паспорт гражданина РФ;
- СНИЛС;
- Адрес своей электронной почты;

Подтверждение личности на Госуслугах через Ростелеком
Не секрет, что для доступа к возможности получения полного списка государственных услуг в электронной форме, пользователю необходимо подтвердить свою учетную запись. И если при изначальной регистрации при помощи специалистов в МФЦ, отделении Почты России или Ростелекома, пользователь сразу получает подтвержденную учетную запись, то что делать пользователям, зарегистрировавшимся самостоятельно? Как подтвердить учетную запись на Госуслугах через Ростелеком? Все очень просто! Необходимо обратиться в отделение Ростелекома, и специалисты помогут подтвердить учетную запись на портале Госуслуг! Для подтверждения учетной записи Госуслуги в Ростелекоме от пользователя потребуется предоставить:
- Паспорт;
- СНИЛС;
- Адрес электронной почты;
По завершении процесса подтверждения личности в Ростелекоме, пользователь получит код активации для Личного кабинета на сайте Госуслуг, после ввода которого откроется полный доступ ко всем услугам. Расположение и адрес ближайшего отделения Ростелекома, где возможно пройти регистрацию и подтвердить учетную запись на Госуслугах можно узнать на сайте самого Ростелеком, либо на сайте Госуслуги в разделе Центры обслуживания пользователей, кроме того, можно позвонить на номер 8-800-100-08-00.
Ростелеком ЭЦП для Госуслуг (цифровая подпись)
Также, многие пользователи знают, что подтвердить учетную запись на Госуслугах можно с помощью ЭЦП, или электронной цифровой подписи. А где ее получить? Получить электронную подпись пользователь может как раз в отделении Ростелекома. Все, что для этого потребуется — это предоставить паспорт и СНИЛС сотрудникам Ростелекома. Вся процедура происходит в присутствии клиента, так что не стоит переживать за сохранность своих документов. По завершении процедуры сотрудник Ростелекома выдаст пользователю USB-накопитель (обычную флешку) с ЭЦП, которая позволит подтвердить свою учетную запись на Госуслугах. Затем для полноценной работы электронной подписи, пользователю необходимо установить несколько специализированных программ и плагин Ростелеком для Госуслуг.

Как оплатить Ростелеком через Госуслуги
Некоторые пользователи задаются вопросом, можно ли оплатить Ростелеком через Госуслуги? И как оплатить Ростелеком через Госуслуги? Необходимо понимать, что порта л Госуслуги позволяет проводить некоторые платежные операции, однако к ним относятся оплата пошлин, задолженностей и штрафов. Так что оплатить услуги Ростелекома через Госуслуги не получится, и для этого следует воспользоваться любым другим доступным способом.
gosuslugi-site.ru
ВКонтакте: куда вводить код
Разбираемся, куда вводить код и почему бывает так, что ввести некуда
Пришел код в СМС от ВКонтакте. Куда его вводить? Все очень просто! Сейчас разберемся.

Когда ты заказывал код, там было сказано, куда его вводить. Он вводится на той же странице, где ты его запрашивал. Если ты делаешь восстановление доступа к странице, этот код нужен для подтверждения отправки твоей заявки. Он приходит сразу после того, как ты нажал «Отправить заявку». Не введешь код — заявка не отправится. Если ты регистрируешься ВКонтакте — то же самое, код нужно ввести там же, где сайт спрашивал твой номер телефона.
Примерно так должно выглядеть окно с полем для ввода кода. Код нужно ввести в пустое поле («Полученный код») и нажать «Отправить»:

Бывает, что поле для ввода кода не появляется. Ни окошка, ничего. Или экран затемняется, и ничего не происходит. Такое случается у многих, кто пытается восстановить доступ к странице через телефон. Что делать?
Совет
Не делай это с телефона. Найди компьютер, ноутбук, планшет, зайди на сайт ВКонтакте и отправь заявку на восстановление с него — через полную версию ВКонтакте.Подобное может быть, если у тебя проблемы с интернетом или с браузером, через который ты заходишь на сайт ВКонтакте. В этом случае тебе нужно решить проблемы с интернетом (вызвать мастера, например), а что касается браузера — удалить временные файлы, обновить версию или установить другой, более современный браузер.
А если ты уже закрыл страницу, то придется делать восстановление заново, заказывай код и на этот раз читай внимательно все, что будет написано на экране! Это не просто бла-бла. Каждое слово относится лично к тебе.
Насчет восстановления доступа: после отправки заявки на рассмотрение сайт ВК просит сохранить ссылку, которая позволяет проследить за ходом рассмотрения заявки. Стоит это сделать. Это не код, а просто ссылка на страницу с твоей заявкой, куда ты можешь зайти через браузер и проверить, что там с ней. Можно просто выписать на бумажку, чтобы не потерять. Эта же ссылка приходит тебе в СМС, которое поступает на номер телефона, указанный тобой как доступный.

Если ссылку в СМС не видно, нажми на пришедшее сообщение, и она откроется.
Может, тебе надо ввести не код, а логин и пароль?
Если ВКонтакте тебе показали такое сообщение:
Заявка на восстановление доступа к странице одобрена. Страница станет доступна вам (такого-то числа во столько-то). Данные для входа на страницу (логин и пароль) были отправлены в SMS на доступный вам номер телефона.
...значит, на телефон тебе уже прислали логин и пароль (это разные вещи, и это не код). Логин — это, скорее всего, просто твой новый номер телефона — например, 89211234567 — с ним ты и будешь заходить. А пароль — новый секретный пароль, ты сможешь его поменять, когда войдешь.
Как войти с логином и паролем из СМС? Куда вводить?
Это легко. Самое главное — не надо пытаться входить раньше, чем тебе было разрешено (тебе показывали сообщение «Страница станет доступна вам такого-то числа во столько-то»). Раньше этого срока — никак не получится.
Дальше. Если уже наступило время, когда страница становится доступной, ты можешь просто войти на нее с логином и паролем, которые тебе прислали! Вот так просто. Введи логин и пароль (вводи внимательно!) и ты зайдешь на свою страницу ВКонтакте. Самый легкий способ — это стартовая страница «Вход». Достаточно ввести логин и пароль только один раз, и в дальнейшем ты сможешь входить на сайт ВКонтакте одним нажатием. Плюс новые удобные функции. Попробуй — «Вход» находится по адресу VHOD.cc.
Переход на главную страницу:
По теме:
vhod.cc
Help - Способы получения кода
Вы можете получать коды по СМС либо в специальном приложении Код Доступа.
Коды по СМС
СМС — способ получения кодов по умолчанию.
Чтобы изменить номер, на который будут приходить коды:
- Перейдите «Настройки почты» → «Пароль и безопасность».
- В разделе «Двухфакторная аутентификация» нажмите «Настроить».
- В открывшемся окне нажмите «Изменить» напротив «SMS на телефон».
- Выберите номер либо нажмите «Добавить новый номер», если других подтвержденных номеров у вас нет.
Чтобы отключить коды по СМС, нажмите «Отключить» напротив номера телефона. Если это единственный способ получить код для входа в ящик, вам будет предложено полностью отключить двухфакторную аутентификацию.
Не отключайте коды по СМС, даже если вы настроили генерацию кодов через приложение. Если что-то случится с приложением, у вас всегда будет запасной способ попасть в ящик.
Коды через приложение «Код Доступа»
Код Доступа — приложение для генерации кодов. Оно доступно для iOS и Android. Коды генерируются, даже если не работает интернет и нет связи.
Чтобы получать коды через приложение:
- Перейдите «Настройки почты» → «Пароль и безопасность».
- В разделе «Двухфакторная аутентификация» нажмите «Настроить».
- На открывшейся странице нажмите «Подключить» напротив «Мобильное приложение».
- Устновите приложение.
- Нажмите «Продолжить».
- Следуйте инструкциям на экране.
Если для получения кодов вы выбрали и приложение, и СМС, при входе необходимо использовать коды из мобильного приложения.
help.mail.ru
Куда нужно вводить код проверки Apple iD
Для доступа к фирменным сервисам Apple таким как iCloud, App Store, iMessage, Facetime и т.д. пользователю iOS-девайса необходим личный аккаунт именуемый Apple ID. Этот аккаунт состоит из логина — в качестве него выступает адрес электронного ящика, к которому идентификатор привязан и пароль, задаваемый пользователем с учетом ряда требованием системы безопасности.

На первый взгляд кажется, что такой вот классической защиты логин+пароль вроде бы достаточно, однако многие пользователи полагают иначе. И, на самом деле, повод для опасений есть. Подумайте сами, разузнать чей-то электронный адрес в наше время дело ерундовое — мы его оставляем буквально везде. С паролем тоже разобраться не так уж сложно — различных хакерских программ, позволяющих подбирать секретные коды, сегодня существует масса.
Понимая сей печальный расклад Apple предложила пользователем новый тип защиты: для пользователей старых i-устройств, которые не могут обновится до iOS 9 — двухэтапная проверка, для тех же, кому повезло иметь более молодое «яблоко» — двухфакторную аутентификацию.
Вообще оба способа защиты очень похожи, они предполагают, что после указания логина и пароля идентификатора, пользователь должен ввести также специальный код. В этой статье расскажем, что такое код проверки Apple ID, куда вводить этот код и как включить двухэтапную проверку/двухфакторную аутентификацию для своего устройства.
Двухэтапная проверка
Итак, что же такое двухэтапная проверка? Это дополнительная мера защиты доступа к фирменным службам Apple — если вы включите двухэтапную проверку, злоумышленник не сможет зайти в тот или иной i-сервис, даже в той ситуации, когда он знает логин и пароль вашего личного идентификатора. Для доступа ему будет необходим еще и специальный код.
В частности, двухэтапная проверка охраняет при попытке несанкционированного входа на страницу редактирования Apple ID, в iMessage, FaceTime, все сервисы покупки контента, а также в облачный сервис iCloud — что особенно важно, ведь если злоумышленник окажется в вашем «облаке», он не только получит доступ ко всем вашим личным данным, которые вы бэкапите, но и сможет, например, заблокировать ваш iOS-девайс, включив режим пропажи и потребовать деньги за разблокировку.
Как выполнить включение двухэтапной проверки?
Для того чтобы выполнить включение двухэтапной проверки, нужно воспользоваться этим несложным руководством:
- Перейти по этой ссылочке и войти в личный кабинет редактирования Apple ID, введя логин личного аккаунта и секретный шифр к нему.
- Изучить основную информацию по двухэтапной проверке (она будет выдана автоматически) и кликнуть «Продолжить».Если окно с информацией о двухэтапной проверке не появится, выберите «Изменить» напротив раздела «Безопасность», далее «Настроить…» в меню «Двухэтапная проверка»

- В следующем окне вводим номер телефона — именно на него будет приходить проверочный код, жмем продолжить.Важный момент! На данном этапе вы можете выбрать любой номер — свой или доверенного проверенного лица, например, жены или мужа.

- Номер телефона ввели? Отлично — двигаемся дальше. Теперь перед вами появится страница с требованием указать код — проверьте доверенный выбранный телефон, код уже должен прийти в смс. Если код не пришел — кликните — «Отправить еще раз».

- В новом окне сервис настройки защиты предложит выбрать вспомогательные устройства для получения кода, в списке отобразятся все девайсы, закрепленные за вашим Apple ID с активированной опцией «Найти iPhone/iPad/i/Pod» — выбирайте из списка любое, если, конечно, хотите задать дополнительные доверенные гаджеты и жмите «Подтверд».Важно! Выбранные на данном этапе устройства будут отображать присланные коды непосредственно на экране, в СМС коды присылаться не будут. Такой сценарий отображения кодов позволяет в качестве доверенных использовать девайсы без SIM.

- Если вы не желаете указывать дополнительных доверенных устройств, нажмите в окне появившемся на шаге 5 данной инструкции «Продолжить». Если же вы выбрали дополнительный девайс и нажали «Подтверд» перед вами появится окно для ввода проверочного кода — просмотрите его на новом доверенном устройстве, введите и в следующем окне — опять же, либо выберете еще одно дополнительное устройство, либо нажмите «Продолжить».

- Теперь перед вами появится ключ восстановления — сохраните его в надежном месте, он поможет вам, если вы забудете пароль к аккаунту Apple ID или же доверенный девайс будет потерян или украден.

- В новом окне укажите ключ восстановления, кликните «Подтвердить».Указание ключа сразу после его выдачи вам кажется странным шагом? На самом деле, это очень правильное действие, это требование акцентирует внимание на важности сохранения ключа. Отнеситесь максимально ответственно к его сохранению — можете распечатать в нескольких экземплярах и разложить листочки по надежным местам.
- Остался последний шаг — принять условия проверки, отметить галочкой соответствующее окно и нажать «Включить…»
Готово! Проверка активирована. Теперь попробуйте зайти, например, в свой личный кабинет на iCloud.com, после ввода логина и пароля от вас потребуется в специальном окошке указать код, отправленный на доверенные гаджеты. Если вводимый код не подойдет, доступ будет запрещен, несмотря на то, что логин и пароль вы знаете.
Важный момент! Самая надежная схема — использование в качестве доверенного устройства смартфона проверенного лица и вот почему. Представьте, у вас украли iPhone, узнали ваш Apple ID и пытаются зайти в iCloud, чтобы получить те или иные конфиденциальные сведения. Если в качестве доверенного вы указали номер телефона своего iPhone, то есть украденного, то злоумышленники с легкостью получат проверочный код и обойдут двухэтапную проверку. Если же код приходит на другой девайс — мошенникам сначала придется выяснить на какое и украсть также его.
Как выключить двухэтапную проверку?
Если по какой-то причине вы сочтете, что такой «сложный» тип доступа к фирменным сервисам вас больше не устраивает, вы всегда можете отключить его, для этого:
- Перейдите по этой ссылке и войдите в личный кабинет настройки Apple ID, введя пароль и логин личного аккаунта.
- Кликните меню «Безопасность», далее «Изменить».
- Выберите опцию «Отключить двухэтапную проверку».
- В следующем окне вас попросят указать свою дату рождения и проверочные вопросы — после того, как вы введете эти параметры, вы сможете для входа во все i-службы снова использовать только пару логин+пароль, но при входе в личный кабинет управления Apple ID потребуется также отвечать на заданные вопросы.
Информация об успешном отключении двухэтапной проверки придет вам на почту.
Двухфакторная аутентификация
Двухфакторная аутентификация, как и двухэтапная проверка — это дополнительная мера защиты входа в фирменные Apple-сервисы. Только в ситуации работы с двухфакторной аутентификацией механизм обеспечения безопасности получается более продуманным и совершенным, если верить «яблочному» гиганту.
Как настроить двухфакторную аутентификацию?
Как мы уже говорили выше, двухфакторная аутентификация — опция, доступная не всем пользователям, а только тем, кто владеет мобильными i-девайсами с загруженной на борту iOS 9 и более свежими версиями платформы. Ваш гаджет удовлетворяет этому требованию? Тогда рассказываем, как включить аутентификацию:
- Берем iOS-девайс и заходим в «Настройки», далее выбираем имя гаджета и тапаем «Пароль и…».Если на девайсе загружена версия iOS младше 10.3, тогда идем таким путем «Настройки»/iCloud, выбираем свой Apple ID, тапаем «Пароль и безопасность».

- Тапаем «Включить двухфакторную аутентификацию», жмем «Продолжить».Важный момент! На данном этапе может потребоваться дать ответы на проверочные вопросы.
Вот и все! Защиту мы активировали, теперь нужно настроить ее:
- В окне, которое появится после активации аутентификации, введите доверенный номер телефона и удобный для вас способ отправки кода.
- Дождитесь получение кода на указанный номер.
- Тапните «Включить…».
Готово! Защита активирована. Действует она по принципу двухэтапной проверки — при попытке зайти в тот или иной сервис Apple, требуется ввести не только логин и секретный шифр ID, но и специальный проверочный код.
Владельцы Mac могут активировать двухфакторную аутентификацию руководствуюсь нижеприведенной простой инструкцией:
- Кликаем меню «Apple», далее «Системные настройки»/»iCloud»/»Учетная запись».
- Выбираем раздел «Безопасность», кликаем «Включить…»
Важно! На вашем Mac должна быть установлена OS El Capitan либо более свежая версия платформы.
Как выключить двухфакторную аутентификацию?
Вообще «яблочный» гигант категорически не рекомендует отключать защиту, но если вы решите это сделать, вам нужно зайти на страницу управления Apple ID, указать логин, пароль и проверочный код, а далее в подменю «Безопасность» выбрать «Правка»/»Выключить…».
Двухэтапная проверка и двухфакторная аутентификация: а есть ли разница?
У внимательного читателя не мог не появится вопрос — если работа вышеуказанных систем безопасности Apple ID так похожа, то в чем их различия и почему аутентификация объявлена более совершенным механизмом обеспечения пользовательской безопасности. Откровенно говоря, прямого ответа на этот вопрос нет.

Сама Apple на официальной странице поддержки сообщает примерно следующее. Якобы двухфакторная аутентификация — обновленная служба защиты, которая использует более совершенные способы задания проверенных устройств и рассылки кодов подтверждения, а также оптимизирована работа в целом.
То есть, как видите, различия вроде бы указаны, однако ничего четко непонятно. Так что остается довериться компании и в том случае, если ваше устройство поддерживает двухфакторную аутентификацию, выбрать именно этот тип защиты. При этом, важно отметить, перед активацией данного типа защиты необходимо сначала отключить двухэтапную проверку, если она была включена.
Подытожим
Что ж, теперь вы знаете, что такое двухэтапная проверка и двухфакторная аутентификация, как включить эти опции и управлять ими. Кроме того, вы осознаете важность активации данных механизмов защиты. Подробнее о двухэтапной проверке и двухфакторной аутентификации вы можете прочесть в разделе «Поддержка» сайта Apple.
appls.me
Идентификационный код: как получить и какие нужны документы
В Украине после достижения 16 лет необходимо получить паспорт. Также не следует забывать о втором важном для украинцев документе - Карточке плательщика налогов - идентификационном коде.
Что такое идентификационный код?
Согласно нормам Налогового кодекса и Приказа Министерства доходов и сборов "Об утверждении Положения о регистрации физических лиц в Государственном реестре физических лиц - плательщиков налогов", данный документ (далее ИНН) является подтверждением регистрации каждого физического лица - плательщика налогов в специальном Государственном реестре страны.
Зачем нужен ИНН?
В выданной карточке указан уникальный номер, который и называют идентификационным кодом. По этому номеру соответствующими государственными органами "отслеживается" налоговая история человека, в будущем – работодателем подается информация о получении человеком доходов, а также используется банками для открытия счетов и прочего.
Где можно получить идентификационный код в Украине?
Чтобы получить идентификационный номер необходимо после достижения 16 лет обратиться в Государственную фискальную службу:
- по месту "прописки"
- по месту получения доходов
- по месту нахождения другого объекта налогообложения.
В большинстве случаев для получения ИНН обращаются в районную налоговую по месту жительства. Документы необходимо подать лично получателем налогового номера.
Какие документы нужны для получения идентификационного кода?
1) Учетная карточка (она же является заявлением с просьбой о регистрации в Государственном реестре плательщиков налогов).
Форму можно скачать или получить на месте подачи документов для ИНН. Заполнять необходимо печатными буквами, разборчиво и без исправлений.
Скачать документ
2) Оригинал паспорта
Лучше возьмите с собой копию всех страниц, на которых есть записи или пометки.
Какие существуют способы подачи заявления на получение ИНН?
- лично,
- через представителя,
- письмом,
- в электронной форме на сайте ГФСУ.
Сколько нужно ждать и как получить Карточку плательщика налогов?
Рассмотрение документов происходит в течение 5 рабочих дней. Забрать карточку можно там же, где вы подавали необходимые документы.
Граждане, которые не имеют постоянного места проживания в Украине или временно находятся за пределами населенного пункта проживания, получения доходов, местонахождения другого объекта налогообложения, могут обратиться за получением ИНН к любому контролирующему органу.
В таком случае срок выдачи документа может быть продлен до 10 рабочих дней.
Для получения идентификационного кода вам необходимо предъявить свой паспорт, ведь получение ИНН происходит только лично.
Стоит отметить, что карточку с индивидуальным номером при необходимости можно получить и до получения паспорта. За несовершеннолетнего (до 16-ти лет) гражданина подать и получить документы может один из родителей.
Для этого потребуется паспорт одного из родителей и оригинал свидетельства о рождении ребенка.
Ранее я уже писала, какие документы нужны в Украине для получения паспорта в 16 лет.
Для переселенцев и граждан, у которых нет возможности подать документы по месту прописки, можно обратиться в любое отделение ГФС города, в котором проживает человек.
А если вы надумали оформить паспорт нового образца, предлагаем почитать блог, как получить ID-карту и какие документы для этого требуются.
podrobnosti.ua




















