Ручной и автоматический перевод иностранных сайтов. Как перевести на
Как перевести сайт на русский язык
За последнее десятилетие пользование интернетом стало намного удобней – причем увеличилась не только скорость загрузки интернет-страниц. Возможности, которые открываются перед пользователями день за днем, кажутся неисчерпаемыми. Но есть и ложка дегтя – например, трудности перевода. Далеко не все сайты выполняют переадресацию на аналогичные русскоязычные страницы. Но решения есть.
1
Среди множества средств перевода можно выделить те, которые переводят страницы сайтов полностью, и те, которые переводят отдельные слова при наведении на них указателя мыши. Есть и многофункциональные переводчики.
2
Если у вас установлен браузер Google Chrome, перевод осуществляется за несколько секунд – для этого кликните правой кнопкой мыши на странице и выберите «Перевести на русский».3
В других случаях с переводом помогут специальные Yandex- или Google-панели, которые в том числе имеют функции перевода отдельных слов, фраз или целых страниц. Вы просто нажимаете кнопку «Перевести», а программа распознает язык автоматически. Такие панели можно скачать для вашего браузера в интернете, установить и обязательно перезагрузить браузер.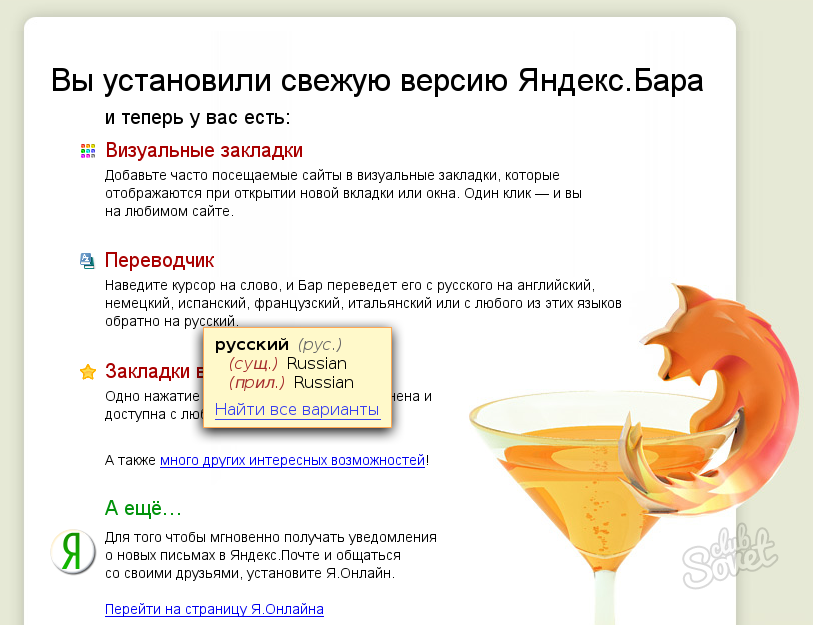
4
Еще один способ – скачать и установить специальное дополнение, например, Google Translator. Для этого войдите в меню «Инструменты» — «Дополнения», выполните поиск переводчика и нажмите кнопку «Добавить» или «Установить». После завершения процесса установки и перезагрузки браузера функции перевода станут доступны.
5
Если эти способы вам не подходят, можно воспользоваться каким-либо сайтом-переводчиком. Функцию перевода страниц сайтов имеет translate.ru. Введите в строке «Адрес сайта» необходимую информацию — и через несколько секунд вы сможете прочесть желаемый текст.
Хотя автоматический перевод далеко не идеален, это все же лучше, чем сидеть перед монитором со словарем.
sovetclub.ru
пошаговые инструкции к популярным браузерам
Современная сеть Интернет – это мировое средство коммуникации, в котором содержится необъятное количество информации из разных стран. Тяжело представить, сколько терабайтов займут эти данные. У многих людей возникает необходимость добывать информацию с иноязычных сайтов, но, к сожалению, не каждый пользователь Интернета владеет одновременно несколькими языками. На пути у человека встает языковой барьер. Однако не спешите отчаиваться, с помощью современных технологий пользователи могут моментально перевести веб-страницу на русский язык, используя несколько доступных методик.

Для пользователей браузера от «Яндекс»
Сегодня существует множество посторонних сайтов, где предлагается услуга по переводу текстов. Данный сервис бывает не всегда удобен, так как нужно создавать новую вкладку, затем копировать в нее текст. Таким образом, основная масса браузеров оснащена функцией перевода. Сейчас вы узнаете, как автоматически переводить страницу на русский язык в "Яндекс.Браузере".
С каждым днем «Яндекс» становится все популярнее, так как имеет хороший функционал. Если вы работаете с ним, то при открытии иноязычного сайта ваш браузер самостоятельно определит язык, на котором написана информация. Если он не является родным, то в окне открывается специальная панель. Далее вам следует сделать несколько шагов:
- Если браузер верно определил язык оригинала, то вам остается нажать кнопку «Перевести на русский язык».
- В другом случае выбирайте кнопку «Перевод с другого языка».
- Закрываете панель нажатием на кнопку с крестиком.
Теперь вы знаете самый простой способ, как перевести страницу на русский язык.
А что делать, если браузер не предлагает перевод HTML-страницы?
Бывает так, что браузер не выдает функцию по переводу. А ведь интернет-серферы посещают как англоязычные, так и китайские сайты. В этом случае вам придется познакомиться с инструкцией браузера для настройки перевода. Это делается так:
- Войдите в настройки, а затем откройте панель «Дополнительных настроек».
- Увидев меню «Язык», вам следует поставить крестик рядом с функцией «Предлагать перевод страницы».

Если когда-то ранее вы отключили эту функцию, а вам срочно нужно перевести информацию, то необходимо совершить один клик правой кнопкой мышки, а затем выбрать функцию «Перевести на русский язык».
Инструменты «Яндекса» легко переведут и конкретное слово или фразу. Чтобы это сделать, необходимо выделить интересующие вас слова, а затем нажать клавишу Shift. Если же вам необходимо перевести целый абзац или предложение, то выделите интересующий вас объем слов, а затем кликните по появившемуся ярлыку.
Итак, теперь вы знаете, как перевести страницу на русский язык в браузере от «Яндекс». А мы двигаемся дальше и переходим к работе с браузером от Google.
Как перевести страницу на русский в Google Chrome
IT-технологии не стоят на месте, поэтому разработчики Google внедрили в него внутренний переводчик, чтобы пользователи их детища могли отказаться от посторонних сайтов. Google не переводит только редчайшие языки мира. Благодаря проведенной крупной работе лингвистов и программистов, многомиллионная пользовательская аудитория браузера Google Chrome теперь молниеносно переводит иноязычные тексты. Для того чтобы браузер работал в автоматическом режиме перевода, необходимость сделать следующее:
- Открыв нужную страницу, щелкнуть по ярлыку переводчика.
- В предложенном меню кликнуть кнопку «Перевести». Интересующий вас фрагмент текста теперь будет автоматически переводиться, сохранив при этом первоначальное оформление.
Стоит отметить, что браузер от Google, как и «Яндекс», самостоятельно определит оригинальный язык. Если вам нужно вернуть страницу в исходный вид, то необходимо в области адресной строки нажать кнопку «Показать оригинал».
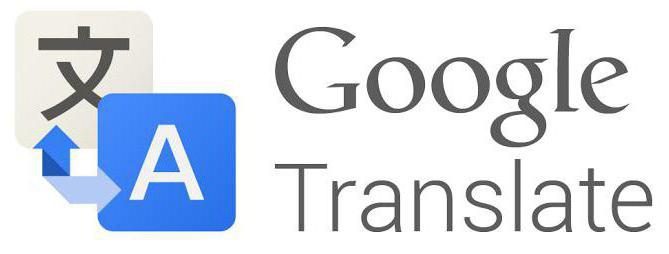
Помните, что в настройках вы найдете возможность включения или выключения переводчика. Для этого в меню настроек следует открыть «Дополнительные настройки». В предложенном меню «Языки» необходимо убрать или поставить галочку нужной функции.
Таким образом, вы уже знаете, как перевести страницу на русский язык и в браузере Google Chrome.
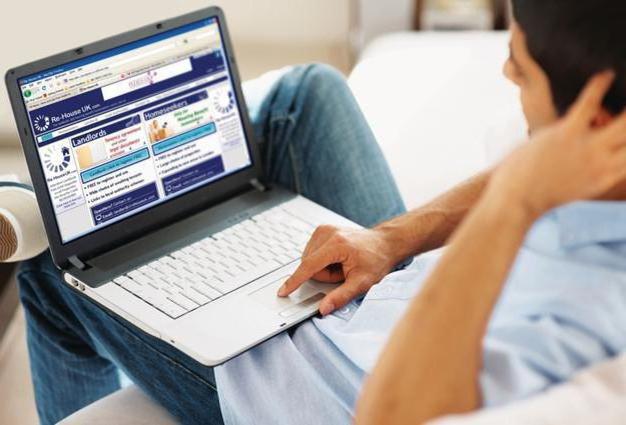
Как переводить в «Опере»
К сожалению, браузер «Опера», как и Mozilla Firefox, не имеет родного встроенного переводчика. Но и эту проблему можно с легкостью решить. Мы вам расскажем, как перевести страницу на русский язык в браузере «Опера». Для этого необходимо установить дополнительный плагин. Чтобы установить нужное приложение, вам необходимо выполнить следующие шаги:
- Открыть браузер «Опера».
- Щелкнуть на ярлыке браузера.
- Войти в опцию «Выбрать плагин».
- В предложенном списке выбрать необходимое приложение.
- Кликнуть по кнопке «Добавить в "Оперу"».
- Перезапустить браузер.
Если плагин установлен правильно, то в конце адресной строки появится его значок. Самыми востребованными переводчиками на сегодняшний день являются:
- Google Translate.
- PageTranslator.
- Translator.
В заключение
Итак, если ваш браузер не знает, как перевести страницу на русский язык, то эту проблему можно с легкостью устранить, благодаря нашей статье. Кстати, есть еще один популярный браузер, который не имеет встроенного переводчика – FireFox. И действовать с ним нужно по той же схеме, что и с последним вышеописанным интернет-помощником.
Таким образом, проблема того, как перевести страницу на русский язык в самых популярных браузерах, будет теперь для вас решенной.
fb.ru
Как перевести сайт на русский язык
Всем доброго дня суток. Во время поиска какой-то информации в интернете, мы пользуемся, в основном, поисковыми системами. Они, отвечая на наши запросы, выставляют результаты. Большинство предлагаемых сайтов будут на русском языке. Очень редко встретишь в выдаче портал на иностранном языке.
Но иногда бывают случаи, когда вы перешли по ссылке в какой-то статье или вам посоветовали ваши друзья какой-то интересный ресурс, вы переходите и попадаете, предположим, на англоязычный сайт. В таком случае, как перевести сайт на русский язык? Если вы владеете английским, то тогда все хорошо. Вы сможете ознакомится, почитать информацию, расположенную на сайте. А если вам ваших знаний не хватает для того, чтобы понять, о чем страница сайта, то тогда можно воспользоваться онлайн переводом. Подобными функциями владеет как Яндекс, так и Google. Давайте начнем с Google.
Перевод сайта и текста с помощью Google.
Для быстрого перевода сайта рекомендую использовать браузер Google Chrome, поскольку в самом браузере уже есть функция перевода сайтов. Изначально, она включена. Но для проверки, зайдите в настройки браузера по адресу chrome://settings/ и посмотрите поставлена ли галочка в пункте «Предлагать перевод страниц»
Теперь открываем, к примеру, сайт канала National Geographic (//www.nationalgeographic.com). Как видим, все на английском языке. При открытии подобных сайтов браузер сам автоматически предлагает перевести сайт. Такое уведомление как обычно появляется в верхнем правом углу браузера. Если такого уведомления нет, мы можем сами попросить браузер перевести сайт. Для этого справа в адресной строке нажимаем на иконку перевода
Появится уведомление Перевести страницу? Вы можете согласится или отказаться. Если нажать на маленькую стрелочку справа от «Нет», можно задать дополнительные параметры перевода для этого сайта. Основные параметры можно настроить, перейдя по ссылке «Параметры»
Здесь вы можете указать на какой язык перевести страницу и установить галочку «Всегда переводить». В таком случае, все страницы на английском языке браузер будет переводить сам, автоматически.
Для перевода страницы достаточно нажать «Перевести». Страница будет переведена на русский язык.
Стоить заметить, то перевод будет неполным и беглым. И пусть он непрофессиональный, но смысл можно понять. При наведении на слово, предложение, абзац текста будет показываться оригинальный текст. При переходе на другие страницы все ни будут автоматически переводится после полной их загрузки. Для возврата в исходное состояние сайта следует нажать в верхнем уведомлении «Показать оригинал».
Онлайн Google переводчик
Если вам нужно просто перевести текст, абзац с сайта, то можно воспользоваться онлайн сервисом Google переводчик - https://translate.google.ru/
Переходим на эту страницу и в левое поле вводим кусочек текста, например, с сайта National Geographic
И сразу же в правом поле появится синхронный перевод. Благодаря верхней панели над правом полем, вы можете задать другой язык перевода. Если навести на любое переведенное слово, то слева подсветиться слово оригинал. Это слово можно заменить на другой вариант перевода. Для этого щелкните по нему и из списка выберите другое слово.
Панель под текстом перевода позволяет сразу скопировать его, перевести в латиницу, прослушать и поделиться в социальных сетях.
Яндекс переводчик текстов и сайтов.
Что-то подобное есть и у сервиса Яндекс. Благодаря ему можно также перевести текст и сайт. Для этого переходим на страницу сервиса - https://translate.yandex.ru
В верхней части экрана есть ссылки для перевода ТЕКСТа (по умолчанию) (1) и сайта. В переводе текста много похожего от сервиса Google. Также 2 поля – в одном оригинал, справа перевод. Для смены языка перевода, кликните по слову РУССКИЙ (2) и выберите другой язык. Очень похожа панель (3) для сохранения, копирования, озвучки текста. Также при выборе слова перевода происходит подсвечивание слова оригинала.
Теперь давайте переведем сайт. Для этого кликаем по САЙТ и указываем адрес сайта.
И нажимаем на клавишу «Перевести». Произойдет загрузка сайта и его перевод.
Смотрите также "Бесплатный переводчик - Dicter"
Теперь мы можем читать, просматривать ресурс. И пусть перевод не всегда идеальный, но понять можно. При переходе на следующие страницы сайта – они автоматически будут переводиться. Также при наведении курсора мыши на текст показывается оригинальный текст.
Воспользуйтесь расширением для браузера для перевода сайта на русский язык - ImTranslator.
Вот так просто и быстро можно просмотреть иностранный сайт без знания языка благодаря вышеперечисленным сервисам.
На этом все. До встречи и прекрасного настроения!
Стремление к власти так же присуще человеку, как и преклонение перед властью над собой. Первое свойство делает из нас тиранов, второе — рабов.
Уильям Хэзлитт
Если вам понравилась наша статья, поделитесь с вашими друзьями.
azbuka-ineta.ru
Как перевести сайт на русский язык
Гуляя просторами Интернета можно отыскать множество полезной и не менее интересной информации. При этом любопытство или даже необходимость может завести пользователя в поисках нужных сведений на иностранные порталы.
Именно здесь и начинают возникать трудности с восприятием найденного текста. Причиной этому является языковой барьер. Дабы справиться с этой проблемой необходимо воспользоваться услугами программы-переводчика. Благо, что большинство веб-браузеров поддерживают функции перевода, стоит только выполнить соответствующе настройки.
Перевод сайта в Яндекс Браузере
После того как страница была загружена, программа автоматически определяет на каком языке создан сайт. В случае, если язык не является русским, то следует обратить свое внимание на Умную строку, там должна высветиться панель перевода.
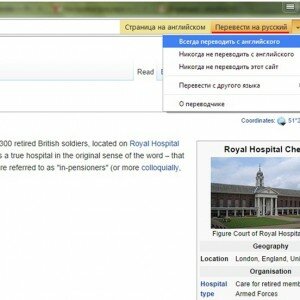
Фото: панель перевода
Для того, чтобы браузер отобразил данную страницу на русском языке необходимо:
- нажать вкладку «Перевести на русский»;
- в случае если программа неправильно определила язык можно выбрать нужный, перейдя по вкладке «Перевести с другого языка»;
- для закрытия панели стоит нажать крестик, расположенный в правой части.
Бывают случаи, когда открывается иностранная страница, а предложение о переводе в Яндекс браузере не высвечивается, стоит ознакомиться с инструкцией по настройке переводчика страниц.
Включение и отключение переводчика страниц
Автоматическую функцию перевода страниц можно включать и отключать по своему усмотрению как полностью, так и для некоторых выбранных языков.
Для автоматического перевода следует выполнить следующие действия:
- сначала необходимо зайти в «Настройки»;
- далее нужно пролистать страницу с настройками до конца и нажать кнопку «Показать дополнительные настройки»;
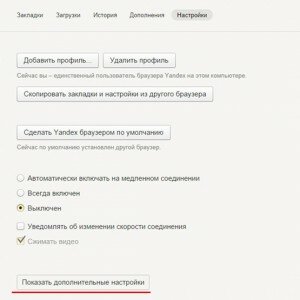
Фото: кнопка «Показать дополнительные настройки»
- в разделе «Языки» поставить галочку напротив опции «Предлагать перевод страниц на иностранном языке».
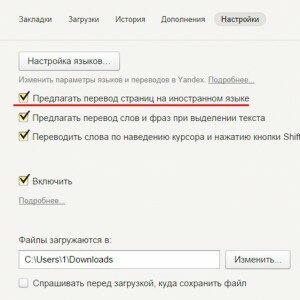
Фото: пункт предлагать перевод страниц на иностранном языке
Если пользователь предварительно отказался от данной услуги и возникла ситуация, когда выполнить перевод необходимо, то следует правой клавишей мыши нажать на странице, навести курсор на пункт «Перевести на русский» и кликнуть.
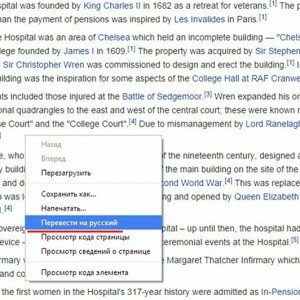
Фото: пункт «Перевести на русский»
Перевод отдельных фраз и слов
Приложение программы позволяет выполнять перевод того или иного отдельного слова из текста на нужный язык. Для этого следует выделить необходимое слово и нажать клавишу Shift. При этом программа автоматически определит, на каком языке написан текст.
Для того, чтобы приложение смогло перевести несколько фраз или даже предложений, стоит выделить слова и кликнуть на кнопку в конце текста.
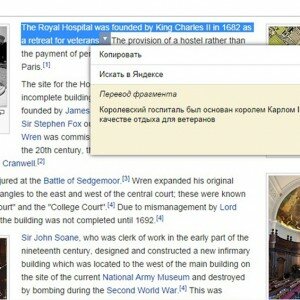
Фото: меню кнопки в конце текста
Для отключения или включения системы перевода слов рекомендуется выполнить следующие действия:
- попасть в программные «Настройки»;
- нажать ««Показать дополнительные настройки»;
- в разделе «Языки» поставить или убрать галочку с опции «Предлагать перевод слов и фраз при выделении текста».
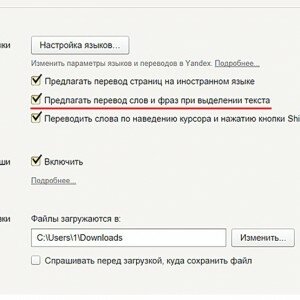
Фото: раздел «Языки»
Перевод страниц Mozilla Firefox
Для того чтобы перевести страницу на русский язык в мазиле существуют несколько дополнений.
Дополнения
S3.Google переводчик
Это самое часто используемое дополнение к Mozilla Firefox, которое сможет сделать комфортней посещение не русскоязычных ресурсов. При этом плагин имеет возможность определять текст, написанный на 50-ти языках. После установки дополнения его значок разместится на верхней панели.
Для того чтобы осуществить перевод текста следует:
- нажать правой клавишей мыши на сайте с иностранной информацией;
- выбрать пункт «Перевести страницу» или набрать комбинацию кнопок Alt+Shift+S.
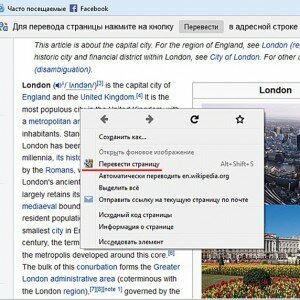
Фото: меню, вызванное правой кнопкой мыши
Если нужно получить переведенный только фрагмент страницы, стоит:
- выделить необходимую фразу;
- затем нажать правую клавишу мыши;
- выбрать пункт «Перевести выделенный фрагмент» или зажать кнопки Alt+Shift+T.
Переведенный фрагмент, отобразится внизу страницы.
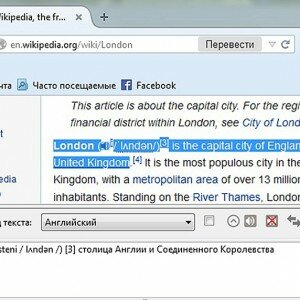
Фото: переведенный фрагмент
ImTranslator для Firefox
С данным расширением перевести сайт на русский язык стало еще проще. Для этого стоит:
- посетить иностранный ресурс;
- выделить фрагмент, который необходимо получить на понятном языке;
- нажать правую клавишу мыши и выбрать «ImTranslator».
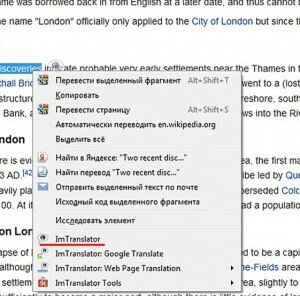
Фото: пункт ImTranslator
Переведенный фрагмент появится в отдельном окне, которое очень удобно перемещать по рабочему столу, дабы он не мешал работать. А с помощью комбинации Alt+P можно получить всю переведенную страницу.
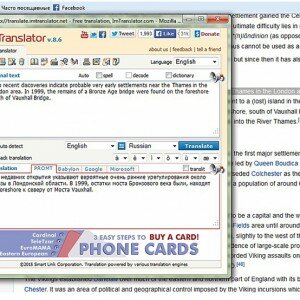
Фото: отдельное окно
Панели инструментов Google для Firefox
Google Toolbar
Данная панель с поисковыми инструментами была специально разработана компанией Google для удобной работы в веб-браузере Mozilla Firefox. Благодаря ей стало намного комфортней осуществлять поиск нужной информации в просторах Интернета.
Возможности Google Toolbar:
- появилась новая функция – подписка на канал, осуществив её можно без опоздания получать свежую информацию с любимых ресурсов;
- клавиша «Поиск слова» — необходима для того, чтобы было проще искать конкретное слово или цитату в тексте;

Фото: Google Toolbar
- режим безопасного просмотра – в случае опасности Google выдаст предупреждение;
- параметр показа рейтинга веб-страницы PageRank – он показывает оценку, которую поставил сайту Google;
- окно с расширенным поиском – при поиске внизу будет высвечиваться меню с подсказками или исправленными ошибками правописания;
- функция переводчика – стоит только навести курсор на зарубежную фразу и приложение сразу же отобразит его значение в русскоязычном формате.
Как перевести на русский язык Гугл Хром
Пользоваться онлайн-переводчиком не всегда бывает удобно из-за того, что нужно открывать дополнительные окна. Поэтому создатели Гугл Хрома разработали специальное приложение-переводчик, с помощью которого можно легко получить текст на нужном языке. При этом не возникает необходимости в использовании дополнительных программ.
Контекстное меню
Если нужная информация находится на ресурсе с неизвестным языком в этом случае можно быстро и удобно перевести текст в нужный языковой формат с помощью веб-браузера Google Chrome.
Для этого необходимо осуществить ряд действий:
- отыскать нужную информацию на зарубежном сайте;
- затем найти в строке для ввода адреса значок переводчика, нажав на него выбрать «Перевести», после чего отобразится русскоязычный текст. При этом сайт сохранит свое прежнее оформление.
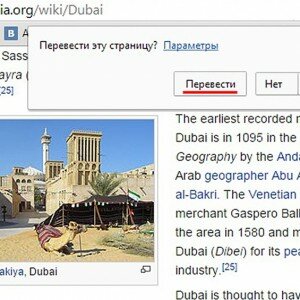
Фото: значок переводчика
Кроме того, приложение способно автоматически определить языковой формат исходника.
В случае если необходимо вернуться к оригиналу следует:
- снова клацнуть на знак переводчика;
- выбрать «Показать оригинал».
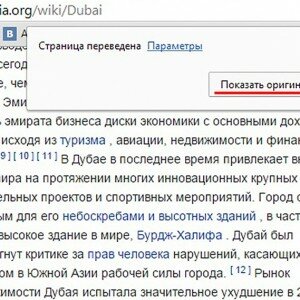
Фото: кнопка «Показать оригинал»
А во вкладке «Параметры» можно выбрать нужный язык, на который будет переведена информация.
Бывают моменты, когда значок переводчика не отображается или он выключен. В таких случаях на нерусском сайте следует нажать правой кнопкой мыши и выбрать из представленного контекста пункт «Перевести на русский».
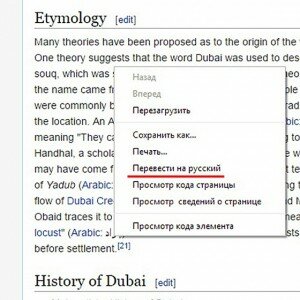
Фото: пункт «Перевести на русский».
Настройка функции
Для того, чтобы выполнить необходимые настройки или отключить функцию переводчика необходимо провести следующие действия:
- посетить меню веб-браузера, его значок расположен в верхнем углу справа;
- зайти в «Настройки»;
- затем следует кликнуть вкладку «Показать дополнительные настройки»;
- попасть в раздел «Языки»;
- установить отметку или снять её с пункта «Предлагать перевод страниц, если их язык отличается от используемого в браузере».
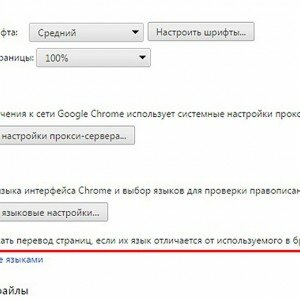
Фото: установка отметки
Перевод на сайте translate
Этот ресурс служит для осуществления перевода текстовых документов, сообщений и веб-сайтов на различные языки.
На данном ресурсе в зависимости от переводимой информации можно выбрать нужную тематику. Благодаря этой возможности результат будет более точным и структурированным.
Чтобы получить переведенную фразу или цитату необходимо:
- зайти на веб-сайт translate, вставив адрес в строку для поиска;
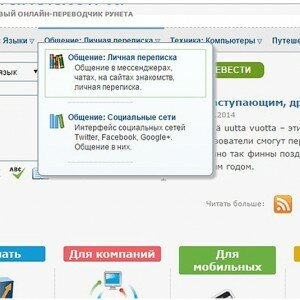
Фото: веб-сайт translate
- сначала стоит определиться с тематикой;
- в текстовое поле нужно вставить адрес переводимой веб-страницы;
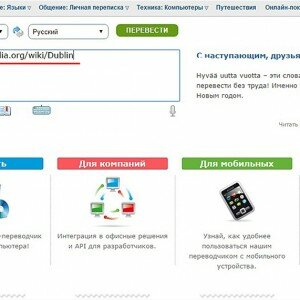
Фото: текстовое поле
- после чего стоит указать языки оригинала и результата. Если языковой формат исходника неизвестен, то следует оставить автоматическое определение;
- далее кликнуть «Перевести». Результат автоматически высветится в новом окне.
Если требуется перевести отдельный фрагмент, то скопированная информация вставляется в текстовое поле. Затем снова нужно кликнуть кнопку «Перевести». Результат появится в соседнем поле.
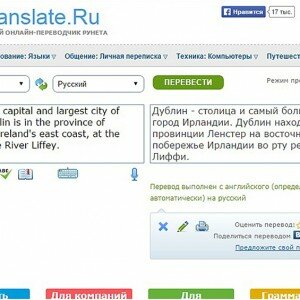
Фото: результат отображен в соседнем поле
Переводчик не выполняет свои функции
Эта проблема может возникнуть по следующим причинам:
- ошибочное указание веб-ресурса;
- страница была специально защищена от каких-либо действий;
- на сайте имеют ошибки, которые блокируют работу переводчика;
- страница имеет слишком большой объем, который превышает 500kb;
- информация отображается во флэш-файле.
На данном сайте можно воспользоваться функцией проверки орфографии, а также воспроизвести незнакомый текст и прослушать правильное произношение слов.
Придерживаясь таких несложных рекомендаций, действия по переводу текстовых файлов или интернет-порталов в требуемый языковой формат не займут много времени и не доставят лишних хлопот. При этом ознакамливаться с зарубежными сайтами станет еще комфортней.
proremontpk.ru
Как перевести сайт на русский язык (вручную и автоматически)
Если сайт, который вам нужен, не имеет русскоязычной версии, можно перевести страницу, используя бесплатные инструменты. Перевод будет машинным, но для понимания смысла написанного этого обычно бывает достаточно.
Выбор языка на сайте
Единственный способ получить нормальный, человеческий перевод – выбрать свой язык на сайте. Однако это можно сделать только при условии, что владельцы веб-ресурса предусмотрели такую возможность. Например, страницу в Контакте можно перевести более чем на 80 языков, среди которых есть русский дореволюционный.
- Откройте свою страничку ВК. Если она на английском языке, нажмите на галочку возле слова «More» под левым меню. Если нужно перевести профиль с китайского, то местоположение галочки не изменится, просто вместо «More» будет стоять непонятный иероглиф.

- Пункт с выбором языка всегда будет последним в контекстном меню. Щелкните по нему, чтобы открыть новое окошко с основными языками. Если хотите установить другой язык, нажмите «Other language». Появится большой список, в котором 82 позиции.

Такое меню с языками есть на многих международных сайтах. Так, например, выглядит меню перевода на сайте игрового сервиса Steam.
Кнопка для изменения языка обычно находится на верхней панели сайта или в подвале. Если вы не обнаружили на странице подобный функционал, придется пользоваться универсальными средствами для машинного перевода.
Автоматический перевод
Если вы откроете иностранный сайт через Chrome, то в адресной строке появится значок переводчика, который отобразит предложение перевести текст. Щелкнув по ссылке «Параметры», вы можете установить исходный и конечный языки, а затем нажать «Перевести».
Чтобы вернуться к исходному языку, снова щелкните по значку переводчика и нажмите «Показать оригинал».
В Яндекс. Браузере действует аналогичная функция, а вот в Opera и Mozilla для автоматического перевода необходимо устанавливать дополнения. В Opera можно использовать расширение Translator.
- Щелкните по кнопке Opera в левом углу. Выберите Расширения – Загрузить расширения.
- Найдите и установите расширение Translator.

Чтобы перевести веб-страничку, щелкните по значку расширения, который появится возле адресной строки и выберите пункт «Перевести активную страницу».
Чтобы страницы переводились автоматически, щелкните по значку расширения правой кнопкой, откройте настройки . Установите язык по умолчанию, с которого будет переводиться текст, и активируйте использование расширения на каждой странице.
У Mozilla Firefox также есть огромное количество плагинов, которые умеют переводить фрагменты текста и целые веб-страницы.
- Откройте главное меню, перейдите в раздел «Дополнения».
- Напишите в поисковой строке «Переводчик».
- Выберите среди доступных дополнения подходящее приложение и нажмите «Установить».

У каждого расширения есть подробное описание, которое поможет разобраться, как с ним работать.
Использование сервисов Google и Яндекс
У популярных поисковых систем есть собственные сервисы, которые позволяют перевести сайт на русский язык. Сначала познакомимся с Google Translate:
- Откройте страничку translate.google.ru.
- Вернитесь на сайт, информация на котором представлена на иностранном языке. Скопируйте его адрес.
- Вставьте адрес главной страницы сайта в окно переводчика. Укажите язык или отметьте пункт «Определить язык».
- Справа появится активная ссылка – щелкните по ней, чтобы открыть переведенную страничку.

Если с Google не получилось, выполните аналогичную процедуру в Яндексе. Используемый браузер значения не имеет. Чтобы перевести китайский сайт на русский язык (могут быть и другие варианты перевода, вы самостоятельно указываете необходимые языки):
- Откройте страничку translate.yandex.ru. Перейдите на вкладку «Сайт».
- Вставьте скопированный URL веб-ресурса в поле «Введите адрес сайта» и нажмите «Перевести».
Дождитесь полной загрузки странички. Чтобы облегчить задачу переводчику, укажите конкретный язык, а не автоопределение. Некоторые элементы останутся без перевода: баннеры, тексты на картинках и другие элементы. Но основные сведения должны быть представлены на русском языке.

Если результаты работы переводчиков Google и Яндекс не устраивают, попробуйте другие бесплатные сервисы. Например, онлайн-переводчик Translate.ru использует возможности Promt и предлагает выбрать тематику текста, чтобы повысить точность перевода.
Если нужно перевести не целый сайт, а только текст со страницы, то можно воспользоваться еще большим количеством сервисов для перевода. Просто вставьте непонятный кусок текста и нажмите «Перевести», чтобы понять, что было написано на страничке иностранного веб-ресурса.
compconfig.ru
Как перевести на русский язык страницу браузера в Опере, Яндексе и Мозиле
Интернет – глобальное средство коммуникации, которое содержит немыслимое количество информации со всего света. Тяжело сосчитать, сколько это терабайтов данных! Поэтому зачастую при использовании сети возникает необходимость добычи информации с иностранного сайта. К сожалению, далеко не каждый человек способен понять чужой язык, но отчаиваться не стоит. Современные технологии позволяют моментально перевести любой текст с помощью нескольких общедоступных методик.
Как перевести страницу сайта на русский язык в Яндексе
В интернете существует множество сторонних сайтов, предлагающих перевод текстов. Но такой сервис не всегда удобен для сайтов, ведь приходится открывать новую вкладку и копировать текст, поэтому большинство браузеров обладают функционалом для осуществления перевода «на месте». Яндекс набирает всю большую популярность и имеет неплохой функционал. Чтобы перевести страничку, откройте сайт, после чего произойдет определение языка, на котором написан текст. В тех случаях, когда язык не русский, появится специальная панель. После чего предпримите шаги:
- Если язык оригинала определен верно – нажмите кнопку «Перевод на русский».
- В противном случае кликните на «Перевод с другого языка».
- Закройте панель нажатием на крестик.

Функционал браузера работает со страницами самых разных языков, как с английского, так и с китайского. Бывают ситуации, когда при открытии иностранного сайта программа не выдает предложение об осуществлении перевода. Тогда изучите инструкцию браузера по настройке функции:
- Зайдите в настройки и откройте меню «Дополнительные настройки».
- В меню «Язык» поставьте отметку у опции «Предлагать перевод страницы».
В случае если вы напротив отключили данную функцию, а вам вдруг понадобилось прочесть текст на другом языке, то просто сделайте правый щелчок мышью и выберите «Перевести на русский». Опции Яндекса с легкостью переводят конкретные слова и фразы. Для этого выделите необходимое слово и нажмите кнопку Shift. Для того чтобы работать с фрагментом текста, выделите нужный абзац или предложение, фразу, а затем щелкните по появившемуся ярлычку.
Перевод веб-страницы в браузере Firefox
В Мазиле нет встроенного переводчика, но есть несколько сторонних модификаций, добавляющих необходимую функцию:
- S3.GOOGLE – ссылка, подключаемая к браузеру для удобства изучения иностранных порталов. После инсталляции плагина, ярлык появится вверху на панели. Для того, чтобы увидеть сайт на другом языке сделайте правый щелчок мышью и нажмите кнопку «Перевести страницу» или воспользуйтесь «горячими клавишами» alt-shift-S. Результат появится внизу странички.

- Еще один удобный плагин – IMTRANSLATOR. После установки выделите часть текста, нажав правую кнопку мыши, и выберите опцию «ImTranslator». Результат размещается в отдельном окошке, которое удобно перемещать по рабочему столу. Для удобства пользователей функционал плагина оснащен горячими клавишами alt-P.
- GOOGLE TOOLBAR – расширение представляет собой тулбар от компании Google. Кроме основных опций имеется и другой функционал от крупнейшего поисковика, включая расширенный поиск по интернету. Работает переводчик просто: при наведении курсора на зарубежный текст, вам тут же предлагается результат.
Как перевести интернет-страницу в Опере
Опера, как и Мазила, не содержит встроенного переводчика. Проблема решается установлением сторонних плагинов. Для того чтобы установить дополнение, выполните следующие шаги (разберем на примере плагина Google Translate, предварительно загрузив):
- Открыть Оперу.
- Нажать на ярлык браузера.
- Зайти в меню «Выбрать плагин».
- В списке выбрать требуемое дополнение.
- Щелкнуть «Добавить в Оперу».
- Выйти из браузера, перезапустить снова.

Если дополнение инсталлировано правильно, то после строки адреса появится его иконка. Самыми популярными сторонними переводчиками для Opera являются Google Translate, Translator, PageTranslator. Работают они одинаково: выбрав нужный отрывок, нажимаем на кнопку, а через пару секунд получаем готовый текст в окне под страничкой. Кроме того, существует еще один способ перевода текстов с помощью применения скриптов. Установку скрипта разберем на примере скрипта от Google:
- Скачиваем файл google-translate.js.
- Перемещаем его в папку для скриптов (путь к папке настраивается при помощи раздела параметров JavaScript).
- Закрываем браузер и запускаем его вновь. Будет создана специальная кнопка для перевода.
Автоматический перевод онлайн-страницы на русский в Google
Использование сторонних плагинов и сайтов-переводчиков крайне неудобный процесс, поскольку у пользователя возникает необходимость открытия новых окон. Поэтому разработчики Гугла внедрили «родной» переводчик, отказавшись от сторонних средств. Гугл Хром не знает, пожалуй, только самые редкие языки, обеспечивая при этом молниеносный перевод большинства языков мира.
В тех случаях, когда нужные вам данные размещены на порталах с непонятным для вас языком, вы сможете быстро и легко перевести его. Для того чтобы сделать автоматический перевод, следуйте инструкции:
- найдя требуемый текст, щелкните на ярлык переводчика;
- в появившемся меню нажать «Перевести»;
- текст будет автоматически переведен, при этом будет сохранено первоначальное оформление.

Программа сама определяет язык оригинала для последующей работы. Для того чтобы осуществить обратную процедуру, то есть вернуть текст к первоначальному виду, вам поможет следующая инструкция.
- перейти на страницу с нужным текстом;
- щелкнув на ярлык у адресной строки, нажмите «показать оригинал».
Для осуществления настройки (например, включение, выключение) встроенного переводчика следует выполнить следующие шаги:
- Открыть меню Google Chrome нажатием на ярлык.
- Открыть «Настройки» и там открыть меню «Дополнительные настройки».
- В меню «Языки» поставить галочку (или убрать ее) у опции «Предлагать перевод» в тех случаях, когда язык страницы отличается от языка браузера.
sovets24.ru
Как перевести деньги на Paypal 🚩 как перевести с paypal 🚩 Финансы 🚩 Другое
Автор КакПросто!
Paypal – популярная платежная система, которая позволяет не только производить покупки в интернет-магазинах, но и отправлять денежные средства другим пользователям системы. Вы также можете сделать перевод денег на привязанный к аккаунту банковский счет, воспользовавшись соответствующей функцией интернет-кошелька.

Статьи по теме:

Инструкция
Перейдите на официальный сайт Paypal и выполните вход в ваш аккаунт, воспользовавшись полями для ввода вашего e-mail адреса в системе и пароля. После этого нажмите «Вход» и дождитесь окончания загрузки вашего личного кабинета. При необходимости введите защитный код, который будет отображен на экране.
После входа в учетную запись перейдите во вкладку «Отправить средства» верхней панели инструментов для перевода денег. Вам откроется окно для заполнения реквизитов для организации перевода другому пользователю системы.
В строке «Кому» введите адрес электронной почты получателя. В поле ниже укажите сумму для перевода и валюту, в которой вы хотите произвести транзакцию. Также поставьте галочку под разделом «С какой целью выполняется отправка средств». Среди предложенных вариантов укажите тот, который подходит для вас, а затем нажмите «Продолжить». Дождитесь окончания транзакции и подтверждения успешного осуществления перевода.
Если вы хотите перевести денежные средства на собственный банковский счет, воспользуйтесь вкладкой «Вывести средства». Среди предложенных вариантов выберите «Вывести средства на банковский счет» и кликните по данной ссылке. В следующем окне вам потребуется указать данные вашего лицевого счета для выполнения вывода: коды SWIFT, название отделения банка и номер вашего счета. Если вы сомневаетесь в том, какие данные вам следует указывать, обратитесь за помощью в банк, чтобы они вам предоставили подходящие реквизиты.
Для подтверждения банковского аккаунта вам будет предложено зачислить небольшое количество денежных средств из Paypal на счет. Будет выполнено два платежа, которые могут быть совершены в течение 5-7 рабочих дней. Как только деньги будут переведены, перейдите на страницу вашего интернет-банка и просмотрите последние операции зачисления денежных средств.Полученную сумму введите в соответствующие поля страницы подтверждения банковского аккаунта Paypal. Затем снова перейдите в раздел «Вывести средства на банковский счет», после чего укажите переводимую сумму.
Полезный совет
Отправка денежных средств другим пользователям происходит практически мгновенно. Если же вы хотите вывести деньги на счет в банке, вам потребуется подождать около 5-7 дней до зачисления денежных средств.
Источники:
- PayPal
- как перевести с paypal
Электронная платежная система PayPal пользуется большой популярностью в мире, ведь она делает процесс онлайн-покупок максимально безопасным. Относительно недавно у россиян появилась возможность не только оплачивать товары, но и получать деньги на счет PayPal.

Вам понадобится
- - аккаунт в Paypal;
- - привязанный банковский счет в российском банке к Paypal.
Инструкция
Для вывода средств со счета PayPal необходимо авторизоваться в своей учетной записи. Для этого нужно ввести свой логин (электронную почту) и пароль.
В личном кабинете выберете опцию "Остаток на счете PayPal". Далее нажмите на кнопку "Вывести средства", введите запрашиваемые данные (сумму перевода) и нажмите "Отправить".
Пользователи PayPal из России могут вывести деньги со счета исключительно в рублях. При этом, если средства на счете в другой валюте, они будут конвертированы в рублевый эквивалент.
Средства можно вывести только на подтвержденный банковский счет. Если счет еще не был подключен, зайдите во вкладку "Вывести средства" и нажмите желтую кнопку "Добавить банковский счет". Заполните все необходимые реквизиты: вид счета (для физического или юрлица), Ф.И.О., наименование банка, БИК банка, номер счета. Для проверки того, что счет принадлежит именно вам, PayPal отправит вам две небольшие суммы, которые нужно указать в проверочном окне.Деньги зачисляются на банковский счет в течении 5-7 дней. Банк может отклонить ваш перевод и вернуть вам денежные средства. В этом случае вы получите извещение на электронную почту. PayPal вычтет с вас сбор за возврат.
Если вам не удается вывести средства со счета, вероятно, у вас установлены лимиты на вывод. Увеличить их можно во вкладках "Обзор счета", "Просмотр лимитов".
Обратите внимание
Минимальная сумма для вывода составляет 10 долл. США, при этом сумма в рублях не ограничивается.
Полезный совет
Корпоративные клиенты могут активировать услугу автоматического вывода денежных средств со своего счета. Деньги будут выводиться ежедневно.
Совет полезен?
Распечатать
Как перевести деньги на Paypal
www.kakprosto.ru




















