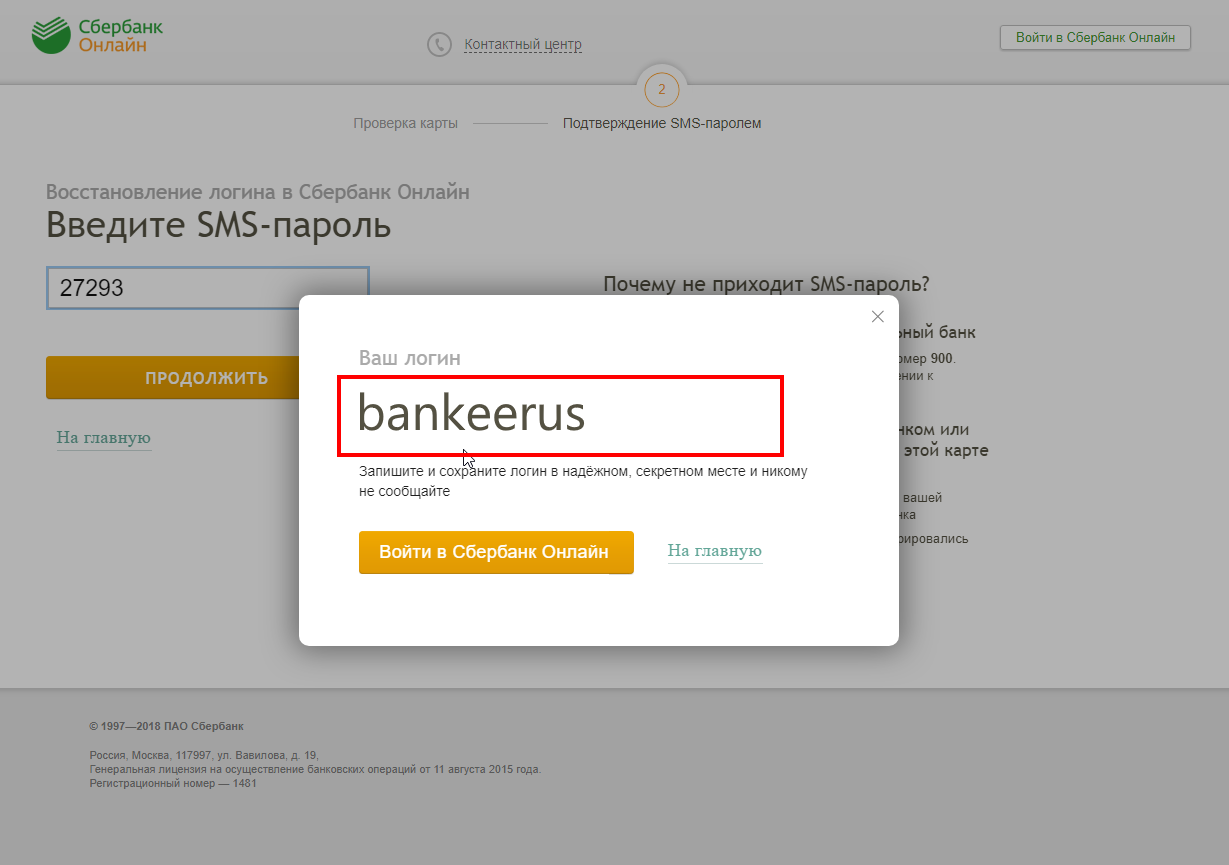Сбербанк как восстановить логин и пароль в: Что делать, если забыли пароль
Как восстановить логин и пароль от Сбербанка
Сбербанк Онлайн – удобная система для получения различных услуг от крупнейшего банка РФ через интернет без визитов в офис. Доступ в нее осуществляется с помощью логина (идентификатора) и пароля. Но пользователь легко может забыть данные, необходимые для входа. К счастью, восстановить логин и пароль от Сбербанка Онлайн можно довольно легко.
Способы восстановления
Часто человек, забывший пароль или логин, не знает, что делать в такой ситуации и начинает нервничать. Но этого делать не стоит, ведь проблему можно довольно легко разрешить. Для начала стоит попробовать вспомнить реквизиты доступа. Как бы ни выглядело смешно, но часто через 2–3 попытки входа удается вернуть ситуацию под контроль и войти в систему. Даже если этого не произошло, не нужно отчаиваться. Существует 4 способа восстановить доступ:
- онлайн на сайте с помощью ссылки «Не помню пароль/логин»;
- при входе в приложение на смартфоне;
- с помощью сотрудников офиса;
- через сотрудников центра клиентской поддержки;
- используя возможности банкомата.

Замечание. Для восстановления доступа к сервису должна быть активна услуга «Мобильный банк». В настоящее время одноразовые коды доставляются только в SMS и использовать их список, полученный в банкомате, больше невозможно.
С помощью сайта
Наиболее просто восстановить доступ к сервису можно с помощью сайта. Для этого потребуются данные дебетовой или кредитной карты, а также привязанный номер телефона.
Процедура восстановления пароля в 3 шага:
- Перейти на страницу входа в онлайн-банк и нажать на ссылку «Забыли пароль/логин?». Она расположена под формой входа.
- Нажать на кнопку «Восстановления пароля». Это можно сделать только в ситуации, когда известно имя пользователя, использованное для входа.
- Ответить на вопросы системы. Если забыт пароль от Сбербанка Онлайн, то для его смены нужно указать идентификатор и подтвердить операцию с помощью одноразового кода. Его система отправит по номеру телефона, привязанному к онлайн-банку.
 При вводе правильного кода будет доступен ввод нового ключа.
При вводе правильного кода будет доступен ввод нового ключа.
Немного сложнее ситуация, если клиент забыл пароль. В этом случае после ему потребуется выполнить 4 действия:
- Зайти на страницу авторизации и перейти по кнопке «Не помните логин/пароль».
- Нажать на ссылку «Восстановление логина».
- Указать данные основной карточки (номер, размещенный на лицевой стороне).
- Подтвердить операцию одноразовым кодиком, отправленным на привязанный номер.
После проверки данных пластика и одноразового пароля система предоставит информацию о логине.
Иногда пользователь может столкнуться с ситуацией, когда он не помнит сразу и логин, и пароль. В этом случае можно сначала восстановить идентификатор, а замет установить пароль и уже после этого зайти в онлайн-банк.
В приложении для смартфона
Очень часто контролировать финансы и осуществлять основные платежи пользователи предпочитают на телефоне, а не на обычном ПК. Для них было разработано специальное приложение, доступное для скачивания на Андроид и iOS через официальные магазины. Для входа в него используются те же логин и пароль, что для веб-версии.
Для входа в него используются те же логин и пароль, что для веб-версии.
При потере пользователем реквизитов доступа зайти в приложение получится, только снова пройдя регистрацию. Она выполняется за 3 шага:
- Указать номер пластика, расположенный на лицевой стороне.
- Подтвердить операцию с помощью одноразового кодика, отправленного в СМС.
- Создать новый идентификатор, пароль и код для доступа к приложению.
С помощью сотрудников офиса
Иногда через телефон и онлайн-сервисы восстановление пароля и/или логина не получается. Это может произойти по разным причинам, например, из-за смены SIM-карты. В этой ситуации за помощью можно обратиться к сотрудникам ближайшего офиса. Им нужно сказать, какие данные утрачены и попросить восстановить их. После проверки паспорта и подписания заявления все данные будут отправлены на телефон клиента. Если он изменился, то можно сразу указать новый.
По телефону центра клиентской поддержки
В Сбербанке круглосуточно работает центр быстрой помощи клиентам.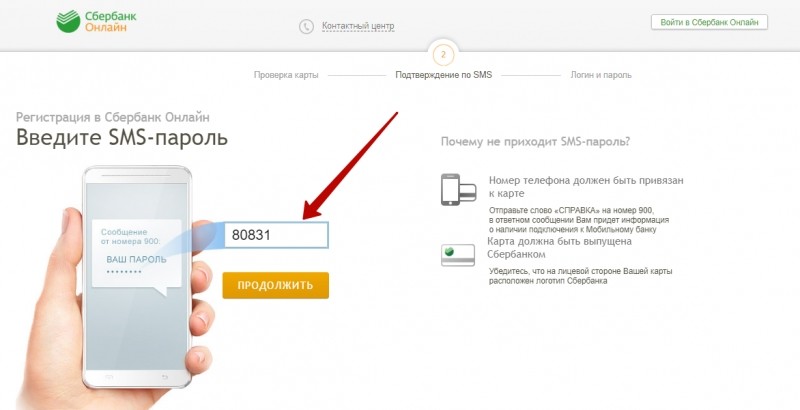 Его сотрудники всегда готовы помочь с восстановлением данных для доступа к онлайн-сервисам. Дозвониться в справочно-информационную службу с мобильных можно по телефону 900, а с городских телефонов – по номеру 8-800-555555-0.
Его сотрудники всегда готовы помочь с восстановлением данных для доступа к онлайн-сервисам. Дозвониться в справочно-информационную службу с мобильных можно по телефону 900, а с городских телефонов – по номеру 8-800-555555-0.
Для восстановления реквизитов доступа нужно переключиться на оператора в информационном меню и выполнить следующие действия:
- Объяснить банковскому служащему возникшую проблему.
- Назвать паспортные данные и номер пластика.
- Сообщить секретное слово, указанное в договоре при выпуске пластика.
- Записать данные для доступа к интернет-банкингу.
Через банкомат
Многие уже забыли, что первоначально регистрация и получение реквизитов для доступа к Сбербанк Онлайн осуществлялись исключительно в банкоматах. В 2016 году частично эту возможность стали сворачивать, предлагая обращаться на сайт или использовать приложение. Но восстановление пароля и идентификатора пока еще доступно в устройствах самообслуживания.
Для получения данных для доступа к сервису в банкомате нужно выполнить 4 действия:
- Вставить карту в банкомат и ввести ПИН-код.

- Перейти к разделу меню «Онлайн-банк».
- Нажать на кнопку «Подключение Сбербанк Онлайн».
- Перейти по кнопке «Получить идентификатор и ключ» и запросить распечатку данных.
Система сгенерирует новые реквизиты для доступа к системе интернет-банкинга и распечатает их на чеке. На экран данная информация не выводится в целях безопасности.
Важно! Если реквизиты доступа были не просто забыты, а потеряны и есть вероятность их попадания к третьим лицам, то стоит предупредить об этом центр клиентской поддержки по номеру 900. При получении нового идентификатора и пароля через банкомат старые реквизиты автоматически могут быть не заблокированы.
Какой способ восстановления доступа удобней
Самым быстрым и удобным способом восстановления информации для доступа к интернет-банкингу является самостоятельное получение необходимых реквизитов в режиме онлайн на странице сервиса или через приложение для смартфонов. Но если по каким-то причинам сделать этого не удается, то быстро восстановить реквизиты можно, воспользовавшись устройствами самообслуживания (банкоматами).
В крайних случаях можно всегда обратиться за помощью к сотрудникам кредитной организации по телефону или в отделении. Операция в этом случае потребует немного больше времени. Но обычно приходится восстанавливать идентификаторы и ключи нечасто, так что это не будет большой проблемой.
Восстановление доступа к интернет-банку для бизнеса
Для предпринимателей и организаций используется отдельная система удаленного обслуживания – Сбербанк Бизнес Онлайн. Для доступа к ней также необходимо вводить логин и пароль. Они устанавливаются после подписания договора на РКО и отправляются на телефон руководителя. Но риск их забыть все же есть.
В банке учли возможность утраты реквизитов доступа к интернет-банку и предлагают пользователям возможность самостоятельно восстанавливать пароль. Для этого надо выбрать ссылку «Не помню пароль» под формой входа, а затем указать логин и следовать подсказкам системы. Но надо учитывать, что имя пользователя удаленно восстановить не получиться. Это можно сделать только при личном посещении офиса.
Это можно сделать только при личном посещении офиса.
Восстановить логин и пароль для доступа к Сбербанку Онлайн несложно. Но все же рекомендуется не терять эти реквизиты. Лучше записать их и хранить в недоступном для посторонних лиц месте.
Возникли сложности? Напишите об этом в комментариях и мы постараемся вам помочь.
А если статья оказалась вам полезной, не забудьте поставить лайк!
Как узнать логин Сбербанк Бизнес Онлайн: восстановление
Сбербанк создал для индивидуальных предпринимателей и владельцев компаний специальный сервис, который позволяет управлять бизнесом с экрана своего компьютера или телефона. С помощью приложения Сбербанк Бизнес Онлайн можно проводить платежи, следить за движением денег на счетах, работать с различной документацией. Однако бывает так, что система неожиданно блокирует логин и пароль, и зайти в личный кабинет невозможно. Что делать в этой ситуации? Мы расскажем вам, как можно восстановить доступ к этой системе в самые короткие сроки.
Скачать инструкцию по осуществлению смены пароля для входа в систему в случае его утери
Как сменить пароль в случае потери старого
Самостоятельно можно восстановить доступ в эту систему только в том случае, если старый пароль утерян. Если же клиент потерял все свои данные для входа, то потребуется посещение банка. Потребуется заполнение письменного заявления. В офис Сбербанка с этой целью может обратиться только уполномоченный сотрудник. Он должен будет предоставить свой паспорт, а также бумаги, в которых будет прописана его должность. Итак, чтобы самостоятельно сменить пароль для входа в систему Сбербанк Бизнес Онлайн, пользователю нужно:
ввести в поле для входа свой логин;
нажать на кнопку «забыли пароль»;
в появившемся окне ввести код для подтверждения операции;
нажать на кнопку «восстановить».

Код с картинки можно вводить ограниченное количество раз. После всех неправильных попыток доступ заблокируется, и нужно будет обращаться в отделение банка. Если пользователь все сделал правильно, то на его почту придет уникальная ссылка для смены пароля. Ссылка тоже имеет ограниченное время действия, поэтому проходить на нее рекомендуется сразу же.
Как избежать блокировки пароля
Управлять современным бизнесом стало гораздо легче, благодаря его автоматизации. Владельцы компаний все чаще пользуются электронной подписью, чтобы меньше времени тратить на подпоясывание документов вручную. Также корпоративные клиенты стали еще реже посещать отделения Сбербанка, совершая операции удаленно через интернет. Чтобы пользоваться сервисом Сбербанк Бизнес Онлайн, нужно иметь логин и пароль для доступа к личному кабинету. Чтобы их не заблокировали, придерживайтесь следующих правил:
проверяйте на правильность логин и пароль при входе;
не заходите в приложение Сбербанка со сторонних сайтов;
не называйте свои входные данные лицам, которые не являются уполномоченными сотрудниками организации.

Если Сбербанк обнаружит взлом или заподозрит попытку взлома, то он заблокирует вход в систему. Следуйте вышеперечисленным правилам, и ваша учетная запись будет всегда принадлежать только вам.
Как восстановить логин
При входе в Сбербанк Бизнес Онлайн пользователя просят ввести логин и пароль. Однако бывает так, что клиент забыл свой логин и никак не может его вспомнить. Можно сначала поискать его в документах, а именно, в информационном листе. Если логина там нет, то придется обращаться в отделение банка. Логин в системе Сбербанк Бизнес Онлайн выдается только один раз, в момент подключения к этой программе. Он состоит из символов и содержится в документации, выданной банком. Чтобы узнать свой забытый логин, клиент должен прийти в банк с паспортом и договором обслуживания. Он должен будет написать заявление об утере идентификационных данных для входа в личный кабинет. Еще один способ – позвонить на горячую линию 8-800-555-55-50 и узнать свой логин. Конечно, пользователь должен подтвердить всю информацию о себе для идентификации. Постарайтесь запомнить свой логин и пароль для входа в банковскую систему, чтобы избежать их восстановления в будущем.
Еще один способ – позвонить на горячую линию 8-800-555-55-50 и узнать свой логин. Конечно, пользователь должен подтвердить всю информацию о себе для идентификации. Постарайтесь запомнить свой логин и пароль для входа в банковскую систему, чтобы избежать их восстановления в будущем.
Скачать приложение Сбербанк бизнес:
Для iPhone и Apple Watch
Приложение для iPad
Приложение для Android
Для Windows и Windows Phone
как восстановить забытый пароль или логин?
Для обеспечения доступа к ресурсу Сбербанк Онлайн предусмотрена процедура регистрации. Подобный подход привычен для современного пользователя. Даже самый неискушенный в общении с интернет-сервисами клиент понимает значимость таких терминов как логин, идентификатор, пароль и т.д. Знакомо современному обывателю и все то, что сопряжено с безопасностью пребывания в онлайн-пространстве. Ведь, доступ к аккаунту может быть похищен, не на руку пользователю часто приходится и собственная рассеянность. Как поступать в такого рода ситуациях?
Как поступать в такого рода ситуациях?
Содержимое страницы
Пользователь забыл пароль от Сбербанк Онлайн. Что делать и как восстановить? Недоступен логин или идентификатор? Какие предпринимать действия? На эти и другие вопросы всегда можно найти ответы. Главное, не отчаиваться, не терять самообладание, а тщательно следовать рекомендациям, которые разработаны Сбербанком специально для подобных случаев.
Пошаговая инструкция по смене утерянного пароля
В настоящий момент, актуальны 2 способа по восстановлению пароля к системе Сбербанк Онлайн
Через форму восстановления на сайте
Для восстановления пароля, необходимо на главной странице сервиса перейти по ссылке «Не могу войти», расположенной под формой авторизации.
Мнение эксперта
Анастасия Яковлева
Банковский кредитный эксперт
Подать заявку
Прямо сейчас вы можете бесплатно подать заявку на займ, кредит или карту сразу в несколько банков. Предварительно узнать условия и рассчитать переплату на калькуляторе. Хотите попробовать?
Хотите попробовать?
Далее, перейдите по ссылке к форме восстановления пароля и укажите свой идентификатор либо логин, который вы получили при регистрации в системе. После этого придет код подтверждения на телефон, привязанный к личному кабинету, который необходимо внести в соответствующее поле на сайте. Если вы все сделали правильно, на ваш телефон придет sms сообщение, с новым паролем для доступа к системе.
Если вы забыли логин, восстановите его, позвонив в Контактный центр Сбербанка по телефону +7 (495) 500-55-50
Повторная регистрация в системе
При невозможности войти в аккаунт, вызванной по причине потери пароля или логина, зарегистрируйтесь заново, создав новые логин и пароль. Возможности «Сбербанк Онлайн» будут доступны с ограничениями. Ограничения можно снять, подтвердив любую операцию звонком в Контактный центр Сбербанка.
Повторную регистрацию в системе можно произвести несколькими способами, подробнее о которых написано в этой статье.
Мы рекомендуем воспользоваться самым простым, и пройти новую регистрацию на официальном сайте. Для этого, заходим на сайт Сбербанк Онлайн и нажимаем ссылку «Регистрация».
Опрос: довольны ли Вы качеством услуг предоставляемых Сбербанком в целом?
ДаНет
Для регистрации, у вас в руках должна быть основная действующая карта Сбербанка либо ее номер, который необходимо указать в форме. Кроме того, под рукой должен быть телефон, на который подключен Мобильный банк, на него придет SMS-пароль. Номер телефона должен быть привязан к карте.
После перехода по ссылке «Регистрация», укажите номер карты в соответствующем поле. После этого, вам придет SMS-пароль, который необходим для подтверждения регистрации. После регистрации, вы уведите сообщение “Вы уже являетесь пользователем Сбербанк Онлайн”, с описанием дальнейших действий.
Если вы забыли логин и пароль, то воспользуйтесь ссылкой «Создайте новые логин и пароль»
Как правило, система «Сбербанк Онлайн» не дает подсказок своим клиентам, касающихся входа в личный кабинет. В момент ввода ошибочного кодового слова, перед абонентом появится окно красного цвета, содержащее требование о правильном указании пароля. Пользователь при этом не получает стандартное предложение в виде текстовой ссылки с указаниями по восстановлению пароля, как это практикуется на многих других сайтах. Такой подход обусловлен сугубо политикой конфиденциальности и стремлением обеспечить безопасность аккаунтов клиентов.
В момент ввода ошибочного кодового слова, перед абонентом появится окно красного цвета, содержащее требование о правильном указании пароля. Пользователь при этом не получает стандартное предложение в виде текстовой ссылки с указаниями по восстановлению пароля, как это практикуется на многих других сайтах. Такой подход обусловлен сугубо политикой конфиденциальности и стремлением обеспечить безопасность аккаунтов клиентов.
Часто необходимость в смене возникает не только по причине забывчивости клиентов. В последнее время участились случаи краж виртуальных данных. Естественно, мошенников привлекает доступ к денежным средствам. Банк дает своим пользователям определенные гарантии, но пользователям следует помнить и о собственной ответственности за сохранность личных данных.
Как сменить логин и пароль в Сбербанке Онлайн | Сбербанк
Логин и пароль являются первичными данными для входа в личный кабинет Сбербанк Онлайн. В системе используется двухфакторная аутентификация. Это значит, что во избежание возможности ввода пароля третьими лицами, вход каждый раз подтверждается с помощью разовых СМС-оповещений.
Это значит, что во избежание возможности ввода пароля третьими лицами, вход каждый раз подтверждается с помощью разовых СМС-оповещений.
Смена логина и пароля через Сбербанк Онлайн
При вводе логина и пароля в Сбербанк Онлайн владельцу карты приходит СМС-сообщение с предупреждением об авторизации. Если попытка входа осуществляется лицом, не являющимся владельцем карты, необходимо немедленно сменить логин и пароль для входа.
Сделать это быстрее всего можно используя личный кабинет Сбербанка. Для этого потребуется:
- Самому ввести данные для авторизации на сайте Сбербанка, предварительно проверив его подлинность.
- Убедиться, что сообщение с подтверждением для входа на сайт пришло именно по сделанному лично запросу. Другие сообщения нужно проигнорировать и ни в коем случае не распространяться об их содержании даже самым близким людям.
- Далее в зависимости от ситуации изменить логин или пароль для входа.
Инструкция по изменению логина, как выбрать новый?
Смену логина можно произвести в настройках личного кабинета Сбербанка. Там же можно сменить и пароль.
Там же можно сменить и пароль.
Процедура занимает считанные секунды, но прежде чем поменять данные для входа, нужно прочесть рекомендации по его генерации, нажав на кнопку «Как правильно составить логин»
Комбинация, отвечающая этим требованиям плохо поддается подбору, поэтому является безопасной, по крайней мере до тех пор, пока держатель пластиковой карты сам не даст повода кому-либо узнать ее.
Что делает пароль безопасным? Какую комбинацию выбрать?
В случаях, когда не использовался специальный вирус, достаточно сменить пароль входа в систему, а логин оставить прежним. Делается это в том же разделе, что и смена логина.
Требования для составления пароля повышены, чтобы обеспечить безопасное пользование Сбербанк Онлайн.
Получение нового логина и пароля через банкомат, будут ли действовать предыдущие данные для входа?
Попытка входа в систему банка без ведома пользователя банковской карты должна насторожить и заставить немедленно блокировать действия мошенников. Если под рукой не оказалось компьютера с подключенным интернетом, можно воспользоваться банкоматом для смены данных.
Если под рукой не оказалось компьютера с подключенным интернетом, можно воспользоваться банкоматом для смены данных.
Для этого нужно просто получить новые пароли, как будто не пользовались личным кабинетом до инцидента.
Каждый раз при запросе на чеке формируется новый логин и пароль, благодаря чему старые становятся недействительными, соответственно ими никто не сможет воспользоваться.
Рекомендации службы безопасности банка. Расшифровка схем обмана
Каждый пользователь банковских продуктов Сбербанка много раз слышал предупреждения сотрудников о возможных мошеннических действиях в отношении физических лиц. Связано это с большим количеством обслуживаемых клиентов банка. Нечестным людям не приходится долго искать владельцев карт Сбербанка, пользующихся личным кабинетом, чаще всего они находятся сами на сайтах купли-продажи подержанных автомобилей, личных вещей или различных услуг.
Схемы противоправных действий с использованием логина и пароля Сбербанк Онлайн различны, но чаще всего проходят по одному из 2-х сценариев.
Подделка официального сайта
Сайты-подделки очень похожи на настоящий сайт Сбербанк-Онлайн. На нем присутствует логотип интернет-банка, похожа рекламная картинка, указаны какие-то номера телефонов, правда, не совпадающие с настоящими номерами службы поддержки Сбербанка.
Суть работы такой схемы в убеждении человека, что он пользуется настоящим личным кабинетом. Ну а после ввода логина, пароля и другой информации, мошенникам становятся доступны любые операции по счетам.
Важный момент – отправка одноразовых паролей. Для подтверждения любых операций нужен пароль, поэтому если вдруг на телефон приходит СМС с подтверждением для какой-либо операции, нельзя ни под каким предлогом сообщать его кому-либо или вводить на сайте.
Заражение вирусами устройства пользователя
Зараженное каким-либо способом устройство само считывает и пересылает СМС-подтвержения по операциям в Сбербанк Онлайн. Этот сценарий наиболее опасен, потому что клиент не может контролировать передачу информации со своего телефона.
Памятка о безопасном использовании личного кабинета
При наступлении критической ситуации легко растеряться и допустить ошибки при общении с мошенниками. Нужно помнить, что многие из них хорошие психологи, и знают как застать врасплох и какие вопросы задать, чтобы получить разовый пароль для авторизации в сервисе.
Чтобы быть готовым необходимо помнить простые правила, предлагаемые банком для защиты своих денежных средств. Ссылка на рекомендации находится на главной странице Сбербанк Онлайн.
Как восстановить логин и пароль к личному кабинету Сбербанк Онлайн
Как восстановить забытый логин и пароль к личному кабинету Сбербанк Онлайн
Для доступа к сервису СБЕРБАНК ОНЛАЙН предусмотрена двухфакторная система авторизации. На первом этапе вы вводите свой логин и пароль, полученные при регистрации на сайте – https://online.sberbank.ru, а затем подтверждаете вход в личный кабинет посредством ввода, полученной на вам телефонный номер СМС с кодом подтверждения.
Но что делать, если вы забыли или вводите неправильный логин/пароль и вам необходимо их узнать, что делать если не приходят SMS сообщения, что делать когда возникают непонятные ошибки на сайте при авторизации, связанные с идентификатором? Проблем на самом деле может быть очень много и в этой статье мы постараемся максимально полно ответить на все ваши вопросы, дать обратную связь и помочь в том случае, если у вас возникли проблемы с входом в личный кабинет Сбербанк Онлайн.
Ниже мы приводим стандартную инструкцию по восстановлению забытого логина или пароля.
Форма смены пароля и восстановления логина
- Перейдите на сайт – https://online.sberbank.ru. В правом верхнем углу расположена форма входа. Под ней расположена надпись “Забыли логин или пароль?”. Вам необходимо кликнуть на нее.
Забыли логин или пароль в Сбербанк Онлайн
- Перед вами откроется форма с выбором, в зависимости от того, что вам необходимо – “сменить пароль” или “восстановить логин”.
 Кликнув по соответствующей кнопке вы перейдете на страницу с инструкцией. Обратите внимание – чтобы сменить забытый пароль, вам потребуется ввести правильный логин и иметь под рукой телефон, на который подключен Мобильный банк. Чтобы восстановить забытый логин, вам потребуется карта ( дебетовая или кредитовая), привязанная к сервису Сбербанк Онлайн, и мобильный телефон, на который подключен Мобильный банк для получения смс сообщений с подтверждением выполняемых действий.
Кликнув по соответствующей кнопке вы перейдете на страницу с инструкцией. Обратите внимание – чтобы сменить забытый пароль, вам потребуется ввести правильный логин и иметь под рукой телефон, на который подключен Мобильный банк. Чтобы восстановить забытый логин, вам потребуется карта ( дебетовая или кредитовая), привязанная к сервису Сбербанк Онлайн, и мобильный телефон, на который подключен Мобильный банк для получения смс сообщений с подтверждением выполняемых действий.
Смена пароля и восстановление логина в Сбербанк Онлайн
Сменить пароль
Чтобы изменить забытый пароль кликните по кнопке “Сменить пароль”. Перед вами откроется форма смены пароля для Сбербанк онлайн, состоящая из 3 шагов. На первом этапе вам необходимо ввести свой логин, полученный вами при регистрации и нажать на кнопку продолжить.
Введите логин
Вам придет СМС пароль, который необходимо ввести в соответствующее поле. Срок действия SMS-пароля составляет 10 минут. Номер телефона обязательно должен быть привязан к карте. Отправьте слово «СПРАВКА» на номер 900, в ответном сообщении вам придет информация о наличии подключения к Мобильному онлайн банку. После ввода пароля нажмите на кнопку “Далее”.
Отправьте слово «СПРАВКА» на номер 900, в ответном сообщении вам придет информация о наличии подключения к Мобильному онлайн банку. После ввода пароля нажмите на кнопку “Далее”.
Введите SMS-пароль
Если вы все ввели верно – то на 3 этапе вам будет предложено придумать / ввести новый пароль. Не забывайте, что оптимальная длина пароля – 8 символом минимум. Причем пароль должен состоять из букв разного регистра и содержать цифры и спецсимволы. Для создания можно воспользоваться специальными сервисами-генераторами. Лучше хранить новый пароль в защищенном месте, а еще лучше – если вы просто его запомните. Любой распечатанный пароль – повышенный риск!
На этом все! Обратите внимание что все коды, полученные по СМС вы должны вводить в течении 10 минут, в случае задержки – необходимо будет запросить SMS-коды повторно.
Восстановить логин
Чтобы восстановить забытый логин кликните по кнопке “Восстановить логин”. Перед вами откроется форма восстановления утраченного пароля для Сбербанк онлайн, состоящая из 2 шагов. На первом этапе вам необходимо ввести номер своей карты Сбербанка, указанный на ее лицевой стороне и чаще всего состоящий из 16 символов. Затем нажмите на кнопку “Продолжить”. Обратите внимание, что вы должны правильно указать номер вашей ДЕЙСТВУЮЩЕЙ карты. В противном случае вы получите информационное сообщение – “Вы неправильно указали номер карты. Пожалуйста, проверьте количество цифр введенного номера карты и их последовательность.” Будьте внимательны.
На первом этапе вам необходимо ввести номер своей карты Сбербанка, указанный на ее лицевой стороне и чаще всего состоящий из 16 символов. Затем нажмите на кнопку “Продолжить”. Обратите внимание, что вы должны правильно указать номер вашей ДЕЙСТВУЮЩЕЙ карты. В противном случае вы получите информационное сообщение – “Вы неправильно указали номер карты. Пожалуйста, проверьте количество цифр введенного номера карты и их последовательность.” Будьте внимательны.
Введите номер карты
На втором этапе вы должны будете пройти “Подтверждение SMS-паролем”, аналогично как и со сменой пароля. После этого забытый логин будет вам выслан в информационном СМС сообщении.
К сожалению, вход в личный кабинет Сбербанк онлайн для физ.лиц без пароля /по отпечатку пальца (сетчатки) невозможен. Если вы забыли логин/пароль, не вводится пароль, не приходят СМС и тд. – пишите в комментариях и мы попробуем разобраться и решить ваши проблемы.
Также всегда можно позвонить на горячую линию по телефонам – 900 и 8 (800) 555-55-50.
Восстановить логин и пароль от Сбербанка онлайн
Сбербанк – один из наиболее крупных банков на территории России по количеству активов. Большинство
Если у вас не получается оформить кредитные каникулы, вы можете сделать реструктуризацию кредита. Срок
Найти штрафы ГИБДД в Сбербанк онлайн можно по номеру постановления и по номеру водительского
Видео инструкция по автоплатежам в Сбербанк онлайн. Где найти, как удалить, как изменить. Суточные
Создать Автоплатёж на оплату детского сада Подключить Автоплатеж за оплату детского сада можно только
Что такое автоплатеж от Сбербанка Автоплатеж от Сбербанка – представляет собой перечисление средств со
Создать автоплатеж на оплату сотовой связи (любой) РАЗ в МЕСЯЦ на указанную дату и
Как позвонить из приложения в Сбербанк Позвонить из мобильного приложения Сбербанк онлайн можно до
Шаблон операции – это заготовка для операции, которую можно создать на любые операции по карте или
Экономия времени в наше время – стоит дорого. Сбербанк всегда заботиться о своих клиентах.
Сбербанк всегда заботиться о своих клиентах.
Сбербанк онлайн подключен к системе Город и принимает платежи не только за ЖКХ, интернет,
Как сформировать графическую выписку в Сбербанк онлайн Графическая выписка формируется только через браузер, выписка
Графическая выписка Сбербанка доступна к формированию и просмотру только через планшет или компьютер, либо
Каждодневно мы пользуемся банковскими картами и практически никогда не задумываемся, какие реквизиты у нашей
Создать выписку в Сбербанке онлайн по карте и по счету Просмотреть операции по карте
Как восстановить свой PIN-код и пароль с экрана блокировки Windows 10
Вы когда-нибудь забыли пароль к компьютеру? Если вы войдете в систему с учетной записью Microsoft, есть новый простой способ сбросить ее прямо с экрана блокировки.
Забыть пароль к компьютеру — это не весело. А если вы входите в систему с локальной учетной записью, вам нужно перепрыгнуть через несколько шагов, чтобы сбросить пароль.
Но в Windows 10 Fall Creators Update Microsoft добавила еще более простой способ восстановить пароль, если вы войдете в систему с учетной записью Microsoft. Теперь вы можете сделать это с экрана блокировки, избавляя вас от необходимости сбрасывать пароль на другом ПК. Вот как это работает.
Теперь вы можете сделать это с экрана блокировки, избавляя вас от необходимости сбрасывать пароль на другом ПК. Вот как это работает.
Как восстановить свой PIN-код и пароль с экрана блокировки Windows 10
- Загрузите компьютер и подождите, пока не дойдете до экрана блокировки.

- Щелкните свое имя пользователя в нижнем левом углу, если на вашем компьютере несколько учетных записей.
- Нажмите Я забыл свой пароль текст под полем. Если вы используете ПИН-код для входа, вы можете вместо этого сбросить ПИН-код.
- Заполните CAPTCHA, чтобы доказать, что вы человек, и выберите Next .
- Выберите один из резервных адресов электронной почты или номер телефона из раскрывающегося меню и заполните скрытую часть адреса / номера. Когда закончите, нажмите Отправить код .
- Получите доступ к этой учетной записи электронной почты через свой телефон, другой компьютер или через текстовое сообщение и введите полученный код в появившееся текстовое поле.

- Создайте новый пароль и обязательно запомните его!
- Нажмите Далее , чтобы вернуться к экрану входа в систему, и введите новый пароль.Если не работает, перезапустите и попробуйте еще раз.
Если вы используете ПИН-код для входа, вероятно, будет удобнее сбросить его, а не пароль. Поскольку при этом сбрасывается пароль вашей учетной записи Microsoft, вам придется ввести новый пароль в почтовом приложении вашего телефона и в других местах, где вы его используете.
Поскольку при этом сбрасывается пароль вашей учетной записи Microsoft, вам придется ввести новый пароль в почтовом приложении вашего телефона и в других местах, где вы его используете.
Обратите внимание, что это работает, только если вы входите в систему с учетной записью Microsoft. Локальные учетные записи не могут использовать этот метод. Ознакомьтесь с другими способами сбросить утерянный пароль администратора Windows, если они вам нужны.
Локальные учетные записи не могут использовать этот метод. Ознакомьтесь с другими способами сбросить утерянный пароль администратора Windows, если они вам нужны.
7 лучших бюджетных Chromebook
Об авторе
Бен Штегнер
(Опубликовано 1582 статей)
Бен — заместитель редактора и менеджер по адаптации в MakeUseOf. Он оставил свою работу в сфере ИТ, чтобы писать полный рабочий день в 2016 году, и никогда не оглядывался назад. В качестве профессионального писателя он освещал технические руководства, рекомендации по видеоиграм и многое другое уже более шести лет.
Он оставил свою работу в сфере ИТ, чтобы писать полный рабочий день в 2016 году, и никогда не оглядывался назад. В качестве профессионального писателя он освещал технические руководства, рекомендации по видеоиграм и многое другое уже более шести лет.
Ещё от Ben Stegner
Подпишитесь на нашу рассылку новостей
Подпишитесь на нашу рассылку, чтобы получать технические советы, обзоры, бесплатные электронные книги и эксклюзивные предложения!
Еще один шаг…!
Подтвердите свой адрес электронной почты в только что отправленном вам электронном письме.
Восстановление аккаунтов для членов семьи или членов команды
Вы можете восстановить доступ для членов семьи или команды, если они забыли свой главный пароль или не смогли найти свой секретный ключ.
Когда вы восстанавливаете аккаунт для кого-то:
- Они получат новый секретный ключ и создадут новый мастер-пароль.
- Они смогут получить доступ ко всем данным, которые у них были раньше.
- Им нужно будет снова войти в систему на всех своих устройствах после завершения восстановления.
Вы можете восстановить учетные записи других людей, если:
Вы не можете восстановить свой собственный аккаунт, поэтому убедитесь, что хотя бы два члена семьи или команды могут восстановить аккаунты. Таким образом, если вы не можете войти в систему, кто-нибудь сможет вам помочь. Узнайте, как добавить органайзера для семьи или реализовать план восстановления для своей команды.
Начать восстановление
Вы можете восстановить аккаунт для кого-то в любое время. Просто имейте в виду, что после того, как они создадут новый мастер-пароль, они не смогут получить доступ к своей учетной записи, пока вы не завершите восстановление.
Для начала восстановления:
- Войдите в свою учетную запись на 1Password.
 com.
com. - Щелкните Люди на боковой панели.
- Щелкните имя человека, а затем нажмите «Начать восстановление» под его именем.
Человек, аккаунт которого вы восстанавливаете, получит электронное письмо от 1Password. Когда они нажимают «Восстановить мою учетную запись» в электронном письме, в их браузере откроется страница. Затем они получат новый секретный ключ и создадут новый мастер-пароль.
Полное восстановление
После того, как ваша семья или член команды создаст новый мастер-пароль, вы получите уведомление по электронной почте о том, что восстановление ожидает завершения.Нажмите «Завершить восстановление учетной записи» в электронном письме. В вашем браузере откроется страница с данными этого человека. Нажмите «Полное восстановление», им потребуется:
Если ваша семья или член команды не может разблокировать 1Password после завершения восстановления, они могут начать заново, чтобы войти в систему.
Полное множественное восстановление
Когда вы войдете на 1Password. com, вы увидите уведомления о любых ожидающих восстановлениях. Чтобы завершить все восстановления сразу:
com, вы увидите уведомления о любых ожидающих восстановлениях. Чтобы завершить все восстановления сразу:
- Щелкните «Люди» на боковой панели.
- Щелкните фильтр справа от поля поиска и выберите «Ожидание восстановления».
- Установите флажки рядом с учетными записями, которые нужно восстановить.
- Щелкните Действия и выберите Полное восстановление.
Узнать больше
Опубликован:
Восстановите пароль Gmail за 3 шага (Обновлено 2020 г.)
Восстановить пароль Gmail сложнее, чем сохранить пароль Gmail в каком-то личном документе или секретных заметках.А теперь представьте, что однажды вы просыпаетесь и пытаетесь войти в свою учетную запись Gmail, а она говорит: «Неверный пароль!». Это было бы очень прискорбно. В этой статье вы познакомитесь с простым способом восстановления пароля Gmail, если вы забыли свой пароль. Этот метод также можно использовать, если ваша учетная запись была взломана и ее пароль был изменен.
Советы: Защитите учетную запись электронной почты от спама и хакеров
Восстановление забытого Gmail Пароль [2020]
Если у вас есть доступ к своей учетной записи на разных устройствах или если вы помните даже самые обыденные детали свою учетную запись Gmail, вы можете легко восстановить свой пароль Gmail.Этот процесс будет еще проще, если вы зарегистрировали номер телефона в Google. В любом случае, вот пошаговое руководство по восстановлению пароля Gmail за секунды. Надеюсь, вы сочтете это полезным. Но все же Gmail защищен так, что его нелегко взломать, поэтому вопрос о восстановлении пароля Gmail все равно будет немного сложным. попробуй подумать и ответить.
Бонус: Сделать Google моей домашней страницей
1. Посетите Восстановление учетной записи Google Страница
Это первый шаг к восстановлению пароля Gmail с единственной целью восстановления учетных записей Google есть страница под названием Восстановление аккаунта Google. Вот ссылка для вашего удобства: https://www.google.com/accounts/recovery
Вот ссылка для вашего удобства: https://www.google.com/accounts/recovery
Затем Google попросит вас ввести свой адрес электронной почты. Если вы даже об этом забыли, не расстраивайтесь. Нажмите «Найти мою учетную запись» и введите резервный номер телефона или резервный адрес электронной почты. Если номер телефона или письмо для восстановления верны, тогда круто, ваша учетная запись Gmail вернулась. Введите новый пароль Gmail и на этот раз сохраните его. Если нет, выполните следующий шаг, чтобы восстановить пароль Gmail.
2. Ответьте на вопросы Google
Чтобы подтвердить, что конкретная учетная запись принадлежит вам, Google задаст вам ряд вопросов. Все, что вам нужно сделать, это искренне ответить на вопросы. Если вы не можете ответить на конкретный вопрос, нажмите кнопку «Попробуйте другой вопрос».
В зависимости от того, сможет ли Google убедиться в том, что учетная запись принадлежит вам, он либо сбросит ваш пароль, либо попросит перезапустить процесс. В последнем случае шансы на восстановление учетной записи, к сожалению, довольно низки.Ниже приведена инструкция от Google по восстановлению пароля Gmail.
В последнем случае шансы на восстановление учетной записи, к сожалению, довольно низки.Ниже приведена инструкция от Google по восстановлению пароля Gmail.
Вот некоторые вопросы, которые Google может вам задать:
- Введите предыдущий пароль, который вы помните.
- Получите запрос на устройстве, на котором выполнен вход в вашу учетную запись, и нажмите «Да» для входа.
- Получите проверочное сообщение или голосовой вызов на ваш зарегистрированный телефон.
- Получите письмо с подтверждением на зарегистрированный адрес электронной почты.
- Месяц и год создания учетной записи Gmail.
Планируете ли вы когда-нибудь забыть свой пароль или уже забыли его, забывание пароля — это обряд, с которым вы должны столкнуться. Если вы когда-нибудь забудете свой пароль, эта статья станет для вас самой важной помощью.
3. Другие источники для восстановления пароля Gmail
Восстановление забытого пароля Gmail — выполните следующие действия — Lifewire
https://www. lifewire.com/how-to-recover-a-forgotten-gmail- пароль-1172087
lifewire.com/how-to-recover-a-forgotten-gmail- пароль-1172087
Восстановление аккаунта Google — Аккаунты Google
https: // accounts.google.com/signin/recovery
Как восстановить пароль Gmail — Ccm.net
http://ccm.net/faq/31449-how-to-recover-your-gmail-password
Как 3 способами восстановить забытый пароль Windows 8 без компакт-диска
Итак, вы попали на эту страницу, которая означает, что вы забыли свой собственный пароль для входа в Windows 8. Не волнуйтесь, вы не первый, кто забыл пароль Windows 8. Кроме того, это не значит, что это конец вашего компьютера, и вы решили выбросить его в мусорную корзину.
Вы будете поражены, увидев, как быстро вы сможете восстановить забытый пароль. Правильно, в этом руководстве мы покажем вам три метода восстановления забытого пароля Windows. Однако время зависит от того, какой метод подходит для вашей ситуации.
Мы, конечно, не будем советовать вам переустанавливать операционную систему, что является самым жестоким способом наказать ваш компьютер. Это приведет к серьезной потере данных, которая может еще больше навредить вашей тяжелой работе.Методы, описанные в этом руководстве, никогда не приведут к потере данных. Итак, зайдите и узнайте, как восстановить забытый пароль Windows 8.
Метод 1: Как бесплатно сбросить забытый пароль Windows 8
Метод 2: Как восстановить пароль Windows 8 с помощью инструмента сброса пароля
Метод 3: Как сбросить пароль Windows 8 с помощью компакт-диска восстановления пароля
Метод 1. Как бесплатно восстановить забытый пароль Windows 8
При настройке компьютера с Windows 8 необходимо добавить учетную запись Microsoft, чтобы разблокировать дополнительные функции системы.Это сильно отличается от Windows 7 или Windows 10. Поэтому, если вы используете учетную запись Microsoft в качестве типа учетной записи по умолчанию для входа в Windows 8, сброс пароля вашей учетной записи Microsoft может легко решить эту проблему. Выполните эту процедуру, чтобы сбросить пароль учетной записи Microsoft. После этого вы можете использовать новый пароль для входа в систему.
Выполните эту процедуру, чтобы сбросить пароль учетной записи Microsoft. После этого вы можете использовать новый пароль для входа в систему.
Шаг 1 : Перейдите на страницу сброса учетной записи Microsoft (здесь) с помощью веб-браузера.
Шаг 2 : Теперь введите адрес электронной почты или номер телефона, связанный с вашей учетной записью Microsoft, и нажмите «Далее».
Шаг 3 : Введите адрес электронной почты или номер телефона Microsoft и нажмите «Далее». Выберите способ получения одноразового кода безопасности и нажмите «Далее».
Шаг 4 : Выберите адрес электронной почты или номер телефона, на который вы хотите получить одноразовый защитный код.
Шаг 5 : Введите защитный код по запросу и нажмите «Далее». Установите новый пароль для своей учетной записи Microsoft и напишите его на листе бумаги. Перезагрузите заблокированный компьютер и введите новый пароль для входа в компьютер.
Перезагрузите заблокированный компьютер и введите новый пароль для входа в компьютер.
Примечание : Эта часть подходит только для тех, у кого учетная запись Microsoft является учетной записью администратора по умолчанию в Windows 8. Если вы использовали пароль локального администратора, эта часть даже не сработает для вас. В этом случае вам следует использовать стороннюю программу, чтобы полностью обойти экран входа в Windows 8, который будет объяснен в следующем методе.
Метод 2: Как восстановить пароль Windows 8 с помощью инструмента сброса пароля
Восстановление пароля Windows — один из лучших инструментов для сброса пароля входа в Windows.Это очень быстро (для требуется всего 3 минуты для восстановления пароля ), и все пользователи могут свободно использовать этот инструмент, так как не требуется специальных технических навыков. Он не только восстанавливает забытый пароль Windows 8, но и полностью удаляет его с экрана входа в систему и позволяет вам войти в свой компьютер, вообще не вводя пароль. Он работает на всех компьютерах с Windows, включая Windows 10, 8, 7, 2000, XP и т. Д. Итак, не дожидаясь дальнейшего ожидания, давайте объясним, как использовать эту программу.
Он работает на всех компьютерах с Windows, включая Windows 10, 8, 7, 2000, XP и т. Д. Итак, не дожидаясь дальнейшего ожидания, давайте объясним, как использовать эту программу.
Шаг 1. Загрузите и установите Windows Password Recovery
Скачайте программу и установите ее на отдельный рабочий компьютер.Процесс установки является основным и должен быть выполнен в течение нескольких секунд.
Шаг 2. Создайте диск для сброса пароля с помощью USB или CD / DVD
Запустите инструмент и вставьте флешку в компьютер. Выберите имя флэш-накопителя из раскрывающегося списка и нажмите «Записать USB», чтобы записать все файлы на флэш-накопитель. Подождите, пока процесс записи не будет завершен, и после этого вы получите подтверждающее сообщение, как на следующем снимке экрана.Извлеките флешку, подключите ее к заблокированному компьютеру и включите.
Шаг 3. Измените параметры загрузки в BIOS на заблокированном компьютере с Windows 8
Как только компьютер запустится, удерживайте нажатой специальную клавишу (Esc / Delete / Enter / F12 / F10 / F2), чтобы войти в настройки BIOS и сделать USB-накопитель первым загрузочным устройством. Это позволит компьютеру загружать Windows Password Recovery во время запуска.
Это позволит компьютеру загружать Windows Password Recovery во время запуска.
Шаг 4. Сброс пароля Windows 8 для выбранной учетной записи
После загрузки Windows Password Recovery вам нужно будет выбрать операционную систему i.е. Windows 8 и выберите основное заблокированное имя администратора. После этого нажмите «Сбросить пароль» и дождитесь установки нового пароля для этой учетной записи.
Когда это будет сделано, извлеките USB-накопитель и нажмите «Перезагрузить». Ваш компьютер должен включиться, и вы сможете войти в компьютер без пароля. Вот и все. Теперь наслаждайтесь и получайте удовольствие!
Пожалуйста, загрузите и установите программу, чтобы разблокировать ваш компьютер за считанные минуты!
Метод 3: Как сбросить пароль Windows 8 с помощью компакт-диска восстановления пароля
Cain & Abel — еще один инструмент для восстановления паролей для компьютеров Windows. Он использует несколько алгоритмов и схем для декодирования зашифрованных паролей, включая атаки методом перебора, атаки по словарю и криптоанализа. Выполните следующие действия, чтобы сбросить пароль Windows 8 с помощью Каина и Авеля.
Он использует несколько алгоритмов и схем для декодирования зашифрованных паролей, включая атаки методом перебора, атаки по словарю и криптоанализа. Выполните следующие действия, чтобы сбросить пароль Windows 8 с помощью Каина и Авеля.
Шаг 1 : Загрузите и установите программу на свой компьютер.
Шаг 2 : Вам нужно будет подключить заблокированный жесткий диск к работающему компьютеру и использовать его как дополнительный диск.
Шаг 3 : Нажмите «Инструменты», а затем «Syskey Decoder», и программа автоматически покажет заблокированное имя пользователя.
Шаг 4 : Выберите вкладку «Cracker», выберите «LM & NTLM Hashes», выберите файл SAM заблокированного компьютера и введите загрузочный ключ, который вы только что получили на предыдущем шаге.
Шаг 5 : Нажмите «Далее», выберите заблокированное имя пользователя и щелкните его правой кнопкой мыши, затем выберите «Атака грубой силы», а затем — хэши NTML. Теперь выберите предопределенную кодировку и длину пароля и запустите программу.
Теперь выберите предопределенную кодировку и длину пароля и запустите программу.
Вот и все. Теперь терпеливо подождите, пока инструмент восстановит пароль. Этой программой могут пользоваться только опытные пользователи компьютеров, и ее довольно сложно применить для начинающих пользователей. Кроме того, взлом пароля займет дней, если он достаточно надежный. Если вас это сбивает с толку, переходите к упомянутому выше методу.
Конец:
Восстановить забытый пароль Windows 8 так просто, как вы можете видеть из приведенных выше шагов.Как только вы получите доступ к своему компьютеру, установите новый пароль для ПК и на этот раз запишите пароль на листе бумаги или текстовом файле и сохраните его в удобном месте, чтобы, если вы снова забудете пароль, вы могли восстановить это легко.
Как восстановить пароль для входа в SQL Server — SQLServerCentral
Есть много причин, по которым вы можете захотеть «восстановить» пароль вместо его сброса. Или, если вы похожи на меня, вас всегда интересует «как», а не «почему».На самом деле не имеет значения, по каким причинам вы хотите восстановить пароль. Важно то, что вы понимаете, что нужно для восстановления пароля для входа в SQL Server и как вы можете защитить себя от потенциальной атаки.
Или, если вы похожи на меня, вас всегда интересует «как», а не «почему».На самом деле не имеет значения, по каким причинам вы хотите восстановить пароль. Важно то, что вы понимаете, что нужно для восстановления пароля для входа в SQL Server и как вы можете защитить себя от потенциальной атаки.
Я не собираюсь вдаваться во все второстепенные детали метода Microsoft защиты паролей входа в SQL Server. Вместо этого я покажу вам, как получить в Интернете бесплатные инструменты, которые может запустить любой, и как быстро вы можете восстановить пароль.
Кто-нибудь любит играть в игры на своем ПК?
Я лично не играю в игры, но мои дети играют. У них есть компьютеры, внутри которых установлены большие и мощные графические карты. В ходе своих поисков я обнаружил, что это действительно хорошая вещь. Графический процессор (графический процессор) намного мощнее ЦП (центральный процессор) для выполнения необходимых алгоритмов восстановления пароля. Я покажу методы, для которых не требуется графический процессор, однако время, необходимое для восстановления пароля на процессоре, будет значительно больше.
Я покажу методы, для которых не требуется графический процессор, однако время, необходимое для восстановления пароля на процессоре, будет значительно больше.
Приступим.
Моя первая демонстрационная система:
- Ядро и-5
- 4 ГБ ОЗУ
- ATI Radeon HD 7970
;
- Сервер Ubuntu
Моя вторая демонстрационная система;
- Ядро и-5
- 16 ГБ ОЗУ
- Нет видеокарты. Это мой ноутбук Lenovo T420.
- Windows 7 Профессиональная
Я буду использовать инструмент под названием Hashcat, доступный по адресу http: // www.hashcat.net. На этом сайте доступно 4 инструмента. Мы будем использовать только 2 из них. Я бы посоветовал всем, кто интересуется работой, которую они делают, взглянуть на все свои инструменты.
Если вам посчастливилось иметь видеокарту NVIDIA или RADEON, вам понадобится файл с именем oclHashcat-lite, который вы можете получить по адресу http://hashcat. net/oclhashcat-lite/ ( http: // hashcat .net / files / oclHashcat-lite-0.13.7z )
net/oclhashcat-lite/ ( http: // hashcat .net / files / oclHashcat-lite-0.13.7z )
Если у вас есть только обычный старый ПК без графического процессора (я предполагаю, что большинство из нас), вам понадобится hashcat из http: // hashcat.сеть / hashcat / ( http://hashcat.net/files/hashcat-0.42.7z )
Только CPU метод
Скачайте и распакуйте файлы. Неважно, куда вы их загружаете, но я разместил свои на рабочем столе.
Внутри папки находятся 4 exe-файла для Windows и 4 bin-файла для Linux. В зависимости от архитектуры вашего процессора вы должны выбрать правильный файл. Мой ноутбук — 64-битная система, поэтому я буду использовать exe под названием hashcat-cli64.exe. Файлы в zip-архиве показаны ниже.
Прежде чем мы начнем, нам нужно создать файл с именем Hashes.txt . На самом деле вы можете называть его как угодно, но для моей демонстрации я сохраню простоту. После создания этого файла вам необходимо открыть его и ввести хэши SQL. Эти хэши одинаковы для SQL Server 2005, 2008 и 2008 R2. В SQL 2012 есть некоторые незначительные изменения, и я немного объясню их. А пока давайте откроем экземпляр 2005–2008 R2 и выполним следующий запрос.
После создания этого файла вам необходимо открыть его и ввести хэши SQL. Эти хэши одинаковы для SQL Server 2005, 2008 и 2008 R2. В SQL 2012 есть некоторые незначительные изменения, и я немного объясню их. А пока давайте откроем экземпляр 2005–2008 R2 и выполним следующий запрос.
- Требуется разрешение ПРОСМОТР для входа в систему.
- При запросе хэша пароля также требуется разрешение CONTROL SERVER
выберите имя,
LOGINPROPERTY (sys.syslogins.name, 'PasswordHash') как password_hash
из sys.syslogins
где LOGINPROPERTY (sys.syslogins.name, 'PasswordHash') не равно NULL или
- Любой логин аутентификации SQL Server может видеть собственное логин,
- и логин sa. Чтобы увидеть другие логины, требуется ALTER ANY LOGIN,
- или разрешение на логин.выберите имя, password_hash
из sys.sql_logins
Оба возвращают одинаковые результаты. Я показываю оба, чтобы вы знали, как и где можно получить хеши. Это также работает в SQL 2012, но хэши SQL 2012 длиннее. Вы должны изменить параметры в одном месте, чтобы использовать их. Увидеть ниже.*
Вы должны изменить параметры в одном месте, чтобы использовать их. Увидеть ниже.*
Откройте файл Hashes.txt , созданный ранее, и скопируйте и вставьте столбец password_hash только в файл, как показано ниже.
Я ввел 4 хеша.На моем экземпляре эти хэши предназначены для 4 отдельных входов. В демонстрационных целях пароли состоят всего из 5 символов, но содержат прописные и строчные буквы, цифры и специальные символы. Я сделал их длиной всего 5 символов ради экономии времени. Как я уже сказал ранее, метод только CPU не очень быстрый.
Давайте взломать (выздоравливать)
Откройте командную строку DOS, перейдите в каталог hashcat-0.42 и введите следующую команду.
hashcat-cli64.exe -a 3 --pw-min = 2 --pw-max = 12 -m 131 -p: -o "C: \ Users \ galbin \ Desktop \ hashcat-0.49 / SQL_passwords.txt "-n 2" C: \ Users \ galbin \ Desktop \ hashcat-0.49 / Hashes.txt "-1? L? U? D? S? 1? 1? 1? 1? 1? 1? 1? 1? 1? 1? 1? 1
** помните, что вы не гальбин, поэтому измените это на свое имя. 😉
Ниже вы можете увидеть, как я выполнил этот шаг.
Далее следует лицензионное соглашение (показано ниже). Нажмите Enter и примите EULA, набрав YES.
Инструмент начнет работать. Нажмите Enter, чтобы получить экран состояния.
Через некоторое время, в зависимости от скорости вашего процессора и количества ядер, он создаст новый файл с именем SQL_passwords.текст.
Пока ждем, объясню варианты. Сначала посмотрим на hashcat-cli64.exe.
- -a 3 — режим атаки. 3 будет указывать на то, что мы используем грубую силу. **
- —pw-min = 2 —pw-max = 12 — минимум 2 символа и не более 12 символов.
- -m 131 — это означает, что это хэш SQL 2005 — 2008 R2. Вы должны использовать -m 1731 для SQL 2012 и 2014. Все остальное то же самое.
- -p: -o «C: \ Users \ galbin \ Desktop \ hashcat-0.42 / SQL_passwords.txt «- Имя и расположение выходного файла.
- -n 2 — количество используемых потоков.
- «C: \ Users \ galbin \ Desktop \ hashcat-0.49 / Hashes.txt» — имя и расположение нашего хеш-файла.
- -1? L? U? D? S — ** тип символов, которые мы хотим попробовать с помощью грубой силы. l = буквы нижнего регистра, u = буквы верхнего регистра, d = цифры и s = специальные символы. (!@#, так далее). Вы также можете просто использовать? A для ВСЕГО.
- ? 1? 1? 1? 1? 1? 1? 1? 1? 1? 1? 1? 1 — номер позиции до pw-max.Поскольку мы сказали pw-max = 12, мы помещаем двенадцать единиц. Если бы мы хотели выйти только на 10, мы бы использовали только десять? 1.
Когда процесс будет завершен, у нас останется файл с именем SQL_passwords.txt . Этот файл будет содержать восстановленные пароли, перечисленные в хэшах. Вы можете увидеть пароли ниже, отделенные от хеша двоеточием.
На моем ноутбуке видно, что это заняло 6 минут. Конечно, это были очень короткие пароли.Они состояли всего из 5 символов. Если вы попытаетесь это сделать с паролями длиной 8 или более символов, на восстановление паролей могут уйти месяцы. Не очень практичное решение для восстановления паролей. Когда мне нужно восстановить длинные пароли, я перехожу на свой сервер Ubuntu.
Метод GPU — очень быстрый и вроде как настораживает
Ubuntu НЕ требуется для этой работы. Вы также можете использовать Windows с установленным графическим процессором, однако моя система не работает под управлением Windows.Командная строка почти такая же, как и в предыдущем методе, с некоторыми отличиями.
При использовании oclHashcat-lite взлом выполняется по одному хешу за раз. Если вы хотите передать несколько хешей, как мы сделали выше, мы бы использовали oclHashcat-plus. Однако я хотел продемонстрировать чистую скорость. И oclHashcat-lite на сегодняшний день является самым быстрым методом.
Я не буду объяснять, как установить и настроить Ubuntu с графическим процессором Radeon. Эти инструкции находятся здесь: https: // hashcat.сеть / вики / doku.php? id = linux_server_howto
В демонстрации я хочу показать, как можно восстановить один пароль. В моем примере выше я выберу первый хэш, который сохранен в файле SQL_passwords.txt. Вы можете увидеть это ниже, в первой строке:
0x0100e8ad828763d96e4fbf45d2db223940dcca99b2ebfd03dec0: H @ rd1
Процесс восстановления занял 6 минут. Когда я использую систему с графическим процессором, это занимает менее 2 секунд.
Я передаю следующую команду:
./oclHashcat-lite64.bin -m 132 -p: -o "/root/HashCat/oclHashcat-lite-0.13/SQL2008_passwords.txt" --gpu-temp-abort = 100 --pw-min = 4 --pw- max = 12 -1? l? u? d? s 0x0100e8ad828763d96e4fbf45d2db223940dcca99b2ebfd03dec0? 1? 1? 1? 1? 1? 1? 1? 1? 1? 1? 1? 1
-m 132 означает SQL 2005 — 2008 r2. Он еще не готов к 2012 году, но скоро будет. Существуют методы восстановления паролей SQL 2012 с использованием методов SHA1 512 salt.hash, но эти методы здесь не объясняются.
Все остальное должно выглядеть так же или, по крайней мере, понятно из предыдущего примера.Я передаю температуру, чтобы завершить работу, поэтому я не убиваю свою видеокарту. Вы можете увидеть команду –gpu-temp-abort = 100. При 100 градусах Цельсия он автоматически остановится.
Также показан хэш. 0x0100e8ad828763d96e4fbf45d2db223940dcca99b2ebfd03dec0
Помните, мы получаем хеш из приведенного выше примера T-SQL. Я запускаю команду, и процесс запускается.
Вот так. 2 секунды. Пароль из 5 символов, содержащий буквы верхнего и нижнего регистра, цифры и специальные символы.Сохраненный выходной файл выглядит так же, как версия процессора.
Мне удалось получить 0x0100e8ad828763d96e4fbf45d2db223940dcca99b2ebfd03dec0: H @ rd1
Если бы я хотел восстановить хеш из 8-значного пароля, который содержит только строчные буквы и цифры, это займет всего 2 минуты 39 секунд !!
Это действительно послание, ребята. Насколько длинные и сложные у вас пароли? Я могу восстановить пароль из 8 символов менее чем за 3 минуты.
Однажды я знал человека, который сказал мне, что он использовал случайные цепочки чисел длиной 14 символов. Он постоянно клялся, что его пароли в безопасности. В моей системе с графическим процессором я могу восстановить 14 символов чисел менее чем за 40 минут.
Вывод
Безопасны ли ваши пароли для входа в SQL? Они длинные и сложные или их легко запомнить? Хотя такие инструменты, как Hashcat, отлично подходят для помощи в администрировании базы данных, они также могут представлять огромную проблему.Проверяйте их сейчас и часто, чтобы ваши данные были в безопасности.
Обновлено 23.04.2015
Я удалил ссылки на формат —outputfile, потому что он не нужен для этих примеров. Также обновил скрипты до версии 0.49. Я не обновлял часть Ubuntu, так как у меня больше нет доступа к серверам Ubuntu для тестирования.
Забыли ПИН-код KRA, пароль или адрес электронной почты? Как восстановить
Мы собираемся узнать, как восстановить забытый PIN-код KRA, как сбросить пароль KRA, если вы его забыли, а также как изменить или получить адрес электронной почты, который вы использовали для регистрации PIN-кода KRA.
Как восстановить забытый PIN-код KRA или адрес электронной почты
Большинство людей обычно теряют свои сертификаты KRA Pin или забывают адрес электронной почты, на который они зарегистрировали KRA Pin, на который были отправлены данные KRA Pin.
Теперь вы не будете беспокоить свой ум такими вопросами, как: «Как мне получить свой значок KRA после его потери?» или я потерял булавку KRA, что мне делать? Хорошей новостью является то, что налоговое управление Кении разработало несколько способов помочь вам восстановить забытый PIN-код или адрес электронной почты
.
Вы можете выполнить одно из следующих действий, чтобы восстановить потерянный или забытый PIN-код KRA или адрес электронной почты
Метод 1: Посетите ближайший офис KRA со своей исходной идентификационной картой и запросите свой PIN-код или адрес электронной почты
Метод 2. Отсканируйте цветное (не черно-белое) обе стороны вашего национального удостоверения личности и отправьте его в KRA по адресу электронной почты KRA callcentre@kra.go.ke. Поместите тему своего электронного письма в виде булавки KRA. Однако это медленнее по сравнению с использованием их учетных записей в социальных сетях Facebook и Twitter.
Метод 3: Отправьте прямое сообщение (DM) и цветную копию вашего национального удостоверения личности в любую из социальных сетей KRA, Facebook или Twitter, с запросом вашего PIN-кода. Здесь ответ от KRA быстрее, чем по электронной почте.
Method 4: Посетите центры Huduma по всей стране с копией вашего оригинального национального удостоверения личности.
Метод 5: Звоните 0711099999, 020-3310900 и 020-281000, факс 341342
Как сбросить забытый пароль KRA
Если вы забыли свой пароль KRA Portal, вы можете сбросить его, нажав на ссылку «Забыли пароль / разблокировать учетную запись» под вкладками. Чтобы найти эту ссылку, вам необходимо ввести правильный PIN-код и нажать « продолжить »
Появится другая страница.Просто нажмите на ссылку забыл пароль / разблокировать аккаунт . Это приведет вас к новому порталу забытых паролей .
Здесь вы найдете вопрос о штампе безопасности. Заполните все обязательные поля и отправьте данные.
Письмо от KRA будет отправлено вам на зарегистрированный адрес электронной почты. Он будет содержать данные вашего входа в систему, включая новый пароль. Используйте этот новый пароль для входа в свою учетную запись.
После входа в систему не забудьте сменить пароль и ввести новый секретный вопрос и ответ.Этот новый пароль должен быть уникальным, личным, секретным и легко запоминающимся. Он должен содержать не менее восьми буквенно-цифровых символов, т.е. (должен содержать буквы как в верхнем, так и в нижнем регистре, цифры и специальные символы).
Забыли адрес электронной почты KRA или хотите изменить свой адрес электронной почты KRA на своем портале KRA
Вы забыли свой адрес электронной почты? или ваша электронная почта была взломана или ваша электронная почта больше не доступна? (например, вы зарегистрировали KRA, используя адрес электронной почты компании вашего бывшего работодателя).Больше не беспокойтесь! Теперь вы можете изменить свой адрес электронной почты на портале KRA.
Как восстановить забытый PIN-код KRA, сбросить пароль
Как изменить адрес электронной почты KRA на портале KRA
1. Чтобы изменить свой адрес электронной почты KRA, войдите на портал KRA и нажмите вкладку «Регистрация».
2. Щелкните ссылку «Изменить сведения о PIN-коде», откроется новое окно.
3. Откроется электронная поправка к регистрационной форме . Щелкните, чтобы открыть онлайн-форму. Установите флажок рядом с полем PIN, чтобы просмотреть все редактируемые разделы.Будут показаны все поля, в которые можно вносить изменения. Установите флажок рядом с основной информационной частью
.
5. Щелкните Контактные данные основного лица и введите новый адрес электронной почты KRA.
6. Щелкните значок отправки. Вы получите уведомление о том, что вы ввели новый адрес электронной почты KRA в качестве основного адреса электронной почты на портале iTax.
 Еще один способ – позвонить на горячую линию 8-800-555-55-50 и узнать свой логин. Конечно, пользователь должен подтвердить всю информацию о себе для идентификации. Постарайтесь запомнить свой логин и пароль для входа в банковскую систему, чтобы избежать их восстановления в будущем.
Еще один способ – позвонить на горячую линию 8-800-555-55-50 и узнать свой логин. Конечно, пользователь должен подтвердить всю информацию о себе для идентификации. Постарайтесь запомнить свой логин и пароль для входа в банковскую систему, чтобы избежать их восстановления в будущем. Как поступать в такого рода ситуациях?
Как поступать в такого рода ситуациях?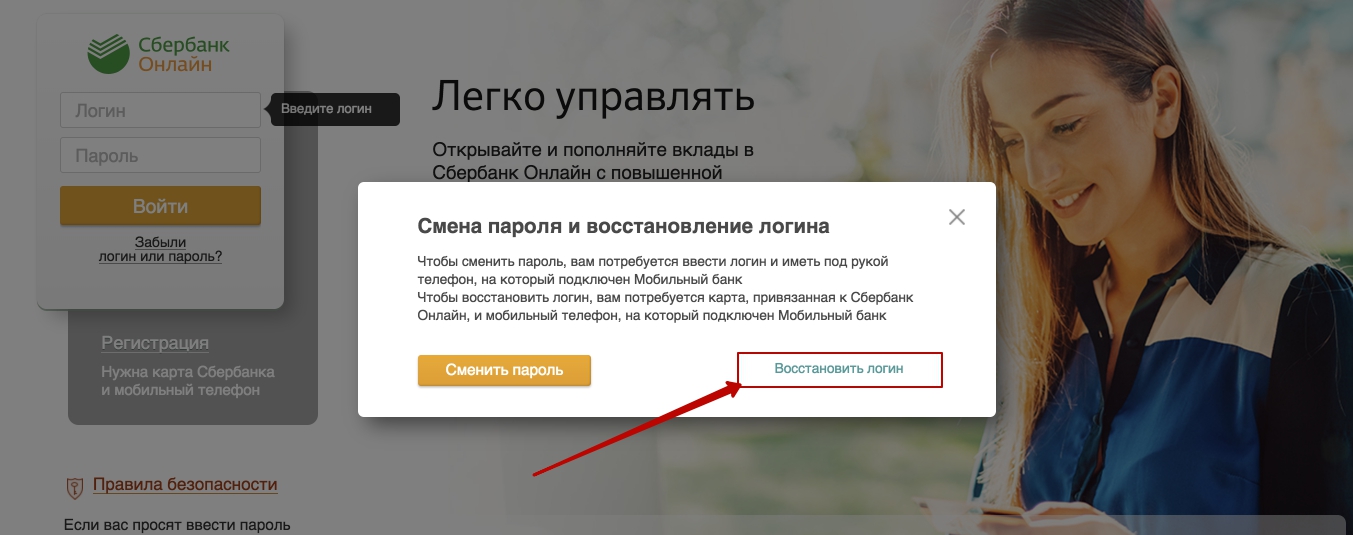 Хотите попробовать?
Хотите попробовать?Если вы забыли логин, восстановите его, позвонив в Контактный центр Сбербанка по телефону +7 (495) 500-55-50

Для регистрации, у вас в руках должна быть основная действующая карта Сбербанка либо ее номер, который необходимо указать в форме. Кроме того, под рукой должен быть телефон, на который подключен Мобильный банк, на него придет SMS-пароль. Номер телефона должен быть привязан к карте.
 В момент ввода ошибочного кодового слова, перед абонентом появится окно красного цвета, содержащее требование о правильном указании пароля. Пользователь при этом не получает стандартное предложение в виде текстовой ссылки с указаниями по восстановлению пароля, как это практикуется на многих других сайтах. Такой подход обусловлен сугубо политикой конфиденциальности и стремлением обеспечить безопасность аккаунтов клиентов.
В момент ввода ошибочного кодового слова, перед абонентом появится окно красного цвета, содержащее требование о правильном указании пароля. Пользователь при этом не получает стандартное предложение в виде текстовой ссылки с указаниями по восстановлению пароля, как это практикуется на многих других сайтах. Такой подход обусловлен сугубо политикой конфиденциальности и стремлением обеспечить безопасность аккаунтов клиентов.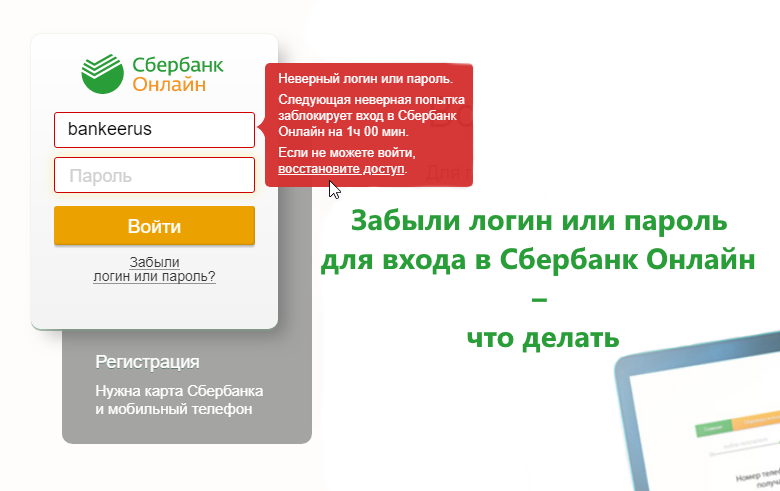 Это значит, что во избежание возможности ввода пароля третьими лицами, вход каждый раз подтверждается с помощью разовых СМС-оповещений.
Это значит, что во избежание возможности ввода пароля третьими лицами, вход каждый раз подтверждается с помощью разовых СМС-оповещений. Там же можно сменить и пароль.
Там же можно сменить и пароль.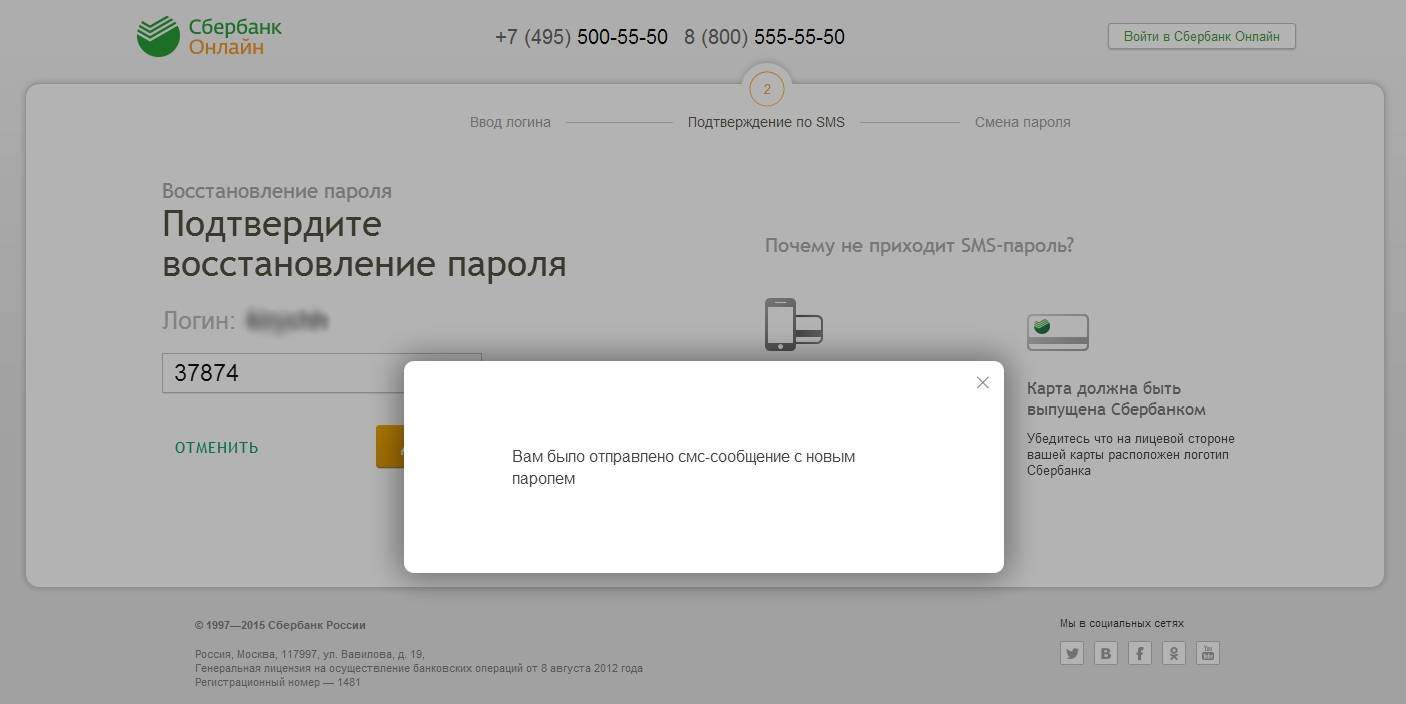 Если под рукой не оказалось компьютера с подключенным интернетом, можно воспользоваться банкоматом для смены данных.
Если под рукой не оказалось компьютера с подключенным интернетом, можно воспользоваться банкоматом для смены данных.
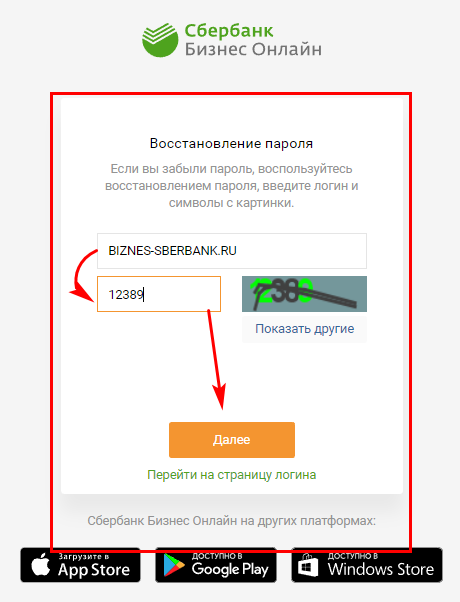

Но что делать, если вы забыли или вводите неправильный логин/пароль и вам необходимо их узнать, что делать если не приходят SMS сообщения, что делать когда возникают непонятные ошибки на сайте при авторизации, связанные с идентификатором? Проблем на самом деле может быть очень много и в этой статье мы постараемся максимально полно ответить на все ваши вопросы, дать обратную связь и помочь в том случае, если у вас возникли проблемы с входом в личный кабинет Сбербанк Онлайн.
- Перейдите на сайт – https://online.sberbank.ru. В правом верхнем углу расположена форма входа. Под ней расположена надпись “Забыли логин или пароль?”. Вам необходимо кликнуть на нее.
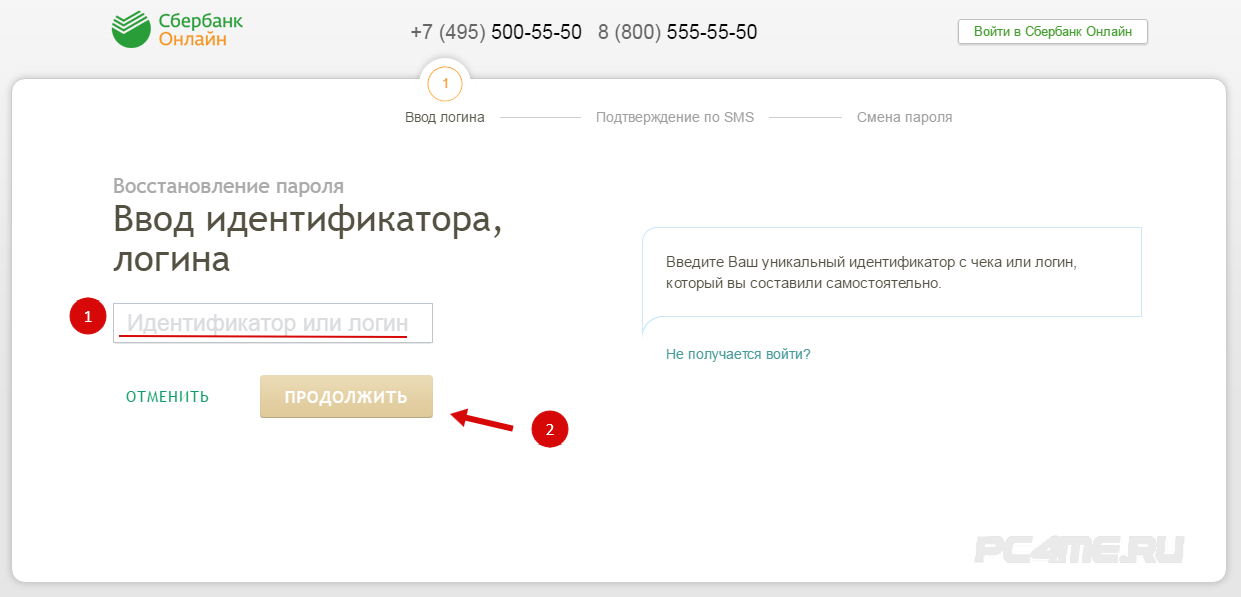 Кликнув по соответствующей кнопке вы перейдете на страницу с инструкцией. Обратите внимание – чтобы сменить забытый пароль, вам потребуется ввести правильный логин и иметь под рукой телефон, на который подключен Мобильный банк. Чтобы восстановить забытый логин, вам потребуется карта ( дебетовая или кредитовая), привязанная к сервису Сбербанк Онлайн, и мобильный телефон, на который подключен Мобильный банк для получения смс сообщений с подтверждением выполняемых действий.
Кликнув по соответствующей кнопке вы перейдете на страницу с инструкцией. Обратите внимание – чтобы сменить забытый пароль, вам потребуется ввести правильный логин и иметь под рукой телефон, на который подключен Мобильный банк. Чтобы восстановить забытый логин, вам потребуется карта ( дебетовая или кредитовая), привязанная к сервису Сбербанк Онлайн, и мобильный телефон, на который подключен Мобильный банк для получения смс сообщений с подтверждением выполняемых действий.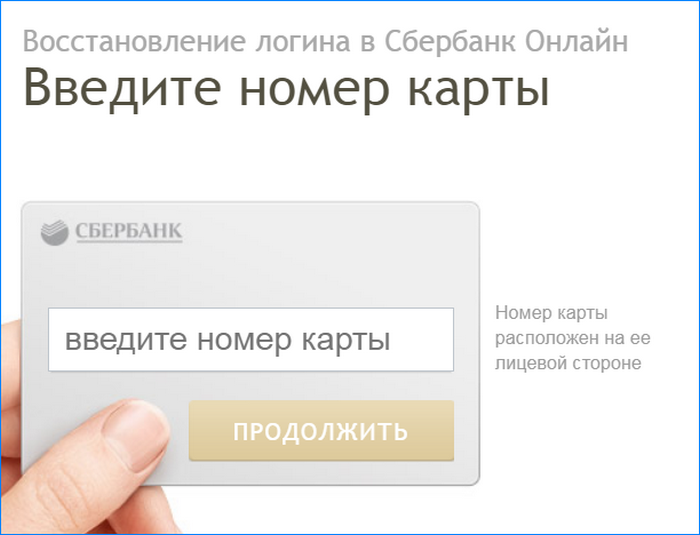 Отправьте слово «СПРАВКА» на номер 900, в ответном сообщении вам придет информация о наличии подключения к Мобильному онлайн банку. После ввода пароля нажмите на кнопку “Далее”.
Отправьте слово «СПРАВКА» на номер 900, в ответном сообщении вам придет информация о наличии подключения к Мобильному онлайн банку. После ввода пароля нажмите на кнопку “Далее”. На первом этапе вам необходимо ввести номер своей карты Сбербанка, указанный на ее лицевой стороне и чаще всего состоящий из 16 символов. Затем нажмите на кнопку “Продолжить”. Обратите внимание, что вы должны правильно указать номер вашей ДЕЙСТВУЮЩЕЙ карты. В противном случае вы получите информационное сообщение – “Вы неправильно указали номер карты. Пожалуйста, проверьте количество цифр введенного номера карты и их последовательность.” Будьте внимательны.
На первом этапе вам необходимо ввести номер своей карты Сбербанка, указанный на ее лицевой стороне и чаще всего состоящий из 16 символов. Затем нажмите на кнопку “Продолжить”. Обратите внимание, что вы должны правильно указать номер вашей ДЕЙСТВУЮЩЕЙ карты. В противном случае вы получите информационное сообщение – “Вы неправильно указали номер карты. Пожалуйста, проверьте количество цифр введенного номера карты и их последовательность.” Будьте внимательны.
 Сбербанк всегда заботиться о своих клиентах.
Сбербанк всегда заботиться о своих клиентах.
 Теперь вы можете сделать это с экрана блокировки, избавляя вас от необходимости сбрасывать пароль на другом ПК. Вот как это работает.
Теперь вы можете сделать это с экрана блокировки, избавляя вас от необходимости сбрасывать пароль на другом ПК. Вот как это работает.

 Поскольку при этом сбрасывается пароль вашей учетной записи Microsoft, вам придется ввести новый пароль в почтовом приложении вашего телефона и в других местах, где вы его используете.
Поскольку при этом сбрасывается пароль вашей учетной записи Microsoft, вам придется ввести новый пароль в почтовом приложении вашего телефона и в других местах, где вы его используете. Локальные учетные записи не могут использовать этот метод. Ознакомьтесь с другими способами сбросить утерянный пароль администратора Windows, если они вам нужны.
Локальные учетные записи не могут использовать этот метод. Ознакомьтесь с другими способами сбросить утерянный пароль администратора Windows, если они вам нужны.(Опубликовано 1582 статей)
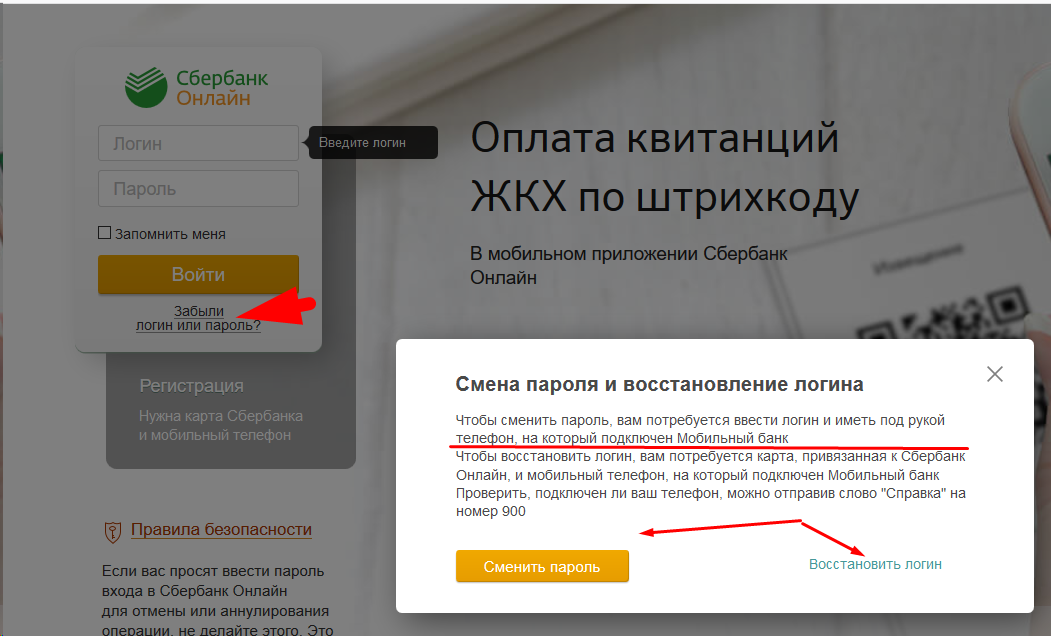 Он оставил свою работу в сфере ИТ, чтобы писать полный рабочий день в 2016 году, и никогда не оглядывался назад. В качестве профессионального писателя он освещал технические руководства, рекомендации по видеоиграм и многое другое уже более шести лет.
Он оставил свою работу в сфере ИТ, чтобы писать полный рабочий день в 2016 году, и никогда не оглядывался назад. В качестве профессионального писателя он освещал технические руководства, рекомендации по видеоиграм и многое другое уже более шести лет.
 com.
com. com, вы увидите уведомления о любых ожидающих восстановлениях. Чтобы завершить все восстановления сразу:
com, вы увидите уведомления о любых ожидающих восстановлениях. Чтобы завершить все восстановления сразу:
 Вот ссылка для вашего удобства: https://www.google.com/accounts/recovery
Вот ссылка для вашего удобства: https://www.google.com/accounts/recovery В последнем случае шансы на восстановление учетной записи, к сожалению, довольно низки.Ниже приведена инструкция от Google по восстановлению пароля Gmail.
В последнем случае шансы на восстановление учетной записи, к сожалению, довольно низки.Ниже приведена инструкция от Google по восстановлению пароля Gmail. Восстановление забытого пароля Gmail — выполните следующие действия — Lifewire
https://www. lifewire.com/how-to-recover-a-forgotten-gmail- пароль-1172087
lifewire.com/how-to-recover-a-forgotten-gmail- пароль-1172087
Восстановление аккаунта Google — Аккаунты Google
https: // accounts.google.com/signin/recovery
Как восстановить пароль Gmail — Ccm.net
http://ccm.net/faq/31449-how-to-recover-your-gmail-password

 Выполните эту процедуру, чтобы сбросить пароль учетной записи Microsoft. После этого вы можете использовать новый пароль для входа в систему.
Выполните эту процедуру, чтобы сбросить пароль учетной записи Microsoft. После этого вы можете использовать новый пароль для входа в систему.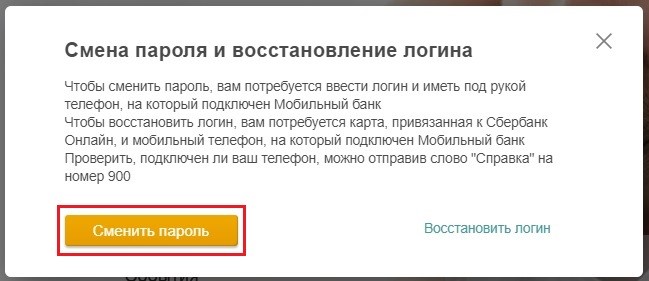 Перезагрузите заблокированный компьютер и введите новый пароль для входа в компьютер.
Перезагрузите заблокированный компьютер и введите новый пароль для входа в компьютер. Он работает на всех компьютерах с Windows, включая Windows 10, 8, 7, 2000, XP и т. Д. Итак, не дожидаясь дальнейшего ожидания, давайте объясним, как использовать эту программу.
Он работает на всех компьютерах с Windows, включая Windows 10, 8, 7, 2000, XP и т. Д. Итак, не дожидаясь дальнейшего ожидания, давайте объясним, как использовать эту программу.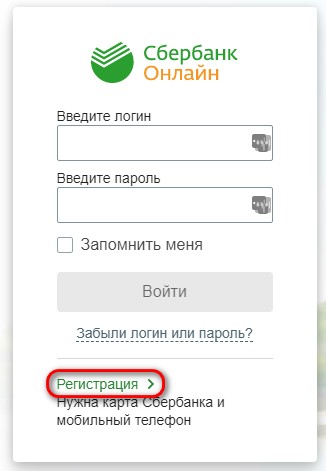 Это позволит компьютеру загружать Windows Password Recovery во время запуска.
Это позволит компьютеру загружать Windows Password Recovery во время запуска. Он использует несколько алгоритмов и схем для декодирования зашифрованных паролей, включая атаки методом перебора, атаки по словарю и криптоанализа. Выполните следующие действия, чтобы сбросить пароль Windows 8 с помощью Каина и Авеля.
Он использует несколько алгоритмов и схем для декодирования зашифрованных паролей, включая атаки методом перебора, атаки по словарю и криптоанализа. Выполните следующие действия, чтобы сбросить пароль Windows 8 с помощью Каина и Авеля. Теперь выберите предопределенную кодировку и длину пароля и запустите программу.
Теперь выберите предопределенную кодировку и длину пароля и запустите программу.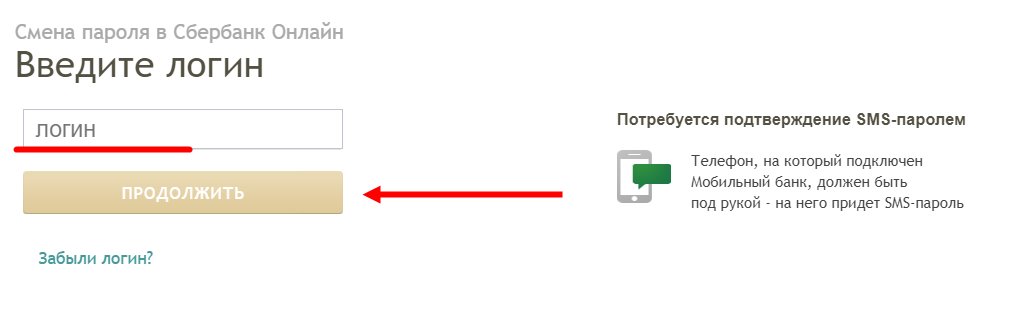 Или, если вы похожи на меня, вас всегда интересует «как», а не «почему».На самом деле не имеет значения, по каким причинам вы хотите восстановить пароль. Важно то, что вы понимаете, что нужно для восстановления пароля для входа в SQL Server и как вы можете защитить себя от потенциальной атаки.
Или, если вы похожи на меня, вас всегда интересует «как», а не «почему».На самом деле не имеет значения, по каким причинам вы хотите восстановить пароль. Важно то, что вы понимаете, что нужно для восстановления пароля для входа в SQL Server и как вы можете защитить себя от потенциальной атаки. Я покажу методы, для которых не требуется графический процессор, однако время, необходимое для восстановления пароля на процессоре, будет значительно больше.
Я покажу методы, для которых не требуется графический процессор, однако время, необходимое для восстановления пароля на процессоре, будет значительно больше.;
 net/oclhashcat-lite/ ( http: // hashcat .net / files / oclHashcat-lite-0.13.7z )
net/oclhashcat-lite/ ( http: // hashcat .net / files / oclHashcat-lite-0.13.7z )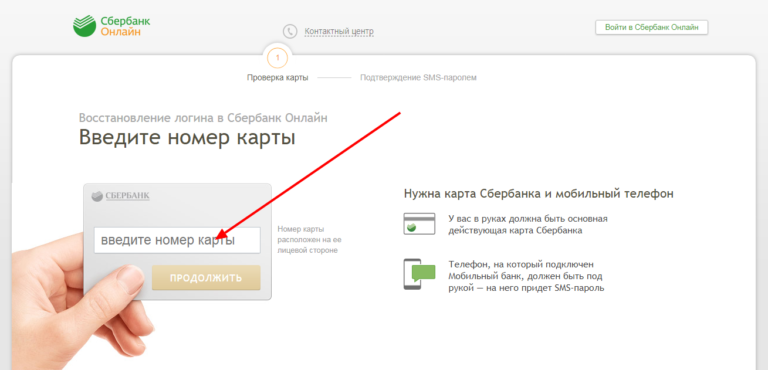 После создания этого файла вам необходимо открыть его и ввести хэши SQL. Эти хэши одинаковы для SQL Server 2005, 2008 и 2008 R2. В SQL 2012 есть некоторые незначительные изменения, и я немного объясню их. А пока давайте откроем экземпляр 2005–2008 R2 и выполним следующий запрос.
После создания этого файла вам необходимо открыть его и ввести хэши SQL. Эти хэши одинаковы для SQL Server 2005, 2008 и 2008 R2. В SQL 2012 есть некоторые незначительные изменения, и я немного объясню их. А пока давайте откроем экземпляр 2005–2008 R2 и выполним следующий запрос. Вы должны изменить параметры в одном месте, чтобы использовать их. Увидеть ниже.*
Вы должны изменить параметры в одном месте, чтобы использовать их. Увидеть ниже.* hashcat-cli64.exe -a 3 --pw-min = 2 --pw-max = 12 -m 131 -p: -o "C: \ Users \ galbin \ Desktop \ hashcat-0.49 / SQL_passwords.txt "-n 2" C: \ Users \ galbin \ Desktop \ hashcat-0.49 / Hashes.txt "-1? L? U? D? S? 1? 1? 1? 1? 1? 1? 1? 1? 1? 1? 1? 1 0x0100e8ad828763d96e4fbf45d2db223940dcca99b2ebfd03dec0: H @ rd1 ./oclHashcat-lite64.bin -m 132 -p: -o "/root/HashCat/oclHashcat-lite-0.13/SQL2008_passwords.txt" --gpu-temp-abort = 100 --pw-min = 4 --pw- max = 12 -1? l? u? d? s 0x0100e8ad828763d96e4fbf45d2db223940dcca99b2ebfd03dec0? 1? 1? 1? 1? 1? 1? 1? 1? 1? 1? 1? 1 
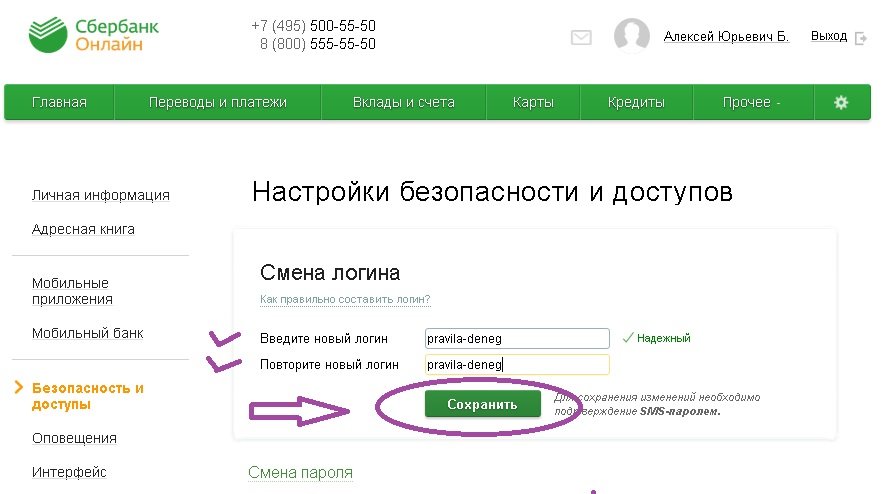 При вводе правильного кода будет доступен ввод нового ключа.
При вводе правильного кода будет доступен ввод нового ключа.