Виртуальная машина Windows XP. Создание виртуальной машины Windows XP. Вирт машина
Виртуальная машина для Windows 7, 8, 10: как установить
Иногда, для различных целей, пользователю необходимо использовать сразу несколько систем. Есть вариант, конечно же, пользоваться несколькими компьютерами сразу или поставить на один несколько систем, но это неудобно, да и непрактично. В этой ситуации один выход, который давно уже используется среди программистов и разработчиков – установка виртуальной машины для Windows. В этой статье вы узнаете, как установить «виртуалку» под Windows 7, 8, 10.
Какую виртуальную машину выбрать?
Вы, возможно, не поверите, но виртуальных машин достаточно большой выбор. Каждая из них имеет свой определённый функционал и особенности. Обратите внимание, что мощную виртуалку поставить на слабый компьютер не получится, да и вообще, слабые компьютеры трудно переносят программы такого рода. Если у вас на ПК менее 2 ГБ оперативной памяти и менее 100 ГБ свободного месте на жёстком диске, виртуальную машину ставить не рекомендуем. Сначала сделайте увеличение памяти, а уже потом используйте её по максимуму.
Для повседневных задач и постоянного использования рекомендуем воспользоваться программой VMware Workstation, которая являет собой целый комплекс приложений для работы с виртуальной ОС. В ней вы сможете разобраться, даже если никогда не пользовались такими программами. Она проста в использовании, не ест много оперативной памяти и включает в себя интегрирование виртуальной системы в основную, что позволяет использовать их параллельно в одной рабочей среде. Предлагаем внимательно рассмотреть процесс инсталляции VMware.
Мы протестировали 11 версию этого программного обеспечения, она поддерживает всё то, что будет необходимо как начинающему пользователю, так и опытному.
Процесс установки VMware Workstation
- Когда вы загрузили программу, распакуйте архив (если такой будет) и дальше запустите программу установки;
- Подтвердите запуск установщика в окне контроля учётных записей, а потом подтвердите саму установку;
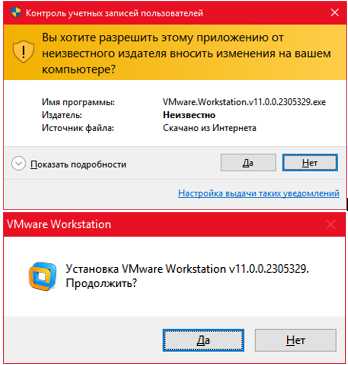
- Выберите язык установки и начнётся распаковка временных файлов. После успешного выполнения процесса, появится соответствующее окно;
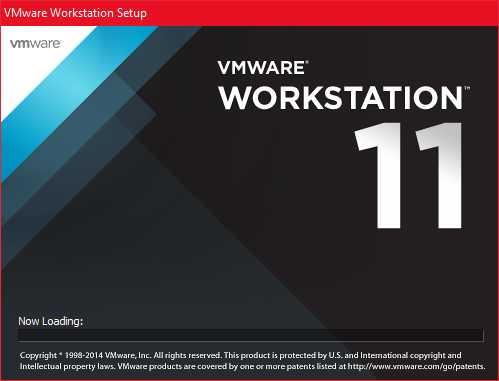
- Дальше начнётся простой процесс, который вы неоднократно видели, когда устанавливали что-то на свой компьютер – запустится Мастер установки и попросит выбрать папку, в которую нужно установить виртуальную машину для Windows, а затем спросит о ярлыках и т.д. Здесь уже всё зависит от вас.
- Процесс установки будет недолгим, примерно до 15 минут. Далее программа предложит запустить VMware. Сделаем это и попадём в главное окно ПО. У нас установка была сделана заранее, поэтому мы уже даже успели установить несколько ОС для теста;

На этом процесс установки завершен, теперь плавно переходим к тому, как же установить ОС на виртуальную машину для Windows. Обратим внимание, что для установки подходит любая ОС, которая имеет установочный файл. Рассмотрим пример установки Windows 7 Максимальная в VMware Workstation.
Как установить операционную систему на VMware Workstation
Сначала вам нужно загрузить файл установки ОС к себе на компьютер. Вы можете воспользоваться поиском и найти этот файл, а может просто попросить у кого-то установочный диск (самодельный) и скачать оттуда.
После загрузки «винды» к себе на компьютер, начнём процесс установки ОС.
- Создаем новую виртуальную машину. Для этого переходим в меню «Файл – Новая виртуальная машина»;
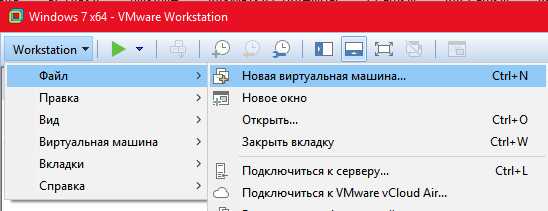
- Начнётся согласование параметров будущей ВМ. В первом же окне, вас спросят, как вы хотите установить её. Предлагаем выбрать «Выборочный» тип конфигурации и нажимаем «Далее»;
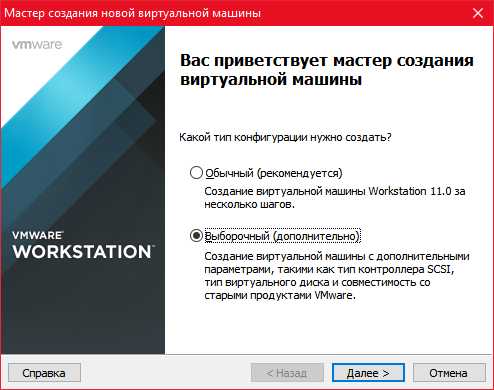
- В следующем окне тоже нажимаем «Далее»;
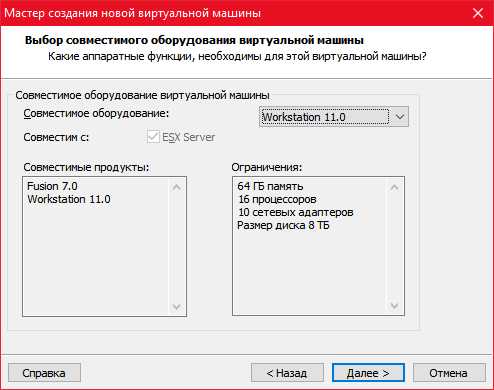
- В следующем окне вам будет предложено выбрать исходник для установки «гостевой» ОС. Если вы брали установочный диск, укажите привод, а если скачали из Интернета, укажите путь к файлу с помощью кнопки «Обзор». После этого кликните «Далее»;
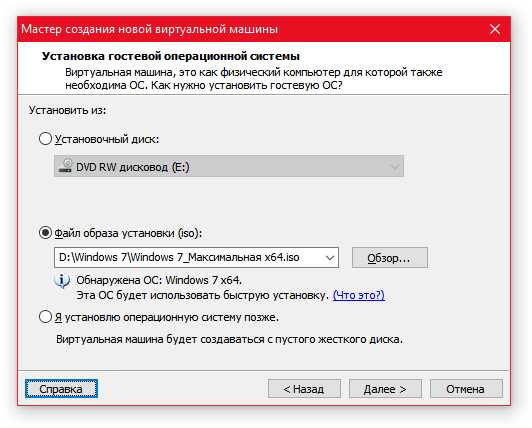
- Теперь вам нужно указать ключ продукта и данные о пользователе ОС. Рекомендуем лишь выбрать «Windows 7 Ultimate», а остальное пропустить;
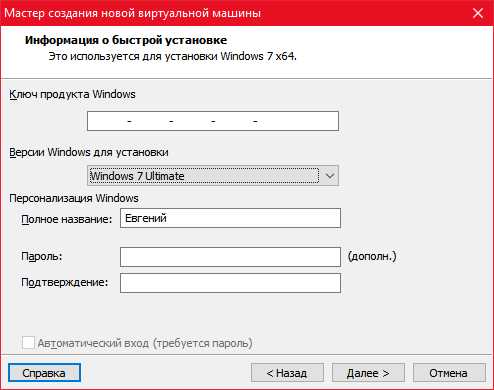
- Введите имя для новой виртуальной машины или оставьте старое, а потом определите параметры. Начнём с вида прошивки – оставьте BIOS, а количество процессоров - 1/4 от доступных у вас. У нас 4, поэтому ставим 1, но с двумя ядрами. С ОЗУ примерно так же, но 1/3 от общей доступной памяти. У нас 4, но доступно около 3, поэтому ставим 1 ГБ;
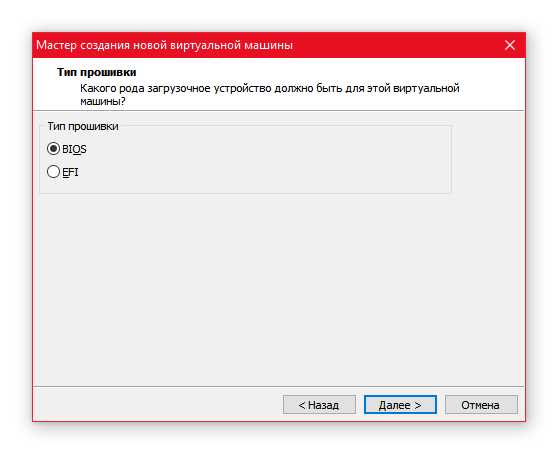
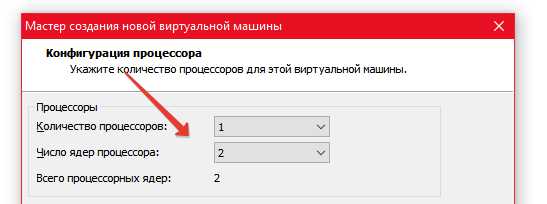
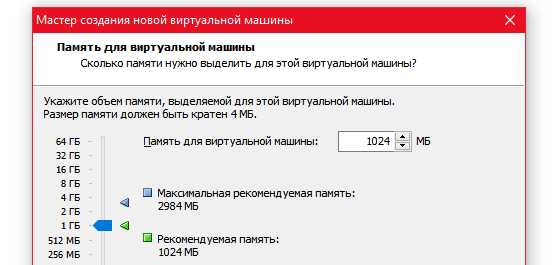
- Теперь разберёмся с Интернетом для виртуальной машины. Оставляем всё как есть и далее, там, где спросят о контроллере, типе виртуального диска;
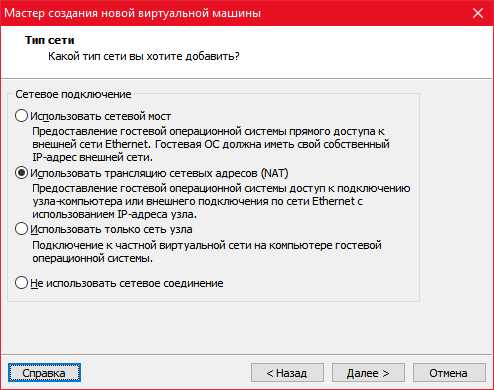
- Рекомендуем поставить 20-30 ГБ для жёсткого диска виртуальной ОС, а затем указать путь, где будет хранится файл виртуалки;
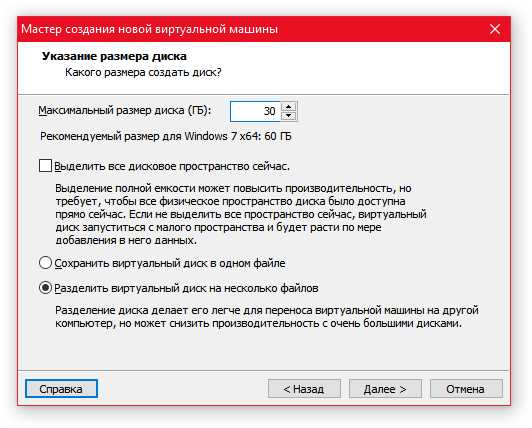
- Проверьте все установленные параметры и установка ОС будет начата;
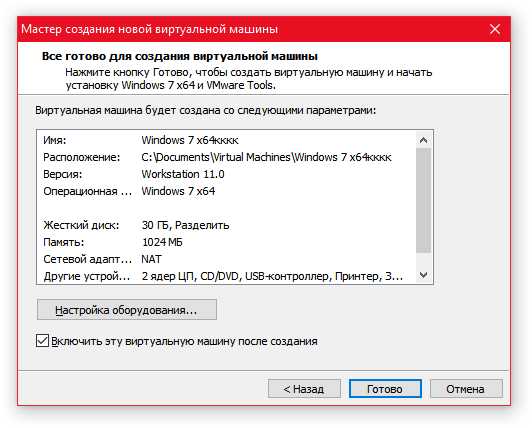
- Дальше будет происходить стандартная установка ОС. Просто следите за ходом событий и, если потребуется, введите данные о пользователе;
- После успешной установки запустите виртуальную машину и проверьте работоспособность;
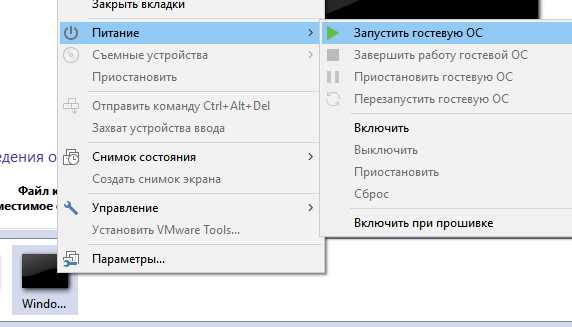
- После успешного запуска виртуальной машины, начнётся запуск системы. Дождитесь завершения;
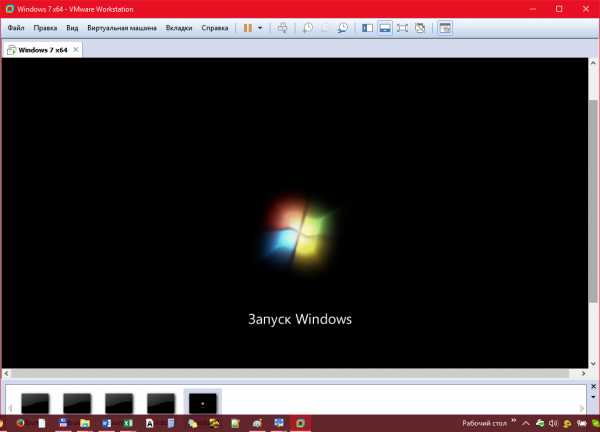
- После загрузки вы попадаете на"Рабочий стол" виртуалки и можете начинать работу;
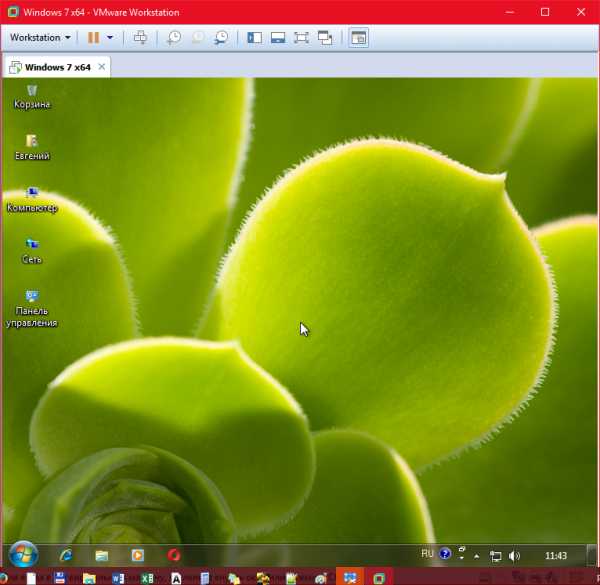
- Чтобы управлять виртуальной машиной для Windows, нужно кликнуть мышкой по рабочему столу;
- Когда работа в гостевой ОС будет завершена, необходимо так же правильно, как и при использовании постоянной системы, выключать виртуальную машину – «Пуск - «Завершение работы», иначе вы можете «сломать» её. Удачного использования ВМ для Windows 7, 8, 10!
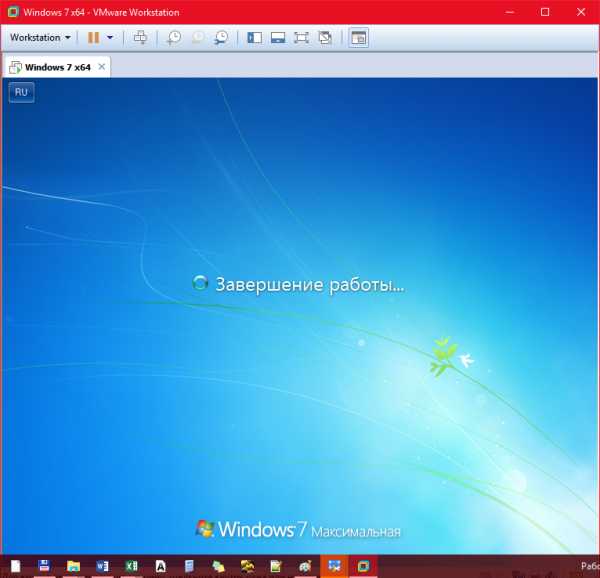
Похожие записи
Что лучше Windows 10 или Windows 7?
Не утихают споры о том, что лучше Windows 10 или Windows 7. Такое явление не является случайным. Разработчики из Майкрософта уверяют, что лучше, чем Windows 10 ничего не найти, а опытные пользователи говорят наоборот, мол надёжнее системы, чем Windows 7 сейчас...
UAC в windows 7 - как отключить?
Наверное, вы очень часто замечали и продолжаете замечать, как вам при установке, удалении, внесении изменений и открытии какого-то приложение, открывается надоедливое диалоговое окно UAC в Windows 7. Как отключить его, чтобы оно больше не...
Режим сна в Windows 10
Частые перезагрузки компьютера могут привести к повреждению жесткого диска. Если вам приходится отлучаться от...
howwindows.ru
Виртуальная машина Windows XP. Создание виртуальной машины Windows XP
Сегодня существует небольшой круг пользователей компьютерных систем, которые в своей работе предпочитают задействовать не две операционных системы, установленные параллельно на одном компьютере, а так называемые виртуальные машины. Сегодня мы выясним, что это такое, а заодно дадим читателям рекомендации по поводу того, как настроить виртуальную машину Windows XP. Сразу отметим, что каких-либо сложностей здесь возникнуть не должно, так что пугаться не стоит.
Что такое виртуальная машина Windows XP и зачем она нужна?
Начнем, пожалуй, с самого животрепещущего вопроса о том, что же на самом деле представляет собой это кажущееся многим мудреным понятие.
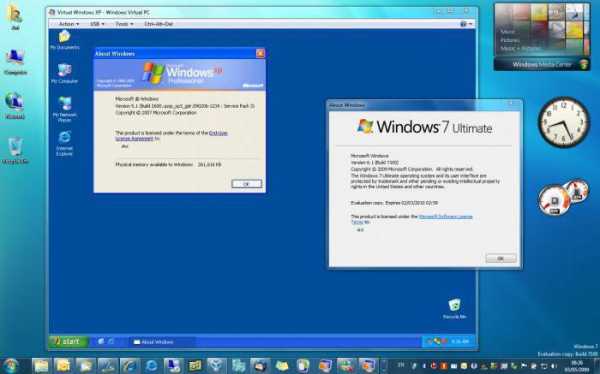
Если не рассматривать техническую сторону функционирования такой системы, самым простым объяснением станет тот факт, что, по сути, такая программа в работе является полным аналогом реальному компьютеру, но только в виртуальном варианте. В операционной системе, которая предусмотрена в качестве гостевой, можно работать точно так же, как в обычной «операционке», инсталлированной на пользовательском терминале.
Само собой разумеется, что в такой системе запросто устанавливаются программы, меняются настройки и т. д. Иными словами, в виртуальной «Винде» можно посмотреть, как будет работать та или иная программа, причем даже зараженная вирусом, без влияния на основную ОС.
И Windows XP в качестве гостевой системы выбрана неслучайно. Дело в том, что, начиная с версии Vista, некоторые приложения, рассчитанные исключительно на «экспишку», попросту перестают работать, а запускать их приходится в режиме совместимости. Ну не будешь же устанавливать две «операционки», да еще и так, чтобы они не конфликтовали между собой? Во-первых, это достаточно трудоемкий процесс, а во-вторых, если исходить из добропорядочности законопослушного пользователя, то неизбежны еще и дополнительные расходы на приобретение лицензии.
В этом смысле создание виртуальной машины Windows XP имеет достаточно много преимуществ. К тому же сам процесс занимает не так уж и много времени. Единственное, на что придется обратить внимание, так это на некоторые нюансы при выборе параметров. Но обо все по порядку.
Загрузочный диск
Теперь рассмотрим начальные условия и определим, что нам понадобится для того, чтобы была создана виртуальная машина Windows XP на Windows 8, например, хотя и для любой другой «операционки», начиная с «семерки» и выше, процесс будет одинаковым.
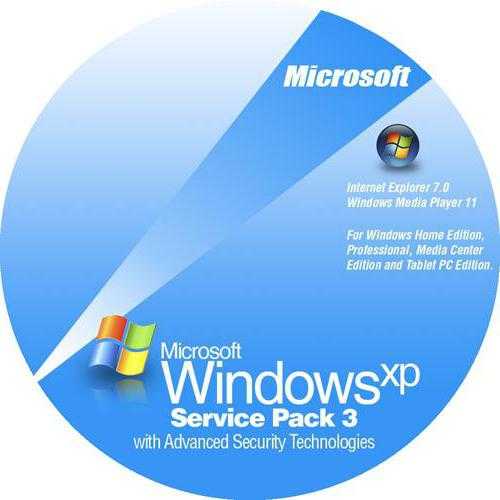
Естественно, не обойтись без загрузочного диска или образа, создаваемого из оригинального инсталляционного диска Windows XP, причем желательно с полным третьим сервис-паком (SP3).
Для этого можно использовать собственные средства уже имеющейся на компьютере системы, но лучше отдать предпочтение программам вроде UltraISO, DAEMON Tools и им подобным. Процесс достаточно простой, так что на нем подробно останавливаться не имеет смысла.
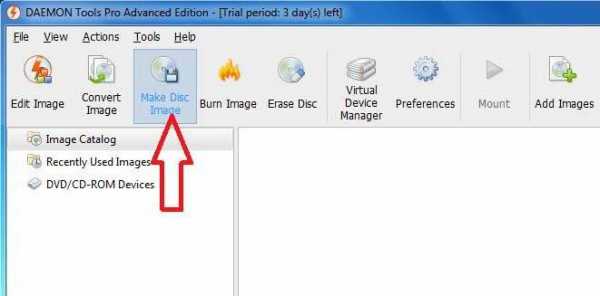
Создание виртуальной машины: выбор программы и основные требования
Далее, например, когда создается виртуальная машина Windows XP на Windows 8.1, нужно определиться с софтом (программным обеспечением). Само собой разумеется, что при выборе той или иной программы следует обратить внимание на критерий ее совместимости с установленной «операционкой».
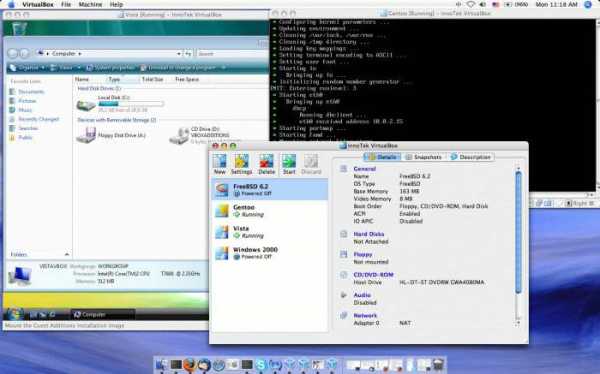
Что же касается самих программ, их сегодня можно найти достаточно много. Самыми распространенными и наиболее востребованными считаются VirtualBox, VMware Workstation, Microsoft Virtual PC, QEMU и многие другие. Однако ввиду, так сказать, практичности и простоты эксплуатации в данном примере будем использовать VirtualBox — программу, нередко называемую «песочницей».
Установка Oracle VirtualBox
Итак, виртуальная машина Windows XP на Windows 10, к примеру, может быть создана только после установки основного программного продукта в существующую среду («операционку»).

Как и полагается, сначала запускается основной инсталляционный файл программы. Сразу оговоримся, что запуск следует производить от имени Администратора, в противном случае возможно появление ошибок. Далее, как и во всех стандартных процедурах, выбираем место, куда установится программный продукт, ставим галочки напротив строк создания иконки на рабочем столе (если нужно), в общем, следуем указаниям «Мастера установки».
В процессе инсталляции могут появляться окна с предупреждениями, что программа не тестировалась на совместимость. Паниковать не стоит. Просто нажимаем кнопки продолжения. Да, кстати, если вдруг в процессе инсталляции пропадет интернет-соединение, в этом тоже ничего страшного нет — так и должно быть. Ждем окончания процесса.
Итак, установка завершена. После нажатия кнопки подтверждения (кстати, именно этим и хороша сия программа) приложение запустится автоматически, причем с интерфейсом на языке, который установлен в существующей «операционке» по умолчанию.
Дополнительные требования
В процессе инсталляции следует обратить внимание на тот факт, что программа может запросить установку всех драйверов. Если такая ситуация возникает, во всех диалоговых окнах просто соглашаемся с предложениями.
И еще. Если все-таки по окончании инсталляции потребуется запустить программу в режиме совместимости, нужно на «экзешнике» кликнуть правой кнопкой и в контекстном меню выбрать запуск в соответствующем режиме с правами Администратора. Но, как показывает практика, этого в большинстве случаев не требуется.
Виртуальная машина Windows XP на Windows 7 и выше: первые шаги по созданию
После первого старта программы нужно создать новую виртуальную машину. Для этого используется соответствующая кнопка на панели сверху или команда добавления машины в меню. Оговоримся сразу: в зависимости от версии самого приложения, названия кнопок, строк меню или внешний вид могут отличаться. Но, как уже понятно, суть от этого не меняется.
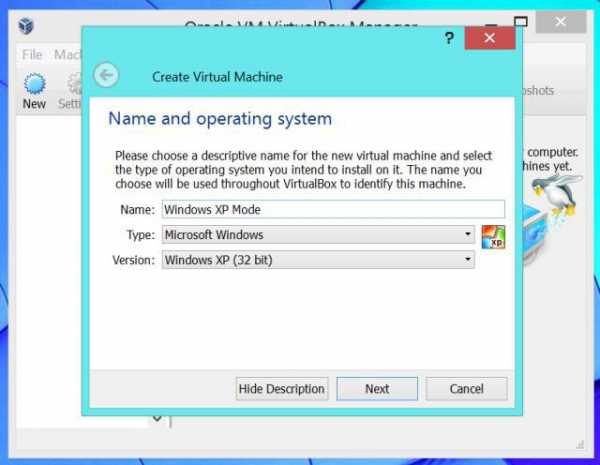
На первом этапе виртуальная машина Windows XP предполагает ввести ее название, после чего выбирается категория операционной системы, которая, предположительно, будет установлена позже (в нашем случае это «экспишка»).
Критерии выбора объема оперативной памяти
На следующем этапе потребуется указать объем оперативной памяти, необходимый для работы. Тут нужно быть осторожным. Например, если потребуется тестировать одну-две не слишком ресурсоемких программы, можно поставить минимум в 192 Мб.
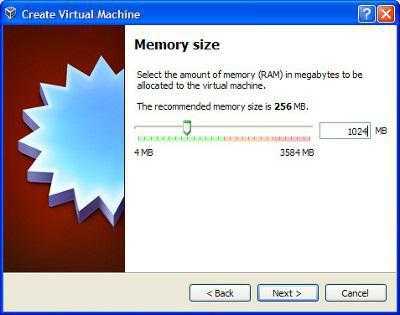
Если же пользователь хочет избежать «притормаживания», лучше использовать либо 512 Мб, либо 1024 Мб. Правда, следует принимать во внимание возможности своей системы, так что особо завышать планку не рекомендуется, а то при включенной виртуальной машине и основная система начнет тормозить.
Нюансы создания виртуального жесткого диска
Далее следует выбрать место на винчестере, где будет храниться образ виртуальной машины Windows XP с установленной в будущем системой. В данном случае запускается «Мастер создания виртуального жесткого диска».
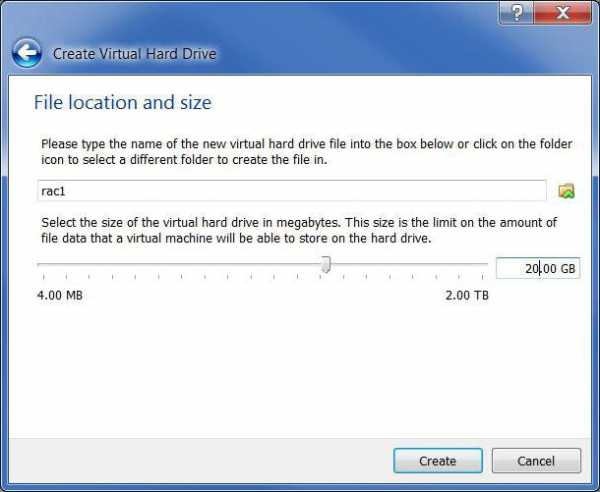
Пользователю на выбор будет предложено создать динамический или статический раздел. Смотрите сами. Динамический раздел по мере заполнения может автоматически увеличиваться в размере, а статический имеет фиксированные объемы. Независимо от того, какой тип будет выбран, желательно указать по меньшей мере 10 Гб (можно и больше, но тут, опять же, все зависит от физической вместимости имеющегося винчестера, включая все его логические разделы).
Попутно выбирается и место хранения информации. Заметьте, вручную в существующей системе создавать новый раздел не нужно. В программе можно выбрать желаемое место расположения в виде папки (по умолчанию это Win_XP_SP3 в указанном месте). Обратите внимание: желательно поместить виртуальный диск в логический раздел, а не в тот, где установлена основная система. Например, если Windows 7 находится на диске C, для Windows XP лучше выбрать раздел D.
При продолжении настроек на экран будут выведены все параметры создаваемой машины. Если все верно, кликаем на кнопке завершения. Первая часть пути пройдена.
Инсталляция Windows XP
Теперь переходим к процессу инсталляции гостевой системы. Для этого используем либо созданный установочный диск, либо образ.
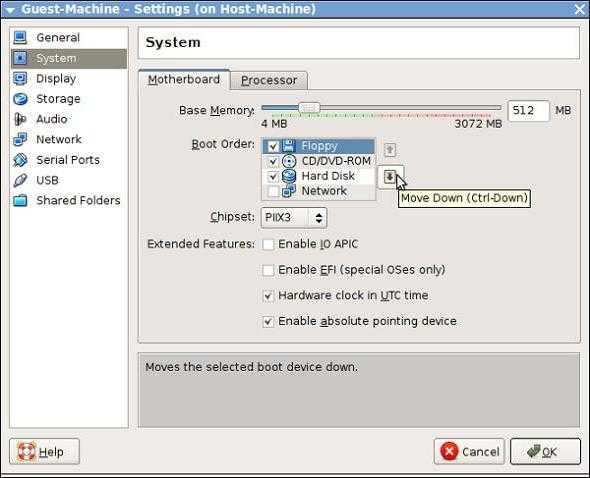
Но сначала в виртуальной машине нужно зайти в меню свойств, где потребуется настроить некоторые параметры, например, включить 3D-ускорение в разделе «Дисплей». Самое главное — в меню настроек материнской платы нужно установить порядок загрузки таким образом, чтобы CD-ROM оказался на первом месте для инсталляции «экспишки» (его можно просто перетащить в первую позицию мышью).
Далее в разделе носителей следует подгрузить созданный образ (это делается при помощи кнопки справа от строки атрибутов). После этого жмем «OK».
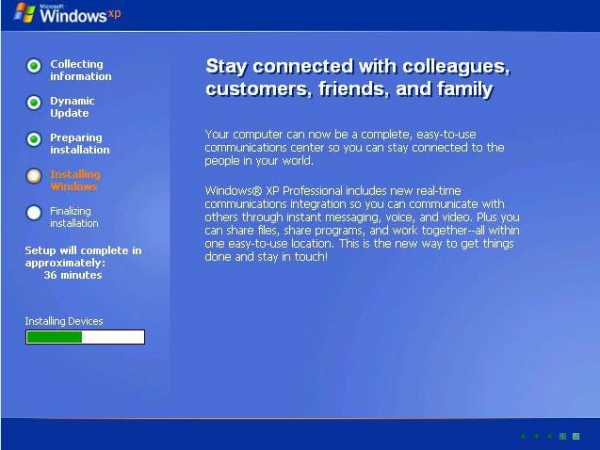
Для инсталляции Windows XP используется кнопка «Старт». Сама же установка абсолютно ничем не отличается от того, как если бы эта «операционка» устанавливалась на винчестер в обычном режиме.
Общие папки и дополнения
Но и это еще не все. Виртуальная машина Windows XP как-то должна взаимодействовать с существующей системой. Для этого желательно создать хотя бы одну общую папку, хотя можно использовать и съемные носители в виде обычных флэшек.
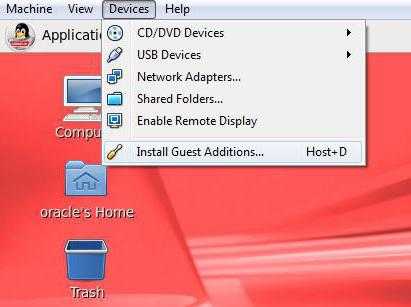
Кроме того, пользователь должен иметь возможность переключаться между основной и гостевой ОС, например, при помощи стандартной мыши. Для этого следует запустить гостевую «операционку», а затем в пункте «Устройства» выбрать команду установки дополнений к ней. Вот теперь все. У нас получилась готовая виртуальная машина Windows XP, полностью работоспособная и готовая к использованию.
В самой же «экспишке» можно производить все стандартные действия, скажем, по добавлению новых устройств, работать с программами и документами и т. д. В общем, такая виртуальная машина Windows XP выглядит абсолютно идентичной реальному компьютеру. Кроме того, если машина находится в автозагрузке, при старте основной системы можно будет выбрать, какую именно ОС запустить. Хотя справедливости ради стоит заметить, что особо это никогда не требуется.
Вместо заключения
Итак, вот вкратце и рассмотрены основные вопросы, касающиеся создания и настройки виртуальной машины Windows XP. Напоследок хочется обратить ваше внимание на то, что рассматривался вариант исключительно для систем Windows уровнем выше, чем «экспишка». Однако создание такой машины практически точно так же можно осуществить и в других ОС, например, в Linux Ubuntu или любой другой, при этом сам процесс ее создания и функционирования абсолютно ничем не отличается от всего того, что было описано выше. Кстати, для всех тех, кто работает с системами, отличными от Windows, это достаточно серьезный плюс, но большей частью довольны будут те, кто занимается разработкой программного обеспечения.
fb.ru
Виртуализация компьютера
Виртуализация, это наше будущее. Эта технология поможет без риска для компьютера попробовать множество разных вещей. Из этой статьи вы узнаете, что такое виртуальная машина и вычислите лучшую программу для создания виртуальной среды на компьютере.
Времена, когда для увеличения мощности компьютера и получения больших функций пользователи-энтузиасты часто делали апгрейд, давно прошли. Мощности современного компьютера хватает для работы нескольких человек. На них даже можно запустить несколько операционных систем. Это нужно для некоторых людей для решения каких-то специфических задач, для которых требуется запуск определённой конкретной операционной системы, отличной от установленной на ПК. Например, в новой Windows 7 вы можете без проблем запустить виртуальную операционную систему XP, и уже в неё работать с приложением, которое не поддерживается в Windows 7. Виртуальную машину можно запустить и в Linux средах, которая позволит безопасно работать с любой программой. Совершенно ясно, что современные компьютеры способны решать любые задачи виртуализации. В этой статье будут рассмотрены 5 лучших виртуальных машин: VirtualBox, VMware Workstation, Macrosoft Virtual PC, Parallels Desktop и QEMU.
Виртуальная машина VirtualBox
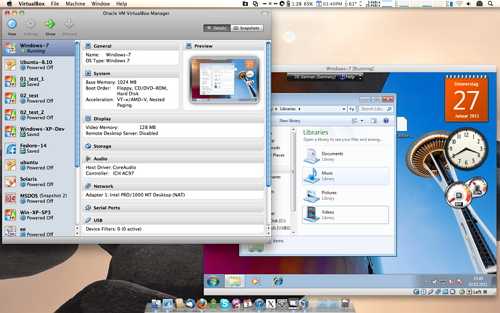
Mac OS X под управлением Windows 7 в VirtualBox
У программы виртуализации интересная судьба, у этой программы всё время было постоянное высокое качество, но незримо для пользователей, у приложения менялся несколько раз разработчик. Сегодня этой виртуальной машиной владеет компания Oracle. Компания выпустила новую версию 4.0 в которую внесла немало новшеств. Самое главное в VirtualBox – эмуляция огромного числа аппаратного обеспечения. Виртуальная система VirtualBox эмулирует не безымянные компоненты, а вполне реальные программные аналоги. Например, ICH AC97, Intel HD Audio, IDE-контроллеры ICH6 и PIIX3, Ethernet-адаптеры PCnet и Intel PRO. Тут есть нюансы, например, если к данной виртуальной машине не получается подключить какое-либо устройство, то наверняка у вас установлена не полная версия VirtualBox, а её урезанная OSE-версия без поддержки проприетарных компонентов, в числе которых и USB 2.0.
Эмулирование реальных компонентов компьютера позволяет обойтись без установленного VirtualBox Guest Additions. Но этот набор позволяет активировать графический ускорить и улучшить масштабируемость экрана. Следует сказать, что эта графическая карта будет обладать поддержкой DirectX, а следовательно, на ней можно играть в игры и запускать другие 3D-приложения. Ваша установленная на компьютере реальная видеокарта должна быть значительно мощнее виртуальной.
В этой виртуальной среде хорошо продумана и виртуальная сеть, которая функционирует при помощи удалённого доступа по протоколу RDP. Скорость работы и тонкость настроек немного хуже, чем у VWmare Workstation, но зато VirtualBox является кросс-платформенным приложением и отличной локализацией, что для многих будет решающим фактором.
| Разработчик | Oracle |
| Сайт | www.virtualbox.org |
| Поддерживает Домашние ОС | Windows, Linux, Mac OS X, Solaris, BSD |
| Поддерживает Гостевые ОС | Windows, Linux, BSD и прочие |
| Форматы эмулируемых процессоров | x86, x86-64 |
| Количество эмулируемого железа | Много |
| Виртуальная сеть | Да |
| Совместное использование папок с хост-системой | Да |
| Поддержка 3D-графики | DirectX, OpenGL |
| Снимки системы | Да |
| Поддержка USB-устройств | Да |
| Русский язык | Да |
| Скорость работы ОС (гостевая) | Почти оригинальная |
| Стоимость (рублей) | бесплатно |
Виртуальная система VMware Workstation
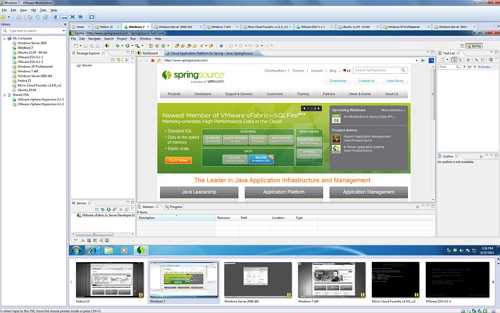
Виртуальная машина VMware Workstation 8
Компания VMware для тех людей, кто уже знаком с этим видом систем, ассоциируется с самим понятием «виртуальная машина». Для домашнего использования VMware Workstation плохо подходит, так как рассчитана на офисных потребителей, в связи с чем имеет солидную стоимость в 6000 рублей. Для домашнего использования компания предлагает облегчённую бесплатную версию VMware Player, которая не позволяет создавать виртуальные машины, но запускать готовые вы сможете.
Здесь мы рассмотрим преимущества старшей версии. Как оказалось, скорость работы VMware Workstation немного выше VirtualBox и Virtual PC и много выше, чем у машины QEMU. Если ваш компьютер поддерживает такие технологии, как AMD-V и Intel VT-x (технология виртуализация), то вы сможете включить их в настройках машины и значительно повысить её производительность. Для того, чтобы качественнее настраивать VMware Workstation лучше установить комплект драйверов VMware Tools. Это позволит вас активировать на этой виртуальной машине графический акселератор и звуковую поддержку.
При помощи мастера настроек Virtual Network Editor вы сможете не просто подсоединить систему к интернету, но и создать целую сеть виртуальных машин, а если захотите, то и несколько сетей. Имеется возможность реализации удалённого доступа к виртуальному ПК при помощи плагина vSphere Client для браузеров.
У этой виртуальной среды есть уникальный режим интеграции, который позволит вам встроить виртуальную машину прямо в рабочий стол хост-системы. Это тесное взаимодействие систем будет очень гармоничным. Включается этот режим при помощи сочетания клавиш CTRL+Shift+U.
Всё вышесказанное говорит о том, что виртуальная машина обладает богатой функциональностью, которую высоко оценят профессионалы и опытные компьютерщики. Для других же пользователей компьютера огромными минусами будет высокая стоимость и отсутствие локализации.
| Разработчик | Vmware |
| Сайт | www.vmware.com |
| Поддерживает Домашние ОС | Windows, Linux, Mac OS X |
| Поддерживает Гостевые ОС | Windows, Linux, BSD и прочие |
| Форматы эмулируемых процессоров | x86, x86-64 |
| Количество эмулируемого железа | Много |
| Виртуальная сеть | Да |
| Совместное использование папок с хост-системой | Да |
| Поддержка 3D-графики | DirectX, OpenGL |
| Снимки системы | Да |
| Поддержка USB-устройств | Да |
| Русский язык | Да |
| Скорость работы ОС (гостевая) | высокая |
| Стоимость (рублей) | 6000 |
Виртуальная среда Microsoft Virtual PC
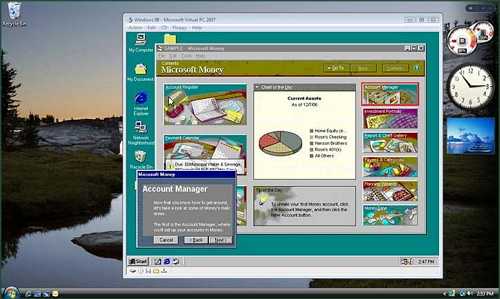
В Widows 7 при помощи Microsoft Virtual PC запущена Windows 98
Компания Microsoft обладающая гигантскими ресурсами инвестирует существенные финансы в разработку виртуализации. Основные силы брошены на корпоративный сектор и технологию Hyper-V. Для рядовых пользователей редмондский гигант выпускает виртуальную машину Virtual PC. Если вы работает с Windows 7 и уже запускали так называемый XP Mode (режим совместимости с программами для XP), то значит уже знакомы с этой виртуальной средой. При настройке Virtual PC 2007 вам предложат выбрать одну ОС из семейства Windows. Но вы можете без всяких проблем запускать и FreeBSD, и Linux. В этом виртуальном ПК нет поддержки виртуальных оптических приводов, но их можно эмулировать при помощи стороннего приложения, например, Alcohol 52% или Daemon Tools. C сетью дела обстоят на порядок лучше. Вы можете использовать как реальный сетевой адаптер, так и работать с режимом NAT.
К плюсам этой виртуальной среды можно отнести небольшой размер пакета, хорошую локализацию, бесплатность, легкую настройку и установку.
| Разработчик | Microsoft |
| Сайт | www.microsoft.com/windows/virtual-pc |
| Поддерживает Домашние ОС | Windows |
| Поддерживает Гостевые ОС | Windows, Linux |
| Форматы эмулируемых процессоров | x86, x86-64 |
| Количество эмулируемого железа | Немного |
| Виртуальная сеть | Да |
| Совместное использование папок с хост-системой | Нет |
| Поддержка 3D-графики | Нет |
| Снимки системы | Нет |
| Поддержка USB-устройств | Да |
| Русский язык | Да |
| Скорость работы ОС (гостевая) | Почти оригинальная |
| Стоимость (рублей) | Бесплатно |
Виртуальная машина Parallels Desktop для Windows и Linux
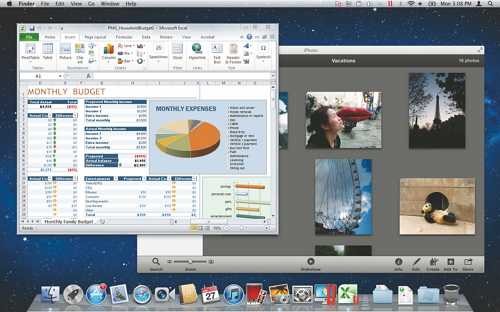
Mac OS X Lion на Parallels Desktop
С этой виртуальной машиной в основном знакомы пользователи компьютеров компании Apple. Можно сказать, что для Mac’ов есть и другие системы виртуализации, но в плане удобства использования и надёжности равных ей нет. Parallels Desktop поддерживает Windows и Linux системы, в наследство которым достались светлые тона интерфейса и фона от Mac’ов.
Parallels Desktop для Windows и Linux обладает рядом положительных моментов, среди которых хорошо продуманный интерфейс и удобство настройки. При установке через мастер создания виртуальной машины вам будет предложено оптимизировать систему под максимум оперативной памяти и мощности процессора или для хост-системы. Вы сможете настроить резервное копирование при помощи службы Smard-Guard, которая будет делать снимки виртуальной машины с периодичность от часа до недели.
Устанавливая виртуальную машину Parallels Desktop для Windows и Linux вы устанавливаете также два других компонента: Parallels Transporter и Parallels Image Tool (редактор виртуальных дисков). Parallels Transporter позволяет вам импортировать созданную ранее иным приложением, например, VirtualBox, также можно клонировать ваш жесткий диск в виртуальную среду Parallels Desktop. Для клонирования вам необходимо на клонируемом ПК, который должен быть подключен к сети, установить клиент Parallels Transporter Agent. Если на клонируемом ПК оборудование типичное, то проблем возникнуть не должно.
При тестировании Parallels Desktop было выявлено следующее: виртуальная машина с Windows XP была развёрнута без проблем и работала без задержек. Сеть подключилась сразу, а со звуком был небольшой минус, он появился только после установки набора дополнений гостевой операционной системы Parallels Tools. Ещё одним минусом является отсутствие локализации и платность — 2600 рублей. Но для корпоративного сегмента этот продукт будет прекрасным недорогим решением.
| Разработчик | Parallels Inc. |
| Сайт | www.parallels.com |
| Поддерживает Домашние ОС | Windows, Linux, Mac OS X |
| Поддерживает Гостевые ОС | Windows, Linux, BSD и прочее |
| Форматы эмулируемых процессоров | x86, x86-64 |
| Количество эмулируемого железа | Немного |
| Виртуальная сеть | Да |
| Совместное использование папок с хост-системой | Да |
| Поддержка 3D-графики | Нет |
| Снимки системы | Да |
| Поддержка USB-устройств | Да |
| Русский язык | Нет |
| Скорость работы ОС (гостевая) | Почти оригинальная |
| Стоимость (рублей) | 2600 |
Виртуальная машина QEMU
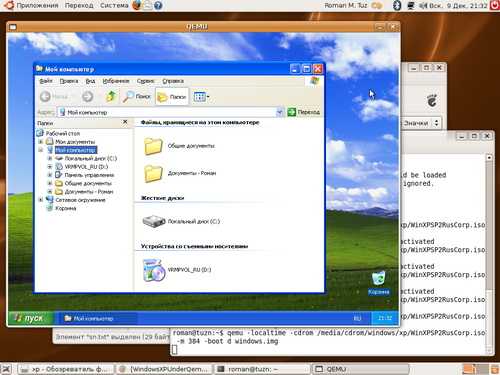
Запущенная Windows 7 в ОС Ubuntu на QEMU
Этот продукт из стана Open Source. Разрабатывается эта машина совместно с Kernel-based Virtual Machine, предназначенном для внесения виртуализации в само ядро систем на базе Linux. Плюсами QEMU является большое количество поддерживаемых архитектур. Тут помимо Intel x86 поддерживаются такие платформы, как микропроцессоры ARM, серверные решения PowerPC и SPARC и чипы семейства MIPS, используемые в китайских планшетах и нетбуках.
Но в многоплатформенности кроется и большой минус QEMU. Быстродействие виртуальной машине оставляет желать лучшего. А значит, применять и использовать её имеет смысл только разработчикам, которые делают приложения для не x86 систем.
| Разработчик | Фабрис Беллар |
| Сайт | https://antonkozlov.ru/wiki.qemu.org |
| Поддерживает Домашние ОС | Windows, Linux, BSD, QNX, Solaris и прочее |
| Поддерживает Гостевые ОС | Windows, Linux, QNX, BSD и прочее |
| Форматы эмулируемых процессоров | x86, x86-64, MIPS, SPARC, PowerPC, ARM |
| Количество эмулируемого железа | Много |
| Виртуальная сеть | Да |
| Совместное использование папок с хост-системой | Нет |
| Поддержка 3D-графики | Нет |
| Снимки системы | Да |
| Поддержка USB-устройств | Да |
| Русский язык | Нет |
| Скорость работы ОС (гостевая) | Медленно |
| Стоимость (рублей) | Бесплатно |
Безопасная виртуальная среда
Разработчиками программ делаются ставки на виртуализацию. Сегодня многие системы безопасности используют эту технологию. Так, Лаборатория Касперского в своих продуктах, начиная с 2010 года и в актуальном на сегодняшний день Kaspersky Internet Security 2022 использует возможность запуска приложений в так называемой песочнице (sandbox).
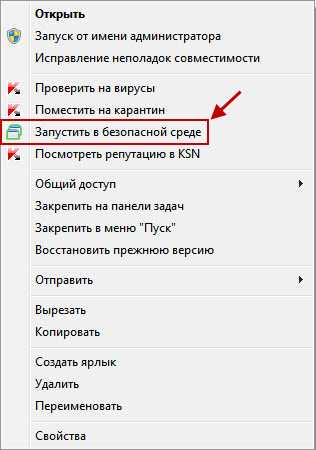
Безопасная среда в Kaspersky Internet Security 2012
Это позволяет обезопасить ваш компьютер от проникновения на него вредоносного кода. Проникновение за пределы безопасной среды предотвращает песочница. Технология виртуализации продвигается и другим известным брендом Acronis. В её, пожалуй, главном продукте Acronis True Image можно работать с виртуальными жесткими дисками также, как с физическими.
Требования к оборудованию
Ваш компьютер, для запуска на нём виртуальной машине, не обязательно должен быть навороченным игровым ноутбуком или компьютером. Так, например, VirtualBox и Microsoft Virtual PC можно спокойно запустить на нетбуке под управлением процессора Atom. Но рекомендуется для комфортной работы с одной виртуальной машиной 2-х ядерный процессор AMD Athlon X2 или Intel Pentium Dual Core и 2 Гбайта оперативной памяти. Одно процессорное ядро будет работать с хост-системой, а другое с самой виртуальной машиной. Если же вы будете запускать больше одной виртуальной машине, то вам потребуется добавлять по одному процессорному ядру и 1 Гбайту оперативной памяти. Стоит также помнить о дисковом массиве. Здесь вам потребуется примерно по 20 Гбайт для гостевого доступа ОС.
Нужно также помнить о том, что включение в вашем BIOS поддержки виртуализации Intel VT-x и AMD-V способно повысить быстродействие и возможности вашего компьютера. Узнать, поддерживается ли эти технологии вашим железом можно здесь – www.parallels.com/ru/product/novt
Заключение
У тех людей, кто ещё не решается познакомиться поближе с технологией виртуализации, есть возможность сделать это сейчас, ведь сегодня эта технология является революционной в индустрии компьютерных технологий. В плане максимальной функциональности выиграла виртуальная машина VMware Workstation. Но она недалеко ушла от виртуальной среды от компании Oracle – VirtualBox, которая и является победителем нашего обзора виртуальных ПК. Эта программа является не только надёжной и обладающей большим набором функций, но это, что важно для многих, бесплатная виртуальная машина. Для тех, кому нужно быстро развернуть простую виртуальную среду придётся по вкусу программа Virtual PC. A для пользователей продукции Apple и бизнесменам оптимальным выбором будет виртуальная машина для Linux и Windows Parallels Desktop.
Загрузка...Буду очень благодарен, если вы поделитесь с друзьями этой статьёй в социальных сетях и блогах, это будет здорово помогать моему блогу развиваться:
Хотите получать обновления блога? Подписывайтесь на рассылку и внесите свои данные: Имя и е-мейл
Написать комментарий
antonkozlov.ru
Виртуальные машины для Linux | Losst
Если вам нужно иметь несколько операционных систем на своем компьютере, но вы не хотите использовать двойную загрузку, то остается единственный вариант — это виртуализация и виртуальные машины для Linux. При использовании двойной загрузки на медленных системах перезагрузка из одной системы в другую может занимать до нескольких минут, а это очень неудобно.
Поэтому, виртуализация — это отличное решение, потому что при достаточном количестве оперативной памяти и мощности процессора вы сможете запустить несколько систем одновременно и даже полноценно с ними работать.Но какое программное обеспечение лучше использовать? Что выбрать и как все это работает, все это — тема нашей сегодняшней статьи.
Содержание статьи:
Что такое виртуальная машина?
Виртуальные машины — это программы, которые создают программную среду, имитирующую нужное аппаратное оборудование. В эту среду может быть установлена операционная система и затем ее можно будет полноценно использовать. Мы называем такие системы гостевыми, в то время как основная система, установленная на компьютере, называется хостом.
Раньше виртуальные машины выполняли всю работу сами, на программном уровне, и понятно, что все это работало очень медленно. Но потом процессоры начали поддерживать аппаратную виртуализацию, это в разы ускоряет работу гостевой операционной системы. Это такие технологии, как AMD-V от AMD или Intel VT-x от Intel. Правда, эти технологии могут быть по умолчанию отключены в BIOS.
Кроме виртуальных машин, которые полностью эмулируют работу компьютера к виртуализации под linux можно отнести контейнеры, например, LXC или OpenVZ. Дальше мы рассмотрим виртуальны машины для Linux, которые вы можете использовать для установки своих систем.
1. VirtualBox
VirtualBox — это универсальное программное обеспечение для виртуализации в Linux, которое поддерживает и другие операционные системы, в том числе Windows и MacOS. Вы можете установить сюда практически любую систему, кроме, конечно, систем, предназначенных для устройств на чипе ARM. Все установленные виртуальные машины хранятся в файлах, которые содержат образы дисков. Это позволяет их очень просто выполнить их резервное копирование или перенос на другой компьютер просто скопировав файл машины.
VirtualBox поддерживает как 32, так и 64 битные системы и вы можете установить не только Linux дистрибутив, но и Windows или даже MacOS. Все системы будут отлично работать. Во время создания виртуальной машины вы можете выбрать профиль гостевой ОС, для которого автоматически выставятся правильные параметры памяти, процессора и видеокарты.
Кроме непосредственно виртуализации, VirtualBox поддерживает и дополнительные функции, например, запись видео с экрана виртуальной машины, и создание снимков системы для быстрого восстановления и создание виртуальной сети между несколькими машинами. Кроме того, если установить дополнения гостевой ОС, то можно настроить общий буфер обмена между хостовой и гостевой системой, передавать между ними файлы или даже интегрировать окна программ гостевой системы в основную.
Можно сказать, что это лучшая виртуальная машина для Linux, она предлагает все необходимые возможности, и в то же время достаточно проста в использовании.
2. VMWare
В отличие от VirtualBox, которая распространяется с открытым исходным кодом, это коммерческий продукт, полная версия которого стоит денег. Но для домашнего использования есть упрощенная версия, которую можно использовать полностью бесплатно.
VMWare имеет почти все те же возможности, что и VirtualBox, в некоторых тестах она показывает себя лучше чем первый вариант, но в целом их производительность одинакова. Тоже есть возможность организовывать сеть между виртуальными машинами, объединять буфер обмена и передавать файлы, но нет записи видео.
Примечательной особенностью VMWare есть то, что для некоторых систем разработаны и уже готовы сценарии автоматической установки, которые позволяют установить систему в автоматическом режиме и не указывать слишком много параметров. Это может быть очень удобным в некоторых ситуациях.
3. Qemu
Если вы хотите запустить не привычную операционную систему x86, а систему для устройств ARM, например, Android, Raspbian или RISC OS, то тут вам не помогут две предыдущие виртуальные машины Linux. С такой задачей может справиться только Qemu.
Qemu — это сокращение от Quick Emulator. Это очень простая в настройке консольная утилита, но позволяет делать многие интересные вещи на уровне VirtualBox, вы можете запускать любые операционные системы, в том числе и ARM, можете установить ОС на реальный жесткий диск или в файл, использовать аппаратное ускорение и даже автоматически скачивать некоторые дистрибутивы через интернет.
Несмотря на свое название, это очень мощный инструмент для работы с виртуализацией в Linux, для установки Qemu в Ubuntu выполните:
sudo apt install qemu qemu-kvm libvirt-bin
4. KVM
KVM или полностью Kernel-based Virtual Machine (виртуальная машина на основе ядра) — это реализация платформы виртуализации на уровне ядра, которая предоставляет дополнительные возможности для Qemu и очень высокую скорость работы благодаря работе непосредственно в ядре.
Все это означает что KVM быстрее и стабильнее VirtualBox, но KVM намного сложнее в настройке и обслуживании. Технология KVM является очень популярным решением для размещения виртуальных машин, в том числе на множестве серверов в интернете.
Чтобы начать использовать KVM сначала нужно проверить, поддерживает ли ваше оборудование аппаратное ускорение, для этого используйте утилиту cpu-checker. Если все поддерживается то вы можете перейти к установке KVM:
sudo apt-get install qemu-kvm libvirt-bin virtinst bridge-utils virt-manager
После установки вы сможете получить доступ к виртуальным машинам kvm с помощью менеджера виртуальных машин, который появится в меню. С помощью этого менеджера управляются и другие системы виртуализации Linux, например, XEN.
5. XEN
Это еще одна платформа виртуализации для Linux, которая очень похожа на KVM. Но тут есть некоторые отличия. Как и KVM здесь поддерживается аппаратное ускорение, множество архитектур, в том числе и ARM, а также запуск различных гостевых систем, включая Windows. Но главное отличие заключается в том, что KVM по умолчанию встроен в ядро Linux, а для работы Xen вам понадобиться специально собранное ядро с его поддержкой.
Из других особенностей Xen можно отметить, что система будет работать достаточно быстро даже без аппаратного ускорения, если вы будете запускать Linux. В остальном же, эти системы виртуализации Linux,
Выводы
В этой статье мы рассмотрели лучшие виртуальные машины для Linux. Как видите виртуализация на linux развивается очень быстро и есть достаточно много решений, которые вы могли бы использовать в своей системе. Какую виртуальную машину или систему виртуализации используете вы? Напишите в комментариях!
Оцените статью:
Загрузка...losst.ru
Виртуальная машина для windows. Обзор и настройка
Здравствуйте. В прошлой статье я рассказывал о песочнице для windows которая позволяет запускать подозрительные программы.Сегодня поговорим о таком полезном инструменте как виртуальная машина для windows, и как настроить виртуальную машину. Для чего же она будет полезна?Эти программы позволяют создать в своей системе отдельную операционную систему которая не будет зависеть от основной.
Польза виртуальных машин.
— Полезна если вы боитесь вирусов, или софта который кроме программы установит кучи рекламных блоков которые потом трудно удалить.— Если вы хотите проверить только скаченную установочную ОС на работоспособность, и стоит ли её вообще ставить на компьютеры.— Можно посмотреть на старые операционные системы (окунуться в прошлое ) бывают такие любители— Запуск старых игрушек которые не идут на новых Операционных системах, установите старую ОС и через неё насладитесь старой игрой.
Так же, виртуальные машины можно запустить с флешки (что удобно). Можете настроить под себя определенную ОС со своими настройками и придти к другу с данным образом, и что то показать или сделать там как вам удобнее. Но главное чтобы там была установлена программа для работы с виртуальными машинами (ну или можете найти портативную версию и просто запускать с флешки).Можно много рассказывать о пользе виртуальных машин.Мы рассмотрим 3 самые популярные программы для создания виртуальной машины для windows.
Vmware player.
Интерфейс программы : английский.Ссылка на скачивание (официальный сайт) — тыц
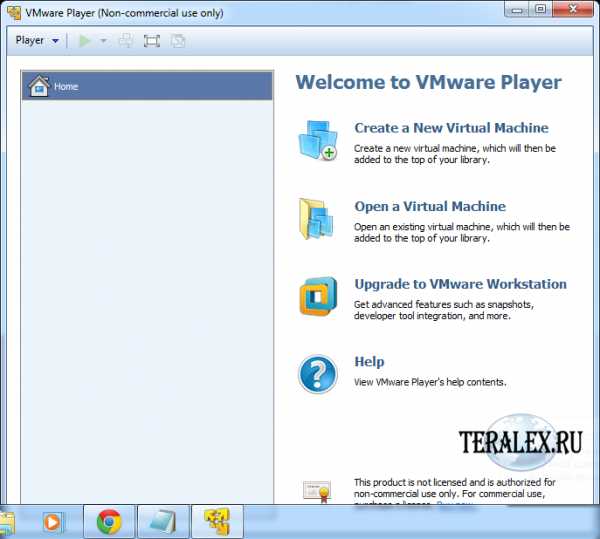
vmware player основное окно
Существует платная версия Vmware workstation и бесплатная версия VMware player (более урезанная).Мы рассмотрим бесплатную, VMware player.Скачивается в разделе «Файлы для скачивания — бесплатные продукты для скачивания».Платная версия имеет больше функционала, который не обязательна простому пользователю.Существует для windows и linux.Установка не вызовет трудностей.
Первичный запуск требует ввода email (электронную почту) необходимо выбрать «non-comercial» версию.
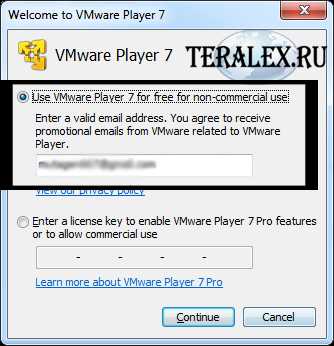 После чего откроется сама программа .Язы программы английский. Но если у вас есть хоть малые знания английского (если вы уверенный пользователь) то вы скорее всего разберетесь.После запуска рекомендую открыть «Player — Preferances — Download all components» У вас загрузятся некоторые дополнения которые чуть больше дают функционала (общий буфер обмена с основной ОС).
После чего откроется сама программа .Язы программы английский. Но если у вас есть хоть малые знания английского (если вы уверенный пользователь) то вы скорее всего разберетесь.После запуска рекомендую открыть «Player — Preferances — Download all components» У вас загрузятся некоторые дополнения которые чуть больше дают функционала (общий буфер обмена с основной ОС).
Если у вас уже есть файл виртуальной машины (вам скинули друзья, или вы скачали интересную сборку на торренте) то выбираете Open a Virtual machine и выбираете файл виртуальной машины на компьютере.Поддерживаемые форматы (Vmx, Vmc, Ovf, Ova).
Создание виртуальной машины в VMware.
— Чтобы создать новую виртуальную машину, выбираете «Create a New Virtual Machine» — Если вам нужно установить с диска, выбираете Installer disc и выбираете в меню необходимый диск.Если у вас образ диска в формате .iso то выбираете Installer disc image file и нажимаете browse и выбираете место где у вас образ диска и нажимаете next для продолжения.— Выбираете операционную систему которую будете устанавливать (самые распространенные Windows или Linux, если другое и её нет в списке выбираете other) и нажимаете next.— Пишете название своей виртуальной машины и указываете путь для сохранения. NExt.— Указываете размер жесткого диска который будет выделен под ОС (сколько примерно будет весить ОС + расчитывайте место для файлов если что либо будете загружать). NExt— В следующем окне можно выбрать сколько оперативной памяти будет выделено под вашу ОС и другие настройки, нажав «Customize Hardware».В основном вам главное настроить пункт memory, выделение оперативной памяти (будет вычтено из вашей основной памяти) и нажимаете finish.— Всё настроено, запускаете и устанавливаете вашу операционную систему (надеюсь это вы умеете).
Можете пользоваться, и ставить эксперименты, не боясь навредить своей основной операционке на компьютере.Если вам нужно поработать с флешкой в вашей виртуальной машине или другим USB устройством то выбираете Player — Removable Devices наводите в меню на название вашей флешки (устройства) и выбираете Connect. Устройство будет активно в виртуальной машине. Чтобы отключить от виртуальной машины и пользоваться в основной ОС необходимо проделать тоже самое.Virtualbox.
Интерфейс программы — имеется русский язык и несколько других. Ссылка на скачивание (официальный ресурс) — тыц (выбираете в зависимости какая установлена у вас Ось, скорее всего Windows).
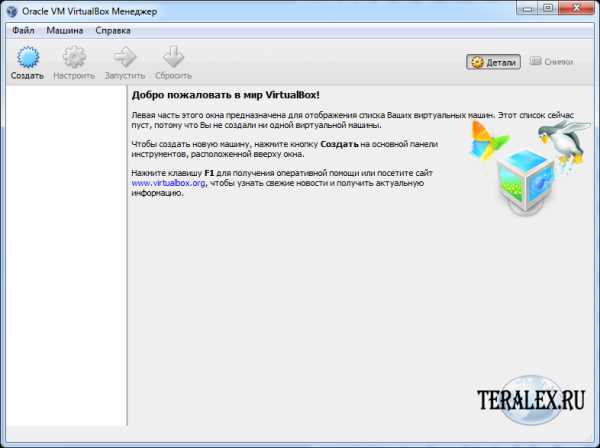
virtualbox основное окно
Виртуальная машина virtualbox.Абсолютно бесплатная программа для работы с виртуальными машинами ничем не хуже по функционалу от Vmware (Хотя некоторые отзываются не совсем хорошо, тут скорее дело вкуса).Имеет множество надстроек (что с одной стороны может хорошо, но новичок может и запутаться).Лично я обычно пользуюсь именно им. Плюс в том, что имеется русский интерфейс в отличие от предыдущей программы. Выбираете «создать» и создаете свою виртуальную машину, шаги практически похожи, как с предыдущей программой, тем более русский язык поможет вам настроить всё что нужно.При работе с linux на PAE ядре, может выскочить ошибка This kernel requires the following features not present one the CPU:Unable to boot — please use a kernel appropriate for your CPU . Это легко исправляется.
Нажимаете правой кнопкой мыши на созданной виртуальной машине, выбираете Настроить — Система — Процессор и ставите галочку на Включить PAE/NX. Теперь всё будет работать без проблем.
Общий буфер обмена virtualboxЧтобы пользоваться общим буфером обмена с основной ОС (копировать файлы, или ссылки из основной ОС и наоборот) необходимо скачать на сайте расширение VirtualBox Oracle VM VirtualBox Extension Pack .Далее выбираете файл — настройки — плагины — добавить плагин и открываете файл который скачали ранее и подтверждаете установку.
Далее включив нужную виртуальную машину выбираете меню «устройства — Подключить образ диска дополнений гостевой ОС» и соглашаетесь с установкой. Когда будет установлена, требуется перезапустить виртуальную машину. Если вы желаете сделать резервную копию (чтобы в случае вируса или проблемы восстановить ) то выбираете в правой стороне окна «Снимки» и нажимаете сделать снимок. В случае восстановления будут удалены все файлы и настройки сделанные после снимка экрана. Желательно делать постоянно если вы собираетесь с чем то неизвестным работать.
Windows virtual pc.
Интерфейс программы — имеется русский язык.
Ссылка на скачивание (официальный ресурс) — тыц
Работает на Windows 7.
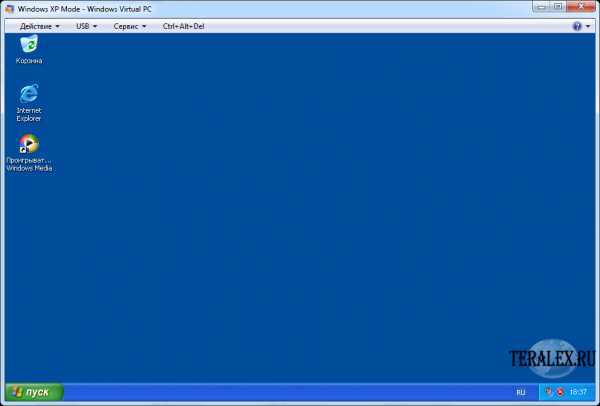 Виртуальная машина от microsoft. Бесплатна, но функционал совсем низок. Создать свою виртуальную нельзя, только можно скачать образ windows xp (многие устаревшие программы которые не работают в семерке и восьмерке поддерживаются ей). Для скачивания образа заходите в Пуск — Windows virtual pc — Windows xp mode. Будет предложено скачать образ, соглашаетесь и программа сама скачает, после чего согласитесь с установкой. Если вам не нужно работать с другими дистрибутивами, а чисто работать с подозрительными файлами для windows то вполне оптимальный для вас вариант. Здесь не запутаетесь с настройками, их практически нет. Флешка подключается автоматически (как и жесткие диски компьютера для удобной работы с файлами между вашей ОС и виртуальной машиной.Вот мы рассмотрели три популярных приложения для работы с виртуальными машинами. Образы готовых сборок можно поискать на торренте, например rutracker.org. Берегите себя
Виртуальная машина от microsoft. Бесплатна, но функционал совсем низок. Создать свою виртуальную нельзя, только можно скачать образ windows xp (многие устаревшие программы которые не работают в семерке и восьмерке поддерживаются ей). Для скачивания образа заходите в Пуск — Windows virtual pc — Windows xp mode. Будет предложено скачать образ, соглашаетесь и программа сама скачает, после чего согласитесь с установкой. Если вам не нужно работать с другими дистрибутивами, а чисто работать с подозрительными файлами для windows то вполне оптимальный для вас вариант. Здесь не запутаетесь с настройками, их практически нет. Флешка подключается автоматически (как и жесткие диски компьютера для удобной работы с файлами между вашей ОС и виртуальной машиной.Вот мы рассмотрели три популярных приложения для работы с виртуальными машинами. Образы готовых сборок можно поискать на торренте, например rutracker.org. Берегите себя
teralex.ru
Несколько ОС на одной машине
Под понятием виртуальная машина (от англ. Virtual Machine) понимают программную или аппаратную систему, которая эмулирует аппаратное обеспечение некой платформы (гостевая платформа), исполняющая программы для гостевой платформы средствами хост-платформы.

Содержание:
Также виртуальная машина может виртуализировать некую платформу, создавая на ней независимые, изолированные среды для работы операционных систем и программ.
Виртуальная машина для Windows 7 — предлагаем вам обзор популярных программ.
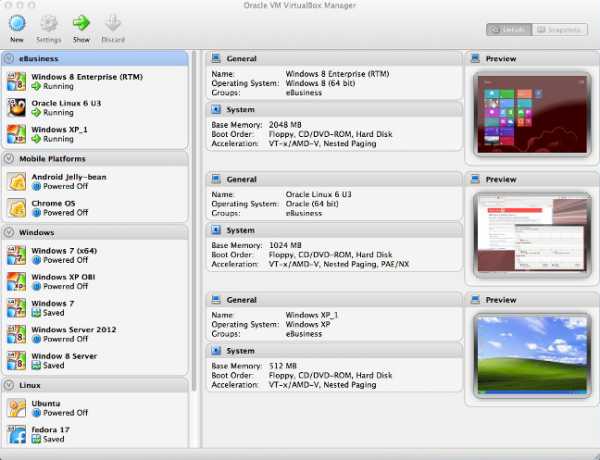
Если по-простому, виртуальная машина предоставляет возможность на одном реальном, физическом компьютере, создавать несколько виртуальных компьютеров, устанавливать на них различные операционные системы, программы, пр.
В широкие массы эта технология пришла из мира серверной инфраструктуры, где виртуальные машины используются с целью создания максимальной загрузки сервера и уменьшения простоев оборудования.
Виртуальные машины используют для решения круга таких задач, как:
-
Оптимизация использования серверных ресурсов.
-
Информационная защита, а также ограничение возможностей некоторых программ, так называемая идея песочницы.
-
Исследования новой компьютерной архитектуры или программного обеспечения.
-
Эмуляция различных компьютерных архитектур (например, для эмуляции игровой консоли PlayStation от Sony).
-
Создание вредоносного кода.Например, руткит SubVirt, созданный в 2006 компанией Microsoft Research (MSR), создавал виртуальную рабочую среду, в которую помещалась операционная система пользователя вместе с антивирусом, фаерволом и другим программным обеспечением, (ПО) призванным обеспечить защиту ПК.Сам руткит при этом оставался извне и поэтому не попадал в поле действия антивирусов, предоставляя удаленный контроль над виртуальной машиной злоумышленнику.
-
Моделирование компьютерных сетей.
-
Тестирование и отладка программного обеспечения.
Предлагаем вашему вниманию краткий обзор наиболее популярных программ виртуализации.
Виртуальная машина для Windows 7: Virtual Box
Программа для виртуализации от компании Oracle, для операционных систем Linux, Mac OS X, MS Windows, пр.
Программа довольно популярна и ниже мы рассмотрим не все, а лишь ее ключевые достоинства:
+ Бесплатность.
+ Кроссплатформенность.
+ Поддержка 64-разрядных гостевых систем на 32-разрядных хост-платформах. Для этого в хост-платформе должна быть поддержка технологии виртуализации на уровне процессора.
+ Поддержка аудиоустройств и различных видов сетевого взаимодействия.
+ Возможность создания цепи резервных состояний (бекапов), к которым можно вернуться в случае проблем с гостевой системой.
+ Русскоязычный интерфейс.
Важно! Недостатки программы не существенны, но ради объективности оценки следует упомянуть также и о них — VirtualBox плохо совместима с ОС Win 95/98 (отмечается медленная работа системы) и Mac OS X (проблемы со звуком).
Как видим, недостатки программы не существенны и скорее номинальны.
вернуться к меню ↑Виртуальная машина для Windows 7: Xen
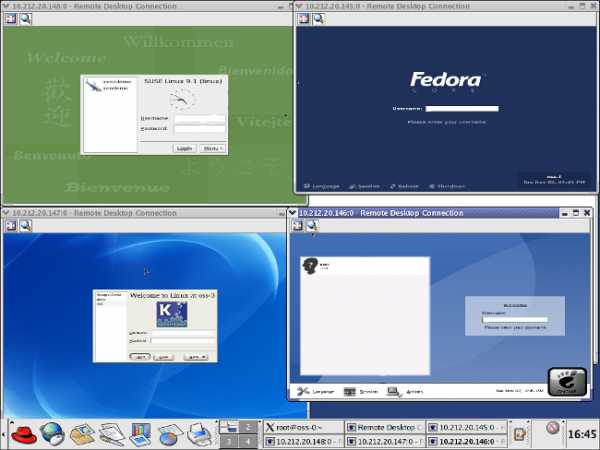
Монитор виртуальных машин (гипервизор), разработан в Кембриджском университете и распространяемый с открытым исходным кодом (GPL-лицензия).
Используя технологию паравиртуализации (PV режим), Xen позволяет достичь очень высокой производительности за счет эмуляции настоящих аппаратных платформ.
Особенностью PV-режима является отсутствие начального момента загрузки компьютера (имитация BIOS-кода, загрузчика) и ядро гостевой ОС запускается сразу в нужном режиме, наподобие обычных программ.
Стоит отметить, что Xen можно сравнивать с программным обеспечением корпоративного уровня ввиду его богатых функциональных возможностей.
Достоинства:
+ Бесплатность.
+ Кроссплатфоременность.
+ Высокая производительность запущенных виртуальных машин, которая очень близка производительности реальных систем.
+ Возможность миграции работающих виртуальных машин между физическими хостами.
+ Высокая степень поддержки эмулируемого оборудования.
Недостаток программы, пожалуй, один — ее относительная сложность, по сравнению с аналогичным софтом других компаний.
вернуться к меню ↑Виртуальная машина для Windows 7: Virtual PC
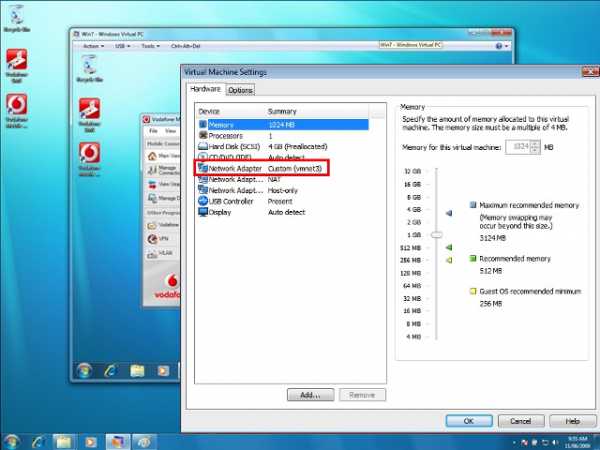
Изначально данная программа была разработана компанией Connetix для ОС Mac OS, в далеком 1997 году. Спустя 4 года вышла в свет версия для ОС Windows.
Позднее, в 2003 году права на программу были приобретены корпорацией Microsoft, а в 2006 году программа стала бесплатной.
В дальнейшем Virtual PC не получила развития и на сегодняшний момент содержит функционал 2007 года.
Преимущества:
+ Бесплатная.
+ Простой, удобный интерфейс.
Недостатки:
— Программа работает только в среде ОС Windows, но несовместима с ОС Windows 8 и выше.
— Программа, в отличии от Virtual Box, не совместима с процессорами от AMD.
вернуться к меню ↑Виртуальная машина для Windows 7: VMware Player
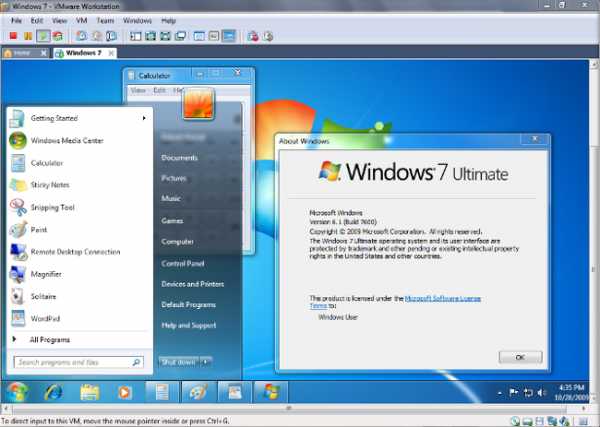
Продукт от крупнейшего американского разработчика виртуализационного ПО Vmware.
Продукция компании Vmware прежде всего нацелена на корпоративный сегмент рынка поэтому полная версия программы — VMware Workstation — платна.
Цена лицензии около 250 долларов. Для некоммерческого использования производитель предлагает программу с ограниченным функционалом VMware Player.
Стоить отметить, что ограничения в целом касаются разработчиков ПО и IT-специалистов, для выполнения задач рядового пользователя программа вполне функциональна.
Преимущества:
+ Бесплатная.
+ Быстрая.
+ Простой, удобный интерфейс.
+ Технология ThinPrint позволяет выводить на печать любой документ, открытый в гостевой ОС, без установки дополнительных драйверов.
+ Работа с несколькими мониторами в гостевой ОС.
+ Обмен файлами между гостевыми системами с помощью технологии Drag&Drop (перетаскивания).
Недостатки:
— Ограниченная функциональность бесплатной версии.
Виртуальная машина для Windows 7: несколько ОС на одной машине
Проголосоватьgeek-nose.com
Установка и настройка виртуальной машины VirtualBox для проверки
Всем большой привет! Сегодня речь пойдет о Виртуалке. Да не о Наташке-виртуалке, та что сидит в вконтакте, а о виртуальной машине.
Давным-давно, в одной из моих предыдущих статей, а точнее в статье «Где скачать вирусы», я обещал рассказать о том, как установить и правильно настроить виртуальную машину Virtualbox для тестирования программ, проверки их на склейку и анализа вирусов.
С тех пор прошло много времени, и на днях, когда меня окончательно доела совесть, я наконец-то решил выполнить обещанное. Эта статья будет первой частью мануала. В ней речь пойдет о правильной настройке виртуальной машины, а в следующей статье — об анализе вредоносных программ. Ну что, друзья, погнали!
Содержание
- Виртуальная машина
- Что такое виртуальная машина?
- Зачем нужна виртуальная машина?
- Какой виртуальной машиной пользуется автор?
- Какая виртуальная машина лучше?
- Виртуальная машина VirtualBox
- Загрузка VirtualBox
- Установка VirtualBox
- Настройка VirtualBox
- Создание виртуальной машины
- Настройка виртуальной машины
- Установка Windows
- Установка дополнения гостевой ОС
- Снимки состояния VirtualBox
Виртуалка
Что такое Виртуальная машина?
Виртуальная машина (VM — Virtual machine) или в простонародье виртуалка — программная и/или аппаратная система, эмулирующая аппаратное обеспечение некоторой платформы (target — целевая, или гостевая платформа) и исполняющая программы для target-платформы на host-платформе (host — хост-платформа, платформа-хозяин). Более глубокие теоретические знания вы можете почерпнуть на Wikipedia.
Зачем нужна виртуальная машина?
Виртуализация позволяет создавать операционную систему в операционной системе и тестировать программы не устанавливая их на основную машину. Также виртуализация позволяет заниматься пентестом. Вместо того чтобы взламывать чужие компьютеры (что как вы знаете считается незаконным и наказуемым) находить или использовать уязвимости для взлома операционных систем и другого софта у себя дома. Подробнее о том как правильно настроить сеть на виртуальной машины для пентеста, я расскажу позже в отдельной статье.
Друзья мои, если вы хотите быть немного больше чем просто пользователь компьютера, вы должны уметь пользоваться виртуальной машиной и делать это правильно.
Какой виртуальной машиной пользуется автор?
Меня часто спрашивали, как я проверяю программы. Для тестирования белого софта я использую виртуальные машины VirtualBox и VMware Workstation. Для серого софта я не использую виртуальные машины, для этого у меня выделен отдельный компьютер — карантин, которой был собран специально для этой цели. Сделал я это по двум причинам:
- Чтобы обезопасить всю домашнюю сеть, так-как физически моя вирусная лаборатория вообще не подключена к сети.
- И для того чтобы вредоносные программы не смогли определить использования виртуальной машины. Вы наверное знаете, что вирусы имеет такую защиту, которая может определить и не запускать механизм заражения, чтобы предотвратить детект и последующий анализ зловреда.
Какая виртуальная машина лучше?
Это спорный вопрос. Под него у нас отведена отдельная статья «Обзор виртуальных машин«. Почитайте на досуге, там же в начале статьи на фотке вы найдете другана сегодняшней зачетной тел#чки.
Виртуальная машина VirtualBox
Походив по ссылкам, выше вы уже поняли, что существует большое количество виртуалок. Напрашивается вопрос: «почему именно Виртуал Бокс?» — ведь он не самый лучший. Да, не самый, но зато бесплатный и уже родной. Поэтому в этой инструкции будет про установку VirtualBox.
Скачать VirtualBox
Скачивать Virtualbox надо только с сайта разработчиков, не с трекеров и не софт-порталов. Скачанный с торрент-трекеров ВиртуалБокс может быть склеен с вредоносом. А на софт-порталах версия может быть устаревшая, да еще и со всякими уязвимостями. С помощью которых малварь, т.е. вредонос, может выбежать из гостевой машины и немного вас покусать о_0.
Скачать VirtualBox вы можете бесплатно на официальном сайте по этой ссылке. В бесплатной загрузке доступны версии для операционных систем:
- Windows
- Mac OS X
- Linux
- Solaris x-86
Какую версию скачать мне?
Исходя из того какая у вас операционная система. В этой статье я буду устанавливать VirtualBox на Windows 10. Установка VirtualBox на все версии Windows идентична.
Переходим на официальный сайт и скачиваем установочный файл.
Файл весит примерно 120мб, после установки занимает на диске 150мб (не считая установленных виртуальных машин).
Установка VirtualBox
Итак, после того как мы скачали последнюю версию Виртуал Бокс приступим к установке. Запускаем программу и нажимаем «Next». После чего появится окно выбора компонентов. Нечего не меняя нажимаем «Next».
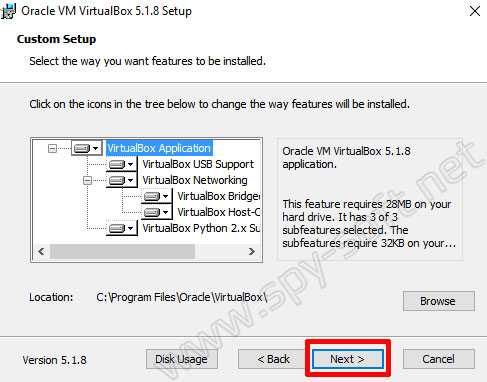
В следующем окне нечего не меня еще раз жмем «Next».
Теперь появится окно, которое говорит о том, что во время установки программы временно будет отключен интернет. Нажимаем «Yes».
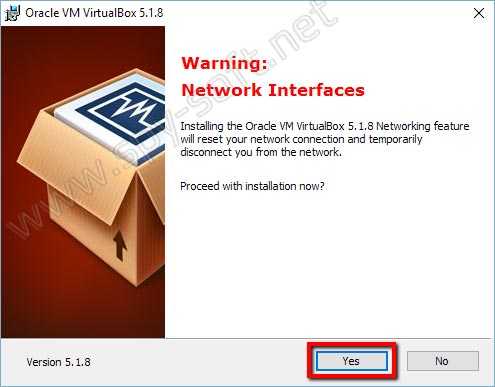
Еще раз «Next». И в конце «Finish». На этом утомительный процесс установки завершен.
Настройка VirtualBox
Теперь перейдем к настройке виртуалки и установке операционной системы.
Если у вас в системе установлен русский язык, программа автоматически при первом запуске поменяет язык интерфейса на русский. Если это не произошло, то зайдите в меню «Файл» —> «Настройки» и на вкладке языки выберите ваш язык.
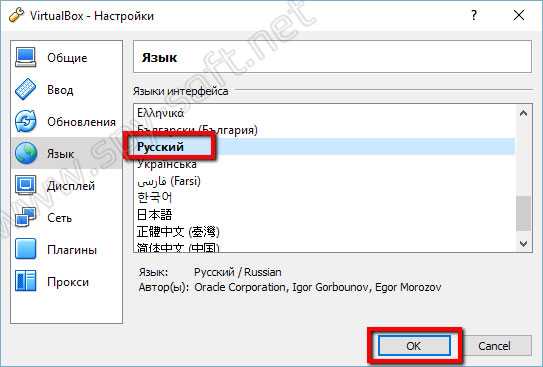
В принципе в настройках самого Виртуал Бокс больше нечего менять не надо, но если вы в теме и знаете что делаете, можете там маленько побродить.
Создание виртуальной машины
Нажимаем кнопку «Создать».
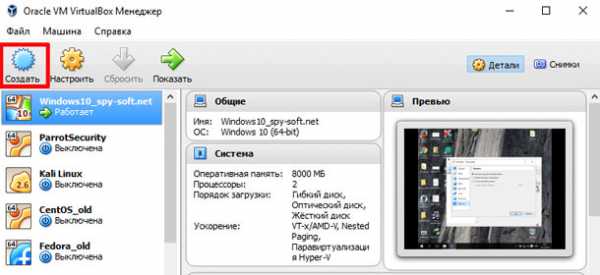
В окне настроек указываем имя (в будущем можно изменить), тип и версию операционной системы. Имейте ввиду, чем старее версия Windows, тем меньше ресурсов необходимо выделять. Я устанавливаю Windows 10, а как вы знаете она довольно требовательна к ресурсам. Microsoft утверждает, что минимальные требования Windows 10 для полноценной работы: 1гб для 32-битной и 2гб для 64-битной, но это фигня. На таких настройках вы не сможете тестировать никакие программы, единственное что сможете — это заняться мазохизмом.
Поэтому выставляем максимально возможный объем виртуальной памяти. У меня 32гб, и я обычно выделяю 8гб для виртуальной машины. Иногда даже больше, все зависит от задач и от того сколько виртуальных машин запускаю одновременно.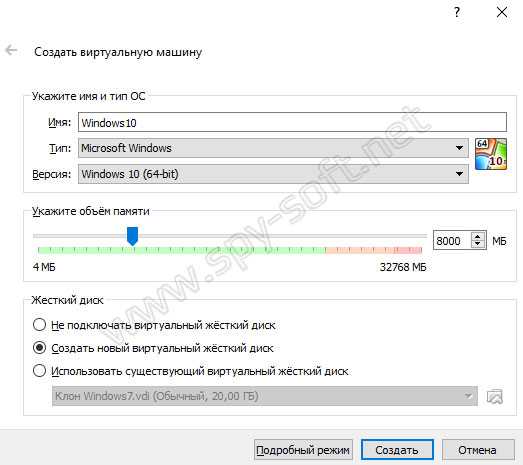
В конце жмем кнопку «Создать» и переходим к созданию виртуального жесткого диска. Минимальный размер жесткого диска для Windows 10: 16гб для 32-битной версии и 20гб для 64-битной. Ставим минимум 80гб и отмечаем галочкой чекбокс «Динамический размер».
Также можно изменить месторасположения виртуальной машины. Если есть возможность, то в плане быстродействия лучше установить на SSD-диск. Обычно это диск C.
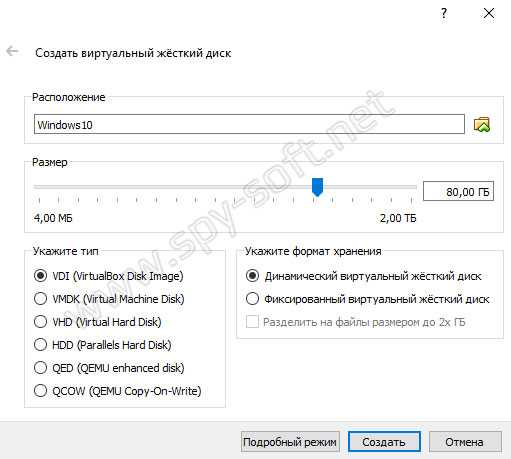
Все хорошенько проверяем и нажимаем кнопочку «Создать».
Настройка виртуальной машины
Теперь правым кликом мышки на созданной виртуальной машине открываем настройки. В меню «Общие» переходим на вкладку «Дополнительно» и отключаем использование общего буфера обмена и функцию Drag’nDrop.
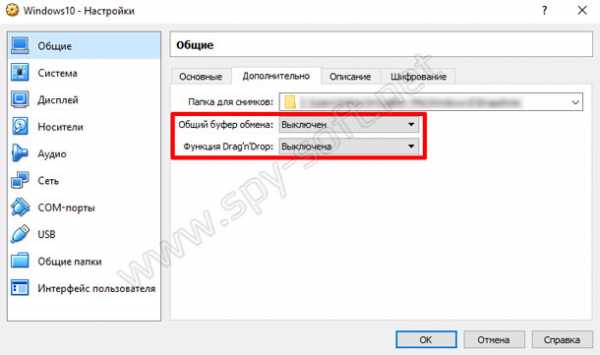
В меню «Система» переходим на вкладку «Процессор» и задаем количество процессоров виртуальной машины. У меня 4, поэтому я выставил 2цп. Если у вас 2, выставляете 1цп. И ползунок загрузки процессора на максимум.

В том же меню переходим на вкладу «Ускорение» и отмечаем галочками все чекбоксы.
В меню «Сеть» отключаем сетевой адаптер. Но в некоторых ситуациях, имея дело с вирусами, может потребоваться включение адаптера. Если будете включать, то отключайте интернет, выбрав в выпадающем меню тип подключения «Не подключен». А если захотите интернет, настройте отдельную сеть, не используя Nat-подключение. Последнее для параноиков.
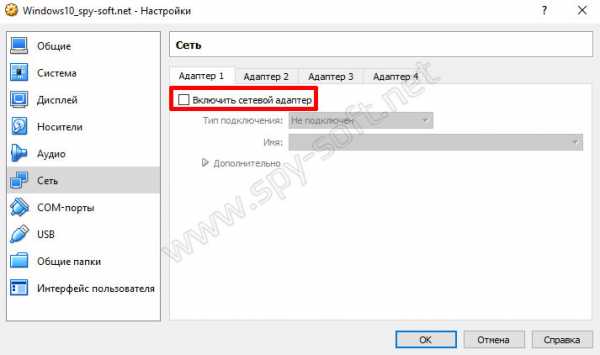
В меню «USB» убираем галочку с чекбокса «Включить контролер USB».
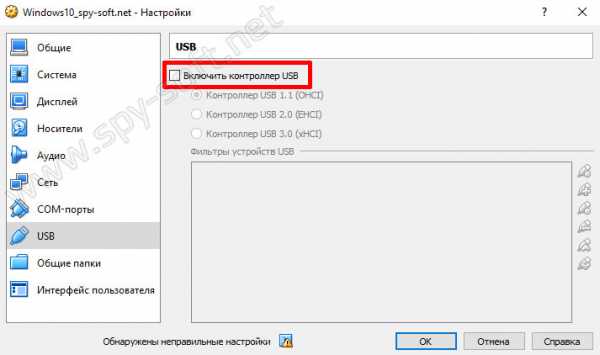
В меню «Общие папки» добавим папку, куда и будем скидывать для нашей виртуальной машины нужные программы. Нажимаем на значок с права и появившемся окне настраиваем общую папку. Выберите путь, где будет находится общая папка, и обязательно поставьте галочки как показано на скрине ниже. В особенности на чекбоксе «Только для чтения».
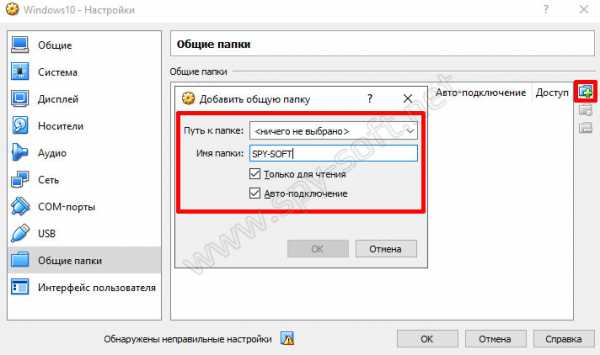
Если вы будете использовать виртуальную машину для другой цели, например для тестирования операционных систем, то в таком случае можете пропустить этот чекбокс. Но если вы создаете виртуальную машину для проверки подозрительных программ и вирусов, то конечно же следует включить функцию «Только для чтения».
Установка Windows на виртуальную машину VirtualBox
В главном окне программы отмечаем нашу виртуальной машину и нажимаем на зеленую кнопку «Запустить». Запустится виртуальная машина и тут же выдаст ошибку. Это нормально, для установки операционной системы надо подгрузить образ диска. Для этого в выпадающем меню «Устройства» —> «Оптические диски» нажмем «Выбрать образ диска».
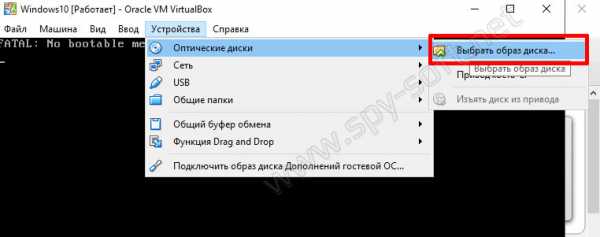 Все, теперь необходимо следовать этапам установки ОС.
Все, теперь необходимо следовать этапам установки ОС.
Дополнения гостевой ОС
После завершения процесса установки операционной системы необходимо установить дополнения гостевой ОС. Для этого в выпадающем меню «Устройства» нажмем на пункт «Подключить образ диска Дополнений гостевой ОС». Посмотрите на скрин выше.
После чего следуем этапам установки. Нечего там сложного нет, просто где нужно жмете «Next», а затем перегружаете виртуальную машину.
Помимо этого после установки Windows, в самой операционной системе обязательно включите отображение скрытых файлов. На рабочем столе будут маячить файлы desktop.ini, но нечего не поделаешь, так надо, смеритесь с этим.
Теперь на чистую Windows нужно установить все необходимые программы и утилиты. Для работы с реестром можете установить утилиту Regshot, о которой мы подробно рассказывали в статье «Как отследить изменения реестра». Обо всех других инструментах для анализа программ и вирусов я расскажу позже в отдельной статье.
Если вы не желаете ждать и хотите приступить к работе прямо сейчас, вот еще одна вещь которую необходимо сделать. Пока Windows чистая надо сделать снимок состояния или клонировать операционную систему.
Снимки VirtualBox
Снимки ВиртуалБокс позволяют в один клик откатить операционную систему к прежнему состоянию. Делается это так. После того как вы настроили Windows и установили все необходимые программы в главном окне программе выбираем нужную виртуальную машину и жмем синюю кнопку «Снимки».
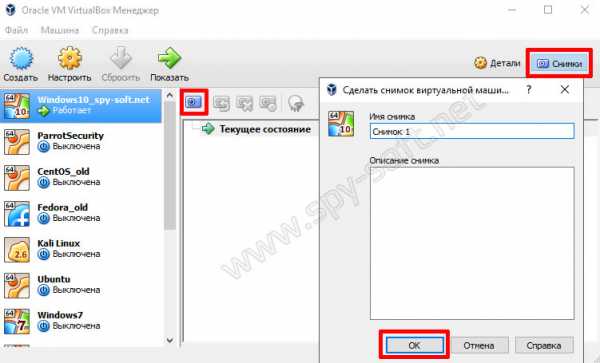
После чего ждем окончания процесса создания снимка операционной системы.
Вот теперь можем устанавливать и тестировать все скаченное в сети добро.
На этом все. Теперь вы знаете, что настройка VirtualBox и использование виртуальных машин совсем не сложно. На самом деле есть еще пару моментов которые хотелось бы добавить, но сил сегодня уже нет. Статья и так получилось огромной. Все остальное в отдельной статье. А сегодня надеюсь увидеть ваши лайки. Адиос, друзья!
Наша оценка
VirtualBox - это хороший, бесплатный инструмент виртуализации операционных систем.
Оценка пользователей: 4.46 ( 44 оценок)www.spy-soft.net
- Овердрафт как переводится

- Тарифы сб рф для юридических лиц

- Как вести себя с коллекторами родственникам должника

- Открыть вклад под большие проценты

- Пароль на телефон смс

- Как поменять купюры на монеты

- Электронная регистрация домклик
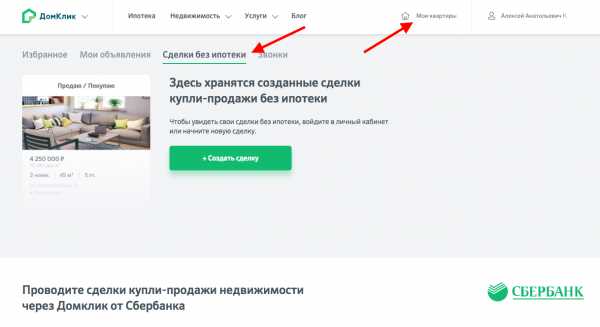
- Заявление на оформление кредита

- Что такое рсхб
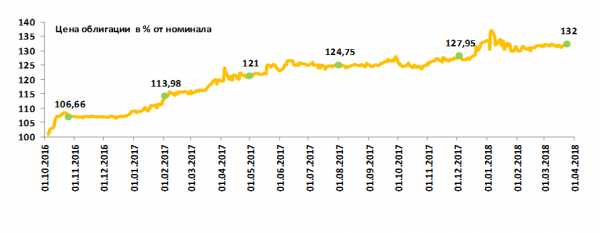
- Снижение процентов

- 60 руб в










