Стрелка баланс пополнить с телефона: Пополнить карту «Стрелка» теперь можно со счета мобильного телефона
С 3 августа баланс транспортной карты «Стрелка» можно будет пополнить только безналично
С 3 августа баланс единой транспортной карты «Стрелка», которой можно оплатить проезд во всем общественном транспорте Подмосковья, можно будет пополнить только безналично.
Это связано с поправками к 161-ФЗ «О национальной платежной системе», которые вступают в силу 3 августа.
Обращаем внимание граждан, что в случае, если пополнение карты безналичным способом пока невозможно, необходимо пополнить ее наличным способом до 3 августа. Посмотреть точки пополнения карты можно на сайте: strelkacard.ru/about/map/#/map?type=isSellPoint. Далее необходимо изучить ближайшие точки оплаты онлайн или обратиться на сайт карты «Стрелка», где подробно описана процедура оплаты безналичным способом.
С понедельника пополнение «Стрелки» будет доступно только онлайн, например, c помощью банковской карты без комиссии можно пополнить баланс карты через личный кабинет на интернет-сайте www.strelkacard.ru , через мобильное приложение «Стрелка», через сервис Сбербанк Онлайн и услугу «Автоплатеж», в устройствах самообслуживания ПАО Сбербанк, по номеру 900 Сбербанк. Также пополнить карту «Стрелка» возможно с использованием электронных кошельков, а также с баланса мобильного телефона. С полным перечнем онлайн каналов пополнения можно ознакомиться на сайте «Стрелки» в разделе Общие вопросы strelkacard.ru/faq/3/.
| Если у вас возникнут вопросы, их можно направить любым удобным способом: по электронной почте [email protected], через обратную связь в мобильном приложении или в личном кабинете «Стрелки». |
Источник: Министерство транспорта и дорожной инфраструктуры МО
Источник: http://inroshal.ru/novosti/transport/s-3-avgusta-balans-transportnoy-karty-strelka-mozhno-budet-popolnit-tolko-beznalichno
Баланс транспортной карты «Стрелка» можно пополнить через мобильный телефон — Транспорт
РИАМО — 5 авг. Пополнение карты «Стрелка» для проезда на автобусах ГУП «Мострансавто» стало возможным с мобильного телефона, говорится в сообщении пресс-службы предприятия.
Пополнение карты «Стрелка» для проезда на автобусах ГУП «Мострансавто» стало возможным с мобильного телефона, говорится в сообщении пресс-службы предприятия.
«У пассажиров ГУП Московской области «Мострансавто» появился еще один новый быстрый способ пополнения баланса транспортной карты «Стрелка» – с помощью мобильного телефона. Дополнительная возможность зачисления средств на ЕТК «Стрелка» прямо со счета мобильного телефона появилась у абонентов сотовой сети «Билайн». Теперь пополнить баланс транспортной карты можно на сайте сотового оператора beeline.ru в разделе «Оплатить со счета» и kvartplata.beeline.ru, через SMS с помощью услуги «Мобильный платеж», а также на сайте ruru.ru и в мобильном приложении RURU Wallet with MasterCard», – приводятся в сообщении слова генерального директора предприятия Александра Зайцева.
Чтобы перечислить деньги на «Стрелку» через SMS необходимо отправить на номер 7878 бесплатное сообщение формата: стрелка 12345678901 100, где стрелка – название услуги, 12345678901 – номер пополняемой карты «Стрелка» (11 цифр), 100 – сумма к пополнению. После подтверждения операции указанная сумма списывается со счета телефона с учетом комиссии, которая составляет 3% от суммы платежа, отмечается в материале.
Для пополнения карты через интернет пассажиру необходимо выбрать в разделе «Билеты на транспорт» подраздел «Пополнение карты «Стрелка». Затем в специальной веб-форме ввести 11-значный номер пополняемой «Стрелки», сумму для пополнения и необходимые данные для оплаты. Соответствующая транзакция также проводится со счета мобильного телефона со списанием комиссии в 3%, добавляется в сообщении.
В материале напоминается, что на сегодняшний день существует 15 каналов пополнения «Стрелки». Среди них: более 500 отделений «Почты России» по всей Московской области, терминалы QIWI, банкоматы «Сбербанка», системы электронных платежей CyberPlat в розничных сетях электронного ритейла, терминалах оплаты, пунктах приема платежей за услуги ЖКХ, офисах, банкоматах, а также веб-ресурсах банков-партнеров системы.
Около 4 тыс бракованных карт «Стрелка» вывели из оборота в Подмосковье>>
С 3 августа ореховозуевцы смогут пополнять баланс карты «Стрелка» только безналично
Теперь баланс единой транспортной карты «Стрелка», используемой для оплаты проезда во всем общественном транспорте Подмосковья, можно будет пополнить только безналично. Это связано с поправками к 161-ФЗ «О национальной платежной системе», которые вступают в силу 3 августа, сообщает пресс-служба Министерства транспорта и дорожной инфраструктуры МО
С понедельника, 3 августа, пополнение «Стрелки» будет доступно только онлайн. Например, c помощью банковской карты без комиссии можно пополнить баланс карты через личный кабинет на сайте www.strelkacard.ru, через мобильное приложение «Стрелка» и сервис «Сбербанк Онлайн» и услугу «Автоплатеж», в устройствах самообслуживания ПАО Сбербанк, а также по номеру 900 Сбербанк. Пополнить карту «Стрелка» возможно и с использованием электронных кошельков, а также с баланса мобильного телефона.
| С полным перечнем онлайн-каналов пополнения можно ознакомиться на сайте «Стрелки» в разделе «Общие вопросы»: strelkacard.ru/faq/3/. |
Если у вас возникнут вопросы, их можно направить любым удобным способом:
- по электронной почте [email protected];
- через обратную связь в мобильном приложении или в личном кабинете «Стрелки».
«Обращаем внимание граждан, что в случае, если пополнение карты безналичным способом пока невозможно, необходимо пополнить ее наличным способом до 3 августа. Посмотреть точки пополнения карты можно на сайте: strelkacard.ru/about/map/#/map?type=isSellPoint. Далее необходимо изучить ближайшие точки оплаты онлайн или обратиться на сайт карты «Стрелка», где подробно описана процедура оплаты безналичным способом», — говорится в сообщении.
Источник: http://inorehovo. ru/novosti/aktualno/s-3-avgusta-orehovozuevcy-smogut-popolnyat-balans-karty-strelka-tolko-beznalichno
ru/novosti/aktualno/s-3-avgusta-orehovozuevcy-smogut-popolnyat-balans-karty-strelka-tolko-beznalichno
Как пополнить свой мобильный номер с предоплатой онлайн с помощью Google Pay
Google Pay — это приложение для цифровых платежей, которое позволяет оплачивать, переводить и получать деньги от друзей и родственников в электронном виде. Вам просто нужно ввести сумму и нажать, оплатить, чтобы произвести платеж. Приложение работает, даже если получателя нет в Google Pay.
Три вещи необходимы, если вы хотите иметь учетную запись Google Pay. У вас должен быть банковский счет, номер вашего мобильного телефона должен быть связан с номером вашего счета, и у вас должен быть банкомат или дебетовая карта.
Google Pay позволяет пополнить счет даже на мобильном телефоне с предоплатой. Это один из самых надежных и безопасных способов пополнения баланса онлайн.
Вот пошаговое руководство, которому вы можете следовать, чтобы добавить деньги и выбрать тарифный план для своего мобильного телефона с предоплатой с помощью Google Pay.
Как пополнить свой мобильный телефон с предоплатой с помощью Google Pay
Шаги, которым вы можете следовать, чтобы пополнить свой мобильный телефон с предоплатой онлайн с помощью Google Pay
Шаг 1: Откройте Google Pay на своем устройстве.
Шаг 2: Далее снизу экрана проведите вверх .
Шаг 3: Из предложенных вариантов выберите Новый , а затем Пополнить предоплаченный мобильный телефон.
Шаг 4: Теперь вам нужно ввести номер мобильного телефона , который вы хотите добавить. (Вы можете пополнить счет своей или чужой мобильной связи.)
Шаг 5: Далее нажмите Продолжить .
Шаг 6: Вам необходимо ввести ник для номера. Выберите тот, который вы легко узнаете в будущем.
Выберите тот, который вы легко узнаете в будущем.
Примечание: Если вы хотите изменить сведения о мобильном операторе, в разделе « Оператор и обведите » нажмите стрелку вниз , а затем Продолжить .
Шаг 7: Для пополнения счета вам необходимо выбрать тип пополнения:
- Оплатить произвольную сумму: нажмите значок Search и введите сумму, которую вы хотите пополнить
- Выберите план : Коснитесь плана из вариантов.
Шаг 8: После выбора плана нажмите Продолжайте платить и следуйте инструкциям на экране.
В случае, если вы хотите просмотреть свои прошлые пополнения счета, вам необходимо выполнить следующие шаги. Во-первых, вам нужно открыть Google Pay, затем проведите пальцем вверх в нижней части экрана. После этого коснитесь оператора мобильной связи, и вы увидите список с подробностями прошлых пополнений.
О Google Pay
Google Pay раньше называлось Google Tez.С помощью этого приложения вы можете просто отправлять и получать деньги кому угодно. Приложение даже позволяет хранить вашу финансовую информацию, такую как кредитные, дебетовые, подарочные и бонусные карты, с помощью которых вы сможете в будущем совершать онлайн-платежи.
(Источник информации: служба поддержки Google)
ПРОЧИТАТЬ | Как использовать Google Pay: Полное руководство
ТАКЖЕ ПРОЧИТАЙТЕ | Как удалить историю транзакций Google Pay
Часто задаваемые вопросы — Boost Mobile
Восстановленные телефоны Boost Mobile премиум-класса, приобретенные у Coles, действующей в качестве торгового агента Alegre Pty Ltd (ABN 19 159 022 296, владелец подержанной дилерской лицензии 2PS11940), продаются с 30-дневной гарантией удовлетворенности и 12-месячной гарантией. .
30-дневная гарантия качества
В дополнение к гарантиям, применимым к вашему устройству (описанным ниже), если в любое время в течение первых 30 дней с даты покупки вы не удовлетворены своим устройством, вы можете вернуть его устройство для обмена или возврата денег. После получения и проверки Alegre обеспечит обмен или возврат.
После получения и проверки Alegre обеспечит обмен или возврат.
12-месячная гарантия
В дополнение к потребительским гарантиям в соответствии с Законом Австралии о защите прав потребителей на устройства Alegre распространяется 12-месячная гарантия с даты первоначальной покупки в отношении дефектов и гарантий, которые не могут быть исключены в соответствии с Законом Австралии о защите прав потребителей.Вы имеете право на замену или возврат средств в случае серьезной неисправности. Вы также имеете право на то, чтобы устройство было отремонтировано или заменено компанией Alegre, если устройство не соответствует приемлемому качеству и неисправность не является серьезной неисправностью. Это исключает неисправности, вызванные неправильным использованием или неправильным обращением с устройством. 12-месячная гарантия и 30-дневная гарантия недействительны в следующих случаях:
Треснувший экран или физическое повреждение Вода повреждена Программное обеспечение, которое было подделано в результате несанкционированного ремонта (сторонний ремонт) Заказчик не предпринял разумных шагов, чтобы избежать неприемлемого качества. неисправность продукта
Как вернуть устройство
Чтобы подать претензию по 30-дневной или 12-месячной гарантии, отправьте запрос через https: // alegre.net.au/coleswarranty
После отправки вы получите этикетку для отправки почтой Австралии с инструкциями о том, как упаковать и отправить ваше устройство обратно в Alegre через Australia Post. После того, как Alegre получит ваше возвращенное устройство и оно будет осмотрено нашими квалифицированными специалистами, Alegre поможет отремонтировать, заменить или вернуть деньги.
Контрольный список для возврата:
Перед возвращением в Алегри убедитесь, что вы удалили SIM-карту из устройства, сбросили настройки и отключили питание.
Алегри не может принять возвращенное устройство, заблокированное Apple iCloud. Если устройство заблокировано iCloud, вы получите уведомление от Алегри с просьбой снять блокировку через www.iCloud.com. Если вам не удастся удаленно снять блокировку iCloud с устройства в течение 5 рабочих дней, устройство будет возвращено вам, и ваша претензия на возврат будет отклонена.
Если устройство заблокировано iCloud, вы получите уведомление от Алегри с просьбой снять блокировку через www.iCloud.com. Если вам не удастся удаленно снять блокировку iCloud с устройства в течение 5 рабочих дней, устройство будет возвращено вам, и ваша претензия на возврат будет отклонена.
Пожалуйста, приложите копию квитанции / подтверждения покупки Coles к возвращаемому устройству. Непредставление этого доказательства покупки приведет к отклонению вашего требования о возврате.
Вы должны вернуть то же устройство, что и компания Coles. Alegre свяжет IMEI / серийный номер вашего устройства со всеми устройствами, поставляемыми Coles. Претензии по гарантии и / или возврат не принимаются, если оригинальное устройство не было предоставлено компанией Alegre компании Coles. Претензии по 30-дневной и 12-месячной гарантии, представленные Alegre с неверной информацией или без действительного доказательства покупки, будут считаться неполными, отклонены, и устройство будет возвращено вам.Если у вас нет необходимой информации для подачи претензии, свяжитесь с Алегри:
Телефон: 1300 475 275 (с понедельника по пятницу, с 9:00 до 17:00 по австралийскому стандартному времени)
Apple Pay Cash на вашем iPhone легко использовать и настроить
Если вы используете Apple Pay на своем iPhone (600 долларов в Best Buy) или Apple Watch (399 долларов в Apple), вы можете задаться вопросом о крошечном черном овале Apple Pay в нижней части приложения «Сообщения».Или, возможно, друг отправил вам деньги с помощью Apple Cash, и вы хотите знать, что вы можете с ними сделать. Я собираюсь помочь вам настроить и использовать Apple Cash в вашем кошельке Apple Pay для отправки, получения и запроса денег, а также для перевода наличных на ваш банковский счет.
Я собираюсь помочь вам настроить и использовать Apple Cash в вашем кошельке Apple Pay для отправки, получения и запроса денег, а также для перевода наличных на ваш банковский счет.
С Apple Cash, Apple Pay и Apple Card — также известной как кредитная карта Apple — может быть непонятно, что каждая из них делает, а что нет. Apple Cash привязан к Apple Pay и позволяет совершать покупки в магазинах, приложениях и в Интернете.Вы также можете перевести деньги, которые у вас есть на Apple Cash, на свой банковский счет. Это похоже на то, как работает Venmo и приложение Cash от Square, за исключением того, что оно привязано к вашему Apple ID.
Получите больше от своих технологий
Изучите умные гаджеты и советы и рекомендации по работе в Интернете с помощью информационного бюллетеня CNET How To.
Вы можете отправлять людям деньги с помощью Apple Cash, и люди могут отправлять вам деньги, которые автоматически и надежно хранятся на вашей карте Apple Cash.Однако реальной физической карты нет, это просто метафорическая карта. Если вы хотите следовать шаг за шагом, посмотрите видео выше.
Вы можете отправлять, получать и запрашивать деньги с помощью Apple Cash. Он работает как Venmo и приложение Cash от Square.
Патрик Холланд / CNET
Настройте Apple Cash на вашем iPhone
Начнем с настройки Apple Cash на вашем телефоне.
Откройте приложение Wallet на телефоне.Если у вас уже настроен Apple Pay, вы увидите черную карту Apple Cash. Кстати, если вы наклоните и повернете телефон, цветной круговой узор на карточке изменит цвет. Эта функция не имеет практического применения, кроме развлекательной.
1. Коснитесь карты и выберите Настроить сейчас .
2. На следующем экране нажмите Продолжить . Через мгновение появится окно Apple Cash is Set Up.
Через мгновение появится окно Apple Cash is Set Up.
3. Хит Продолжить . Если в вашем телефоне нет дебетовой карты, вам будет предложено добавить ее. Если вы решите не добавлять его, вы можете добавить его позже, но не сможете отправлять деньги, потому что у вас их нет.
Если у вас еще не настроена Apple Pay, для начала ознакомьтесь со статьей CNET, как настроить Apple Pay.
Отправка Apple Cash
1. Чтобы отправить наличные, откройте приложение «Сообщения» и войдите в разговор или начните новый.
2. Нажмите кнопку Apple Pay под полем сообщения. Если вы его не видите, нажмите значок Apps , чтобы открыть его.
3. Затем нажмите кнопку «плюс» или «минус», чтобы добавить сумму, которую вы хотите отправить.
4. Затем, если хотите, добавьте сообщение для совершения платежа.
5. Когда вы будете готовы к отправке, коснитесь черного кружка с белой стрелкой.
Вы можете использовать Apple Cash для оплаты людям через приложение «Сообщения» на вашем iPhone.
Патрик Холланд / CNET
По умолчанию любые деньги, которые у вас уже есть в Apple Cash, будут использованы для совершения платежа в первую очередь. В противном случае, если у вас нет денег, будет снята дебетовая карта, привязанная к вашему телефону.
Apple Cash на Apple Watch
Apple Cash — это не только ваш телефон. Вы также можете использовать его на своих Apple Watch.
1. В сообщениях прокрутите вниз, затем нажмите кнопку Apple Pay .
2. Вращайте колесико Digital Crown, чтобы прибавлять или вычитать деньги.
3. Затем нажмите Оплатить .
Поговорите с Apple Pay
Кстати, вы также можете использовать Siri для оплаты кому-либо с помощью Apple Cash. Просто запустите Siri и скажите: «Siri, Apple Pay 80 долларов Эрику Франклину».
Просто запустите Siri и скажите: «Siri, Apple Pay 80 долларов Эрику Франклину».
Запросить у кого-нибудь Apple Cash
Вы также можете использовать его для запроса денег. Например, если вы купили билеты в кино для себя и друга, вы можете запросить деньги, которые они должны вам.
1. Из сообщений нажмите кнопку Apple Pay .
2. Затем введите сумму и нажмите Запрос . Вы не обязаны, но, вероятно, это хорошая идея, чтобы добавить сообщение.
3. Когда вы закончите, нажмите Отправить .
Получите Apple Cash и переводите в банк
Затем начинается самое интересное: когда кто-то отправляет вам деньги. Когда вы получаете Apple Cash от кого-то, он автоматически поступает и по умолчанию хранится в Apple Cash.Если у вас настроена карта Apple Cash, вы можете использовать свой баланс для покупок в приложениях, в Интернете и в магазинах. В противном случае вы можете перевести Apple Cash на свой банковский счет.
Вы можете перевести любые деньги Apple Cash в свой банк.
Патрик Холланд / CNET
1. Откройте приложение Wallet и нажмите Apple Cash .
2. На следующем экране коснитесь черного кружка в верхней части экрана.
3. Затем найдите и нажмите кнопку « Перевод в банк ».
4. Введите сумму, которую хотите отправить, и нажмите Далее .
5. Затем выберите 1-3 рабочих дня . Если у вас нет банковского счета, следуйте инструкциям на экране, чтобы добавить его.
6. Затем вам нужно подтвердить Face ID, Touch ID или свой пароль. Затем наступает самое худшее: ожидание перевода денег.
Если у вас есть дебетовая карта Visa, привязанная к Apple Pay, вы можете использовать мгновенный перевод, чтобы быстро получить деньги на свой банковский счет. После того, как вы нажмете Перевод на банк , нажмите Мгновенный перевод . Затем выберите дебетовую карту Visa, на которую хотите перевести деньги, и платежную информацию. Ваши средства должны быть переведены в течение 30 минут. За использование мгновенного перевода может взиматься комиссия в размере 1%.
После того, как вы нажмете Перевод на банк , нажмите Мгновенный перевод . Затем выберите дебетовую карту Visa, на которую хотите перевести деньги, и платежную информацию. Ваши средства должны быть переведены в течение 30 минут. За использование мгновенного перевода может взиматься комиссия в размере 1%.
Отмена платежа Apple Cash
Может быть время, когда вам нужно отменить платеж Apple Cash.Например, если вы отправили деньги кому-то, кто не принял их, вы можете отменить их и заплатить другим способом.
1. Откройте сообщения и перейдите к платежу или найдите платеж на экране Последние транзакции под картой Apple Cash в приложении Wallet.
2. Коснитесь платежа, чтобы просмотреть сведения о нем, затем проверьте поле статуса.
3. Оттуда нажмите Отменить платеж . Поле статуса должно обновиться, чтобы читать Отменено.Если вы не видите возможность отменить, значит, человек уже принял платеж. В этом случае вам нужно попросить человека отправить вам деньги.
Apple Cash — действительно удобная, хотя и сложная система. После того, как вы настроили основы, все готово.
Сейчас играет:
Смотри:
Отправляйте деньги с помощью Apple Pay Cash
1:40
сводок и отчетов в приложении | Центр поддержки Square
Подтверждайте и просматривайте историю продаж, детали транзакций и отчеты прямо из приложения Square.
Просмотр отчетов о продажах из приложения Square
Из приложения Square Point of Sale (POS), Register и Terminal вы можете создавать, распечатывать и отправлять по электронной почте отчеты о продажах. Если вы используете Team Management, вы можете выбрать, к каким данным о продажах будет иметь доступ ваша команда, предоставив им доступ к подробным или ограниченным отчетам о продажах.
Если вы используете Team Management, вы можете выбрать, к каким данным о продажах будет иметь доступ ваша команда, предоставив им доступ к подробным или ограниченным отчетам о продажах.
Подробные отчеты о продажах : Разрешить членам группы просматривать совокупные данные о продажах в общей торговой точке или на вашей онлайн-панели Square Dashboard только за последние 90 дней и ограничивает доступ членов группы к просмотру полных исторических данных, сравнительных диаграмм и тенденций с течением времени .
Ограниченная отчетность по продажам : Разрешить членам группы просматривать совокупные данные о продажах в общей точке продаж только за последние 90 дней и ограничить членов группы от просмотра полных исторических данных, сравнительных диаграмм и тенденций с течением времени. Ограниченная отчетность по продажам включает:
Подробная отчетность по продажам
Для просмотра подробных отчетов о продажах в вашей торговой точке:
Коснитесь трех горизонтальных линий в верхнем правом углу, чтобы перейти к меню, или стрелки вниз в верхней части квадратного регистра.
Коснитесь Отчеты > Продажи , чтобы увидеть текущую активность продаж, или коснитесь предустановленного диапазона, чтобы просмотреть продажи за этот период времени. Чтобы установить настраиваемый диапазон дат, коснитесь даты в верхней части отчета на телефоне или коснитесь Сравнить на планшете и установите фильтры. Вы можете фильтровать по времени суток, устройству и члену команды.
Нажмите Готово , когда закончите.
В вашем отчете будет сформирована и отображена сводка продаж, разбивка по способам оплаты и, если применимо, основные проданные товары и категории.В верхних элементах и в верхних категориях вы сможете просматривать модификаторы и элементы соответственно.
Чтобы отправить отчет о продажах, коснитесь значка «Поделиться» в правом верхнем углу. Если вы подключены к принтеру чеков и хотите распечатать отчет, нажмите Печать .
Если вы подключены к принтеру чеков и хотите распечатать отчет, нажмите Печать .
Для сравнения продаж за разные периоды времени:
Коснитесь трех горизонтальных линий в верхнем правом углу, чтобы перейти к меню, или стрелки вниз в верхней части квадратного регистра.
Коснитесь Отчеты > Продажи > коснитесь предварительно заданного диапазона дат, чтобы просмотреть продажи за один день, неделю, месяц, 3 месяца или год. Коснитесь даты вверху в центре, чтобы отфильтровать по времени дня, устройству и члену команды, если вы подписаны на Управление командой.
Коснитесь стрелки в правом верхнем углу отчета> выберите диапазон дат, с которым вы хотите сравнить продажи.
Диаграмма будет генерировать сравнение продаж между текущим диапазоном, выделенным синим цветом, и предыдущим диапазоном дат, выделенным серым цветом.
Примечание : вы не можете сравнивать отчеты о продажах для произвольных диапазонов дат.
Ограниченная отчетность по продажам
Чтобы предоставить вашей команде доступ к основным отчетам о продажах или ограничить их доступ к подробным отчетам о продажах, вам необходимо убедиться, что вы используете Управление командой с разрешениями.
Для управления доступом членов группы к отчетности в приложении:
Посетите раздел Team на онлайн-панели Square Dashboard> Щелкните Permissions .
Щелкните Создать набор разрешений или выберите существующий набор разрешений для редактирования.
Включите Отчеты, выберите Просмотреть отчеты о продажах .
Выберите либо Просмотр ограниченной отчетности по продажам , либо Просмотр подробной отчетности по продажам .
Нажмите Сохранить .
Подробнее о назначении разрешений в Team Management.
Просмотр истории транзакций из приложения
Для просмотра деталей отдельной транзакции:
Коснитесь трех горизонтальных линий в правом верхнем углу, чтобы перейти в меню.

Tap Сделки .
Нажмите отдельные платежи, чтобы просмотреть сведения о транзакции.
Если покупатель заплатил платежной картой, вы увидите следующее:
Вы также можете искать отдельные транзакции в истории продаж, выполнив любое из следующих действий:
Введите последние 4 цифры номера платежной карты
Введите идентификатор чека (находится внизу чека)
Проведите или вставьте платежную карту
Примечание. Вы не можете удалить транзакции из истории платежей, но можете вернуть деньги.
Просмотр сведений о передаче из приложения
Коснитесь трех горизонтальных линий в верхнем правом углу, чтобы перейти к меню, или стрелки вниз в верхней части квадратного регистра.
Метчик Весы .
Tap Отчеты о передаче .
Подробнее о : Dashboard
Возврат в ReCharge — ReCharge
Иногда возникает необходимость в частичном или полном возмещении покупателю.В этом руководстве представлен обзор возврата и отмены заказов на подписку.
Обратите внимание, что все возмещения должны обрабатываться в ReCharge, см. Возврат в Shopify для получения дополнительной информации.
Посмотреть видео
Перед тем, как начать
ReCharge исключает возмещения из ваших ежемесячных счетов-фактур ReCharge. Тем не менее, проконсультируйтесь со своим платежным оператором, чтобы подтвердить их политику комиссий за возмещение транзакций, так как могут взиматься дополнительные комиссии:
Примечание : Клиенты обычно могут рассчитывать на получение возмещения в течение 3-5 рабочих дней, однако это может занять больше времени в зависимости от компании-эмитента кредитной карты.
Оформить полный или частичный возврат в ReCharge
Вы можете вернуть своим клиентам весь заказ или его часть.
- Перейдите на вкладку Клиенты и найдите нужного клиента, которому нужно вернуть деньги.
- Выберите См. Подробности , чтобы просмотреть список расходов клиента.
- Найдите платеж, который необходимо вернуть, и щелкните стрелку раскрывающегося списка, чтобы развернуть сведения о платеже .
- Введите сумму для возврата в поле Возврат на сумму .
- Выберите Возврат .
Вы можете подтвердить возврат средств по заказу, посмотрев на статус платежа и общую сумму возврата.
Возврат по пунктам в ReCharge
Вы можете вернуть деньги за товары для заказов с 2 и более товарами. Следуйте предыдущему разделу, а затем переходите к следующему.
Нажмите кнопку Refund Items в деталях платежа
В окне Возврат платежей введите количество товаров, которые вы хотите вернуть.Если вы хотите вернуть полную стоимость доставки, выберите «Возврат стоимости доставки». Нажмите кнопку Возврат , когда будете готовы вернуть деньги.
Примечание : В окне Возврат платежей будет отображаться цена исходного товара без учета любых кодов скидки, используемых при оформлении заказа.
Отменить заказ
В некоторых случаях вам может потребоваться отменить заказ в дополнение к его возмещению. По умолчанию ReCharge не отменяет заказ при возмещении, поэтому вам нужно будет выполнить это как отдельное действие.
После возврата средств за заказ нажмите «Отменить заказ».
Примечание: Если заказ уже был выполнен, вы не сможете отменить его на этом экране. Вам нужно будет вручную отменить выполнение в Shopify.
Оформить возврат в Shopify
Shopify требует, чтобы все покупки, сделанные через сторонние приложения, возмещались непосредственно в приложении. Если вы попытаетесь вернуть деньги с помощью кнопки возврата в Shopify, вы можете получить транзакцию , требующую ошибки шлюза или электронное письмо, указывающее, что возврат не был обработан.Вам нужно будет вернуть платеж напрямую через ReCharge, хотя есть решение для возврата в ReCharge через страницу заказа Shopify.
При заказе в Shopify нажмите Дополнительные действия и выберите Возврат повторяющегося заказа в раскрывающемся меню.
На следующей странице подтвердите, хотите ли вы продолжить обработку полного возмещения. У вас также будет возможность отменить заказ в дополнение к возмещению на этой странице.
Примечание: Вы можете оформить полный возврат средств только через портал возврата ReCharge в Shopify.Чтобы оформить частичный возврат, вам нужно будет сделать это прямо в приложении ReCharge.
Возврат через платежную систему
Вы также можете оформить возврат средств напрямую через процесс оплаты. Однако, если вы выполняете возврат через платежную систему, эта информация не будет синхронизироваться с ReCharge, что означает, что вы не сможете обновить статус заказа, а также что эта информация о возврате не будет присутствовать в ваших отчетах. Мы предлагаем возмещение напрямую через вашу платежную систему только в определенных ситуациях, например:
- Если платеж уже отображается как возвращенный в ReCharge, но не возвращенный в платежной системе.
- Если вы используете Authorize.net, и вам необходимо произвести частичное возмещение.
- , если заказ был создан на другой платформе подписки, возврат средств через ReCharge невозможен.
Номера> Платежи | Разработчик API Vonage
Вы можете пополнить свой счет Vonage с помощью PayPal, Visa, MasterCard, WeChat Pay (только Австралия, Китай, Гонконг, Индонезия, Малайзия, Новая Зеландия, Филиппины и Тайвань) или банковским переводом. По соображениям безопасности вы можете связать кредитную карту или учетную запись PayPal только с одной учетной записью Vonage.
По соображениям безопасности вы можете связать кредитную карту или учетную запись PayPal только с одной учетной записью Vonage.
Платежи в один клик — это быстрые и простые транзакции, совершаемые с помощью кредитной карты, хранящейся для вашей учетной записи. Вам не нужно повторно вводить данные своей кредитной карты, поскольку они хранятся у нашего поставщика платежных услуг (PSP), Braintree. Braintree (принадлежит PayPal) соответствует уровню 1 PCI.
Vonage не хранит, не управляет и не передает полную информацию о кредитных картах в соответствии со своим сертификатом соответствия PCI.Компания Vonage отправила и прошла анкету для самооценки по стандарту PCI DSS для продавцов и может предоставить доказательства этого по запросу.
Если мы получим какую-либо информацию о кредитной карте от кого-либо из наших клиентов в электронном письме или обращении в службу поддержки, мы немедленно удалим ее и сообщим вам, что эта информация была удалена.
Управление платежами
Вы можете использовать панель разработчика Vonage API по номеру:
Добавить способ оплаты
Чтобы добавить способ оплаты в свою учетную запись Vonage API:
- Войдите в личный кабинет разработчика.
- В левом меню навигации щелкните стрелку рядом со своим именем пользователя, затем щелкните Счета и платежи .
- Если вы видите сообщение «Обновите свою учетную запись», нажмите Обновить учетную запись .
- Выберите способ оплаты, сумму платежа и введите данные своего платежного адреса, а затем нажмите Далее . Обратите внимание, что для успешной оплаты вы должны использовать адрес, связанный с картой или учетной записью Paypal.
- Заполните данные для выбранного способа оплаты, затем нажмите Внести платеж
- Выбранный способ оплаты сохраняется для будущих платежей в один клик.
 Вы также можете настроить автоматическую перезагрузку. Если вы не видите автоматическую перезагрузку в качестве опции на странице платежей Paypal, напишите на [email protected], чтобы добавить возможность.
Вы также можете настроить автоматическую перезагрузку. Если вы не видите автоматическую перезагрузку в качестве опции на странице платежей Paypal, напишите на [email protected], чтобы добавить возможность.
Платежи будут отображаться как Nexmo в выписках из вашего банка / карты.
Автоматическое пополнение баланса вашего счета
Вы можете включить автоматическое пополнение баланса, чтобы автоматически пополнять баланс вашего счета, когда он становится ниже определенного уровня.
По умолчанию автоматическая перезагрузка использует ваш сохраненный способ оплаты и сумму транзакции, которую вы указали при добавлении способа оплаты, но вы можете указать другой метод или сумму для автоматической перезагрузки, если хотите.
Если включена автоматическая перезагрузка, баланс вашего счета проверяется каждые шесть минут. Если вы отправляете много сообщений, используйте Developer API для управления перезагрузками, когда остаток в ответе SMS API становится меньше указанного значения.
В настоящее время в Developer API доступна только автоматическая перезагрузка PayPal.
Если у вас уже есть сохраненный способ оплаты:
- Войдите в личный кабинет разработчика.
- В левом меню навигации щелкните стрелку рядом со своим именем пользователя, затем щелкните Счета и платежи .
- Установите автоматическую перезагрузку на ВКЛ. .
- Выберите сохраненный способ оплаты из раскрывающегося списка, сумму, на которую необходимо пополнить свой счет, и пороговую сумму, при которой вы хотите, чтобы ваша учетная запись пополнялась автоматически.
- Нажмите Сохранить .
Если у вас еще нет сохраненного способа оплаты:
- Войдите в личный кабинет разработчика.
- В левом меню навигации щелкните стрелку рядом со своим именем пользователя, затем щелкните Счета и платежи .

- Выберите «Добавить новый способ оплаты».
- В раскрывающемся списке в правом верхнем углу страницы нажмите Внести платеж .
- Выберите тип оплаты и введите платежную информацию о способе оплаты.
- Завершите платеж через PayPal или введя данные своей кредитной карты. Автоматическое пополнение счета недоступно для банковских переводов.
- В правой части страницы успешного платежа включите Сохранить способ оплаты и Автоматически перезагрузить .
- Установите порог автоматического пополнения и сумму пополнения и нажмите Сохранить .
Настройка уведомлений о балансе
Когда баланс в вашем аккаунте достигнет нуля, вы больше не сможете использовать наши API, и ваши виртуальные номера будут аннулированы. Поэтому важно убедиться, что ваша учетная запись всегда в кредит.
Чтобы получать электронное письмо, когда баланс вашей учетной записи падает ниже определенного уровня:
- Войдите в панель управления разработчика.
- В левом меню навигации щелкните стрелку рядом со своим именем пользователя, затем щелкните Счета и платежи .
- Добавьте свой адрес электронной почты в Уведомления о счетах и балансе .
- Включите Предупреждение о балансе и установите пороговое значение для баланса .
- Нажмите Сохранить изменения .
Ваша учетная запись автоматически проверяется на низкий баланс каждый час.
Удалить способ оплаты
Чтобы удалить способ оплаты из своей учетной записи:
- Войдите в личный кабинет разработчика.
- В левом меню навигации щелкните стрелку рядом со своим именем пользователя, затем щелкните Счета и платежи .

- Выберите способ оплаты, который вы хотите удалить.
- Щелкните ссылку рядом с кредитной картой или значком PayPal. Вы видите платежную информацию для способа оплаты.
- Нажмите Удалить , чтобы удалить этот способ оплаты.
Создание счетов-фактур
Vonage использует стороннего поставщика для создания счетов.Когда вы запрашиваете счет, наш провайдер отправляет счет либо на адрес электронной почты, связанный с вашей учетной записью, либо на адрес электронной почты финансового отдела, указанный в Настройках. Счета печатаются по названию компании. Если вы используете несколько учетных записей Vonage API, вы должны указать другое название компании в каждом профиле учетной записи.
Вы можете создать счет-фактуру из Dashboard один раз для каждого платежа:
- Банковские переводы — предварительный счет-фактура отправляется вам по электронной почте, когда вы создаете новый платеж. Окончательный счет выставляется после получения оплаты.Банки обрабатывают платежи в течение 1-3 рабочих дней.
- PayPal — окончательный счет автоматически генерируется при получении платежа. Вы загружаете этот счет с сайта Billing & Payments.
- Кредитные карты — создание платежа может занять до 72 часов. В течение этого периода вы не можете загрузить счет из Billing & Payments.
Воспользуйтесь ссылками Загрузить транзакции (.xls), и Действия по счету (.xls) в нижней части раздела «Счета и платежи», чтобы просмотреть все действия по счету.
Electronic Benefits Transfer (EBT) — Департамент социальных услуг Вирджинии
Электронный перевод пособий (EBT) — это система выдачи пособий по протоколу SNAP с использованием технологии дебетовых карт. После зачисления пособий на соответствующие семейные счета держатели карт тратят их, считывая свою карту EBT в точке продажи (POS), а затем вводя свой ПИН-код. Когда розничные торговцы не имеют POS-терминалов, они должны прибегать к бумажным ваучерам.
Когда розничные торговцы не имеют POS-терминалов, они должны прибегать к бумажным ваучерам.
Авторизованные розничные продавцы EBT будут размещать либо логотип Quest, либо изображение карты EBT Вирджинии.
Преимущества EBT:
- Еду можно купить с помощью обычной пластиковой дебетовой карты
- Если карта EBT утеряна или украдена, владелец карты может сообщить об этом, и эта карта будет немедленно деактивирована
- транзакции EBT быстрее для розничных продавцов, чтобы обработать и получить свои средства
- Существуют лучшие контрольные журналы для обнаружения мошенничества и злоупотребления преимуществами
Загрузите мобильное приложение ConnectEBT
Это простой и бесплатный способ управлять своей картой EBT
- Проверяйте свой доступный баланс в любое время и в любом месте
- Просмотр истории транзакций за 12 месяцев
- Подтвердите последний депозит
- Измените свой PIN-код
Приложение ConnectEBT — это быстрый и простой способ отслеживать доступный баланс, депозиты и транзакции на вашей карте EBT.
Скачать в Google Play | Скачать в Apple App Store
О вашей карте
На лицевой стороне карты EBT имеется 16-значный номер карты. Если карта была выпущена по почте, имя владельца карты печатается на лицевой стороне. Если карта была выдана в местной социальной службе, имя держателя карты не печатается на лицевой стороне.
На обратной стороне карты есть место для подписи держателя карты под черной магнитной полосой.В нем также указан бесплатный номер службы поддержки клиентов.
За картами EBT необходимо правильно ухаживать, иначе черная магнитная полоса не будет работать. Храните карту в надежном месте. Не сгибайте и не складывайте карту EBT, не царапайте и не пишите на черной магнитной полосе и не мойте карту. Не оставляйте карту рядом с магнитами (например, кошелек или магниты на холодильник) или рядом с электронным оборудованием.
 Не оставляйте карту на солнце или в других жарких местах, например на приборной панели автомобиля.
Не оставляйте карту на солнце или в других жарких местах, например на приборной панели автомобиля.Чтобы использовать карту EBT, владелец карты проводит карту EBT в точке продажи в устройстве для чтения карт, а затем вводит свой секретный PIN-код.Некоторые продавцы, такие как продавцы маршрутов, фермерские рынки или магазины, в которых объем SNAP невелик, не будут иметь считывателей карт в точках продаж — эти продавцы используют ручной бумажный ваучер для приема карт EBT. Этот ваучер требует, чтобы продавец ввел информацию о транзакции, а затем позвонил на горячую линию продавца для авторизации.
Следите за своим балансом
Держатели карт должны знать остаток на своих счетах EBT, прежде чем делать покупки.Они могут следить за своим балансом, выполнив следующие действия:
- Держатели карт могут получить доступ к своим счетам и операциям по картам EBT за последние 3 месяца, посетив http://www.connectebt.com/ и выбрав Virginia EBT из раскрывающегося списка.
- Каждый раз, когда покупка совершается с помощью карты EBT, в квитанции печатается сумма транзакции и остаток. Сохраняя квитанции, владелец карты может узнать остаток на счете.
- Во многих магазинах есть торговые точки, где владелец карты может провести карту, ввести свой PIN-код и выполнить запрос баланса.
- Держатели карт могут позвонить по бесплатному номеру службы поддержки клиентов 1- 866 -281-2448, ввести 16-значный номер на лицевой стороне карты и услышать запрос баланса.
Номера контактов
Каждый владелец карты должен выбрать PIN-код (персональный идентификационный номер), прежде чем его можно будет использовать. Держатель карты должен позвонить в бесплатную службу поддержки клиентов по телефону 1- 866 -281-2448 и, следуя инструкциям, выбрать ПИН-код.
PIN-код — это четырехзначное число, которое владелец карты выбирает при активации счета EBT.
 Это число должно быть легко запомнить держателю карты, но трудно угадать кому-то другому.
Это число должно быть легко запомнить держателю карты, но трудно угадать кому-то другому.При покупке продуктов владелец карты вставляет карту EBT в устройство чтения карт, а затем вводит свой PIN-код на клавиатуре. Без правильного PIN-кода карта EBT не может получить доступ к деньгам на счете.
Держатели карт должны хранить свой PIN-код в секрете. Их ПИН-код ни в коем случае нельзя передавать никому.PIN-код не следует писать на карте EBT или на любом листе бумаги, который хранится в том же месте, что и карта. Если кто-то получит карту EBT и знает PIN-код, этот человек может потратить все деньги на его счету SNAP. Если это произойдет, деньги не возместят.
Для защиты учетных записей EBT, если PIN-код введен неправильно пять раз подряд, учетная запись не может быть использована в этот день, если владелец карты не выберет другой PIN-код. Владелец карты может изменить PIN-код, позвонив в бесплатную службу поддержки клиентов по телефону 1- 866 -281-2448 и следуя инструкциям по выбору или изменению PIN-кода.
Переходящие остатки
Льготы по протоколу SNAP, которые не были потрачены в том месяце, когда они были выданы, остаются на счете. Даже если дело держателя карты SNAP закрывается, льготы, оставшиеся на счете EBT, можно продолжать тратить. Если владелец карты не может совершить покупку с использованием льгот, находящихся в учетной записи в течение 365 дней, эти льготы удаляются и больше не могут быть активированы.
Замена карт EBT
В случае утери, кражи или повреждения карты EBT владелец карты должен позвонить в бесплатную службу поддержки клиентов по телефону 1- 866 -281-2448.Служба поддержки работает 24 часа в сутки, семь дней в неделю. Вызывающий абонент услышит запрос на английский или испанский язык, а затем запрос на ввод 16-значного номера карты. Оставайся на связи! Если номер карты не введен, вызывающий абонент услышит сообщение, в котором говорится, что если карта была потеряна, украдена или повреждена, нажмите 2.

После проверки личности и адреса звонящего, исходная карта деактивируется и выдается новая. Если адрес держателя карты изменился, представитель службы поддержки клиентов попросит держателя карты сообщить об изменении в местное агентство социальных услуг.Представитель службы поддержки клиентов не может изменить адрес в системе EBT; это изменение должно быть отправлено местным агентством. После обновления адреса может быть выдана новая карта EBT.
Разрешение споров с розничными торговцами
В редких случаях может возникнуть проблема, связанная с тем, что оплата взимается дважды или розничные продавцы обрабатывают ваучер дважды. В случае возникновения споров владелец карты должен поговорить с менеджером магазина или помощником менеджера, чтобы решить проблему.Если владелец карты не может найти решение с продавцом, он может позвонить в бесплатную службу поддержки клиентов по телефону 1- 866 -281-2448 и подать иск. Разрешение претензий занимает около 10 рабочих дней.
Часто задаваемые вопросы (FAQ)
Как стать авторизованным продавцом
Служба продовольствия и питания (FNS) Министерства сельского хозяйства США является органом, уполномоченным давать розничным торговцам право принимать льготы EBT.Чтобы стать авторизованным продавцом, посетите их веб-сайт для получения дополнительной информации.
Розничные продавцы с существующим дебетовым или кредитным оборудованием должны связаться со своим сторонним процессором (TPP), чтобы предупредить их о намерении магазина начать обработку транзакций EBT.
Уполномоченным розничным продавцам EBT необходимо разместить либо логотип Quest, либо изображение карты EBT Вирджинии.
Вопросы по оборудованию
Розничные торговцы с существующим дебетовым или кредитным оборудованием должны связаться со своим сторонним процессором (TPP), чтобы предупредить их о намерении магазина начать обработку транзакций EBT.


 Вы также можете настроить автоматическую перезагрузку. Если вы не видите автоматическую перезагрузку в качестве опции на странице платежей Paypal, напишите на
Вы также можете настроить автоматическую перезагрузку. Если вы не видите автоматическую перезагрузку в качестве опции на странице платежей Paypal, напишите на 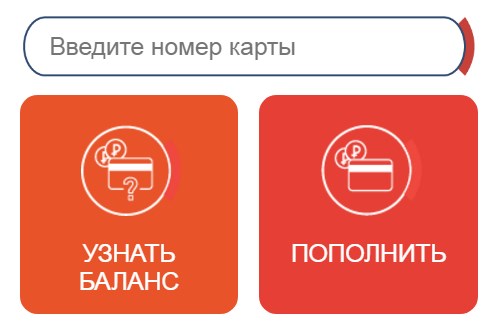

 Не оставляйте карту на солнце или в других жарких местах, например на приборной панели автомобиля.
Не оставляйте карту на солнце или в других жарких местах, например на приборной панели автомобиля. Это число должно быть легко запомнить держателю карты, но трудно угадать кому-то другому.
Это число должно быть легко запомнить держателю карты, но трудно угадать кому-то другому.
