Поменять телефон: Как поменять/добавить мобильный номер телефона?
Услуга «Фонбет» — как поменять номер привязки
Для защиты от злоумышленников в «Фонбет» создана возможность смены номера . Как поменять номер, если он утерян или не актуален, и нужен ли сейф от «Фонбет» или это лишняя головная боль для участников? Сложна ли процедура восстановления?
Перейти на сайт БК «Фонбет»
Одним из условий участия в ставках в букмекерской конторе «Фонбет» является привязка аккаунта к телефону. Более того, он должен быть таким же, что был указан и в ЦУПИС, и в электронном кошельке QIWI, если регистрация была сделана через него. А если телефон потерялся или игрок переехал в другую страну? Как сменить номер телефона в «Фонбет» и при этом не допустить блокировки аккаунта? . Это привязка номера к аккаунту, только более серьезная и специфическая.
Подробнее об услуге
Данная услуга стоит на страже необдуманных манипуляций беттора на сайте БК «Фонбет» — вы сможете получать на указанный и подтвержденный номер уведомления обо всех операциях:
- ввод/вывод средств на карту;
- пополнение депозита;
- заключение спортивного пари;
- ставки в Суперэкспрессе;
- использование бонусов.
Кроме того, «Фонбет»-сейф – это защита вашего аккаунта от использования сторонними лицами. То есть друг, брат, коллега, сват, вор не смогут играть в вашем профиле, даже если вдруг в него войдут.
Как подключить услугу.
- В своем профиле перейдите в раздел «Настройки».
- Откройте вкладку «Безопасность».
- Откройте вкладку «Фонбет Сейф».
- Укажите номера телефона, с которого разрешено проводить операции с вашим счетом.
БК тщательно следит за тем, чтобы не было мультиаккаунтов. Поэтому под указанным телефонным номером вы уже не сможете создать новый профиль.
Внимание! Отключить услугу «Сейф Фонбет» нельзя.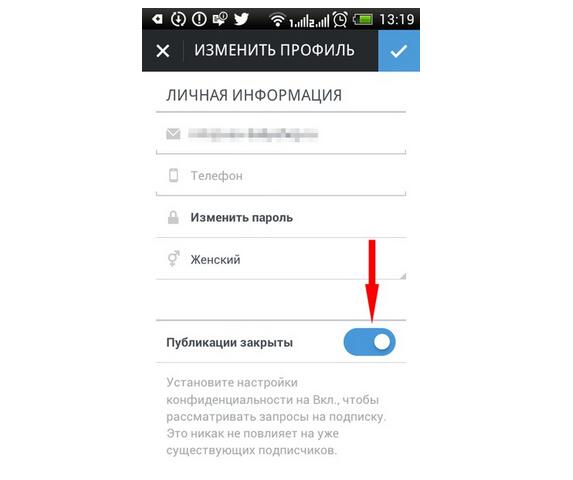 Поэтому подумайте, так ли она нужна.
Поэтому подумайте, так ли она нужна.
Как на «Фонбет» сменить номер телефона
При регистрации следует указать номер телефона, который и будет привязан к аккаунту. Он же является связующим звеном между участником и «Фонбет»-сейфом. Но что делать, если номер телефона изменился? Ведь игрок может сменить оператора, заменить сим-карту, переехать в другую страну, просто потерять телефон. Как поменять номер в ней и привязать другой?
Оценка
5/5
Оценка игроков
3.4/5
Бонус ₽15000
Легальный букмекер
Широкая линия
Официальный спонсор сборной России по футболу
Читайте также:
Процедура по восстановлению или замене номера, который привязан к аккаунту игрока, довольно сложная. Но решаемая, хотя и не так быстро, как того хотелось бы участнику.
Сделать это можно в одном из ближайших пунктов ППС.
- Прийдите с паспортом и картой «Фонбет».
- Заполните заявление о смене номера. Укажите причину замены, номера старого и нового телефонов, данные паспорта, карту «Фонбет» и кучу разной дополнительной информации.
- Оператор примет заявление, сделает скан паспорта или ваше фото анфас с паспортом в руках.
Ждите уведомления уже на новый номер телефона.
А как быть, если в городе нет пункта ППС «Фонбет»? Или вы используете не «Фонбет», а Fonbet, то есть оффшорную версию сайта букмекера?
- Напишите в онлайн-чат или на электронную почту службы поддержки.

- Сообщите о желании сменить номер в теме запроса.
- Опишите ситуацию и отправьте тикет админам.
С вами должен связаться сотрудник техподдержки. Осталось сделать все по его рекомендации. Придется сделать фото паспорта рядом с лицом игрока. Будет проверка звонком на новый номер телефона. Если все в порядке, новый номер будет активирован.
Кстати, не забудьте проделать ту же операцию в своих карточках, электронных платежных система и в ЦУПИС (если вы играете на легальном, красном «Фонбете»).
Процедура восстановления пароля
Раз уж затронули вопрос восстановления доступа к личному кабинету, то рассмотрим и этот момент.
Кликните на кнопку «Забыл пароль» и восстановите по номеру телефона и электронному адресу.
Подробнее читайте по ссылке.
Удаление аккаунта — инструкция
- Зайдите на сайт.
- Напишите в онлайн-чат или на электронную почту службе техподдержки, что хотите расторгнуть договор.
- Лаконично укажите причину.
- Не забудьте попросить, чтобы телефонный номер также отвязали и заблокировали вход в профиль.
Хорошенько подумайте, действительно ли вы желаете удалиться с сайта букмекерской конторы «Фонбет». Ведь восстановиться будет весьма сложно.
Теперь вы знаете как в «Фонбете» поменять номер телефона и как удалить свой профиль игрока с сайта.
В Apple Store рассказали, как бесплатно поменять разбитый экран на iPhone, и поведали несколько интересных историй
Один из работников Apple Store поведал фирменный секрет, как бесплатно заменить iPhone с разбитым экраном. Для этого нужен телефон, который попадает под гарантийный случай. Например, iPhone 6 отличался тем, что задняя камера искажала фотографии из-за брака в конструкции . Если принести в магазин iPhone 6 с разбитым экраном и попросить починить его, тогда придется платить деньги. Но если прийти в тот же магазин и объяснить продавцу, что телефон попадает под гарантийную замену телефона. Тот проверит и может выдать новое устройство бесплатно.
Тот проверит и может выдать новое устройство бесплатно.
Вот ещё несколько историй от продавцов в Apple Store.
Кабель с сюрпризом
Перед тем, как запустить в продажу iPhone 5, в магазин завезли кабель Lightning нового на тот момент типа. Чтобы работники не узнали о грядущих изменениях раньше всех, каждый магазин получил новые кабели, замаскированные под старые 30-пиновые шнуры. Когда представили новый телефон, то сотрудникам раскрыли секрет.
Инопланетный iPhone
Также ребята рассказали о покупателях, которые всеми силами пытаются заменить свои побитые жизнью iPhone на новые, ссылаясь на гарантию. Однажды клиент пытался убедить продавца в том, что жидкость внутри iPhone внеземного происхождения, что ее туда добавили пришельцы. Причем все это было на полном серьезе, так что было сложно удержаться от смеха.
Расстрелял телефон
Другой покупатель принес остатки от iPhone в коробке. Оказалось, что ему не нравилось, как работает старый телефон, он тупил и лагал, поэтому разнес его на куски из винтовки. Потом сложил остатки и решил вернуть в Apple Store, поменяв на новый телефон по гарантии.
Спалил в микроволновке
Звание самого упоротого клиента заслужил другой гражданин. Тот принес поврежденный iPhone и потребовал заменить его, объяснив, что телефон не работает и поведал такую историю. Он разговаривал по телефону, когда устройство неожиданно сильно разогрелось и начало обжигать его ладонь. Тогда он бросил его, а телефон загорелся.
Менеджер взял побитый жизнью iPhone, вскрыл и обнаружил внутри влагу, после чего вернул телефон владельцу. Тот объяснил появление воды тем, что когда iPhone горел, он бросил его в раковину и залил водой. В итоге тому парню отказали в замене телефона. Все выглядело так, что телефон попал в воду, а потом умножадный владелец просто засунул его в микроволновку, имитируя несчастный случай.
Как видно, жизнь в Apple Store просто кипит, работу скучной не назовешь. Но люди все равно увольняются и меняют место, устаешь от одних и тех же вопросов каждый день.
Если ты тоже торговал телефонами или электроникой, можешь поделиться своими историями.
Источник: Phonearena
Смена тарифа на МТС – Как поменять свой тарифный план оператора МТС – Тарифище, Смарт Безлимитище, Хайп и Смарт
Сотовый оператор МТС регулярно вводит новые тарифы и опции, делающие мобильную связь всё более выгодной и доступной. Для изменения своего тарифного плана, воспользуйтесь сервисами самообслуживания МТС.
Смена тарифа через «Личный кабинет» МТС
Наиболее удобный и «продвинутый» способ управления своим тарифом (например, подключить новое предложение «Тарифище») — через «Личный кабинет» абонента МТС. Больше не нужно звонить в службу поддержки или тратить время на посещение офиса обслуживания. Для входа в Интернет-Помощник, вам потребуется только компьютер с выходом в интернет и ваш мобильный телефон, на который система пришлёт временный пароль для входа.
Помимо смены тарифа, в своём Личном кабинете абонента МТС вы сможете управление всеми актуальными услугами и опциями, контролировать баланс и расходы по счёту и пополнять любой номер оператора МТС без комиссии.
Как поменять тариф без интернета
Если вам неудобно использовать сообщения для смены тарифа, воспользуйтесь бесплатными USSD-комбинации. Просто наберите команду с кодом тарифа и нажмите клавишу посыла вызова:
- Команда для тарифа Тарифище — *111*1115#
- Команда для тарифа Супер МТС — *888#
- Команда для тарифа Smart — *111*1024*1#
- Команда для тарифа Смарт Безлимитище — *111*3888*1#
- Команда для тарифа Хайп — *111*1010#
- Команда для тарифа RED Energy — *111*727#
- Команда для тарифа МТС Коннект — *111*307#
- Команда для тарифа Ultra — *111*777#
- Команда для тарифа Тарифище — только через Личный кабинет
К примеру, для перехода на тариф «Смарт», наберите комбинацию
и нажмите клавишу посыла вызова.
Для изменения текущего тарифа с мобильного телефона, вы можете использовать специальные СМС-команды. Для этого, отправьте бесплатное текстовое сообщение на номер 111. В тексте сообщения укажите код интересующего вас тарифа:
Для этого, отправьте бесплатное текстовое сообщение на номер 111. В тексте сообщения укажите код интересующего вас тарифа:
- Код тарифа Супер МТС — 8888
- Код тарифа Smart — 1024
- Код тарифа Smart Безлимитище — 3888
- Команда для тарифа Хайп — 1010
- Код тарифа RED Energy — 727
- Код тарифа МТС Коннект — 307
- Код тарифа Ultra — 777
Таким образом, для перехода на тариф «Супер МТС», просто отправьте сообщение с текстом 1024 на номер 111. Этим же способом можно сменить тариф на сим-карте, установленной в модеме МТС.
Перед переходом на новый тариф, рекомендуем уточнить название и параметры вашего текущего тарифного плана МТС. Для этого, наберите на вашем мобильном телефоне бесплатную команду
(*111*59#) и нажмите на клавишу посыла вызова. Через некоторое время вам поступит информационное СМС-сообщение с параметрами вашего тарифа.
Стоимость смены тарифа на МТС
Переход на тарифы с абонентской платой осуществляется бесплатно. При этом, при переходе взимается плата за первый месяц обслуживания.
За переход на тарифы без абонентской платы, может взиматься дополнительная плата. Стоимость перехода на новый тариф будет указана системой до выполнения операции списания денег с вашего счёта. Изменение тарифа возможно только при условии наличия на счёте суммы, достаточной для оплаты перехода.
Регионы России в которых работает сотовый оператор «МТС»
Москва, Санкт-Петербург Республика Адыгея (Майкоп), Алтайский край (Барнаул), Амурская область (Благовещенск), Архангельская область (Архангельск), Астраханская область (Астрахань), Белгородская область (Белгород), Брянская область (Брянск), Республика Бурятия (Улан-Удэ), Владимирская область (Владимир), Волгоградская область (Волгоград), Вологодская область (Вологда), Воронежская область (Воронеж), Республика Дагестан (Махачкала), Еврейская АО (Биробиджан), Забайкальский край (Чита), Ивановская область (Иваново), Республика Ингушетия (Магас), Иркутская область (Иркутск), Кабардино-Балкарская Республика (Нальчик), Калининградская область (Калининград), Республика Калмыкия (Элиста), Калужская область (Калуга), Камчатский край (Петропавловск-Камчатский), Карачаево-Черкесская Республика (Черкесск), Республика Карелия (Петрозаводск), Кемеровская область (Кемерово), Кировская область (Киров), Республика Коми (Сыктывкар), Костромская область (Кострома), Краснодарский край (Краснодар), Красноярский край (Красноярск), Курганская область (Курган), Курская область (Курск), Ленинградская область (Выборг, Луга), Липецкая область (Липецк), Магаданская область (Магадан), Республика Марий Эл (Йошкар-Ола), Республика Мордовия (Саранск), Московская область (Красногорск), Мурманская область (Мурманск), Ненецкий АО (Нарьян-Мар), Нижегородская область (Нижний Новгород), Новгородская область (Великий Новгород), Новосибирская область (Новосибирск), Омская область (Омск), Оренбургская область (Оренбург), Орловская область (Орёл), Пензенская область (Пенза), Пермский край (Пермь), Приморский край (Владивосток), Псковская область (Псков), Республика Алтай (Горно-Алтайск), Республика Башкортостан (Уфа), Ростовская область (Ростов-на-Дону), Рязанская область (Рязань), Самарская область (Самара), Саратовская область (Саратов), Сахалинская область (Южно-Сахалинск), Свердловская область (Екатеринбург), Республика Северная Осетия — Алания (Владикавказ), Смоленская область (Смоленск), Ставропольский край (Ставрополь), Тамбовская область (Тамбов), Республика Татарстан (Казань), Тверская область (Тверь), Томская область (Томск), Тульская область (Тула), Республика Тыва (Кызыл), Тюменская область (Тюмень), Удмуртская Республика (Ижевск), Ульяновская область (Ульяновск), Хабаровский край (Хабаровск), Республика Хакасия (Абакан), Ханты-Мансийский АО — Югра (Ханты-Мансийск), Челябинская область (Челябинск), Чеченская Республика (Грозный), Чувашская Республика (Чебоксары), Чукотский АО (Анадырь), Республика Саха (Якутск), Ямало-Ненецкий АО (Салехард) и Ярославская область (Ярославль).
Личный кабинет абонента МТС экономит ваше время — для выполнения операций нет необходимости обращаться в службу поддержки или посещать один из центров обслуживания МТС.
Информация приведена по состоянию на март 2020 года. По всем дополнительным вопросам обращайтесь в абонентскую службу МТС. Круглосуточно и бесплатно.
на телефон, интернет, через личный кабинет
Необходимость смены тарифа возникает не так уж и редко. Обстоятельства меняются, и порой отпадает необходимость в тех или иных услугах. Или же, у компании появляются более выгодные предложения. Тогда возникают логичные вопросы: Как сменить тариф в Ростелеком? Как быстро сменят тариф после подачи заявки? На какие услуги возможно поменять тариф Ростелеком? Это платно или нет?
Ниже мы постараемся максимально подробно рассмотреть эти и другие вопросы, а также обсудим все возможности смены тарифов.
Поменять тариф Ростелеком возможно на любые услуги, предоставляемые компанией. Смена тарифа на интернет и домашний телефон возможна не чаще раза в месяц, причём запрос необходимо оставить не позже чем за десять дней до окончания месяца. Тогда с первого числа нового месяца вас переведут на выбранный тариф. Если оставляете заявку позже, то придётся ждать ещё месяц. Сама смена тарифа бесплатна.
Способы смены тарифа
Сейчас появилось множество способов поменять тарифный план, большинство из которых даже не требует выхода из дома. Вот как можно поменять тариф:
- в личном кабинете Ростелеком;
- отправив запрос с мобильного телефона;
- связавшись с оператором;
- обратившись в офис компании.
Теперь рассмотрим их подробнее.
Личный кабинет
Очень удобный способ контролировать и оплачивать подключённые услуги и производить операции с тарифами не выходя из дома. Существенный плюс наличия личного кабинета – никаких очередей и траты времени, а также доступ ко всем услугам Ростелеком 24 часа в сутки.
Чтобы поменять тариф Ростелеком через личный кабинет, необходимо сначала в нём зарегистрироваться. Это так же просто, как регистрация в любой из социальных сетей. Достаточно лишь перейти по ссылке lk.rt.ru и заполнить форму регистрации, после чего на указанный телефон придёт код подтверждения, введя который в специальное поле, вы получите свой личный аккаунт в системе Ростелеком.
Это так же просто, как регистрация в любой из социальных сетей. Достаточно лишь перейти по ссылке lk.rt.ru и заполнить форму регистрации, после чего на указанный телефон придёт код подтверждения, введя который в специальное поле, вы получите свой личный аккаунт в системе Ростелеком.
Далее, для смены тарифа следуйте инструкциям.
- В меню сверху выбираете пункт «мои услуги», выбираете нужную, будь то интернет, мобильная связь, телевидение или тарифы стационарного телефона.
- Далее, нажимаем «изменить тарифный план». Предварительно ознакомившись со всеми существующими, выбираем нужный.
- Там же можно настроить дополнительные возможности для нового тарифного плана.
Запрос с мобильного телефона
Отличная возможность быстро изменить тариф на мобильную связь. Для этого достаточно позвонить на номер 630 и в голосовом меню выбрать тариф, на который вы хотите поменять существующий. После успешного изменения тарифа на ваш телефон придёт смс-уведомление.
Звонок оператору
Также позволит быстро и просто поменять мобильный тариф с помощью оператора. Он может проконсультировать вас об имеющихся тарифах и помочь изменить уже существующий.
Узнать номер справочной службы можно на сайте Ростелеком. На номера, начинающиеся с комбинации «8 800» можно бесплатно позвонить с любого телефона. В большинстве крупных регионов есть такой справочный номер.
Офис компании
Надёжный способ поменять тариф Ростелеком или же проконсультироваться у специалистов по поводу существующего. Сотрудники офиса подробно расскажут о каждом тарифе, опишут все выгоды и нюансы каждого из них и помогут выбрать наиболее отвечающий вашим потребностям. Также у них можно узнать последние новости из мира Ростелекома, а также планируемые акции и проекты ближайшего будущего.
Чтобы воспользоваться этой возможностью, достаточно узнать адрес регионального офиса и посетить его. Адрес можно узнать на том же сайте Ростелекома. Не забудьте взять с собой паспорт.
Изменение тарифа на интернет Ростелеком
Наиболее удобными и надёжными способами смены тарифа на интернет считаются визит в офис компании или изменение тарифа в личном кабинете. В первом случае вам нужно будет написать заявление на смену тарифного плана, которое, как уже говорилось, вступит в силу с первого числа нового месяца.
При смене тарифа в личном кабинете вы делаете следующее: авторизуетесь в личном кабинете, выбираете вверху вкладку «мои услуги» — «домашний интернет» — «изменение тарифного плана». Высветится строка «Изменение тарифного плана домашний интернет». Ниже будет указан ваш текущий тарифный план, а ещё чуть ниже вы увидите выпадающее окно «новый тарифный план». Выбираете подходящий, и при необходимости настраиваете дополнительные параметры. Далее, ознакомившись с условиями нового плана, ставите галочку в пункте «Я принимаю условия публичной оферты», и нажимаете «изменить тарифный план». Ещё раз подтверждаете изменение во всплывшем маленьком окне и ожидаете, пока вас переведут на новый тариф. Как видно, это несложно и займёт всего несколько минут.
Изменение тарифа на стационарный телефон
Сделать это также несложно через личный кабинет. Для этого в личном кабинете, в разделе «мои услуги» выбираете пункт «домашний телефон» — изменение тарифного плана». Появится аналогичная надпись, текущий тарифный план и выпадающее окно с вариантами тарифных планов. Выбираете подходящий, принимаете условия публичной оферты и нажимаете «изменить тарифный план». Все остальные действия по изменению тарифных планов в личном кабинете происходят подобным образом.
Полезная информация о стационарных телефонных соединениях
- Звонки абонентов Ростелекома с домашнего телефона на телефоны экстренных служб, справочных Ростелекома с комбинацией «8 800», службами техподдержки и бесплатных информационных служб бесплатны.

- При звонке с домашнего телефона отсчёт времени соединения начинается с момента ответа абонента, а также при наличии у него функции автоответчика, факса, определителя номера и телефонного модема. Также до ответа абонента тарифицируются звонки на таксофон и в учреждение, имеющее свою телефонную станцию.
Как мы увидели из этой статьи, компания Ростелеком предоставляет массу возможностей для смены тарифных планов на все предоставляемые услуги при желании абонента, а способы их смены просты и доступны каждому.
Как поменять номер на Мегафоне без смены сим на старые документы
Мегафон предлагает своим клиентам возможность самостоятельно менять номер телефона при необходимости. При этом не потребуется покупать новую СИМ-карту, а процедуру перехода на новый номер можно сделать максимально удобной не только для себя, но и для своих контактов.
Для чего нужно менять номер Мегафон
Причины для смены номера могут быть самыми разными. Чаще всего люди хотят получить новый номер для того, чтобы разорвать связь полностью и окончательно с нежелательными знакомыми или даже бывшими членами семьи. Некоторым это помогает существенно снизить психологическую напряженность, хотя другие считают это попыткой убежать от проблем.
Еще одной причиной поменять номер может стать желание получить красивый набор цифр в новом номере, который будет легко запоминать другим людям. Особенно эта возможность актуальна для тех, кто оказывает различные услуги или продает товары. Иногда и просто удобней или интересней иметь красивый и запоминающийся номер.
Как поменять номер на Мегафоне
Мегафон предоставляет возможность сменить номер без покупки новой SIM-карты и заключения нового договора. На выбор предлагаются городские и федеральные номера различных категорий.
Стоимость услуги составит 50 руб. при получении нового номера из списка «обычных». Если нужно подключить новый золотой, серебряный, платиновый и т.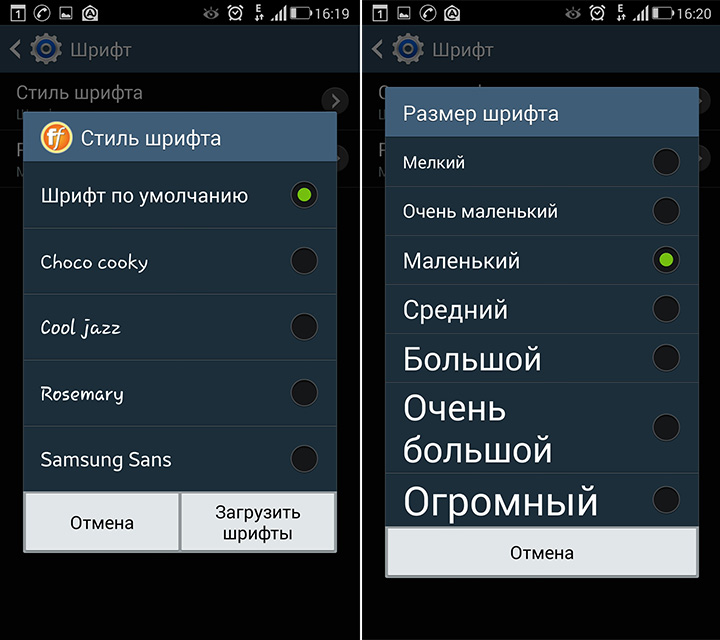 д. номер, то за нее придется заплатить уже 50 р. + стоимость услуги по выбору номера соответствующей категории.
д. номер, то за нее придется заплатить уже 50 р. + стоимость услуги по выбору номера соответствующей категории.
Сменить номер без замены SIM-карты можно в фирменном салоне Мегафон или полностью дистанционно.
Для удаленной замены номера нужно написать запрос в свободной форме через личный кабинет или форму обратной связи в разделе «Поддержка» на сайте компании.
Произойдет смена номера в тот же день, когда зарегистрировано обращение. Но при условии наличия необходимой суммы на балансе.
Как выбрать самому новый номер Мегафон
При обращении в салон Мегафона за новым номером консультант компании может предложить подобрать его из числа свободных.
А также выбрать новый номер можно в фирменном онлайн-магазине.
На выбор клиента доступны следующие категории номеров:
- Простые. Доплачивать за их выбор не нужно. При смене номера будет взята только стандартная плата в 50 р.
- Бронзовые. За городской номер данной категории взимается доплата в 10 тыс. р., а за федеральный – 750 р.
- Серебряные. Выбор федерального номера этого вида обойдется 5 тыс. р., а городского – 25 тыс. р.
- Золотые. За выбор городского номера этого вида надо заплатить 35 тыс. р., а федерального – 15 тыс. р.
- Платиновые. Городские номера данной категории стоят 50 тыс. р., а федеральные – 25 тыс. р.
Выбрать можно только номера, доступные для конкретного региона. Из-за этого часто платиновых номеров не бывает в наличии.
Как узнать свой новый номер на Мегафоне
Новый номер желательно запомнить. Записывать его необязательно. Клиент в любой момент может узнать свой текущий номер, выполнив USSD-запрос *205#. В ответ на него будет показана информация о номере телефона.
Услуга «Ваш новый номер» Мегафон
Услуга ваш «Новый номер» позволяет не потерять контакты с близкими или коллегами. Пользуясь ей, клиент сможет не потерять важный контакты и при этом избежать нежелательных звонков на новый номер.
Услуга заключается в переадресации звонков со старого номера на специально выделенный сервисный номер. В зависимости от варианта услуги вызывающий абонент услышит или стандартное сообщение о недоступности номера или информацию о новом номере. При этом вызываемому клиенту в любом случае будет направлено короткое текстовое сообщение со сведениями об абоненте, который пытался позвонить ему на старый номер.
Важно учитывать следующие особенности работы услуги «Новый номер»:
- Она не работает, если старая SIM-карта заблокирована.
- Услугой можно пользоваться только при условии, что старый номер является действующим.
- На балансе старого номера должна находиться сумма, достаточная для оплаты хотя бы 1 минуты переадресации, иначе сервис работать не будет.
- Если системе не удается определить корректно номер звонившего абонента, то она не посылает уведомление о звонке по СМС.
- Срок действия услуги – 3 месяца. Отключение ее происходит автоматически. За 3 дня до момента окончания срока действия услуги клиенту направляется уведомление в СМС.
- Предоставляется услуга без платы за подключение, абонентской платы по ней так же не предусмотрено.
Как подключить «Ваш новый номер»
Услугу «Новый номер» клиент компании Мегафон может активировать самостоятельно. Для ее подключения ему нужно выполнить команду *270*9XXXXXXXXXX# с нового номера. А также можно для активации использовать СМС-сервис. Для этого надо сообщение с текстом ВКЛ 9XXXXXXXXXX отправить с нового номера на телефон 5037.
Допускается подключение к одному новому номеру до 3 старых. Активация услуги происходит в течение 10-15 минут. После этого клиенту отправляется СМС со специальным сервисным номером.
Как пользоваться услугой
После получения СМС с информацией о специально сервисном номере клиенту нужно настроить на старых номерах переадресацию. Для этого надо с них выполнить команду **21*сервисный номер#.
Клиент может также самостоятельно менять режимы работы услуги «Ваш новый номер».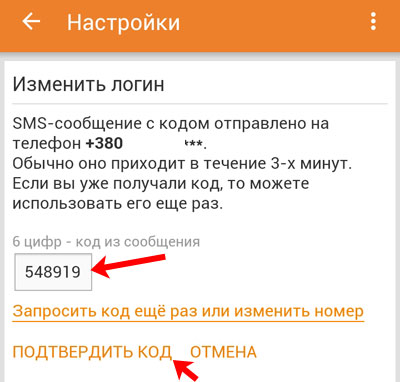 Для установки одностороннего режима, в котором звонящий слышит стандартное уведомление о выключенном аппарате, нужно воспользоваться USSD-командой *270*1# — если режим надо установить для всех старых номеров. Для установки одностороннего режима для конкретного старого номера надо выполнить команду *270*1*9XXXXXXXXX#.
Для установки одностороннего режима, в котором звонящий слышит стандартное уведомление о выключенном аппарате, нужно воспользоваться USSD-командой *270*1# — если режим надо установить для всех старых номеров. Для установки одностороннего режима для конкретного старого номера надо выполнить команду *270*1*9XXXXXXXXX#.
Двусторонний режим позволяет не только вызываемому абоненту получить СМС с информацией о номере звонившего клиента, но и устанавливает для автоинформатора сообщение с новым номером. Его можно активировать для всех старых номеров с помощью USSD-запроса *270*2#, а для конкретного старого номера –командой *270*2*9XXXXXXXXX#.
Возможность менять номер без замены SIM-карты позволяет клиентам Мегафон выбрать красивый номер или просто избавиться от надоедливых звонков. При этом запрос на замену номера можно подать удаленно, что существенно экономит время.
Как поменять телефон в контакте
Здравствуйте уважаемый посетитель сайта! Если у вас возник вопрос, о том, как поменять телефон в контакте, то тогда вам сюда, в этом уроке я подробно и пошагово расскажу вам, как изменить телефон в контакте.
И так чтобы поменять телефон в контакте, вам нужно зайти на свою страничку в контакте, затем выбрать наводим курсор мыши на имя своего профиля и один раз нажимаем левую кнопку мыши, после чего раскроется дополнительное меню, в котором вам нужно будет перейти по пункту «Настройки».
Когда вы выберите пункт «Настройки», на вашем компьютере откроется страничка с настройками, на этой страничке вам нужно прокрутить страничку чуть вниз, и вы увидите пункт «Номер Вашего телефона».
И так чтобы продолжить и изменить номер телефона в контакте, вам нужно напротив пункта «Номер телефона» нажать на кнопку «Изменить».
Когда вы нажмете на кнопку «Изменить», в вашем интернет браузере откроется страничка, в которой вам нужно ввести новый номер телефона, на который вы хотите изменить и нажать на кнопку «Получить код».
Когда вы нажмете на кнопку «Получить код», на ваш новый номер телефона, будет отправлено бесплатное смс с кодом.
Когда на ваш новый номер придет смс с кодом, вам нужно будет ввести код в специальное окошко и нажать на кнопку «Отправить код».
Когда вы нажмете на кнопочку «Отправить код», на вашем компьютере откроется страничка с сообщением, о том, что ваша заявка на изменение номера принята, и ваш номер в контакте будет изменен через 14 дней.
Если же вы не хотите ждать 14 дней, то вам нужно нажать на ссылку «нажмите сюда».
После того как вы перейдете по ссылке «нажмите сюда», на вашем компьютере откроется страничка в которой вам нужно нажать по кнопке «Получить код».
Когда вы нажмете на кнопку «Получить код», на ваш еще действующий номер мобильного телефона будет отправлено бесплатное смс с кодом.
Когда на ваш еще действующий номер телефона, придет смс с кодом, пришедший код, вам нужно будет ввести в специальное окошко и нажать на кнопку «Отправить код».
Когда вы в специальном окошке введете код и нажмете на кнопку «Отправить код», ваш новый номер телефона будет привязан к вашей странице в контакте, а старый номер будет удален.
Теперь вы сможете заходить в контакт с новым номером телефона.
На этом у меня все, всем пока, удачи! До новых встреч на сайте computerhom.ru.
Понравилось? Поделитесь с друзьями!
Почему бы не подписаться?
Подпишитесь на нашу рассылку, и получайте интересные полезные материалы сайта computerhom.ru. Ни какой рекламы — бесплатная компьютерная помощь подписчикам от автора.
Как поменять телефоны в аккаунте
Как поменять телефоны в аккаунте
Verizon позволяет легко переключать устройства с помощью другой линии в вашей учетной записи. Это гарантирует, что каждый человек сохранит свой номер телефона и план, но получит замененное устройство.
Войдите в My Verizon, затем выберите Активировать или переключить устройство в меню «Мои устройства» на панели навигации My Verizon. Выберите переключатель из вариантов на странице. Затем выберите два устройства, которые вы хотите переключить, и нажмите , затем .
Затем выберите два устройства, которые вы хотите переключить, и нажмите , затем .
Если текущая защита оборудования несовместима с телефоном, на который вы переключаетесь, вам будет предложено выбрать новую защиту оборудования и подтвердить, чтобы просмотреть внесенные вами изменения. Также существует вероятность, что при переключении устройств тарифный план каждого устройства может быть несовместим. В этом случае вам будет предложено изменить тарифный план. Выберите нужные варианты тарифного плана и нажмите Подтвердить . Просмотрите свои изменения и нажмите Подтвердить изменения функций и планов .
Затем вам будет предложено создать резервную копию и перенести ваши контакты и медиафайлы. Есть несколько методов на выбор, щелкните, чтобы получить инструкции для каждого из них. Вы захотите сделать это для обоих устройств. По завершении нажмите , продолжить .
Прежде чем завершить обмен, важно отметить, что его нельзя отменить. Перед завершением процесса убедитесь, что оба ваших устройства выключены. Щелкните Swap Devices , чтобы автоматически поменять телефоны местами. Щелкните Да , чтобы подтвердить, что оба устройства выключены и вы готовы их поменять местами.
После завершения переключения следуйте инструкциям на экране помощника по настройке на каждом телефоне, чтобы завершить активацию и настройку. Затем вы захотите набрать # 832 , чтобы сделать бесплатный тестовый звонок, чтобы подтвердить голосовую активацию, и запустите свой интернет-браузер, чтобы подтвердить соединение для передачи данных. Если ваши тесты не увенчались успехом, нажмите кнопку Чат с нами в правом нижнем углу этой страницы, чтобы связаться с одним из наших представителей.
Как поменять телефон и сохранить свой номер — Republic Help
Объектив
- Измените используемый телефон и оставьте свой номер
Окружающая среда
Процедура
Новые участники
Если вы новичок в Republic Wireless и хотите сохранить свой текущий номер у другого поставщика услуг, прочтите, как перенести свой номер в Republic Wireless.
Существующие участники
Если вы хотите обновить или заменить текущий телефон Republic Wireless на другой телефон Republic Wireless и сохранить тот же номер, следуйте приведенным ниже инструкциям.
- Купите один из поддерживаемых нами телефонов
- Примечание: Вы можете приобрести непосредственно в Republic Wireless в нашем интернет-магазине
- Следуйте инструкциям в разделе Как активировать сотовый телефон или SIM-карту.
- В процессе активации после входа в существующую учетную запись Republic Wireless вам будет предоставлена возможность перенести свой текущий номер на новый телефон
- После завершения активации ваш новый телефон будет активирован с использованием выбранного вами существующего номера, а ваш старый телефон будет автоматически деактивирован.
Дополнительные примечания
- Если вы переносите свой номер с телефона, который включен в план «Мой выбор» (4.0), SIM-карта в телефоне, с которого вы переносите номер, будет деактивирована.
- GSM SIM-карты можно повторно активировать в течение 20 дней. Если SIM-карта GSM была деактивирована более чем на 20 дней, телефон можно будет повторно активировать только с новой SIM-картой.
- SIM-карты CDMA можно повторно активировать на неопределенный срок
- Если вы заменяете 3.0 в сети CDMA с собственным телефоном (BYOP), пожалуйста, прочтите Как заменить телефон CDMA 3.0 на телефон BYOP
- Если вы хотите передать свой номер Republic Wireless другому поставщику услуг, прочтите, как перенести свой номер из Republic Wireless
См. Также: Почему срок действия SIM-карты истекает через 20 дней после деактивации?
См. Также: Беспроводная SIM-карта My Republic — CDMA или GSM?
Добавить новое устройство — Руководство по двухфакторной аутентификации · Duo Security
Есть новый телефон? Хотите добавить электронный ключ? Вы можете легко добавлять новые устройства прямо из приглашения Duo.
Зарегистрируйте новое устройство
Чтобы начать регистрацию нового устройства, нажмите Добавить новое устройство . Если вы не видите эту ссылку, возможно, ваша организация не включила эту функцию. Обратитесь к администратору Duo, чтобы добавить новое устройство.
Выберите метод аутентификации и выполните двухфакторную аутентификацию, чтобы начать добавление нового устройства.
Если вы добавляете новое устройство взамен того, которое вы ранее активировали для Duo Push, не выбирайте метод аутентификации Duo Push на этой странице, если у вас еще нет исходного устройства.Если у вас нет исходного устройства, но у вас есть новое устройство с тем же номером телефона, вы можете пройти аутентификацию с помощью телефонного звонка или кода доступа по SMS.
Вы не можете добавить новое устройство с этой страницы, если у вас нет доступа ни к одному из ваших ранее зарегистрированных устройств аутентификации; вам нужно будет обратиться за помощью к администратору Duo.
Продолжите процесс регистрации устройства, как показано в Руководстве по первоначальной регистрации. В качестве примера добавим еще один телефон.
Введите и подтвердите номер второго телефона.
Выберите операционную систему нового телефона.
Установите Duo Mobile на новый телефон и отсканируйте штрих-код для активации.
Новый телефон добавлен и внесен в список других зарегистрированных устройств. Вы можете нажать Добавить другое устройство , чтобы снова запустить процесс регистрации и добавить еще один аутентификатор.
Настройка параметров устройства
Нажмите кнопку Параметры устройства рядом с любым из зарегистрированных устройств, чтобы просмотреть действия, доступные для этого типа устройства.Вы можете повторно активировать Duo Mobile для зарегистрированного смартфона, изменить имя устройства для любого типа телефона или удалить любое устройство аутентификации.
Изменить имя устройства
При нажатии Изменить имя устройства откроется интерфейс для изменения отображаемого имени вашего телефона (аппаратные токены не могут быть переименованы). Введите новое имя и нажмите Сохранить .
После успешного изменения имени вашего телефона, вы не только увидите это с этого момента при управлении устройствами, но также сможете идентифицировать ваш телефон в раскрывающемся списке аутентификации.
Если вы хотите и дальше использовать исходное устройство с Duo, вы можете указать, какое из ваших устройств будет использоваться по умолчанию. Щелкните раскрывающееся меню Устройство по умолчанию: и выберите устройство по умолчанию для аутентификации. Нажмите Сохранить , если вы закончили вносить изменения.
Если это устройство, которое вы чаще всего будете использовать с Duo, вы можете включить автоматические push-запросы, изменив параметр Когда я вхожу в систему: и изменив параметр с «Попросить меня выбрать метод аутентификации» на « Автоматически отправить этому устройству Duo Push »или« Автоматически вызывать это устройство »и нажмите Сохранить .Если одна из автоматических опций включена, Duo автоматически отправляет запрос аутентификации через push-уведомление в приложение Duo Mobile на вашем смартфоне или телефонный звонок на ваше устройство (в зависимости от вашего выбора).
Удаление устройства
Если ваше новое устройство заменяет ранее зарегистрированное, вы можете удалить устройство, которое больше не будет использоваться для аутентификации. Нажмите кнопку Параметры устройства рядом с устройством, которое вы хотите удалить, а затем нажмите кнопку корзины, чтобы удалить это устройство.
У вас будет возможность подтвердить, что вы хотите удалить это устройство.
Устройство аутентификации удалено из вашего профиля.
Изменение адреса | SSA
Измените свой адрес и номер телефона онлайн
Вы переезжаете, получаете льготы или участвуете в программе Medicare и хотите узнать, как изменить свой адрес? Вы можете изменять и обновлять свою информацию в любое время и в любом месте, войдя в систему или создав бесплатную учетную запись My Social Security.
Как изменить свой адрес?
Если вы получаете пособие по социальному обеспечению (выход на пенсию, по случаю потери кормильца или инвалидность), вы можете обновить свою контактную информацию безопасным, быстрым и удобным способом, выполнив следующие пять шагов:
- Войдите в систему моего социального обеспечения.
- Выберите ссылку Мой профиль в правой части экрана.
- Нажмите кнопку Обновить контактную информацию и введите свой адрес.
- Выберите, когда вы хотите запланировать обновление, затем выберите След. .
- Просмотрите и подтвердите свою информацию, выберите Отправить .
Эта услуга в настоящее время недоступна для людей, которые получают дополнительный доход по безопасности (SSI) или не имеют почтового адреса в США. Однако, если вы получаете SSI, вы можете легко проверить свой адрес, который у нас есть, на вкладке Мой профиль в моем социальном обеспечении.
Войдите в свой my
Аккаунт социального обеспечения и обновите свою информацию
Уже есть мой
Учетная запись социального обеспечения?
Войдите в свою учетную запись ниже и перейдите на вкладку «Мой профиль», чтобы изменить и обновить свою контактную информацию.
Нет учетной записи социального страхования?
Создание бесплатной учетной записи My Social Security занимает менее 10 минут, позволяет изменять и обновлять вашу информацию и дает вам доступ ко многим другим онлайн-сервисам.
Остались вопросы?
Если у вас есть вопросы или вам нужна помощь в понимании того, как изменить свой адрес и номер телефона в режиме онлайн, позвоните по нашему бесплатному номеру 1-800-772-1213 или посетите свой офис социального обеспечения. Если вы глухой или слабослышащий, позвоните по нашему бесплатному номеру TTY 1-800-325-0778 с 8:00 до 17:30. С понедельника до пятницы.
Центр ИТ-поддержки | Колледжи и университеты штата Коннектикут
Текстовое сообщение будет
больше не будет поддерживаться после 9 апреля 2021 г.
Мы больше не будем поддерживать опцию текстового сообщения.
для аутентификации.Если вы в настоящее время используете текстовое сообщение
вариант, который вам нужно будет изменить на телефонный звонок или мобильное приложение
метод до апреля
9, 2021.
Если вы не перешли на 9 апреля 2021 года на , вы не будете
может пройти аутентификацию и потребуется
Связаться с нами.
Многофакторная аутентификация используется для подтверждения вашей личности
перед разрешением доступа к услуге (например, Protective Enclave).
Повышает безопасность на
требуя от вас использовать то, что вы знаете (например,g., ваш NetID и
пароль) и то, что у вас есть (например, рабочий телефон или мобильный
устройства), чтобы неавторизованным лицам было труднее
аутентифицироваться как вы (т.е. они не могут получить доступ, просто зная ваш
пароль).
Список служб, которые в настоящее время используют MFA для аутентификации.
в меню справа.
Системный офис CSCU использует многофакторную
Сервер аутентификации, который в настоящее время поддерживает следующие типы
из методов аутентификации:
- Телефонный звонок. Позволяет позвонить вам по заранее определенному номеру телефона.
вы должны ввести свой предварительно определенный PIN-код на телефоне
клавиатура - *** Текстовое сообщение (Конец
дата поддержки: 9.04.2021) — Отправляет текстовое сообщение на
предварительно определенный номер телефона с кодом авторизации,
требуя, чтобы вы ответили на текстовое сообщение с кодом и
ваш предустановленный PIN-код. ПРИМЕЧАНИЕ. Если вы все еще используете этот метод, вы
необходимо изменить его, чтобы использовать метод телефонного звонка или мобильного приложения до 4/9/2021 или
вы не сможете пройти аутентификацию. - — использует приложение Microsoft Authenticator
(Только Windows Phone, Android и iOS)
Мобильное приложение
На этой странице есть следующие разделы:
- Проверка вашего метода MFA — этот раздел поможет вам
через то, как проверить, какой метод MFA вы настроены на
использовать. - Настройка
ваша учетная запись MFA — этот раздел проведет вас через
однократную процедуру настройки, чтобы вы могли начать использовать MFA для
аутентифицироваться для любой службы, которая использует MFA для аутентификации
(например, Защитный анклав) - Изменение настроек MFA
— этот раздел поможет вам, когда вы захотите внести изменения в
ваша существующая учетная запись MFA (т.е. изменить метод, телефон, PIN-код,
и т.п.)
Если у вас есть вопросы по настройке или смене MFA
настройки, ознакомьтесь с FAQ.
Проверка метода MFA
Если вы не уверены, какой метод MFA вы выбрали (телефон, текстовое сообщение или мобильное приложение), просто войдите в портал пользователей MFA ( https://mfa.ct.edu )
будет использовать текущий выбранный метод MFA. После того, как вы войдете в свой
имя пользователя / пароль и нажмите Войти , это будет
ожидая вашей аутентификации с использованием вашего метода MFA (телефон, текст
или мобильное приложение), так что ваш телефон зазвонит, вы получите текст или
мобильное приложение уведомит вас об ожидании аутентификации:
ПРИМЕЧАНИЕ. Если вы еще не настроили свою учетную запись MFA, после ввода
ваше имя пользователя / пароль, вы войдете в систему.Затем вам нужно будет выполнить шаги, описанные в разделе Настройка параметров MFA .
После входа на портал пользователя MFA, если вы хотите изменить свой
Метод MFA или вопросы безопасности, выполните действия, описанные в
раздел Изменение настроек MFA .
Здесь вам нужно будет перейти от метода текстового сообщения
к способу телефонного звонка или мобильного приложения, если вы все еще используете
Метод текстового сообщения до 9 апреля 2021 г. .
Настройка учетной записи MFA
Мы настоятельно рекомендуем сначала настроить учетную запись
используя метод «телефонного звонка» — даже если вы хотите использовать мобильный
app метод. Это позволяет настроить резервную копию
номер телефона и ваши контрольные вопросы легко. Тогда, если хотите
использовать метод мобильного приложения после того, как у вас есть MFA
настройте использование метода телефонного звонка, измените свой
Настройки MFA для использования другого метода.
Следующая процедура проведет вас через однократный MFA
шаги настройки учетной записи. После того, как вы настроили свой MFA
настройки, следуя инструкциям ниже, метод аутентификации, который вы
выбрать (телефонный звонок или мобильное приложение) будет использоваться, когда вы
попытаться войти в службу, которая использует MFA для аутентификации (например, Protective Enclave). Тебе нельзя
войдите в службу, которая использует MFA, без предварительной настройки вашего
Настройки MFA.
В любой момент вы можете сменить
Настройки MFA, если позже вы решите, что предпочтете пройти аутентификацию
другим способом или если вы забыли свой PIN-код
или нет устройства с собой (например,грамм. ты забыл свой мобильный
устройства дома и вам нужно изменить настройки MFA, чтобы вы могли
аутентифицировать).
Вы будете выбирать, а затем настраивать один из
методы аутентификации, которые вы хотите использовать (например, телефон или
Мобильное приложение), а затем выберите и введите свой контрольный вопрос.
Информация.
- Вы узнаете, что ваша учетная запись готова к настройке, когда
вы получите электронное письмо от CSCU-Authentication, информирующее вас об этом
что вам нужно для завершения настройки MFA. После получения автоматического электронного письма вам потребуется доступ к порталу пользователей MFA:
https://mfa.ct.edu
Вам нужно только перейти на портал пользователей MFA, чтобы настроить или изменить параметры аутентификации. После того, как вы изначально завершили настройку своей учетной записи MFA, вы войдете непосредственно в службу, к которой хотите получить доступ (например, Protective Enclave), и она будет использовать ваши настройки MFA для аутентификации того, что вы входите в систему.
- Введите следующую информацию, затем нажмите Вход в систему:
- Имя пользователя: Введите свой NetID (например,
[email protected]). (
Какой у меня NetID?) - Пароль: точек (●),
вместо вашего пароля, отображаются на экране, когда вы вводите
скрыть свой пароль от других.
- Имя пользователя: Введите свой NetID (например,
- Используйте раскрывающийся список Method , чтобы выбрать
метод аутентификации, который вы хотите настроить для MFA:Доступны следующие методы (щелкните ссылку, чтобы
инструкции по использованию этого метода):- Телефонный звонок — Позвонит вам по
предварительно определенный номер телефона, требующий ввести свой
предустановленный PIN-код на телефоне
клавиатура. - Мобильное приложение — использует
Приложение Microsoft Authenticator (только для Windows Phone, Android или iOS)
Телефонный звонок
Если вы выберете метод Телефонный звонок , вы
настраивают аутентификацию MFA, чтобы звонить вам, когда вы хотите
для аутентификации. это
рекомендуется использовать мобильный телефон, который вы
всегда иметь с собой, чтобы вы могли подтвердить подлинность
независимо от того, где вы находитесь.Вам нужно будет уметь
доступ к телефону во время настройки. Вы также должны ввести резервный номер телефона, который будет использоваться, если
на первый телефонный номер не отвечает или переходит на голосовую почту.- В текстовом поле Телефон введите
основной и резервный номер телефона (включая код города), который вы хотели бы
Серверы аутентификации Microsoft, чтобы позвонить вам. В PIN и Подтвердите PIN
текстовых полей, введите PIN-код вашего
выбор, который будет предложен вам во время
процесс аутентификации, затем нажмите
Позвоните мне сейчас для аутентификации : - В течение 30 секунд после нажатия кнопки «Позвони мне сейчас», чтобы
Аутентифицировать «, вы получите автоматический телефонный звонок от
Серверы аутентификации Microsoft.
Затем вам будет предложено ввести свой PIN-код.
с последующим ключом # для
завершите процесс аутентификации. - Перейти к
Завершение процесса установки
чтобы настроить контрольные вопросы и ответы.
Если вы не настроили контрольные вопросы
и отвечает, настройки MFA не будет
завершено, и вам нужно будет заполнить
настройте снова.Текстовое сообщение
Этого варианта нет
больше доступен для выбора.Мобильное приложение
Когда вы выбираете метод Mobile App , вы настраиваете свой
Проверка подлинности MFA для использования приложения Microsoft Authenticator, когда
вы хотите пройти аутентификацию.
Чтобы использовать этот метод, вы должны сначала иметь Microsoft
Приложение Authenticator для Windows Phone, Android или iOS, установленное на
ваше мобильное устройство и включен для push-уведомлений.ВАЖНОЕ ПРИМЕЧАНИЕ: Существует множество
приложения-аутентификаторы (например,g., Google Authenticator). Вы должны использовать
приложение Microsoft Authenticator для проверки подлинности.Можно
загрузите приложение Microsoft Authenticator, щелкнув ссылку
ниже и выбрав соответствующую операционную систему для своего
мобильное устройство:https://docs.microsoft.com/en-us/azure/multi-factor-authentication/end-user/microsoft-authenticator-app-how-to#install-the-app
Для цель этого
документ, платформа iOS будет использоваться в качестве примера.- Если у вас есть Microsoft Authenticator
установлено, откройте приложение Microsoft Authenticator.
на вашем мобильном устройстве. Первый раз
вы открываете приложение, вам может быть предложено «Authenticator» хотел бы отправлять вам уведомления , аналогично тому, что показано ниже:Если будет предложено,
нажмите Разрешить ; в противном случае нажмите plus
(+) символ или Добавить счет. ПРИМЕЧАНИЕ:
У вас могут быть настроены другие учетные записи, которые вы
использовать приложение Microsoft Authenticator для аутентификации
с этим будет в списке или список может быть
пусто, если вы впервые используете
Приложение Microsoft Authenticator: - Коснитесь опции Рабочий или учебный аккаунт :
Сканер QR-кода запустится в приложении. Первое
когда вы откроете приложение, вам может быть предложено ввести «Authenticator». Хотел бы получить доступ к камере ,
нажмите ОК , так как вам нужно будет отсканировать QR-код
с помощью камеры мобильного телефона: - На Многофакторная аутентификация Пользовательская настройка
на экране нажмите Сгенерировать код активации : - Вам будет представлен код активации (QR-код) и URL-адрес как
показано ниже: - Отсканируйте QR-код с помощью приложения Microsoft Authenticator.
с вашего мобильного устройства.Это не обязательно должно быть точно выровнено
в зеленом квадрате, приложение сможет
распознает QR-код и добавит аккаунт: - После сканирования и принятия кода учетная запись будет
добавить в список счетов: - В PIN и Подтвердите PIN
текстовых полей, введите 4-значный PIN-код по вашему выбору, который будет запрошен
из вас во время процесса аутентификации на вашем мобильном телефоне
устройство и щелкните Authenticate Me Now : - В течение 30 секунд ваше приложение Microsoft Authenticator будет
запросить Подтвердить вход .Введите выбранный вами PIN-код.
на предыдущем шаге и коснитесь Утвердить :ПРИМЕЧАНИЕ: Если Microsoft Authenticator
приложение не предлагало вам одобрить, убедитесь, что у вас есть
разрешенный толчок
уведомления из приложения Microsoft Authenticator на вашем мобильном устройстве.При использовании устройства iOS с включенным Touch ID вы
может увидеть, что Touch ID Set Up был
автоматически выполняется для вас, поэтому вы можете использовать свой отпечаток пальца
для аутентификации вместо ПИН-кода коснитесь
ОК: - Перейти к
Завершение процесса установки
чтобы настроить контрольные вопросы и ответы.
Если вы не настроили контрольные вопросы
и отвечает, настройки MFA не будет
завершено, и вам нужно будет заполнить
настройте снова и, возможно, потребуется удалить учетную запись
вы только что создали в Microsoft Authenticator
app и начните снова, повторно просканируя другой QR
код. - Телефонный звонок — Позвонит вам по
Завершение процесса настройки
- Выберите и заполните контрольные вопросы и ответы, а также
нажмите Продолжить : - После того, как вы ответите на вопросы, вы
перейти на экран Добро пожаловать : - Раньше
выходя из пользовательского портала MFA, это сильно
рекомендуется добавить номер телефона в качестве
резервный метод аутентификации, если ваш основной метод
недоступен, следуя инструкциям для
Смена телефона.Если ваш основной метод — телефонный звонок, вы можете
введите РЕЗЕРВНЫЙ номер телефона, который будет использован, если вы не сможете
дозвонился по основному номеру телефона.
Изменение настроек MFA
Следующие процедуры помогут вам изменить любой из
следующие настройки MFA в вашем аккаунте:
Замена
Метод аутентификации
Следующая процедура поможет вам изменить
метод аутентификации, связанный с вашей учетной записью MFA.
Выполните следующие шаги, чтобы изменить текущий метод:
- Сначала войдите в портал пользователей MFA ( https://mfa.ct.edu )
- В меню навигации в левой части окна выберите Метод изменения :
- Щелкните раскрывающийся список Method и выберите
метод, который вы предпочитаете использовать для MFA (см. рисунки ниже):Сначала вы увидите метод, который вы выбрали в настоящее время, нажмите
стрелка раскрывающегося списка:Затем
выберите телефонный звонок или мобильное приложение:Доступны следующие методы:
- Телефонный звонок — Позвонит вам по
предварительно определенный номер телефона, требующий ввести ожидаемый ответ по телефону
клавиатура
- Мобильное приложение — использует
Приложение Microsoft Authenticator (только для Windows Phone, Android или iOS)
- Телефонный звонок — Позвонит вам по
- Щелкните Сохранить :
После сохранения метода вы увидите сообщение
аналогично тому, что показано ниже:Если вы получили вышеуказанное сообщение, ваш метод был изменен
и этот метод теперь будет использоваться при аутентификации с использованием MFA.
Вы можете выйти из системы .ПРИМЕЧАНИЕ: Если после нажатия кнопки мыши вы получите одно из следующих сообщений об ошибке
Сохранить ,
щелкните ссылку рядом с
сообщение об ошибке
исправить проблему и
затем повторите эту процедуру:Телефонный звонок —
Вы должны указать номер телефона для своей учетной записи, прежде чем сможете
измените свой метод на Телефонный звонок. Нажмите кнопку «Изменить телефон»
ссылку в меню навигации, чтобы указать номер телефона.-
Инструкции по смене телефонаМобильное приложение — Необходимо активировать Microsoft Authenticator
мобильное приложение, прежде чем вы сможете изменить свой метод на мобильное приложение.
Щелкните ссылку Активировать мобильное приложение в меню навигации, чтобы
начните активацию. — Инструкции к
Активировать мобильное приложение
Изменение или добавление номера телефона
Следующая процедура поможет вам сменить телефон.
номер (а), связанный с вашей учетной записью MFA или добавлением резервного телефона
номер:
- Сначала войдите в портал пользователей MFA ( https: // mfa.ct.edu )
- В меню навигации в левой части окна выберите
Изменить телефон :Изменить телефон
- В зависимости от вашего текущего метода MFA у вас будет выбор
для ввода одного или двух телефонных номеров:Метод мобильного приложения:
Метод телефонного звонка:В текстовом поле New Phone Number введите номер (а) телефона (включая
код города), который вы хотите, чтобы серверы аутентификации Microsoft
позвоните или напишите вам и нажмите Сохранить . - После смены телефона вы увидите сообщение
аналогично тому, что показано ниже:Успешное изменение номера телефона
- На этом процедура замены телефона завершена.
номер (а), связанный с вашей учетной записью MFA.
Смена PIN-кода
Следующая процедура поможет вам изменить PIN-код.
используется при аутентификации с вашей учетной записью MFA:
- Сначала войдите в портал пользователей MFA ( https: // mfa.ct.edu )
- В меню навигации в левой части окна выберите
Изменить PIN-код :
- В Новый PIN и Подтвердите PIN
текстовые поля, введите 4-значный PIN-код по вашему выбору, который будет запрошен
из вас во время процесса аутентификации на вашем мобильном телефоне
устройство и нажмите Сохранить. Вы не сможете
чтобы увидеть свой старый PIN-код, но можно установить новый PIN-код для использования: - После изменения PIN-кода вы увидите сообщение
аналогично тому, что показано ниже:
- На этом процедура изменения ПИН-кода, связанного с вашей учетной записью MFA, завершена.
Активация мобильного приложения
Прежде чем вы сможете выбрать метод Mobile App , вы
сначала необходимо активировать мобильное приложение на своем мобильном устройстве. Когда
с помощью мобильного приложения
метод, вы получите push-уведомление от Microsoft
Приложение Authenticator для подтверждения вашей аутентификации.
Чтобы использовать этот метод, вы должны сначала иметь Microsoft
Приложение Authenticator для Windows Phone, Android или iOS, установленное на
ваше мобильное устройство и включен для push-уведомлений.
ВАЖНОЕ ПРИМЕЧАНИЕ: Существует множество
приложения-аутентификаторы (например, Google Authenticator). Вы должны
используйте приложение Microsoft Authenticator для аутентификации.
Можно
загрузите приложение Microsoft Authenticator, щелкнув ссылку
ниже и выбрав соответствующую операционную систему для своего
мобильное устройство:
https://docs.microsoft.com/en-us/azure/multi-factor-authentication/end-user/microsoft-authenticator-app-how-to#install-the-app
Для цель этого
документ, платформа iOS будет использоваться в качестве примера.
Следующая процедура поможет вам активировать мобильное приложение и PIN-код, связанный с вашей учетной записью MFA:
- Сначала войдите в портал пользователей MFA ( https://mfa.ct.edu )
- Если у вас есть Microsoft Authenticator
установлено, в меню навигации в левой части окна выберите
Активировать мобильное приложение :
- Откройте приложение Microsoft Authenticator .
на вашем мобильном устройстве.Первый раз
вы открываете приложение, вам может быть предложено ввести
«Authenticator» хотел бы отправлять вам уведомления , аналогичные тому, что показано ниже:Если будет предложено,
нажмите Разрешить ; в противном случае нажмите plus
(+) символ или Добавить счет. ПРИМЕЧАНИЕ:
У вас могут быть настроены другие учетные записи, которые вы
использовать приложение Microsoft Authenticator для аутентификации
с этим будет в списке или список может быть
пусто, если вы впервые используете
Приложение Microsoft Authenticator: - Коснитесь опции Рабочий или учебный аккаунт :
Сканер QR-кода запустится в приложении.Первое
когда вы откроете приложение, вам может быть предложено ввести «Authenticator». Хотел бы получить доступ к камере ,
нажмите ОК , так как вам нужно будет отсканировать QR-код
с помощью камеры мобильного телефона: - На Моя учетная запись: активируйте мобильное приложение
на экране нажмите Сгенерировать код активации : - Вам будет представлен код активации (QR) и URL-адрес как
показано ниже: - Отсканируйте QR-код с помощью приложения Microsoft Authenticator.
с вашего мобильного устройства.Это не обязательно должно быть точно выровнено
в зеленом квадрате, приложение сможет
распознает QR-код и добавит аккаунт: - После сканирования и принятия кода учетная запись будет
добавить в список счетов: - Ваше мобильное приложение теперь активировано на вашем мобильном устройстве.
Прежде чем вы сможете аутентифицироваться с помощью мобильного приложения
метод, вам также необходимо убедиться, что у вас установлен PIN-код.
Следуйте инструкциям для
Смена PIN-кода перед выходом из системы.
Версии программного обеспечения и журнал изменений — Light Phone
История различных версий программного обеспечения и заметных изменений / улучшений.
(примечание: общедоступные выпуски всегда имеют четные номера, и мы тестируем несколько внутренних версий между выпусками, из-за чего нумерация кажется скачкообразной.)
v158 — 15 февраля 2021 г.
— Добавлены параметры клавиатуры QZERTY и AZERTY в настройки
(Настройки> Настройки> Общие> Клавиатура)
— Оптимизация производительности клавиатуры
— Исправлена ошибка с периодическим заиканием клавиатуры
— Добавлена кнопка ручной синхронизации в инструмент для подкастов
— Исправлено множество проблем с синхронизацией подкастов показывает
— Исправлены ошибки с воспроизведением подкастов
— Исправлена ошибка при редактировании телефонных номеров контактов
Прошивка 79 — 2 февраля 2021 г.
— Стандартное обновление безопасности, не влияет на взаимодействие с пользователем
v150 — 17 декабря 2020 г.
— Исправлен баг с альтернативными символами
v148 — 17 декабря 2020 г.
— Реализован перемещаемый курсор
— Длительное нажатие для альтернативных символов (i.е. à, á, â, ä…)
— Настройка автоматической пересылки MMS (фото) на электронную почту Light Account
— Изменена архитектура базовой клавиатуры для повышения производительности
— Обновления React Native для всей ОС для повышения производительности
— Оптимизация общей производительности вокруг поиска контактов
— Устранена проблема с сбоями устройства при поиске более 1000 контактов.
— Исправлены некоторые проблемы с настройкой автоматического ввода заглавных букв в первую букву
— Исправлена редкая проблема с ошибочной сортировкой потоков
— Исправлена небольшая проблема с «Обновить» Кнопка LightOS «в настройках устройства
— Устранение проблемы, при которой стиль курсора не отображается в инверсной цветовой теме
— Устранена редкая проблема, когда рингтон возвращается к значению по умолчанию после обновления
— Повышена устойчивость к пропускам экрана электронных чернил
— Исправлена редкая проблема с устройствами сбоя форматирования контактов
— Устранение проблем с журналами вызовов на неправильной стороне потока (для вызовов IMS)
— Разное другое разное.ошибки
* Опция преобразования голоса в текст прошла бета-тестирование, будет продолжена оптимизация перед выпуском в будущем обновлении
v118 — 5 октября 2020 г.
— Добавлен поиск в Музыкальный инструмент
.
— Нажатие пробела на странице символов клавиатуры возвращает вас к QWERTY
.
— Автоматическое добавление заглавных букв происходит после «?» «.» «!» и подобные последовательности
— Пауза при отключении наушников или Bluetooth
— Обновление панели инструментов для отображения текущих обрабатываемых и неудачных треков на странице редактирования плейлиста.
— В дашборде улучшена фильтрация треков, которые не могут быть обработаны
— Исправлена ошибка индикатора выполнения музыкального плеера
— Исправить ошибку с пустой дорожкой (при навигации с экрана блокировки)
— Исправить загрузку музыки, которая зависает в цикле сбоя
— Остановить звук, когда инструмент, воспроизводящий текущий звук, удален
— Исправить ошибки, возникающие в музыкальном проигрывателе при пустом плейлисте
v114 — 3 сентября 2020 г.
— Улучшения интерфейса «воспроизведения» как для подкастов, так и для воспроизведения музыки и отзывчивости
— Автоматический ввод заглавных букв после точки и пробела при отправке текстовых сообщений
— Длительное нажатие клавиши Backspace при составлении текста теперь удаляет целые слова за раз
v108 — 15 июля 2020 г.
— это обновление, связанное с инструментом для подкастов, повышающее надежность и производительность в целом, особенно в отношении синхронизации с Dashboard и обновления новых выпусков.
— Исправлена ошибка, из-за которой кнопки пропуска подкаста использовали неправильный тайм-код после экрана пробуждения
— Добавлены состояния для «загрузка …» и «загрузка …» в Podcast UX
.
v102 — 22 июня 2020 г.
— Представляем инструмент для подкастов
— Переработанный F.O.T.A. средство обновления (не отображается для конечного пользователя)
v86 — 21 апреля 2020 г.
— Исправлена проблема с пробуждением экрана, когда экран оставался пустым при попытке вывести его из спящего режима. В редких случаях это также препятствовало тому, чтобы входящие вызовы выходили из спящего режима.
— Исправление «призрачных уведомлений», связанных с «несинхронизируемым» (недопустимый формат) контактом
— Повышение общей производительности / надежности экрана
— Оптимизация кэширования данных и некоторых базовых элементов управления данными (чтобы мы могли отображать использование данных на устройство в настройках) в процессе подготовки к будущим инструментам, которые будут использовать больше места на телефоне, например подкасту / музыке.
— Добавлена возможность «пинговать» устройство с панели администратора, чтобы проверить его живое соединение (в целях устранения неполадок службы поддержки). несколько других ошибок выброса
v76 — 24 февраля 2020 г.
— Эта версия программного обеспечения заменит «заводскую программу запуска», что означает, что новые производственные программы будут загружаться с версией 76 вместо нашей первоначальной заводской программы обновления загрузки.Это будет более плавный первый запуск.
— Исправить несколько мелких ошибок, связанных с подключением в реальном времени к приборной панели
.
v74 — 14 февраля 2020 г.
— Устранение проблем, связанных с отключением устройств в режиме реального времени каждые 1 минуту, что быстро разряжало батареи
— Исправить недопустимую ошибку регулярного выражения, которая могла привести к блокировке устройства
— Исправлена редкая проблема с идентификаторами контактов, нарушающими недавний канал активности
v66 — 7 февраля 2020 г.
— Обновлена »отправка текста»… «поток
— Добавлен UX, когда устройство не распознает собственный номер (возможность вручную подтвердить номер телефона или автоматически сделать это с помощью текстового сообщения в наше облако)
— Обновить инструменты устройства после того, как устройство потеряло соединение для передачи данных и восстановило его (для синхронизации с инструментарием панели инструментов будущих инструментов, которые мы собираемся выпустить)
— Удалить функцию распознавания «IMEI» (влияет только на интерфейс пользователя)
v62 — 27 января 2020 г.
— Исправление редких, но критических ошибок, которые могли привести к поломке телефона, например, при получении текстовых сообщений с адреса электронной почты
.
v60 — 10 января 2020 г.
— Устранены проблемы с неправильным отображением номера телефона на панели управления, когда пользователь вставил несколько SIM-карт.
— Показывать номер телефона в цепочках групповых сообщений (редкая ошибка, когда в некоторых случаях контакты отображались как «Без идентификатора вызывающего абонента»)
— Когда пользователь пытается «Зарегистрироваться» на устройстве, но в электронном письме уже есть учетная запись, показывать полезные сообщения, которые направляют его в поток «Вход».
— Различные незначительные оптимизации сервера, исправления ошибок, работа с приборной панелью и т. Д.
v56 — 19 декабря 2019 г.
— Исправление и стабилизация архитектуры VTObserver E-ink
— Рефакторинг проблем с потоками активности (отсутствующие или исчезающие потоки)
— Исправление кирпичного устройства из-за поврежденной записи базы данных
— Исправление неправильного поведения при пробуждении при установке пароля
— Устранение проблемы с уведомлениями о тревогах не вибрирует
— Устранена проблема с набором номеров, начинающихся с # (например, # 636).
— Устранены проблемы, когда имена отправителей не отображаются в групповых чатах.
— Устранена проблема с удалением истории цепочек, которая не работает должным образом.
— Устранена проблема с «No Caller Id». «потоки не могут быть использованы»
— Устранена проблема «Будильник не звучит постоянно и иногда не может быть отключен»
— Устранена проблема, при которой аварийные сигналы, установленные в течение короткого промежутка времени друг от друга, отменяются
— Множество мелких вопросы
v48 — 3 декабря 2019 г.
— Показать номер при создании контакта из группы получателей группового сообщения
v46 — 28 ноября 2019 г.
— Отправка артикула продукта и других аппаратных переменных на сервер Light API
— Разделение громкости сигнала тревоги от общего тома устройства
— Поддержка частных номеров и других нерешенных проблем с идентификатором вызывающего абонента
— Добавление аналитики показателей памяти в снимки состояния устройства
— Поддержка выхода из системы LightOS
— Поддержка заводских сбросов «подготовка новой синхронизированной адресной книги»
— Обработка нулевых действий E164
— Исправление (многих) ошибок
— Реализовать много вещей «под капотом» для поддержки будущего инструмента Music Player
— Исправить контакт / проблемы с синхронизацией приборной панели
v30 — 1 ноября 2019 г.
— исправлено несколько ошибок с тревогой
— исправлена ошибка открытия «настроек» из меню
v26 — 27 октября 2019 г.
— добавлен значок точки доступа, чтобы пользователи случайно не оставили его на
— переработан интерфейс для текстовых сообщений «не удалось отправить»
— исправлена проблема, когда громкая связь прекращалась, когда телефон переходил в спящий режим при длительном звонке. устройство до 200 заблокированных номеров (ограничение в нашей базовой системе, которое не было известно до недавнего времени)
— немного увеличен вес шрифта на наименьшем тексте светло-серого (белый фон) телефон
— устройство всегда нормализует IMEI до 15 символов
— исправлен ряд других мелких ошибок, обнаруженных в нашем отчете
.
v22 — 3 октября 2019 г.
— оптимизация производительности при навигации по истории разговоров
— исправлена ошибка состояния переключения в настройках
— исправлена ошибка с персональной точкой доступа
— ускорена мгновенная «тактильная обратная связь»
v20 — 22 сентября 2019 г.
— добавлена функция персональной точки доступа в настройках
— исправлено редкое зависание при применении обновления… ‘экран
— исправлена »неопознанная» метка, которая добавлялась к важным контактам без фамилии
v18 — 10 сентября 2019 г.
— фиксированный интервал между элементами на экране подключения вызова
— добавлен «Классический» рингтон в настройки уведомлений
— исправлен баг с заполнителем темы
— улучшен разрыв строки в истории текста
v16 — 24 августа 2019 г.
— исправлены редкие повторяющиеся имена в ленте действий
— предотвращено раздражающее мигание низкого заряда батареи на экране обновления
— исправлены стандартные номера +1 США без усечения (лучшая международная совместимость)
v14 — 11 августа 2019 г.
— встроенное обновление для создания учетных записей Light на устройстве
— исправлена проблема, связанная с распознаванием телефонного номера SIM-карты (номер пользователя)
— повышение точности GPS (хотя еще не используется в каких-либо инструментах, кроме экстренных вызовов, как того требует FCC)
Измените настройки своей учетной записи и бизнеса | Square Support Center
Узнайте, как редактировать данные своей личной учетной записи и информацию о компании.
Изменить настройки учетной записи
Посетите Учетная запись и настройки в онлайн-панели Square Dashboard, чтобы обновить свое имя, пароль, предпочтительный язык панели инструментов, настройки двухэтапной проверки и адрес электронной почты.
Измените адрес электронной почты
Чтобы изменить адрес электронной почты, связанный с вашей учетной записью Square:
Посетите Аккаунт и настройки на своей онлайн-панели Square Dashboard.
В разделе Основная информация щелкните Изменить рядом с текущим адресом электронной почты.
Если у вас уже включена двухэтапная аутентификация, введите и подтвердите новый адрес электронной почты, который вы хотите связать со своей учетной записью Square> Изменить .
Если вы еще не используете двухэтапную аутентификацию, выберите, хотите ли вы, чтобы код подтверждения был отправлен на текущий адрес электронной почты или на ваш номер телефона> Далее .
Введите проверочный код> Отправьте .
Если вы не видите письмо с подтверждением в своем почтовом ящике, проверьте папку со спамом или фильтры электронной почты.Если вы выбрали номер телефона, убедитесь, что на этот номер можно получать SMS-сообщения.
Если вы не можете получить доступ к почтовому ящику исходного адреса электронной почты вашего аккаунта, сообщите нам об этом. Если вы получили письмо с подтверждением и не запрашивали изменение, обратитесь в службу поддержки Square.
Примечание : Ваш адрес электронной почты используется для входа в вашу Square Dashboard и приложение Square на вашем мобильном устройстве.
Измените название своей компании
Перейдите к Учетная запись и настройки на своей онлайн-панели инструментов.
Щелкните Личная информация в левой части страницы.
Обновите информацию и нажмите Сохранить .
Если у вас есть до трех филиалов, у вас есть возможность применить название вашей компании ко всем вашим местоположениям при обновлении названия вашей компании. Нажмите Обновить при изменении названия компании, чтобы обновленное название отражалось во всех ваших местоположениях, или нажмите Пропустить , если вы не хотите, чтобы обновленное название компании отображалось во всех местоположениях.
Если у вас есть четыре или более местоположения в вашей учетной записи Square, вам нужно будет обновить каждое местоположение отдельно.

