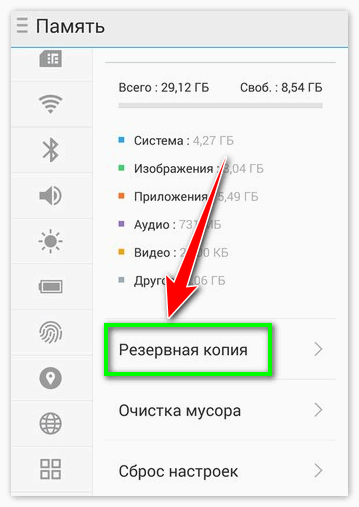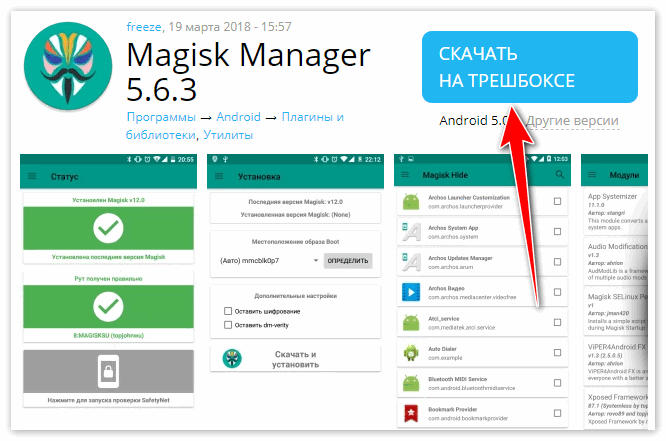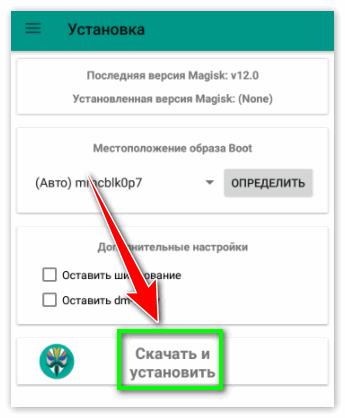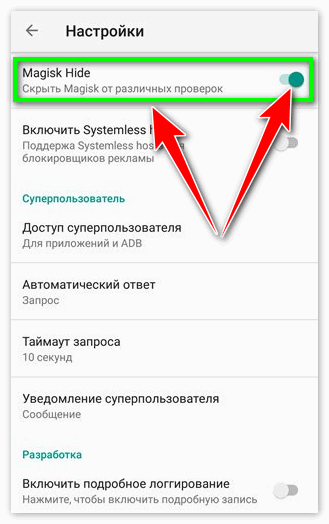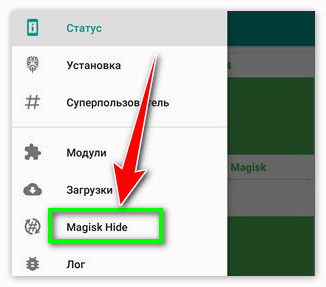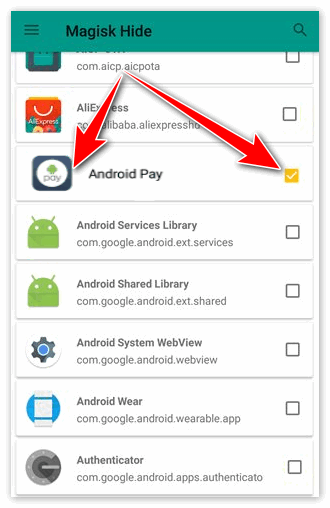Как установить android pay: Инструкция: как установить Android Pay?
Как установить Android Pay
Важное условие правильной работы платежного приложения Android Pay – это его правильная установка и настройка Android Pay. Только тогда все осуществляемые платежи Андроид Пей будут осуществляться просто и без задержек. Два основных условия при которых сервис бесконтактных платежей с мобильного устройства будет работать, это установленная на смартфоне операционная система Android и наличие модуля NFC.
Установка Android Pay в России
Сразу после старта платежного сервиса в России, в магазине приложений компании Google — Play Маркете появилась адаптированная к российским требованиям версия платежного приложения Android Pay. Пользователю необходимо лишь скачать бесплатно программу, установить Android Pay и настроить. О том как бесплатно скачать Android Pay можно также узнать на нашем сайте.
Перед установкой Андроид Пей необходимо проверить телефон, поддерживает ли он платежную систему Android Pay:
- Первое, что нужно сделать – зайти в меню гаджета и перейти в раздел «Беспроводные сети» и посмотреть есть ли раздел NFC, если есть, то установить галочку напротив модуля NFC. Этот датчик отвечает за бесконтактную связь мобильного устройства и платежного терминала. Отсутствие в мобильном телефоне такой графы означает то, что на нем не установлено соответствующее оборудование. В этом случае Android Pay на смартфоне без NFC может использоваться только для оплаты покупок онлайн в интернете.
- Далее необходимо проверить версию операционной системы Android, сделать это можно в настройках смартфона, в категории «Сведения об устройстве» или «О телефоне». Android Pay работает на операционной системе Android начиная с версии 4.4 и выше.
- Платежное приложение Android Pay не работает на смартфонах с открытым root-доступом.
Как добавить карту
На следующем шаге необходимо привязать карту, для этого нужно ввести информацию по карте в платежное приложение Google. С добавленной банковской карты будут списываться деньги за ваши покупки, поступая на счет продавца.
Чтобы добавить карту, нужно зайти в мобильно приложение и справа внизу нажать на значок «плюс». Затем следуя инструкции, ввести реквизиты банковской карты или сделать ее фото.
На экране появится условие пользовательского соглашения сервиса, даем согласие, нажав кнопку «Accept».
Следующий шаг – отправка кода подтверждения на номер мобильного телефона, для привязки банковской карты.
Разрешите приложению использовать банковскую карту.
Все!
Теперь все готово для совершения покупок с помощью сервиса Android Pay простым касанием карты к окошку терминала. Подробная инструкция о том, как пользоваться Android Pay, есть на нашем сайте. В соответствующих разделах можно найти более подробный алгоритм добавления банковской карты, решения проблем при использовании сервиса, добавление нескольких банковских карт, бонусных карт, а также другую полезную информацию по работе с платежным сервисом Android Pay.
Как пользоваться Android Pay: полная инструкция
Относительно недавно отечественные потребители имели возможность ознакомиться с технологией бесконтактного платежа на телефоне, который работает под контролем ОС Андроид. Главные конкуренты Apple Pay и Samsung Pay стали известны на местном рынке несколько ранее, однако большой охват приспособлений, поддерживаемый Android Pay, способен сыграть на руку Google и завоевать большую аудиторию. Как пользоваться AndroidPay, чем различается от аналогов, безопасно ли его применять и с какими сложностями столкнутся пользователи сервиса.
Системные требования

Изначально следует уточнить, на каких приспособлениях функционирует Android Pay. Требования, предъявляемые Google, не очень высокие. На устройстве пользователя должен находиться NFC-чип (для осуществления платежа) и Android-версия 4.4 (в целях установки рассматриваемого приложения). Однако существуют определенные ограничения, способные помешать во время во время запуска приложения:
- Служба функционирует лишь на том приспособлении, которое функционирует под контролем официальной прошивки (версии для производителей и малоизвестные сборки не будут поддерживаться).
- Есть перечень изделий, на которых не удастся запустить Android Pay (Nexus 7, Elephone P9000, Samsung Galaxy Note 3, Galaxy Light и S3).
Относительно терминалов, тут все достаточно доступно. В целях оплаты подходит любой терминал, который поддерживает PayPass либо PayWave. Подобные терминалы устанавливаются практически в любых, даже не самых престижных маркетах либо точках продаж.
С какими банками и картами работает?

Кроме того, как и в ситуации с прочими системами платежей, Android Pay стартовал только с частью банковских учреждений, которые работают в России. Среди них находятся наиболее распространенные учреждения, которые имеют высокий спрос:
- «Райффайзен банк».
- «Русский стандарт».
- «Рокетбанк».
- «Открытие».
- Сбербанк.
- «Тинькофф».
Другие, менее популярные организации и платежный сервис от «Яндекс».
С маркетами ситуация также обстоит также удачно. Практически каждая распространенная торговая сеть проявляет интерес к новым технологиям и обязуется поддерживать функциониhование. Это естественно, поскольку данные сети уже поддерживают Apple и Samsung.
Как установить Google Pay

Когда приспособление соответствует каждому требованию, то требуется только установить спецприложение, называемое Google Pay, также как и система платежа.
Установка Google Pay:
- Зайти в официальных маркет ПО Google Play.
- Отыскать «G Pay».
- Установить ПО.
Нужно сделать акцент на имени производителя, чтобы избежать покупки подделки – разработчик, хоть и считается «Google Inc.», но возле наименования присутствует небольшая иконка синего цвета.
Скачать Google Pay

Установка является лишь половиной дела. После 1 запуска потребуется настроить приложение и добавить собственные карты, внося информацию в спецполя. Настройка приложения:
- Вводится в соответствующие фреймы информация (номер карты, срок использования, CVV-код), собственные инициалы, адрес и номер телефона.
- Вводится код подтверждения, его можно получить по SMS (либо в ПО), от банковского учреждения для подтверждения привязки карточки.
- Дать приложению доступ к необходимому функционалу (оно само делает запрос – выводит вопрос в качестве баннера).
По завершении настроек возможно добавить вспомогательную карты, когда присутствует надобность. Кроме того, в програмvе есть функция добавления подарочных и скидочных карт, чтобы не таскать их и сэкономить место в портмоне – в этих целях требуется нажать в программе круглую клавишу, где изображен плюс, выбрать необходимую разновидность карты, а затем сканировать штрих-код либо написать номер самостоятельно.
Как подключить?

Чтобы подключить данную программу, необходимо следовать определенным рекомендациям. Когда пользователь уже оплачивал какой-то сервис Google и привязал собственную банковскую карту к учетной записи, то, поставив ПО Android Pay, тут же обнаруживается их в перечне. Когда привязанные карты отсутствуют, то понадобится вводится информацию самому. Возможно воспользоваться интегрированным сканером кредитных карт, однако он нередко ошибается с номером.
При надлежащем считывании информации на терминале появляются соответствующие данные, затем телефон возможно убрать. Необходимо лишь дождаться подключения к банку и одобрению на осуществление платежа. Когда в ПО добавляются несколько карт, то плата происходит по установленной как главной. Чтобы оплатить покупку с другой карты, понадобится открыть ПО и отыскать требуемое.
Ключевым условием считается присутствие в терминале опции бесконтактного платежа. Обычно, на них есть отметка в качестве спецсимвола. На отечественном рынке подобные терминалы использует практически каждая крупная торговая сеть. Оплата возможна и в онлайн-сервисе. К примеру, Uber либо Яндекс.Касса. Требуется только выбрать G Pay в качестве платежа.
Система оплата дает возможность осуществлять платеж без разблокирования телефона, однако лишь в той ситуации, когда сумма составляет меньше 1 000 р. и платеж происходит не в 4 раз кряду.
Безопасность
Информация карты пользователя будет храниться на сервере Google и надлежащим образом шифруется там же. В целях платежа используют не реальные данные, а сформированные спецнаборы цифр – токены. Это не означает, что для оплаты требуется постоянное подключение с сервером. Токены создают на сервере, однако потом выгружают на каждом отдельном приспособлении и хранят там до того момента, пока не совершится платеж. В устройстве от Apple и Samsung в целях хранения токена отводится специальное физпространство, что существенно увеличивает безопасность. Кроме того, Android Pay будет запрашивать доступ к сети, когда в приспособлении закончатся токены, что станет значительным недостатком.
В целях осуществления каждого приобретения понадобится ввести пароль, ключ-код либо поднести палец к сканеру слепка пальцев (многое будет зависеть от того, какой способ защиты используют на смартфоне). Когда какой-либо из способов блокирования выключить, то вся информация, которая касается банковской карты пользователя, будет уничтожена. Когда приспособление утеряно либо украдено, то возможно удаленно убрать данные о привязанной карте.
Комфорт рассматриваемого программного обеспечения заключается в том, что хозяину телефона, который подсоединен к приложению, не понадобится таскать карты. Подобное в частности важно для того, кто использует карты нескольких банковских учреждений. Google предоставляет гарантии, что информация о карте человека во время платежей посредством данного приложения не будет передаваться. Она может быть заменена виртуальной копией, которая будет у продавцу – это сделает применение системы платежа более безопасной.
Как работает Android Pay?
Во время работы с терминалом и совершении приобретений в 1 тыс. р. либо меньше достаточным будет запустить монитор приспособления и поднести к терминалу. В ситуации с более крупными суммами требуется вводить пароль либо прикладывать палец к спецсенсору. В целях платежа возможно воспользоваться умными часами.
Рассматриваемое приложение способно работать в физторговой точке и в онлайн-режиме. Большинство пользователей не посещают маркеты и осуществляют приобретения на сайте либо в приложении, потому Google внедрил технологии и там. Для функционирования рассматриваемого приложения на сайте должна поддерживаться технология владельцем ресурса. Потребителю необходимо отыскать клавишу с роботом зеленого цвета и надписью Pay, включить нее. Тут же его перенаправят непосредственно в программу, где необходимо устранить блокировку и подтвердить проведение операции. После этого сайт либо ПО тут же поймут, что покупка оплачена и заказ будет оформлен.
Возможные проблемы
Наиболее распространенный вопрос, который витает в Интернете после появления системы платежей – это «из-за чего Android Pay не поддерживается Xiaomi». Проблема на смаом деле известная, с ней сталкивался практически каждый пользователь китайского приспособления. Кроме того, приложение не поддерживается компанией-производителем Meizu. Причина будет крыться в международной прошивке, которая ставится потребителями в целях перевода языка меню на русский.
Еще одной сложностью, с которой приходится столкнуться пользователям – возврат покупки. Дело заключается в том, что токен, который скрывает информацию о потребителе, сохраняется только для 1 терминала. Для осуществления возврата понадобится отыскать непосредственно тот терминал.
Акции и скидки
Запуск всех систем платежей сопровождают скидки и акции, призванные обеспечить популяризацию служб в массах и заставить пользователей воспользоваться ими хотя бы единожды. Из популярных на сегодняшний день акций следует отметить 50%-ную скидку на проезд в метрополитене. 50%-ная скидка на покупку билета на «Аэроэкспресс» и аналогичный дисконт на приобретение бургеров в сети Burger King. Функционирует подобное таким способом – пользователь оплачивает полную сумму билета либо какого-то иного товара, а на протяжении определенного периода времени половина стоимости будет возвращена ему на карту. Это означает, что если отсутствует требуемая сумма, воспользоваться акцией не удастся.
Как включить Android Pay на взломанном телефоне?
Собственники определенных приспособлений, где устанавливается нестабильная либо взломанная ОС, сталкивались с некоторыми сложностями во время введения информации банковской карты. Дело заключается в том, что Google (для обеспечения безопасности) запрещает использование финансовых ПО в любой Андроид-системе, которая отличается от оригинальной. Сложность решается, обманув ПО рассматриваемое приложение.
В этих целях требуется скрыть от нее данные о взломе ОС. Изначально пользователю потребуется приложение Magisk Manager, дающее возможность устанавливать и обновлять ПО Magisk. Открывая Magisk, пользователь найдет Magisk Hide и активирует его. Перезагружается приспособление и снова включается Magisk Manager. Появляется перечень ПО, от которых возможно спрятать обстоятельство взлома. Необходимо найти Android Pay и отключить его. Когда подобное сделано, гаджет перезагружается и снова необходимо использовать систему платежа. Следует также проверить, функционирует ли рассматриваемое приложение со смартфоном пользователя(вероятно Magisk не поможет).
Понравилась статья? Поделиться с друзьями:
Может быть полезно:
Android Pay и root-доступ — как установить на телефоне
Android Pay отлично функционирует на большинстве современных мобильных телефонов, в которые встроен чип NFC. Во всех подобных устройствах из-за этого же чипа есть функция бесконтактной оплаты на специальных терминалах. Узнать, какие из них более новые, можно по специальной наклейке, которая сообщает о новизне версии. Но даже если ваш девайс соответствует вышеописанным требованиям, высок риск того, что приложение не будет нормально функционировать или даже открываться, если ваш смартфон с рут правами. Android Pay root-права не воспринимает.
А всё из-за того, что это полностью не соответствует политике безопасности компании Google.
Но даже при таких условиях все ещё есть возможность поставить и запустить сервис. Об этом мы и расскажем более подробно.
Как установить Android Pay на рутованном телефоне
Чтобы провернуть подобную операцию, нужно научиться, как правильно скрыть информацию о том, что ваш девайс рутованный. Это можно сделать, применяя следующий алгоритм действий:
- установите программу Magisk manager;

- проведите некоторые манипуляции с её функционалом, чтобы скрыть рут-права;
- установите «Андроид Пей» со стороннего ресурса.
Остановимся более подробно на этом процессе.
Шаг 1 – подготовка и инсталляция
Для начала:
- Проведите резервное копирование смартфона для того, чтобы избежать потери важной информации при возможном сбое.

- Зайдите на сайт и скачайте с него специальную утилиту, с которой мы будем работать в дальнейшем, под названием Magisk Manager.

- После этого зайдите в файловый менеджер мобильного телефона и установите утилиту.

Шаг 2 – сокрытие наличия root доступа
В этом пункте подобно опишем все тонкости работы с инсталлированной утилитой:
- Откройте программу Magisk Manager.
- В функционале приложения постарайтесь найти режим Hide, после чего нажмите на него.

- Затем запустите перезагрузку телефона.
- Теперь снова откройте Magisk Manager, зайдите в режим Hide и выберите пункт: Android Pay.

- После нажатия на нужную кнопку активируйте доступ к сервису.

После выполнения вышеописанного порядка действий перейдите по ссылке trashbox.ru/link/google-android-pay-app и установите рабочую версию «Андроид Пея» со стороннего ресурса, поскольку официальный магазин компании Google всё ещё не будет воспринимать ваш девайс как безопасный.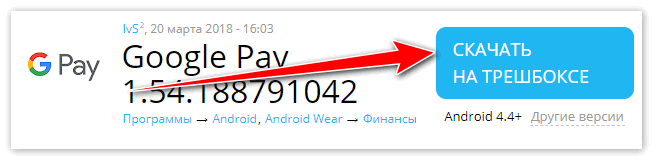 Кроме того, если скачивание пройдёт успешно, добавьте банковскую карточку и отправляйтесь за покупками в ближайший магазин с современными терминалами, чтобы опробовать сервис.
Кроме того, если скачивание пройдёт успешно, добавьте банковскую карточку и отправляйтесь за покупками в ближайший магазин с современными терминалами, чтобы опробовать сервис.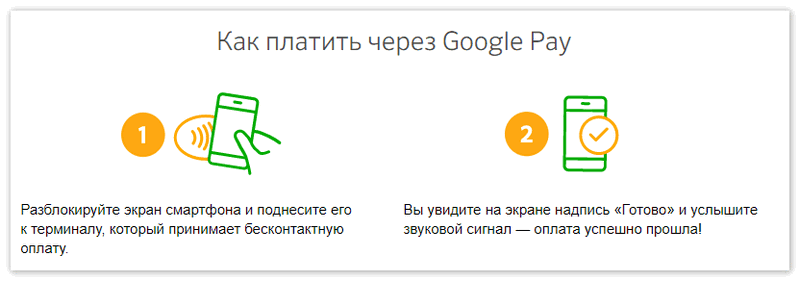
Заключение
В статье мы разобрали, как можно совместить Android Pay и root-права в одном мобильном телефоне, поскольку вторые полностью противоречат политике первого и гарантированно снижают безопасность устройства.
Как включить Android Pay
Чтобы приложение для бесконтактной оплаты Android Pay работало корректно, его нужно скачать, включить в настройках телефона необходимые опции и настроить.
Включить Android Pay на телефоне
Для работы Android Pay должны выполняться три условия:
- Версия Android 4.4 и выше;
- Поддержка устройством NFC и HCE;
- Соответствующая банковская карта.
Проверка и настройка NFC модуля телефона
Android Pay – технология, основанная на бесконтактной передаче данных с мобильного гаджета на платежный терминал у продавцов товаров или услуг. Специальный встроенный в смартфон модуль NFC обеспечивает бесконтактную передачу данных с устройства на терминал. Поэтому в первую очередь нужно убедиться в наличии NFC-модуля в телефоне. Проверить наличие NFC-датчика в телефоне, можно через меню настроек устройства. В настройках смартфона необходимо найти вкладку «Беспроводные сети», далее поставить галочку напротив «Активировать модуль NFC». Подробнее о том какие телефоны поддерживают Android Pay, смотрите на нашем сайте.
Установка приложения
Далее необходимо установить и настроить Android Pay. Приложение для бесконтактной оплаты можно скачать бесплатно в магазине приложений PlayMarket. После того, как вы его скачали, следуйте инструкциям на дисплее устройства. Возможно, понадобится ввести код доступа (пароль) к телефону. Если на телефоне установлен сканер отпечатков пальцев, может запрашиваться и отпечаток пальца. Все зависит от способа защиты, который установлен на вашем мобильном устройстве.
Добавление банковской карты
После установки и настройки Android Pay, требуется добавить данные банковской карты. Банк выпустивший карту должен иметь заключенный партнерский договор с Google. Процесс добавления карты в можно упростить загрузкой фотографии банковской карты.
Оплата покупок
После того, как настройка завершена, можно смело отправляться за покупками. Теперь вы можете совершать покупки в обычных и онлайн магазинах, имея под рукой только мобильное устройство с установленным приложением бесконтактной оплаты Android Pay.
Как отключить приложение
Отключить или удалить систему бесконтактной оплаты покупок с телефона очень просто. Для того, чтобы отключить Android Pay, зайдите в настройки мобильного приложения и нажмите «Отключить».
Второй способ, позволяющий отключить работу приложения – это остановка работы модуля NFC. Однако при этом следует помнить, что могут возникнуть проблемы при работе с другими приложениями на вашем устройстве, использующими NFC модуль.
Android Pay и root. Обходим ограничения — android.mobile-review.com
25 мая 2017
Макс Любин
Вконтакте
Привет!
С момента запуска в России платежной системы Android Pay прошло буквально пару дней, но за эти пару дней в сети появилось огромное количество тех, у кого сервис не работает. Причем у части из этих «счастливчиков» выполнены все требования, которые Google в целях безопасности предъявляет к устройству, на котором планируется использования Android Pay. Это неприятно, но неудивительно, так как практически ни один запуск сервисов подобного масштаба не обходится без шероховатостей, которые должны быть устранены компанией в самое ближайшее время (мы в это верим).
Совсем другое дело — несоблюдение условий:
- прошивка должна быть стоковой и содержать стоковое ядро и recovery.
- на устройстве должен отсутствовать корневой доступ (root).
При несоблюдении этих условий, запуск Android Pay не состоится и вам предстанет такая картина:
Если же вы хотите использовать Android Pay, но при этом не хотите отказываться от кастомной прошивки и прав суперпользователя (они же root), то пытливыми умами уже придуман способ обойти это ограничения. Необходимо скрыть от Androig Pay наличие root (не работает на устройствах линейки Pixel).
Сделать это можно с помощью утилиты Magisk.
Для использования этой утилиты:
- У вас должен быть установлен Android 5.0 и выше на стоковой прошивке. Если у вас кастомная прошивка, то необходимо отредактировать строки ro.build.description и ro.build.fingerprint в файле /system/build.prop, чтоб совпадали с официальной версией прошивки вашего устройства. Если этого не сделать, то скорее всего программа не пройдет проверку SafetyNet и вы увидите такую картину:
- Должен быть разблокирован загрузчик (позволяет устанавливать кастомное recovery), и если это не так, разблокируйте его, обратившись, например на форум 4pda, в тему прошивки своего устройства.
- На устройстве должны быть получены права суперпользователя либо с помощью оригинального несистемного SuperSU, либо с помощью MagiskSU.
Если же рут на устройстве получен с помощью других утилит (что чаще всего и бывает на кастомных прошивках), то для начала необходимо будет его удалить, и установить один из двух вариантов root — несистемного SuperSU, либо с помощью MagiskSU.
Проще всего удалить неподдерживаемую версию root можно используя специальный скрипт, который можно найти на форуме 4pda, либо на сайте-первоисточнике xda-developers.com.
Данный скрипт поддерживает удаление следующих версий root:
- SuperSU System
- SuperSU Systemless
- Koush’s SuperUser
- phh’s Superuser
- ROM su binaries
Чтобы применить скрипт, вам необходимо сохранить скачанный выше архивный файл в память смартфона, затем зайти в режим recovery (смотри в теме прошивки своего телефона), и произвести установку данного файла с помощью пункта «instal zip from «место сохранения файла».
После этого можно
- Устанавливаете/обновляете Magisk Manager из Google Play или отсюда: MagiskManager-v4.3.3.apk ( 3,44 МБ )
- Устанавливаете/обновляете Magisk из самой программы Magisk Manager-a, перезагружаете девайс.
После этого в MagiskManager должна отображаться следующая картина:
Необходимо пройти проверку профиля CTS (SafetyNet), для этого необходимо тапнуть на серую область снизу. В случае успешной проверки у вас отобразится следующее:
В случае, если не получится установить Magisk из приложения, то можно перезагрузить устройство в режиме recovery и выполнить установку скачанного zip-файла Magisk-v12.0.zip из папки программы.
Когда утилита Magisk успешно установлена на ваше устройство, делаем то, для чего она и была установлена — скрываем root от Android Pay. Для этого необходимо запустить Magisk Manager и в настройках активировать пункт Magisk Hide. Затем перезагрузить устройство.
Затем снова открываем Magisk Manager. Если все сделано правильно в боковом меню появится раздел Magisk Hide. После его выбора на экране откроется список приложений и сервисов, где нужно найти и активировать Android Pay.
Отмечаем в списке Android Pay, перезагружаемся и наслаждаемся работающим сервисом. который не видит root.
имейте ввиду, у многих Magisk Hide вызывает повышенный расход батареи. Такой эффект часто встречается на устройствах Xiaomi.
Более подробную инструкцию по установке можно найти в теме приложения на форуме 4pda.
Как настроить Android Pay
Android Pay – универсальная программа для оплаты покупок с любого мобильного устройства работающего под управлением операционной системы Android. Работа Андроид Пей не зависит от модели и марки гаджета.
Условия работы
- Операционная система Android 4.4 или более поздней версии;
- Наличие в мобильном устройстве датчика NFC.
Датчик NFC
Датчик NFC отвечает за беспроводную связь в процессе оплаты через платежное приложение Android Pay. С его помощью осуществляется соединение гаджета и платежного терминала продавца. Проверить наличие NFC можно в меню «Настройки» вашего телефона или уточнить в салоне сотовой связи у продавца.
Настойка платежного приложения
Данная пошаговая инструкция поможет вам правильно установить и настроить и включить платежный сервис бесконтактной оплаты.
1. Активируйте датчик NFC. После того как вы убедились в наличие датчика бесконтактного соединения NFC, нужно его активировать. Это можно сделать в меню мобильного устройства во вкладке «Беспроводные сети». Нужно найти название «NFC» и поставить галочку напротив. Теперь ваш смартфон готов для бесконтактной передачи данных.
2. Скачайте и установите приложение Android Pay. Скачать бесплатно Андроид Пей можно в магазине приложений Google — PlayMarket. Приложение устанавливается стандартным способом, следуйте инструкциям на экране. Сервис может потребовать добавить отпечаток пальца, код или пароль. Это необходимая процедура для защиты от использования телефона и совершения покупок посторонними лицами. Android Pay может работать на устройствах без сканера отпечатков пальцев.
3. Добавьте банковскую карту. Перед использованием платежного сервиса нужно уточнить является ли банковское учреждение партнером Google и поддерживает ли работу с Android Pay. Добавление карты осуществляется с помощью нажатия на кнопку «плюс» внизу справа на экране мобильного устройства. Появится пункт меню «Add Card» для привязки новой карты или «Add another card», если требуется ввести информацию о другой карте.
Можно просто сфотографировать банковскую карту. Это упростит процедуру добавления, так как приложение сохранит ее номер и другие необходимые данные автоматически. Второй вариант – ввести реквизиты карты вручную. Понадобится немного подождать, пока система проверит данные и возможность использования карты в Android Pay.
Если все в порядке, то на экране появится форма пользовательского соглашения. Нажимая кнопку «Accept», вы даете свое согласие.
Если все действия проведены правильно, мобильное устройство запросит код привязки карты к Android Pay. Код приходит по SMS при нажатии кнопки «Text message». После вводе кода из СМС-сообщения, происходит привязка подтвержденной банковской карты к номеру телефона.
Оплата
После активации СМС-кодом, ваш телефон готов к бесконтактным платежам через терминалы в любом магазине работающем с платежной системой Android Pay.
При возникновении проблем с оплатой, одним из наиболее популярным решений является проверка активности модуля NFC. Более подробную информацию о том, как настроить Android Pay можно прочитать на нашем сайте.
Как использовать Google Pay на рутованных телефонах
В этом руководстве мы подробно расскажем, как настроить и использовать Google Pay на рутованных телефонах. Наличие Google Pay Root означает, что на вашем устройстве можно запускать корневые приложения и моды, а также выполнять все функции Google Pay, такие как транзакции и платежи. Приложение Google Pay из коробки обнаружит, что ваш телефон рутирован и больше не будет работать, но есть обходной путь. Выполните следующую процедуру, чтобы запустить Google Pay на рутованных устройствах.
Google Pay получил широкое распространение в различных регионах, в которых он доступен. Благодаря этой услуге пользователям нужно только носить свои телефоны для оплаты в торговых точках и магазинах. Дополнительные функции включают в себя использование ваших часов для Google Pay, интеграцию нескольких учетных записей / карт и функцию оплаты через касание. Если вы получили доступ к своему устройству и хотите использовать Google Pay, то в будущем мы объясним, как это сделать.
Что такое Google Pay?
Google подробно рассказал об услуге Android Pay на конференции ввода-вывода в 2015 году.До этого в Android был сервис под названием Wallet . Google Pay представляет собой законченное решение, позволяющее пользователям совершать платежи в торговых точках, совершать покупки через Интернет, а также использовать чип NFC своего телефона для авторизации платежей.
Хотя нет необходимости создавать отдельную учетную запись для Google Pay, пользователям необходимо иметь банковский счет, а также учетную запись Gmail. Кроме того, услуга ограничена устройствами Android в отличие от предыдущего приложения Wallet , которое также поддерживалось на iOS.
поддерживаемых стран и регионов
Google постепенно увеличивает количество стран, в которых применяется сервис Pay. В настоящее время это поддерживаемые регионы. Вы должны убедиться, что в вашей стране есть поддержка Google Pay, прежде чем пытаться настроить его для работы с root.
- США
- Великобритания
- Сингапур
- Австралия
- Гонконг
- Польша
- Новая Зеландия
- Ирландия
- Япония
- Бельгия
- Россия
- Канада
- Тайвань
- Испания
- Украина
- Бразилия
- Чехия
- Словакия
- Германия
- Хорватия
- Индия (известная как Tez)
- Италия
- Дания
- Финляндия
- Норвегия
- Швеция
- Объединенные Арабские Эмираты
- Чили
- Франция
- Швейцария
- Беларусь
Работает ли Google Pay на телефоне с рутом?
Да, вы можете настроить свой телефон для работы с Google Pay, а также рутировать.Сразу после рута Google Pay перестанет работать. Чтобы восстановить его, вам просто нужно правильно настроить несколько вещей.
Многие платежные решения перестают работать после того, как обнаруживают, что у телефона есть привилегии root. Тем не менее, вы можете скрыть корневую функциональность некоторых приложений, заставляя их верить, что телефон работает нормально. Как? Продолжайте читать прямо вперед.
Как использовать Google Pay на рутованных телефонах
Мы будем использовать модуль Gpay Fix , который автоматически настроит ваш телефон для запуска Google Pay с root.
Прежде чем мы начнем, убедитесь, что ваше устройство соответствует следующим требованиям :
- Устройство должно быть рутировано с помощью Magisk.
- Magisk Manager должен быть установлен.
- Google Pay должен быть доступен в регионе устройства.
Пройти проверку SafetyNet
Google использует проверку SafetyNet для проверки всех устройств. Если ваше Android-устройство имеет рутированный или разблокированный загрузчик, проверка SafetyNet завершится неудачно, и вы не сможете использовать Google Pay.То же самое касается многих банковских приложений.
Для пользовательских ПЗУ и root эта проверка может быть пройдена с помощью следующей процедуры:
- Перейдите в приложение Magisk, нажмите на значок с тремя строками в левом верхнем углу.
- Выберите MagiskHide из меню.
- Здесь выберите все приложения и службы Google.
Вот и все, ваше устройство должно теперь пройти SafetyNet, продолжить работу для оставшегося процесса.
Установить Gpay Fix Module
Шаг 1 — Перейдите в Magisk Manager, выберите Модули из левого ящика, а затем нажмите на значок +.
Шаг 2 — Найдите SQLite для устройств ARM aarch64 и установите модуль.
ПРИМЕЧАНИЕ: Если ваше устройство не arm64-v8a, вы можете прошить следующий универсальный ZIP, который работает с:
- armeabi-v7a
- arm64-v8a
- x86
- x86_64
Шаг 3 — Перезагрузка.
Шаг 4 — Загрузите следующий модуль Magisk:
Шаг 5 — После загрузки перенесите файл zip на телефон, перейдите в Magisk Manager и установите его вручную.Читайте: Как установить модули Magisk через Magisk Manager.
Шаг 6 — Выход из Magisk Manager.
Шаг 7 — Добавьте карту в Google Pay.
Шаг 8 — Перезагрузитесь!
Вот и все, теперь вы сможете использовать Google Pay вместе с другими корневыми приложениями и модами!
Дайте нам знать, если у вас есть какие-либо вопросы в разделе комментариев впереди.
,
Google Pay — это способ, с помощью которого вы можете использовать свой смартфон или часы Wear OS для быстрой, простой и быстрой оплаты без необходимости тратить деньги на кошелек или кошелек, пока вы стоите на кассе.
Это означает, что вы можете просто коснуться своего телефона бесконтактным считывателем на кассе, и вам не придется беспокоиться об использовании вашей карты или потратить много денег.
Процесс настройки прост, и мы воспользуемся этим руководством, чтобы рассказать о том, как вы можете это сделать, а затем использовать Google Pay.Вы должны убедиться, что ваш телефон совместим, а также иметь поддерживаемый банк, прежде чем вы сможете начать платить с помощью своего телефона.
Первоначально называвшийся Android Pay, платежный сервис был переименован в начале 2018 года в Google Pay. Это привело к объединению Android Pay и Google Wallet, но для вас это означает, что в приложении доступно больше функций, а название немного отличается.
Android Pay был запущен в США в 2015 году и поступил в Великобританию и Австралию в 2016 году, но теперь более 15 стран могут использовать Google Pay.
Ниже мы расскажем вам, как настроить Google Pay и как сделать свой первый платеж.
1. Какой у вас телефон?
У вас есть телефон с поддержкой NFC (ближняя связь)? У вас есть Android 4.4 KitKat или выше? Если на оба этих вопроса вы ответите «да», вы сможете подключить Google Pay на своем новом мобильном телефоне.
Это означает, что вам не нужно покупать новый флагманский телефон, чтобы использовать программное обеспечение для бесконтактных платежей.Android KitKat уже несколько лет, и если вы не используете это программное обеспечение, возможно, стоит проверить, есть ли обновление.
2. Ваш банк поддерживает это?
Выбор банков, поддерживающих Google Pay в Великобритании.
В те времена, когда это называлось Android Pay, поддержка банков была наиболее острой. Теперь в сервисе Google Pay появилось намного больше банков, но вы все равно хотите проверить совместимость вашего банка и карт.
Большинство крупных банков США поддерживают Google Pay сейчас, и вот полный список, чтобы вы могли проверить совместимость вашего аккаунта с этой услугой.
В Великобритании многие банки поддерживают Google Pay, но есть несколько заметных исключений, о которых вам следует знать. Например, Barclays не поддерживает Google Pay и предлагает собственный сервис.
Полный список банков и карт, поддерживаемых Google Pay в Великобритании, можно найти здесь. В Австралии более ограниченный список банков, поддерживающих Google Pay, и вы найдете их все здесь.
Если ваш банк не включен, обязательно следите в ближайшие месяцы, так как Google постоянно вводит новые финансовые учреждения в службу.
3. Загрузите Google Pay
Если вы используете устройство со стандартным программным обеспечением Android, возможно, Google Pay уже готов и ожидает использования телефона. Вам не нужно скачивать его.
Сделайте быстрый поиск в своем телефоне и, если вы не видите приложение, зайдите в Google Play Store, чтобы загрузить приложение прямо на телефон.
4. Настройка блокировки экрана
Для правильного использования Google Pay на вашем телефоне должен быть установлен экран блокировки. Это означает, что любой, кто пытается получить доступ к устройству, должен будет ввести шаблон, PIN-код, сканирование лица или сканирование отпечатков пальцев, чтобы иметь доступ к вашим данным.
Чтобы настроить его, зайдите в приложение «Настройки» на вашем телефоне и найдите «экран блокировки» или «безопасность». Затем нажмите «Тип блокировки экрана», найдите, какой тип блокировки вы хотите использовать, и затем установите его оттуда.
Если у вас есть возможность использовать сканер отпечатков пальцев, мы бы порекомендовали его, так как его никто не сможет воспроизвести, что сделает ваш телефон немного более безопасным.
5. Добавьте кредитную или дебетовую карту
Где вы можете добавить новую карту, программу лояльности или подарочную карту
Теперь, наконец, пришло время фактически настроить вашу карту, и мы очень близки к тому, чтобы вы могли потратить деньги с вашего телефона.
Если вы откроете приложение, вы увидите экран, который включает в себя вход в Android и дает вам возможность добавить дебетовую или кредитную карту, которая может быть любой картой, даже кредитной картой с возвратом денег. Просто нажмите на знак плюса в правом нижнем углу, и вы будете приняты, чтобы выбрать карту.
Если у вас уже есть совместимая карта, связанная с вашей учетной записью Android, вы можете просто авторизовать ее для Google Pay здесь. Если ваша карта не связана, просто нажмите кнопку «Добавить карту».
Ваш телефон будет использовать заднюю камеру для сбора информации о вашей карте. Разместите его на столе перед собой и выровняйте картинку с картой. Он должен прочитать подробности, но если это не сработает, обязательно нажмите кнопку «Добавить вручную» и введите детали самостоятельно.
Вам также необходимо подтвердить свою карту, поэтому выберите, будет ли вам отправлять код подтверждения по электронной почте или отправлять на телефон в виде текстового сообщения.
6. Установите платежную карту по умолчанию
Это важный шаг, чтобы убедиться, что вы тратите деньги на правильную карту.Если в приложении Google Pay вы видите только одну карту, это означает, что она уже используется по умолчанию, и вы можете вообще пропустить этот шаг.
Если вы добавили несколько карт, решите, какие из них вы хотите использовать чаще всего, а затем откройте меню «Карты» в приложении. Там вы можете дважды нажать на карту, которую хотите установить по умолчанию, и нажать «установить как карту по умолчанию».
Это действительно просто, но это гарантирует, что вы используете правильную карту, когда начинаете тратить деньги, и не накапливаете большой долг на карте, которую вы не знали, что используете.
7. Добавьте программу лояльности в подарок
Подборка программ лояльности, доступных в Великобритании
Вам надоели карты лояльности и поощрения, заполняющие ваши карманы? Google Pay может помочь с этим, так как вы можете прикрепить к услуге поощрительные карты в отдельных магазинах. Затем вам будет напоминать об использовании вашей карты при входе в магазин, вы можете легко набирать очки, а иногда и эксклюзивные предложения.
В Великобритании, например, вы можете настроить свои приложения Costa Coffee, Tesco Clubcard, Boots Advantage, Nando’s, IKEA и многие другие наградные карты в приложении, чтобы вам не приходилось носить их с собой.
Чтобы сделать это, это очень похоже на добавление карты, как описано выше, где вы нажимаете кнопку и нажимаете добавить программу лояльности. После этого вы можете вставить свою карту или ввести данные вручную.
8. Начните тратить
Теперь вы все настроены и можете произвести оплату в любом магазине, имеющем бесконтактный терминал.
Зайдите в магазин по вашему выбору, включите экран смартфона и коснитесь его на устройстве считывания, и вы сможете совершить любой платеж до 30 или 30 долларов США.Если вы хотите сделать более высокую оплату, вы можете просто разблокировать свой телефон и затем коснуться его на бесконтактном ридере.
Вы получите уведомление, когда заплатите по телефону, и оно должно работать быстро и просто. Просто убедитесь, что ваш телефон включен, и вас не будет дома.
Помимо физических продавцов, вы также можете использовать Google Pay в различных приложениях на своем телефоне Android, включая Airbnb, Deliveroo, HotelTonight, ASOS и другие, а также в собственных сервисах Google.
,
Минутку …
Пожалуйста, включите Cookies и перезагрузите страницу.
Этот процесс автоматический. Ваш браузер будет перенаправлен на запрошенный контент в ближайшее время.
Пожалуйста, подождите до 5 секунд …
+ ((! + [] + (!! []) + !! [] + !! [] + !! [] + !! [] + !! [] + !! [] + []) + (! + [] + (!! []) + !! []) + (! + [] + (!! []) + !! [] + !! [] + !! [] + !! [ ] + !! [] + !! []) + (+ [] — (!! [])) + (! + [] + (!! []) + !! [] + !! []) + (+ !! []) + (! + [] + (!! []) + !! [] + !! [] + !! [] + !! []) + (! + [] + ( !! []) + !! [] + !! []) + (+ !! [])) / + ((! + [] + (!! []) + !! [] + !! [] + !! [] + !! [] + !! [] + []) + (+ [] — (!! [])) + (+ [] + (!! [!]) — []) + (! + [] + (!! []) + !! [] + !! [] + !! [] + !! []) + (! + [] + (!! []) + !! [] + !! [] + !! [] + !! [] + !! []) + (! + [] + (!! []) + !! [] + !! [] + !! [ ] + !! [] + !! [] + !! [] + !! []) + (+ [] — (!! []) (! + [] + (!! [])) + + !! [] + !! [] + !! []) + (! + [] + (!! []) — []))
+ ((! + [] + (!! []) + !! [] + !! [] + !! [] + !! [] + !! [] + !! [] + []) + (+ !! []) + (! + [] + (! ! []) + !! [] + !! [] + !! [] + !! [] + !! []) + (! + [] + (!! []) + !! [] +! ! [] + !! []) + (+ [] — (!! [])) + + !! [] + !! []) + ((+ [] + (!! []!)! + [] + (!! []) — (! + [] + (!! [])! []) + + !! [] + !! []) + (+ [] + (!! [] ) + !! [])) / + ((! + [] + (!! []) + !! [] + !! [] + []) + (! + [] + (!! []) + !! [] + !! [] + !! [] + !! [] + !! []) + (! + [] + (!! []) + !! [] + !! [] + !! [] + !! []) + (+ [] — (!! []) (! + [] + (!! [])) + + !! [] + !! [] + !! [] + !! [] + !! [] + !! [] + !! []) + (+ [] — (!! []) (! + [] + (!! [])) + + !! [] + !! [] + !! [] + !! [] + !! [] + !! [] + !! []) + (+ [] — (!! [])) + (! + [] + (!! []) + !! [] + !! [] + !! [] + !! [] + !! [] + !! []))
+ ((! + [] + (!! []) + !! [] + !! [] + !! [] + !! [] +! ! [] + !! [] + []) + (! + [] + (!! []) + !! [] + !! [] + !! []) + (! + [] + (! ! []) + !! [] + !! [] + !! [] + !! [] + !! [] + !! []) + (! + [] + (!! []) +! ! [] + !! [] + !! []) + (! + [] + (!! []) + !! [] + !! [] + !! [] + !! [] + !! [] + !! [] + !! []) + (! + [] + (!! []) + !! [] + !! [] + !! [] + !! [] + !! [ ] + !! [] + !! []) + (! + [] + (!! []) + !! [] + !! [] + !! []) + (+ [] — (! ! [])) + (! + [] + (!! []) + !! [])) / + ((! + [] + (!! []) + !! [] + !! [] + !! [] + []) + (! + [] + (!! []) + !! [] + !! [] + !! [] + !! [] + !! [] + !! []) + (+ !! []) + (! + [] + (!! []) + !! [] + !! []) + (! + [] + (!! []) +! ! [] + !! [] + !! [] + !! []) + (+ !! []) + (! + [] + (!! []) + !! []) + (! + [] + (!! []) — []) + (+ !! []))
+ ((! + [] + (!! []) + !! [] + !! [] +! ! [] + !! [] + !! [] + []) + (! + [] + (!! []) + !! [+ !! [] + !! [] + !!] [] + !! [] + !! [] + !! []) + (! + [] + (!! []) + !! [] + !! [] + !! [] + !! [] + !! []) + (+ [] — (!! [])) + (! + [] — (!! [])) + (! + [] + (!! []) + !! [ ]) + (! + [] + (!! []) + !! [] + !! []) + (! + [] + (!! []) + !! []) + (! + [ ] + (!! []) + !! [] + !! [] + !! [] + !! [] + !! [])) / + ((! + [] + (!! []) + !! [] + !! [] + !! [] + !! [] + !! [] + !! [] + !! [] + []) + (! + [] + (!! [ ]) — []) + (+ [] + (!! []) + !! [] + !! []) + (+ [] + (!! []) + !! [] +! ! []) + (! + [] + (!! []) + !! [] + !! [] + !! []) + (! + [] + (!! []) + !! [ ] + !! [] + !! [] + !! [] + !! []) + (! + [] + (!! []) + !! [] + !! [] + !! [] + !! [] + !! [] + !! []) + (! + [] + (!! []) + !! [] + !! []) + (! + [] + (!! []) — []))
+ ((! + [] + (!! []) +! ! [] + !! [] + !! [] + !! [] + !! [] + !! [] + []) + (! + [] + (!! []) + !! [] ) + (! + [] + (!! []) + !! [] + !! [] + !! [] + !! [] + !! [] + !! []) + (! + [ ] — (!! [])) + (! + [] + (!! []) + !! [] + !! []) + (+ !! []) + (+ [] + (! ! []) + !! [] + !! [] + !! [] + !! []) + (! + [] + (!! []) + !! [] + !! []) + ! (+ !! [])) / + (! (+ [] + (!! []) + !! [] + []) + (+ !! []) + (+ [] — (!! [])) + (! + [] + (!! []) + !! [] + !! [] + !! [] + !! [] + !! [] + !! [] + !! []) + (! + [] + (!! []) + !! [] + !! []) + (! + [] + (!! []) + !! []) + (! + [] + (!! []) + !! [] + !! []) + (! + [] + (!! []) + !! [] + !! [] + !! [] +! ! [] + !! [] + !! []) + (! + [] + (!! []) + !! [] + !! [] + !! [] + !! []))
+ ((! + [] + (!! []) + !! [] + !! [] + !! [] + !! [] + !! [] + !! [] + []) + (+ !! []) + (! + [] + (!! []) + !! [] + !! [] + !! [] + !! [] + !! []) + (! + [] + (!! []) + !! [] + !! [] + !! []) + (+ [] — (!! []!)) + (+ [] + (!! [ ]) + !! [] + !! []) + (+ [] + (!! []) — []) + (+ [] + (!! []) + !! [] +! ! [] + !! []) + (! + [] + (!! []) + !! [])) / + ((+ !! [] + []) + (! + [] + ( !! []) + !! [] + !! [] + !! [] + !! [] + !! [] + !! [] + !! []) + (! + [] + (! ! []) + !! [] + !! [] + !! [] + !! [] + !! [] + !! []) + (! + [] + (!! []) +! ! []) + (! + [] + (!! []) + !! [] + !! [] + !! [] + !! [] + !! []) + (! + [] + (!! []) — []) + (! + [] + (!! []) + !! [] + !! [] + !! [] + !! [] + !! [] + !! []) + (! + [] + (!! []) + !! [] + !! [ ] + !! []) + (! + [] + (!! []) + !! [] + !! [] + !! [] + !! [] + !! []))
+ ((! + [] + (!! []) + !! [] + !! [] + !! [] + !! [] + !! [] + []) + (! + [] + ( !! []) + !! [] + !! [] + !! [] + !! [] + !! [] + !! [] + !! []) + (! + [] + (! ! []) + !! [] + !! [] + !! [] + !! [] + !! []) + (+ [] -! (!! [])) + (+ [] — (! + [] + (!! []) (!! [])) + + !! []) + (! + [] + (!! []) + !! [] + !! [] ) · (! + [] + (!! []) + !! []) + (! + [] + (!! []) + !! [] + !! [] + !! [] +! ! [] + !! [])) / + ((! + [] + (!! []) + !! [] + []) + (! + [] + (!! []) + !! []) + (+ [] — (!! [])) + (+ [] + (!! [!]) — []) + (! + [] — (!! [])) + ( ! + [] + (!! []) + !! [] + !! [] + !! []) + (! + [] + (!! []) + !! [] + !! [] + !! []) + (! + [] + (!! []) + !! [] + !! [] + !! []) + (+ [] — (!! [])))
+ ((! + [] + (!! []) + !! [] + !! [] + !! [] + !! [] + !! [] + !! [] + !! [ ] + []) + (+ [] + (!! [!]) — []) + (+ [] — (!! []) (! + [] + (!! [])) + + !! [] + !! []) + (+ !! []) + (! + [] + (!! []) + !! [] + !! [] + !! [] + !! [ ] + !! [] + !! [] + !! []) + (! + [] + (!! []) + !! [+ !! [] + !! [] + !!] [] + !! [] + !! []) + (+ [] + (!! [!]) — []) + (! + [] + (!! []) + !! [])) / + ((! + [] + (!! []) + !! [] + []) + (! + [] + (!! []) + !! [] + !! [] + !! [] ) + (! + [] + (!! []) + !! [] + !! [] + !! []) + (! + [] + (!! []) + !! [] +! ! [] + !! [] + !! [] + !! [] + !! [] + !! []) + (! + [] + (!! []) + !! [] + !! [] + !! [] + !! []) + (! + [] + (!! []) + !! [] + !! [] + !! []) + (+ [] + (!! [!]) — []) + (+ [] — (!! [])) + (! + [] + (!! []) + !! [] + !! [] + !! [] + !! [] + !! []))
+ ((! + [] + (!! []) + !! [] + !! [] + !! [] + !! [] + !! [] + !! [] + []) · (+ !! []) · (! + [ ] + (!! []) + !! [] + !! [] + !! [] + !! [] + !! []) + (! + [] + (!! []) + !! [] + !! [] + !! []) + (+ [] — (!! []) (! + [] + (!! [])) + + !! [] + !! [] ) + (! + [] + (!! []) — []) + (! + [] + (!! []) + !! [] + !! [] + !! []) + (! + [] + (!! []) + !! [])) / + ((! + [] + (!! []) + !! [] + !! [] + !! [] + !! [] + !! [] + !! [] + []) + (! + [] + (!! []) + !! [] + !! [] + !! [] + !! [] + !! []) · (+ !! []) · (! + [] + (!! []) !! + [] + !! [] + !! []) · (! + [] + ( !! []) -! []) + (+ [] + (!! []) + !! [] + !! [] + !! [] + !! []) + (+ [] + (!! []) + !! [] + !! [] + !! []) + (+ [] + (!! [!]) — []) + (+ [] + (!! [ ]) — []))
,
Минутку …
Пожалуйста, включите Cookies и перезагрузите страницу.
Этот процесс автоматический. Ваш браузер будет перенаправлен на запрошенный контент в ближайшее время.
Пожалуйста, подождите до 5 секунд …
+ ((! + [] + (!! []) + !! [] + !! [] + !! [] + !! [] + !! [] + !! [] + !! [] + []) + (+ [] + (!! []) — (! + [] — (!! []) []) +) · (+ [] + (!! [!]) +! ! [] + !! []) + (+ !! []) + (! + [] + (!! []) + !! [+ !! [] + !! [] + !!] [] + !! [] + !! [] + !! []) + (! + [] + (!! []) + !! [] + !! [] + !! [] + !! [] + !! [] + !! []) + (+ [] + (!! [!]) — []) + (! + [] + (!! []) + !! [])) / + ( (! + [] + (!! []) + !! [] + !! [] + !! [] + !! [] + []) + (! + [] + (!! []) + !! [] + !! [] + !! [] + !! [] + !! []) + (! + [] + (!! []) + !! [] + !! [] +! ! [] + !! [] + !! [] + !! [] + !! []) + (! + [] + (!! []) + !! [] + !! [] + !! [] + !! [] + !! [] + !! [] + !! []) + (+ !! []) + (! + [] + (!! []) + !! [] + !! [] + !! []) + (! + [] + (!! []) + !! [] + !! [] + !! [] + !! []) + (! + [] — (!! [])) + (+ !! []))
+ ((!! [] + (!! []) + !! [] + !! [] + !! [] +! ! [] + !! [] + !! [] + []) + (+ !! []) + (! + [] + (!! []) + !! [] + !! [] +! ! [] + !! [] + !! []) + (+ [] + (!! [!]) + !! [] + !! [] + !! []) + (+ [!] — (!! [])) + (+ [] + (!! [!]) + !! [] + !! []) + (+ [] + (!! [!]) — []) + ( ! + [] + (!! []) + !! [] + !! []) + (! + [] + (!! []) + !! [])) / + ((! + [] + (!! []) + !! [] + !! [] + !! [] + !! [] + []) + (+ [] — (!! [])) + (+ !! []) + (+ [] — (!! [])) + (+ [] + (!! [!]) + !! []) + (+ [] + (!! [!]) — []) + (+ [] + (!! [!]) — []) + (! + [] + (!! []) + !! [] + !! [] + !! [] +! ! [] + !! [] + !! [] + !! []) + (! + [] + (!! []) + !! [] + !! [] + !! [] + !! []))
+ ((! + [] + (!! []) + !! [] + !! [] + !! [] + !! [] + !! [] + []) + (! + [] + (!! []) + !! [] + !! [ ] + !! [] + !! [] + !! [] + !! [] + !! []) + (! + [] + (!! []) + !! [] + !! [] + !! [] + !! [] + !! []) + (+ [] — (!! [])) + (+ [] — (!! []!)) + (+ [] + (!! []) + !! []) + (! + [] + (!! []) + !! [] + !! []) + (! + [] + (!! []) + !! []) + (! + [] + (!! []) + !! [] + !! [] + !! [] + !! [] + !! [])) / + (( + !! [] + []) + (+ !! []) + (! + [] + (!! []) + !! [] + !! [] + !! []) + (! + [] + (!! []) + !! [] + !! []) · (! + [] + (!! []) + !! [] + !! [] + !! [] +! ! [] + !! [] + !! []) + (! + [] + (!! []) + !! []) + (! + [] + (!! []) + !! [ ] + !! [] + !! [] + !! [] + !! [] + !! [] + !! []) + (+ [] — (!! []!)) + (+ [] + (!! []) — []))
+ ((! + [] + (!! []) + !! [] + !! [] + !! [] + !! [] + !! [] + !! [] + []) + (! + [] + (!! []) + !! [] + !! [] + !! []) + (! + [] + (!! []) + !! [] + !! [] + !! [] + !! [] + !! [] + !! []) + (! + [] + (!! []) + !! [] + !! [] + !! []) + (! + [] + (!! []) + !! [] + !! [] + !! [] + !! [] + !! [] + !! [] + !! []) + (! + [] + (!! []) + !! [] + !! [] + !! [] + !! [] +! ! [] + !! [] + !! []) + (+ [] + (!! []) + !! [] + !! [] + !! []) + (+ [!] — (!! [])) + (! + [] + (!! []) + !! [])) / + ((! + [] + (!! []) + !! [] + !! [] + []) + (! + [] + (!! []) + !! []) + (! + [] + (!! []) + !! [] + !! [] +! ! [] + !! [] + !! [] + !! []) + (! + [] + (!! []) + !! []) + (! + [] + (!! [] ) + !! [] + !! [] + !! [] + !! [] + !! [] + !! [] + !! []) + (! + [] + (!! []) + !! [] + !! [] + !! [] + !! []) + (+ !! []) + (! + [] + (! ! []) + !! [] + !! [] + !! [] + !! [] + !! [] + !! []) + (+ [] — (!! [])))
+ ((! + [] + (!! []) + !! [] + !! [] + !! [] + !! [] + !! [] + !! [] + !! [ ] + []) + (+ [] + (!! [!]) — []) + (+ [] — (!! []) (! + [] + (!! [])) + + !! [] + !! []) + (+ !! []) + (! + [] + (!! []) + !! [] + !! [] + !! [] + !! [ ] + !! [] + !! [] + !! []) + (! + [] + (!! []) + !! [+ !! [] + !! [] + !!] [] + !! [] + !! []) + (+ [] + (!! [!]) — []) + (! + [] + (!! []) + !! [])) / + ((! + [] + (!! []) + !! [] + !! [] + !! [] + []) + (! + [] + (!! []) + !! [] + !! [] + !! [] + !! [] + !! []) + (! + [] + (!! []) + !! [] + !! [] + !! [] + !! [] + !! []) + (! + [] + (!! []) + !! [] + !! [] + !! []) + (! + [] + (!! [ ]) — []) + (+ [] + (!! []) + !! [] + !! [] + !! []) + (+ [] + (!! []) +! ! []) + (+ [] + (!! [!]) — []) + (! + [] + (!! []) + !! [] + !! [] + !! [] + !! [] + !! [] + !! [] + !! []))
+ ((! + [] + (!! []) + !! [] + !! [] + !! [] + !! [] + !! [] + !! [] + []) + (+ !! []) + (! + [] + (!! []) + !! [] + !! [] + !! [] + !! [] + !! []) + (! + [] + (!! []) + !! [] + !! [] + !! []) + (! + [] — (!! [])) + (! + [] + (!! []) + !! [] + !! []) + (+ [] + (!! [!]) — [ ]) + (! + [] + (!! []) + !! [] + !! []) + (! + [] + (!! []) + !! [])) / + (( ! + [] + (!! []) — [] + []) + (! + [] + (!! []) + !! [] + !! []) + (+ !! []) + (+ [] — (!! []!)) + (+ [] + (!! []) + !! [] + !! [] + !! [] + !! [] + !! []) + (! + [] + (!! []) + !! [] + !! [] + !! [] + !! [] + !! [] + !! []) + (! + [] + (!! []) + !! [] + !! []) + (! + [ ] + (!! []) + !! [] + !! [] + !! [] + !! [] + !! [] + !! []) + (! + [] + (!! [ ]) + !! [] + !! [] + !! [] + !! []))
+ ((! + [] + (!! []) + !! [] + !! [] + !! [] + !! [] + !! [] + !! [] + !! [] + []) + (! + [] + (!! []) + !! [] + !! []) + (+ !! []) + (+ [] — (!! [])) + (! + [] + (!! []) + !! [] + !! [] +! ! [] + !! [] + !! [] + !! []) + (! + [] + (!! []) + !! []) + (! + [] + (!! [] ) + !! [] + !! [] + !! [] + !! [] + !! [] + !! [] + !! []) + (! + [] + (!! []) + !! [] + !! [] + !! [] + !! [] + !! [] + !! []) + (+ !! [])) / + ((! + [] + ( !! []) + !! [] + !! [] + !! [] + !! [] + !! [] + !! [] + []) + (! + [] + (!! [ ]) + !! [] + !! [] + !! [] + !! []) + (+ [] + (!! []) -! []) + (+ [] + (!! []) + !! [] + !! [] + !! []) + (! + [] + (!! []) + !! [] + !! [] + !! [] + !! []) + (! + [] + (!! []) + !! [] + !! [] + !! [] + !! []) + (! + [] + (!! []) + !! [] + !! []) + (! + [] + (!! []) + !! [] + !! [] + !! [] + !! [] + !! [] + !! []) + (! + [] + (!! []) — []))
+ ((! + [] + (!! []) + !! [] + !! [] + !! [] + !! [] + !! [] + !! [] + []) + (! + [] + (!! []) + !! []) + (! + [] + ( !! []) + !! [] + !! [] + !! [] + !! [] + !! [] + !! []) + (+ [] — (!! [])) + (! + [] + (!! []) + !! [] + !! []) + (+ !! []) + (! + [] + (!! []) + !! [] + !! [] + !! [] + !! []) + (! + [] + (!! []) + !! [] + !! []) + (+ !! [])) / + ((! + [] + (!! []) + !! [] + !! [] + []) + (! + [] + (!! []) + !! [] + !! [ ] + !! [] + !! [] + !! []) + (+ [] + (!! []) — (! + [] + (!! []) []) + + !! []) + (! + [] + (!! []) + !! [] + !! [] + !! [] + !! []) + (+ [] — (!! [])) + + !! [] + !! [] + (+ [] + (!! []!)! ! [] + !! [] + !! [] + !! [] + !! []) + (+ !! []) + (! + [] + (!! []) + !! [] + !! [] + !! [] + !! []))
+ ((! + [] + (!! []) + !! [] + !! [] + !! [] +! ! [] + !! [] + !! [] + []) + (! + [] + (!! []) + !! []) + (! + [] + (!! []) + !! [] + !! [] + !! [] + !! [] + !! [] + !! []) + (+ [] — (!! []!)) + (+ [] + (!! []) + !! [] + !! []) + (+ !! []) + (! + [] + (!! []) + !! [] + !! [] + !! [] + !! []) + (! + [] + (!! []) + !! [] + !! []) + (! + [] + (!! []) + !! [] + !! [] + !! [] + !! [] + !! [])) / + ((! + [] + (!! []) + !! [] + !! [] + !! [] + !! [] + []) + (! + [] + (!! []) + !! [] + !! [] + !! [] + !! [] + !! [ ]) + (! + [] + (!! []) + !! [] + !! [] + !! [] + !! []) + (! + [] + (!! []) + !! []) + (! + [] + (!! []) + !! [] + !! [] + !! [] + !! [] + !! [] + !! [] +! ! []) + (! + [] + (!! []) + !! [] + !! [] + !! [] + !! [] + !! [] + !! [] + !! []) + (! + [] + (!! []) + !! []) + (! + [] + (!! []) + !! [] + !! []) + (+! ! []))
+ ((! + [] + (!! []) + !! [] + !! [] + !! [] + !! [] + !! [] + []) + (! + [] + (!! []) + !! [] + !! [] + !! [] + !! [] + !! [] + !! [] + !! []) + (! + [] + (!! []) + !! [] + !! [] + !! [] + !! [] + !! []) + (+ [] — (!! [] !)) + (+ [] — (!! [])) + (+ [] + (!! []) + !! []) + (+ [] + (!! []) +! ! [] + !! []) + (! + [] + (!! []) + !! []) + (! + [] + (!! []) + !! [] + !! [ ] + !! [] + !! [] + !! [])) / + ((! + [] + (!! []) + !! [] + !! [] + !! [] +! ! [] + !! [] + []) + (! + [] + (!! []) + !! [] + !! [] + !! []) + (! + [] + (!! []) + !! [] + !! []) + (! + [] + (!! [ ]) + !! [] + !! [] + !! [] + !! []) + (! + [] + (!! []) + !! [] + !! [] + !! [ ]) + (+ [] — (!! [])) + (! + [] + (!! []) — []) + (! + [] + (!! []) + !! [ ] + !! [] + !! [] + !! [] + !! [] + !! []) + (! + [] + (!! []) + !! [] + !! [] + !! [] + !! []))
+ ((! + [] + (!! []) + !! [] + !! [] + !! [] + !! [] +! ! [] + !! [] + []) + (! + [] + (!! []) + !! []) + (! + [] + (!! []) + !! [] + !! [] + !! [] + !! [] + !! [] + !! []) + (+ [] — (!! []!)) + (+ [] + (!! [ ]) + !! [] + !! []) + (+ !! []) + (! + [] + (!! []) + !! [] + !! [] + !! [] + !! []) + (! + [] + (!! []) + !! [] + !! []) + (! + [] + (!! []) + !! [] + !! [] + !! [] + !! [] + !! [])) / + ((! + [] + (!! []) + !! [] + !! [] + !! [] + []) + (! + [] + (!! []) + !! [] + !! [] + !! [] + !! [] + !! []) + (! + [] + ( !! []) — []) + (+ [] + (!! []) — []) + (+ [] + (!! []) -! []) + (+ [] + (!! []) + !! [] + !! [] + !! []) + (! + [] + (!! []) + !! [] + !! [] + !! [] + !! [] + !! [] + !! [] + !! []) + (! + [] + (!! []) + !! [] + !! []) + (! + [ ] + (!! []) + !! [] + !! [] + !! [] + !! [] + !! [] + !! []))
+ ((! + [] + (!! []) + !! [] + !! [] + !! [] + !! [] + !! [] + !! [] + !! [] + []) + (! + [ ] + (!! []) — []) + (+ [] — (!! []) (! + [] + (!! [])) + + !! [] + !! []) + (+ !! []) + (! + [] + (!! []) + !! [] + !! [] + !! [] + !! [] + !! [] + !! [ ] + !! []) + (! + [] + (!! []) + !! [] + !! [] + !! [] + !! [] + !! [] + !! [] ) + (! + [] + (!! []) — []) + (+ [] + ( !! []) + !! [])) / + ((! + [] + (!! []) + !! [] + !! [] + !! [] + !! [] + [] (! + [] — (!! [])) +) + (+ [] + (!! [!]) + !! [] + !! [] + !! [] + !! [] +! ! [] + !! []) + (! + [] + (!! []) + !! [] + !! [] + !! [] + !! [] + !! []) + ( ! + [] + (!! []) — []) + (! + [] — (!! [])) + (+ [] + (!! [!]) — []) + (+ [] — (!! [])) + (! + [] + (!! []) — []))
.