Сбербанк спасибо как подключить через телефон: Как подключиться к СберСпасибо
Как подключить бонусы Спасибо от Сбербанка через телефон: инструкция
Программа накопления баллов, которые можно использовать вместо части суммы при оплате, возможна для активации на любом карточном продукте. В статье описаны особенности программы и инструкция, как подключить бонусы Спасибо от Сбербанка через телефон.
Активация участия в акции с помощью мобильного устройства
Особенности действия программы
Спасибо позволяет получать условные баллы каждый раз, если оплачивать свои покупки карточкой. Тип и статус ее значения не имеет: дебетовая или кредитная, Классическая или Премиальная. Стоит также понимать, что все счета клиента объединены. Если карточек несколько, каждую подключать необходимости нет, достаточно выполнить настройки на одной из них. При оформлении новых карточных счетов, они будут принимать участие в накоплении автоматически.
Как накопить бонусы
Баллы назначаются каждой компанией на свое усмотрение и могут широко варьироваться. Так, например, в Пятерочке количество бонусов, которые можно получить – до 2%, тогда как в Kari – 5% от суммы. Еще большее количество баллов можно получить в Бургер Кинг – до 10%. Интернет-магазины также предлагают лояльные параметры накопления. Детально изучить их можно на сайте банка. Нередко компании разрабатывают акции, позволяющие быстро собрать определенное количество баллов.
Еще большее количество баллов можно получить в Бургер Кинг – до 10%. Интернет-магазины также предлагают лояльные параметры накопления. Детально изучить их можно на сайте банка. Нередко компании разрабатывают акции, позволяющие быстро собрать определенное количество баллов.
Существует несколько возможностей, чтобы подключить Спасибо от Сбербанка: через телефон, интернет, банкомат. Но последний способ подразумевают физическое посещение точки продаж, где установлено устройство самообслуживания, что не всегда удобно или доступно в конкретной ситуации. Интернет, несмотря на повсеместное распространение, также может выступить недоступным вариантом из-за технических сложностей. Телефон же у клиента постоянно имеется в наличие, из-за чего активировать услугу можно всегда.
Пошаговая инструкция подключения посредством СМС
Особенностью использования телефона выступает предоставленная банковским учреждением возможность сотрудничества при помощи коротких команд. Использовать их допускается, если у клиента подключен один из пакетов Мобильного банка.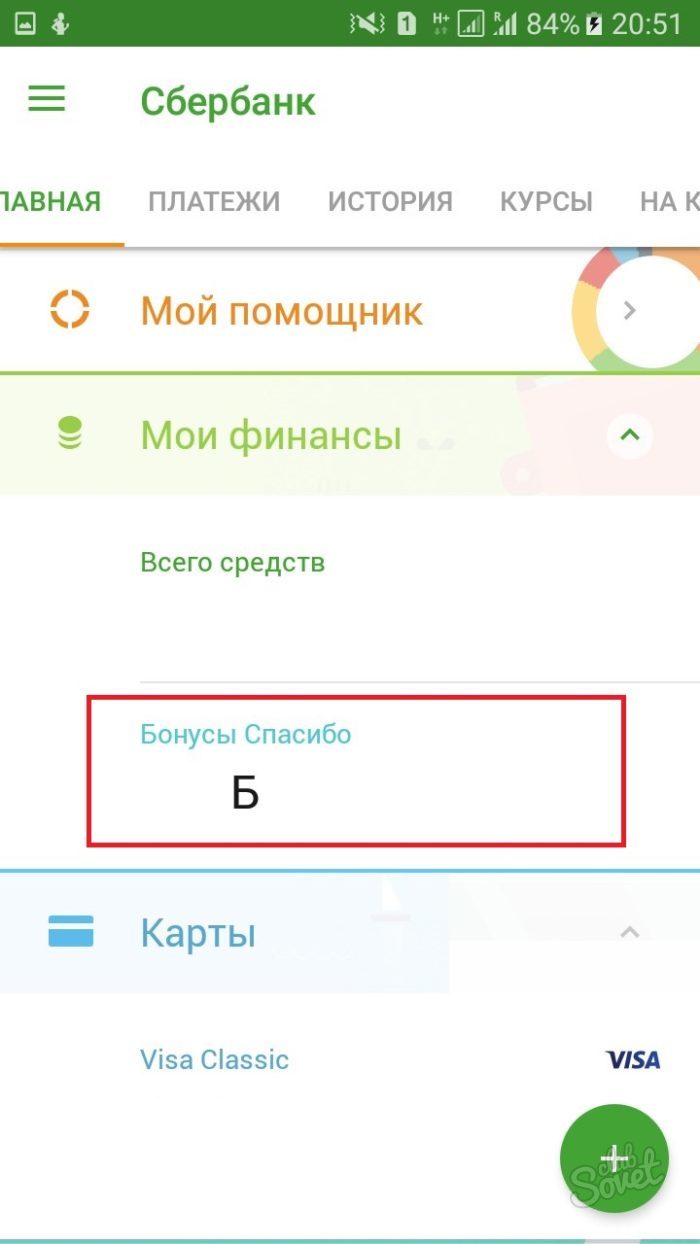 Существует бесплатный тариф, который подключают многие клиенты для контроля расходов по карте. Мобильный банк рекомендуют подключать, чтобы на ранних этапах распознать случаи мошенничества.
Существует бесплатный тариф, который подключают многие клиенты для контроля расходов по карте. Мобильный банк рекомендуют подключать, чтобы на ранних этапах распознать случаи мошенничества.
Наличие карточки — главное условие подключения к проекту
Активировать Мобильный банкинг можно в отделении при оформлении карты или в любой момент через банкомат, интернет или по телефону. После этого, становится доступным возможность использования ussd команд.
Инструкция, как подключить Спасибо от Сбербанка через СМС, выглядит таким образом:
- Набрать сообщение в формате команда и номер карточки. Командой выступает слово СПАСИБО, набранное заглавными буквами. Через пробел после него, нужно ввести четыре цифры, на которые заканчивается карточный номер.
- Отправить СМС на телефон обслуживания 900. Стоимость операции равна нулю, за исключением физического нахождения клиента вне зоны роуминга своего оператора. При этом услуга обойдется в сумму, назначенную оператором согласно своим тарифам.

- В ответ клиенту поступит оповещение о необходимости изучить условия и правила проекта относительно взаимодействия со счетом. В данном сообщении будут указаны возможности для изучения данных правил (сайт банка) и код-пароль, который выступит подтверждением клиента об их изучении.
- Отправить код.
- Для входа в контактный центр Спасибо потребуется пароль. Он поступит по завершении операции.
После завершения процедуры не лишним будет проверить, активна ли программа. Сделать это можно также при помощи СМС. Нужно отправить аналогичную команду, которая использовалась для подключения. При активации она обозначает запрос баланса по бонусному счету. Если нет подключения, в сообщении это будет указано.
Варианты активации программы
Другие возможности подключения через телефон
Подключить Спасибо от Сбербанка через СМС – это не единственная возможность для активации посредством телефона. Клиент может позвонить в Контактный Центр — Телефон бесплатный круглосуточный 8800555. Обращение выступает бесплатным, кроме международных звонков. Услышав приветствие робота, требуется набрать 0. Это обозначает запрос оператора. Перейти к разговору с ним можно из любого раздела таким же способом. Сотруднику Центра нужно сообщить:
Обращение выступает бесплатным, кроме международных звонков. Услышав приветствие робота, требуется набрать 0. Это обозначает запрос оператора. Перейти к разговору с ним можно из любого раздела таким же способом. Сотруднику Центра нужно сообщить:
- Номер карточки;
- Свои фамилию и инициалы;
- Граничный срок карточки.
- Код CVC, СVV.
Сотрудник Центра выполнит соответствующие настройки и сообщит о завершении процедуры. После подключения, можно начинать накапливать свои бонусы.
Тратить их можно в определенных магазинах, интернет-площадках, салонах и центрах. Список их можно увидеть на официальном сайте организации. Чтобы оплатить ими покупку, нужно обозначить, какую часть суммы заменить баллами и озвучить это кассиру (или отметить на сайте при настройках оплаты). При этом нужно понимать, что каждый балл эквивалентен одному рублю. После оплаты, баллы спишут со счета. Программа используется только при безналичном расчете (при оплате любой карточкой клиента).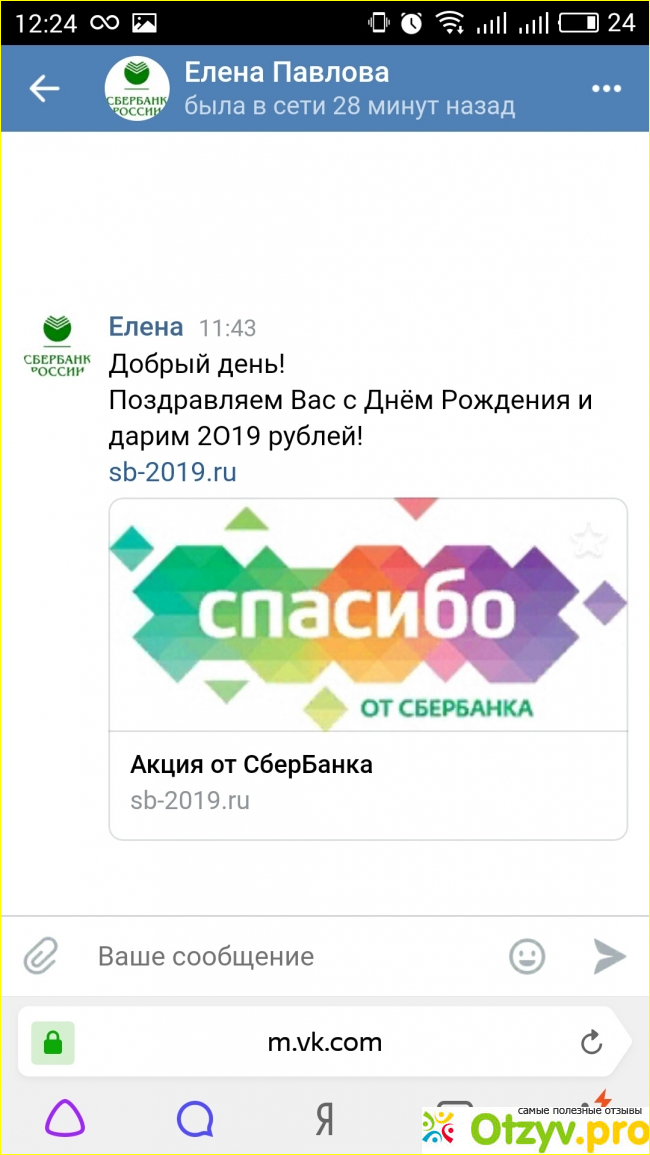
Заключение
Подключение к бонусной программе имеет ряд преимуществ для пользователя. Ему предоставляется уникальная возможность — расплачиваться карточкой при покупке и накапливать баллы для очередных покупок. Это позволяет сэкономить до 99% от суммы чека. Разработчиками проекта были созданы несколько вариантов активации, и клиент может выбрать любой из них, наиболее комфортный для него.
- Поделиться
- Нравится
- Твитнуть
- Класс!
- Нравится
Как через мобильный телефон подключить «Спасибо от Сбербанка»?
Бесплатная дебетовая карта банка Открытие Кэшбэк 11% →
Оформить
Если вы часто пользуетесь карточными продуктами от Сбербанка, то у вас наверняка возникало желание сэкономить на своих покупках, или получать бонусы за их совершение. Это возможно при подключении бонусной системы «Спасибо от Сбербанка», и сегодня мы расскажем вам о том, как можно совершить подключение через свой мобильный.
Это возможно при подключении бонусной системы «Спасибо от Сбербанка», и сегодня мы расскажем вам о том, как можно совершить подключение через свой мобильный.
Что такое «Спасибо» от Сбербанка?
Спасибо – это бонусы, которые начисляются вам за каждую безналичную покупку, которую вы совершаете в розничном или онлайн-магазине. Обратите внимание, что обналичивание средств, денежные переводы, оплата услуг в Личном кабинете сюда не относятся.
Лучшие кредитные карты:
Как начисляются бонусы? Размер начисления будет зависеть от того, к какой категории вы относитесь. Каждый новый участник программы начинает с уровня «Большое Спасибо», и далее он может в зависимости от выполнения различных заданий переходить на новые уровни, и получать повышенные бонусы.
Стандартно вам начисляют 0,5% от каждой совершенной безналичной покупки. Далее вы можете получать дополнительные привилегии от партнеров компании, а также в некоторых выбранных вами категориях. На самом высоком уровне вы обмениваете баллы на реальные деньги.
Каждый месяц появляются новые задания, выполняя которые, вы можете переходить на новый уровень. Меняя его, вы получаете возможность самостоятельно выбрать категории покупок, за которые будут идти повышенные начисления.
Далее в этой статье:
Как потратить?
У партнеров банка, куда входят аптеки, продуктовые магазины, магазины одежды и обуви, туристические агентства и т.д. В частности:
- 245 аптека,
- Аптека Ригла,
- Кари,
- Озон,
- Бургер Кинг,
- Связной,
- Читай город,
- Литрес,
- Пятёрочка,
- Тез Тур,
- Пегас Туристик,
- Нордман и т.д.
Обратите внимание, что есть партнеры которые и принимают и начисляют баллы, а есть только те, кто только начисляют. Если вы хотите потратить накопленные бонусы, уточните заранее на кассе, есть ли такая возможность.Полный перечень вы найдете на официальном сайте проекта spasibosberbank.ru.
Как подключить?
Для того, чтобы стать участником данного проекта, необходимо пройти бесплатную регистрацию. Это можно сделать несколькими способами: в отделении банка, через банкомат\терминал, через Сбербанк Онлайн, Мобильный банк или приложение, рассмотрим последние два более подробно.
Это можно сделать несколькими способами: в отделении банка, через банкомат\терминал, через Сбербанк Онлайн, Мобильный банк или приложение, рассмотрим последние два более подробно.
Оригинальные отзывы по этой теме мы собрали здесь, отзывы настоящих людей, много комментариев, стоит почитать.
В каком банке вы бы хотели завести дебетовую карту?
Почему именно их? Потому что смартфон сегодня есть у каждого современного человека, и многим бывает неудобно искать отделения или банкоматы, а телефон у нас всегда под рукой, и он позволяет выполнять те же функции.
Через Мобильный банк
Если ваша карточка привязана к номеру телефона, то вы имеете возможность управлять своими счетами через смс. Также и здесь – вы можете подключиться к бонусной программе, просто отправив соответствующий запрос.
Вот что нужно сделать:
- Отправьте смс на номер 900 с текстом «Спасибо хххх», где хххх – это будут последние 4 цифры вашей карточке,
Как подключить «Спасибо» от Сбербанка через телефон и «Сбербанк Онлайн»?
«Спасибо» — это программа лояльности, которая позволяет клиентам СБ РФ получать кэшбэк в виде бонусов в размере 0,5-20% от стоимости покупки, расплачиваясь картой, и обменивать накопленные баллы на скидки в заведениях-партнерах. Для подключения к сервису нужно пройти процедуру регистрации одним из доступных способов.
Для подключения к сервису нужно пройти процедуру регистрации одним из доступных способов.
Об условиях участия в программе, возможных вариантах подключения, а также о нюансах начисления бонусов владельцам нескольких карт — читайте ниже.
Условия подключения программы «Спасибо»
Стать участником программы может любой клиент кредитной организации. Единственное требование — нужно быть держателем карты Сбербанка. Владельцам карточек, желающим подключиться к «Спасибо», следует зарегистрироваться в системе любым из представленных ниже способов.
«Спасибо» от Сбербанка — это бонусная программа, принять участие в которой могут все клиенты финансовой организации
Совет: узнайте, как подать заявку на кредит в Сбербанке, чтобы получить средства на покупку квартиры, машины и другие нужды.
Как стать участником «Спасибо» от Сбербанка?
Рассмотрим возможные варианты.
Через телефон
Регистрация через телефон доступна только клиентам, подключившим услугу «Мобильный банк». Чтобы стать участником программы «Спасибо», нужно придерживаться алгоритма:
Чтобы стать участником программы «Спасибо», нужно придерживаться алгоритма:
- Отправить сообщение на номер 900. Текст СМС должен содержать слово «Спасибо» и последние 4 цифры номера карты. Например: «Спасибо 1234».
- В ответ придет сообщение с пятизначным кодом, который необходимо переслать на номер 900.
- После этого на телефон поступит еще одно SMS с паролем для связи с контакт-центром бонусной программы, через который осуществляется процедура регистрации и активация учетной записи.
Через банкомат
Для подключения «Спасибо» от Сбербанка через банкомат или терминал следует:
- Вставить карту в устройство самообслуживания.
- Указать PIN-код.
- Перейти в раздел «Бонусная программа».
- Ввести мобильный телефон.
На указанный номер будет отправлено SMS от банка с паролем для связи с контакт-центром программы.
Совет: узнайте, где можно расплатиться бонусами «Спасибо» от Сбербанка, чтобы потратить накопленные баллы.
Через «Сбербанк Онлайн»
Чтобы подключиться к программе через онлайн-банкинг, необходимо:
- Осуществить вход в личный кабинет «Сбербанк Онлайн».
- Перейти в раздел «Спасибо от Сбербанка».
- Указать номер телефона и e-mail в соответствующих полях.
- После ввода регистрационных данных на мобильный придет СМС с паролем для связи с контакт-центром программы.
Важно: если вы хотите проверить баланс в программе лояльности, посмотрите, как узнать количество бонусов «Спасибо».
Что делать, если у меня несколько карт Сбербанка?
Независимо от количества банковских карт у клиента, для них автоматически создается единый бонусный счет. Можно использовать для оплаты покупок любую из карточек. Кроме того, при обмене баллов на скидку в магазинах также допускается предъявление любой карты СБ РФ.
Совет: если у вас имеются вопросы, связанные с программой лояльности, можете задать их оператору службы поддержки финансовой организации, позвонив по телефону горячей линии Сбербанка России.
Подводим итоги
Регистрация в бонусной программе «Спасибо» доступна всем владельцам карт СБ РФ. Стать участником можно, используя функционал «Сбербанк Онлайн», банкомат финучреждения или телефон. Для держателей нескольких карт создается единый счет, на который поступают баллы со всех карточек.
Если у вас есть карта банка ВТБ, узнайте, как накопить бонусы ВТБ 24.
Ответ на ваш вопрос, возможно, находится здесь
Team Collaboration — Подключение к Webex Meetings с мобильного устройства
5 ноября 2020 г. | просмотр (ы) | люди думали, что это было полезно
Когда пришло время подключиться к запланированному совещанию Cisco Webex или совещанию в персональной комнате, вы можете быстро присоединиться к нему из мобильного приложения.
Если администратор вашего сайта включил отказ от ответственности за встречу для вашего сайта Webex, вы должны принять отказ от ответственности, который появляется перед встречей, чтобы подключиться. |
Поддержка iOS 14
Новая операционная система iOS 14 будет официально поддерживаться в обновлении 40.9.
Начать запланированную встречу
После открытия и входа в приложение Webex Meetings вы можете:
Проведите пальцем влево до «Мои собрания» и коснитесь «Начать» в записи собрания.

Использование голосовых команд Siri для запуска запланированных совещаний Webex
Альтернативные организаторы не могут начать встречу из мобильного приложения. |
Начать немедленную встречу
Вы можете начать мгновенное собрание, открыв приложение Webex Meetings и нажав Начать собрание.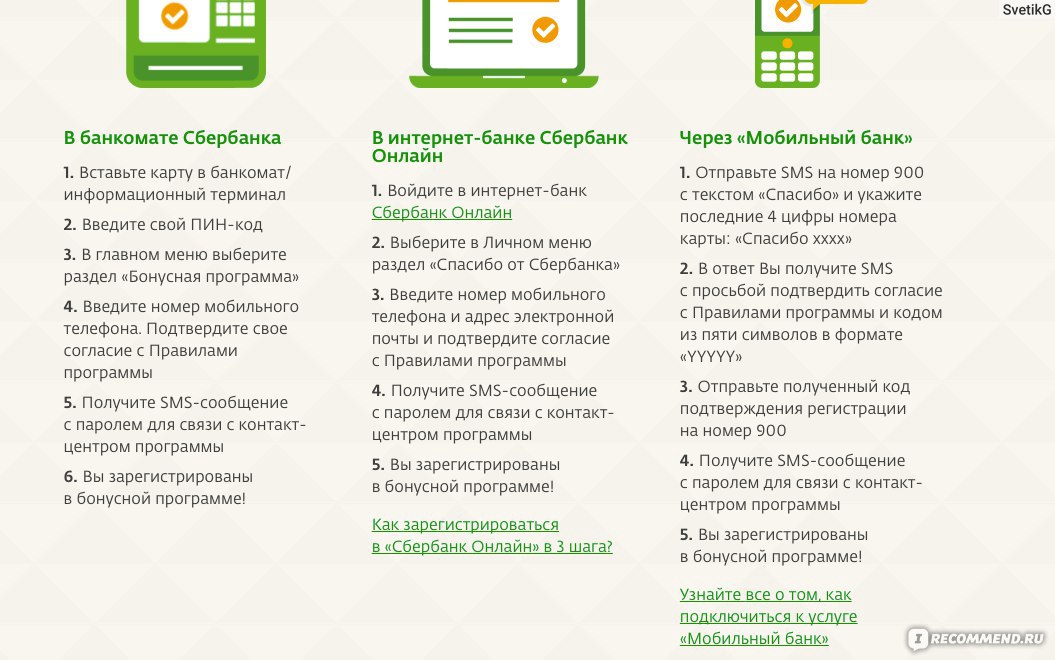
Присоединиться к встрече
Вы можете присоединиться к совещанию Webex со своего устройства iOS любым из следующих способов:
Войдите в свою учетную запись Webex и:
Проведите пальцем влево до «Мои собрания» и нажмите «Присоединиться» к записи собрания.

Нажмите «Присоединиться к совещанию», введите номер совещания, URL-адрес персональной комнаты или имя пользователя организатора, а затем нажмите «Присоединиться к
».
Без учетной записи Webex откройте приложение Webex Meetings и нажмите Присоединиться к совещанию.Введите номер собрания или URL-адрес персональной комнаты организатора, введите свое имя и адрес электронной почты, а затем нажмите «Присоединиться».

С помощью поиска iOS найдите свои собственные или недавно зарегистрированные персональные комнаты. Коснитесь встречи в результатах поиска, чтобы присоединиться.
В календаре iOS нажмите Присоединиться к записи собрания.
Если у вас не установлено приложение, вы все равно можете присоединиться к звуковой части собрания.

Используйте голосовые команды Siri, чтобы присоединиться к встрече.
В электронном письме с приглашением на собрание нажмите связанный видеоадрес, чтобы присоединиться к собранию.
Если у вас не установлено приложение, вы все равно можете присоединиться к звуковой части собрания.

Если администратор вашего сайта настроил ваш сайт для отправки уведомлений, приложение предупреждает вас до или когда хост запускает
встреча.Если вы используете Ford Sync 3 AppLink с Webex Meetings, теперь вы можете видеть имя активного выступающего (не фактический активный выступающий) на приборной панели автомобиля во время посещения совещания.
 Используйте элементы управления на рулевом колесе или приборной панели
Используйте элементы управления на рулевом колесе или приборной панели
чтобы включить AppLink, а затем используйте голосовые команды.
Когда организаторы планируют собрания, они могут разрешить участникам присоединяться к собраниям раньше них.Имя организатора не отображается на встрече |
Когда вы присоединяетесь к собранию в чьей-либо персональной комнате, вы ждете в холле, пока организатор не войдет или не впустит вас. Когда
Когда
ведущий входит в комнату или допускает вас, затем вы можете присоединиться к встрече. Вы можете нажать «Уведомить хоста», чтобы предупредить хоста о том, что вы ждете в холле.
Подключение к аудиоконференции
Подключитесь к аудиоконференции собрания, получив звонок на свое устройство, используя VoIP через Интернет или введя
видео адрес.Коснитесь меню «Параметры аудиоподключения», чтобы выбрать параметр звука.
Если вы выберете «Использовать Интернет для аудио», вы будете использовать тарифный план 3G или 4G, если только вы не подключены к Wi-Fi.
 Когда вы присоединяетесь к аудиоконференции, в которой используется только Webex Audio или VoIP, вы используете широкополосный звук.
Когда вы присоединяетесь к аудиоконференции, в которой используется только Webex Audio или VoIP, вы используете широкополосный звук.Если участник, у которого нет широкополосного звука, присоединяется к собранию, использующему широкополосный звук, качество звука для всех понижается. Webex Meetings не выводит предупреждающее сообщение перед переходом на более раннюю версию.
Если вы выберете «Позвонить мне», вам будет предложено ввести свой номер телефона.

Если вы включили Auto Call Me в настройках вашего приложения, вы будете получать звонки автоматически.
Если вы выберете «Call In», вам будет предложено ввести отображаемый номер для вызова.
 Нажмите «Глобальные номера для вызовов», чтобы просмотреть список номеров для вызовов из других регионов.
Нажмите «Глобальные номера для вызовов», чтобы просмотреть список номеров для вызовов из других регионов.Вы можете отключить звук, чтобы прослушать звонок.
В, вы можете включить Пропускать предварительный просмотр аудио и видео, чтобы сохранить параметры соединения по умолчанию. Вы также можете настроить в своих предпочтениях автоматическое отключение звука для совещаний, к которым вы присоединяетесь. В настройках вашего приложения |
Если вы используете iOS 11 или более поздней версии, вы можете переключаться между подключенным аудио во время собрания.Например, вы можете использовать
Гарнитура Bluetooth, динамик Bluetooth или динамик вашего устройства.
Присоединяйтесь к звонкам и встречам с помощью Apple CarPlay
Вы можете использовать автомобили, поддерживающие Apple CarPlay, для доступа к Webex Meetings с приборной панели автомобиля. Используйте наши голосовые команды Siri для присоединения к совещаниям Webex, например «Присоединиться к следующему совещанию с помощью Webex».
Используйте наши голосовые команды Siri для присоединения к совещаниям Webex, например «Присоединиться к следующему совещанию с помощью Webex».
CarPlay полностью поддерживается для автомобилей с поддержкой SmartDeviceLink (SDL) и без поддержки SDL. Вы можете присоединяться к встречам со своего
приборной панели автомобиля с помощью голосовых команд Siri, а затем увидеть полный пользовательский интерфейс Webex во время собрания на своей панели. В CarPlay доступны функции отключения звука, включения звука и выхода из собрания.
Мы отключили кнопку «Добавить вызов» в обновлении WBS39. |
При использовании iOS 13 голосовые команды Siri на приборной панели автомобиля доступны только тогда, когда ваше устройство разблокировано. Однако ваш
устройство должно быть заблокировано, чтобы Webex Meetings отображался на приборной панели автомобиля.Для получения дополнительных сведений о других известных проблемах и ограничениях см. Обзор обновлений Cisco Webex Meetings для мобильных устройств (iOS).
Вы можете легко присоединяться к собраниям, не касаясь экрана своего устройства, выполнив и из следующих действий: |
Подключение к встречам с помощью Apple Watch
См. Раздел Использование приложения Webex Meetings на Apple Watch для получения дополнительной информации об использовании мобильного приложения Webex Meetings.
Раздел Использование приложения Webex Meetings на Apple Watch для получения дополнительной информации об использовании мобильного приложения Webex Meetings.
Использовать ссылки для присоединения к собранию только со звуком
Если администратор вашего сайта настроил ваш сайт на это разрешение, вы можете включить ссылки для присоединения к собранию только через аудио, которые участники
можно использовать, чтобы присоединиться к звуковой части собрания одним касанием.Ваше собрание должно поддерживать пользователей с вызовом и иметь отключенный параметр Исключить пароль из приглашения при планировании собрания.
Если вы участник, нажмите на ссылку с номером телефона, чтобы присоединиться к встрече. Если вы организатор, вам нужно начать встречу
со своего сайта Webex, настольного или мобильного приложения.
Если администратор вашего сайта включил отказ от ответственности за встречу для вашего сайта Webex, вы должны принять отказ от ответственности, который появляется перед встречей, чтобы подключиться. |
Начать запланированную встречу
После открытия и входа в приложение Webex Meetings проведите пальцем влево до пункта «Мои собрания» и нажмите «Начать» в записи собрания.
Альтернативные организаторы не могут начать встречу из мобильного приложения. |
Начать немедленную встречу
Вы можете начать мгновенное собрание, открыв приложение Webex Meetings и нажав Начать собрание.
Присоединиться к встрече
Вы можете присоединиться к совещанию Webex со своего устройства Android любым из следующих способов:
Войдите в свою учетную запись Webex и:
Проведите пальцем влево до «Мои собрания» и нажмите «Присоединиться» к записи собрания.
Нажмите «Присоединиться к совещанию», введите номер совещания, URL-адрес персональной комнаты или имя пользователя организатора, а затем нажмите «Присоединиться к
».
Вы также можете ввести SIP URI в следующих форматах:
Без учетной записи Webex откройте приложение Webex Meetings и нажмите Присоединиться к совещанию.Введите номер собрания или URL-адрес персональной комнаты организатора, введите свое имя и адрес электронной почты, а затем нажмите «Присоединиться».
С помощью поиска iOS найдите свои собственные или недавно зарегистрированные персональные комнаты. Коснитесь встречи в результатах поиска, чтобы присоединиться.
Используйте голосовые команды Google Assistant, чтобы присоединиться к встрече.
Используйте устройство Google Home и голосовые команды Google Assistant, чтобы присоединиться к встрече.
В электронном письме с приглашением на собрание нажмите связанный видеоадрес, чтобы присоединиться к собранию.
Если у вас не установлено приложение, вы все равно можете присоединиться к звуковой части собрания.
Если администратор вашего сайта настроил ваш сайт для отправки уведомлений, приложение предупреждает вас до или когда хост запускает
встреча.Вы сканируете рукописный или набранный номер совещания или идентификатор персональной комнаты, чтобы присоединиться к совещанию Webex или персональной комнате.
Если вы используете Ford Sync 3 AppLink с Webex Meetings, используйте элементы управления на рулевом колесе или приборной панели, чтобы включить AppLink, а затем используйте голосовые команды.
Когда организаторы планируют собрания, они могут разрешить участникам присоединяться к собраниям раньше них.Имя организатора не отображается на встрече |
Когда вы присоединяетесь к собранию в чьей-либо персональной комнате, вы ждете в холле, пока организатор не войдет или не впустит вас.Когда
ведущий входит в комнату или допускает вас, затем вы можете присоединиться к встрече. Вы можете нажать «Уведомить хоста», чтобы предупредить хоста о том, что вы ждете в холле.
Подключение к аудиоконференции
Подключитесь к аудиоконференции собрания, получив звонок на свое устройство, используя VoIP через Интернет или введя
видео адрес.Коснитесь меню «Параметры аудиоподключения», чтобы выбрать параметр звука.
Если вы выберете «Использовать Интернет для аудио», вы будете использовать тарифный план 3G или 4G, если только вы не подключены к Wi-Fi. Когда вы присоединяетесь к аудиоконференции, в которой используется только Webex Audio или VoIP, вы используете широкополосный звук.
Если участник, у которого нет широкополосного звука, присоединяется к собранию, использующему широкополосный звук, качество звука для всех понижается. Webex Meetings не выводит предупреждающее сообщение перед переходом на более раннюю версию.
Если вы выберете «Позвонить мне», вам будет предложено ввести свой номер телефона.
Если вы включили Auto Call Me в настройках вашего приложения, вы будете получать звонки автоматически.
Если вы выберете «Call In», вам будет предложено ввести отображаемый номер для вызова.Нажмите «Глобальные номера для вызовов», чтобы просмотреть список номеров для вызовов из других регионов.
Вы можете отключить звук, чтобы прослушать звонок.
В, вы можете включить Пропускать предварительный просмотр аудио и видео, чтобы сохранить параметры соединения по умолчанию. Вы также можете настроить в своих предпочтениях автоматическое отключение звука для совещаний, к которым вы присоединяетесь. В настройках вашего приложения |
Использовать ссылки для присоединения к собранию только по звуку
Если администратор вашего сайта настроил ваш сайт на это разрешение, вы можете включить ссылки для присоединения к собранию только через аудио, которые участники
можно использовать, чтобы присоединиться к звуковой части собрания одним касанием.Ваше собрание должно поддерживать пользователей с вызовом и иметь отключенный параметр Исключить пароль из приглашения при планировании собрания.
Если вы участник, нажмите на ссылку с номером телефона, чтобы присоединиться к встрече. Если вы организатор, вам нужно начать встречу
со своего сайта Webex, настольного или мобильного приложения.
В зависимости от используемого устройства Android и почтового приложения вам может потребоваться ввести пароль для присоединения к собранию. |
Продукт: Webex Events, Webex Meetings, Webex Training
Действия: звонки, групповая работа, видеоконференцсвязь
Операционная система: Android, iOS
Версия: WBS39, WBS40
Как подключиться к Wi-Fi на телефоне Android
Подключитесь к Интернету через свой телефон Android всего за несколько простых шагов
Прочтите, чтобы узнать, как:
- доступ к настройкам Wi-Fi
- подключиться к Wi-Fi
- включить и выключить Wi-Fi
Следуйте этим пошаговым инструкциям, чтобы установить соединение Wi-Fi на телефоне Android
1.Проведите по экрану сверху вниз и нажмите кнопку Wi-Fi. Либо на домашней странице перейдите в Приложения> Настройки и нажмите кнопку рядом с Wi-Fi, чтобы она стала зеленой с линией посередине.
Шаг 2: Нажмите на «Wi-Fi», чтобы увидеть список доступных сетей. Отображение всех доступных сетей может занять некоторое время. Вы можете заставить устройство проверять сети, нажав «Сканировать».
Шаг 3: Если вы хотите присоединиться к скрытой сети, нажмите «Добавить сеть Wi-Fi» и введите SSID сети, убедившись, что вы правильно написали.Если вы не знаете, как называется сеть Wi-Fi, которую хотите использовать, обратитесь к администратору сети.
Шаг 4: Выберите сеть, которую вы хотите использовать. Если это открытое соединение Wi-Fi, вы автоматически подключитесь без каких-либо дополнительных действий, но имейте в виду, что это будет небезопасно.
Шаг 5: Если вы пытаетесь подключиться к безопасной сети, вам нужно будет ввести правильный пароль. Его можно найти на задней панели маршрутизатора, но если у вас нет пароля, обратитесь к сетевому администратору.
Шаг 6: После подключения к сети ваш телефон автоматически запомнит данные, поэтому вам не придется повторно вводить пароль в будущем, когда вы находитесь в зоне действия сети и ваш Wi-Fi включен.
Шаг 7: Если вы хотите отключить Wi-Fi-соединение, проведите пальцем вниз от верхнего края экрана и нажмите кнопку Wi-Fi, чтобы выключить его, или перейдите в «Приложения»> «Настройки» и нажмите на кнопку Wi-Fi, чтобы отключиться. Кнопка станет серой с синим кружком.
Теперь мы можем войти в настройки телефона Android и настроить Wi-Fi. Мы знаем, как включать и выключать его как на главном экране, так и на странице настроек. Мы также знаем, как присоединиться к открытым, безопасным и скрытым сетям Wi-Fi.
Здесь вы можете узнать больше о том, как использовать свой телефон Android, чтобы максимально эффективно использовать Wi-Fi для просмотра веб-страниц в Интернете или быстрой загрузки приложений на ваше устройство.
Как подключиться к Интернету с помощью мобильного телефона (ПРОЦЕДУРА USB-КАБЕЛЯ)
В этой статье я обсуждал «Как подключиться к Интернету с помощью мобильного телефона».В этой статье будет объяснена пошаговая процедура подключения к Интернету с помощью мобильного телефона с кабелем для передачи данных.
Следуя этой процедуре, вы можете успешно подключиться к Интернету в операционной системе Windows 7 с помощью своего мобильного телефона.
В этой статье я объясню, как подключиться к Интернету через мобильный телефон в операционной системе Windows 7.
Процедура подключения к Интернету для всех мобильных устройств одинакова, а также для всех операционных систем Windows.Более старые версии Windows потребуют дополнительной команды инициализации, которую вы можете получить в службе поддержки вашего оператора.
Во-первых, вам понадобится мобильный телефон GPRS или 3G, и вы должны быть подписаны на подключение к Интернету через GPRS или 3G у вашего сетевого провайдера.
Если вы можете успешно выходить в Интернет на своем мобильном телефоне, и вы подтвердили, что можете просматривать все сайты на мобильном телефоне, выполните следующую процедуру для подключения к настольному компьютеру или ноутбуку.
ПРОЦЕДУРА КАБЕЛЯ USB
1) Подключите мобильный телефон с помощью кабеля USB к компьютеру.
2) вы получите два варианта: запоминающее устройство и режим телефона, выберите режим телефона.
3) Теперь перейдите в Панель управления в операционной системе Windows 7.
4) Выберите «Сеть и Интернет».
5) Щелкните Центр управления сетями и общим доступом.
6) Ниже вы найдете вариант «настроить новое соединение или сеть». Нажмите на него
7) Теперь выберите «настроить подключение по телефонной линии».
8) Когда вы нажмете на это, вы получите информацию о вашем модеме.
9) Щелкните модем, на котором отображается модем данных.
10) После этого введите свой номер телефона * 99 #.
11) Имя пользователя и пароль должны быть пустыми.
12) Назовите свое соединение, например, Aircel GPRS Connection.
13) Теперь нажмите «Подключиться».
14) Когда вы нажимаете «Подключиться» на своем мобильном телефоне, вы можете наблюдать, как в течение нескольких секунд будет отображаться сообщение «подключение», а на экране появится зеленый глобус. Теперь вы подключены к Интернету через свой мобильный телефон.
Теперь перейдите в свой любимый браузер и начните пользоваться Интернетом. Скорость может зависеть от доступности сети, а также от того, GPRS это или 3G.Если сеть 3G, и ваш телефон также является телефоном 3G, вы получите хорошую скорость.
Мобильный телефон, использованный в приведенном выше примере, — это Sony Ericsson Z550i, а поставщик сети — Aircel. Порядок действий для всех будет одинаковым.
ЧЕРЕЗ
VIA TM Для бизнеса
VIA TM Для путешественников
VIA TM Отдел новостей
VIA ™ для бизнеса
Эмитент кошелька
Торговец
Торговец-эквайер
Другой партнер
VIA ™ для путешественников
Как пройти через VIA ™
Куда VIA ™
Сделки
отдел новостей
Пресс-релиз
Новости Статьи
Блог
Средства массовой информации
Присоединяйтесь как партнер VIA ™
VIA TM Для бизнеса
Эмитент кошелька
Торговец
Торговец-эквайер
Другой партнер
VIA TM Для путешественников
Как пройти через VIA ™
Куда VIA ™
Сделки
VIA TM Отдел новостей
Пресс-релиз
Новости Ar
Как совершать исходящие телефонные звонки
Как совершать исходящие телефонные звонки — Twilio
Twilio Docs
смс
Голос
Время выполнения
видео
Студия
Все документы…
SDK
Помогите
- Авторизоваться
- зарегистрироваться
- SMS
- Голос
- Время работы
- Видео
- Студия
- Все документы…
- SDK
- Справка
- Войти
- Зарегистрироваться
Программируемый голос
Twilio
Меню
- Начало работы с программируемым голосом
Краткое руководство по C # /. NET
Краткое руководство по Java
Узел.js quickstart
Краткое руководство по PHP
Краткое руководство по Python
Краткое руководство по Ruby
Краткое руководство по Android SDK
Краткое руководство по SDK для iOS (Objective-C и Swift)
Краткое руководство по Twilio Client JS SDK
SIP Quickstart
- Учебники
Как совершать исходящие телефонные звонки
Как отвечать на входящие телефонные звонки
Как изменить текущий вызов
Как записывать телефонные звонки
Как создать конференц-связь
Как собирать данные, введенные пользователем с клавиатуры
Как получить журналы вызовов
Используйте поток мультимедиа в реальном времени с помощью WebSockets, Python и Flask
Как зафиксировать платеж во время голосового звонка
Включите функцию интерактивного звонка в свое веб-приложение
Создание дерева телефонов с интерактивным голосовым ответом (IVR)
Создайте IVR для просмотра и записи разговоров
Создавайте теплые передачи с Twilio
Создайте комплект быстрого реагирования с голосовой конференцией и трансляцией
Как построить коллтрекинг
Как построить переадресацию звонков
Как повысить безопасность ваших голосовых записей
Создание вызовов в браузере с помощью клиента Twilio
Создайте автоматизированный опрос с помощью программируемого голоса Twilio
Как перенаправить звонки в вашу SIP-сеть с помощью исходящего звонка
Как добавить возможность программирования в существующую сеть SIP
Просмотрите все руководства по программированию голоса
- Справочник по API
Обзор голосового API
Ресурс приложения
Ресурс вызова
Ресурс обратной связи
ОтзывСводный ресурс
Ресурс конференции
Ресурсы участников конференции
Ресурсы прав доступа
Ресурс страны DialingPermissions
Ресурс DialingPermissions BulkCountryUpdate
Ресурс DialingPermissions HighRiskSpecialPrefix
Ресурс настроек DialingPermissions
Идентификатор исходящего звонящего
Платежный ресурс
Ресурс очереди
Ресурс участника
Ресурс записи
Запись транскрипции
- TwiML
Обзор
<Подключиться>
<Набор>
<Клиент>
<Конференция>
<Число>
<Очередь>
<Сим>
<Глоток>
<Автопилот>
<Собери>
<Зависание>
<Оставить>
<Пауза>
<Оплата>
<Подсказка>
<Играть>
<Запись>
<Переадресация>
<Ссылка>
<Отклонить>
<Сказать>
Текст в речь
<Поток>
Голосовая конференция
- Программируемый голосовой SIP
Обзор
Использование SIP с Twilio Voice
Входящий — отправка SIP в Twilio
Исходящий — получение SIP от Twilio
SIP регистрация
Безопасные СМИ
Экстренный вызов для SIP-интерфейсов
Параллельный и последовательный SIP-вызов — бета-режим
Обратитесь к Twilio — бета-режим
Совершение вызовов SIP
Голос TwiML ™:
- SIP API
Обзор SIP API
Ресурс учетных данных SIP
Ресурс SIP CredentialList
Ресурс SIP CredentialListMapping
Ресурс домена SIP
Ресурс CredentialListMapping для регистрации домена SIP
Ресурс SIP IpAccessControlList
Ресурс SIP IpAccessControlListMapping
Ресурс SIP IpAddress
Экстренный вызов для API интерфейсов SIP
- Транкинговая связь с собственным оператором связи (BYOC)
Обзор
- BYOC API
Обзор API BYOC
Ресурс ByocTrunk
Ресурс ConnectionPolicy
Ресурс ConnectionPolicyTarget
SourceIpMapping Resource
Ресурс IpRecord
- Мобильные SDK для iOS и Android
Обзор
- Android SDK
Обзор
Начиная
Журнал изменений
Документы API
часто задаваемые вопросы
- iOS SDK
Обзор
Начиная
Использование Twilio Voice одновременно с WebRTC
Журнал изменений
Переход на iOS 13
Документы API
часто задаваемые вопросы
Пограничные местоположения
Коды ошибок
- Пакет SDK для Twilio Client JS
Обзор
Начиная
Журнал изменений
- Справочник по API
Обзор
Twilio.Устройство
Twilio.Connection
- Ресурсы
Лучшие практики
Как использовать телефон Android в качестве веб-камеры для ПК [Windows и Linux]
Для большинства людей видеозвонки, такие как MSN или Skype, видеовстречи в Google+ или видеочат, являются чем-то случайным. И когда вы хотите запустить его, вам понадобится веб-камера. Но зачем тратить деньги на отдельную веб-камеру, если вы можете легко использовать камеру своего телефона Android в качестве веб-камеры?
Процесс включает в себя потоковую передачу видео с вашего телефона на определенный порт вашего ПК, а также использование программного обеспечения драйвера ПК для его захвата и передачи в виде видео с веб-камеры любому приложению, которому требуется доступ к веб-камере.
Не пугайтесь подробностей. На самом деле это очень просто, и есть два способа сделать это.
1. Используйте свой телефон Android в качестве веб-камеры с помощью Wi-Fi.
Здесь видео с вашего телефона будет транслироваться и предоставляться приложениям вашего ПК через Wi-Fi. Это самый простой и гибкий способ сделать это.
Требование — компьютер и телефон Android должны быть подключены к одной сети с подключением Android через Wi-Fi. Это означает, что вы можете —
Как только ваш телефон будет подключен к той же компьютерной сети через Wi-Fi, выполните следующие действия —
- Из Android Market в свой телефон установите IP Webcam.
- Откройте приложение, и вы получите экран конфигурации, где вы можете установить параметры для порта, звука, качества видео и имени пользователя / пароля.
- Параметры по умолчанию достаточно хороши, поэтому прокрутите вниз и нажмите кнопку «Запустить сервер».
- IP теперь откроет вашу камеру и начнет потоковую передачу видео на определенный IP-адрес и порт. Нажмите кнопку « Как подключить » в верхнем левом углу и выберите « Я использую Wi-Fi роутер », чтобы получить этот IP-адрес и порт.Вы получите что-то вроде « http://10.42.43.89:8080 ».
- Запишите этот адрес и введите его в веб-браузере вашего ПК. Вы получите страницу со ссылками на различные способы использования новой веб-камеры. Из списка вам нужно использовать любую из двух ссылок.
- Подключитесь к ПК для использования Skype и других видеочатов в Windows.
- Подключение к ПК для использования со Skype и другими видеочатами на Ubuntu GNU / Linux
Веб-камера
В зависимости от вашей операционной системы (Windows или Linux) используйте ссылки для загрузки и установки драйвера веб-камеры на свой компьютер.
Windows — Для Windows драйвер поставляется в виде простого установщика.
Linux — Для Linux это сценарий, который нужно запускать в терминале от имени пользователя root. Перед запуском измените значение переменной «WIFI_IP =» на IP-адрес с IP Webcam в скрипте. Убедитесь, что компьютер подключен к Интернету, когда вы запускаете сценарий в первый раз. Он попытается загрузить и установить дополнительные файлы, если в вашем Linux их еще нет. Вам нужно запускать этот скрипт каждый раз, когда вы хотите использовать свой Android в качестве веб-камеры.
Вот и все. Теперь откройте Skype, Google+ Hangouts или любое другое приложение для видеозвонков, а для раздела видео выберите только что установленный драйвер веб-камеры и запустите его. Вот видеовстреча в Google+ с моим андроидом в качестве веб-камеры в Linux.
Совет : Для Linux отключение звука в настройках IP-веб-камеры может привести к тому, что драйвер не будет работать.
2. Используйте свой телефон Android в качестве веб-камеры через USB.
Вы можете использовать свой Android в качестве веб-камеры даже без Wi-Fi, подключив его к компьютеру через USB.Но для этого требуется дополнительная работа, потому что Android может связываться с ПК через USB только в режиме отладки с помощью adb.
Также для режима USB нам понадобится еще одно приложение под названием DroidCam . Хотя более раннее приложение IP Webcam более популярно, оно более или менее ограничено подключениями WiFi, особенно для Windows. Итак, давайте посмотрим, как настроить Android в качестве веб-камеры через USB —
.
- Настройте телефон в режиме отладки (Настройки -> Приложения -> Разработка -> Отладка по USB).
- Подключите телефон к компьютеру через USB (не выбирайте режим хранения, если телефон запрашивает при подключении USB).
- Загрузите DroidCam с Android Market, установите его и откройте на своем телефоне. Появится сообщение «Начальный сервер».
- Загрузите и установите клиентское приложение на свой компьютер из Dev47Apps.
- Запустите клиент DroidCam и выберите опцию или кнопку «USB».
Вот и все. Теперь DroidCam откроет камеру на вашем телефоне, и вы сможете использовать ее в качестве веб-камеры на своем ПК.Просто настройте параметры видео в приложении для видеозвонков, чтобы использовать драйвер « DroidCam ». Вот моя видеовстреча в Google+ с видео с моего телефона Android, подключенного через USB.
Для Linux вы также можете использовать приложение IP Webcam . Просто подключите телефон через USB в режиме отладки к компьютеру и запустите скрипт драйвера. Он обнаружит и использует adb для автоматического установления соединения с использованием USB.
См. Также: Как бесплатно попробовать платные приложения для Android.
.

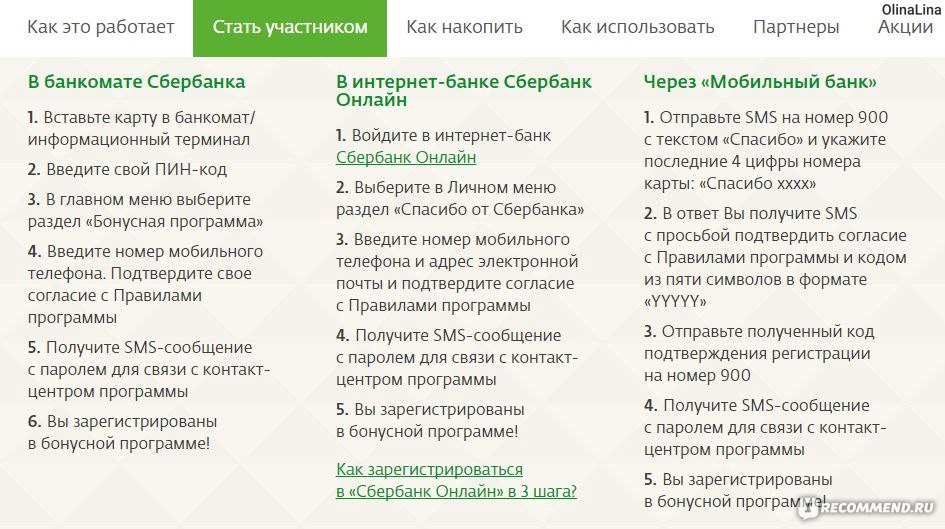

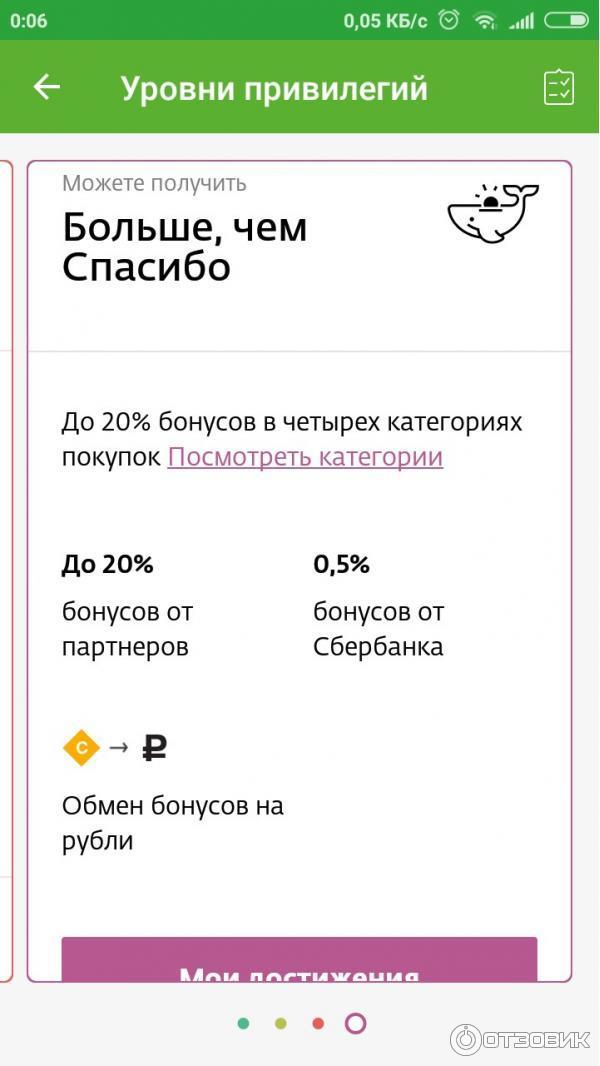

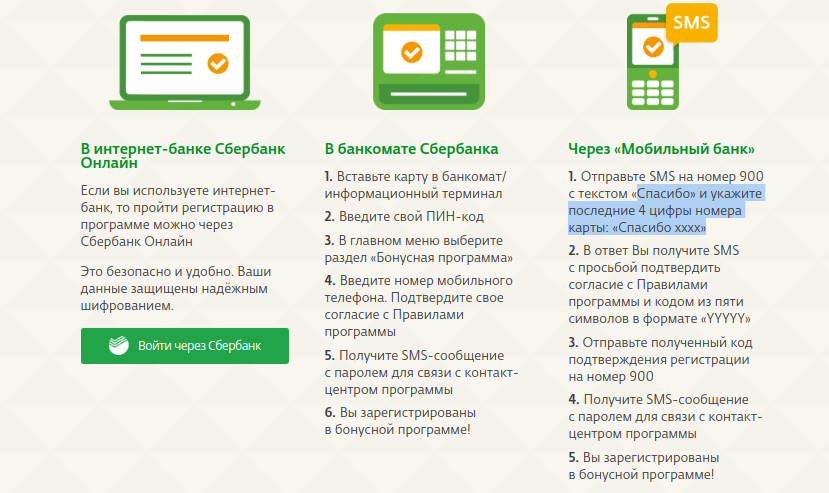
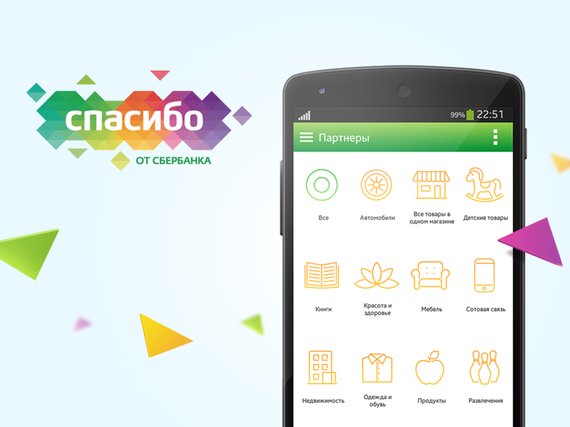


 Используйте элементы управления на рулевом колесе или приборной панели
Используйте элементы управления на рулевом колесе или приборной панели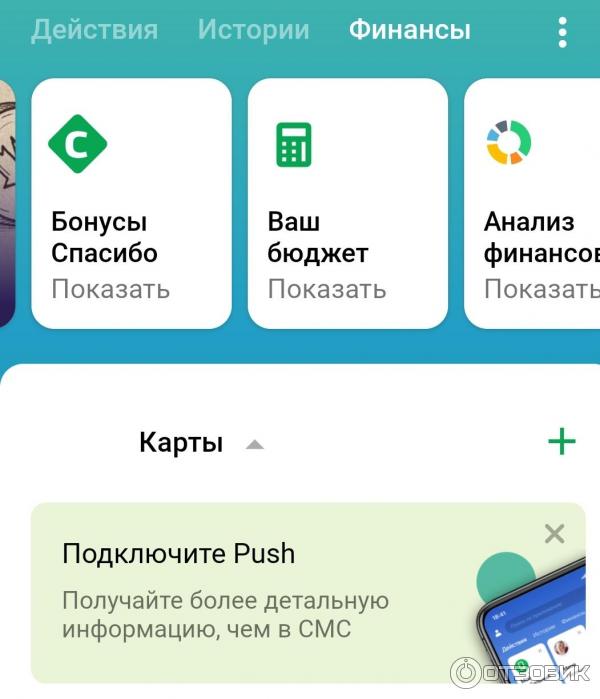 Когда вы присоединяетесь к аудиоконференции, в которой используется только Webex Audio или VoIP, вы используете широкополосный звук.
Когда вы присоединяетесь к аудиоконференции, в которой используется только Webex Audio или VoIP, вы используете широкополосный звук.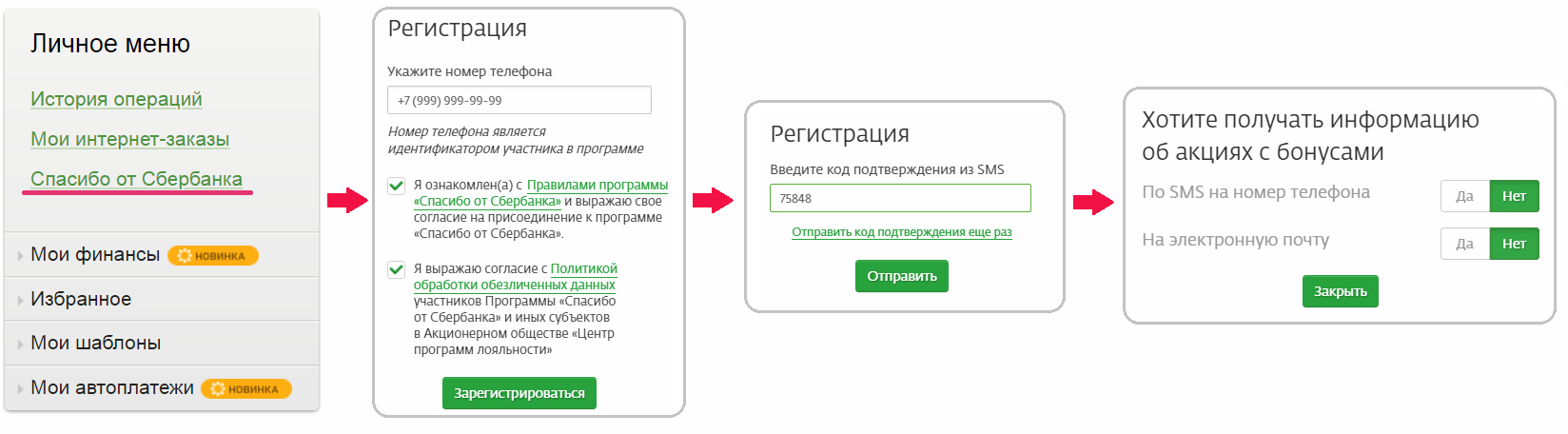
 Нажмите «Глобальные номера для вызовов», чтобы просмотреть список номеров для вызовов из других регионов.
Нажмите «Глобальные номера для вызовов», чтобы просмотреть список номеров для вызовов из других регионов.
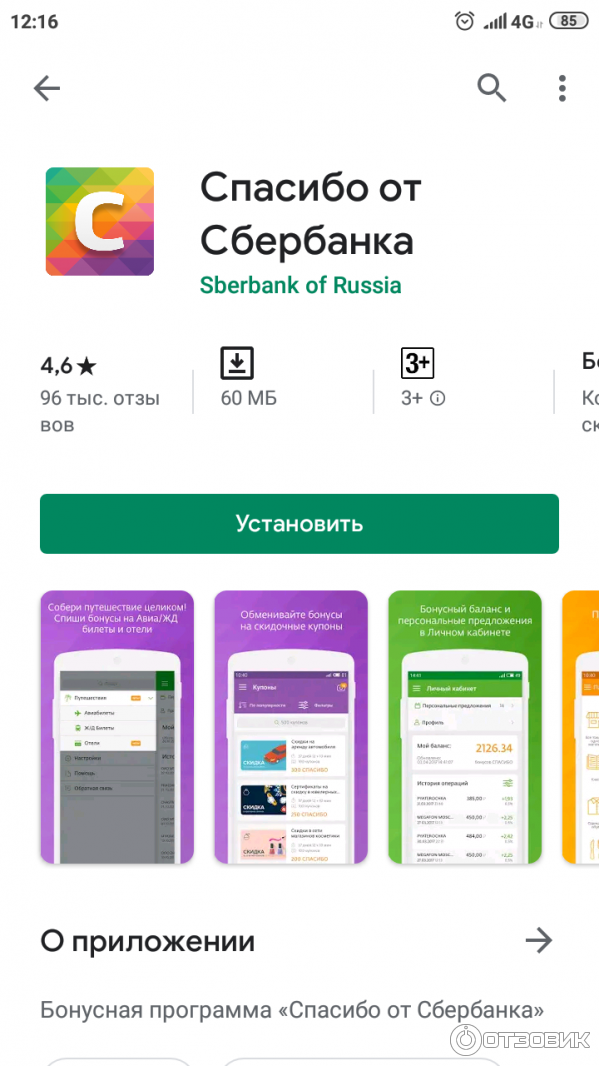 6.Хотя кнопка отключена, Apple CarPlay доступна.
6.Хотя кнопка отключена, Apple CarPlay доступна.