Как восстановить пароль сбербанк: Как восстановить логин и пароль к Сбербанку-онлайн? | Сбербанк
Как восстановить логин и пароль к Сбербанку-онлайн? | Сбербанк
С помощью системы «Сбербанк-онлайн» клиенты банка могут осуществлять любые операции, начиная от пополнения баланса мобильного телефона и заканчивая крупными переводами на расчетные счета организаций. Для входа в личный кабинет каждый раз необходимо проходить авторизацию, поэтому потеря идентификационных сведений представляет большую проблему. Чтобы восстановить доступ к Сбербанку-онлайн, достаточно воспользоваться любым из простых способов, после чего все возможности снова будут активны.
Восстановление доступа в Сбербанк-онлайн
Чаще всего людям приходится вспоминать пароль от личного кабинета, чтобы пользоваться его функциями:
- Осуществление любых видов платежей и переводов, не выходя из дома.
- Полный контроль движения денежных средств на счету.
- Оплата коммунальных услуг и платежей в адрес государства.
- Оформление заявки на кредит.
Как видно из перечисленного выше, сервис дает возможность дистанционно совершать любые операции, не посещая офиса финансового учреждения, поэтому, если человек не помнит пароль для входа, ему приходится тратить гораздо больше времени, чтобы проводить платежи через кассы.
Восстановление логина и пароля от Сбербанка-онлайн
Если пользователь забыл пароль или логин, он может восстановить их несколькими способами:
- Посещение банкомата или терминала. Таким образом можно подключить Мобильный банк и получить данные на чеке, выдающемся в конце операции.
- Звонок на горячую линию (8-800-555-55-50). Понадобятся сведения о паспорте.
- Использование специальной формы на сайте сервиса.
- Отправка СМС на номер 900.
Представленные выше варианты помогают как восстановить пароль, так и логин.
Восстановление пароля
Самые простые варианты получения забытых идентификаторов выглядят так:
- Отправка СМС на номер 900. Вводим текст «ПАРОЛЬ», отправляем его. Ждем, когда придет код подтверждения и интересующая информация. Доступно для тех, кто подключил мобильный банк.
- Терминал или банкомат. Вставляем карточку, вводим ПИН, выбираем «Подключение Сбербанка-онлайн», далее – «Получить данные для идентификации».
 В завершение выбираем «Печать». Аппарат выдаст чек, на котором будет вся интересующая информация.
В завершение выбираем «Печать». Аппарат выдаст чек, на котором будет вся интересующая информация.
Через сайт
Еще один легкий способ – заполнение формы на сайте:
- Заходим на страницу сервиса, нажимаем на «Не могу войти».
- Заполняем форму, вводим в отдельное поле подтверждение, пришедший на телефон.
- Ждем, когда на мобильный поступят новые параметры для входа.
Через мобильное приложение
Для обеспечения надежной защиты от мошенничества клиенты, использующие приложение Сбербанка, устанавливают дополнительный код для входа. Если он забыт, воспользоваться личным кабинетом через телефон не получится. Что нужно сделать для восстановления:
- Нажимаем на «Выйти», чтобы сменить пользователя, затем выбираем одноименное меню.
- Вводим новые сведения для входа.
Стоит отметить, что код от приложения и идентификационные данные от личного кабинета – разные вещи, поэтому при изменении одного параметра замена другого не происходит. Если забыта информация для входа в систему, нужно воспользоваться любым из представленных выше вариантов.
Если забыта информация для входа в систему, нужно воспользоваться любым из представленных выше вариантов.
Как узнать логин, если забыли
Для доступа к личному кабинету требуется и идентификатор. Если он забыт, придется заниматься и восстановлением логина. Это делается разными способами:
- Получаем сведения через терминал (описано выше).
- Звоним на горячую линию. Придется сообщить информацию о паспорте и карточке, а также кодовое слово. В завершение оператор скажет информацию для входа в систему онлайн.
- Идем в офис Сбербанка. При себе достаточно иметь только паспорт и карточку. После проверки сотрудник сообщит новые идентификаторы.
- Заново зарегистрироваться в системе. Прежние данные будут аннулированы, и ими после не получится воспользоваться.
Новая регистрация в системе
Если не получается вспомнить идентификационные параметры, можно пройти повторную регистрацию в системе. После этого возможности использования функционала и счета будут ограничены, но их можно снять, позвонив на горячую линию.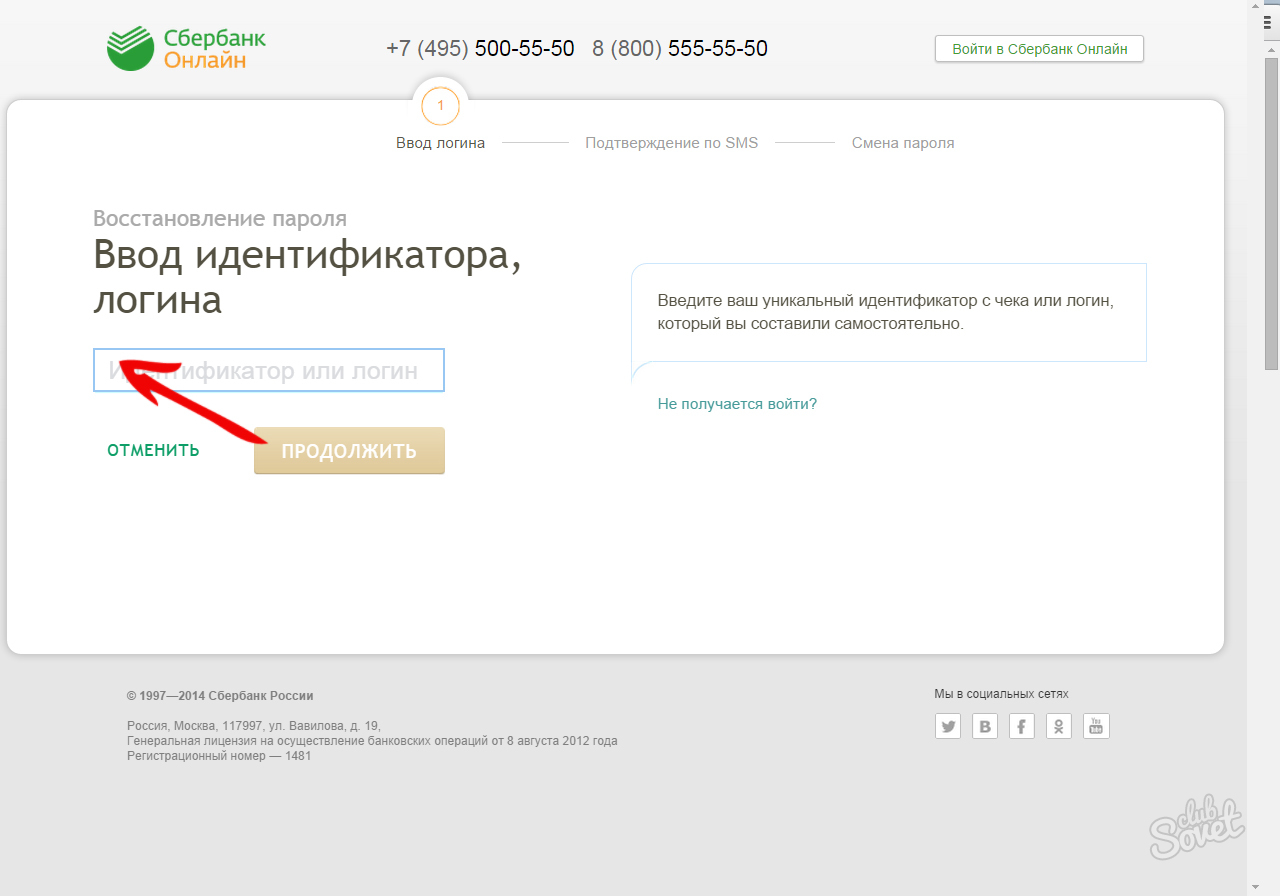
Через банкомат
Для новой регистрации в системе достаточно найти устройство Сбербанка и выполнить четыре шага:
- Вставляем карточку, вводим ПИН.
- Выбираем меню «Подключить Сбербанк-онлайн».
- Выводим текст на печать посредством нажатия соответствующей кнопки.
- Забираем чек со всей информацией.
Через сайт
Чтобы повторно зарегистрироваться через сайт, достаточно сделать несколько простых действий:
- Заходим на главную страницу Сбербанка-онлайн.
- Нажимаем на меню «Регистрация», указываем сведения о карточке и ожидаем поступления кода подтверждения на телефон.
- На экране появится надпись «Вы уже являетесь пользователем системы».
- Если забыты логин и код, создаем их заново, выбрав соответствующее меню.
- Завершаем операцию подтверждением действий.
Заключение
Восстановление идентификатором для входа в Сбербанк-онлайн не занимает много времени, если знать наиболее простые способы. Благодаря ним уже через несколько минут можно будет использовать все возможности, предоставляемые сервисом, в полной мере.
Благодаря ним уже через несколько минут можно будет использовать все возможности, предоставляемые сервисом, в полной мере.
Как восстановить пароль в Сбербанк Онлайн через телефон: особенности процедуры
Регистрируясь в Сбербанк Онлайн, клиент обязан выбрать логин и пароль. Они необходимы для авторизации в личном кабинете и получения доступа к услугам сервиса. Однако пользователи нередко забывают данные, введенные при регистрации. Чтобы решить проблему, Сбербанк предусмотрел возможность восстановления пароля.
Восстановление с помощью сайта
Сегодня существует несколько способов, позволяющих восстановить доступ в Сбербанк Онлайн. Действие можно выполнить:
- Через интернет;
- Связавшись со службой поддержки;
- Воспользовавшись возможностями официального приложения.
Если операция осуществляется через интернет, нужно перейти на главную страницу официального сайта компании и кликнуть на пункт «Не могу войти».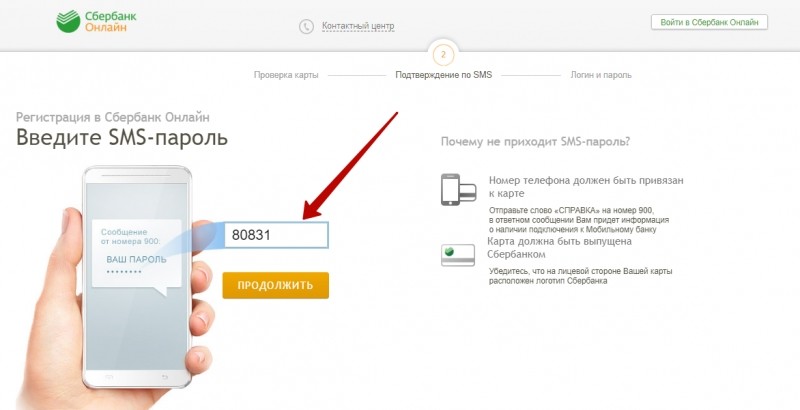 Затем клиент должен вписать логин, указанный при регистрации.
Затем клиент должен вписать логин, указанный при регистрации.
Восстановить доступ к личному кабинету без знания логина не удастся. Если клиент забыл его, необходимо связаться со службой поддержки или пройти повторную регистрацию в системе.
Под рукой необходимо иметь телефон с активированным Мобильным банком. На него поступит сообщение с кодом подтверждения. Набор цифр, содержащийся в смс, вводится в соответствующем окне на сайте организации. Если все действия выполнены правильно, на телефон придет новое сообщение, содержащее пароль.
Владелец карты не помнит логин
Если человек забыл логин, потребуется пройти повторную регистрацию. Манипуляция осуществляется через официальную страницу кредитного учреждения. Под рукой необходимо иметь банковскую карту или знать ее номер.
В дополнение к карточке понадобится телефон с активированным Мобильным банком. На привязанный номер будут приходить сообщения. Они понадобятся для подтверждения совершаемых операций. Когда предварительные приготовления завершены, необходимо:
Когда предварительные приготовления завершены, необходимо:
- Зайти на официальную страницу кредитной организации.
- Нажать на ссылку «Регистрация».
- Ввести номер карты и кликнуть продолжить.
- Дождаться смс-сообщения.
- Указать цифры, содержащиеся в сообщении.
Если операция выполнена верно, система предложит:
- Войти в личный кабинет, если владелец карты помнит логин и пароль;
- Создать логин и пароль заново, если данные забыты.
Чтобы восстановить доступ к Сбербанк Онлайн, клиент должен выбрать второй вариант. Затем предстоит ввести обновленные данные.
Через Мобильный банк
Если у клиента отсутствует выход в интернет, восстановить доступ в личный кабинет можно по телефону. Для получения информации потребуется устройство, на котором активирован Мобильный банк.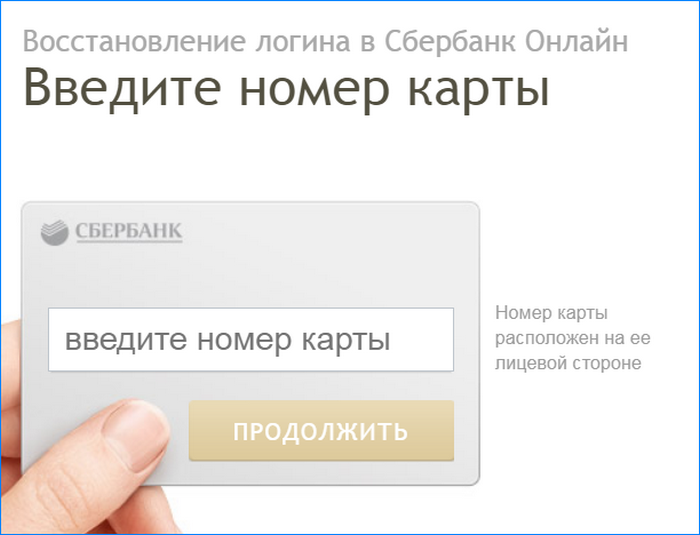 Чтобы запросить интересующие сведения, нужно отправить сообщение со словом «ПАРОЛЬ» на номер 900. Информация вводится без кавычек.
Чтобы запросить интересующие сведения, нужно отправить сообщение со словом «ПАРОЛЬ» на номер 900. Информация вводится без кавычек.
Если к телефону привязано несколько банковских карт, стандартная команда меняется. Ее нужно дополнить первыми 4 цифрами номера интересующей карточки.
В ответ на смс система отправит пароль для идентификатора. Затем потребуется связаться с сотрудником службы поддержки, позвонив по номеру 8 800 555 5550, и назвать полученный код.
Если приложение было удалено
Случайно удалив Сбербанк Онлайн на телефоне, клиент может восстановить приложение. Для этого необходимо выполнить его повторную установку. Затем потребуется повторно авторизоваться, указав логин и пароль. Если личные данные для входа забыты, нужно воспользоваться одним из способов, представленным выше.
Если возникли проблемы с доступом к приложению
Если используется приложение, тоже могут возникнуть проблемы с входом. Чтобы устранить их, требуется:
- Зайти в приложение и попытаться пройти процедуру авторизации.

- Если система выдала ошибку, нужно попытаться определить ее причину. Проблемы со входом могут возникнуть из-за неверно указанных личных данных или неправильно введенного кода, который пользователь устанавливает во время начала работы с приложением.
- Если забыт код, потребуется кликнуть на кнопку «Выйти», а затем нажать на пункт «Сменить пользователя».
- Установить новый код и войти в систему.
Если забыты личные данные, их восстановление можно выполнить только при помощи официального сайта кредитной организации.
Восстановление по номеру телефона
Сбербанк не предусматривает возможность восстановления личных данных по номеру телефона. Мобильное устройство используется для подтверждения совершаемых операций. На привязанный номер поступают обновленные данные для входа в личный кабинет.
Загрузка…
Восстанавливаем пароль в сервисе Сбербанк Онлайн
Проходя процесс регистрации в Сбербанк Онлайн, вы должны создать пару логин/пароль. С их помощью в дальнейшем будет происходить авторизация в Личном кабинете и получение доступа ко всем возможностям электронной системы. Как восстановить пароль в том случае, если вы забыли внесенную информацию? Воспользуйтесь процедурой ее восстановления. О том, как восстановить пароль, вы узнаете из нашей статьи.
С их помощью в дальнейшем будет происходить авторизация в Личном кабинете и получение доступа ко всем возможностям электронной системы. Как восстановить пароль в том случае, если вы забыли внесенную информацию? Воспользуйтесь процедурой ее восстановления. О том, как восстановить пароль, вы узнаете из нашей статьи.
Способы восстановления пароля
Для того чтобы восстановить пароль Сбербанка Онлайн, вы можете воспользоваться:
- Официальным мобильным приложением банка;
- Помощью операторов Горячей линии;
- Интернет банкингом.
Если вы выбрали последний вариант восстановления пароля, вам необходимо нажать на активную ссылку со словами «Не могу войти» на официальном сайте sberbank.ru (находится на главной странице). После этого указывайте логин, выбранный при регистрации.
Заранее скачайте и активируйте Сбербанк онлайн. Оно потребуется вам для того, чтобы получить СМС с кодом подтверждения при восстановлении пароля. Пришедшие цифры нужно вбивать в специальную графу на главной странице. Если вы не совершите при этом ошибку, то на ваш номер придет очередная СМС с паролем.
Если вы не совершите при этом ошибку, то на ваш номер придет очередная СМС с паролем.
Если вы забыли логин, восстановить доступ к Личному кабинету, у вас не выйдет ни при каких условиях. В таких случаях нужно звонить на Горячую линию или регистрироваться на сервисе повторно.
Что делать если утрачен логин от Сбербанк Онлайн
Итак, вы не помните логина, и вам необходимо создать новый аккаунт в Сбербанк онлайн. Переходите на официальный сайт банка. При себе у вас должна быть его дебетовая или кредитная карта (потребуется ее номер), смартфон с активным мобильным сервисом. Действуйте следующим образом:
- Кликайте по «Регистрация» на главной странице, после указания номера денежной карточки нажимайте на «продолжить»;
- Введите цифры, которые придут к вам в СМС. Система предложит вам, в числе прочих вариантов создание новой пары;
- Укажите обновленные данные.
Постарайтесь выбрать ту секретную информацию, которую в дальнейшем сможете легко вспомнить.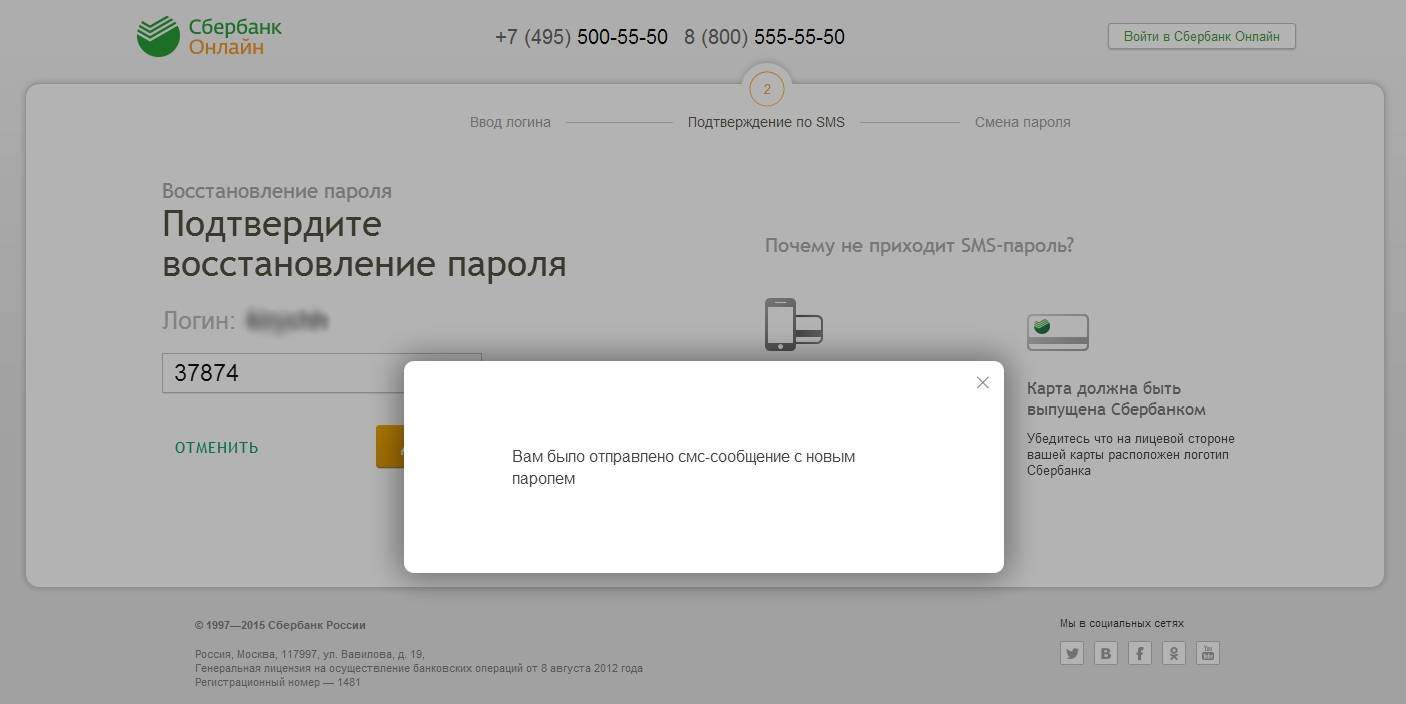 Запишите ее на листе бумаги, и храните в хорошо защищенном месте (в сейфе, дальнем ящике в шкафу и т.д.). Не убирайте лист в кошелек, и не держите его поблизости от кредитной или дебетовой карты – это небезопасно.
Запишите ее на листе бумаги, и храните в хорошо защищенном месте (в сейфе, дальнем ящике в шкафу и т.д.). Не убирайте лист в кошелек, и не держите его поблизости от кредитной или дебетовой карты – это небезопасно.
Используем приложение Сбербанка
Если рядом нет компьютера, решить сложную ситуацию по восстановлению вы сможете при помощи смартфона с активированным официальным приложением Сбербанка. Заходить в интернет вам не потребуется. Выполнить нужный запрос можно, послав на короткий номер 900 слово «Пароль» (кавычки не нужны).
Если к вашему телефонному номеру привязано несколько карточных счетов, команда будет другой. На 900 нужно отправить указанное слово, и, через пробел, четыре последних цифры нужной карты.
В ответе в любом случае будет содержаться пароль для идентификатора. Получив его, позвоните на Горячую линию +7 800 555-55-50 (звонки бесплатные для всех регионов России), и озвучьте оператору эти сведения.
Если вы удалили Сбербанк Онлайн
Если вы нечаянно удалили Сбербанк онлайн, восстановите его.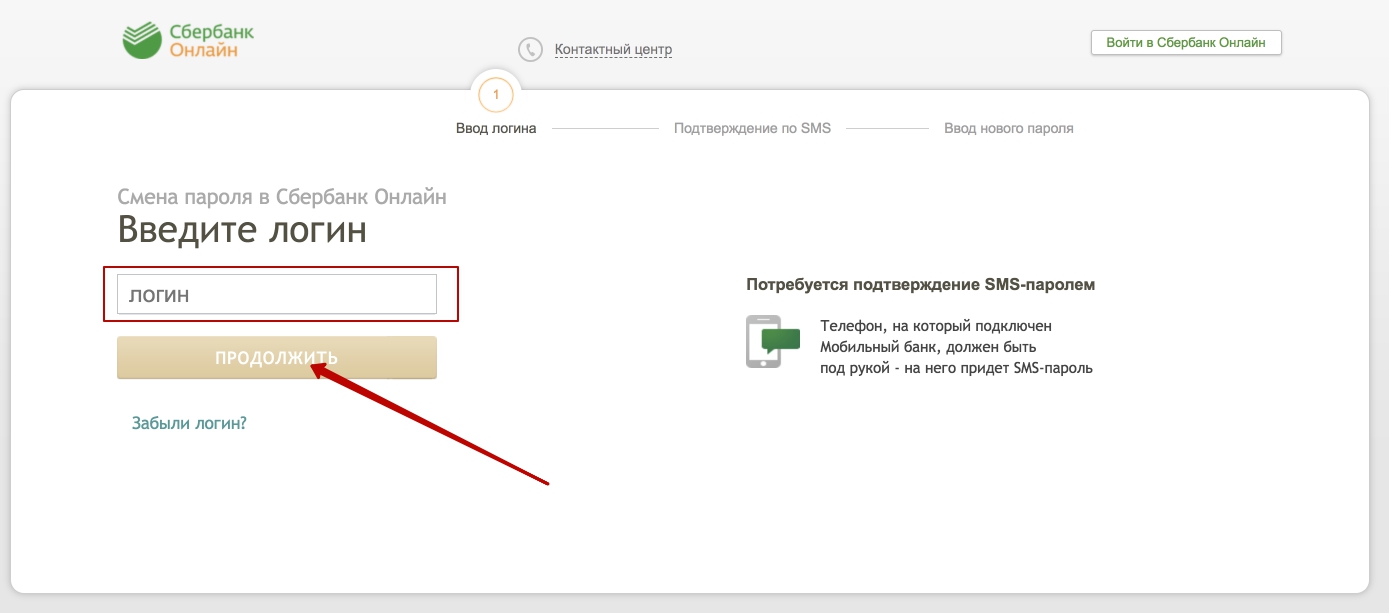 Повторно скачайте файлы в память смартфона, и активируйте программу с прежними логином и паролем. Если вы не помните пару, используйте те способы, о которых мы говорили выше.
Повторно скачайте файлы в память смартфона, и активируйте программу с прежними логином и паролем. Если вы не помните пару, используйте те способы, о которых мы говорили выше.
При проблемах с входом в приложение Сбербанк Онлайн
Редко, но такие ситуации также возникают. Действовать чтобы восстановить пароль необходимо так:
- Откройте мобильное приложение и постарайтесь авторизоваться. Если программа указывает вам на ошибку, постарайтесь понять ее причину. Сложности могут появиться, если вы неверно вводите код, который выбрали при регистрации в системе, или неправильно указываете личную информацию;
- Если вы не можете вспомнить код для входа, нажимайте по строке «Выйти». После чего кликайте по «Сменить Пользователя». Устанавливайте новые данные доступа.
При утрате персональной информации, решить вопрос восстановления можно лишь на официальном сайте Сбербанка. Можно ли восстановить сведения по номеру телефона? В настоящее время сберегательный банк не предоставляет такой возможности. Использовать свой смартфон вы можете только для того, чтобы подтверждать выполняемые операции.
Использовать свой смартфон вы можете только для того, чтобы подтверждать выполняемые операции.
Как восстановить логин и пароль от личного кабинета Сбербанк Онлайн
Интернет-банкинг от Сбербанка является одним из популярных приложений для физических лиц, поскольку карты крупнейшего эмитента есть у каждого третьего гражданина РФ. Для идентификации пользователя в системе используется комбинация из логина и пароля. Рассмотрим, как войти в личный кабинет Сбербанк Онлайн, если забыл персональную информацию.
Причины блокировки идентификаторов
Интернет-банкинг подключается бесплатно, поэтому блокировка доступа в личный кабинет по причине несвоевременной оплаты услуги исключается. Пользователь не может авторизироваться в системе, если:
- Неверно ввел логин и/ или пароль. Доступ в интернет-банк блокируется при совершении 3-х неудачных попыток.
- Наблюдаются сбои в работе программного обеспечения. Самая распространенная причина — наличие вирусов, мешающих безопасному соединению.

- Имеют место сбои в работе сотового оператора. В этом случае одноразовый код приходит с запозданием.
- Управление комплаенс подозревает клиента в совершении сомнительных операций, противоречащих ФЗ № 115. Блокировка устанавливается автоматически.
- Клиент закрыл единственную карту или пластик заблокирован.
Рекомендуем посмотреть видео
Разблокировка входа в систему
- Неверно указан логин и/или пароль. Здесь возможно 2 варианта: восстановить или разблокировать. Разблокировка осуществляется специалистами контактного центра по бесплатному номеру: 88005555550. При совершении операции пользователю необходимо предоставить следующие сведения:
- паспортные данные;
- дату и место рождение;
- адрес фактического проживания;
- секретное слово или код клиента Сбербанка.

Если клиент ввел пароль и логин всего 1 или 2 раза, то гораздо проще восстановить доступ в личном кабинете. В этом случае не нужно обращаться на горячую линию и предоставлять запрашиваемую информацию. Для восстановления держателю карты необходимо придерживать следующего алгоритма:
- перейти в раздел «Сбербанк Онлайн»;
- нажать опцию «Восстановить логин»;
- ввести номер карты, привязанной к системе;
- указать секретный код;
- ввести одноразовый пароль для подтверждения операции;
- придумать новую комбинацию для идентификации.
СМС-уведомление приходит на номер телефона, подключенного к услуге «Мобильный банк». Через данную опцию также можно восстановить пароль, отправив слово «Пароль» на короткий номер 900. Если карт несколько, то нужно указать 4 последние цифры пластика.
Полезно знать!
Если клиент потерял и логин, и пароль, то он может зарегистрироваться заново. Опция доступна на официальном портале банка. Пользователю также необходимо ввести номер карты и подтвердить операцию одноразовым кодом. Однако, сразу войти не получится, так как совершаемые действия проверяются сотрудниками подразделения безопасности. Если клиент до этого момента забыл ПИН-код и оформил заявление на перевыпуск пластика, то личный кабинет будет заблокирован до открытия расчетного счета карты.
Пользователю также необходимо ввести номер карты и подтвердить операцию одноразовым кодом. Однако, сразу войти не получится, так как совершаемые действия проверяются сотрудниками подразделения безопасности. Если клиент до этого момента забыл ПИН-код и оформил заявление на перевыпуск пластика, то личный кабинет будет заблокирован до открытия расчетного счета карты.
Если указанные способы не помогли осуществить разблокировку доступа, то необходимо обратиться в любой дополнительный офис территориального банка. В заявлении необходимо указать на попытку снятия ограничений через контактный центр. Срок рассмотрения обращения — 10 рабочих дней. Также в момент подачи заявления можно сменить контрольную информацию по карте.
Важно! Клиент может пройти повторную регистрацию в личном кабинете, получив идентификаторы через устройства самообслуживания. В целях безопасности данная опция отключена на новом оборудовании.
- Сбой в работе программного обеспечения. В рамках политики безопасности банк ограничивает доступ в интернет-банк через пиратское или зараженное программное обеспечение.
 Для устранения недочетов достаточно установить антивирус и почистить кэш.
Для устранения недочетов достаточно установить антивирус и почистить кэш. - Технический сбой со стороны банка. Клиенту достаточно обратиться в call-центр, чтобы зарегистрировать инцидент. Также жалобу на работоспособность сервиса можно подать на официальном портале банка.
- Несвоевременное поступление одноразового кода. Пользователь может обратиться в службу поддержки или задуматься о смене оператора (если подобные инциденты возникают на регулярной основе).
- Проведение сомнительных операций. Восстановить логин или пароль через дистанционные каналы обслуживания не получится, так как сомнительные операции оцениваются специальным подразделением комплаенс. Клиенту необходимо обратиться в банк за разъяснением причины блокировки личного кабинета. Ему будет выдан список документов, которые необходимо предоставить для анализа природы приходно-расходных операций по карточным и депозитным счетам. Решение о продолжении сотрудничества принимается большинством голосов членов комиссии, клиент не принимает участие в Совещании.

- Единственная карта клиента закрыта или заблокирована по причине кражи или утери. Интернет-банк привязан к карточному счету, при его отсутствии личный кабинет не работает. Для получения сведений по другим оформленным продуктам клиент может выпустить моментальный пластик или бесплатную карту отечественной платежной системы «МИР».
Виртуальные кражи персональных данных — самый популярный вид преступлений в онлайн-пространстве. К сожалению, они практически не раскрываемые. Сбербанк предоставляет серьезные гарантии в обеспечении сохранности конфиденциальной информации и постоянно усовершенствует сервис, однако и клиенту необходимо не забывать об ответственности за свои личные деньги. Не стоит придумывать комбинацию из слишком простого логина и пароля, а также передавать идентификационные сведения третьим лицам.
Полезные статьи:
- Как узнать номер счета карты сбербанка;
- Как перевести деньги за границу через Сбербанк;
- Оплата телефона в мобильном банке Сбербанка.

Как войти в «Сбербанк Онлайн» если забыл логин и пароль?
Информация для входа на сервис Сбербанк Онлайн при регистрации доступна по телефону или в банкомате. Автоматически созданные логин (состоящий из десятка цифр) и пароль (представляющий из себя случайную комбинацию из латиницы и цифр с учётом регистра) можно изменить во время прохождения процедуры регистрации. Никто не застрахован от потери идентификационных данных – к примеру, листочек с записанными сведениями может быть случайно выброшен, а сохранённый на компьютере документ – пропасть в результате его поломки. Как восстановить логин и пароль в такой ситуации?
Потерялся логин и пароль для входа в систему — не проблема! Подробные инструкции для получения новых данных.
Способы восстановления данных для входа в систему
Пользователь, который забыл логин и пароль от сервиса, может восстановить его с помощью одного из нескольких существующих способов, каждый из которых может оказаться наиболее удобным в той или иной ситуации.
Форма восстановления данных на сайте сервиса
Если вы не потеряли логин, но забыли пароль от Сбербанк Онлайн, проще всего восстановить их будет с помощью формы восстановления. Чтобы воспользоваться ею, нажмите на кнопку «Не могу войти» на той же страничке, где производится вход в систему.
В результате на экране откроется окошко, в котором требуется указать логин от личного кабинета. В случае его успешного ввода на номер телефона, привязанный к учётной записи Сбербанк Онлайн, придет код подтверждения. Для получения нового пароля его надо будет в течение пяти минут ввести в соответствующую графу на сайте. В результате ещё одним SMS-сообщением от банка придёт новый пароль к сервису.
Звонок в службу поддержки Сбербанка
В случае утери логина лучше сразу же позвонить в Службу поддержки по горячей линии 8 (800) 555 55 50. Работник банка попросит у вас номер любой действующей карты, ваши паспортные данные, а также секретное слово, необходимое для подтверждения вашей личности – если вы успешно ответите на каждый из этих вопросов, вам назовут новый логин для авторизации в Сбербанк Онлайн.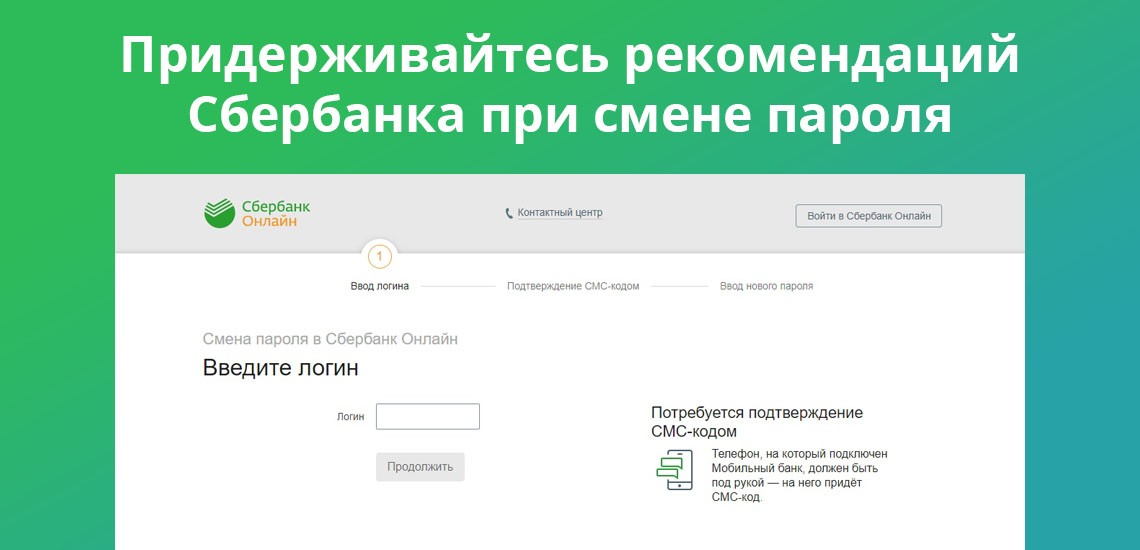
Новые данные в Мобильном банке
При подключенной услуге «Мобильный банк» пользователь может получить новый пароль, отправив по номеру 900 SMS «ПАРОЛЬ».
В ответ придёт сообщение с паролем для входа в систему. Получить таким образом логин не получится – для этого придётся обращаться за помощью в центр поддержки Сбербанка.
Новая учётная запись в Сбербанк Онлайн
Повторная регистрация на сервисе для восстановления идентификационных данных.
Если у вас нет доступа к личному кабинету сервиса, в него по каким-то причинам нужно срочно войти, а вы не можете дозвониться до контактного центра – пройдите процедуру регистрации заново, указав новые идентификационные данные. Вы сможете пользоваться Сбербанком Онлайн с некоторыми ограничениями, от которых потом можно будет избавиться, позвонив по горячей линии банка.
Чтобы зарегистрироваться в сервисе, перейдите на его сайт и нажмите на кнопку «Регистрация». Вы должны иметь действующую карту Сбербанка или знать её номер – его надо будет ввести в соответствующую графу для завершения регистрации.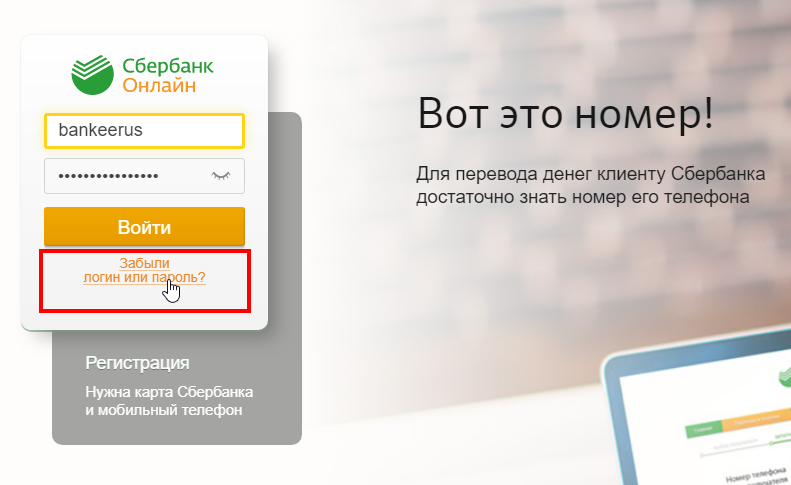 Вдобавок ко всему, нужно иметь доступ к телефону с подключенным Мобильным банком – на него придёт сообщение с паролем для входа. Необходимо, чтобы этот телефон был привязан к карте.
Вдобавок ко всему, нужно иметь доступ к телефону с подключенным Мобильным банком – на него придёт сообщение с паролем для входа. Необходимо, чтобы этот телефон был привязан к карте.
Итак, нажав на кнопку «Регистрация», впишите в поле номер карты и дождитесь SMS-сообщения с кодом для её подтверждения. Введя его, вы окажитесь на страничке с надписью: «Вы уже являетесь клиентом Сбербанк Онлайн». Здесь нажмите на кнопку «Создание новых данных» — далее следуйте появившейся инструкции.
Терминал или банкомата Сбербанка
Восстановить идентификационные данные можно и с помощью банкоматов или терминалов Сбербанка.
Если вы забыли секретную фразу и находитесь неподалёку от терминала или банкомата Сбербанка – воспользуйтесь данной процедурой восстановления.
Вставьте в устройство карточку и введите пин-код. В основном меню выберите на строчку «Подключение Мобильного банка» (также она может именоваться как «Интернет-обслуживание»). Откройте вкладку «Получение данных» – информация в нём как раз и будет использоваться для входа на сервис.
В появившемся окошке выберете кнопку «Печать данных для входа» и дождитесь, пока устройство выдаст квитанцию. На ней будут содержаться сведения о карте и всё, что вам необходимо знать для входа в Сбербанк Онлайн. Чек не должен видеть никто, кроме вас – иначе данные будут скомпрометированы.
Если кто-то забыл логин и пароль Сбербанк Онлайн – получить новые данные для входа у него не составит особого труда, однако на это уходит время. Это необходимость для обеспечения безопасности клиентов от недоброжелателей – так что в ближайшем будущем в этом плане ничего не изменится. Чтобы уберечь время и нервы – постарайтесь при регистрации указывать такие данные, которые вы точно никогда не забудете.
Сбербанк Онлайн восстановление пароля | СБЕРБАНК ОНЛАЙН
Сервисом Сбербанк Онлайн предусмотрено несколько способов регистрации, к каждому из них имеются удобные и понятные инструкции, но что делать, если потерял или забыл свой логин или пароль? Вашей рассеянностью могут воспользоваться злоумышленники, и даже если опасности взлома нет, все равно необходимо как можно быстрее вернуть себе контроль над сервисом.
Интернет-банкинг Сбербанк Онлайн предусматривает несколько методов восстановления и смены утерянных логина и пароля. В данной статье мы подробно рассмотрим каждый из них.
- Восстановление Пароля Сбербанк Онлайн.
- Восстановление Логина Сбербанк Онлайн.
- Восстановление Пароля Сбербанк Бизнес-Онлайн.
1. Восстановление Пароля Сбербанк Онлайн
В наши дни все чаще можно услышать о случаях хищения аккаунтов граждан злоумышленниками, с целью незаконного использования их средств, шантажа и т.д. Даже если Вы не стали жертвой подобных действий, а просто потеряли или забыли свои данные, все равно — необходимо как можно скорее вернуть себе контроль над личным кабинетом, тем более — это совсем не сложно, для этого не нужно подавать никаких заявлений и вся процедура не займет больше пяти минут.
Итак, как же восстановить утерянные пароль? Перейдите на страницу входа в Сбербанк Online и выполните следующие 6 шагов:
- Нажмите на кнопку «Забыли логин или пароль»
- В появившемся окне выберите пункт «Воспользуйтесь формой восстановления»
- После, перейдя по ссылке восстановления пароля, введите свой логин или идентификатор (в случае, если Вы не помните и него, переходите ко второй половине данной статьи).

- Введите проверочный код — CAPTCHA
- В следующем окне Вам потребуется подтвердить восстановление пароля, введя СМС, пришедшее на ваш телефон с номера 900.
- После успешного ввода кода из СМС, Вам потребуется придумать новый пароль, и ввести его в поле «Новый пароль»
Если на Ваш телефон не приходит СМС-пароль, или возникли проблемы другого рода, решение которых не описано в данной статье, рекомендуем Вам позвонить В Контактный Центр Сбербанк по телефонам: 900, +7 (495) 500‑55‑50, 8 (800) 555‑55‑50.
2. Восстановление Логина Сбербанк Онлайн
К сожалению, в системе не предусмотрено никаких подсказок, при вводе неправильных данных своими клиентами. Если Вы, по какой-либо причине введете ложную информацию, появится окно сообщением, что данная информация некорректна, и необходимо указать правильную. Обычная для других сайтов система, перенаправляющая пользователя сразу на страницу, содержащую инструкции по восстановлению данных не работает в Сбербанк Онлайн, данное решение связано с политикой защиты личных данных клиентов банка.
В случае, если Вы забыли или потеряли свой логин, единственным способом восстановить доступ к Личному Кабинету будет повторная регистрация в системе Sberbank Online, для этого Вам всего лишь нужно:
- Зайти на главную страницу Сбербанк Онлайн, под окошком ввода логина и пароля нажать на кнопку «Регистрация».
Внимание: Чтобы зарегистрироваться в системе, Вам необходимо иметь на руках действующую карту Сбербанка, и телефон, на который подключен мобильный банк, на него будет выслано несколько проверочных СМС.
2. Теперь введите номер своей карты, и проверочный код.
3. Если предыдущее действие прошло успешно, на Ваш телефон придет смс с кодом формата 12345, введите его в форму «SMS-пароль»
4. Появится окно «Вы уже являетесь пользователем Сбербанк Онлайн», просто выберите пункт «создайте логин и пароль»
5. Теперь Вам необходимо придумать новые Логин и Пароль, введите их в соответствующие поля
Внимание: Ваши новые данные не должны повторять те, которые Вы использовали последние 3 месяца.
Если лень придумывать логин и пароль заново, просто введите старые, добавив в ним пару цифр или букв.
6. Введите пришедший Вам SMS-пароль в соответствующую графу
7. Все, теперь Вы снова можете пользоваться услугами, предоставляемыми Личным Кабинетом
3. Восстановление Пароля Сбербанк Бизнес Онлайн
Если вы потеряли пароль или логин, Вы должны заполнить заявление «о выдаче нового пароля в связи с его утратой» (Приложение № 9) и предоставить его консультанту отделения Сбербанка, в котором был заведен ваш счет. Вот ссылка на скачивание заявления. Так же имеется возможность самостоятельно заменить утерянный пароль на новый, но для этого нужно предварительно заполнить некоторые данные в профиле клиента.
- Переходим в профиль, нажав кнопку в верхнем правом углу домашней панели инструментов
- В открывшейся форме заполняем поля
- Адрес электронной почты
- Код подтверждения
- Кодовое слово (Повторите кодовое слово в нижней строке)
Рассмотрим ситуацию, когда клиент Сбербанк Бизнес Онлайн выполнил все предыдущие действия, и теперь восстанавливает свои пароль, в данном случае необходимо, собственно, восстановить доступ в систему, задав новый пароль.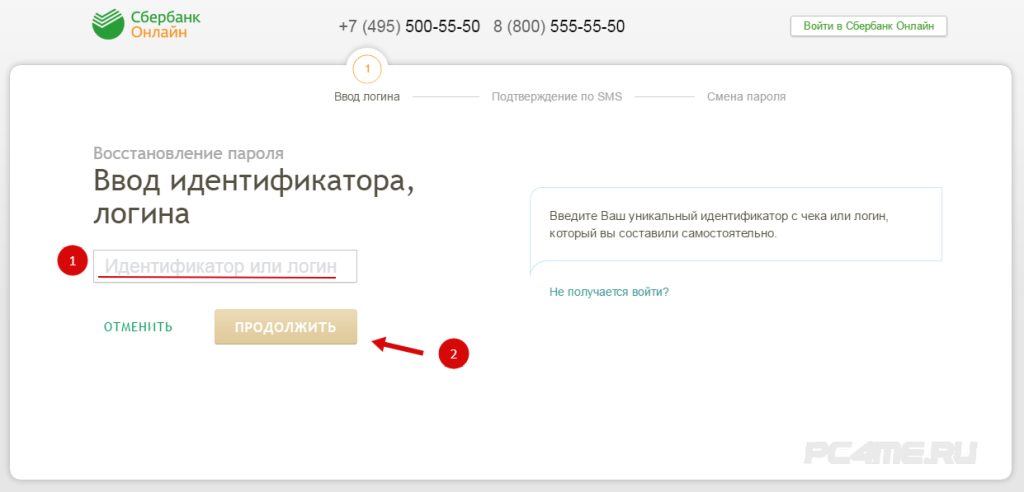 Для этого Вам понадобится:
Для этого Вам понадобится:
- Ваш Логин
- Кодовое слово, установленное в предыдущих шагах
- Мобильный телефон, с подключенной услугой «Мобильный Банк»
- Иметь доступ к электронной почте, указанной Вами в профиле клиента
Итак, когда Вы удостоверились, что все вышеперечисленные пункты соблюдены, можно приступать к процедуре восстановления пароля:
- На странице входа в Сбербанк Бизнес Онлайн введите ваш логин
- Нажмите на кнопку «Забыли Пароль?»
- Введите код с появившейся картинки и нажмите кнопку «Восстановить»
- На Вашу электронную почту будет отправлено письмо, содержащие ссылку для смены пароля, перейдите по ней
- Откроется форма ввода ключевого слова, введите Ваше кодовое слово и код с картинки
- Далее появится форма подтверждения изменений одноразовым SMS-паролем, отправленным на ваш номер телефона, заполните поле и нажмите кнопку «Восстановить»
- В следующем окне Вам необходимо придумать и ввести новый пароль для входа в систему.
 После ввода нажмите кнопку «Задать»
После ввода нажмите кнопку «Задать»
Как восстановить пароли для мобильных данных — Passware
Вы можете использовать Passware Kit для получения резервных копий iCloud, восстановления паролей для резервных копий Apple iPhone и iPad, резервных копий Android и образов Android.
ПРИМЕЧАНИЕ. Поддерживаются не все версии Android и устройства. За подробностями обращайтесь в нашу службу поддержки.
Чтобы начать работу, откройте стартовую страницу Passware Kit и щелкните Mobile & Cloud Forensics . Откроется следующее окно:
Apple хранит резервные копии iPhone и iPad в файле резервной копии iTunes (*.ПЛИСТ). Этот файл с именем Manifest.plist обычно находится в каталоге Apple Computer . Например, для Windows 8 полный путь:
C: \ Documents and Settings \ User \ AppData \ Roaming \ Apple Computer \ MobileSync \ Backup \ BackupID \ Manifest.plist
Файлы резервных копий Android обычно создаются с помощью инструмента ADB из Android SDK и обычно имеют расширение * . AB.
AB.
Пароли для файлов резервных копий iTunes и Android восстанавливаются с помощью обычных атак с целью восстановления пароля.Процесс можно ускорить с помощью видеокарт и распределенных вычислений.
Чтобы начать процесс восстановления пароля, щелкните Mobile & Cloud на стартовой странице, выберите вариант iPhone Backup или Android Backup и найдите свой файл. Начнется процесс восстановления пароля методом перебора.
Passware Kit восстанавливает пароли для физических образов Android, полученных с зашифрованных устройств, с помощью сторонних инструментов, таких как Magnet Acquire .
Пароли для файлов образов Android восстанавливаются с помощью обычных атак с целью восстановления пароля. Процесс можно ускорить с помощью видеокарт и распределенных вычислений.
Чтобы начать процесс восстановления пароля, щелкните Mobile & Cloud Forensics на стартовой странице, выберите вариант Android Image и найдите свой файл.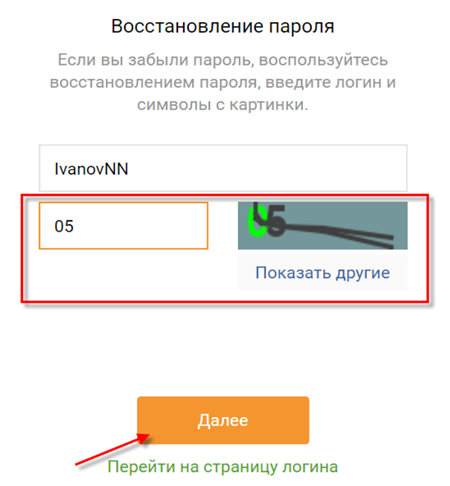 Начнется процесс восстановления пароля методом перебора.
Начнется процесс восстановления пароля методом перебора.
Поддерживаются не все версии Android и устройства. За подробностями обращайтесь в нашу службу поддержки.
Passware Kit получает полные резервные копии iOS из iCloud, если известны учетные данные Apple ID. Резервные копии загружаются в формате iTunes (читается программным обеспечением Apple и Oxygen Forensic Suite Passware Analyst ) и в простом читаемом формате. Поддерживаются все версии iOS, включая последнюю 13.x.
Ниже приведены шаги для получения резервной копии iOS из iCloud.
- На начальной странице щелкните Mobile Forensics , затем выберите вариант iCloud Backup
- Введите свой логин iCloud.И Apple ID, и пароль необходимо ввести, как показано на экране ниже:
- Щелкните Далее . Появится следующий экран:
- Выберите снимки резервных копий, которые вы хотите загрузить.
 Самый последний снимок отображается первым. Выбрав другие снимки, вы сможете загрузить все предыдущие версии резервной копии.
Самый последний снимок отображается первым. Выбрав другие снимки, вы сможете загрузить все предыдущие версии резервной копии. - Выберите место для сохранения резервной копии (убедитесь, что у вас достаточно места на диске. Passware Kit отобразит размер резервной копии, которую необходимо загрузить).
- Выберите формат, в котором вы хотите сохранить резервную копию. По умолчанию это «формат iTunes по умолчанию», который может читать Apple iTunes. Вы также можете сохранить резервную копию в простом читаемом формате, то есть без папок по умолчанию iTunes, но в виде простого списка файлов.
- Щелкните Далее .
- Начинается процесс получения. Passware Kit загружает необходимые файлы резервных копий из iCloud на ваш локальный компьютер.
- Полная резервная копия iOS загружена.
Теперь, когда вы приобрели резервную копию iOS из iCloud, вы готовы проанализировать ее с помощью Oxygen Forensic Passware Analyst или открыть ее с помощью Apple iTunes, чтобы просмотреть данные устройства.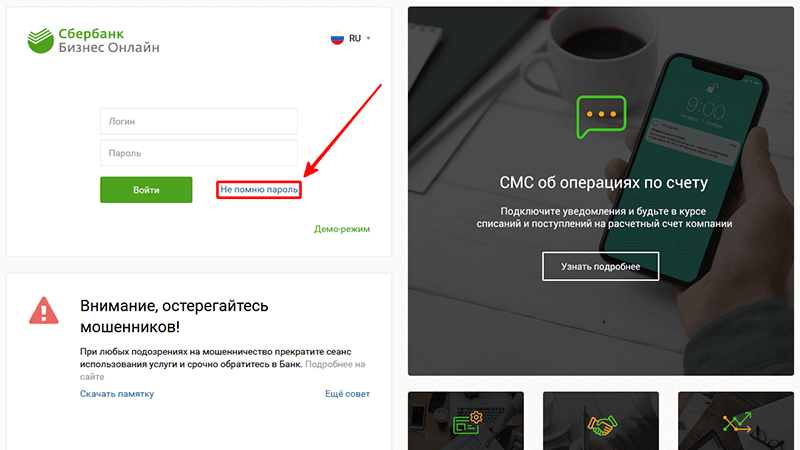
Как выполнить сброс пароля в Windows 10
В этом руководстве мы покажем вам, как выполнить сброс пароля в Windows 10. Забыть пароль Windows 10 может быть неприятным делом, но это не должно быть концом вашей учетной записи.
Существует множество способов сбросить пароль в Windows 10, каждый из которых может помочь вам вернуть свою учетную запись, на тот случай, если вы не использовали менеджер паролей.
Метод, который вы будете использовать, будет зависеть от того, является ли ваша учетная запись просто локальной или учетной записью, подключенной к вашей учетной записи Microsoft, а также от того, используете ли вы пароль или PIN-код для входа.Тем не менее, в вашем распоряжении множество вариантов, поэтому не нужно паниковать, если вас заблокируют.
(Изображение предоставлено: Future)
1. Сбросьте свою учетную запись Microsoft
Если вы используете учетную запись Microsoft для входа в Windows 10 и оказались заблокированными, перейдите на веб-сайт восстановления учетной записи Microsoft и введите свой адрес электронной почты и номер телефона. или Skype, затем нажмите «Далее».
или Skype, затем нажмите «Далее».
Выберите, как Microsoft будет отправлять вам код безопасности, затем введите недостающую информацию и нажмите «Получить код».
После того, как вы получите код безопасности, вам нужно будет ввести его в поле «Подтвердите свою личность». Теперь вам нужно будет ввести новый пароль; повторно введите его для подтверждения, затем нажмите «Далее», чтобы завершить процесс.
2. Сбросьте пароль учетной записи
Сначала попробуйте этот вариант, если вам нужно сбросить пароль локальной учетной записи ПК. Если вы используете Windows 10 версии 1803 или более поздней, выберите ссылку «Сбросить пароль» под своим именем пользователя на экране входа в систему.
Вам нужно будет ответить на секретный вопрос, а затем ввести новый пароль.С этого момента он будет сохранен как ваш новый пароль.
Кроме того, если вы вошли в систему, вы можете нажать Ctrl + Alt + Delete, а затем нажать «Изменить пароль». Введите имя учетной записи, пароль которой вы хотите изменить, а затем введите новый пароль ниже.
3. Сброс PIN-кода на экране входа в систему
Если для доступа к учетной записи Windows 10 вы используете PIN-код, а не пароль, есть другой способ сбросить его. Чтобы начать, нажмите «Я забыл свой PIN-код» под полем для входа с помощью PIN-кода.Введите пароль для своей учетной записи Microsoft, затем нажмите «Далее».
Выберите способ отправки кода безопасности (в виде электронного письма или SMS-сообщения), затем введите недостающую информацию, чтобы убедиться, что учетная запись принадлежит вам. Получив код, введите его на своем ПК, затем выберите новый PIN-код и введите его повторно для подтверждения. Это сбросит ваш PIN-код.
(Изображение предоставлено: Future)
4. Сбросьте PIN-код в настройках Windows 10
Если вы уже вошли в свою учетную запись и хотите изменить свой PIN, это достаточно просто.Прежде всего, убедитесь, что вы подключены к Интернету. Теперь нажмите «Пуск», затем «Настройки» и перейдите в «Учетные записи»> «Войти».
Нажмите «Я забыл свой PIN-код», затем введите пароль своей учетной записи и нажмите «ОК». Затем вы можете ввести новый PIN-код, который может быть просто цифрами или содержать буквы и символы. Выбрав один из вариантов, введите его еще раз для подтверждения и нажмите «ОК».
Затем вы можете ввести новый PIN-код, который может быть просто цифрами или содержать буквы и символы. Выбрав один из вариантов, введите его еще раз для подтверждения и нажмите «ОК».
(Изображение предоставлено: Future)
5. Используйте командную строку с повышенными правами
Быстрый способ сбросить пароль локальной учетной записи — использовать командную строку с повышенными правами, хотя для этого нужно немного запачкать руки.
Нажмите Пуск и в строке поиска Windows 10 введите «cmd». Щелкните правой кнопкой мыши первую запись, затем выберите «Запуск от имени администратора».
Введите следующую фразу, заменив «учетная запись» на имя вашей учетной записи и «пароль» на новый пароль, который вы хотите использовать:
пароль учетной записи сетевого пользователя Когда вы закончите, нажмите «Enter» и закройте Командная строка.
(Изображение предоставлено: Future)
6. Используйте другую учетную запись администратора
Этот метод основан на том, что у вас уже есть другая учетная запись Windows 10 на вашем ПК, настроенная как администратор.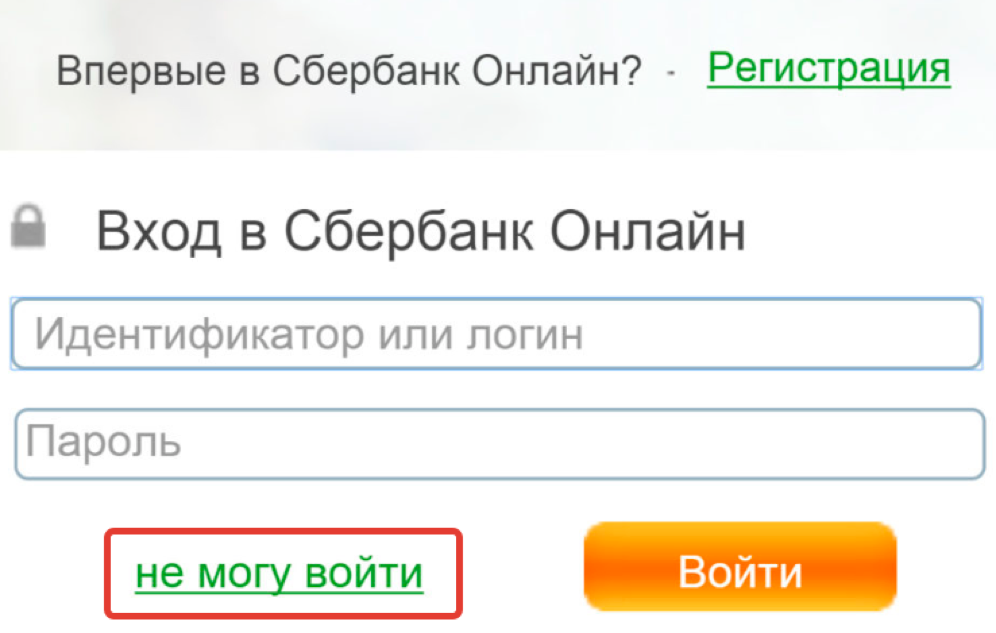 Если да, то вам повезло.
Если да, то вам повезло.
Перезагрузите компьютер и войдите в другую учетную запись администратора, затем в строке поиска Windows 10 введите «Управление компьютером» и щелкните верхний результат.
В левом столбце перейдите к «Локальные пользователи и группы> Пользователи», щелкните правой кнопкой мыши учетную запись, доступ к которой вы заблокированы, затем нажмите «Установить пароль» и введите новый пароль.
Обратите внимание, что Microsoft блокирует некоторые файлы и информацию, если пароль пользователя сбрасывается таким образом. Этот метод также будет работать только в том случае, если учетная запись входит в систему локально, а не с использованием учетной записи Microsoft в Интернете.
(Изображение предоставлено Microsoft)
7. Перезагрузите компьютер
Используете версию Windows 10 до 1803? Если вам нужно сбросить пароль, все будет немного сложнее, поскольку в локальных учетных записях в ранних версиях Windows 10 не было вопросов безопасности, позволяющих изменить пароль.
Если вы забыли пароль локальной учетной записи, вам придется полностью перезагрузить компьютер. Это означает потерю всех ваших данных, программ и настроек.
На экране входа в систему удерживайте нажатой клавишу «Shift» и нажмите «Питание> Перезагрузка».Когда ваш компьютер перезагрузится, вы увидите экран «Выберите вариант». Нажмите «Устранение неполадок> Сбросить этот компьютер», затем нажмите «Удалить все».
(Изображение предоставлено Microsoft)
8. Создайте диск для сброса пароля
Диск для сброса пароля полезен, если вы используете версию Windows 10 до 1803, которая не может использовать контрольные вопросы, хотя она будет работает только для локальных учетных записей.
Сначала подключите USB-накопитель к компьютеру. В строке поиска Windows 10 введите «Создать диск для сброса пароля» и щелкните верхний результат.
Нажмите «Далее» в мастере забытых паролей, выберите USB-накопитель, затем снова нажмите «Далее». Введите свой текущий пароль учетной записи и нажмите «Далее». По завершении работы мастера нажмите «Готово».
По завершении работы мастера нажмите «Готово».
Если вам нужно использовать диск, введите его на экране входа в Windows 10, затем нажмите «Сбросить пароль», затем «Далее». В раскрывающемся меню выберите USB-диск, нажмите «Далее», затем введите новый пароль и нажмите «Готово».
Как восстановить обычный текстовый пароль для учетной записи администратора Windows
Как мне восстановить пароль к учетной записи администратора Windows? Хотя вы можете восстановить доступ к заблокированной учетной записи, сбросив пароль Windows с помощью сторонних утилит, вы потеряете доступ ко всем ее зашифрованным файлам (EFS), сохраненным паролям и личным сертификатам безопасности.Если вы не можете позволить себе потерять такие данные, вам придется восстановить пароли Windows в виде обычного текста.
Пакет
Password Recovery Bundle — это один из самых быстрых инструментов для взлома паролей, который позволяет восстанавливать забытый пароль Windows с помощью грубой силы, масок и атак по словарю.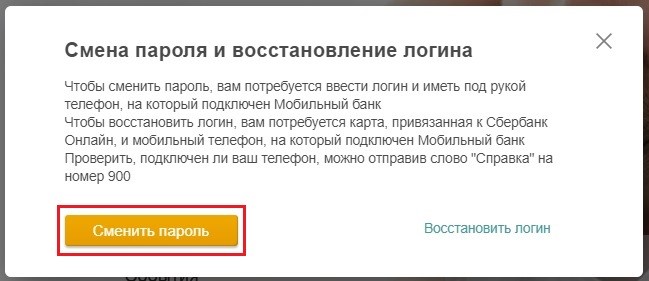 По сравнению с другими инструментами он использует как многопоточную технологию, так и ускорение графического процессора для улучшения поиска паролей.
По сравнению с другими инструментами он использует как многопоточную технологию, так и ускорение графического процессора для улучшения поиска паролей.
Это руководство продемонстрирует, как восстановить простой текстовый пароль для учетной записи администратора Windows с помощью грубой силы.Чтобы воспользоваться ускорением графического процессора, вам потребуется выделенная видеокарта NVIDIA или AMD, поддерживающая CUDA. Давайте начнем!
1 Установите пакет восстановления пароля
- Щелкните здесь, чтобы загрузить установочный пакет Password Recovery Bundle и сохранить его в удобном для поиска месте, например на рабочем столе.
- После завершения загрузки дважды щелкните файл загрузки, чтобы запустить мастер установки. Следуйте инструкциям на экране, чтобы завершить установку.
2 Импортируйте файлы реестра SAM и SYSTEM
Чтобы извлечь зашифрованные пароли, вам необходимо получить файлы реестра SAM и SYSTEM с заблокированного компьютера.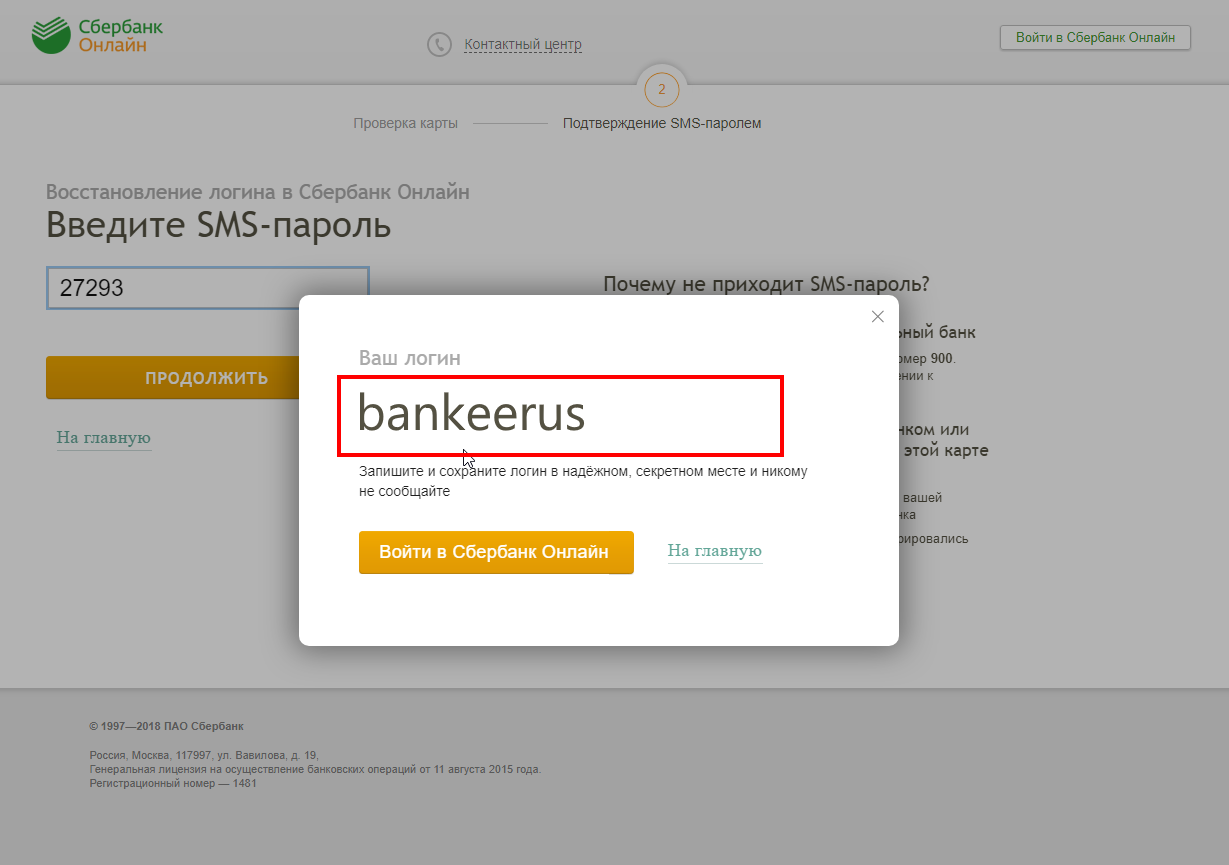 Эти файлы обычно находятся в следующем каталоге:
Эти файлы обычно находятся в следующем каталоге:
C: \ Windows \ System32 \ Config \
Независимо от того, можете ли вы войти в Windows, вы можете скопировать файлы SAM и SYSTEM с помощью командной строки или Live CD. После этого вы можете импортировать их в Password Recovery Bundle:
Запустите программу Password Recovery Bundle.Нажмите кнопку Windows Password и затем выберите « Восстановить пароль локального пользователя » во всплывающем меню.
Нажмите кнопку Browse , чтобы выбрать файл SAM, который вы захватили с целевой машины. Убедитесь, что файл реестра SYSTEM был помещен в тот же каталог, что и файл SAM.
Он отобразит всех пользователей в файле SAM. Выберите учетную запись администратора, для которой вы хотите восстановить пароль, и нажмите кнопку Recover Password .
3 Восстановление пароля Windows с помощью грубой силы
Выберите один из наиболее распространенных методов взлома паролей: атаки по словарю, атаки методом грубой силы и маскированные атаки.
 Нажмите Далее , чтобы продолжить.
Нажмите Далее , чтобы продолжить.- Атака полным перебором — попробуйте все комбинации и увеличивайте длину, пока пароль не будет найден. Этот метод очень быстро взламывает короткие пароли.
- Атака по маске — используйте тот же метод, что и атака грубой силой, но более конкретный.
- Атака по словарю — попытка угадать пароли, используя хорошо известные слова или фразы.
Если вы выбрали атаку полным перебором, определите свои собственные наборы символов, а также минимальную и максимальную длину паролей для поиска. Нажмите Далее .
Он будет пробовать все возможные комбинации заданных наборов символов и диапазона длины пароля, пока не будет найден ваш пароль администратора Windows.
Видеоурок:
Статьи по теме
Сброс или восстановление учетной записи Microsoft
Прежде чем начать
Вам понадобится рабочая учетная запись электронной почты, к которой вы можете получить доступ, чтобы мы могли отправлять вам информацию о вашем запросе. Вы можете использовать любую активную учетную запись электронной почты, даже принадлежащую другу или родственнику. Или, если у вас нет другой учетной записи электронной почты, к которой вы можете получить доступ, вы можете создать временную Outlook.com бесплатно, выбрав . Создайте учетную запись на странице входа в учетную запись Microsoft.
Примечание: Указанный вами адрес электронной почты будет использоваться только для связи с вами по поводу формы восстановления вашей учетной записи и не будет использоваться для каких-либо других целей.
Заполните форму восстановления
Откройте account.live.com/acsr, чтобы использовать форму восстановления учетной записи, где вы должны указать адрес электронной почты, номер телефона или имя пользователя для учетной записи, которую вы пытаетесь восстановить.
Укажите другой адрес электронной почты, отличный от того, который вы пытаетесь восстановить, чтобы мы могли связаться с вами по поводу вашего запроса.
Введите символы, которые вы видите на экране, чтобы доказать, что вы не робот, затем выберите Далее .
Появится экран с просьбой подтвердить контактный адрес электронной почты.Проверьте это письмо, чтобы получить от нас сообщение с кодом безопасности, введите этот код и выберите Подтвердить .
Введите как можно больше информации, даже если вы не уверены. См. Советы по заполнению формы восстановления ниже.
Выберите Отправьте , когда закончите, и мы ответим в течение 24 часов.
Советы по заполнению формы восстановления
Настройтесь на успех
Заполните форму с устройства и местоположения, которое мы узнаем, например устройства, которое вы недавно использовали для входа в свою учетную запись, и местоположения, например дома или офиса, где вы обычно используете это устройство.
Соберите как можно больше информации о своей учетной записи и услугах Microsoft, прежде чем начать.
Для получения дополнительной информации выберите одно из следующих:
Outlook или Hotmail
Если вы являетесь пользователем Outlook.com или Hotmail.com , мы зададим вам вопросы о ваших контактах и темах электронной почты.Обратитесь за помощью к друзьям и родственникам, с которыми вы переписываетесь.
Xbox
Если у вас есть консоль Xbox , вам будет предложено указать идентификатор оборудования для консоли, которую вы часто использовали. Убедитесь, что вы получили идентификатор с консоли, которую часто используете. Если вы недавно купили новый, попробуйте получить идентификатор оборудования со своей старой консоли. Вот как вы можете получить эту информацию:
Skype
Клиентам Skype будет предложено ввести SkypeID или имена контактов в их учетной записи.Если вы используете Skype для звонков на мобильные или стационарные телефоны, вам также будет предложено назвать некоторые из них вместе с информацией о недавней покупке Skype.
Заполнение формы
Чем больше информации вы включите в форму, тем больше у вас шансов восстановить доступ к своей учетной записи. Ответьте на как можно больше вопросов как можно подробнее.
Убедитесь, что вы используете правильный домен при вводе адреса электронной почты.Домен может выглядеть примерно так: @ outlook.com или @ gmail.com, или, если вы не в США, например, @ outlook.co.uk ..
.
Если у вас есть учетная запись в течение нескольких лет, сведения в файле могут не соответствовать вашей текущей ситуации, поэтому подумайте о том, что вы могли ввести при первой регистрации. Возможно ли, что вы переехали или изменили свое имя?
Подумайте о паролях, которые вы используете для других учетных записей, которые вы, возможно, использовали здесь.
Когда вы дойдете до вопроса, который позволяет вам «добавить больше», укажите как можно больше информации.
Тема письма должна быть точной.
Теги игрока не чувствительны к регистру, но чувствительны к пробелу.
После отправки формы восстановления
Мы отправим результаты вашего запроса на восстановление на указанный вами адрес электронной почты.
Если мы сможем подтвердить вашу учетную запись, мы вышлем вам инструкции о том, как восстановить ее. После того, как вы вернетесь в свою учетную запись, ознакомьтесь с разделом «Помощь в защите учетной записи Майкрософт», в котором описаны шаги, которые вы можете предпринять для защиты своей учетной записи в будущем.
Что делать, если мой запрос на восстановление учетной записи не был удовлетворен?
Мы рекомендуем повторять попытку до двух раз в день. Вы можете найти дополнительную информацию или вспомнить что-нибудь, что поможет.
Адвокат службы поддержки клиентов не сможет помочь вам, кроме того, что вы можете сделать для себя в форме. Чтобы защитить вашу учетную запись и ее содержимое, адвокатам не разрешается изменять данные учетной записи или отправлять ссылки для сброса пароля.
Если у вас по-прежнему возникают проблемы с запросом на восстановление, вы всегда можете создать новую учетную запись и повторить попытку позже, если вспомните что-то новое, что может помочь.
Используйте данные безопасности для восстановления учетной записи
Перейдите в раздел Восстановление учетной записи и введите адрес электронной почты, номер телефона или имя в Skype, которые вы используете для входа.Затем выберите Далее .
Мы спросим, где вы хотите получить защитный код. Выберите один из дополнительных контактных адресов электронной почты или номеров телефонов в этой учетной записи. Затем выберите Далее .
Если вы не знаете ни одного из перечисленных способов связи, выберите в браузере стрелку назад и убедитесь, что вы ввели правильное имя пользователя.Иногда неправильное написание может отправить вас в неверном направлении. Если вы думаете, что у вас нет правильного имени пользователя, см. Как найти свою учетную запись Microsoft, чтобы получить советы по поиску правильного имени пользователя.
Если в учетной записи нет методов связи, которые вы можете использовать, выберите У меня нет ни одного из этих , а затем пропустите эту статью до « Восстановите свою учетную запись Microsoft, если вы не можете получить код подтверждения . »Ниже.
Введите запрашиваемую информацию, чтобы убедиться, что это действительно ваш адрес электронной почты или номер телефона. Далее выберите Отправить код .
Мы отправим защитный код выбранному вами альтернативному контактному лицу. Если вы его не видите, проверьте папку нежелательной почты. Если его там нет, вы можете выбрать Использовать другой вариант проверки.
Введите защитный код в Подтвердите свою личность , затем выберите Далее .
Введите свой пароль в поле Новый пароль. Затем подтвердите его, введя его еще раз в . Повторно введите пароль .
Вы не можете получить код подтверждения
Если вы ранее включили двухэтапную аутентификацию для своей учетной записи, вы не сможете использовать форму восстановления. Если включить двухэтапную проверку, никто не сможет войти в систему без двух форм идентификации, независимо от того, сколько информации они знают о вашей учетной записи.Дополнительные сведения см. В разделе «О двухэтапной проверке».
Если у вас не включена двухэтапная проверка, заполните и отправьте форму восстановления.
Отправить форму восстановления
Прежде чем вы начнете, вам нужно сделать несколько вещей.
Соберите как можно больше информации о своей учетной записи и услугах Microsoft, прежде чем начать:
Если у вас Outlook.com или Hotmail.com , мы зададим вам вопросы о ваших контактах и темах электронной почты. Обратитесь за помощью к друзьям и родственникам, с которыми вы переписываетесь.
Если у вас есть консоль Xbox , вам будет предложено указать идентификатор оборудования для консоли, которую вы часто использовали. Если вы недавно купили новый, попробуйте получить идентификатор оборудования со своей старой консоли. Вот как вы можете получить эту информацию:
Клиентам Skype будет предложено ввести SkypeID или имена контактов в их учетной записи.Если вы используете Skype для звонков на мобильные или стационарные телефоны, вам также будет предложено указать некоторые из них, а также сведения о последних покупках в Skype.
Когда у вас будет вся необходимая информация, вы можете приступить к заполнению формы:
Вам понадобится рабочий адрес электронной почты, чтобы мы могли отправить информацию о вашем запросе.Мы не будем сохранять или использовать этот адрес электронной почты для маркетинга. Если у вас его нет, выберите создать новый на Outlook.com.
Введите символы, чтобы мы знали, что вы не робот, и выберите Далее . Мы отправим код на это письмо, чтобы вы могли получить наши ответы. Введите этот код в соответствующее поле.
Заполните форму с устройства и местоположения, которое мы узнаем, например устройства, с помощью которого вы недавно вошли в свою учетную запись, и местоположения, например дома или офиса, где вы обычно используете это устройство.
Ответьте на как можно больше вопросов как можно более подробно. Если вы не уверены, угадывать можно — неправильные ответы не в счет.
При вводе адреса электронной почты имейте в виду, что некоторые домены могут зависеть от страны, например @ outlook.co.uk.
Если у вас есть учетная запись в течение нескольких лет, сведения в файле могут не соответствовать вашей текущей ситуации, поэтому подумайте о том, что вы могли ввести при первой регистрации.Возможно ли, что вы переехали или изменили свое имя?
Подумайте о паролях, которые вы используете для других учетных записей, которые вы, возможно, использовали здесь. Это еще одно место, где хорошее предположение может окупиться.
Когда вы дойдете до вопроса, который позволяет вам «добавить больше», введите как можно больше информации.
Тема письма должна быть точной.
Gamer теги не чувствительны к регистру, но чувствительны к пробелу.
После отправки формы восстановления аккаунта
Мы отправим результаты вашего запроса на восстановление на указанный вами адрес электронной почты.
Если мы сможем подтвердить вашу учетную запись, мы отправим вам инструкции по ее восстановлению.
После того, как вы вернетесь в свою учетную запись, см. Раздел «Помощь в защите учетной записи Майкрософт», где описаны шаги, которые вы можете предпринять для защиты своей учетной записи в будущем.
Что делать, если вы не можете подтвердить, что являетесь владельцем учетной записи?
Мы рекомендуем повторять попытку до двух раз в день. Вы можете найти дополнительную информацию или вспомнить что-нибудь, что поможет.
Вы всегда можете создать новую учетную запись, если у вас возникнут проблемы с запросом на восстановление, и повторить попытку позже, когда вспомните что-то новое, что может помочь.
Чтобы защитить вашу учетную запись Microsoft и содержимое, иногда нам приходится говорить нет . Наряду с использованием надежных паролей, шифрования, контактной информации для обеспечения безопасности и других технологий для обеспечения безопасности и защиты вашего контента у нас есть строгие правила в отношении того, как наши защитники могут помочь вам с вашей учетной записью.Только вы можете сбросить пароль и внести изменения в безопасность своей учетной записи.
Связанные темы
Как изменить пароль учетной записи Microsoft
Как использовать двухэтапную аутентификацию
Информация о безопасности и коды безопасности учетной записи Microsoft
Измените или сбросьте пароль Windows
Профессиональное восстановление утерянных паролей — Пасковери
Профессиональное восстановление утерянных паролей — Пасковери
Мы используем файлы cookie.Продолжая использовать сайт, вы соглашаетесь на их использование.
Получил
Эффективные программные решения проблемы утерянных или забытых паролей
Программы
Разрабатывается с 1999 года под названием Accent Password Recovery
.
Пасковери
Компания-разработчик программного обеспечения, основанная в Санкт-Петербурге в 2008 году
Лучший в своем классе
Потрясающая триада: высокая скорость, настройка поиска, ускорение графического процессора
Ключевые особенности и преимущества Passcovery Solutions
Быстрое восстановление надежных паролей
Восстановление надежного пароля — это атака грубой силы, направленная на поиск утерянного или забытого пароля из заданного диапазона слов.
Программы
Пасковери используют высокооптимизированный исходный код и гарантируют лучшую скорость перебора при восстановлении надежного пароля на любом современном процессоре Intel или AMD.
GPU ускорение на NVIDIA / AMD
Решения
Passcovery поддерживают ускорение на видеокартах NVIDIA и AMD и задействуют графические процессоры в процессе восстановления пароля. Программы используют все графические процессоры, доступные в
единая система Windows и резко сокращает время атаки методом перебора.
Возможности настройки эффективного диапазона
Высокая скорость атаки методом перебора — необходимое, но недостаточное условие для успешного восстановления надежных паролей. Вы можете дополнительно сократить время поиска на
сокращение диапазона паролей, которые можно попробовать.
Программы
Пасковери имеют следующие варианты поисковой оптимизации:
- грубая сила с расширенной маской атаки — позволяет определять наборы возможных значений индивидуально для каждой позиции в сгенерированном
пароль — (см. примеры) - с опциями слияния и мутации — позволяет объединять до 4 словарей и изменять пароли в соответствии с заданными правилами мутации) —
(смотреть видео) - — позволяет предварительно настроить и последовательно выполнять алгоритмы атаки по паролю, какими бы сложными они ни были.
Атака по словарю
Сценарии атаки
Узнайте больше и получите бесплатные демоверсии на официальной веб-странице
Решения Пасковери для восстановления паролей
Пасковери Люкс
Продукты
для восстановления паролей к Microsoft Office, OpenOffice / LibreOffice, документам Adobe PDF, архивам Zip и RAR, файлам резервных копий Apple iOS и Blackberry OS,
Тома TrueCrypt и «рукопожатия» WPA / WPA2
подробнее и демо-версия
Отзывы клиентов
«В двух словах: отличное приложение !!! Ты спас меня, спасибо !!! »
Жан Вердефрой, Бельгия — о Accent OFFICE Password Recovery
«Отличная работа, ребята, это сработало, и я восстановил утерянный пароль на моем документе xlsx.Дело закрыто.»
Мартин Напперт, Франция — о Accent EXCEL Password Recovery
«Впечатляющая программа!»
Матс К., Швеция — о Accent ZIP Password Recovery
Новости и обновления
Как разблокировать файл Excel, если вы не знаете / не знаете пароль
Microsoft Excel предлагает несколько вариантов защиты файлов: сильная защита от несанкционированного доступа («Открытый пароль») и слабая защита от редактирования.
(все остальные виды защиты паролем).
Прочтите нашу новую статью о том, как разблокировать файл Excel, не зная пароля, и что делать, если пароль утерян.
подробнее
Passcovery объявляет о глобальном обновлении всей линейки решений для восстановления паролей с новым единым индексом — 20.09.2019.
В программах добавлена поддержка новых видеокарт NVIDIA GeForce RTX 30×0, улучшена функциональность для более ранних поколений графических процессоров NVIDIA, значительно увеличен
скорость перебора паролей для Zip-архивов и других форматов, а также изменены правила генерации паролей коллизий для Microsoft Excel.
подробнее
«Лучший способ» восстановить пароль файла XLSX
Q: Мне нужно восстановить пароль файла xlsx. Какие существуют «лучший метод» или «лучшая программа»?
A: Файл xlsx означает, что это документ Microsoft Excel 2007-2019…
подробнее
Как восстановить пароль вашего Raspberry Pi, если вы его потеряли. Обновление 2018. — Howto Raspberry Pi
ⓘ Эта статья могла быть частично или полностью переведена с использованием автоматических средств.Приносим извинения за возможные ошибки.
Мы регулярно получаем вопросы от наших читателей, и некоторые из них возвращаются относительно часто.
Это руководство призвано ответить на один из часто задаваемых вопросов: Я потерял свой пароль, можно ли восстановить доступ к моему Raspberry Pi?
Ответ может показаться неожиданным, но на самом деле можно восстановить забытый или утерянный пароль на Raspberry Pi. Точнее, действительно возможно изменить утерянный пароль вашего Raspberry Pi.
Шаг 1: Необходимые условия для восстановления пароля Raspberry Pi
Чтобы иметь возможность изменить пароль Raspberry Pi, когда вы его забудете, вам абсолютно необходимы следующие вещи, без которых невозможно :
- Физический доступ к Raspberry Pi
- Компьютер
- Экран для подключения Raspberry Pi (если у вас его нет, ищите здесь)
- Клавиатура для подключения к Raspberry Pi (здесь снова, если вы этого не сделаете) есть один, взгляните на этот)
ШАГ 2: Извлеките SD-карту из Raspberry Pi
Первым шагом является выключение Raspberry, чтобы вы могли без проблем извлечь карту памяти.
Если Raspberry Pi не подключен к экрану, единственный способ выключить его — отключить от сети. В противном случае вы можете пройти через графический интерфейс, чтобы выключить его должным образом, через меню, прежде чем отключать его.
После выключения Raspberry Pi вы можете вставить карту в свой компьютер и перейти к следующему шагу.
ШАГ 3: Отредактируйте файл cmdline.txt
Откройте на компьютере браузер файлов и перейдите к карте памяти. Вы найдете в нем файл с именем cmdline.txt .
Этот файл должен содержать строку текста, похожую на строку ниже.
dwc_otg.lpm_enable = 0 console = ttyAMA0,115200 console = tty1 root = / dev / mmcblk0p2 rootfstype = ext4 elevator = deadline fsck.repair = yes rootwait
Вы должны изменить этот файл, чтобы на Raspberry запускался bin / sh , который позволит вам изменить пароль вашего Raspberry Pi, не зная об этом!
Для этого просто добавьте строку ниже в конец файла и сохраните ее.
init = / bin / sh ВНИМАНИЕ: текст обязательно должен находиться в той же строке. Возможно, что редактор «блочной заметки» отобразит ее в той же строке, хотя это не так, рассмотрите возможность проверки с помощью другого текстового редактора (например, сублимтекст).
ШАГ 4. Измените пароль Raspberry Pi
После изменения файла вы можете безопасно отсоединить карту памяти от компьютера и снова вставить ее в Raspberry Pi.
Именно в этой части вам понадобится экран и клавиатура для вашего Raspberry Pi. Так что подключите клавиатуру и экран к Raspberry Pi и начните с него.
Ряд командных строк должен быстро прокручиваться. Через несколько десятков секунд экран полностью зависнет. Теперь вы можете набирать текст.
Теперь мы смонтируем корень системы. Для этого выполните следующую команду:
mount -o remount, rw / Все, что вам нужно сделать сейчас, это изменить пароль Raspberry Pi. Для этого просто введите следующую команду и следуйте инструкциям на экране (обратите внимание, что по соображениям безопасности пароль может не отображаться, когда вы его вводите):
passwd pi После изменения пароля запустите следующие команды:
синхронизация
exec / sbin / init Raspberry погаснет. Подождите, пока экран полностью не замерзнет хотя бы на 30 секунд и отключите его!
ШАГ 5: Вернитесь к исходному cmdline.txt
Извлеките SD-карту из Raspberry Pi и вставьте ее обратно в свой компьютер.
Отредактируйте файл cmdline.txt снова, добавив ранее добавленную часть init = / bin / sh .
Вставьте SD-карту обратно в Raspberry Pi и перезапустите ее. Теперь вы можете войти в систему с новым паролем!
Заключение
Теперь вы знаете , как восстановить утерянный пароль вашего Raspberry Pi и получить доступ к вашей системе!
Не стесняйтесь взглянуть на другие наши статьи, такие как наш анализ официальных аксессуаров Raspberry Pi или наше руководство по настройке медиацентра!
.
 В завершение выбираем «Печать». Аппарат выдаст чек, на котором будет вся интересующая информация.
В завершение выбираем «Печать». Аппарат выдаст чек, на котором будет вся интересующая информация.

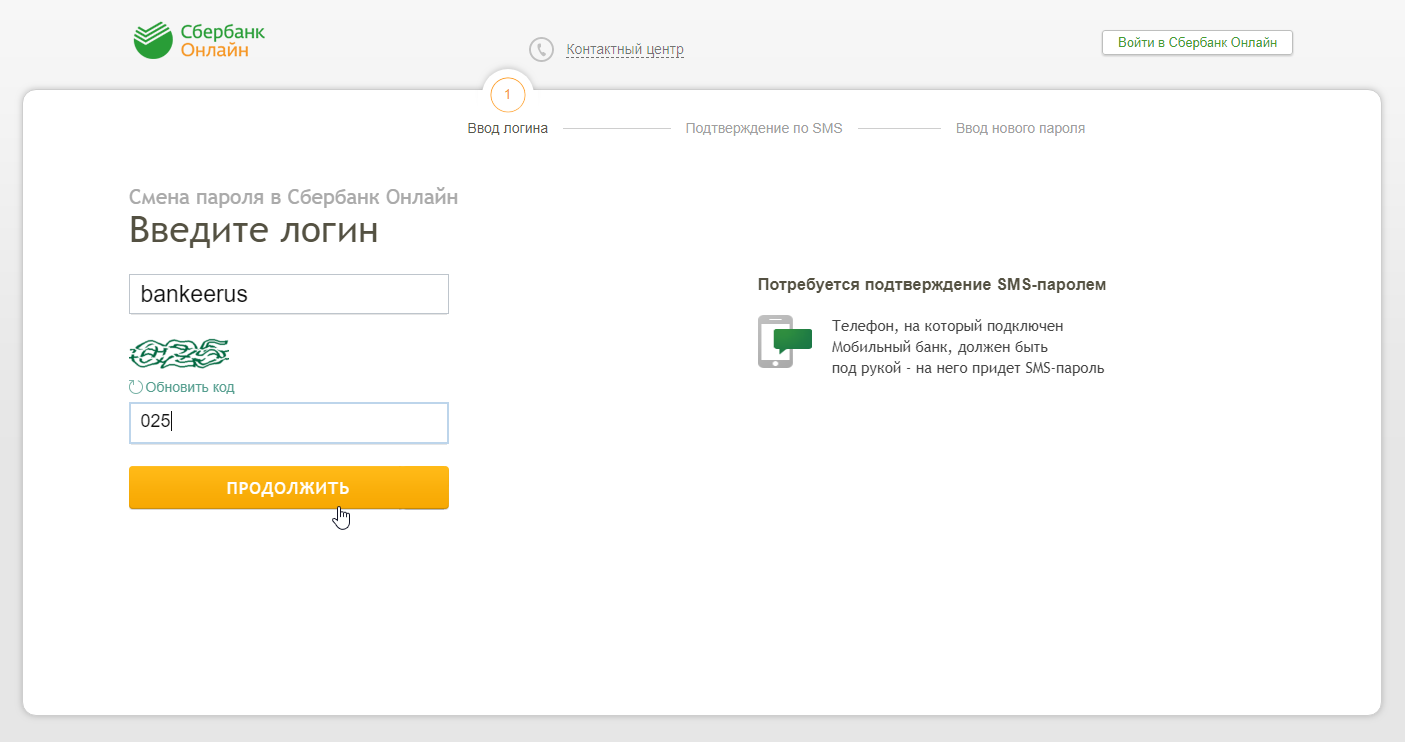
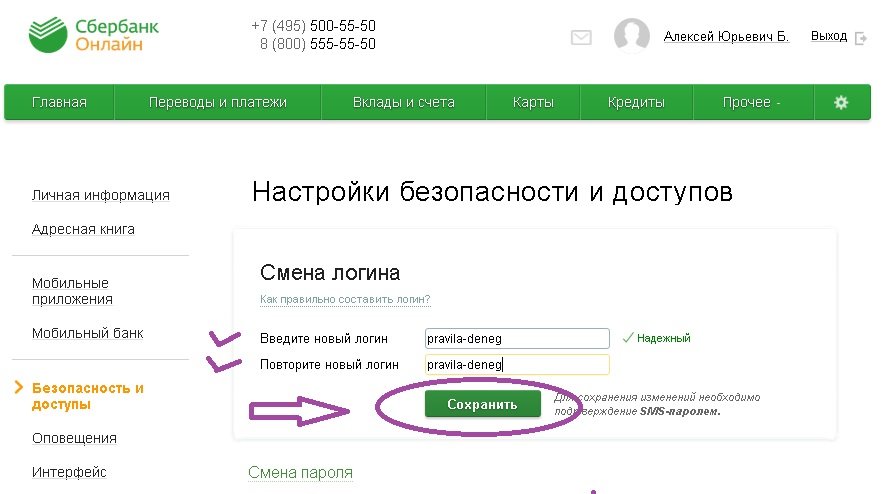 Для устранения недочетов достаточно установить антивирус и почистить кэш.
Для устранения недочетов достаточно установить антивирус и почистить кэш.


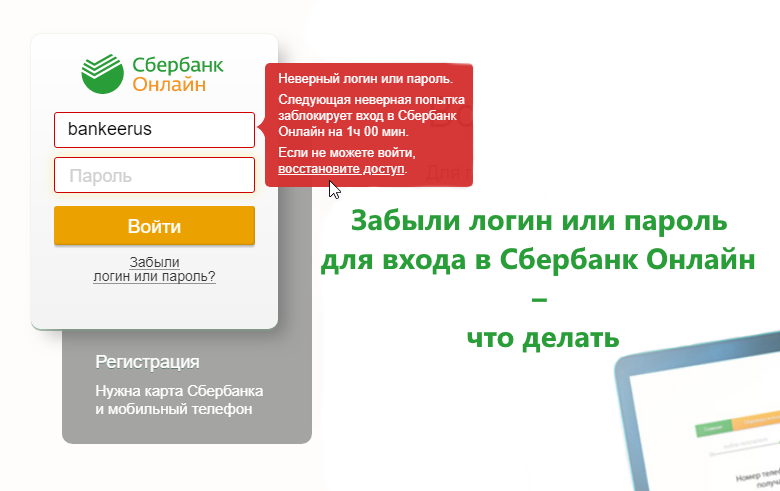 Если лень придумывать логин и пароль заново, просто введите старые, добавив в ним пару цифр или букв.
Если лень придумывать логин и пароль заново, просто введите старые, добавив в ним пару цифр или букв. После ввода нажмите кнопку «Задать»
После ввода нажмите кнопку «Задать» Самый последний снимок отображается первым. Выбрав другие снимки, вы сможете загрузить все предыдущие версии резервной копии.
Самый последний снимок отображается первым. Выбрав другие снимки, вы сможете загрузить все предыдущие версии резервной копии. Нажмите Далее , чтобы продолжить.
Нажмите Далее , чтобы продолжить.