Забыл код: Как просто разблокировать телефон, если забыл пароль
Как просто разблокировать телефон, если забыл пароль
В стремлении защитить свой смартфон от посторонних лиц мы часто «защищаем» его ещё и от себя, банально забыв пин код или комбинацию соединения точек графического ключа.
Если вы, в один прекрасный момент, забыли пароль на телефоне и не знаете как разблокировать устройство Андроид — не спешите паниковать. Существует несколько способов обхода блокировки смартфонов. В зависимости от устройства и версии операционной системы способы будут отличаться.
Восстановление через Google аккаунт
Смартфоны под управлением Android можно разблокировать через привязанный в системе аккаунт Google, при условии, что вы помните его. Такой способ работает на устройствах с операционной системой Андроид до версии 5.0 (Lollipop). Телефон должен быть подключен к сети через Wi-Fi или через мобильный интернет.
- Наберите на экране блокировки 5 и больше раз произвольный пароль или ключ. Пока не появится сообщение о том, что устройство заблокировано. Нажмите «Забыли пароль?».
- Дальше введите данные от своего аккаунта Google. После чего введите новый пароль для экрана блокировки.

Сброс пароля через Recovery
Сбросить на девайсе с Андроид пароль можно через режим Recovery.
Важно: В этом случае будет безвозвратно утеряна вся информация с устройства. Позаботьтесь заранее о резервировании, чтобы в подобных случаях можно было после сброса восстановить все данные.
- Чтобы попасть в рекавери меню нужно выключить смартфон.
Примечание: зарядите телефон предварительно минимум на 70%, иначе есть риск, что он больше не включится, если в процессе сброса он разрядится.
- Зажмите кнопки на телефоне, чтобы попасть рекавери.
Для каждой марки смартфона свои кнопки. Это может быть качелька громкости вверх и кнопка питания или кнопка домой, кнопка питания и качелька громкости вверх. На некоторых моделях кнопки нужно нажимать на несколько секунд и отпускать по очереди, сначала клавиши громкости потом питания. Узнать точную комбинацию и последовательность нажатий для конкретно вашего устройства можно на форумах в сети сайте производителя вашего смартфона.
- После того как вы войдете в меню Recovery выберите с помощью кнопок громкости строку — «Очистить устройство и восстановить заводские настройки».

Выбор необходимого пункта меню осуществляется при помощи кнопки блокировки/питания.
- Дальше выберите — «Согласен, удалить данные пользователя».
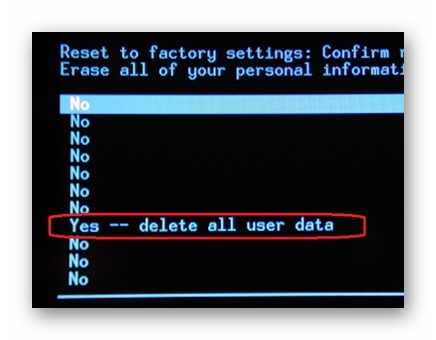
- Снова подтвердите клавишей питания/блокировки.
- В течение нескольких секунд по логам вы можете наблюдать на экране телефона как идёт процесс очистки пользовательских данных.
- Очистите кеш на устройстве.

- Перезагрузите смартфон.
В более новых моделях привязка Гугл аккаунта стала намного жестче, что даже сброс до заводских настроек или перепрошивка не поможет обойти привязку. В устройствах версии выше 5.0 после сброса до заводских настроек потребуется авторизация с вашим аккаунтом Google. Это защита FRP (Factory Reset Protection) — защита от общего сброса. Поэтому, если вы не помните пароля от аккаунта Google его придется вспомнить или восстановить — взломать его намного сложнее, но это уже другая история.
Сброс через Google
Если вы по каким-то причинам не можете попасть в меню Recovery сбросить телефон до заводских настроек, это можно сделать через личный кабинет на аккаунта Гугл https://myaccount.google.com.
- Понадобится компьютер или планшет с выходом в интернет.
- Вы должны авторизоваться в своём аккаунте.
- Далее откройте страницу «Безопасность и вход»/«Поиск устройства».
- Выберите своё заблокированное устройство и пройдите авторизацию.
- Выберите — «Удалить все данные с этого устройства».
- Прочитайте предупреждение о том, что с устройства будет удалена вся информация пользователя и подтвердите.
- Файлы на карте памяти останутся нетронутыми, но всё же карту лучше извлечь.
- Смартфон будет сброшен при первом подключении к сети.
- После вам нужно будет настроить его как новое устройство.

Разблокировка яблочных гаджетов
Для iPhone существует всего лишь один способ как разблокировать свой телефон, если вдруг забыл пароль — сбросить настройки до заводских через iCloud или iTunes. Если вы заблаговременно побеспокоились о резервировании и сделали бекап данных, то после сброса данные можно восстановить. В противном случае вся информация на устройстве будет безвозвратно утеряна.
Разблокировка с помощью звонка
Метод разблокировки смартфона с помощью звонка работает на очень старых Андроид-устройствах (Android 2.2 и ниже). Позвоните на заблокированный телефон с другого устройства. Телефон автоматически активируется для принятия вызова. Дальше пока совершается звонок можно попасть в настройки смартфона и отключить пароль.
Разблокировка с помощью разряженной батареи
Снять графический ключ, если забыл пароль на телефоне можно через систему управления питанием. Так как разблокировать Андроид таким способом можно только на древних смартфонах с ОС Андроид, в современных девайсах можно и не пытаться пробовать. Подобные дыры в безопасности давно устранены в свежих прошивках. Владельцы старых телефонов будут рады — способ простой.
- Дождитесь пока ваше устройство разрядится.
- Когда появится сообщение о низком заряде меньше 10% — войдите в настройки управления питанием.
- Оттуда в настройки безопасности и отключите пароль.
Перепрошивка
Этот способ сработает для всех моделей смартфонов — вы полностью удаляете операционную систему и устанавливаете новую версию ОС. Естественно, будут удалены все данные с телефона. Однако в версиях Андроид выше 4.4 без аккаунта Google не обойтись, зато графический ключ вводить не надо.
Перепрошить телефон можно самостоятельно.
- Для этого понадобится USB кабель.
- Прошивка для вашего смартфона: кастомная или глобальная версия (в зависимости какая была у вас установлена).
- Программа для прошивки и соответствующие драйверы.
- А также некоторые знания, чтобы не превратить телефон в дорогой кирпич.
Если вы неопытный пользователь и ещё не пробовали самостоятельно прошивать смартфоны стоит предоставить это специалисту.
Предотвращение случайной блокировки
Этот способ сработает, если вы о нём побеспокоитесь заблаговременно и подготовитесь к тому что можете забыть пароль. Для этого на телефоне нужно установить приложение SMS Bypass.
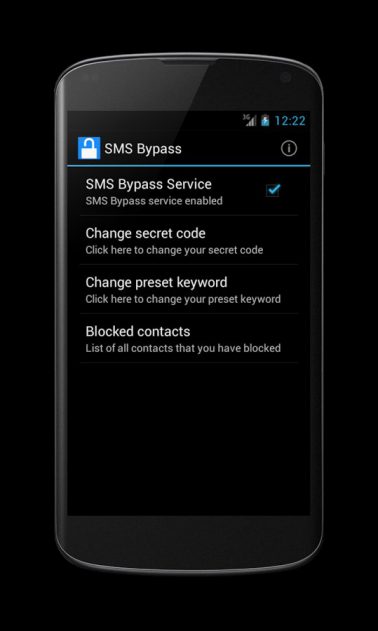
- Приложению для работы требуются Root права.
- В приложении задайте пароль для разблокировки — любые 4 цифры. По умолчанию используется комбинация 1234.
- Если вы забыли пароль, то просто отправьте на заблокированное устройство смс с текстом «xxxx reset», где xxxx — ваш пароль для разблокировки.
- Когда придёт сообщение телефон перезагрузится и вам останется ввести новый графический ключ или пароль.
Отладка по USB
Следующий способ сработает если на устройстве заранее была включена отладка по USB. Скачайте на ПК программу ADB Run установите её.
- Подключите ваше устройство к ПК. Интерфейс программы прост и понятен.
- Вам понадобится всего одна команда, нажмите на клавиатуре цифру 6 — Unlock Gesture Key.
- Устройство перезагрузится и на экране блокировки нужно будет ввести новый пароль.

Способ срабатывает также не со всеми смартфонами.
Сервисный центр
Если вы перепробовали все способы как разблокировать экран телефона, если забыл пароль, но ничего не помогло и у вас после покупки гаджета у вас сохранился гарантийный талон и чек, то вы можете отнести свой телефон в сервисный центр и там вам помогут. Это удовольствие обойдется в некоторую сумму, но вы сохраните данные на смартфоне. Еще один недостаток — это может занять какое-то время.
Заключение
Это, конечно, не все способы, здесь мы описали, наверное, самые простые. Но для большинства устройств их будет вполне достаточно. И помните — запоминайте пароли, а лучше записывайте их в блокнот или куда-то в надёжное место, чтобы в подобных ситуациях не ломать голову и не рисковать драгоценными фотографиями, сотнями контактов смс и других данных, хранящихся на телефоне.
Как разблокировать телефон если забыл пароль на Андроид

Бывают случаи, когда владельцы смартфонов не могут снять блокировку на устройстве Android. В этой статье мы постараемся разобраться, как разблокировать телефон Андроид, если забыл пароль или другая причина.
Например, представьте, что у вас неисправная или сломанная кнопка питания или забыли пароль. Основной метод, который используют пользователи для удаления пароля, это сброс к заводским настройкам. Сделав это, вы попрощаетесь с ценными данными, которые хранятся на вашем устройстве.
Если вам нужно разблокировать смартфон не прибегая к откату к заводским настройкам, обратите внимание на эти пункты ниже . Возможно, один из вариантов окажется вашим.
Содержание статьи
Разблокировка при помощи программы Dr.Fone
Dr.Fone – это инструмент «все в одном», который позволяет полностью восстановить потерянные файлы с вашего устройства Android, а также разблокировать забытый пароль Android.
Он восстанавливает различные типы данных, такие как:
- сообщения
- видео
- фотографии
- историю звонков
- аудио
- контакты
широкого спектра смартфонов Android, таких как Samsung, HTC, Lenovo, Motorolla, Google Sony, Хонор и LG, и это лишь некоторые из них.
Прелесть этого программного обеспечения в том, что оно работает как на рутованных, так и на устройствах без рут прав. Кроме того, это кроссплатформенное программное обеспечение может снять блокировку телефона, в котором пользователь забыл пароль на Android.
Эта встроенная функция позволяет удалить забытый пароль Андроид при сохранении файлов данных на устройстве Android.
Он может удалить 4 типа блокировки экрана:
- графический ключ
- PIN-код
- пароль
- отпечатки пальцев
Внимание: пользователи могут использовать этот инструмент для разблокировки других смартфонов Android, включая Huawei, Lenovo, Xiaomi и т.д., Используя программу, для этих устройств, потеряете все данные после снятия блокировки.
Разберем, как разблокировать телефон Android без сброса к заводским настройкам с помощью Dr.Fone – Screen Unlock (Android)?
Для примера возьмем телефон Xiaomi. Выполним шаги, указанные ниже.
- Скачать программу можно с официального сайта
- После запуска программы выбрать функцию Unlock Screen.
 С помощью этой функции будет происходить разблокировка смартфона.
С помощью этой функции будет происходить разблокировка смартфона. - Следующее окно представит для выбора устройство на операционной системе Андроид, которое нужно выбрать.

- Далее, программа просит подключить смартфон к компьютеру через кабель USB.
 После соединения смартфона и компьютера программе потребуется некоторое время для сканирования телефона.
После соединения смартфона и компьютера программе потребуется некоторое время для сканирования телефона. - По окончании сканирования смартфона в новом окне появится кнопка Unlock Now, при нажатии на которую произойдет переход к следующему шагу для снятия блокировки.

- Нажав одновременно кнопку “Выключения” и верхнюю кнопку “Громкости”, система перезагрузится в режим “Recovery“, где нужно выбрать функцию с одноименным названием. Нажать кнопку “Next”.

- Следующие действия провести на смартфоне по шагам, выбрав → WIpe Data → Confirm → Reboot → Reboot to system.
Но помните, если у вас модель не Самсунг и LG, вы можете потерять все данные. Поэтому делайте резервную копию системы.
Пошаговые действия для снятия блокировки на Самсунг подробно показаны в видео.
Как разблокировать разбитый экран Android-устройства
Вы случайно уронили свой смартфон на землю, и ваш экран треснул, и функция сенсора перестала работать. Вы, вероятно, не сможете даже восстановить заводские настройки телефона. Думаешь, тебе не повезло?
Нет! Конечно, нет. Вы можете использовать OTG-кабель и обычную компьютерную мышь. После подключения мыши через OTG адаптер на треснутом экране появиться курсор, используя который пользователь может выполнять любые действия.

Как удаленно разблокировать телефон Самсунг
Если вы являетесь пользователем Samsung, можете использовать аккаунт Find My Mobile, если аккаунта нет зарегистрируйте его.
Действия, чтобы разблокировать Android-устройство с помощью этого метода, так же просто как раз-два-три.
Примечание. Если решите выбрать эту функцию, вся информация, относящаяся к вашей блокировке (Шаблон, Пароль, ПИН и Биометрия), будет удалена. Если вы уверены, что забыли пароль, выполните следующие действия:
- Войдите на сервис, используя свою учетную запись Samsung.
- Выберете “Разблокировать экран“.

- Ваше устройство будет разблокировано.

Разблокируйте телефон с помощью биометрических датчиков
Если на вашем устройстве есть биометрические датчики, такие как отпечатки пальцев и распознавание лиц , вам не нужно беспокоиться о кнопке питания. Вы либо касаетесь пальцем, либо показываете свое лицо, чтобы снять блокировку телефона Андроид. Вот как можете включить разблокировку отпечатков пальцев или распознавание лиц (в зависимости от модели вашего устройства способы и средства могут отличаться) –
Настройки → Биометрия и безопасность

Теперь выбирайте функции распознавание лица или отпечатки пальцев в качестве способа разблокировки смартфона Андроид.
Использование функции Smart Lock для разблокировки
Если вы все еще не знаете, как снять блокировку на телефоне Android, вот еще один способ разблокировать ваше устройство, даже не касаясь его. Вы можете включить функцию на вашем смартфоне, называемую умной блокировкой .
Эта функция находится в разделе “Безопасность” или “Защита“.

После настройки одной из функций Smart Lock, вы бесконтактно можете снять блок на устройстве.
- при взятии телефона в руки
- при нахождении в определенных местах (дом, работа)
- синхронизация с надежными устройствами (часы, браслет)
- распознавание по лицу

Заключение
Мы надеемся, что теперь вы сможете разблокировать свой телефон Android, если по какой-то причине не можете получить доступ к своему паролю, PIN-коду или неработающему экрану. Если есть способ, который вы считаете быстрым, но не попал в список, упомяните об этом в разделе комментариев ниже.
Как разблокировать телефон на Андроид
Пароль – надежное средство защитить содержимое смартфона от посторонних. Графическая комбинация вместо цифр – это еще и удобно, ведь запомнить фигуру легче, чем 4-хзначный пин. Но как разблокировать телефон, если забыл пароль? Если вы не можете вспомнить заданную комбинацию, или ее случайно поменял другой человек, снять блокировку все равно можно. В статье мы собрали работающие методы, как отключить графический ключ или цифровой пароль.
Наши инструкции предназначены для восстановления доступа только к личным гаджетам. Мы не расскажем, как взломать пароль на телефоне, чтобы не нарушать право каждого человека на неприкосновенность личных данных.
Установка графического ключа
Чтобы не запоминать цифровой пароль, создайте в настройках мобильного устройства его графическую версию. Для разблокировки графического ключа на Андроиде надо соединить на дисплее точки в определенной последовательности. Чтобы задать ключ:
- откройте раздел «Безопасность»;
- зайдите в подпункт «Блокировка экрана»;
- кликните на «Графический ключ» и нарисуйте фигуру.
Не используйте самые простые знаки, цифры и первую букву своего имени или фамилии. Для надежности нарисуйте придуманную фигуру на бумаге и сохраните, чтобы всегда иметь возможность вспомнить ее внешний вид. Если не стали это делать и никак не можете вспомнить рисунок, читайте ниже, что делать, если забыл пароль от телефона
Легкие способы
Начнем с легких вариантов, как разблокировать телефон, если забыл графический пароль. Исполнение не потребует особых навыков и доступно даже ребенку, однако не во всех случаях эти методы эффективны.
Сброс пароля
Если у вас задано 2 метода авторизации – по цифровому и графическому коду, снять блокировку экрана Android несложно. Введите графический ключ, перебирая варианты последовательности соединения точек, до исчерпания количества попыток. Появится сообщение «Разблокировать другим способом», нажмите на него и введите цифровой пин-код.
Через Google-аккаунт
Для этого метода потребуется учетная запись в Google, привязанная к мобильному, и интернет. Как сбросить графический ключ: через 5 попыток ввести нужную последовательность, вам предложат отложить перебор на 30 сек. Снизу на дисплее возникнет ссылка «Забыли граф. ключ?» – кликните на нее. Откроется форма вынесения логина и пароля от профиля Google.
После авторизации личной записи аппарат разблокируется, в настройках станет доступно создание нового пароля. При утере параметров входа в Google, сначала задайте новые по ссылке через компьютер.
Если гаджет не подключен к сети, попробуйте устранить это одним из способов:
- Перезагрузите его, после включения разверните верхнюю шторку, включите Wi-Fi в пункте «Мобильные данные».
- Если не получается зайти в центр уведомлений, нажмите «Экстренный вызов» и впишите команду *#*#7378423#*#*. В меню нажмите на Service tests-WLAN, подключите Wi-Fi.
- Вставьте вторую сим-карту, с активированным доступом в сеть.
- Подсоедините телефон напрямую к маршрутизатору, понадобится специальный кабель – LAN-переходник.
Звонок на устройство
Если на аппарате стоит старая версия Android (младше 2.3), обойти пароль очень легко. Наберите его номер со второго телефона, во время ответа на вызов дисплей активируется – перейдите в меню и поменяйте пин-код.
Разряженная батарея
Способ годится для любой версии ОС, но требует внимательности и терпеливости. Как разблокировать графический ключ: оставьте батарею разряжаться, дождитесь сообщения о низком заряде. Кликните на кнопку с информацией о состоянии батареи, перейдите в общие настройки и выключите пароль. Будьте внимательны – нужное системное окно появляется на 15 сек.
Сервисный центр
Если ничего не помогло, как сбросить пароль – знают в центре техобслуживания производителя. Если вы забыли графический ключ, придется оплатить не гарантийный ремонт, даже для купленного недавно устройства. Но бывают и гарантийные случаи – когда вы помните код доступа, но сенсор дисплея неправильно распознает касания и не дает открыть телефон. Это аппаратная неисправность, восстановить доступ помогут тоже в сервисе.
Сложные способы
Если вы хотите чуть глубже познакомиться с работой ОС, попробуйте более сложные способы, как снять блокировку. Мы приведем максимально подробные инструкции, чтобы не возникло затруднений.
Предустановленная утилита
Предупредить проблему часто легче, чем ее устранить. Обойти графический ключ можно в установленной заранее программе – SMS Bypass или Pattern Unlock. Скачайте ее на телефон, утилите понадобятся Root права.
Если вы забыли пароль на телефоне, но предварительно поставили SMS Bypass – пошлите на свой номер сообщение «1234 reset». Аппарат перегрузится, после подключения впишите любую последовательность и сбросьте блокировку.
Сброс заводских настроек
Универсальный метод, подходит для любых моделей – от популярных Samsung и Sony Xperia до моделей малоизвестных китайских производителей с любой версией Андроида. Сброс вернет устройство к изначальному состоянию, стерев все настройки пользователя. При этом уничтожится вся информация со внутренней памяти – установленные программы, тексты SMS, заметки, телефонная книга.
Если у вас создан профиль в Google, регулярно синхронизируйте с ним содержимое смартфона, тогда будет можно восстановить контакты. Музыка, фотографии и видеофайлы, сохраняемые на SD-карту, будут не тронуты в любом случае.
Как снять пароль с телефона:
- Проверьте заряд устройства – он должен достигать минимум 60%.
- Отключите аппарат и зажмите клавиши для запуска системного меню.
- Кликните на wipe data/factory reset. Если недоступен сенсорный ввод, двигайтесь по подпунктам с помощью кнопок регулировки звука.
- Все настройки скинутся, загрузится телефон.
- Задайте новый пин-код, не забудьте записать его.
Комбинация клавиш, которую надо нажать для загрузки системного меню, отличается в зависимости от модели гаджета. Обычно это различные вариации физических кнопок – включения, регулировки звука, «Домой». Из следующего списка можно узнать значения для популярных производителей:
- Samsung: включения, центральная и увеличение звука; для Galaxy Fit и Mini достаточно нажатия первых двух кнопок, для S Plus и Nexus – двух последних.
- Sony Xperia: выключение и Home.
- HTC и Asus: громкость вниз и выключение.
- Huawei: звук вверх и отключение.
- LG: Nexus – две кнопки звука и отключение; L3 –вниз звук, выключение и Home.
- Телефон Леново: отключение и качелька звука.
Удаление файлов ключа
Если забыл графический ключ, для доступа можно стереть из системы определенные файлы, где хранится пин-код. Метод срабатывает, если настроены root-права и кастомная прошивка с Recovery типа TWRP или CMW. Как обойти графический пароль:
- Загрузите файловый менеджер Aroma.
- Скопируйте его на смартфон без распаковки.
- Выключите телефон, зайдите в системное меню комбинацией кнопок, как описано в предыдущем разделе.
- Кликните на install zip, укажите путь к Aroma.
- Откроется программа. Перейдите в каталог data/system.
- Сотрите файлы:
- Перезагрузите аппарат, впишите произвольные цифры для разблокировки.
После сброса графического кода не забудьте сделать новый PIN-код.
Если в гаджете заведено несколько пользователей, удалить графический ключ на телефоне можно по-другому. Каждый аккаунт должен обладать root-правами и иметь утилиту SuperSu с подключенным многопользовательским режимом. Как снять графический ключ Андроид:
- переключитесь на вторую учетную запись;
- поставьте приложение-менеджер;
- сотрите файлы, в которых хранится ключ.
Способы для конкретных производителей
Отдельные производители цифровой техники создают фирменные сервисы для удаленной разблокировки мобильника. Убрать забытый пароль с их помощью достаточно легко.
Samsung
Чтобы быстро разблокировать Самсунг, понадобится регистрация в Samsung account. Ее данные надо заранее внести в телефон.
Если он внезапно будет заблокирован:
- зайдите в профиль на ресурсе Samsung account;
- в разделе «Контент» найдите свой гаджет;
- зажмите «Разблокировать экран».
Sony
Как удалить забытый код доступа на Сони Иксперия:
- Загрузите на ПК фирменный Sony Ericsson PC Suite.
- Подсоедините ваш Xperia к компьютеру.
- В программе кликните «Восстановление данных» в меню «Инструменты».
- Руководствуйтесь подсказками на мониторе, чтобы открыть доступ к Xperia.
Xiaomi
На телефоне Xiaomi с версией прошивки до MIUI 7 отменить блокировку можно через аккаунты Google или Mi, по ссылке «Забыли пароль» на экране входа. На более свежих моделях разгадать код доступа поможет только сброс через системное меню. На некоторых устройствах оно доступно сразу – через питание+звук вверх, на других вам придется разобраться, как разблокировать загрузчик Xiaomi.
На этого надо запросить разрешение у компании-производителя через специальную утилиту на фирменном сайте. После его получения, установить приложение Mi Flash Unlock, зарегистрироваться в нем и разблокировать Bootloader.
После того, как разблокировать загрузчик удалось, в Xiaomi Redmi 3 или другой модели в системном меню выбираем Wipe all data.
Заключение
Для обхода забытого кода доступа есть много способов. Наиболее универсальные – вход через Google-аккаунт и сброс всех настроек. Поэтому обязательно привяжите учетную запись Google к устройству или будьте готовы потерять часть данных при возврате к заводским установкам.
Как разблокировать Android, если забыл пароль?
Наверх
- Рейтинги
- Обзоры
- Смартфоны и планшеты
- Компьютеры и ноутбуки
- Комплектующие
- Периферия
- Фото и видео
- Аксессуары
- ТВ и аудио
- Техника для дома
- Программы и приложения
- Новости
- Советы
- Покупка
- Эксплуатация
- Ремонт
- Подборки
инструкции по сбросу и восстановлению с фото и видео
Каждый должен самостоятельно заботиться о безопасности своих данных. И чем больше идёт развитие технологий, тем важнее становится грамотность пользователей в этом вопросе. Ведь сегодня в телефоне могут храниться не только важные контакты, но и личные фотографии или даже доступ к платёжным системам. Помочь защитить свои деньги и данные на телефонах Android призван заранее установленный на устройство пароль. Но бывают случаи, что код забыт, а устройство нужно разблокировать. В решении этой проблемы помогут простые инструкции.
О необходимости установки пароля на мобильном устройстве
Многие недооценивают важность пароля на устройстве, считая, что им нечего скрывать.
На самом же деле пароль позволяет вам:
- Быть уверенным, что никто, кроме вас, не воспользуется телефоном — телефон могут взять даже дома, члены семьи. И это может привести к спорным ситуациям или даже тратам денежных средств, например, если до устройства доберётся маленький ребёнок;
- В случае кражи телефона усложнить работу преступникам — телефон c паролем, конечно, могут взломать рано или поздно. Но не факт, что при этом им удастся сохранить данные, а значит злоумышленники не получат важной информации. Ну и к тому же пока они заняты паролем, у вас будет время чтобы заблокировать привязанные к телефону платёжные системы.
- Важным доводом к установке пароля является и то, что это обязательное требование некоторых приложений, к примеру, сервиса «Сбербанк-онлайн».
Разновидности защитных кодов
Несмотря на то что существуют разные способы защитить свой телефон паролем, выделить основные из них совсем нетрудно. Это графический ключ и обычный пароль.
Графический ключ
Графический ключ защищает ваш телефон с помощью пароля, который представляет собой последовательное соединение нескольких точек на экране. То есть вы должны повторить заранее установленную последовательность.
Установить графический ключ можно следующим образом:
- Откройте настройки вашего телефона и листайте экран вниз, пока не дойдёте до раздела «Личные данные». Там вы должны выбрать строку «Безопасность».

 Пролистайте настройки телефона и найдите там раздел «Безопасность»
Пролистайте настройки телефона и найдите там раздел «Безопасность» - Самым первым пунктом будет идти настройка блокировки экрана. Зайдите в этот раздел.

 Выберите пункт «Блокировка экрана» в разделе безопасности
Выберите пункт «Блокировка экрана» в разделе безопасности - И дальше стоит выбрать строку «Графический ключ».

 В качестве способа блокировки экрана выберите графический ключ
В качестве способа блокировки экрана выберите графический ключ - Откроется экран с точками. Именно тут вам стоит задать тот самый графический ключ. Вы можете задать любую последовательность точек, но важно запомнить её. Пусть комбинация будет иметь для вас чёткую ассоциацию.

 Задайте графический ключ на экране вашего устройства
Задайте графический ключ на экране вашего устройства - Последним пунктом необходимо указать, стоит ли выводить уведомления на заблокированном экране. Тут решать вам, но чтобы информация была скрыта максимально — лучше их запретить.

 Выберите режим отображения уведомлений на заблокированном экране
Выберите режим отображения уведомлений на заблокированном экране - Графический ключ создан и при следующей попытке получить к телефону доступ, вам потребуется ввести его.

 При следующем включении телефона вы увидите запрос графического ключа
При следующем включении телефона вы увидите запрос графического ключа
Есть также приложения, которые могут заменить стандартные решения для создания графического ключа. Но процедура создания или использования ключа в таких приложения практически полностью идентична стандартной.
Обычный пароль
Обычный пароль состоит из букв или цифр и может быть каким угодно. Теоретически подобрать его более трудно, чем графический код — но на практике всё зависит от изобретательности при создании пароля. Задаётся пароль следующим образом:
- Откройте всё тот же раздел безопасности в настройках телефона.

 В личных данных выберите пункт «Безопасность»
В личных данных выберите пункт «Безопасность» - И снова выберите пункт блокировки экрана.

 Укажите на пункт «Блокировка экрана» в разделе безопасности
Укажите на пункт «Блокировка экрана» в разделе безопасности - Выберите «Пароль» в качестве способа блокировки экрана.

 Укажите пункт «Пароль» в качестве способа блокировки экрана
Укажите пункт «Пароль» в качестве способа блокировки экрана - Придумайте сам пароль. Он должен состоять не менее чем из четырёх букв или цифр. При этом пароль должен быть уникальным и не слишком простым — только тогда он будет эффективен. Но вам нужно запомнить его, так как вы будете вводить этот пароль для доступа к устройству.

 Придумайте и задайте надёжный пароль для вашего устройства
Придумайте и задайте надёжный пароль для вашего устройства - Подтвердите установленный пароль и следующий раз для выхода из экрана блокировки вам понадобится его ввести.

 В дальнейшем вам понадобится вводить пароль на экране блокировки
В дальнейшем вам понадобится вводить пароль на экране блокировки
В современных телефонах используется сканер отпечатка пальца для снятия блокировки с устройства, что, безусловно, удобнее и безопаснее чем установка пароля.
Как разблокировать телефон, когда забыт графический ключ
Каждый пароль, к сожалению, может работать как на злоумышленников, так и на вас самих. И если вы забыли какой графический ключ у вас установлен, то для получения доступа к своему устройства вам придётся постараться.
Снятие блокировки через Google-аккаунт
Если вы помните данные от своего аккаунта Google, который привязан к телефону, то получить доступ к устройству без знания графического пароля не так уж сложно. Достаточно сделать следующее:
- Введите пароль неверно несколько раз, пока не появится кнопка «Забыли графический ключ». Нажатие на неё запустит систему восстановления, сделайте это.

 Несколько раз подряд введите графический ключ неверно, для появления возможности войти через аккаунт Google
Несколько раз подряд введите графический ключ неверно, для появления возможности войти через аккаунт Google - Введите электронную почту и пароль от вашего Google-аккаунта и нажмите на кнопку «Вход».

 Введите ваши данные для входа в аккаунт Google и нажмите «Вход»
Введите ваши данные для входа в аккаунт Google и нажмите «Вход» - Если данные введены правильно, то вам предложат задать новый графический ключ после входа. Для восстановления доступа к устройству таким образом потребуется наличие интернет-соединения.
Обход графического ключа с помощью звонка на устройства
Для принятия звонка на телефон нет необходимости снимать блокировку. Это можно использовать следующим образом:
- Наберите на свой номер самостоятельно или попросите знакомых.

 Примите входящий вызов на своём устройстве
Примите входящий вызов на своём устройстве - Примите входящий вызов для того, чтобы разговор начался.
- Во время звонка вы можете открыть верхнюю панель устройства. Сделайте это и перейдите в настройки аппарата и отключите графический код там, где вы его задавали.

 Откройте панель уведомлений во время вызова, а затем нажмите на шестерёнку для входа в настройки
Откройте панель уведомлений во время вызова, а затем нажмите на шестерёнку для входа в настройки - Если отключить код не получается (некоторые модели телефона просят ввести его), то вы сможете выйти на рабочий стол устройства просто нажав кнопку home. До следующей блокировки экрана вы можете использовать этот телефон в полной мере.

 Нажатие на кнопку home во время вызова вернёт вас на рабочий стол в обход блокировки устройства
Нажатие на кнопку home во время вызова вернёт вас на рабочий стол в обход блокировки устройства
Разумеется, такое решение является временным, но вы сможете хотя бы сохранить необходимые файлы перед более грубыми методами избавления от графического ключа. Корректно эта хитрость работает только на старых версиях Android, но попробовать этот вариант никто не мешает.
Подобным образом можно вызвать появление верхней панели, например, разрядив батарею устройства.
Снятие блокировки путём сброса устройства
Сбросить устройство можно как выйдя в меню телефона с помощью предыдущего способа, так и иным образом. Главное, помните, что при сбросе вы потеряете все данные на телефоне. Будьте осторожны и убедитесь, что среди этих данных нет ничего ценного. Сбросить телефон можно следующим образом:
- Выключите устройство перед сбросом. Чтобы обойти графический ключ мы будем выполнять сброс из меню восстановления телефона.
- Для доступа в меню восстановления чаще всего используется клавиша увеличения громкости вместе с клавишей home. Но есть и другие комбинации, такие как power+home+увеличение громкости, отдельно power+home или уменьшение громкости+power. Точную комбинацию для вашей модели вы можете найти в интернете, но с высокой вероятностью вам поможет одна из уже указанных.

 Одновременно нажммте клавишу прибавления громкости и home для доступа в режим восстановления
Одновременно нажммте клавишу прибавления громкости и home для доступа в режим восстановления - В меню восстановления выберите пункт clear data, factory reset или аналогичные им. Точно название зависит от модели телефона. Для переключения между пунктами используйте клавиши громкости — сенсорное управление не будет работать в этом меню.

 С помощью кнопок громкости выберите пункт Wipe data/factory reset
С помощью кнопок громкости выберите пункт Wipe data/factory reset - Подтверждением строки, которую вы выбрали, будет нажатие кнопки питания вашего телефона. Сделайте это.

 Клавиша Power сбоку телефона используется для подтверждения выбора в режиме восстановления устройства
Клавиша Power сбоку телефона используется для подтверждения выбора в режиме восстановления устройства - Переключите строку на yes и вновь подтвердите ввод кнопкой питания.

 Подтвердите сброс вашего устройства
Подтвердите сброс вашего устройства - И после завершения сброса выберите перезапуск устройства (reboot system).

 Выберите Reboot system now и подтвердите этот пункт с помощью кнопки Power
Выберите Reboot system now и подтвердите этот пункт с помощью кнопки Power - После перезагрузки ваше устройство запустится без данных или контактов, но, зато и без графического ключа. Сброс выполнен.
Если же вы попали в настройки телефона, то сброс можно сделать и через них:
- Выберите пункт «Восстановление и сброс» в разделе личных данных.

 Выберите пункт «Восстановление и сброс» в разделе личных данных, настроек телефона
Выберите пункт «Восстановление и сброс» в разделе личных данных, настроек телефона - И затем выберите сброс настроек.

 Нажмите на пункт «Сброс настроек» в нижу раздела «Восстановление и сброс»
Нажмите на пункт «Сброс настроек» в нижу раздела «Восстановление и сброс» - Изучите информацию о сбросе и удалении данных, а затем подтвердите его повторным нажатием на кнопку «Сбросить настройки телефона».

 Изучите информацию и нажмите на кнопку «Сбросить настройки телефона»
Изучите информацию и нажмите на кнопку «Сбросить настройки телефона»
Снятие графического ключа в сервисном центре
Если вам не жалко денежных средств, то снять блокировку могут и в любом сервисном центре. Их методы не слишком отличается от тех, что упомянуты в этой статье, поэтому решать стоит в зависимости от того, какой ресурс для вас важнее — время или деньги.
Иногда графический ключ можно просто угадать, кроме того, посмотрите на экран внимательно. От частого ввода ключа на экране остаётся след.
Видео: способ обхода графического ключа на телефоне
Удаление файла графического ключа
При создании графического ключа на телефоне также создаётся файл для его работы. Следовательно, при удалении этого файла, устройство перестанет спрашивать ключ для снятия блокировки. Но это действие стоит совершать только опытным пользователем, так как вмешательство в устройство на таком уровне может быть опасно, необходимо быть крайне внимательным. А делается это так:
- Подключите ваше устройство к компьютеру. На устройстве должен быть включён режим отладки по usb, если вы не сделали этого заранее, то можете сделать и сейчас в настройках соединения.

 Вам может понадобиться включить пункт «Отладка по USB» для удаления графического ключа
Вам может понадобиться включить пункт «Отладка по USB» для удаления графического ключа - Установите на компьютер программу adb run. Её можно загрузить бесплатно с официального сайта и она подходит для большинства моделей сотовых телефонов.
- После запуска программы, введите команду adbBLOCK GEST.
- Программа попросит подтвердить удаление файла, дайте согласие.
- После этих действий файл графического ключа будет удалён. Это не нарушит работу телефона, при необходимости вы сможете создать новый графический ключ и файл вернётся на своё место.

 После ввода команды, программа adb run удалить файл графического ключа с вашего устройства
После ввода команды, программа adb run удалить файл графического ключа с вашего устройства
Использование приложения для сброса блокировки
Приложение SMS Bypass, которое может использоваться для снятия блокировки. Оно должно быть заранее установлено на вашем устройстве, но если вы этого не сделали, вы можете загрузить приложение и удалённо, через привязанный аккаунт Play Market (хотя в ситуации когда вы помните пароль от вашего аккаунта Google, есть способы восстановления и легче).
Сам по себе сброс через это приложение выполняется очень просто:
- После установки приложения на телефон, вы сможете задать особый код.

 Вы можете сами задать особый код в программе sms bypass
Вы можете сами задать особый код в программе sms bypass - В дальнейшем, когда вам понадобится разблокировать устройства — требуется выслать sms с этим кодом на телефон.
- После получения sms, устройство будет разблокировано и доступно для работы.

 SMS Bypass является платной программме в официальном магазине Android
SMS Bypass является платной программме в официальном магазине Android
Особенности снятия графического ключа для разных моделей телефонов
Инструкции, что были приведены выше, годятся для любой модели Android-устройства. Но при этом есть также ряд особенностей снятия графического ключа для конкретных моделей телефонов.
- Для телефонов Samsung — вам поможет программа Samsung Kies. С её помощью вы сможете узнать ваш логин, что в дальнейшем поможет полностью получить доступ к Google аккаунту (восстановление пароля осуществляется средствами сервиса Google). Нужная информация будет находиться в разделе «Об устройстве» при подключении устройства к компьютеру с установленной программой. И также эта программа поможет вам получить доступ к данным телефона, что будет полезно если вам все же придётся обнулять устройство до заводских настроек.
- У телефонов Sony Xperia есть ряд особенностей касательно сброса системы — переход в режим восстановления вызывается одновременным нажатием кнопки прибавления громки и включения телефона, но это может иногда не срабатывать. В таком случае стоит просто зажать кнопку включения примерно на двадцать секунд. Это приведёт к перезагрузке устройства, а затем вы сможете вновь попробовать открыть режим восстановления.
- И также у моделей Sony вам поможет программа Sony Update Service — она не уберёт графический ключ, но упростит процедуру сброса устройства.
- У телефонов Huawei вам поможет программа HiSuite — с её помощью также можно облегчить сброс устройства, что, в свою очередь, избавит вас от проблемы с графическим ключом.
Сброс цифрового пароля на устройстве Android
Ряд методов для сброса цифрового ключа совпадает с методами сброса графического ключа. Вам точно так же поможет:
- обращение в сервисный центр;
- сброс данных устройства;
- вход в систему с помощью данных от аккаунта Google;
- и прочие, указанные выше способы.
Но есть и другие возможности. К примеру, программа Lock Screen Removal может помочь вам избавиться от цифрового кода без потери данных:
- Скачайте эту программу с официального сайта и запустите её. Подключите свой телефон к компьютеру, а затем, на первом экране нажмите Start.

 Запустите программу Lock Screen Removal и нажмите start
Запустите программу Lock Screen Removal и нажмите start - Выключите телефон, а затем переведите его в режим загрузки данных. Для этого вначале одновременно зажмите кнопку питания, клавишу убавления громкости и клавишу home, а затем, когда откроется меню восстановления устройства, зажмите клавишу увеличения громкости. После этого ваш телефон окажется в режиме загрузки. Нажмите Start в программе.

 Спера зажмите клавиши Power+убавление громкости+home, а затем отпустите их и нажмите клавишу прибавления громкости
Спера зажмите клавиши Power+убавление громкости+home, а затем отпустите их и нажмите клавишу прибавления громкости - Начнётся загрузка данных, от вас требуется дождаться её окончания.

 Дождитесь пока Lock Screen Removal загрузит данные для снятия блокировки
Дождитесь пока Lock Screen Removal загрузит данные для снятия блокировки - После того как данные будут загружены, блокировка отключится, и вы сможете использовать свой телефон.

 Вскоре вы получите сообщение об успешном снятии блокировки с помощью Lock Screen Removal
Вскоре вы получите сообщение об успешном снятии блокировки с помощью Lock Screen Removal
Видео: отключение блокировки экрана на телефонах Android
Теперь вы знаете различные способы сброса графического или цифрового пароля на телефоне. Это, безусловно, хорошо, ведь вы можете вернуть доступ к своему устройству. Но все же код блокировки лучше просто не забывать, ведь он призван чтобы защитить ваш гаджет, а не создавать лишние проблемы.

 Всем привет! Мне нравится писать для людей, о компьютерной сфере — будь то работа в различных программах или развлечение в компьютерных играх. Стараюсь писать только о вещах, с которым знаком лично. Люблю путешествовать и считаю, что только в пути можно по-настоящему познать себя. Оцените статью: Поделитесь с друзьями!
Всем привет! Мне нравится писать для людей, о компьютерной сфере — будь то работа в различных программах или развлечение в компьютерных играх. Стараюсь писать только о вещах, с которым знаком лично. Люблю путешествовать и считаю, что только в пути можно по-настоящему познать себя. Оцените статью: Поделитесь с друзьями!
Как разблокировать андроид без потери данных
Как разблокировать андроид, если забыл графический ключ или пароль блокировки экрана. Простой и действующий способ как разблокировать андроид без потери данных.
Хочу сказать сразу, что Вы сможете разблокировать андроид в любом случае, важно только потеряете все свои данные или нет.
В этой статье мы рассмотрим способы разблокировки:
- Используя подключение к интернету
- Разблокировка с помощью аккаунта от Google
- Если забыли логин и пароль от аккаунта
- Используя Aroma File Manager
- Сброс до заводских настроек
Я буду описывать способ как разблокировать андроид с помощью предусмотренной Google возможностью. Единственная загвоздка — в подключение интернета, поскольку мы не можем зайти для этого в настройки — но она тоже оказалась вполне решаемой. Если ваш андроид до блокировки был уже подключен к интернету, тогда у вас вообще не должно быть проблем — переходите сразу к следующему пункту.
Вариант 1.
Если у вас был включен Wi-Fi — вы можете пойти в любое место, где вы уже подключались, и там не поменяли пароль — при нахождении такой Wi-Fi сети ваш андроид автоматически подключится к интернету.
Вариант 2.
Вставьте другую сим-карту с активированным интернетом и минимальным количеством трафика — при смене сим-карты телефон или планшет с поддержкой 3g автоматически включит мобильную передачу данных. Если этого не произойдет, попробуйте перезагрузить устройство или использовать сим-карту другого оператора.
После того, как вы подключили свой андроид к интернету, переходите к следующему пункту как разблокировать андроид.
Теперь, когда ваш андроид получил доступ в интернет вы можете разблокировать графический ключ или пароль с помощью вашего аккаунта Google. Для этого 5 раз нужно ввести неправильный пароль или рисунок, тогда появится кнопка «Забыли пароль». Здесь вам нужно будет ввести данные аккаунта Google (логин и пароль), к которому привязан ваш андроид. Если такая кнопка не появляется, вводите снова — конечно, могут быть исключения, но она должна появится.
Может так случиться, что вы не помните данные вашего аккаунта. Это, как правило, получается, когда регистрацию в аккаунте делал кто-то за вас. Поэтому после восстановления, советую потратить немного времени и создать новый аккаунт самостоятельно. В этом вам поможет статья Как настроить Плей Маркет, либо посмотрите видео-инструкцию ниже. А сейчас вам нужно узнать свои данные.
Вариант 1: Вы забыли логин
Переходите по ссылке: ccounts.google.com, выберите «Я не помню имя пользователя». Здесь нужно будет ввести свой № телефона, к которому привязан аккаунт и данные при регистрации.
Если вам этот вариант не подходит (не знаете данные, указанные при регистрации), то попробуйте другой способ: подключите андроид к компьютеру с помощью кабеля и запустите фирменную утилиту для вашего андроида (скачать программу и драйвера можно на официальном сайте производителя). В разделе «Об устройстве» вы можете найти логин вашего аккаунта от Google.
Вариант 2: Вы забыли пароль
Переходите по ссылке: проблемы со входом в Google, выберите «Я не помню пароль». Вам нужно будет ввести свой e-mail, потом № телефона.
Как зарегистрироваться в Плей Маркете с ПК видео инструкция)
Если по какой-то причине вам не подошел такой способ как разблокировать андроид без потери данных, существуют еще другие, более изощренные: бэкап с перезаписью файлов, отвечающих за блокировку экрана, с помощью программы Adb run — должна быть включена «Отладка по USB» до возникновения проблемы. Мы разобрали самый простой и универсальный способ как разблокировать андроид без потери данных.
Этот способ позволит вам сохранить все данные устройстве, к тому же он очень простой: но есть и важный момент — этот способ сработает только на устройствах, где есть Recovery Mode и SD карта в устройстве. На разных устройствах вход в режим рекавери происходит по разному и вам предстоит загуглить это самим, но самый распространенный способ как войти в рекавери используется всеми смартфонами Xiaomi и многими другими:
- Выключаем устройство
- Зажимаем кнопку включения и кнопку «громкость вверх»
- Если повезет — вы попадете в Recovery меню
Вам удалось войти в рекавери? Поздравляем! Тогда переходите к инструкции ниже, иначе же пробуйте другие 4 способа, если ничего не поможет — то вам остается только сброс до заводских настроек. Не знаете как попасть в рекавери — смотрите эту инструкцию.
Инструкция по установке Aroma File Manager через recovery
- Скачиваем архив с Aroma по ссылке ниже (ВАЖНО! Не распаковывайте архив! Первый архив v1.80 — более стабильный, второй v2.00 — с программой на русском языке)
aromafm-1_80.zip [1.43 Mb] (cкачиваний: 16465)ru-aromafm-2_00b7.zip [1.92 Mb] (cкачиваний: 11118)
- Скидываем архив с программой в корень SD карты устройства (вам может повезти и при подключении к устройству USB кабелем вы сможете передать файлы, иначе же придется воспользоваться кард-ридером, не бегите сразу его покупать — практически в любом салоне сотовой связи вам помогут с передачей архива на карту памяти за символическую оплату)
- Входим в Recovery и выбираем пункт «Install Zip from SD Card» и указываем путь до архива с Aroma File Manager
- После установки программа запустится прямо в рекавери
- Заходим в настройки и ищем пункт «Automount all devices on start»
- Выходим из программы или из recovery и входим снова, снова устанавливаем программу как в шаге 3 (это нужно, чтобы системный раздел, где хранится графически ключ примонтировался)
- Теперь используя программу идем в папку: «Data Folder» >> «System Folder» и ищем >> “gesture.key” или “password.key”
- Удаляем найденный файл и перезагружаем устройство, вас ждет сюрприз — устройство разблокировано 🙂
Если вы делали синхронизацию своих данных или бэкап андроида, то, возможно, не стоит тратить время на поиск другого способа как разблокировать андроид, а сделать Hard Reset (Полный сброс). При этом вы потеряете все свои данные.
Если для вас эта информация была полезной, подписывайтесь на выход новых похожих статей в форме ниже, присоединяйтесь в нашу группу ВКонтакте. Свои вопросы можете написать в комментариях под статьей.
Как я могу разблокировать свой iPad, если я забыл пароль ?: EveryiPad.com
Как я могу разблокировать свой iPad, если я забыл пароль?
Apple объясняет, как разблокировать iPad, если вы больше не помните пароль или пароль в руководстве для каждого устройства (на страницах 44 и 146 оригинального руководства iPad, если быть точным), а также на сайте поддержки компании. Однако, поскольку это очень часто задаваемый вопрос , ниже для вашего удобства дан ответ.
О паролях для iPad
Точная функция iPad зависит от того, как он настроен, если пароль забыт. По умолчанию пароль отсутствует. Предположительно, однако, вы бы не стали читать этот вопрос, если бы не установили пароль!
Что касается забытых паролей, Apple отмечает:
Если вы несколько раз вводите неправильный пароль, ваш iPad будет отключен на более длительные промежутки времени, прежде чем вы сможете повторить попытку. После слишком большого количества неудачных попыток вы не сможете повторить попытку, пока не подключите его к компьютеру, с которым вы в последний раз синхронизировали его.
Примечание. Вы можете настроить устройство на само стирание после десяти последовательных попыток ввода неверного пароля. По умолчанию этот параметр отключен. Его можно включить, нажав Настройки> Общие> Блокировка паролем.
Если вы не можете вспомнить пароль, вам потребуется восстановить устройство, используя компьютер, с которым вы в последний раз синхронизировали его . Это позволяет вам сбросить пароль и повторно синхронизировать данные с устройства (или восстановить из резервной копии). Если вы выполняете восстановление на другом компьютере, который никогда не синхронизировался с устройством, вы сможете разблокировать устройство для использования и удалить пароль, но ваши данные не будут присутствовать .
Как разблокировать iPad с помощью пароля
Единственный способ разблокировать iPad с помощью пароля, кроме ввода пароля, — это «восстановить» его до исходных заводских настроек.
Для восстановления вашего iPad — который удаляет все ваши данные (песни, фотографии, видео, приложения и т. Д.) На iPad, используйте следующие инструкции. Перед восстановлением убедитесь, что вы создали резервную копию содержимого на iPad.
Официальные инструкции Apple по восстановлению iPad:
1.Подключите iPad к компьютеру.
2. Выберите iPad на боковой панели iTunes, затем щелкните вкладку «Сводка».
3. Щелкните «Проверить наличие обновлений». iTunes сообщит вам, доступна ли более новая версия программного обеспечения iPad.
4. Щелкните Восстановить. Следуйте инструкциям на экране, чтобы завершить процесс восстановления. При восстановлении рекомендуется создать резервную копию iPad, когда будет предложено. После восстановления программного обеспечения iPad вы можете настроить iPad как новый iPad или восстановить музыку, видео, данные приложений и другой контент из резервной копии.
Также обратите внимание, что сотрудники Apple также не могут разблокировать iPad для вас без восстановления iPad, который сотрет все на нем.
EveryMac.com и EveryiPad.com предоставляются «как есть» без каких-либо гарантий.
EveryMac.com, EveryiPad.com и их автор ни при каких обстоятельствах не несут ответственности ни за какие
убытки, возникшие в результате использования или невозможности использования содержащейся в нем информации.Полный отказ от ответственности и авторские права
информация, пожалуйста, прочтите и поймите Условия
использования и Политики конфиденциальности до
используя любой веб-сайт. Использование любого содержимого или изображений без явного разрешения запрещено, хотя ссылки на любую страницу приветствуются и приветствуются.
.
Забыли пароль для Android? 5 способов вернуться в
MakeUseOf — Политика конфиденциальности
Мы уважаем вашу конфиденциальность и обязуемся защищать вашу конфиденциальность во время работы в сети на нашем
сайт. Ниже раскрываются методы сбора и распространения информации для этой сети.
сайт.
Последний раз политика конфиденциальности обновлялась 10 мая 2018 г.
Право собственности
MakeUseOf («Веб-сайт») принадлежит и управляется Valnet inc.(«Нас» или «мы»), корпорация
зарегистрирован в соответствии с законодательством Канады, с головным офисом по адресу 7405 Transcanada Highway,
Люкс 100, Сен-Лоран, Квебек h5T 1Z2.
Собранные персональные данные
Когда вы посещаете наш веб-сайт, мы собираем определенную информацию, относящуюся к вашему устройству, например, ваше
IP-адрес, какие страницы вы посещаете на нашем веб-сайте, ссылались ли вы на другие
веб-сайт, и в какое время вы заходили на наш веб-сайт.
Мы не собираем никаких других персональных данных.Если вы заходите на наш сайт через
учетной записи в социальной сети, пожалуйста, обратитесь к политике конфиденциальности поставщика социальных сетей для получения информации
относительно их сбора данных.
Файлы журнала
Как и большинство стандартных серверов веб-сайтов, мы используем файлы журналов. Это включает интернет-протокол (IP)
адреса, тип браузера, интернет-провайдер (ISP), страницы перехода / выхода, тип платформы,
дата / время и количество кликов для анализа тенденций, администрирования сайта, отслеживания пользователей
движение в совокупности и собирать широкую демографическую информацию для совокупного использования.
Файлы cookie
Файл cookie — это фрагмент данных, хранящийся на компьютере пользователя, связанный с информацией о пользователе.
Мы и некоторые из наших деловых партнеров (например, рекламодатели) используем файлы cookie на нашем веб-сайте.
Эти файлы cookie отслеживают использование сайта в целях безопасности, аналитики и целевой рекламы.
Мы используем следующие типы файлов cookie:
- Основные файлы cookie: эти файлы cookie необходимы для работы нашего веб-сайта.
- Функциональные cookie-файлы: эти cookie-файлы помогают нам запоминать выбор, который вы сделали на нашем веб-сайте, запоминать ваши предпочтения и персонализировать ваш опыт работы с сайтом.
- Аналитические и рабочие файлы cookie: эти файлы cookie помогают нам собирать статистические и аналитические данные об использовании веб-сайта.
- Файлы cookie социальных сетей: эти файлы cookie позволяют вам взаимодействовать с контентом на определенных платформах социальных сетей, например, «лайкать» наши статьи. В зависимости от ваших социальных сетей
настройки, сеть социальных сетей будет записывать это и может отображать ваше имя или идентификатор в связи с этим действием. - Рекламные и таргетированные рекламные файлы cookie: эти файлы cookie отслеживают ваши привычки просмотра и местоположение, чтобы предоставить вам рекламу в соответствии с вашими интересами.
См. Подробности в разделе «Рекламодатели» ниже.
Если вы хотите отключить файлы cookie, вы можете сделать это в настройках вашего браузера. Для получения дополнительной информации о файлах cookie и способах управления ими,
см. http://www.allaboutcookies.org/.
Пиксельные теги
Мы используем пиксельные теги, которые представляют собой небольшие графические файлы, которые позволяют нам и нашим доверенным сторонним партнерам отслеживать использование вашего веб-сайта и собирать данные об использовании, включая
количество страниц, которые вы посещаете, время, которое вы проводите на каждой странице, то, что вы нажимаете дальше, и другую информацию о посещении вашего веб-сайта.
Рекламодатели
Мы пользуемся услугами сторонних рекламных компаний для показа рекламы, когда вы посещаете наш веб-сайт. Эти компании могут использовать информацию (не включая ваше имя, адрес, адрес электронной почты или номер телефона) о ваших посещениях этого и других веб-сайтов для размещения рекламы товаров и услуг, представляющих для вас интерес. Если вы хотите получить дополнительную информацию об этой практике и узнать, как можно отказаться от использования этой информации этими компаниями, щелкните здесь.
Рекламодатели, как сторонние поставщики, используют файлы cookie для сбора данных об использовании и демографических данных для показа рекламы на нашем сайте. Например, использование Google
Файлы cookie DART позволяют показывать рекламу нашим пользователям на основе их посещения наших сайтов и других сайтов в Интернете. Пользователи могут отказаться от использования
DART cookie, посетив политику конфиденциальности Google для рекламы и содержательной сети.
Мы проверили все политики наших рекламных партнеров, чтобы убедиться, что они соответствуют всем применимым законам о конфиденциальности данных и рекомендуемым методам защиты данных.
Мы используем следующих рекламодателей:
Ссылки на другие веб-сайты
Этот сайт содержит ссылки на другие сайты. Помните, что мы не несем ответственности за
политика конфиденциальности таких других сайтов. Мы призываем наших пользователей знать, когда они покидают нашу
сайт, и прочитать заявления о конфиденциальности каждого веб-сайта, который собирает лично
идентифицируемая информация. Это заявление о конфиденциальности применяется исключительно к информации, собираемой этим
Интернет сайт.
Цель сбора данных
Мы используем информацию, которую собираем, чтобы:
- Администрирование нашего веб-сайта, включая устранение неполадок, а также статистический анализ или анализ данных;
- Для улучшения нашего Веб-сайта и повышения качества обслуживания пользователей, обеспечивая вам доступ к персонализированному контенту в соответствии с вашими интересами;
- Анализируйте использование пользователями и оптимизируйте наши услуги.
- Для обеспечения безопасности нашего веб-сайта и защиты от взлома или мошенничества.
- Делитесь информацией с нашими партнерами для предоставления таргетированной рекламы и функций социальных сетей.
Данные, передаваемые третьим лицам
Мы не продаем и не сдаем в аренду ваши личные данные третьим лицам. Однако наши партнеры, в том числе рекламные партнеры,
может собирать данные об использовании вашего веб-сайта, как описано в настоящем документе. См. Подробности в разделе «Рекламодатели» выше.
Как хранятся ваши данные
Все данные, собранные через наш Веб-сайт, хранятся на серверах, расположенных в США.Наши
серверы сертифицированы в соответствии с Соглашением о защите конфиденциальности между ЕС и США.
IP-адрес и строковые данные пользовательского агента от всех посетителей хранятся в ротационных файлах журнала на Amazon.
сервера на срок до 7 дней. Все наши сотрудники, агенты и партнеры стремятся сохранить
ваши данные конфиденциальны.
Мы проверили политику конфиденциальности наших партнеров, чтобы убедиться, что они соответствуют аналогичным политикам.
для обеспечения безопасности ваших данных.
Согласие в соответствии с действующим законодательством
Если вы проживаете в Европейской экономической зоне («ЕЭЗ»), окно согласия появится, когда
доступ к этому сайту.Если вы нажали «да», ваше согласие будет храниться на наших серверах в течение
двенадцать (12) месяцев, и ваши данные будут обработаны в соответствии с настоящей политикой конфиденциальности. После двенадцати
месяцев, вас снова попросят дать согласие.
Мы соблюдаем принципы прозрачности и согласия IAB Europe.
Вы можете отозвать согласие в любое время. Отзыв согласия может ограничить вашу возможность доступа к определенным услугам и не позволит нам
обеспечить персонализированный опыт работы с сайтом.
Безопасность данных
Наши серверы соответствуют ISO 27018, сводам правил, направленных на защиту личных данных.
данные в облаке. Мы соблюдаем все разумные меры предосторожности, чтобы гарантировать, что ваши данные
безопасность.
В случае, если нам станет известно о любом нарушении безопасности данных, изменении, несанкционированном доступе
или раскрытие каких-либо личных данных, мы примем все разумные меры предосторожности для защиты ваших данных
и уведомит вас в соответствии с требованиями всех применимых законов.
Доступ, изменение и удаление ваших данных
Вы имеете право запросить информацию о данных, которые у нас есть для вас, чтобы запросить
исправление и / или удаление вашей личной информации. пожалуйста, свяжитесь с нами в
[email protected] или по указанному выше почтовому адресу, внимание: Отдел соблюдения требований данных.
Возраст
Этот веб-сайт не предназначен для лиц младше 16 лет. Посещая этот веб-сайт. Вы настоящим
гарантируете, что вам исполнилось 16 лет или вы посещаете Веб-сайт под присмотром родителей.
надзор.
Заявление об отказе от ответственности
Хотя мы прилагаем все усилия для сохранения конфиденциальности пользователей, нам может потребоваться раскрыть личную информацию, когда
требуется по закону, когда мы добросовестно полагаем, что такие действия необходимы для соблюдения действующего
судебное разбирательство, постановление суда или судебный процесс, обслуживаемый на любом из наших сайтов.
Уведомление об изменениях
Каждый раз, когда мы изменяем нашу политику конфиденциальности, мы будем публиковать эти изменения на этой странице Политики конфиденциальности и других
места, которые мы считаем подходящими, чтобы наши пользователи всегда знали, какую информацию мы собираем, как мы ее используем,
и при каких обстоятельствах, если таковые имеются, мы ее раскрываем.
Контактная информация
Если у пользователей есть какие-либо вопросы или предложения относительно нашей политики конфиденциальности, свяжитесь с нами по адресу
[email protected] или по почте на указанный выше почтовый адрес, внимание: Департамент соответствия данных.
.
Разблокируйте пароль iPhone, если забыли пароль блокировки экрана iPhone
Чтобы не позволить посторонним случайным образом использовать наш мобильный телефон, особенно для дорогих iPhone, мы обычно устанавливаем пароль для блокировки экрана телефона. Только мы вводим правильный пароль, чтобы мы могли использовать устройство как обычно. Однако иногда пароль, который мы устанавливаем, очень сложный, и мы не можем его запомнить. Это обычная проблема среди пользователей iPhone. Итак, вопрос в том, как удалить пароль экрана iPhone? Не волнуйтесь, мы можем решить это.Так что, если вы забыли пароль для блокировки экрана iPhone, эта статья научит вас, как легко обойти пароль экрана iPhone.
Поддерживаемое устройство : iPhone 4 / 4S / 5/6 / 6S / 7/8 / X, iPad и iPod.
Часть 1: Как разблокировать пароль экрана iPhone с помощью программного обеспечения для разблокировки iOS
Фактически, раньше не было возможности разблокировать iPhone без правильного пароля. Однако в этом году выходит отличное решение, способное удалить пароль за пару минут.iOS Passcode Removal — замечательная программа для решения всех видов проблем с iOS. Итак, в этой части мы будем использовать эту программу для разблокировки iPhone без пароля.
Предупреждение : Все данные на iPhone будут удалены после удаления пароля. Помните об этом.
![]()
![]()
Шаг 1: Загрузите iOS Unlocker и подключите iPhone к компьютеру
Нажмите кнопку о загрузке, чтобы сохранить установочный файл на компьютере.Затем следуйте инструкциям, чтобы установить его правильно. Теперь откройте программу и подключите iPhone к компьютеру через USB-кабель. Убедитесь, что на компьютере установлен iTunes.
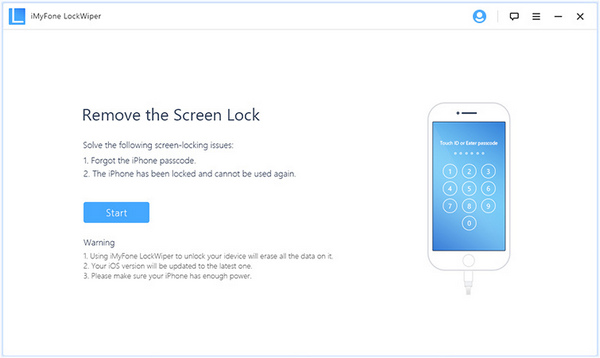
Шаг 2: Загрузите iPhone в режим DFU
Нажмите кнопку «Пуск» на главном экране, чтобы начать процесс разблокировки пароля. Теперь внимательно прочтите инструкции на экране и следуйте инструкциям по загрузке iPhone в режим DFU.
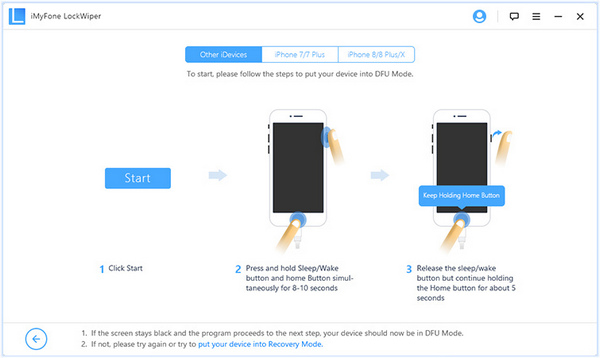
Шаг 3. Загрузите прошивку iOS и удалите экранный пароль
На этом этапе вы должны выбрать прошивку iOS для загрузки.Это приведет к прошивке стандартного изображения на iPhone и его использования для удаления кода. Обычно выбирают версию по умолчанию.

Шаг 4. Удалите пароль экрана с iPhone, iPad или iPod
Когда прошивка будет полностью загружена, нажмите кнопку «Разблокировать», чтобы удалить пароль. Наконец, устройство автоматически перезагрузится, и вам необходимо настроить iPhone соответствующим образом.

![]()
![]()
Часть 2: Как обойти пароль и извлечь данные iPhone на компьютер
На самом деле, если вы хотите разблокировать устройство с помощью пароля блокировки, кроме ввода пароля,
Вы можете рассмотреть возможность восстановления исходных заводских настроек iPhone, но при восстановлении заводских настроек все данные на iPhone будут удалены.Но по-прежнему можно заблокировать пароль блокировки экрана iPhone без восстановления заводских настроек. Что вам нужно, так это программа восстановления данных iOS, которая может извлекать данные с iPhone, ipad и iPod на ваш компьютер для резервного копирования без потери данных.
Шаг 1. Установите программу и подключите iDevice к компьютеру
Возьмем для примера версию для Windows. После того, как вы подключили свой iPhone к компьютеру, запустите программу. Вы увидите главную панель, в ней есть 3 варианта.Здесь вы должны выбрать « Recover from iOS Device ».
![]()
![]()
Примечание. Чтобы перевести iPhone в режим DFU, выполните следующие действия:
1) Удерживайте одновременно кнопки «Домой» и «Питание», пока экран устройства не станет черным. Подождите 10 секунд.
2) Отпустить кнопку «Power» и удерживать кнопку «Home» еще 15 секунд.
3) Отпускайте кнопку «Домой», пока не получите сообщение «Войдите в режим DFU успешно».
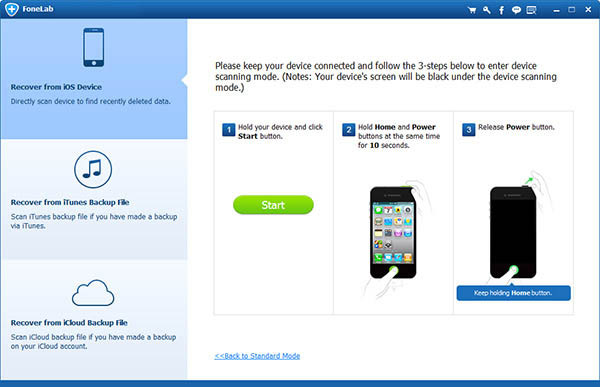
Шаг 2. Начните сканирование всех данных на вашем устройстве
После того, как программа распознает ваше устройство, она начнет сканирование вашего устройства iPhone, iPad или iPod. После сканирования все файлы на вашем устройстве будут показаны и классифицированы по категориям.

Шаг 3. Начало экспорта данных на компьютер для резервного копирования
Просто выберите данные, резервную копию которых вы хотите сохранить на свой компьютер, и вы сможете сразу же начать восстановление, нажав «Восстановить».

Часть 3: Как обойти блокировку активации iCloud для iPhone / iPad / iPod
Блокировка активации iCloud — это механизм безопасности, который включается при включении функции «Найти iPhone» на устройстве. Он может удаленно заблокировать устройство, и вы должны ввести правильный Apple ID, связанный с iPhone, чтобы разблокировать устройство. Это может вызвать проблемы, если вы купили подержанный iPhone, а предыдущий не удалил его из списка устройств.Это несправедливо и несет потенциальный ущерб новому владельцу. Если вы столкнулись с одним из следующих экранов, обратитесь к этому консультанту, чтобы он помог вам разблокировать устройство, включая:
Шаг 1 : Удалите «жертву» из своей предыдущей учетной записи iCloud.
Шаг 2 : Разблокируйте iPhone, если вы забыли экранный пароль.
Шаг 3 : Поддержка iPhone 7 / 7Plus, iPhone 6S / 6S Plus, iPhone 6 / 5S / 5.
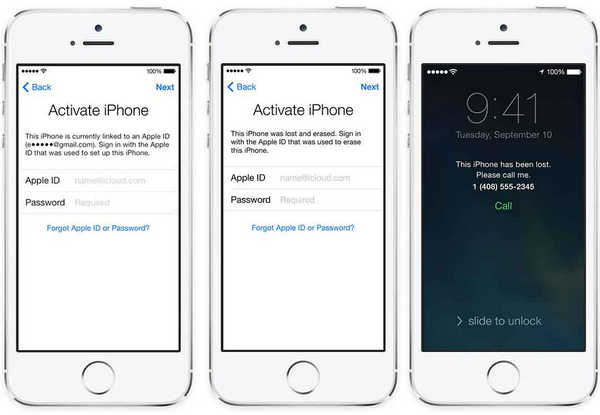
Часть 4: Как стереть ваш iDeviec с помощью iTunes
После того, как вы создали резервную копию данных iPhone и iPad на своем компьютере, давайте приступим к разблокировке устройства официальным методом Apple.
Шаг 1 : Вы должны подключить устройство iPhone, iPad или iPod к компьютеру.
Шаг 2 : Выберите iPhone или iPad на боковой панели iTunes и щелкните вкладку « Summary ».
Шаг 3 : Щелкните « Проверить наличие обновлений », затем нажмите кнопку « Восстановить ».
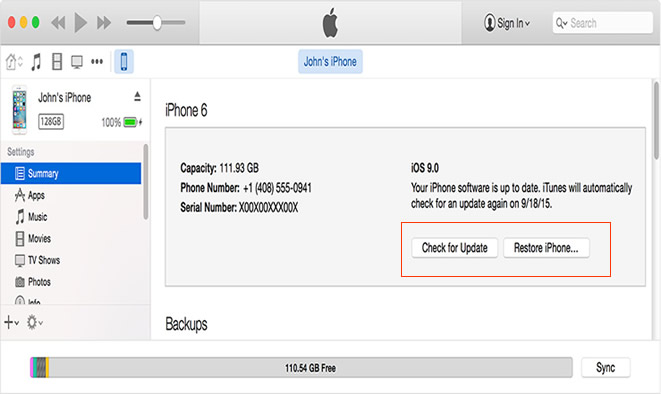
Примечание. Если вас попросят ввести пароль, это означает, что резервная копия была зашифрована. Вы должны ввести правильный резервный пароль для восстановления устройства. Если вы забыли пароль, iSeePassword iTunes Password Recovery — правильный инструмент для восстановления пароля резервной копии.Но вместо этого попробуйте « Удалить из режима восстановления » ниже.
Часть 5: Как стереть данные с вашего iDevive в режиме восстановления
Чтобы стереть данные с устройства в режиме восстановления, у вас должен быть Mac или ПК с установленной программой iTunes, и вам необходимо подключить устройство к компьютеру через USB-кабель.
Шаг 1 : Подключите iDevice к компьютеру и откройте iTunes.
Шаг 2 : Когда устройство подключено, вам нужно одновременно нажать и удерживать кнопки Power / Wake и Home, чтобы принудительно перезагрузить устройство. Продолжайте удерживать, пока не увидите экран режима восстановления.
Шаг 3 : iTunes сообщит вам, что «В iPhone возникла проблема, требующая обновления или восстановления». Просто нажмите кнопку «Восстановить», чтобы восстановить заводские настройки устройства по умолчанию. Если для завершения процесса while требуется более 15 минут, вы получите новое устройство iPhone или iPad без пароля.

Независимо от того, какой метод вы используете, первое, что нужно сделать, — это создать резервную копию вашего iPhone на компьютере.Нет способа получить доступ к защищенному паролем, кроме программного обеспечения iOS Data Recovery, оно может обойти экранный пароль и доступ к системе хранения iPhone, а затем извлечь все данные с устройства на компьютер для резервного копирования.
Примечание : Если вы даже синхронизировали свой iPhone с iTunes, то вы можете восстановить пароль экрана iPhone, восстановив его из iTunes Backup. Причина, по которой не рекомендуется в приведенном выше разделе, заключается в том, что новые данные будут окончательно удалены после восстановления.
Дополнительное предложение : Забыли пароль Android или Windows? Посетите веб-сайт Androidphonesoft для получения более подробной информации.
.
Как восстановить свою учетную запись Facebook, если вы не можете войти в систему
Если вы забыли пароль или считаете, что ваша учетная запись была взломана, в этом пошаговом руководстве мы покажем вам, как восстановить вашу учетную запись Facebook.
Facebook предлагает несколько автоматических способов восстановления вашей учетной записи. Большинство из них зависят от информации, которую вы ввели и подтвердили при настройке учетной записи. Если вы этого не сделали или информация устарела, шансы на то, что вы сможете восстановить доступ к своей учетной записи, невелики.
Однако мы покажем вам один вариант, когда любой другой метод восстановления дает сбой.
Примечание: Эта статья охватывает все, что мы знаем о восстановлении учетной записи Facebook.Прочтите статью, прочтите комментарии, а если у вас остались вопросы, оставьте комментарий самостоятельно. К сожалению, мы не можем предложить индивидуальную поддержку, а также у нас нет прямой связи с Facebook.
5 способов восстановить учетную запись Facebook
Восстановление учетной записи
Facebook сложно, особенно если вы не настроили какие-либо параметры восстановления из резервной копии.Помните, что многие из приведенных ниже вариантов требуют времени и терпения. Тем не менее, многим людям это удалось, даже если казалось, что ничего не работает.
1. Вы все еще где-то вошли в Facebook?
Прежде чем пытаться восстановить свою учетную запись , проверьте, вошли ли вы в Facebook на любом из своих устройств.Это может быть другой браузер или профиль браузера на вашем компьютере, ваше приложение Facebook для Android или iOS или мобильный браузер, например, ваш планшет или Kindle.
Если вы все еще можете получить доступ к Facebook где угодно, вы можете «восстановить» свой пароль Facebook без кода сброса подтверждения; хотя на самом деле вы создадите новый пароль.
Перейдите к шагу 1а нашей статьи, описывающей, что делать, если ваша учетная запись Facebook взломана, где мы объясняем, как изменить ваш пароль Facebook.На этом этапе также подумайте о настройке двухфакторной аутентификации на Facebook.
Примечание: Если вы настроили двухфакторную аутентификацию и потеряли доступ к генератору кода, вот как восстановить ваш логин в Facebook.
2. Попробуйте параметры восстановления учетной записи Facebook по умолчанию
Хорошо, значит, вы не смогли найти устройство, на котором вы все еще вошли в Facebook.Итак, приступим к вариантам восстановления. Если возможно, используйте подключение к Интернету и компьютер или телефон, с которого вы часто входили в свою учетную запись Facebook до . Если Facebook распознает эту сеть и устройство, вы сможете сбросить пароль без дополнительной проверки. Но сначала вам нужно идентифицировать свою учетную запись.
Вариант 1. Восстановите свою учетную запись со страницы профиля
Если у вас есть доступ к другой учетной записи Facebook, например, к учетной записи друга или члена семьи, и вы можете получить доступ к странице профиля своей учетной записи таким образом, потому что вы друзья Facebook, вы можете использовать эту опцию.Обратите внимание, что для этого потребуется выйти из другой учетной записи. Если вы не хотите этого делать, попробуйте второй вариант.
Чтобы использовать эту опцию, найдите свой профиль в списке друзей на Facebook, откройте его и нажмите … на или под изображением вашего профиля (в мобильном приложении меню из трех точек будет отображаться под изображением), затем выберите Найти поддержку или Сообщить о профиле .
В следующем меню выберите соответствующий вариант, в данном случае Я не могу получить доступ к своей учетной записи , и нажмите Далее .
На последнем этапе нажмите Восстановить эту учетную запись , что приведет к выходу из используемой учетной записи, чтобы начать восстановление учетной записи.
Этот метод приведет вас к тому же окну Reset Your Password , описанному в Варианте 2.Восстановление основано на адресах электронной почты, которые вы добавили в свою учетную запись. Если вам нужна дополнительная помощь по следующим шагам восстановления, следуйте инструкциям на втором снимке экрана ниже.
Вариант 2: Найдите и восстановите свою учетную запись с контактными данными
Если у вас вообще нет доступа к Facebook или вы предпочитаете не выходить из другой учетной записи, откройте новый профиль браузера, e.грамм. гостевой профиль и перейдите на страницу восстановления Facebook. Введите адрес электронной почты или номер телефона, который вы ранее добавили в свою учетную запись Facebook. Когда вы ищете номер телефона, попробуйте использовать его с кодом страны или без него, например 1, +1 или 001 для США; все три версии должны работать. Даже если об этом не сказано, вы также можете использовать свое имя пользователя Facebook.
После того, как вам удастся идентифицировать свою учетную запись, вы увидите сводку своего профиля.Прежде чем продолжить, внимательно проверьте, действительно ли это ваша учетная запись и есть ли у вас доступ к указанным адресам электронной почты или номерам телефонов. Вы можете выбрать восстановление по электронной почте или по телефону.
Если у вас Больше нет к ним доступа? перейдите к пункту 3 данной статьи.
Если все в порядке с контактными данными, которые есть в Facebook для вас, нажмите Продолжить . Facebook отправит вам код безопасности.
Получите код из электронной почты или телефона (в зависимости от того, какой метод вы выбрали), введите его и радуйтесь восстановлению своей учетной записи Facebook.
На этом этапе вы можете установить новый пароль, который мы настоятельно рекомендуем.
Если код не приходит, проверьте папку со спамом (электронную почту) или убедитесь, что вы можете получать текстовые сообщения от неизвестных отправителей. Одна читательница MakeUseOf связалась с нами и сказала, что не получила SMS-код.Позже, когда она сменила телефон, все текстовые сообщения Facebook пришли сразу. Судя по всему, на ее старом телефоне номер был заблокирован. Убедитесь, что с вами этого тоже не происходит.
Если вы по-прежнему не можете получить код, нажмите Не получили код? в нижнем левом углу окна Введите код безопасности , которое вернет вас на предыдущий экран.Вы можете попробовать еще раз, или, может быть, вы поймете, что у вас все-таки нет доступа к учетной записи.
Войдите в свою учетную запись Facebook
Если вам удалось восстановить доступ к своей учетной записи и вы подозреваете, что ваша учетная запись Facebook была взломана, немедленно измените свой пароль и обновите свою контактную информацию.Это ключевые шаги по обеспечению безопасности вашей учетной записи Facebook. Обязательно удалите все адреса электронной почты или номера телефонов, которые вам не принадлежат или к которым у вас больше нет доступа.
Мы настоятельно рекомендуем вам включить двухфакторную аутентификацию для всех ваших учетных записей в социальных сетях , чтобы этого больше не повторилось.
3. Изменилась ли ваша контактная информация?
Часто невозможно восстановить учетную запись Facebook с помощью описанных выше параметров.Возможно, вы потеряли доступ к адресам электронной почты и номерам телефонов, которые вы когда-то добавляли в свой профиль. Или, может быть, хакер изменил эту информацию. В этом случае Facebook позволяет вам указать новый адрес электронной почты или номер телефона, которые он будет использовать для связи с вами по поводу восстановления вашей учетной записи.
Чтобы начать этот процесс, щелкните ссылку Больше нет доступа к ним? в нижнем левом углу страницы сброса пароля (см. Выше), чтобы начать процесс восстановления учетной записи Facebook.Facebook запросит у вас новый адрес электронной почты или номер телефона , чтобы связаться с вами и помочь восстановить вашу учетную запись. Щелкните Продолжить , чтобы продолжить.
Если вы настроили доверенные контакты, вы можете попросить социальную сеть помочь вам восстановить вашу учетную запись Facebook на следующем шаге.Вам необходимо запомнить хотя бы одно полное имя своих доверенных контактов, чтобы раскрыть их все. Обратите внимание, что вам нужно всего три кода для восстановления вашей учетной записи Facebook.
Если вы не настраивали доверенные контакты, вам может быть предоставлена возможность ответить на один из ваших вопросов безопасности и сразу же сбросить пароль.В качестве дополнительной меры предосторожности предлагается 24-часовой период ожидания, прежде чем вы сможете получить доступ к своей учетной записи.
В противном случае вам, возможно, придется подождать, пока Facebook свяжется с вами, чтобы подтвердить вашу личность.Потерпи.
4. Была ли ваша учетная запись Facebook взломана для рассылки спама?
В случае, если ваша учетная запись была взломана и рассылает спам, а вы больше не можете получить к ней доступ, вы должны сообщить о своей учетной записи Facebook как взломанной.
Это фактически запустит процесс, аналогичный описанному выше.Хотя вы будете использовать ту же информацию для идентификации своей учетной записи, на следующем шаге вы сможете использовать текущий или старый пароль Facebook для восстановления своей учетной записи.
Это полезно, если хакер изменил ваш пароль, но может также пригодиться, если вы забудете свой новый пароль.
Дополнительные советы по безопасности можно найти на странице «Безопасность учетной записи» в Справочном центре Facebook.
Примечание: Если вы стали жертвой вредоносного ПО для Facebook, прочтите нашу статью, в которой подробно описано, как предотвратить и удалить вредоносное ПО для Facebook.
5. Подтвердите свою личность с помощью Facebook
Если все методы автоматического восстановления учетной записи Facebook потерпели неудачу, ваша последняя надежда — поддержка самой Facebook.
Перейдите на эту страницу: https://www.facebook.com/help/contact/183000765122339
Загрузите JPEG (фотографию) своего удостоверения личности, введите адрес электронной почты или номер мобильного телефона, который (или был) связан с учетной записью Facebook, которую вы хотите восстановить, затем нажмите Отправить , чтобы отправить информацию.
Если у вас больше нет доступа ни к одному из адресов электронной почты или номеров телефонов, связанных с вашей учетной записью, введите тот, к которому у вас есть доступ сейчас.Затем отправьте электронное письмо [email protected] , чтобы объяснить вашу ситуацию. Укажите, что вы уже отправили свое удостоверение личности, чтобы подтвердить свою личность. Не прикрепляйте свой идентификатор к электронной почте, поскольку электронная почта не является безопасной формой общения. В любом случае получение ответа от Facebook может занять несколько недель, поэтому вам нужно набраться терпения.
Примечание: Если вы не использовали свое настоящее имя в Facebook, ваши надежды на восстановление учетной записи таким способом близки к нулю.
Если ничего не помогает, создайте новый профиль в Facebook
За последние несколько лет мы получили бесчисленное количество сообщений от людей, которые не смогли восстановить свои учетные записи Facebook, даже пройдя все эти шаги один за другим.
Обычно их контактная информация была устаревшей, коды восстановления, предоставленные Facebook, не работали, или компания никогда не обращалась к ним с просьбой подтвердить их личность. И в этот момент у вас нет вариантов.
Если вы обнаружите другой способ связаться с Facebook или восстановить свою учетную запись Facebook, поделитесь им в комментариях ниже.
В какой-то момент вам просто нужно двигаться дальше.Как бы ни было больно, учитесь на своих ошибках, создайте новую учетную запись, обязательно добавьте несколько действительных контактных данных, защитите свою учетную запись Facebook и восстановите свой профиль с нуля. Это больно, но это лучше, чем ничего.
8 исправлений ошибок аутентификации Wi-Fi на Android
Если вы сталкиваетесь с ошибками аутентификации на вашем устройстве Android при попытке подключиться к Wi-Fi, вот набор исправлений, которые помогут.
Об авторе
Тина писала о потребительских технологиях более десяти лет. Она имеет докторскую степень в области естественных наук, диплом Германии и степень магистра Швеции.Ее аналитический опыт помог ей преуспеть в качестве технологического журналиста в MakeUseOf, где она сейчас руководит исследованием ключевых слов и операциями.
Подробнее о Тине Зибер
Подпишитесь на нашу рассылку новостей
Подпишитесь на нашу рассылку, чтобы получать технические советы, обзоры, бесплатные электронные книги и эксклюзивные предложения!
Еще один шаг…!
Подтвердите свой адрес электронной почты в только что отправленном вам электронном письме.
.
 С помощью этой функции будет происходить разблокировка смартфона.
С помощью этой функции будет происходить разблокировка смартфона.
 После соединения смартфона и компьютера программе потребуется некоторое время для сканирования телефона.
После соединения смартфона и компьютера программе потребуется некоторое время для сканирования телефона.


































