Вход в убрир: Интернет-банк УБРиР
Для начала работы с системой «Интернет-банк Pro» необходимо вставить в компьютер носитель с ключом ЭП (флешку или USB-токен), который был сформирован при выполнении процедуры «Регистрация в системе», и затем перейти по ссылке «Вход в систему».
В случае появления предупреждения:
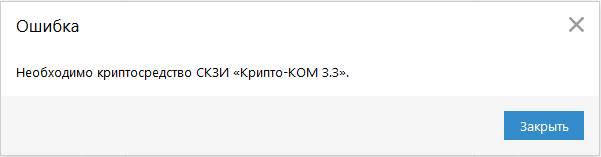
необходимо установить криптобиблиотеку.
Появится окно входа в систему:
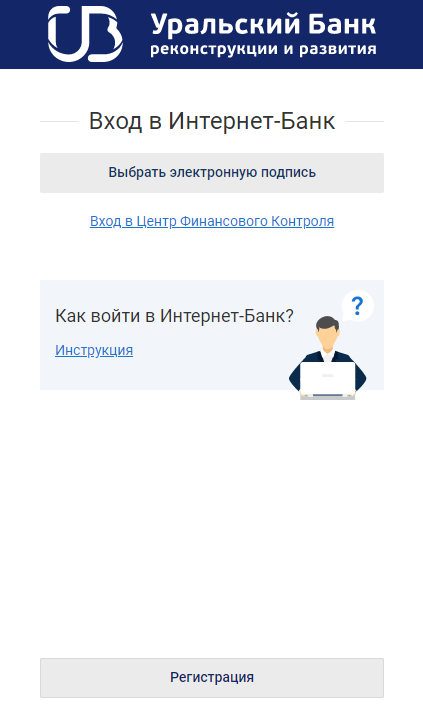
При первом входе в систему, если электронная подпись хранится на USB-токене:
1. Вставьте устройство в компьютер «флэшку» или USB-токен с ЭП и нажмите «Обновить». При необходимости введите PIN-код USB-токена.
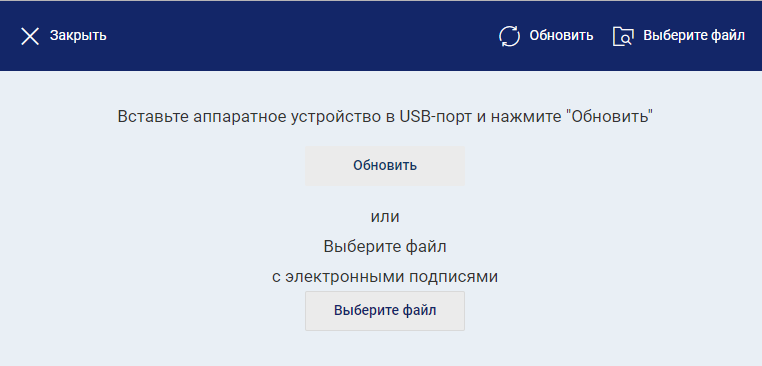
2. Выберите ЭП для входа, введите пароль для доступа к ЭП.
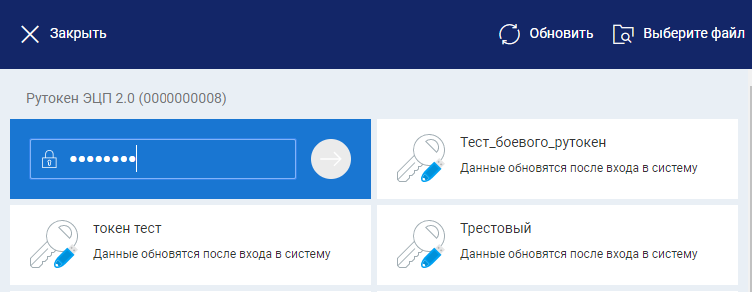
3. Нажмите 
При первом входе в систему, если электронная подпись хранится в файле:
1. Нажмите «Выберите файл» и выберите файл с Вашей электронной подписью;

2. Выберите ЭП для входа, введите пароль для доступа к ЭП;
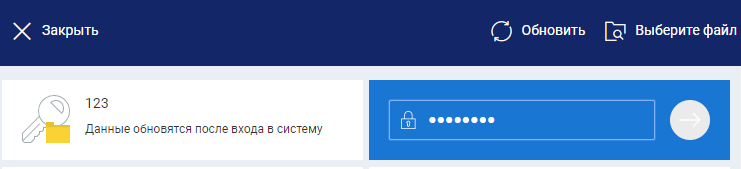
3. Нажмите 
Вход в систему по последней использованной электронной подписи:
1. На странице входа отображается электронная подпись, по которой Вы входили в Интернет-Банк последний раз. Подключите USB-токен, если ЭП находится на нём
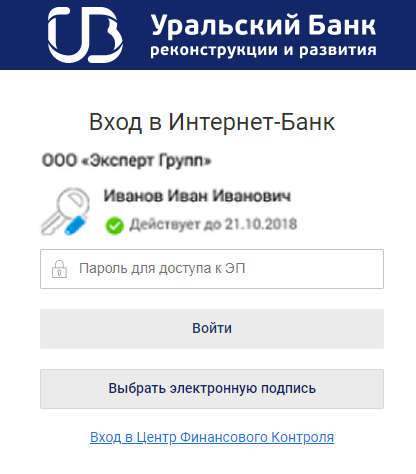
2. Введите пароль для данной ЭП
3. Нажмите кнопку «Войти». При необходимости введите PIN-код USB-токена и нажмите кнопку со стрелкой для подтверждения.
Вход в систему по другой электронной подписи:
1. Подключите USB-токен и нажмите кнопку «Выбрать электронную подпись»
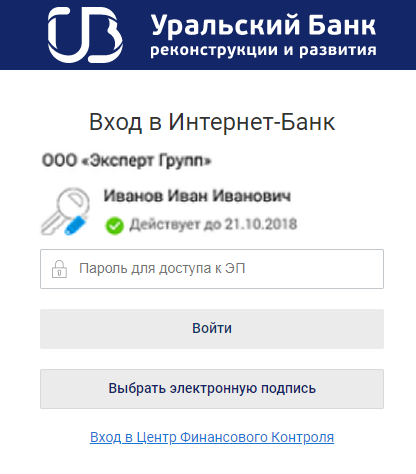
2. Нажмите «Найти ЭП»
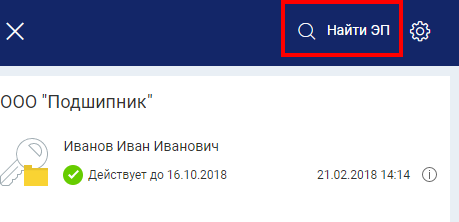
3. Нажмите «Выбрать файл» и выберите файл с Вашей электронной подписью

3. Выберите ЭП для входа, введите пароль для доступа к ЭП и нажмите 
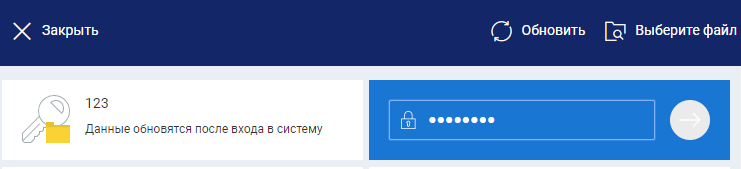
Вход в систему по ранее использованным ЭП:
1. Нажмите кнопку «Выбрать электронную подпись»
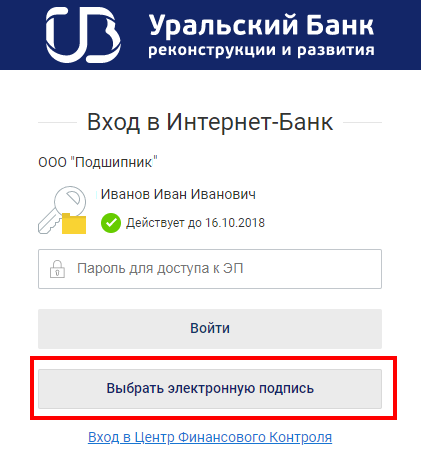
2.Выберите из списка нужную ЭП для входа, введите пароль для доступа к ЭП
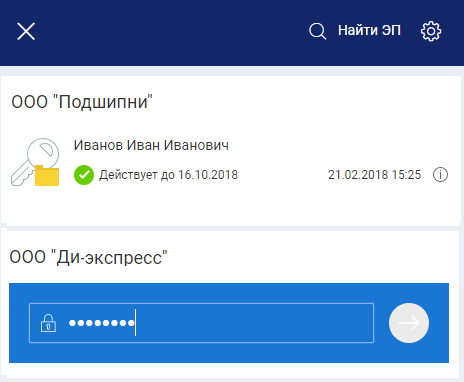
3. Нажмите 
Раскроется окно:
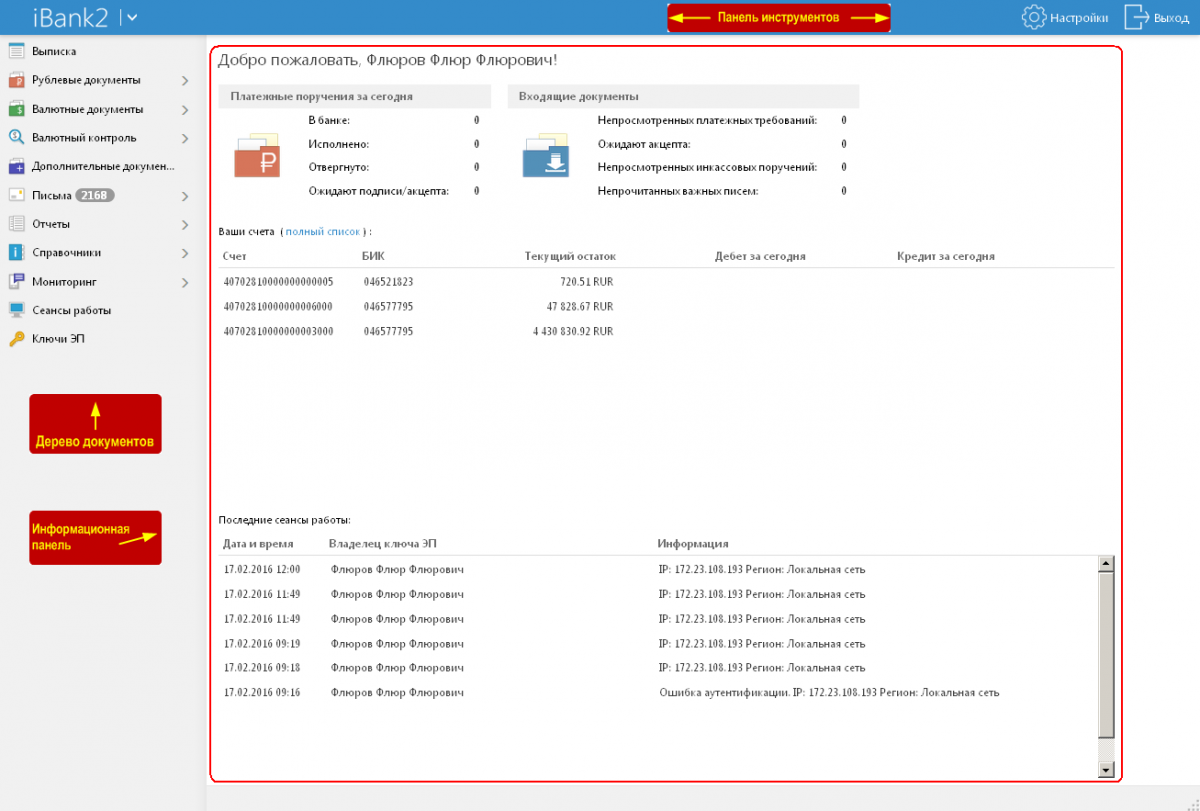
Дерево документов — содержит иерархическую структуру документов, с которыми может работать пользователь
Информационная панель — содержит список документов папки, выбранной в дереве документов
Дорогие друзья! Уважаемые клиенты!
Понимая вашу озабоченность происходящим в мире, охваченным развивающейся эпидемией и экономическим штормом, мы очень ценим то доверие, которое вы, наши клиенты, оказываете нам в эти дни. Мы это чувствуем и стараемся как можно скорее дать вам высокий уровень сервиса для упрощения финансовых услуг, которыми вы пользуетесь ежедневно, делаем все необходимое, чтобы обеспечить непрерывную работу банка и всех его сервисов.
И прежде всего, я хочу сказать вам спасибо за ту поддержку и доверие, которые вы оказываете нам в эти дни. Ощущение вашего доверия неоценимо помогает нам делать финансовые услуги удобными и понятными и обеспечивать стабильную работу банка и всех его сервисов.
В это непростое время я хочу заверить вас, что вся команда УБРИР остаётся вашим надёжным банком и партнёром, все наши сервисы, которые помогут вам поддерживать привычный образ жизни, не выходя из дома, работают для вас.
К счастью, мы живем в то время, когда можно пользоваться услугами банка, не посещая его офисов. Практически любой наш продукт можно оформить дистанционно в мобильном приложении или веб-версии интернет-банка. Для этого нужно лишь открыть интернет-банк.
Если у вас есть необходимость посетить офис банка — в мобильном приложении, в интернет-банке, на сайте банка всегда можно найти актуальную информацию о режиме работы наших отделений.
Тем не менее, для вашей безопасности, рекомендую вам по возможности отдавать предпочтение дистанционным сервисам.
Мир уже не раз проходил испытания, подобные сегодняшним, и каждый раз побеждал. Человеческий разум справиться и в этот раз и возникнут новые возможности. Так было всегда, и я не сомневаюсь, что так будет и сейчас. Берегите себя и не забывайте, что даже за самыми темными облаками всегда есть солнце и рассвет всегда наступает!
Оставайтесь с нами! Вместе у нас все получится!

Вадим Белопольский
Руководитель розничного бизнеса
Уральский банк реконструкции и развития (Убрир) — крупный региональный банк, входящий в ТОП-30 банков России по ключевым финансовым показателям. Банк был основан в 1990 году. Основными направлениями деятельности банка являются: кредитование юридических и физических лиц, работы с ценными бумагами, а также валютные операции. Основным источником фонда банка являются привлеченные средства частных лиц. В 2004 году кредитная организация стала участником системы страхования вкладов. Уральский банк реконструкции и развития имеет филиалы в 42 регионах России. Головной офис финансовой организации находится в городе Екатеринбурге.
![]() УБРиР банк: вход в личный кабинет
УБРиР банк: вход в личный кабинет
Уральский банк реконструкции и развития как и любой другой современный банк позволяет производить банковские операции через интернет дистанционно. Данная услуга называется интернет-банк и после её активации у клиента появляется возможность войти в личный кабинет, где отображены его все активные банковские продукты.
Для того, чтобы осуществить вход в кабинет есть несколько способов как это сделать:
- Способ 1. Заходим на официальный сайт банка по адресу https://www.ubrr.ru/ и в правом верхнем углу нажимаем на кнопку «Интернет-банк» — «Частным клиентам» — «Войти».
- Способ 2. Переходим по прямой ссылке на страницу входа в личный кабинет по адресу https://i.ubrr.ru
На странице входа система предложит вам ввести логин (или идентификатор) и пароль, полученные при регистрации личного кабинета. Указываем требуемые данные и нажимаем кнопку «Войти». После чего на ваш телефон поступит SMS с одноразовым кодом доступа в интернет-банк. Вводим его в форму ввода и если данные указаны верно, то система перенаправит вас на главную страницу личного кабинета банка Убрир. Вход в интернет-банк успешно выполнен.
Функционал личного кабинета позволяет выполнять следующие действия со своими финансовыми активами:
- Информация о всех ваших подключенных банковских продуктах
- История операций (формирование выписки по движению средств за любой период)
- Оплата услуг (мобильная связь, интернет, ЖКХ, штрафы ГИБДД, налоги и многое другое)
- Денежные переводы (между своими счетами и картами, а также по реквизитам в другой банк)
- Банковские карты (блокировка/разблокировка карты в случае утери, настройка лимитов и перевыпуск)
- Кредиты (просмотр основной информации, график платежей по кредиты, внесение очередного платежа, досрочное погашение)
- Вклады (открытие вкладов онлайн, пополнение вкладов, снятие процентов, а также закрытие)
- Персональные предложения от банка
- Обратная связь с банком
- Актуальный курс валют
Полезно знать! Вы можете использовать в личном кабинете Убрир банка банковскую карту другого банка — достаточно один раз прикрепить её в личном кабинете. В дальнейшем такой картой можно будет полноценно пользоваться: совершать с неё привычные платежи, переводы, оплачивать с неё кредиты и многое другое.
Регистрация личного кабинета в банке УБРиР
Использовать личный кабинет может любой клиент банка — достаточно пройти несложную регистрацию и у вас уже есть личный кабинет. Регистрация в системе интернет-банк возможна несколькими способами (в зависимости от того, есть ли у вас карта банка):
- В офисе банка (необходимо прийти лично в отделение банка с паспортом и написать заявление на подключение услуги «интернет-банк». Бланк заявления вам предоставят сотрудники финансовой организации. В ответ вы получите запечатанный конверт с логином и паролем)
- Через банкомат банка (раздел «Доп.услуги» — «Интернет-банк» — «Подключить». Далее вводим номер телефона и получаем логин с паролем на чеке)
Процедура регистрации не займет у вас более 5 минут времени.
Внимание! После регистрации в системе интернет-банк Убрир для начала её использования потребуется обязательная активация личного кабинета.
Активация личного кабинета (активация доступа) осуществляется через официальный сайт Убрир банка.
Для того, чтобы активировать доступ в свой личный кабинет необходимо перейти на страницу входа в интернет-банк по адресу https://i.ubrr.ru и нажать на кнопку «Активировать доступ», а далее пройти 3 простых шага.
Система предложит вам ввести цифровой логин, который указан в договоре банковского обслуживания (подсказка: он начинается с цифр «999»).
Далее следуйте инструкциям системы и в конечном итоге доступ в интернет-банк будет активирован.
На этом регистрация личного кабинета успешно завершена. Теперь вы можете осуществить вход в свой личный кабинет, используя только что полученные реквизиты.
Восстановление пароля личного кабинета банка УБРиР
Иногда вход в личный кабинет не получается осуществить с первой попытки ввода логина и пароля: в таком случае система выдает на экране ошибку доступа. В такой ситуации проверьте правильность ввода регистрационных данных от личного кабинета: вы могли ошибиться одним знаком или у вас включена неправильная раскладка клавиатуры.
Если данные советы вам не помогли, то тогда используем функцию восстановления пароля. Процедура представляет из себя повторную регистрацию в системе.
Для восстановление пароля личного кабинета вам понадобятся:
- номер вашей банковской карты (в формате 16 цифр)
- доступ к мобильному телефону (который указан в договоре банковского обслуживания)
Восстановление пароля осуществляется на официальном сайте интернет-банка Убрир. Рассмотрим процесс восстановления доступа по порядку.
Переходим на страницу входа в личный кабинет по адресу https://i.ubrr.ru и нажимаем на кнопку «Забыли логин или пароль?». Система перенаправит вас на страницу восстановления доступа.
На данной странице указываем имеющиеся у нас нужные данные:
- номер вашей карты (16 цифр подряд)
- срок действия карты (в формате мм.гггг)
- номер мобильного телефона (без «+7»)
Далее нажимаем кнопку «Восстановить доступ».
На указанный номер мобильного телефона поступит SMS с одноразовым кодом подтверждения операции.
После ввода кода система предложит придумать вам новый логин и пароль.
На этом восстановление доступа в личный кабинет успешно завершено. Теперь вы можете войти в личный кабинет, используя новый логин и пароль.
Скачать мобильное приложение банка УБРиР
Для активных клиентов банка осуществлять все привычные банковские операции можно с помощью мобильного через специальное мобильное приложение. Мобильное приложение Убрир позволяет совершать основные банковские операции доступные в личном кабинете клиента. Мобильный банк доступен для установки владельцам мобильных гаджетов на базе iOS и Android. Использование приложения абсолютно бесплатно.
Вход в мобильное приложение осуществляется по логину и паролю, полученному при регистрации личного кабинета. Если вы вдруг забыли логин и пароль от личного кабинета, то вы можете восстановить доступ в мобильный банк прямо из приложения.
Совет! После первого входа в приложение вы можете настроить упрощенный вход по PIN-коду (4 цифры). Это позволит значительно сэкономить время на вход в систему.
Мобильное приложение банка Убрир обладает следующими функциями:
- Актуальная информация о всех подключенных банковских продуктах
- Выписка по счету за любой период
- Денежные переводы (между своими счетами и картами, а также на счета в других банках)
- Оплата услуг (мобильная связь, интернет, ЖКХ, штрафы, налоги и прочее)
- Открытие вкладов
- Управление кредитами (информация по действующим кредитным продуктам)
- Блокировка карты в случае кражи/утраты
- Онлайн-заявка на кредит в банк
- Персональные предложения от банка по продуктам и услугам
- Курсы валют
- Обратная связь с банком
- Поиск ближайших отделений и банкоматов (на основе вашего местоположения)
- Push-уведомления (быстрый способ уведомления о совершенных банковских операциях на экране вашего мобильного без участия сотового оператора)
Для установки официального мобильного приложения на своё устройство перейдите из меню своего гаджета в магазин приложений (App Store или Google Play) и в строке поиска введите фразу «Убрир мобильный банк«. Отобразится один единственный результат с одноименным названием и фирменным логотипом банка. Далее нажимаем кнопку «Установить» и дожидаемся завершения установки. После появления нового ярлыка в меню вашего смартфона вы сможете сразу начать им пользоваться.
Также вы можете скачать мобильное приложение банка Убрир, воспользовавшись одной из ссылок ниже:
Телефон горячей линии банка УБРиР
Нередко у клиентов банка Убрир возникают вопросы по условиям обслуживания, а также другим вопросам. Решить проблему или получить ответ на интересующий вас вопрос вы можете позвонив по телефону горячей линии банка по номерам:
- 8 (800) 1000-200 — звонок на территории России бесплатный
- 8 (343) 2-644-644 — для звонков из-за границы (согласно тарифам вашего мобильного оператора)
Контактный центр Уральского банка реконструкции и развития работает круглосуточно. Сотрудники кол-центра помогут решить вашу проблему в кратчайшие сроки.
Кроме телефона горячей линии вы можете использовать другие способы обратной связи с банком:
- Онлайн-чат на сайте банка. Снизу любой страницы нажмите «Мне нужна помощь» — «Онлайн-чат»
- Чат в мессенджере What’s up: просто добавьте номер +7 (912) 2703-070 в свои контакты и можете задавать свои вопросы банку туда
- E-mail: [email protected]
Совет! Прежде чем звонить по телефону горячей линии банка Убрир рекомендуем посетить полезный раздел сайта «Часто задаваемые вопросы» по адресу http://sprosi.ubrr.ru/, где собраны ответы на самые популярные вопросы клиентов банка.
Для работы с системой «Интернет-банк Pro» (в том числе для регистрации в системе) на Ваш рабочий компьютер необходимо установить криптобиблиотеку и плагин «BIFIT Signer».
Установка криптобиблиотеки
1. Скачайте с сайта банка (в блоке «ПО для работы») криптобиблиотеку под нужную операционную систему.
2. Запустите скачанный файл и выполните установку (для ОС Linux распакуйте криптобиблиотеку в каталог /usr/lib).
Установка плагина
1. Зайдите на сайте системы. Откроется страница входа в систему:
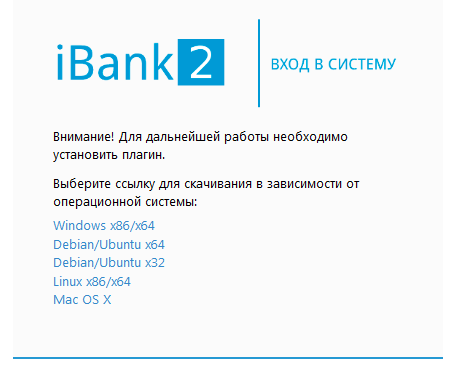
2. Выберите ссылку для скачивания в зависимости от операционной системы. Сохраните файл.
3. Запустите сохраненный файл и следуйте указанным действиям.
4. Настройте в браузере необходимые разрешения для плагина (при запуске сервиса, браузер автоматически предложит указать разрешения для плагина «BIFIT Signer»).
По окончании установки криптобиблиотеки и плагина «BIFIT Signer» желательно перезагрузить браузер. Теперь можно перейти к регистрации в системе.
Если Вы в качестве хранилища ключей ЭП используете USB-токен «iBank 2 Key», то необходимо установить драйвера для этих устройств.
Если Вы в качестве хранилища ключей ЭП используете USB-токен «MS_KEY K», то необходимости в установке спецдрайверов нет.
Установка драйвера для USB-токена «iBank 2 Key»
Для ОС Windows
1. С сайта скачайте драйвер для USB-токена, соответствующий вашей операционной системе.
2. Появится диалоговое окно загрузки файла, дождитесь окончания загрузки.
3. Запустите загруженный файл.
4. Выберите тип установки «Полная», драйвер будет установлен в каталог C:\Program Files\BIFIT\iBank 2 Key Driver 1.11\. Нажмите кнопку «Далее».
5. Для продолжения нажмите кнопку «Установить»
6. В появившемся окне:
— отметьте галочкой «Всегда доверять программному обеспечению «BIFIT»,
— и если в настоящее время вы используете смарт-карту «iBank2 Key», то нажмите «Установить».
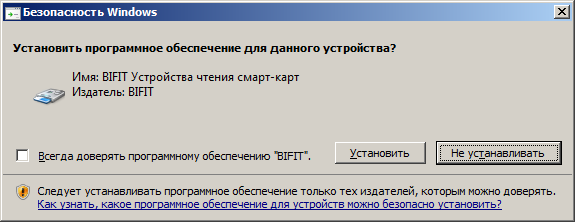
7. В заключительном окне мастера установки драйвера USB-токена нажмите кнопку «Готово».
Для Mac OS
1. С сайта скачайте драйвер для USB-токена, соответствующий вашей операционной системе.
2. Запустите инсталлятор iBank2Key_Driver. На экране отобразится первое окно инсталлятора «Установка: iBank 2 Key Driver» — Введение. Нажмите кнопку «Продолжить» для начала установки.
3. На экране отобразится окно «Размещение». Выберите место установки и нажмите кнопку «Продолжить».
4. Откроется окно «Тип установки», в нём нажмите кнопку «Установить» для выполнения стандартной установки драйвера. На экране отобразится информация о ходе процесса установки, после завершения которой отобразится сообщение «Установка прошла успешно» с предложением перезагрузить компьютер.
5. Для завершения установки нажмите кнопку «Перезагрузить».
Теперь можно перейти к регистрации в системе.
Перед процедурой регистрации нового ключа ЭП не забудьте вставить флешку или USB-токен в компьютер.
На сайте системы в окне входа в систему нажмите ссылку «Новый клиент»:
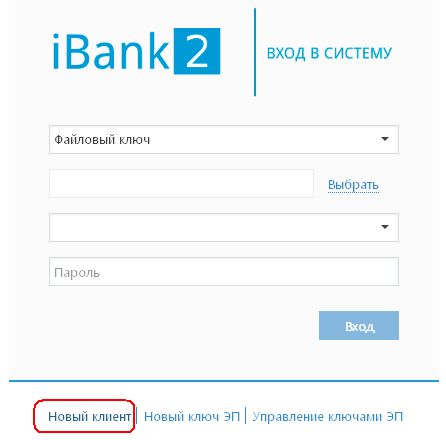
Далее нужно последовательно выполнить предлагаемые на экране действия, следуя инструкциям диалоговых окон.
О правильности выполнения каждого шага свидетельствует кнопка «Вперед» — если Вы выполнили необходимые действия, она становится активной.
На Шаге 10 вам необходимо вводить с клавиатуры те символы, которые будут отображаться на экране. Обязательно используйте верную (русскую или английскую) раскладку и обязательно соблюдайте регистр. Если символ будет введён верно, то фон в поле не изменит цвет (останется голубым), если же символ будет введён неверно, то фон станет красным.
На Шаге 12 распечатайте сертификат ключа проверки ЭП в одном экземпляре. Для этого убедитесь, что напротив пункта «Распечатать сертификат» стоит «галочка», и нажмите кнопку «Вперед». Должно появиться диалоговое окно принтера, в котором необходимо указать число копий — 1.
В распечатанном сертификате необходимо поставить подписи в полях «Личная подпись владельца ключа проверки ЭП» и «Руководитель организации»; при наличии печати поставить печать организации.
! Если в вашей банковской карточке указано несколько уполномоченных лиц, вам необходимо создать еще один ключ проверки ЭП. Для этого нужно, не выходя из программы, на Шаге 12 поставить «галочку» напротив пункта «Создать еще ключ ЭП и ключ проверки ЭП» и нажать кнопку «Вперед». После этого пройти регистрацию нового ключа проверки ЭП для другого владельца (шаги с 7 по 12).
После генерации ключей ЭП и печати всех сертификатов Ваши действия по регистрации в системе «Интернет-Банк Pro» заканчиваются.
Для активации созданных электронных ключей ЭП необходимо предоставить в офис банка по месту Вашего обслуживания комплект документов заполненные и подписанные с Вашей стороны: сертификат ключа (сформированный вами), заявление на подключение услуг в рамках ДКБО/правил.
Вход в приложение
1. Необходимо войти в мобильное приложение и привязать устройство, с которого осуществляется вход:
На стартовой странице введите логин и пароль, которые Вы используете для входа на десктопной версии и коснитесь кнопки «Войти».
Android
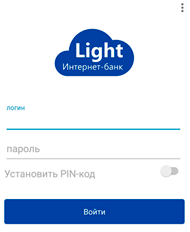
iOS
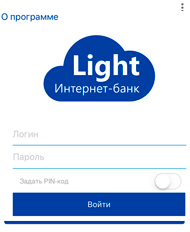
2. Введите полученный код подтверждения из смс-сообщения. Если используется несколько средств подписи, то необходимо выбрать одно из них для получения смс-сообщения с кодом подтверждения.
Android
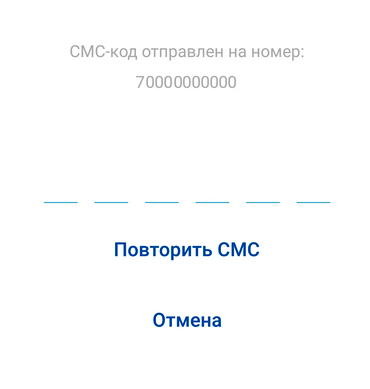
iOS
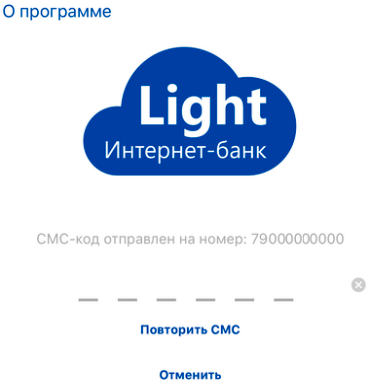
3. Для продолжения работы необходимо добавить данное устройство, с которого осуществляется вход в список доверенных, коснитесь кнопки «Привязать текущее устройство» для ОС Android и «Привязать устройство» для ОС iOS.
Важно! Если устройство не привязано, то с него будет доступен ограниченный функционал.
Android
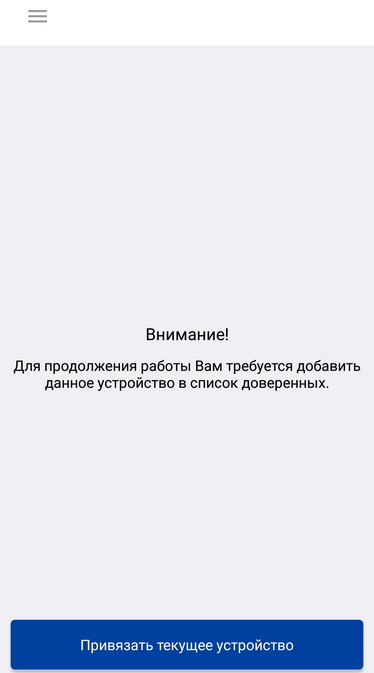
iOS

4. Введите любое наименование и на ОС Android нажмите кнопку «Продолжить», а на устройствах с iOS «Добавить».
Android
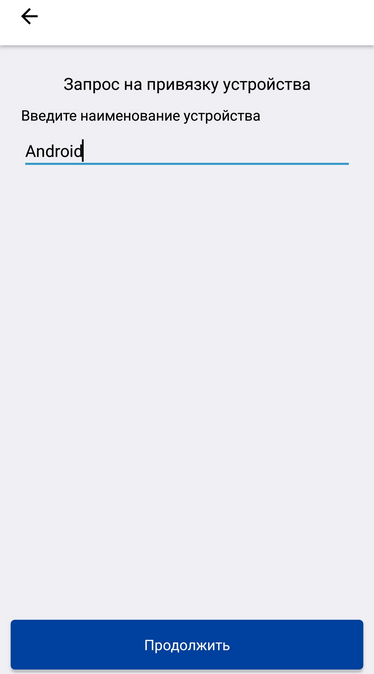
iOS
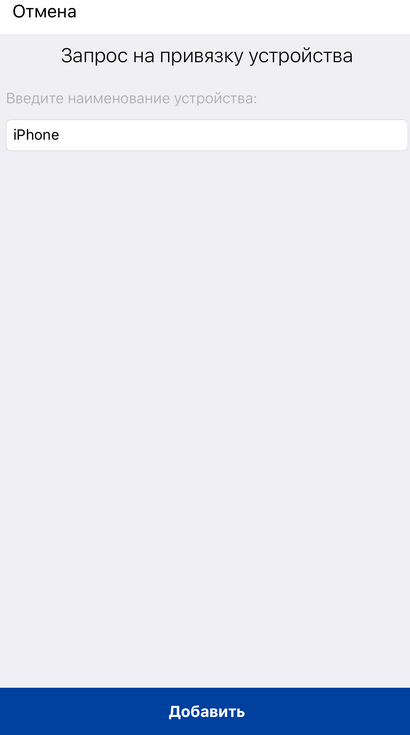
5. Введите код из смс-сообщения. Если используется несколько средств подписи, то необходимо выбрать одно из них для получения смс-сообщения с кодом подтверждения. Полученный код введите в соответствующее поле и для устройств с ОС Android коснитесь кнопки «Продолжить». Далее появится сообщение об успешном добавлении устройства, нажмите «ОК» и Вы окажитесь на главной странице приложения.
Android
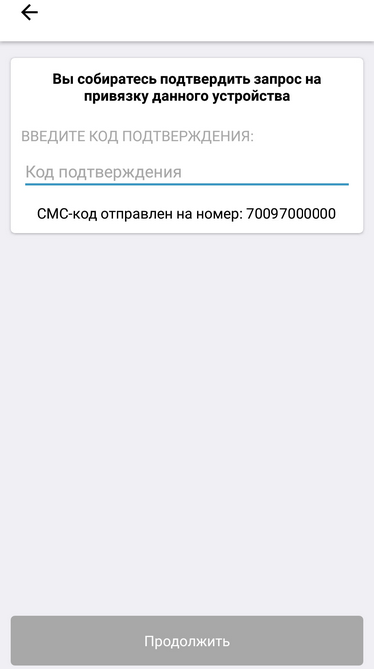
iOS
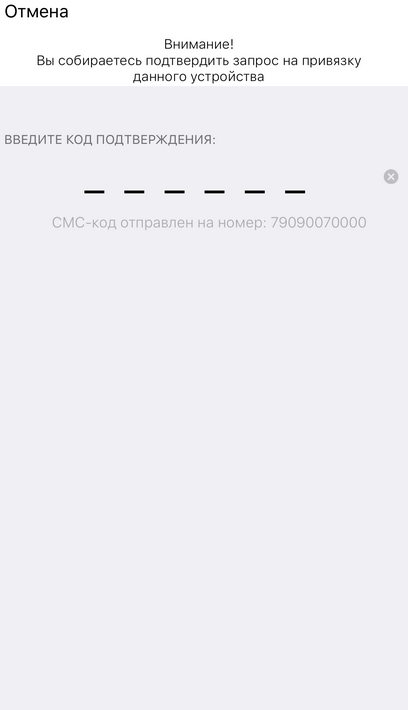
Включение механизма упрощенной авторизацией по PIN-коду.
1. Для включения механизма упрощенной авторизации по PIN-коду или по отпечатку пальца (доступно на устройствах оснащенных сканером отпечатка пальца), необходимо на странице авторизации ввести логин и пароль для десктопной версии, включить значение «Установить PIN-код»/«Задать PIN-код» и авторизоваться, как уже ранее было описано.
Android
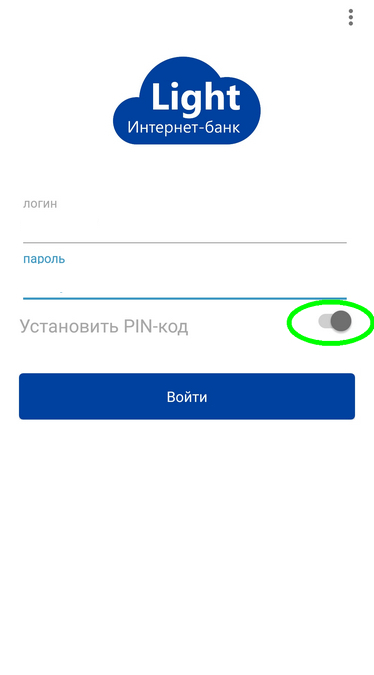
iOS

2. После успешной авторизации появится страница создания PIN-кода. Создав PIN-код из 4 цифр, появится окно для подтверждения введенного кода. Введите заданный PIN-код повторно. При успешной установке PIN-кода на устройствах без сканеров отпечатка пальца появится информационное сообщение: «PIN-код успешно установлен», а если ваше устройство оснащено сканером отпечатка пальца, то в сообщение будет предложено использовать этот функционал для авторизации вместо PIN-кода. Если необходимо активировать этот функционал, то нажмите кнопку «ОК», а если Вы планируете входить в систему по PIN-коду, то нажмите «Отмена».
iOS
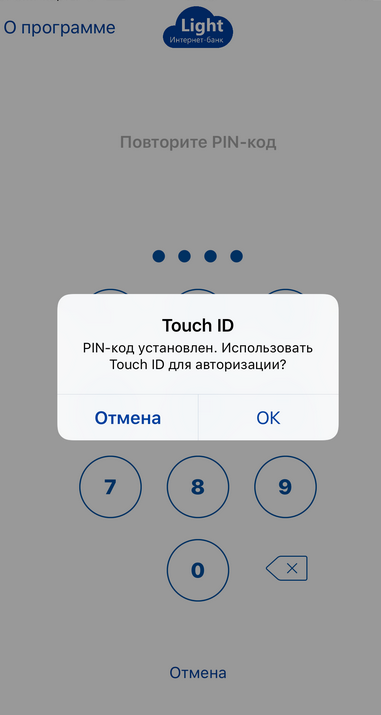
Упрощенная авторизация при помощи PIN-кода.
1. Для авторизации в приложении при помощи PIN-кода после запуска приложения введите PIN-код, который был задан ранее. В случае ввода верного PIN-кода, авторизация будет выполнена, в случае ввода неверных данных, система отобразит предупреждение о некорректных данных.
Если необходимо произвести авторизацию с помощью сканера отпечатка пальца, то нажмите значок в виде отпечатка пальца и поднесите палец к сканеру.
Android
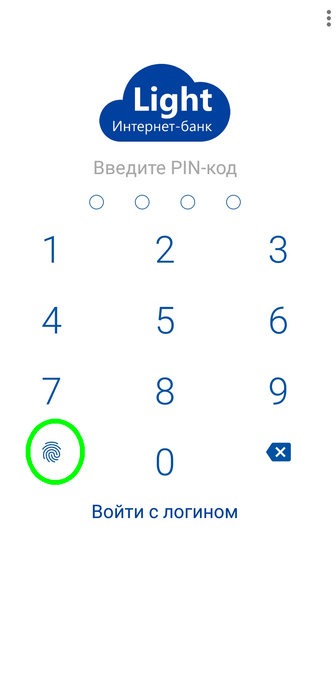
iOS
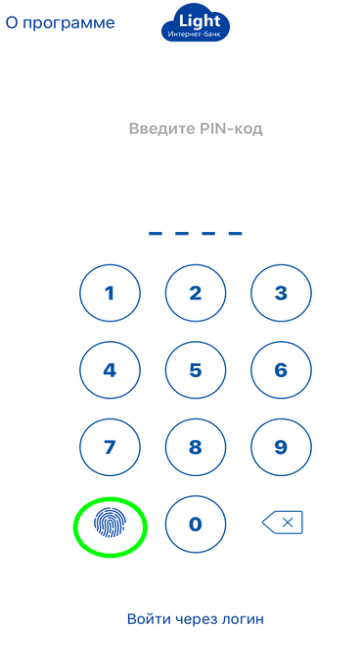
Отключение упрощенной авторизации по PIN-коду.
Если необходимо отключить авторизацию по PIN-коду, то при входе в приложение, на странице упрощенной авторизации нужно нажать «Войти с логином»/«Войти через логин». В результате выполнения указанных действий будет осуществлен вход в приложение, а авторизация по PIN-коду будет отключена.
Android
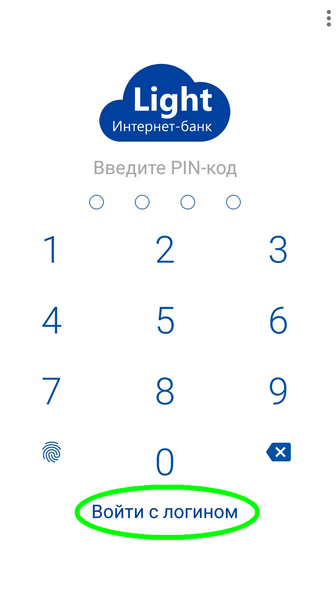
iOS
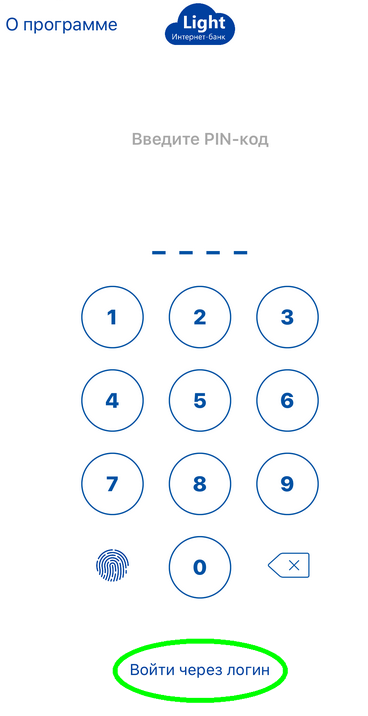
Работа с мобильным приложением
Главная страница
На данной странице можно посмотреть баланс по счетам организации, входящие и исходящие платежи, создать новый платеж, также с данной страницы можно перейти к прочим функциональным модулям приложения: детальному просмотру счетов, получению выписок, формированию платежных поручений, просмотру сообщений из банка и прочее.
Android
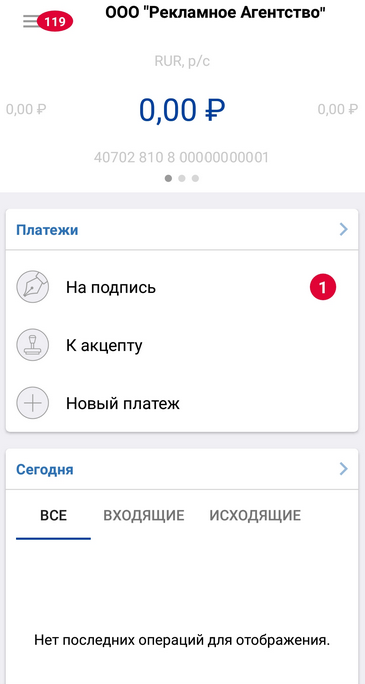
iOS
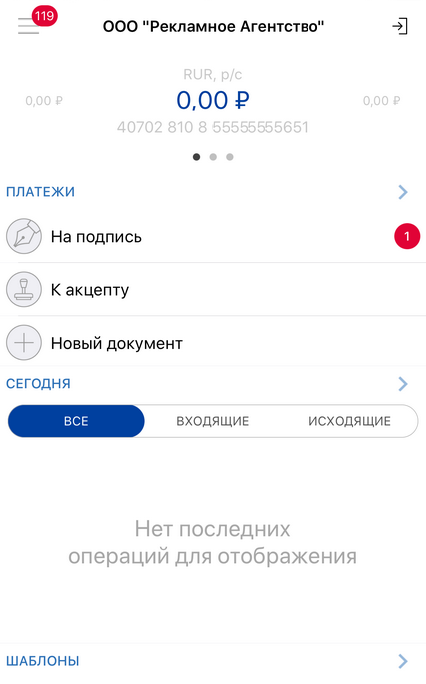
Главное меню
Главное меню состоит из функциональных модулей приложения, в которые можно переходить для работы с документами и просмотра информации.
Android
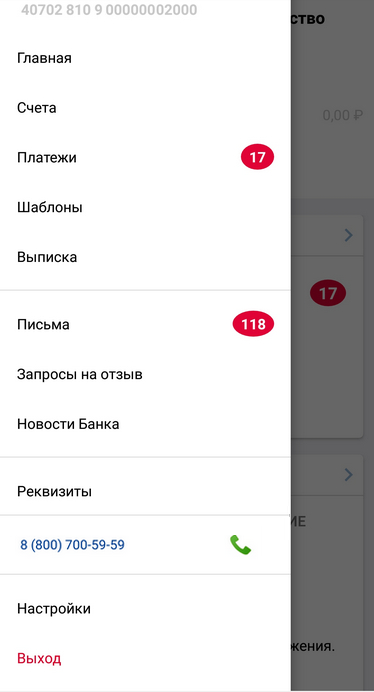
iOS
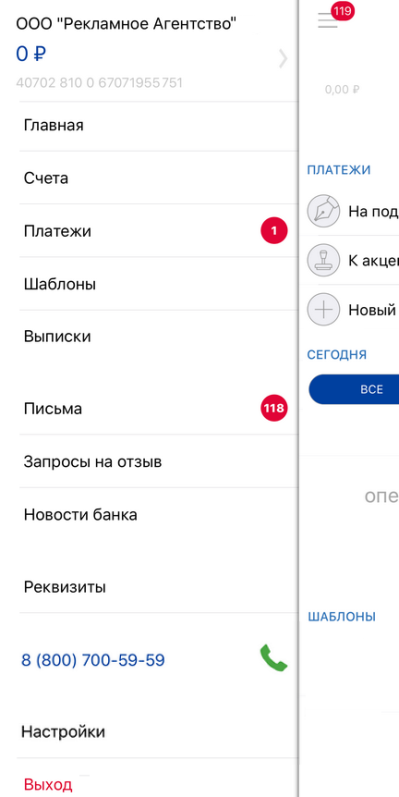
Счета
На странице «Счета» отображаются все принадлежащие пользователю счета, с указанием их номера, типа, валюты и

 текущего баланса. Переход на страницу «Счета» с прочих страниц приложения выполняется с помощью пункта главного меню раздел «Счета». Нажатие по нужному счету в списке счетов, позволяет быстро перейти к получению выписки по нему.
текущего баланса. Переход на страницу «Счета» с прочих страниц приложения выполняется с помощью пункта главного меню раздел «Счета». Нажатие по нужному счету в списке счетов, позволяет быстро перейти к получению выписки по нему.
Android
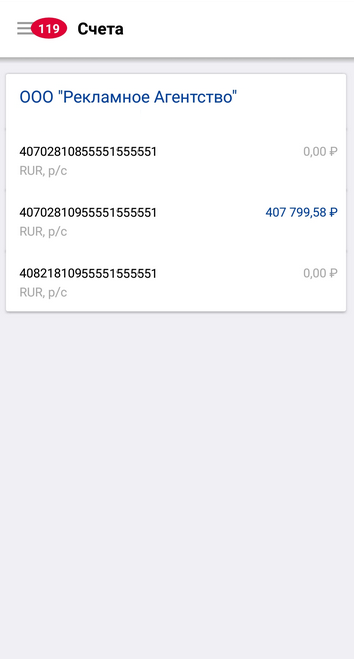
iOS

Платежи
Работа со списком платежных поручений производится на странице «Платежи». На данной странице Вы можете:
– Создавать новое платежное поручение,
– Создавать платежное поручение на основе существующего документа,
– Создавать платежное поручение на основе шаблона,
– Просматривать имеющиеся документы.
Все документы на странице сгруппированы по состояниям: «Черновики», «На подпись», «Исполненные документы» и т.д. Цифра напротив названия группы указывает на общее количество документов в данном состоянии. Для просмотра документов в требуемом состоянии коснитесь названия данного состояния. Будет открыта страница со списком документов выбранного состояния. Ознакомьтесь со списком документов, для детального просмотра выбранного документа коснитесь его записи.
Android
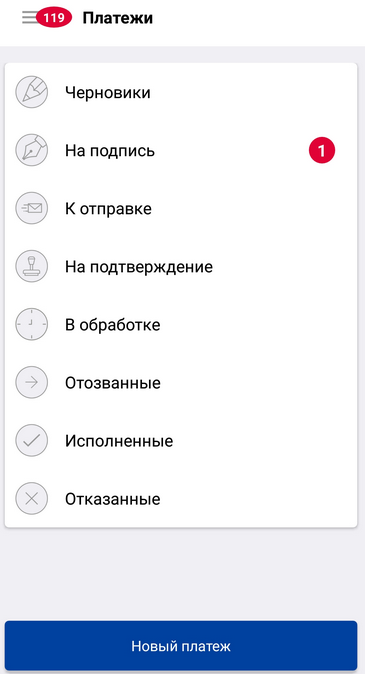
iOS
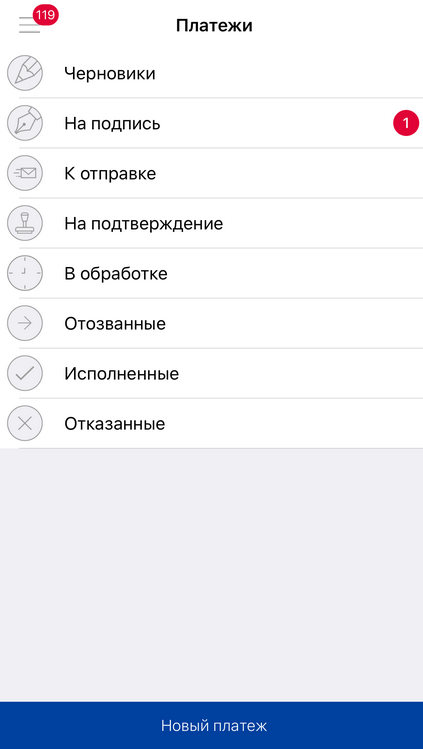
Создание платежного поручения
Для создания нового платежного поручения перейдите к странице «Платежи». На странице «Платежи» коснитесь кнопки «Новый платеж», либо на главной странице приложения нажмите на кнопку «Новый платеж» в ОС Android и на кнопку «Новый документ» в ОС iOS, откроется страница «Новый платеж». Необходимо будет выбрать, кому именно осуществляется данный платеж из представленных вариантов: «Контрагенту», «В бюджет», «Себе».
Важно! Для отправки бюджетных платежей обязательно выбрать вариант «В бюджет», иначе в платеже не будет бюджетных полей.
Android
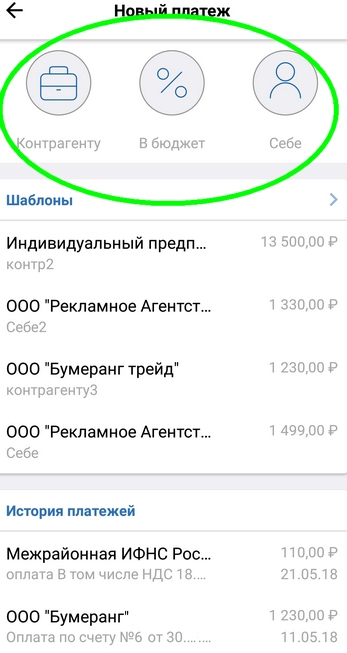
iOS

Откроется платежное поручение. После того, как значения всех требуемых реквизитов документа будут указаны, для сохранения документа нажмите кнопку «Действия с документом» и выберите пункт «Сохранить», если в документе отсутствуют ошибки, документ будет сохранен. В случае если в документе присутствуют ошибки, приложение укажет на ошибки. Исправьте все ошибки и повторите операцию вновь. При необходимости вы можете отложить исправление ошибок, сохранив документ в качестве черновика. Для этого выберите пункт «Действия с документом» → «Сохранить в черновики».
Android
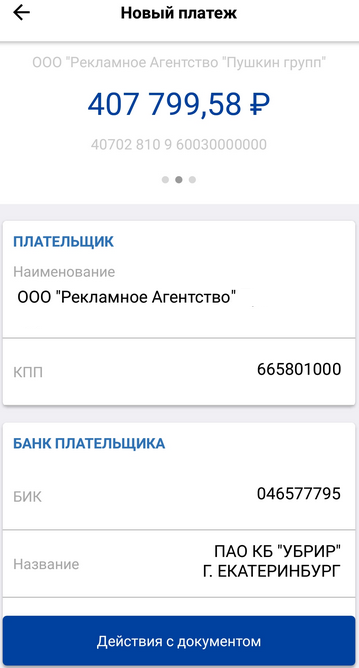
iOS
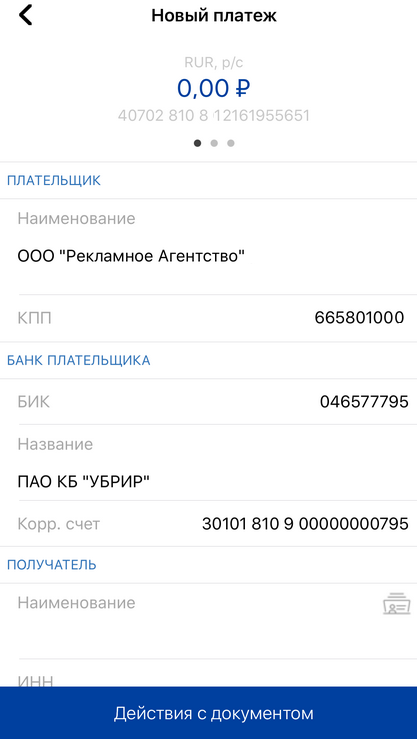
Для сохранения документа в качестве шаблона: коснитесь кнопки «Действия» и выберите пункт «Сохранить как шаблон» появившегося контекстного меню. Будет выведено окно ввода наименования шаблона. Укажите наименование шаблона. Для подтверждения выбора коснитесь кнопки «ОК». В противном случае – кнопки «Отмена». При подтверждении ввода приложение сохранит созданный документ в качестве шаблона.
Создание платежного поручения на основе существующего документа
Для создания платежного поручения на основе существующего документа перейдите в раздел «Платежи», выберите один из разделов с состоянием, в котором находится документ, в появившемся списке откройте нужный документ, нажав по нему. Затем необходимо нажать по кнопке «Действия с документом» и выбрать пункт «Создать на основе» появившегося контекстного меню. Откроется платежное поручение, в котором реквизиты будут заполнены значениями реквизитов документа, на основе которого оно создавалось.
Создание платежного поручения с помощью шаблона
Для создания платежных поручений на основе выбранного шаблона перейдите в раздел меню «Шаблоны» либо сделайте это через главную страницу приложения, нажав по надписи «Шаблоны». Коснитесь требуемого шаблона, откроется заполненный платеж реквизитами, на основе которого создавался новый документ. При необходимости отредактируйте значения заполненных реквизитов и укажите значения прочих реквизитов.
Подписание платежного поручения
Подписаны, могут быть документы в статусах «Создан», «Частично подписан».
Для отправки платежных поручений на подпись откройте документ, который требуется подписать, на просмотр. В открытом платеже нажмите кнопку «Действия с документом» и выберете пункт «Подписать». Приложение запустит процесс подписания документа. После получения положительного ответа и необходимых данных откроется окно выбора средства подписи, ознакомьтесь с представленной в окне информацией и выберите средство подписи.
Для подписания Вам придет СМС-код, который нужно будет ввести и нажать кнопку «Продолжить». При положительном результате запроса документ будет подписан. В случае если для документа требуются еще подписи, поставьте требуемое количество подписей согласно тому, как указано выше. После выполнения указанных действий платежное поручение будет подписано.
Проверка подписи под платежным поручением
Чтобы проверить подпись под платежным поручением откройте документ, подпись которого требуется проверить, для просмотра. Находясь в платежном поручение, нажмите кнопку «Действия с документом» и в открывшемся контекстном меню выберите пункт «Проверить подпись». Приложение отправит на сервер банка запрос на проверку подписи. Ознакомьтесь с представленной в окне информацией. Закройте окно с помощью кнопки «ОК».
Снятие подписи с платежного поручения
Откройте документ, с которого требуется снять подпись, на просмотр. Нажмите кнопку «Действия с документом» и в открывшемся контекстном меню выберите пункт «Снять подпись». Приложение отправит на сервер банка запрос на снятие подписи с выбранного документа. Ознакомьтесь с представленной в окне информацией и нажмите кнопку «Продолжить». При успешном результате запроса, подпись с документа будет снята, о чем будет сообщено в информационном окне. При неуспешном результате запроса, подпись снята не будет.
! Для того чтобы снять все подписи с документа необходимо провести процедуру снятия подписи столько раз, сколько стоит подписей под документом.
После выполнения указанных действий подписи под платежным поручением будут сняты, а документ перейдет в статус «Создан».
Отправка платежного поручения
К отправке в банк допустимы только документы, под которыми проставлены все требуемые подписи. Данные документы имеют статус «Подписан». Для отправки в банк платежных поручений откройте документ, который требуется отправить в банк, нажмите кнопку «Действия с документом» и в открывшемся контекстном меню выберите пункт «Отправить». Приложение отправит данный документ в банк. Документ будет переведен в следующий статус «Доставлен». При успешном результате отправки будет выведено информационное сообщение об успешно выполненной отправке. В противном случае будет выведено сообщение о неуспешном результате отправки. После выполнения указанных действий платежное поручение будет отправлено в банк.
Одновременная подпись и отправка платежного поручения в банк
К одновременной подписи и отправке в банк допустимы новые и частично подписанные документы. Откройте документ, который требуется подписать и отправить в банк. Нажмите кнопку «Действия с документом» и в открывшемся контекстном меню выберите пункт «Подписать и отправить». Приложение отправит на сервер банка запрос на подпись. После получения положительного ответа и необходимых данных откроется окно выбора средства подписи, ознакомьтесь с представленной в окне информацией и выберите средство подписи.
Для подписания Вам придет СМС-код, который нужно будет ввести и нажать кнопку «Продолжить». При положительном результате запроса документ будет подписан. В случае если для документа требуются еще подписи, поставьте требуемое количество подписей согласно тому, как указано выше. После выполнения указанных действий платежное поручение будет подписано и отправлено.
Отзыв платежного поручения
В некоторых случаях может понадобиться отзыв платежного поручения. Отзыв платежного поручения может быть выполнен для документов, имеющих статус «В обработке». Чтобы отозвать документ необходимо перейти в раздел «Платежи» и из списка документов, находящихся в статусе «В обработке» и открыть его. В документе нажмите кнопку «Действия с документом» и в открывшемся контекстном меню выберите пункт «Отозвать». Система перейдет к формированию запроса на отзыв документа. В поле «Причина» отзыва укажите причину, по которой необходимо отозвать документ. В документе нажмите кнопку «Действия с документом» и в открывшемся контекстном меню выберите пункт «Подписать и отправить». Система запросит подпись документа. Выполните подпись запроса на отзыв документа аналогично подписи платежного поручения.
Система выполнит отправку запроса на отзыв документа в банк. При успешном результате отправки будет выведено информационное сообщение об успешно выполненной отправке. В противном случае будет выведено сообщение о неуспешном результате отправки. В случае возникновения ошибок, исправьте их и повторите отправку документа.
В результате выполнения указанных действий отзыв требуемых платежных поручений будет выполнен.
Шаблоны
Для создания платежных поручений на основе выбранного шаблона необходимо перейти в раздел главного меню «Шаблоны» либо в нижней части главной страницы приложения коснуться надписи «Шаблоны». Коснитесь требуемой записи о шаблоне, откроется заполненный платеж реквизитами выбранного шаблона. При необходимости отредактируйте значения заполненных реквизитов и укажите значения прочих реквизитов. Далее вы сможете сохранить документ, подписать, подписать и отправить, как было описано ранее.
Выписки
Формирование запроса на получение выписки по выбранному счету производится в разделе «Выписка».
По умолчанию отображается выписка по выбранному счету (если переход совершен из списка счетов), либо по первому счету клиента из списка счетов за текущий день.
Выписка содержит список платежей, совершенных за указанный период, с указанием даты и суммы прихода/расхода по счету.
Для получения и просмотра выписок перейдите в раздел главного меню «Выписка».
Откройте страницу параметров запроса выписки с помощью кнопки  , расположенной в верхней правой части страницы «Выписки».
, расположенной в верхней правой части страницы «Выписки».
Android
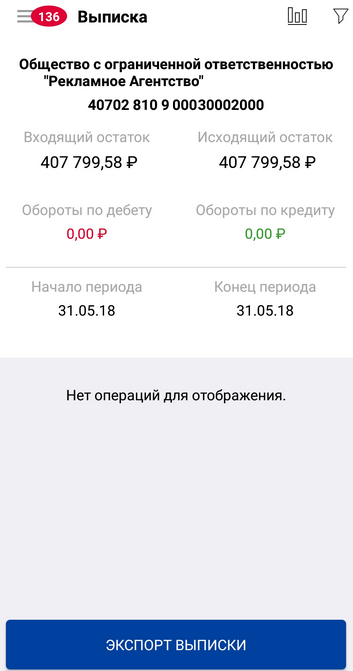
iOS
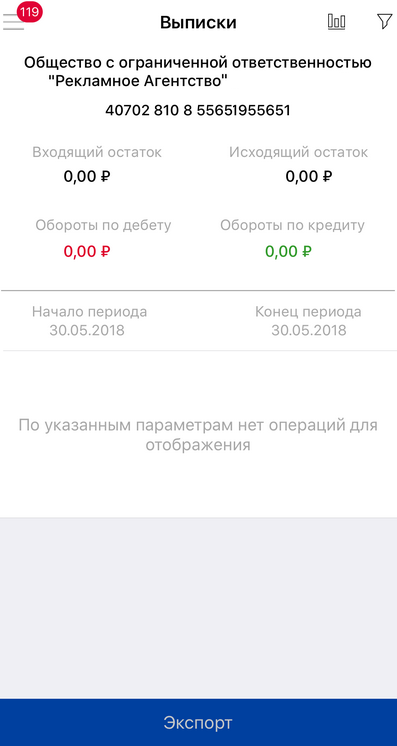
После того как откроется страница запроса выписки, выберете нужный счет нажав на значок  , укажите начало периода, нажав
, укажите начало периода, нажав  под значением «ОТ». Укажите конец периода, нажав
под значением «ОТ». Укажите конец периода, нажав  под значением «ДО». Если необходимо получить выписку за сегодня, за неделю и за месяц, то в периоде можно выбрать значения «СЕГОДНЯ», «НЕДЕЛЯ», «МЕСЯЦ». Для более точного поиска и сортировки документов, в требуемом периоде можно указать дополнительные параметры: вид операции, максимальная сумма, наименование контрагента, назначение платежа, также выбрав значения «Только бюджетные платежи».
под значением «ДО». Если необходимо получить выписку за сегодня, за неделю и за месяц, то в периоде можно выбрать значения «СЕГОДНЯ», «НЕДЕЛЯ», «МЕСЯЦ». Для более точного поиска и сортировки документов, в требуемом периоде можно указать дополнительные параметры: вид операции, максимальная сумма, наименование контрагента, назначение платежа, также выбрав значения «Только бюджетные платежи».
После заполнения запроса необходимо нажать кнопку «Применить», «Применить фильтр» в ОС iOS. Откроется выписка со списком документов, где можно подробно просмотреть детали любого платежа по выписке, коснувшись его. Полученную выписку можно будет экспортировать, нажав по кнопке «Экспорт выписки». Откроется страница «Экспорт выписки», где нужно будет отметить необходимые форматы экспорта из XLS, XML, PDF, 1C, указать адрес электронной почты и нажать кнопку «Отправить».
Android
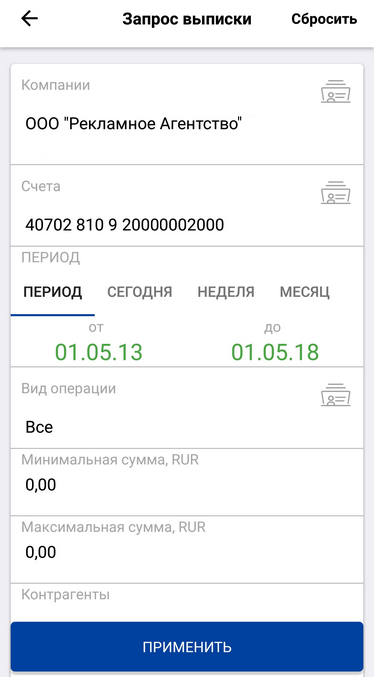
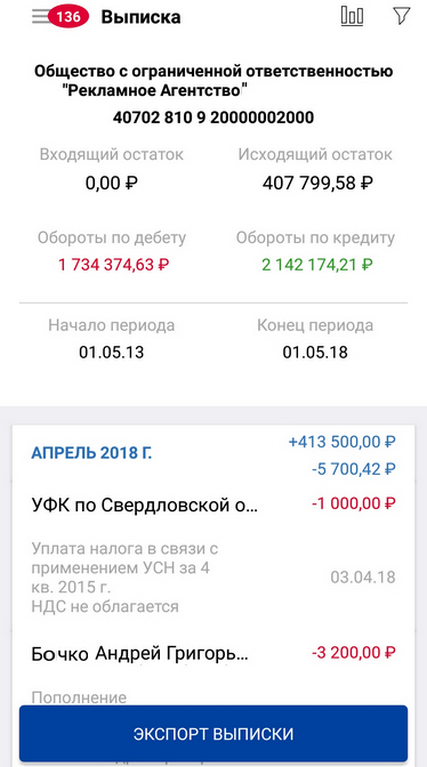
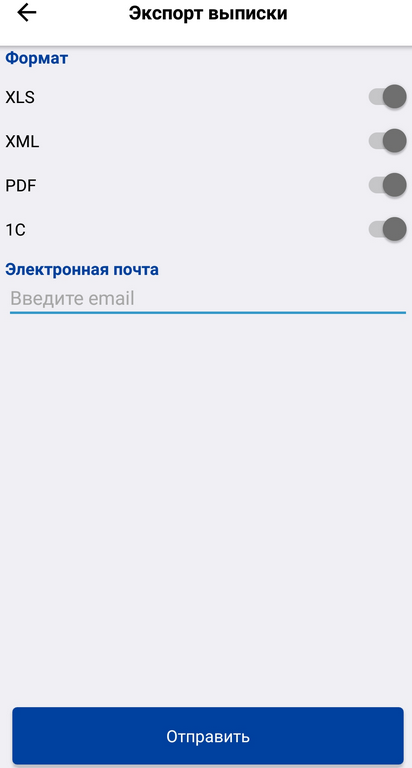
iOS
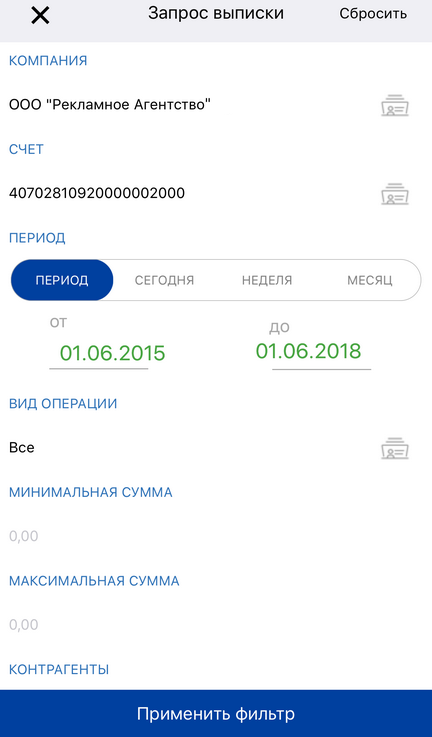
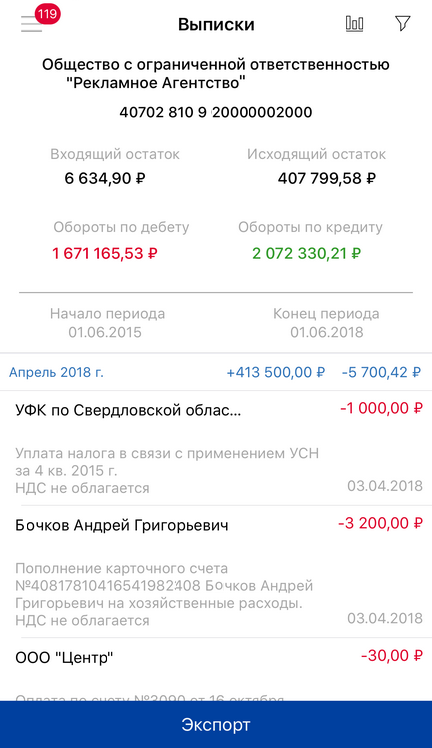
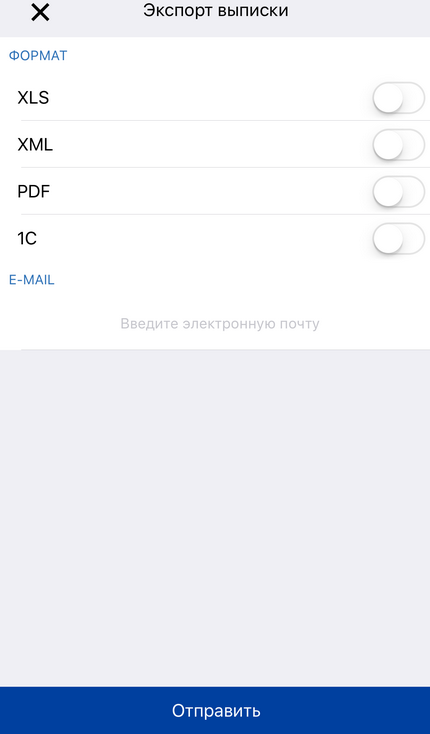
Письма
Отправка/просмотр писем в банк/из банка производится в разделе главного меню «Письма».
В случае наличия срочных писем в системе, окно с уведомлениями о данных письмах будут выведены сверху остальных страниц системы. Для возможности продолжения работы в приложении ознакомьтесь со срочными письмами, выполнив переход к странице, содержащей письма, из окна уведомлений. Количество непрочитанных писем отображается в виде числовом значении у значка главного меню  , либо напротив названия раздела главного меню
, либо напротив названия раздела главного меню  .
.
Просмотр писем
Для того чтобы просмотреть письма необходимо перейти в раздел главного меню «Письма». Откроется страница, где можно переходить между входящими и исходящими документами, а для просмотра необходимого документа достаточно его коснуться.
Android

iOS
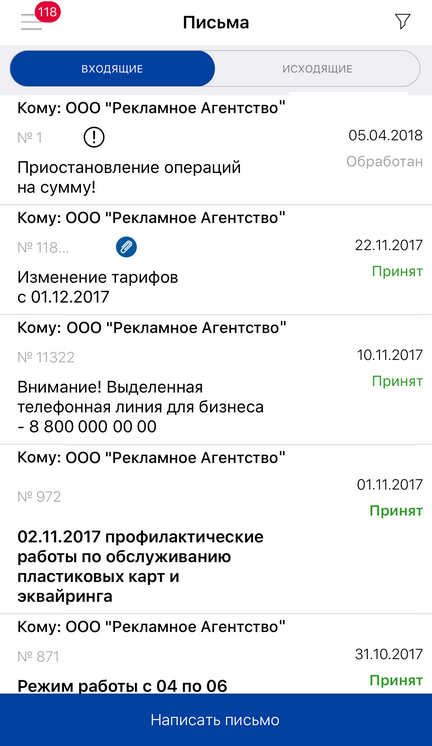
Для загрузки вложения во входящем письме коснитесь названия фала приложенного документа, и после этого произойдет его скачивание на ваше устройство.
Android
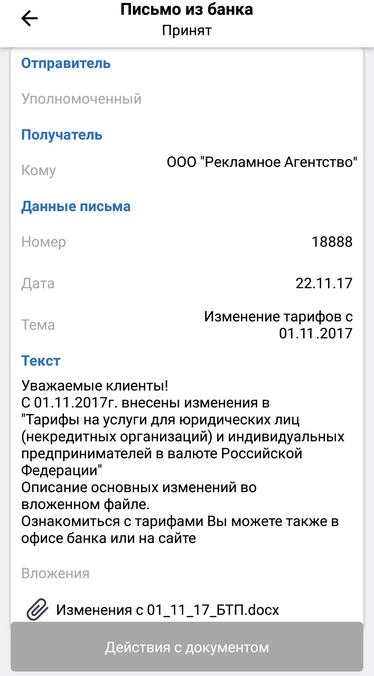
iOS
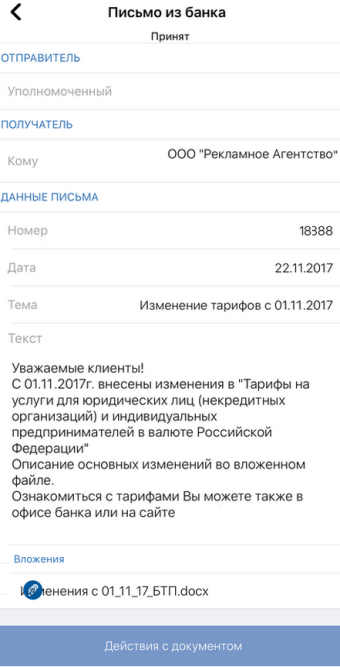
Создание и отправка писем
Для того чтобы просмотреть письма необходимо перейти в раздел главного меню «Письма», затем нажмите кнопку «Написать письмо». Откроется новое письмо, в котором необходимо будет заполнить поля: «Отправитель», «Получатель», «Тема», «Текст». В поле «Уполномоченный» Вы можете выбрать уполномоченного из списка уполномоченных организации. Для вызова списка нажмите кнопку  . В поле «Получатель» выберите получателя данного сообщения. Вы можете выбрать подразделение банк из списка доступных вам. Для вызова списка нажмите кнопку
. В поле «Получатель» выберите получателя данного сообщения. Вы можете выбрать подразделение банк из списка доступных вам. Для вызова списка нажмите кнопку  . В поле «Тема» укажите тему данного сообщения. В поле «Текст» введите текст сообщения.
. В поле «Тема» укажите тему данного сообщения. В поле «Текст» введите текст сообщения.
Подпишите и отправьте созданное вами сообщение на обработку в банк с помощью кнопки «Действия с документом». Выберите пункт «Подписать и отправить» в появившемся контекстном меню.
В результате выполнения указанных действий созданное Вами сообщение будет отправлено на обработку в банк.
Android
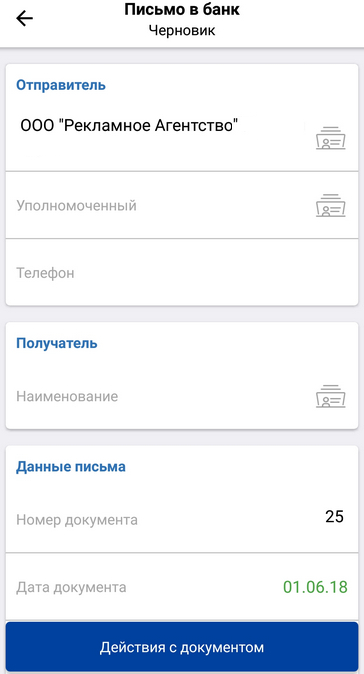
iOS
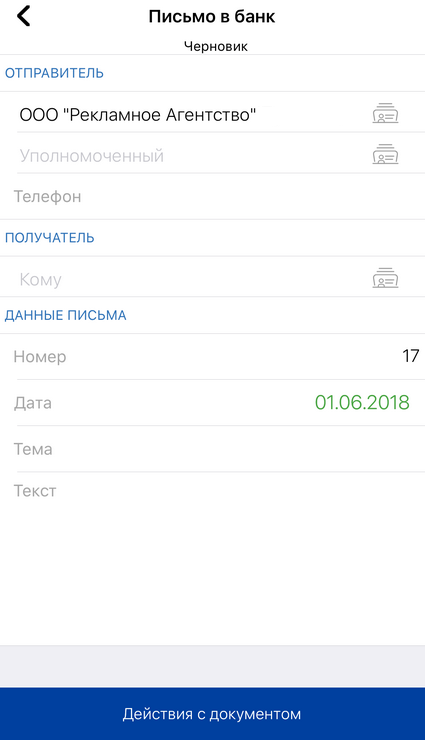
Новости банка
Просмотр новостей банка осуществляется из главного меню приложения в разделе «Новости банка». Для просмотра новостей банка необходимо выбрать пункт «Новости банка» в главном меню приложения, откроется список непрочитанных новостей банка. При необходимости ознакомления с представленными новостями, коснитесь интересующей Вас записи.
Реквизиты
С помощью данного раздела Вы можете отправлять реквизиты своей организации контрагентам.
Чтобы отправить реквизиты необходимо перейти в раздел главного меню «Реквизиты», выбрать нужный счет путем касания кнопки в виде точки под ним и нажать кнопку «Отправить реквизиты». Система предложит Вам на выбор установленные приложения на вашем устройстве для работы с почтой и мессенджеры, чтобы с их помощью отправить сформированные реквизиты в текстовом виде.
Android

iOS
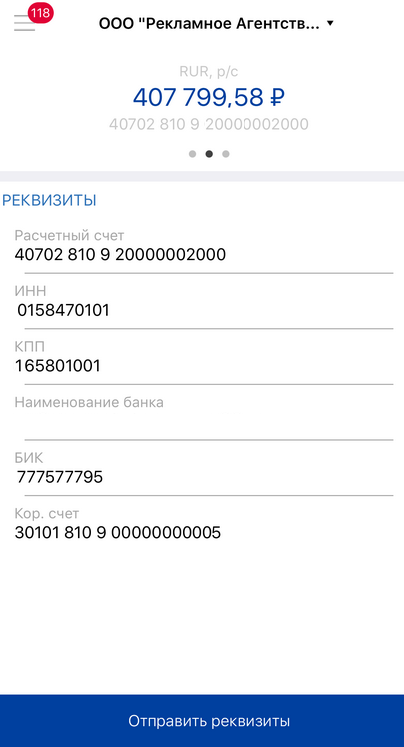
Настройки
В данном разделе главного меню приложения можно: изменить пароль, привязать данное и отвязать любое из ваших устройств от приложения.
Смена пароля пользователя
Выберете в главном меню приложения раздел «Настройки» пункт «Изменить пароль». В соответствующих полях укажите текущий пароль, новый пароль и повторно новый пароль. Для подтверждения выбора коснитесь кнопки «Изменить пароль». В противном случае – кнопки «Отмена». После подтверждения ввода система сохранит новый пароль пользователя. Если пароль будет совпадать с предыдущим либо подтверждение нового пароля не будет совпадать с новым паролем, то выйдет сообщение с предупреждением об этом.
Мои устройства
Для отвязки доверенных устройств от приложения необходимо перейти в раздел главного меню «Настройки» пункт «Мои устройства». Нажмите кнопку «Отвязать» напротив устройства требующего отвязки. Появится выбор средства подписи, нажмите, выберете средство подписи и нажмите «Продолжить». Введите код подтверждения, нажмите «Продолжить», появится сообщение об успешной отвязке устройства.
Если устройство не привязано к приложению, то необходимо перейти в раздел главного меню «Настройки» пункт «Мои устройства» и нажать кнопку «Привязать текущее устройство». Появится выбор средства подписи, нажмите, выберете средство подписи и нажмите «Продолжить». Введите код подтверждения, нажмите «Продолжить», появится сообщение об успешной привязке устройства.
Завершение сеанса связи с сервером банка
Завершение сеанса связи с выбранным банком возможно с любой страницы приложения. Для завершения сеанса связи с банком необходимо перейти в главное меню  . В открывшемся главном меню выберите пункт «Выход».
. В открывшемся главном меню выберите пункт «Выход».
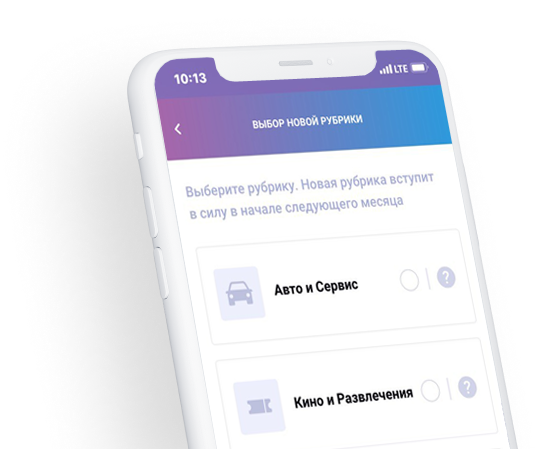
Рубрика – больше, чем категория
Кэшбэк по карте «ПОРА» начисляется за покупки в рубрике.
Каждая из 15 рубрик объединяет в себе несколько категорий.
Например, если в текущем месяце вы выбрали рубрику «Аптеки
и медицина», вам на карту вернется 6% за оплату покупок и услуг
в аптеках, оптиках, ортопедических и стоматологических салонах,
медицинских центрах и поликлиниках.
15 рубрик на выбор. Под любую Вашу идею

Рестораны и Кафе

Авто и Сервис

Красота и Косметика

Одежда и Обувь

Дом и Ремонт

Спорт и Активный Отдых

Творчество и Хобби

Путешествия

Аптеки и Медицина

Кино и Развлечения

Подарки к Праздникам

Техника

Детям

Такси и Транспорт

Животные
Подробнее о категориях и рубриках
Активация карты и выбор рубрики
Самостоятельно активировать карту не нужно: в офисе это сделает сотрудник банка, в случае доставки – карта
автоматически активируется на следующий день. Базовая рубрика кэшбэка на первый месяц – «Кафе и рестораны».
По вашему желанию её можно изменить сразу после получения карты.
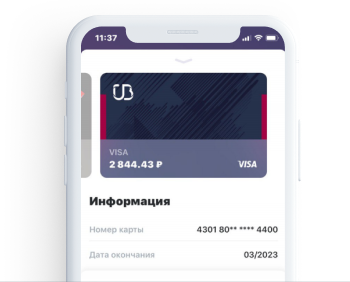
Перейдите на счет карты «Пора» с главного
экрана и выберите Управление» в разделе «Кэшбэк»
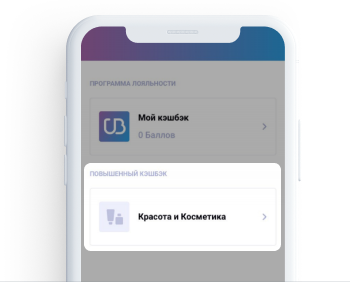
Нажмите на карточку рубрики в разделе
«Повышенный кэшбэк»
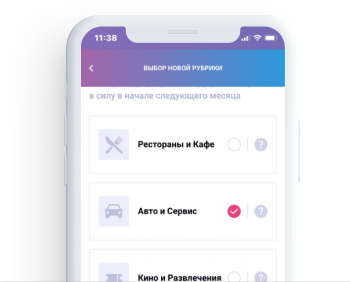
Выберите новую рубрику кэшбэка
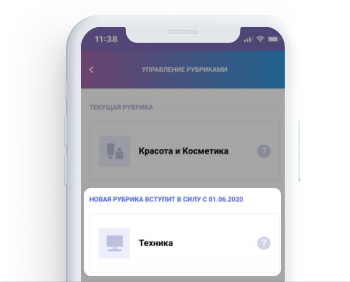
Новая рубрика вступит в силу в указанную дату
Получить карту
| Present | ||
| I, вы, мы, они, они | вход | |
| он, она, это | входов | |
> Посмотреть больше | ||
| Прошлое | ||
| Я, ты, он, она, мы, они, они, они, | очарованы | |
| Настоящее совершенное | ||
| Я, ты, мы, они | очарованы | |
| очаровала | ||
| Прошлое идеально , это, мы, они, | , будут входом | |
| Будущее совершенное | ||
| Я, вы, он, она, это, мы, они, они | будут очарованы | |
> Смотреть меньше | ||
| настоящее | ||
| I | очаровательно | |
| он, она, оно | очаровательно | |
> Посмотреть больше | ||
| вы, мы, они | очаровательны | |
| в прошлом | ||
| Я, он, она, это | , очаровывающие | |
| вы, мы, они | , совершающие | |
| Я, вы, мы, они, | были очаровательны | |
| он, она, это | были очаровательны | |
| прошлое совершенные | ||
| Я, вы, он, она, это мы, они | были очаровательными | |
| Будущее | ||
| Я, вы, он, она, это, мы, они, они, они, они, они, | будут очаровывать | |
| Будущее совершенные | ||
| Я, вы, он она, это, мы, они | будут очаровательны | |
> Смотреть меньше | ||
the entry to — Перевод на арабский — примеры английский
Эти примеры могут содержать грубые слова, основанные на вашем поиске.
Эти примеры могут содержать разговорные слова на основе вашего поиска.
Итак, вход в пещеру …
ًاً مدخل الكهف كان فوق الأرض هنا؟
Это место для инвалидов не могло быть дальше от входа до здания.
بقعة المعاقين هذه لا يمكن ان تكون بعيدة عن مدخل المبنى
Но вход в Vel d’Hiv был здесь?
Я буду прямо здесь … охранять вход в ад.
У них есть палатка безопасности, установленная около у входа на фестиваль.
لديهم خيمة أمنية موضوعة قرب مدخل المهرجان
Этот ресторан находится по адресу , вход в город .
9ا المطعم في مدخل المدينه بالضبط.
Милиционер, охранявший подъездов к Салему, был зверски убит.
رجل الميليشيا التي تحرس مدخل سالم قتل بوحشية.
Где вход в подвал ?
لا يمكن الدخول من هنا إين مدخل القبو؟
Это показывает вход в месте мертвой точки.
Что-то подозрительное в на входе в завод 4.
هنالك شيء غريب عند مدخل المؤسسة رقم 4
Я хочу Claymores от здесь до здесь.
Но где , вход в мавзолей ?
لكن مدخلَ القبرِ الإمبراطوريِ أين يكون في الواقع؟
Могила Гольдштейна находилась в парке Меир Кахане по адресу , вход в поселение.
ويقع قبر غولدستين في حديقة مائير كإهانة عند مدخل المستوطنة.
Столкновения также произошли у Могилы Рахили в входе в Вифлеем .
ووقعت أيضا صدامات عند قبة راحيل في مدخل بيت لحم.
Где вход на колокольню?
Террорист взорвал себя в у входа в Hasharon Mall в Нетании.
وفجر الإرهابي نفسه عند مدخل مركز هاشارون التجاري في نتانيا.
Это вход в город для десятков тысяч человек.
Церковь расположена на улице Месембрия, около , вход в старый город Несебра .
تقع الكنيسة على شارع ميسمبريا, بالقرب من مدخل البلدة القديمة لنيسيبار.
Он расположен по адресу , вход в городской культурно-досуговый центр.
يقع عند مدخل المركز الثقافي والترفيهي للمدينة.
Последний известный был Флорентийский бульвар около , вход в Маршрут 7.
«كان في شارع» فلورنس — 9رب مدخل الطريق 7
,
ВХОД смысл в кембриджском словаре английского языка
Тезаурус: синонимы и родственные слова
,
入口, 大門 (口), 通道…
Узнать больше
入口, 入場 権, 入会 許可…
Узнать больше
гириш, ана гириш, биринин гириш чикишиш…
Узнать больше
Entrée, (D ‘) вход, Enchanter …
Узнать больше
مَدْخَل, دُخول, ظُهور…
Узнать больше
пинту масук, пенампилан, хак масук…
Узнать больше
เข้า เข้า, การ เข้า, สิทธิ ใน การ เข้า…
Узнать больше
cổng vào, lối vào, sự đi vào…
Узнать больше
,