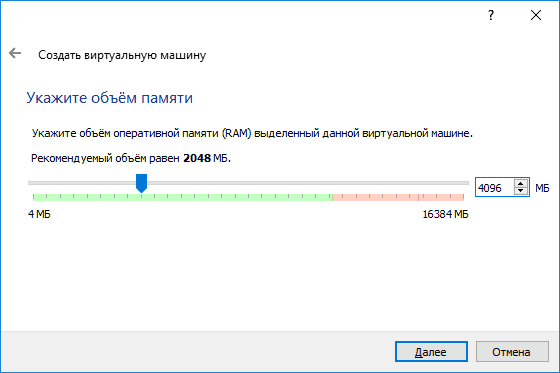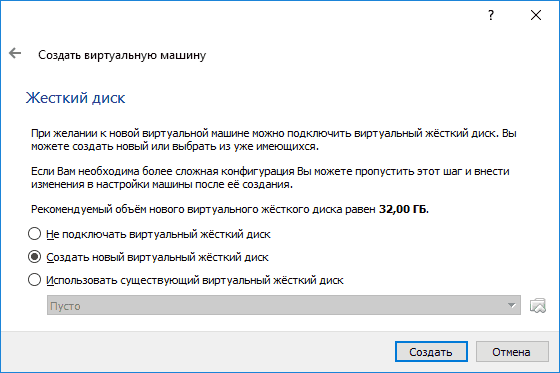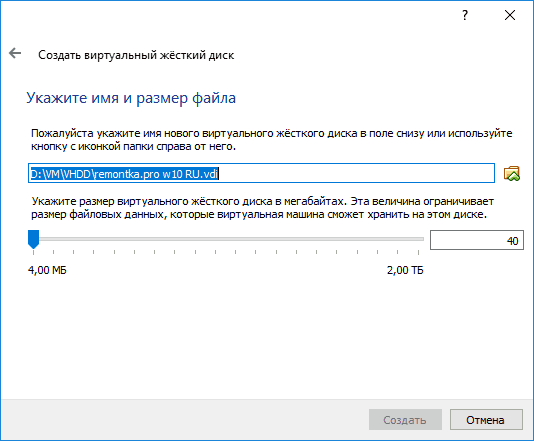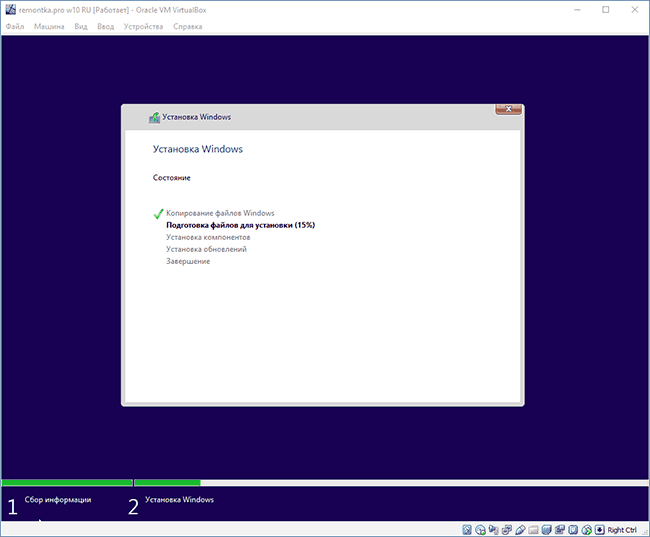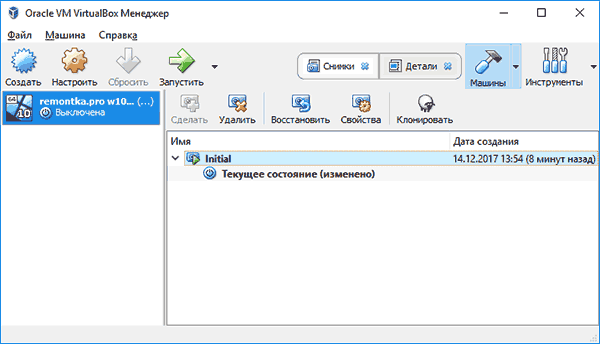Вирт машина: Обзор 3-х популярных виртуальных машин для Windows
Обзор 3-х популярных виртуальных машин для Windows
Чтобы иметь под рукой сразу несколько операционных систем с отдельным рабочим пространством и приложениями, не нужно покупать второй (третий, четвертый и т. д.) компьютер. Потому что всё это уместится в вашем единственном ПК. Как? Благодаря виртуальным машинам (ВМ) — особым программам, которые создают (эмулируют) внутри основной операционной системы воображаемые (виртуальные) компьютеры.
Виртуальный ПК почти как настоящий. У него есть собственный процессор, память, жесткий диск, сетевой адаптер и всё остальное. Конечно, это не физические устройства, но сделаны они так, чтобы операционные системы считали их именно такими — настоящими.
На одном физическом компьютере одновременно может работать несколько виртуальных. Сколько именно — зависит от аппаратных ресурсов: чем шустрее процессор, объемнее оперативка, просторнее накопитель, тем больше. Обычный домашний ПК средней производительности на базе Windows 10 справляется с одновременной работой трех-пяти легковесных ОС (например, Windows XP, Android и Lubuntu + основная система). Или двух-трех относительно тяжеловесных (например, основная Windows 10 + виртуальные Windows 7 и Mac OS X). Как вы уже поняли, приложения-эмуляторы виртуальных компьютеров позволяют устанавливать и запускать на них самые разные ОС.
Для чего используются виртуальные машины
Виртуальные машины общего назначения (в отличие от специализированных — таких, как, например, VM Java), используют:
- Для запуска приложений, которые не поддерживает основная система.
- Для защиты системы от потенциального вреда непроверенных программ.
- Как дополнительную преграду от вирусов при посещении сомнительных веб-ресурсов.
- Для создания изолированной среды для изучения деятельности вредоносного ПО.
- В качестве тестового полигона для отладки собственных разработок.
- Для освоения технологий построения сетей.
- Для двойной авторизации на некоторых игровых порталах и многого другого.
Ну и конечно, виртуальные машины повсеместно используют для распределения рабочих ресурсов серверов.
Сегодня мы не будем касаться промышленного применения ВМ, а рассмотрим только то, что может быть полезно домашним пользователям ОС Windows.
Oracle Virtualbox
Виртуальная машина Oracle Virtualbox, пожалуй, наиболее известна и популярна у домашних пользователей ПК. Она русифицирована, бесплатна, поддерживает все основные операционные системы, включая Android, и довольно проста в применении. Сделать минимально необходимые настройки и установить в нее операционную систему сможет даже слабо подготовленный юзер, если имеет под рукой инструкцию по установке выбранной ОС.

Даже беглого взгляда на рабочую область Virtualbox достаточно, чтобы понять, что здесь к чему и как примерно пользоваться программой. Слева — список всех операционных систем, установленных на платформу Virtualbox (гостевых), справа — окно параметров виртуального компьютера выбранной из списка ОС или окно снимков — сохраненных состояний этой системы (некий аналог точек восстановления). На верхней панели — основные инструменты управления: кнопки мастера создания новой ВМ, перехода в меню настроек и запуска ВМ. Вверху справа — кнопки переключения вкладок левой части окна (на скриншоте показана вкладка настроек).
Освоить основные функции программы — установку и запуск операционной системы, настройку параметров виртуального компьютера, большинству пользователей удается без инструкций. А для самых пытливых умов, стремящихся постичь все секреты Virtualbox, на официальном сайте есть англоязычный учебник.
Рассмотрим процесс создания новой виртуальной машины и начало установки в нее Windows 10.
- Кликнем в верхней панели кнопку «Создать».

- В первом окошке мастера создания ВМ укажем имя ОС (оно будет отображаться в списке гостевых систем), ее тип (Windows, Linux и т. д.) и версию. В нашем примере это Windows 10 32 bit (можно поставить и 64 bit, но ей потребуется больше ресурсов). Для перехода к следующему шагу нажмем Next.

- Дальше укажем размер оперативной памяти ВМ. По умолчанию Windows 10 x86 отводится 1 Гб, но вы можете увеличить этот объем, сдвигая ползунок вправо. Если на вашем ПК не очень много оперативки, не отдавайте ВМ больше 2-3 Гб, иначе основная система будет тормозить из-за нехватки памяти.

- Следом создаем виртуальный жесткий диск. Если вы ставите систему первый раз, выбирайте вариант «Создать новый».

- Тип виртуального диска оставим по умолчанию.

- Формат хранения данных — это область на физическом накопителе вашего компьютера, который отводится ВМ. Она может иметь постоянный или динамически расширяемый объем в тех пределах, которые вы определите дальше. Для экономии места выберем динамический формат.

- Следом укажем имя тома (виртуального диска С) и его размер. По умолчанию — 32 Гб.

- После нажатия в последнем окошке кнопки «Создать» в списке появится новая виртуальная машина. Справа в рамке показаны ее параметры.
- Для перехода к установке Windows кликнем в верхней панели кнопку «Запустить».

- В окне, которое откроется после этого, появится окошко «Выберите загрузочный диск». Нажмите на иконку папки и укажите путь к дистрибутиву системы. Это может быть образ в формате .iso или физический носитель (DVD, флешка). Выбрав дистрибутив, нажмите «Продолжить».

- Дальнейший ход инсталляции ОС в виртуальную машину не отличается от установки ее на физический компьютер.

Некоторые настройки ВМ и гостевой системы
Клик в окне виртуальной машины захватывает курсор мыши (т. е. он будет двигаться только в пределах виртуального экрана). Для возврата курсора в основную ОС нажмите комбинацию Ctrl+Alt.
Для доступа ко всему набору функций гостевой ОС нужно установить специальные дополнения. Зайдите в меню «Устройства», щелкните «Подключить образ диска дополнений гостевой ОС» и следуйте дальнейшим инструкциям.

Чтобы подключить к гостевой системе папку для обмена файлами с основной, кликните в меню «Устройства» пункт «Общие папки». Нажмите на значок «папка+» в открывшемся окне и через поле «путь к папке» укажите ее в проводнике (в нем показаны каталоги основной системы).
Если хотите, чтобы настройка работала постоянно, отметьте «Авто-подключение» и «Создать постоянную папку». Общая папка будет доступна из проводника виртуальной машины как сетевая.

Чтобы сохранить текущее состояние гостевой ОС, откройте меню «Машина» и выберите «Сделать снимок состояния».

Чтобы изменить порядок опроса загрузочных устройств (например, для загрузки виртуальной машины с DVD), завершите работу гостевой ОС, откройте ее настройки (в главном окне Virtualbox) и зайдите на первую вкладку раздела «Система». В списке «Порядок загрузки» отметьте нужный носитель и, нажимая кнопки со стрелками, передвиньте его наверх.

VMware Workstation Pro
VMware Workstation pro — не менее функциональный продукт, чем Vrtualbox, но рассчитанный на профессиональное применение и интеграцию с другими сервисами производителя. Не бесплатный и довольно дорогостоящий, однако тоже очень популярный у домашних пользователей Windows.
Бесплатная версия VMware для личного использования тоже существует. Это VMware Workstation Player, но малая функциональность, сильно уступающая даже некоммерческому Vrtualbox, отвернула от него любовь наших сограждан.
Полноценный VMware Workstation Pro, с которым мы будем знакомиться сегодня, как и конкурент, поддерживает массу операционных систем, включая мобильные и Mac OS X (кстати, он совместим с большим количеством редакций OS X, нежели Virtualbox), и эмулирует все основные устройства компьютера. Еще он эмулирует интерфейс BIOS, в отличие от Vrtualbox.

Рассмотрим, как проходит процесс создания виртуальной машины и запуск установки Windows 10 на платформе VMware Workstation Pro.
Дизайн основного окна программы (который, кстати, видоизменяется от версии к версии) не позволит запутаться даже начинающему пользователю.
- Чтобы создать новую виртуальную машину, нажмем одноименную кнопку на вкладке «Главная».

- В первом окошке мастера создания ВМ укажем тип конфигурации. Если вам нужен компьютер со стандартными параметрами (которых достаточно в 90% случаев), отметим «Обычный».

- Следом укажем тип ОС, которую будем устанавливать на эту виртуальную машину. Программа дает возможность запустить установку сразу после создания ВМ, причем без лишних действий с вашей стороны. Если вы согласны на это, укажите путь к файлу образа или носителя с дистрибутивом системы, если нет, отметьте «Я установлю систему позже».

- Чтобы не вводить ключ продукта, имя пользователя и пароль во время установки Windows, введите это данные в следующее окно. Первый пункт можно пропустить.

- Дайте новой виртуальной машине имя и укажите будущее расположение папки с операционной системой.

- Определите размер виртуального диска. По умолчанию VMware отдает Windows 10 целых 60 Гб, но мы можем увеличить или уменьшить этот объем. Следом вам предстоит указать способ сохранения виртуального диска — в одном или нескольких файлах.

- Ниже показаны параметры только что созданного виртуального компьютера. Если вас что-то не устраивает, например, размер оперативной памяти, нажмите «Настройку оборудования».

- Измените нужные характеристики, вернитесь в предыдущее окно и кликните «Готово».

- После этого, наконец, запустится установка операционной системы. Ваше участие понадобится ближе к ее окончанию — для настройки сетевого обнаружения и проверки обновлений.

- После загрузки рабочего стола программа автоматически установит в новую систему VMware Tools — то же, что и дополнения гостевой ОС в Virtualbox. После этого виртуальная машина готова к работе.
Список всех установленных гостевых операционных систем находится на вкладке «Мой компьютер».

Некоторые опции виртуальной машины VMware
До установки VMware Tools окно гостевой системы, как и в Virtualbox, захватывает курсор мыши. Для возврата его в основную ОС нажмите Ctrl+Alt.
Чтобы попасть в интерфейс BIOS виртуальной машины, выделите ее в списке, откройте меню запуска (кнопка «play» на верхней панели) и кликните «При включении (машины) войти в режим BIOS».

Microsoft Hyper-V
Диспетчер виртуальных машин Hyper-V — это встроенный компонент операционных систем всех редакций Windows 7-10, за исключением начальной и домашних. Если разобраться, он не хуже и не сложнее, чем два рассмотренных выше, просто некоторые пользователи ничего не знают о его существовании и только поэтому предпочитают сторонний софт.
Чтобы активировать диспетчер Hyper-V, зайдите в раздел приложений панели управления Windows, щелкните «Включение и выключение компонентов Виндовс» и в открывшемся окошке отметьте «Hyper-V».

Перезагрузите компьютер, откройте поиск и с его помощью запустите диспетчер Hyper-V.
- Для создания новой ВМ в панели диспетчера «Действия» нажмите «Создать» — «Виртуальная машина».

- Дайте новой виртуальной машине имя.

- Определите ее поколение — 1 (старое, к которому относится Windows XP и все 32-битные системы) или 2 (новое — 64-битные Windows 7, 8.1 или 10).

- Выделите виртуальной машине оперативную память. Флажок «Динамическая» позволит основной ОС использовать часть памяти, которая не задействована гостевой ОС, для своих нужд. Этой полезной возможности, кстати, нет ни в Virtualbox, ни в VMware.

- Настройки сети отложим на потом. Оставим по умолчанию «Нет подключения».

- Далее определим размер, расположение виртуального диска и назначаем ему имя.

- Последний шаг — параметры установки гостевой ОС. Укажем месторасположение носителя с дистрибутивом или файла образа iso. Либо отложим установку Виндовс на другое время. После нажатия кнопки «Готово» виртуальная машина будет создана, а вслед за этим запустится инсталляция операционной системы. Ее ход тоже ничем не отличается от установки ОС на реальный компьютер.

Список всех виртуальных машин Hyper-V отображается в средней части окна диспетчера. Чтобы запустить любую из них, кликните 2 раза по ее имени. В окошке, которое откроется после этого, нажмите кнопку «Пуск».

Чтобы виртуальные машины Hyper-v могли подключаться к Интернету, запустите через панель «Действия» диспетчер виртуальных коммутаторов. Выберите в показанном ниже списке тип сети «Внешняя» и нажмите «Создать виртуальный коммутатор». Сети «Внутренняя» и «Частная» предназначены для соединения виртуальных компьютеров между собой, и большинству пользователей не нужны.

На следующей странице обычно ничего менять не требуется, кроме, если хотите, имени подключения. В выпадающем списке «Внешняя сеть» должен быть указан сетевой адаптер физического компьютера, который соединен с роутером или кабелем интернет-провайдера. Ниже должен стоять флажок «Разрешить управляющей ОС предоставлять общий доступ к адаптеру» (т. е. к Интернету).

Кстати, Hyper-v поддерживает не только операционные системы семейства Windows, но и некоторых конкурентов, в частности, Linux и FreeBSD. Полный список всех совместимых с ним платформ, а также условия их использования в среде Windows, приведены на сайте MSDN.microsoft.
Некоторые опции виртуальных машин Hyper-V
Чтобы сделать снимок состояния запущенной гостевой ОС, Откройте верхнее меню ее окна «Действие» и щелкните «Контрольная точка». Либо нажмите комбинацию Ctrl+N.
Доступ к настройкам отдельной виртуальной машины открывается из ее контекстного меню в списке главного окна диспетчера и скрывается за кнопкой «Параметры».
Прочие возможности программы тоже весьма незамысловаты и осваиваются без особого труда.
Что такое виртуальные машины и как ими пользоваться
Что такое виртуальные машины?
Это специальное ПО для запуска операционной системы внутри операционной системы. Вторая ОС устанавливается на ПК, но работает в нём как обычная программа. Компьютер в компьютере, если хотите.
Здорово, но зачем?
Для самых разных целей. Чаще всего виртуальные машины используют для запуска программ, не поддерживающихся основной ОС. Реже они служат для тестирования ПО и самих операционных систем, подключения несовместимого оборудования, а также безопасного запуска подозрительных приложений.
Среди обычных пользователей самый распространённый сценарий — это применение Windows-программ на Mac и Linux.
И как всё это работает?
Для пользователя всё просто. Виртуальная машина работает в отдельном окне как обычное приложение: можно свернуть или, наоборот, развернуть на весь экран. На самом же деле виртуальный компьютер имеет свой процессор, память, диск, сетевой адаптер и другое оборудование. Всё это эмулируется силами реального ПК, который делится своими ресурсами с виртуальным.
Гостевая ОС считает несуществующее железо реальным. Оно отображается в свойствах системы, а установленные приложения взаимодействуют с ним как с настоящим. При этом сама виртуальная машина полностью изолирована от реального компьютера, хотя и может иметь доступ к его диску и периферийным устройствам.
Постойте. Получается, нужен очень мощный компьютер?
Не обязательно. Всё зависит от того, что вы собираетесь запускать в виртуальной ОС. Подойдёт любой компьютер, даже десятилетней давности. Важно помнить, что он будет делиться своими ресурсами с гостевой операционной системой, а значит, их должно хватать на двоих.
Например, если вы собираетесь установить на ПК с Windows 10 гостевую ОС Ubuntu 18.04, то понадобится как минимум 4 ГБ оперативной памяти, двухъядерный процессор, совместимый видеоадаптер и свободное место на диске. Для сложных задач вроде игр или использования профессионального ПО должен быть приличный запас производительности, чтобы обе системы быстро работали.
Хорошо, а какие виртуальные машины есть?
Их очень много, причём как бесплатных, так и коммерческих. Если не брать в расчёт узкоспециализированные системы, которые разработчики используют для тестирования, наиболее популярны три программы.
- VirtualBox — полностью бесплатный инструмент от Oracle с поддержкой многих гостевых ОС, которые можно запустить на Windows, macOS и Linux.
- VMware Fusion и Workstation — продвинутые виртуальные машины для всех платформ. Позволяют запускать любые ОС и поддерживают расширенную эмуляцию 3D-графики. Есть бесплатные версии для личного использования и коммерческие — для корпоративного.
- Parallels Desktop — лучшее коммерческое решение для виртуализации на Mac. Обеспечивает высокую производительность и тесную интеграцию гостевой операционной системы с фирменными функциями macOS.
С чего начать и как это всё настраивается?
Первым делом на компьютере создаётся одна из виртуальных машин. Затем уже на неё устанавливается нужная операционная система. Далее в гостевую ОС инсталлируются необходимые программы, после чего ими можно пользоваться.
Как создать виртуальную машину?
Всё предельно просто. Воспользуемся для примера бесплатной машиной VirtualBox. В других программах процесс может немного отличаться, но в целом настройка практически идентична.
- Скачайте утилиту по ссылке, выбрав версию для своей ОС.
- Откройте инсталляционный файл и с помощью подсказок мастера установите VirtualBox.
- Запустите программу и нажмите кнопку «Создать».
- Задайте имя виртуальной машины, а также тип и версию ОС, которую планируете установить. Позже эти параметры можно сменить.
- Укажите, сколько оперативной памяти выделить. Оставьте объём по умолчанию или задайте другой в пределах рекомендуемого.
- Нажмите «Создать новый виртуальный диск» и укажите его формат. Если не собираетесь использовать этот диск с другим ПО для виртуализации, вам нужен тип VDI.
- Далее выберите «Фиксированный виртуальный жёсткий диск» — он работает быстрее динамического и занимает строго отведённое место.
- Задайте имя диска и укажите его объём. Для 64-битной Windows 10 нужно минимум 32 ГБ плюс дополнительное место для установки необходимых программ.
- Готово!
После создания диска виртуальная машина появится в списке доступных. Её можно запустить. Больше ничего сделать не получится, поскольку на ней нет операционной системы.
И как установить ОС на виртуальный компьютер?
Как и на обычный. Понадобится образ системы или установочная флешка. В остальном процедура полностью аналогична. Для примера установим Windows 10.
- Скачайте образ диска с сайта Microsft.
- Выделите в VirtualBox нужную виртуальную машину и нажмите «Настроить».
- Перейдите на вкладку «Носители» и выделите оптический привод.
- Кликните на иконку диска и выберите образ Windows 10.
- Нажмите кнопку «Запустить» и следуйте подсказкам мастера установки.
- По окончании процесса виртуальная машина перезагрузится и будет готова к работе.
Как теперь всем этим пользоваться?
Почти так же, как и обычным ПК. Запускается виртуальная машина с помощью одноимённой кнопки, а отключается или перезагружается через системное меню завершения работы или просто закрытием окна. Все настройки и функции ОС работают так же, как и на реальном компьютере.
Окей. А как установить приложение?
По тому же принципу, что и всегда. Скачать установочный файл, запустить его и следовать подсказкам мастера. После этого открывать программу через ярлык, с панели инструментов или другим способом. В этом плане виртуальная машина ничем не отличается от обычного ПК.
А флешку подключить можно?
Да, конечно. Только придётся сначала отмонтировать её из основной системы, поскольку одновременное использование накопителей невозможно. Делается это так.
- Подключите флешку к компьютеру.
- Зайдите в Finder или «Проводник» и отмонтируйте накопитель.
- Перейдите в виртуальную машину и нажмите иконку USB на нижней панели.
- Выберите нужное устройство из списка.
- Накопитель сразу же появится в системе. Можно работать.
Как передать файл из основной ОС?
Через функцию общих папок, которая позволяет расшарить любые папки из основной ОС в гостевую и избавит от возни с флешками. Вот как её включить:
- Откройте VirtualBox.
- Перейдите в настройки виртуальной машины и переключитесь на вкладку «Общие папки».
- Нажмите иконку добавления и укажите путь к нужной папке.
- Поставьте галочку «Автоподключение» и нажмите ОК.
- После запуска виртуальной машины общая папка появится в меню «Мой компьютер».
Читайте также
🖥
Виртуальная машина VirtualBox для начинающих
  для начинающих | программы
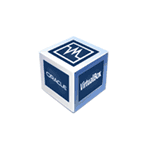 Виртуальные машины представляют собой эмуляцию устройств на другом устройстве или, в контексте этой статьи и упрощенно, позволяют запускать виртуальный компьютер (как обычную программу) с нужной операционной системой на вашем компьютере с той же или отличающейся ОС. Например, имея на своем компьютере Windows, вы можете запустить Linux или другую версию Windows в виртуальной машине и работать с ними как с обычным компьютером.
Виртуальные машины представляют собой эмуляцию устройств на другом устройстве или, в контексте этой статьи и упрощенно, позволяют запускать виртуальный компьютер (как обычную программу) с нужной операционной системой на вашем компьютере с той же или отличающейся ОС. Например, имея на своем компьютере Windows, вы можете запустить Linux или другую версию Windows в виртуальной машине и работать с ними как с обычным компьютером.
В этой инструкции для начинающих подробно о том, как создать и настроить виртуальную машину VirtualBox (полностью бесплатное ПО для работы с виртуальными машинами в Windows, MacOS и Linux), а также некоторые нюансы по использованию VirtualBox, которые могут оказаться полезными. Кстати, в Windows 10 Pro и Enterprise есть встроенные средства для работы с виртуальными машинами, см. Виртуальные машины Hyper-V в Windows 10. Примечание: если на компьютере установлены компоненты Hyper-V, то VirtualBox будет сообщать об ошибке Не удалось открыть сессию для виртуальной машины, о том как это обойти: Запуск VirtualBox и Hyper-V на одной системе.
Для чего это может потребоваться? Чаще всего, виртуальные машины используют для запуска серверов или для тестирования работы программ в различных ОС. Для начинающего пользователя такая возможность может быть полезна как для того, чтобы попробовать в работе незнакомую систему или, например, для запуска сомнительных программ без опасности получить вирусы на своем компьютере.
Установка VirtualBox
Вы можете бесплатно скачать ПО для работы с виртуальными машинами VirtualBox с официального сайта https://www.virtualbox.org/wiki/Downloads где представлены версии для Windows, Mac OS X и Linux. Несмотря на то, что сайт на английском, сама программа будет на русском языке. Запустите загруженный файл и пройдите простой процесс установки (в большинстве случаев достаточно оставить все параметры по умолчанию).

Во время установки VirtualBox, если вы оставите включенным компонент для доступа к Интернету из виртуальных машин, вы увидите предупреждение «Warning: Network Interfaces», которое сообщает о том, что в процессе настройки ваше Интернет-подключение будет временно разорвано (и восстановится автоматически после установки драйверов и настройки подключений).
По завершению установки можете запустить Oracle VM VirtualBox.
Создание виртуальной машины в VirtualBox
Примечание: для работы виртуальных машин требуется, чтобы на компьютере была включена виртуализация VT-x или AMD-V в БИОС. Обычно она включена по умолчанию, но, если что-то пойдет не так, учитывайте этот момент.
Теперь давайте создадим свою первую виртуальную машину. В примере далее используется VirtualBox, запущенная в Windows, в качестве гостевой ОС (той, которая виртуализируется) будет Windows 10.
- Нажмите «Создать» в окне Oracle VM VirtualBox Менеджер.

- В окне «Укажите имя и тип ОС» задайте произвольное имя виртуальной машины, выберите тип ОС, которая будет на нее установлена и версию ОС. В моем случае — Windows 10 x64. Нажмите «Далее».

- Укажите объем оперативной памяти, выделяемой для вашей виртуальной машины. В идеале — достаточный для её работы, но не слишком большой (так как память будет «отниматься» от вашей основной системы, когда виртуальная машина будет запущена). Рекомендую ориентироваться на значения в «зелёной» зоне.

- В следующем окне выберите «Создать новый виртуальный жесткий диск».

- Выберите тип диска. В нашем случае, если этот виртуальный диск не будет использоваться за пределами VirtualBox — VDI (VirtualBox Disk Image).
- Укажите, динамический или фиксированный размер жесткого диска использовать. Я обычно использую «Фиксированный» и вручную задаю его размер.
- Укажите размер виртуального жесткого диска и место его хранения на компьютере или внешнем накопителе (размер должен быть достаточным для установки и работы гостевой операционной системы). Нажмите «Создать» и дождитесь завершения создания виртуального диска.

- Готово, виртуальная машина создана и отобразится в списке слева в окне VirtualBox. Чтобы увидеть информацию о конфигурации, как на скриншоте, нажмите по стрелке справа от кнопки «Машины» и выберите пункт «Детали».

Виртуальная машина создана, однако, если её запустить, вы не увидите ничего кроме черного экрана со служебной информацией. Т.е. создан пока только «виртуальный компьютер» и никакая операционной система на нём не установлена.
Установка Windows в VirtualBox
Для того, чтобы установить Windows, в нашем случае Windows 10, в виртуальной машине VirtualBox вам потребуется образ ISO с дистрибутивом системы (см. Как скачать образ ISO Windows 10). Дальнейшие шаги будут выглядеть следующим образом.
- Вставьте образ ISO в виртуальный привод DVD. Для этого выберите виртуальную машину в списке слева, нажмите кнопку «Настроить», перейдите в пункт «Носители», выберите диск, нажмите по кнопке с диском и стрелкой и выберите пункт «Выбрать образ оптического диска». Укажите путь к образу. Затем в пункте настроек «Система» в разделе «Порядок загрузки» установите «Оптический диск» на первое место в списке. Нажмите «Ок».

- В главном окне нажмите «Запустить». Запустится созданная ранее виртуальная машина, при этом загрузка будет выполнена с диска (с образа ISO), можно выполнить установку Windows так, как это делается на обычном физическом компьютере. Все шаги первоначальной установки аналогичны таковым на обычном компьютере, см. Установка Windows 10 с флешки.

- После того, как Windows была установлена и запущена, следует установить некоторые драйверы, которые позволят гостевой системе правильно (и без лишних тормозов) работать в виртуальной машине. Для этого выберите в меню «Устройства» — «Подключить образ диска дополнений VirtualBox», откройте компакт-диск внутри виртуальной машины и запустите файл VBoxWindowsAdditions.exe для установки этих драйверов. При ошибке подключения образа, завершите работу виртуальной машины и подключите образ из C:\ Program Files\ Oracle\ VirtualBox\ VBoxGuestAdditions.iso в настройках носителей (как в первом шаге) и снова запустите виртуальную машину, а затем произведите установку с диска.
По завершении установки и перезагрузки виртуальной машины она полностью будет готова к работе. Однако, возможно, вы захотите выполнить некоторые дополнительные настройки.
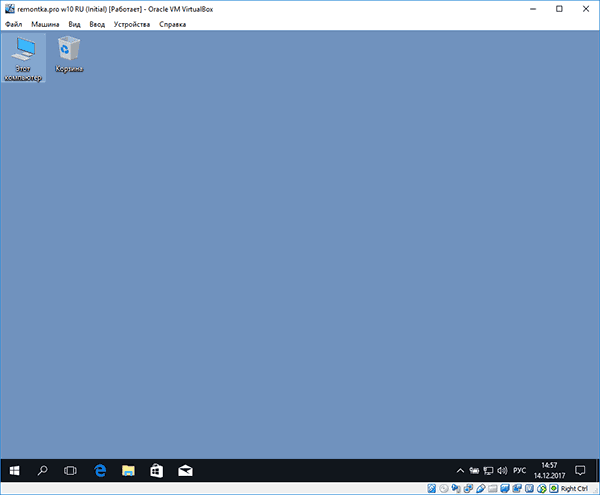
Основные настройки виртуальной машины VirtualBox
В настройках виртуальной машины (учтите, что многие настройки недоступны, пока виртуальная машина запущена) вы можете изменить следующие основные параметры:
- В пункте «Общие» на вкладке «Дополнительно» можно включить общий с основной системой буфер обмена и функцию Drag-n-Drop для перетаскивания файлов в гостевую ОС или из неё.
- В пункте «Система» — порядок загрузки, режим EFI (для установки на GPT диск), размер оперативной памяти, количество ядер процессора (не следует указывать число более количества физических ядер процессора вашего компьютера) и допустимый процент их использования (низкие значения часто приводят к тому, что гостевая система «тормозит»).
- На вкладке «дисплей» можно включить 2D и 3D ускорение, задать объем видеопамяти для виртуальной машины.
- На вкладке «Носители» — добавить дополнительные приводы дисков, виртуальные жесткие диски.
- На вкладке USB — добавить USB устройства (которые физически подключены к вашему компьютеру), например, флешку, к виртуальной машине (нажмите по значку USB с «плюсом» справа). Для использования контроллеров USB 2.0 и USB 3.0 установите Oracle VM VirtualBox Extension Pack (доступно для скачивания там же, где вы загружали VirtualBox).

- В разделе «Общие папки» можно добавить папки, которые будут общими для основной ОС и виртуальной машины.
Некоторые из указанных выше вещей можно выполнить и из запущенной виртуальной машины в главном меню: например, в пункт «Устройства» можно подключить флешку, извлечь или вставить диск (ISO), включить общие папки и т.п.
Дополнительная информация
В завершение — некоторая дополнительная информация, которая может оказаться полезной при использовании виртуальных машин VirtualBox.
- Одна из полезных возможностей при использовании виртуальных машин — создание «снимка» (snapshot) системы в её текущем состоянии (со всеми файлами, установленными программами и прочим) с возможностью отката к этому состоянию в любой момент (и возможностью хранить несколько снимков). Сделать снимок в VirtualBox можно на запущенной виртуальной машине в меню «Машина» — «Сделать снимок состояния». А восстановить в менеджере виртуальных машин, нажав «Машины» — «Снимки» и выбрав вкладку «Снимки».

- Некоторые комбинации клавиш по умолчанию перехватываются основной операционной системой (например, Ctrl+Alt+Del). Если вам требуется отправить подобное сочетание клавиш в виртуальную машину, используйте пункт меню «Ввод».
- Виртуальная машина может «захватывать» ввод клавиатуры и мышь (так, что нельзя перевести ввод на основную систему). Чтобы «освободить» клавиатуру и мышь, если потребуется, используйте нажатие хост-клавиши (по умолчанию это правый Ctrl).
- На сайте Майкрософт есть готовые бесплатные виртуальные машины Windows для VirtualBox, которые достаточно импортировать и запустить. Подробно о том, как это сделать: Как скачать бесплатные виртуальные машины Windows с сайта Майкрософт.
- При необходимости вы можете включить загрузку виртуальной машины VirtualBox с физической флешки или другого накопителя
А вдруг и это будет интересно:
Что такое виртуальная машина и зачем она нужна? Преимущества и недостатки использования виртуальных машин, применение частными лицами и организациями
В статье мы расскажем, что называется виртуальной машиной и для чего она предназначена, и разберем преимущества и недостатки использования виртуальных машин.
Что такое виртуальная машина и зачем она нужна
Виртуальная машина (ВМ или VM) — это виртуальный компьютер, который использует выделенные ресурсы реального компьютера (процессор, диск, адаптер). Эти ресурсы хранятся в облаке и позволяют ВМ работать автономно. Простыми словами, виртуальная машина позволяет создать на одном компьютере ещё один компьютер, который будет использовать его ресурсы, но работать изолированно.
ВМ может работать в отдельном окне как программа или запускаться через панель управления.
Виртуализация, и виртуальная машина в частности, расширяет возможности IT-инфраструктуры. Она будет полезна разработчикам программных продуктов, веб-дизайнерам, а также тем, кто планирует перейти на новую ОС, но не уверен в выборе.
Для чего используют виртуальную машину
Чтобы развертывать две и больше независимые операционные системы на одном физическом устройстве. Например, на вашем компьютере установлена операционная система Windows 7, а на виртуальную машину вы установили Windows XP/8/10 или Linux.
Для экспериментов с программным обеспечением (например, кодом, предназначенным для запуска в различных ОС), не подвергая риску стабильность компьютера.
Чтобы устанавливать и тестировать различные программы и утилиты, не занимая место на основном ПК.
Чтобы запускать программы, которые не поддерживает основная ОС, или подключать оборудование, несовместимое с ней. Например, применять Windows-программы на Mac или Linux.
Для безопасного запуска приложения (программы), которое вызывает недоверие или подозрение на вирусы.
Чтобы эмулировать компьютерные сети и сложные среды, не настраивая виртуальную машину каждый раз. Можно сохранить настройки и продолжить с того этапа, где остановились.
Для создания резервных копий ОС.
Преимущества и недостатки ВМ
Если сравнивать функции виртуальной машины с работой на обычном ПК, то можно выделить как преимущества, так и недостатки.
Преимущества использования ВМ
Можно выключить ПК или перейти к другой задаче с сохранением текущего состояния машины. Если вы решите продолжить работу, ВМ загрузится в том состоянии, в котором находилась в момент выключения.
На виртуальной машине можно делать снапшоты, которые позволяют откатываться до предыдущих конфигураций. Это удобно, если при тестировании нестабильного софта произошла критическая ошибка. По сравнению с основной системой, для ВМ выделяется меньше места на дисковом пространстве и откат до раннего состояния происходит быстрее.
Машину можно сохранять или дублировать как изолированную среду. Её можно будет запустить позднее или скопировать на другой ПК. Заданные конфигурации сохранятся.
ВМ вместе со всеми данными легко переносится с одного ПК на другой. Портативный софт для виртуальной машины сохраняет информацию одним файлом (в виде образа системы) на физическом компьютере. Для переноса достаточно переместить этот файл.
ВМ не занимает место постоянной памяти, а оперирует выделенной временной памятью. Все действия фиксируются в виде лога, который очищается при завершении каждого сеанса.
Для переподключения на другую ОС не нужно перезагружать компьютер.
На одном устройстве можно хранить несколько виртуальных машин с несколькими ОС в разных состояниях.
Недостатки использования VM
Чтобы одновременно запускать на виртуальной машине несколько операционных систем, нужно иметь соответствующие аппаратные ресурсы.
ОС в виртуальных машинах могут работать медленнее. Несмотря на то что показатели производительности виртуальных ОС стремятся к показателям физических ОС, на данный момент развития они всё-таки не равны.
Виртуальная платформа поддерживает не весь функционал аппаратного обеспечения. VMware уже поддерживает USB 3.0, контроллеры портов COM и LPT и приводы CD-ROM, но с виртуализацией видеоадаптеров и поддержкой функций аппаратного ускорения трехмерной графики могут быть сложности.
Виртуальный дата-центр VMware
Если вы заказали услугу Виртуальный дата-центр VMware в REG.RU, вы сможете создавать виртуальные машины, используя облачные виртуальные ресурсы и распоряжаясь их объёмом. Эта услуга подходит для применения как частными лицами, так и крупными организациями и корпорациями. Виртуализация в совокупности с облачными вычислениями обладает такими преимуществами, как масштабируемость, экономичность и доступность ресурсов в любое время.
В панели управления облачной средой VMware vCloudDirector можно создавать и развёртывать несколько виртуальных машин одновременно. К примеру, вы можете создать один виртуальный контейнер vApp с машинами для тестовой среды, а другой — для продуктивной. При этом у вас будет возможность изолировать их с помощью разных сетей. Подробнее об услуге Виртуальный дата-центр VMware читайте в статье: Как начать работу с VMware?
Теперь вы знаете, что собой представляет ВМ, что делает виртуальная машина и какими ресурсами виртуальной машины можно управлять, и при необходимости можете заказать Виртуальный дата-центр VMware в REG.RU.
Виртуальный дата-центр VMware
Гибкое решение для создания собственного виртуального дата-центра.
Подробнее
Помогла ли вам статья?
0
раз уже
помогла
Создание и настройка виртуальной машины в Oracle VM VirtualBox
С рассматриваемым инструментом вы сможете устанавливать и использовать различные операционные системы без их «чистой» установки на ваш компьютер. Основная платформа вашего ПК остается прежней, остальные вы сможете включать или отключать по необходимости.
Как скачать VirtualBox для Windows, macOS и Linux
Загрузите и установите программное обеспечение виртуализации Oracle VM VirtualBox. Инструмент доступен для операционных систем Windows, Linux, macOS и Solaris. Им поддерживаются процессоры x86 и AMD64/Intel64. С помощью VirtualBox вы сможете создавать в рамках своей текущей ОС виртуальные машины под управлением Windows (NT 4.0, 2000, XP, Server 2003, Vista, Windows 7, Windows 8, Windows 10), DOS/Windows 3.x, Linux (2.4, 2.6, 3.x and 4.x), Solaris и OpenSolaris, OS/2 и OpenBSD.

Создание виртуальной машины в VirtualBox
Запустите VirtualBox.

Для создания виртуальной машины нажмите кнопку «Создать», расположенную на панели инструментов программы под строкой меню. Я рассмотрю создание и настройку виртуальной машины на примере подготовки к установке 64-битной версии Ubuntu 19.04. В большинстве случаев этот процесс для других платформ отличается лишь незначительными деталями. Ранее я уже показывал, как установить Linux Mint в VirtualBox.

Укажите произвольное имя машины; тип операционной системы (Linux) и версию (Ubuntu 64-bit). Здесь и в дальнейшем в ходе работы мастера для перехода к следующему окну нажимайте кнопку «Далее».

Укажите объем выделяемой виртуальной машине оперативной памяти в мегабайтах. Предлагаемый ПО объем составляет всего 1024 МБ.

Для комфортной работы я бы порекомендовал выделить виртуальной машине как минимум 2048 МБ (2 ГБ) ОЗУ, а если позволяют ресурсы, то 4096 МБ (4 ГБ).

Создание виртуального жесткого диска в VirtualBox
Виртуальной машине необходимо выделить также и пространство жесткого диска. Из предлагаемых данным окном пунктов выберите «Создать новый виртуальный жесткий диск». Нажмите кнопку «Создать».

Если вы не планируете использовать создаваемый виртуальный накопитель с другими инструментами программной виртуализации, оставьте предлагаемый по умолчанию тип жесткого диска «VDI (VirtualBox Disk Image)».

Выберите «Фиксированный виртуальный жесткий диск», поскольку в большинстве случаев он работает быстрее.

По умолчанию вам предлагается создать виртуальный жесткий диск емкостью 10 ГБ.

Не рекомендую указывать объем менее 15 ГБ, поскольку современные операционные системы и программное обеспечение для них занимают достаточно много места. Нажмите «Создать».

Если виртуальная машина создана, на экране отобразятся ее основные параметры.

Настройка виртуальной машины в VirtualBox
Щелкните правой кнопкой мыши по значку виртуальной машины и выберите пункт «Настроить». Для включения некоторых настроек необходимо, чтобы был установлен пакет расширений Oracle VM VirtualBox Extension Pack.

В разделе «Общие», на вкладке «Disk Encryption» вы можете настроить шифрование диска и защитить его паролем. Для этого необходимо ввести новый пароль и подтвердить его во втором поле. Созданный пароль нужно запомнить, чтобы сохранить доступ. Здесь и в дальнейшем подтверждение изменений настроек виртуальной машины производится нажатием экранной кнопки «OK».

В разделе «Система» на вкладке «Материнская плата» вы можете поменять объем оперативной памяти и определить порядок загрузки.

Загрузку с гибкого диска (то есть устаревшей дискеты) можно отключить, если вы не собираетесь его использовать.

На вкладке «Процессор» вы можете определить число ядер центрального процессора вашего компьютера, которые могут использоваться виртуальной машиной, а также предельную допустимую нагрузку на процессор. Рекомендую выделять не менее двух ядер. Решение о том, позволять ли виртуальной машине загружать процессор на 100% вы принимаете исходя из его производительности. На слабых и старых машинах лучше оставить предлагаемую по умолчанию настройку.

На вкладке «Ускорение» оставьте предлагаемые по умолчанию параметры. Их изменение необходимо вам лишь при полной уверенности, что они нужны для корректной работы устанавливаемой вами системы.

В разделе «Дисплей» на вкладке «Экран» вам предстоит указать объем выделяемой виртуальной машине видеопамяти. Для более качественного экранного изображения рекомендую выделять не менее 64 МБ. Здесь же настраиваются количество используемых мониторов и масштабирование. Есть возможность включить 3D-ускорение и 2D-ускорение видео.

На вкладке «Удаленный доступ» производится настройка сервера удаленного доступа. Возможно включение многопользовательского режима.

Для записи видео работы виртуальной машины необходимо включить соответствующую опцию на вкладке «Захват видео».

В разделе «Носители» оставьте все параметры без изменений. Они наилучшим образом автоматически определены VirtualBox.

В разделе «Аудио» вы можете выбрать используемые драйвер и контроллер звука. Как правило, вам достаточно просто убедиться, что программный инструмент правильно определил эти компоненты. При желании или необходимости вы можете отключить поддержку звука виртуальной машиной.

Раздел «Сеть» предназначен для установки параметров используемых в вашей системе сетевых адаптеров.

Включить поддержку виртуальной последовательных COM-портов компьютера вы можете в разделе «COM-порты».

Выбрать стандарт контроллера USB вы сможете в соответствующем разделе. Для этого вам необходимо знать, какие USB-разъемы предусмотрены в вашем компьютере (USB 1.1; 2.0; 3.0).

Вкладка «Общие папки» важна для вас, поскольку здесь вы можете определить те каталоги, которые станут использоваться виртуальной машиной совместно с основной системой вашего компьютера. Для добавления новой общей папки предусмотрена кнопка со стилизованным значком папки и знаком «+». Нажмите на нее.

В поле «Путь» вам будет предложено указать место на жестком диске, где располагается каталог.

Выбранные вами общие папки станут отображаться в списке.

Раздел «Интерфейс пользователя» позволяет вам определить, какие пункты станут отображаться в меню.

Используете ли вы VirtualBox или предпочитаете другие инструменты виртуализации?
Некоторые особенности использования виртуальных машин для новичков / Хабр
Виртуальные машины, такие как Virtualbox, используются для эмуляции виртуальное оборудование и запуска нескольких операционных систем на компьютере. Чем лучше будет у вас CPU и чем больше будет оперативной памяти, тем быстрее будут выполнятся виртуальные машины на вашем компьютере.
Я предлагаю несколько советов которые помогут вам сэкономить время при начальной настройке виртуальных машин. Это будет полезно для работы с виртуальными машинами VirtualBox, VMware, Parallels, или любой другой.
Обязательно установите дополнения гостевой ОС VirtualBox или VMware Tools
После установки гостевой операционной системы в виртуальной машине, первое, что нужно сделать, это установить программное обеспечение виртуальной машины -«Дополнения гостевой ОС для VirtualBox» или VMware Tools для VMware». Эти пакеты включают в себя специальные драйверы, которые помогут вашей гостевой операционной системе работать быстрее на используя аппаратные средства вашей основной машины.
Установка пакета проста — в VirtualBox, после загрузки гостевой операционной системы, нажмите кнопку меню Устройства и выберите «Install Guest Additions». Если вы используете VMware, выберите «Install VMware Tools» в меню Virtual Machine. Следуйте инструкциям на экране для завершения установки — если вы используете Windows в качестве гостевой операционной системы, то это будет аналогично установке любого другого приложения.
Убедитесь, что вы имеете самую последнюю версию Guest Additions — если вы видите уведомление, что доступно обновление для Guest Additions или VMware Tools, вы должны установить его.
Создание фиксированного размера дисков при первоначальной настройке
При создании виртуальной машины, вы можете создать два различных типа виртуальных дисков. По умолчанию программа обычно предлагает использовать динамически выделяемые диски, которые растут, вместе с занимаемым местом гостевой ОС.
Например, если вы создаете новую виртуальную машину с динамически выделяемым диском с максимальным размером 30 Гб, это не займет до 30 Гб места на жестком диске сразу.После установки операционной системы и программ, диск может только занять до 10 Гб. По мере добавления файлов на виртуальном диске, он будет расширяться до максимального размера в 30 Гб.
Это может быть удобно — каждая виртуальная машина не будет занимать неоправданно много места на вашем жестком диске. Тем не менее, это медленнее, чем создание фиксированного размера диска (диск с заранее выделенным местом). При создании фиксированного размера диска, все 30 Гб, будет занято немедленно на вашем компьютере.
Здесь есть компромисс — фиксированный размер диска занимает больше места на жестком диске, но работает с виртуальным жестким диском быстрее. Вы также избавитесь от фрагментации файла — место будет занято большим блоком вместо того, чтобы добавлять по всему диску более мелкие куски.
Исключите каталог виртуальных машин в вашем антивирусе
Ваш антивирус может сканировать файлы виртуальной машины, когда к ним происходит обращение, снижая производительность. Антивирус не сможет определить вирус внутри виртуальной машины, работающий на вашей гостевой операционной системе, так что эта проверка только вредит.
Чтобы ускорить процесс, вы можете добавить свой виртуальный каталог машины в список исключений антивирусного автора. Как только он находится в списке, ваш антивирус будет игнорировать все файлы в этом каталоге.
Выделите больше памяти
Виртуальные машины любят много виртуальной памяти. Microsoft рекомендует 2 Гб RAM для 64-битной Windows 7, и эта рекомендация относится и к Windows 7 x32, когда он работает в виртуальной машине. Если вы работаете большими приложениями в виртуальной машине, вы можете выделить более 2 Гб оперативной памяти.
Вы можете выделить больше оперативной памяти в диалоге настроек вашей виртуальной машины (виртуальная машина должна быть выключена, чтобы сделать это). Если на Вашем компьютере не хватает памяти, чтобы комфортно работать вместе с виртуальной машиной, вы можете заметить очень большое снижение производительности компьютера при использовании файла подкачки на жестком диске.
Выделите больше процессоров
Если у Вас компьютер с несколькими процессорами или ядрами, вы можете выделить дополнительные процессоры для вашей виртуальной машины из окна настроек VM. VM с двухъядерным (или четырехъядерным) процессором будет более шустро реагировать.
Если вы собираетесь инсталлировать ОС семейства MS-Windows и в будущем чтобы можно было использовать больше ядер при инсталляции указывайте 2 ядра для того чтобы поставился корректный HAL, после инсталляции вы можете выключить машину и поставить 1 ядро по умолчанию для повседневного использования. Но для будущего вы всегда сможете добавить ядра без деинсталляции ОС. Linux VM может динамически определять любое количество ядер при загрузке ОС.
Настройте параметры видео
Тонкая настройка параметров видео и выделение большего объема видеопамяти поможет также улучшить скорость вашей виртуальной машины. Например, включение функции 2D ускорение в VirtualBox улучшает воспроизведение видео в виртуальных машинах, включение 3D-ускорения позволит вам использовать некоторые 3D-приложения.
По большому счету нужно минимизировать использование 3D например ОС Windows 7 — отключив Aero.
Убедитесь, что функции Intel VT-x или AMD-V включены
Intel VT-x и AMD-V являются специальными расширениями процессора, которые улучшают скорость виртуализации. Новые Intel и AMD процессоры обычно включают в себя эти функции. Тем не менее, некоторые компьютеры не включают автоматически VT-x или AMD-V — вам придется включить этот параметр в BIOS вашего компьютера.
Чтобы определить, поддерживает ли Ваш Intel процессор расширение Intel VT, воспользуйтесь утилитами показывающими системную информацию. Если ваш процессор поддерживает эту функцию, но опция недоступна в вашей виртуальной машине, вы должны в BIOS вашего компьютера включить эту функцию. Этот параметр обычно включен по умолчанию в материнских платах с процессорами AMD.
Поместите файлы виртуальной машины на другой диск
Производительность диска может ограничить скорость вашей виртуальной машины. Размещение файлов виртуальной машины на отдельном физическом диске или не на системном диске — может улучшить производительность. Ваша виртуальная машина и система не будут конкурентно читать и писать с одного диска.
Однако, вы не должны запускать виртуальную машину с внешнего диска (USB) — это будет гораздо медленнее.
Еще несколько полезных советов
- Выделение дополнительных процессоров редко бывает хорошей идеей. Используйте 1 CPU для настольных ОС.
- Постарайтесь не использовать графические гипервизоры для серверных ОС.
- Не выделяйте работающим VM Больше ядер чем есть на Вашем компьютере.
Виртуальные машины дома и в бизнесе

Стремительное развитие технологий виртуализации оказало значительное влияние не только на развитие ИТ-инфраструктуры крупных предприятий. Мощности настольных персональных компьютеров достигли такого уровня, когда одна физическая машина может поддерживать несколько одновременно запущенных операционных систем в виртуальных машинах. Еще несколько лет назад виртуальные машины были чем-то экзотическим для конечных пользователей, которые устанавливали их, большей частью, в ознакомительных целях. Теперь многоядерные процессоры и большие объемы оперативной памяти на домашнем или офисном компьютере не редкость, и это позволяет придумывать новые варианты их использования в контексте технологий виртуализации.
Множество пользователей находят разнообразные применения настольным платформам виртуализации, как дома, так и на работе. Ведь виртуальная машина, по сравнению с физической, обладает существенно большей гибкостью в отношении переносимости на другую физическую платформу. К тому же, за последние пару лет существенно выросло качество настольных платформ виртуализации в отношении функциональности, простоты использования и быстродействия. Появившаяся сравнительно недавно поддержка аппаратной виртуализации в настольных системах говорит, что ведущие производители процессоров, такие как Intel и AMD, верят в будущее технологий виртуализации на персональных компьютерах.
Безусловно, такие громоздкие и требовательные к аппаратным ресурсам операционные системы, как Windows Vista, способны поглотить мощности пользовательских десктопов, какими бы высокими они не были, однако прогресс не стоит на месте, и дальнейшее развитие настольных аппаратных платформ вскоре даст возможность поддерживать несколько таких систем одновременно, удовлетворяя требованиям по быстродействию. Тем не менее, многие пользователи считают, что применение технологий виртуализации дома не является необходимым и считают виртуализацию еще одной специфической технологией, которая не окажет на них большого влияния. Большей частью, это связано с тем, что они не видят достойных путей применения виртуальных машин.
В сфере бизнеса, технологии виртуализации внедряются в основном для поддержания виртуальной инфраструктуры серверов компании и на конечных пользователей оказывают весьма малое влияние. В этой статье мы покажем, что практически любой пользователь персонального компьютера может применять технологии виртуализации, чтобы повысить эффективность своей работы за персональным компьютером дома, а также для повседневных задач на рабочем месте.
Как использовать виртуальные машины дома
Большинство пользователей персональных компьютеров часто сталкиваются с проблемой использования потенциально опасных или нестабильных приложений, которые могут либо повредить операционную систему, либо оказать влияние на работу других программ. Зачастую домашний компьютер, на котором расположены также и рабочие документы, используется несколькими людьми, среди которых не все понимают, как правильно с ним обращаться, чтобы не повредить важные данные или операционную систему. Создание учетных записей типа «User» не решает этой проблемы, поскольку для установки многих приложений необходимы административные права, и работа за компьютером в таком режиме существенно ограничивает его использование. Безусловно, многие сталкиваются также и с проблемой перенесения операционной системы и установленных приложений на другой компьютер при его покупке. Категория пользователей, активно использующих ноутбуки, сталкивается с проблемой синхронизации данных между ним и стационарным компьютером. Ведь необходима не только синхронизация файлов, но требуется также использовать одни и те приложения на работе и дома. Для множества людей, немаловажна также возможность обучения работе с различными операционными системами, от которых в этом случае не требуется высокого быстродействия. При этом, например, работая в Linux, пользователю требуется обращаться к Windows-приложениям, и для этого приходится перезагружать компьютер. И главной проблемой при обучении является невозможность моделирования реальной сети между несколькими компьютерами при наличии в распоряжении одного. Все эти и множество других проблем, позволяет решить использование виртуальных машин в настольных системах виртуализации.
Основными вариантами домашнего использования виртуальных машин являются следующие:
- Создание персональной виртуальной среды, изолированной от хостовой системы, что позволяет использовать на одном компьютере несколько копий рабочих окружений, полностью изолированных друг от друга. К сожалению, такая модель исключает вариант использования виртуальных сред для 3D-игр, поскольку производители платформ виртуализации не научились еще полноценно поддерживать эмуляцию всех функций видеоадаптеров. Впереди всех на данный момент в этом отношении компания VMware, которая в последних версиях своей настольной платформы VMware Workstation включила функции по экспериментальной поддержке Direct-3D и шейдеров. Тем не менее, не так давно компания PCI-SIG, занимающаяся разработкой стандарта PCI Express, опубликовала новые спецификации стандарта PCI Express 2.0, в которых заявляется о поддержке функций виртуализации ввода-вывода, которые значительно упрощают гостевым системам доступ к физическому железу. Бесспорно, не за горами то время, когда мы будем играть в игры на виртуальных машинах.
- Создание переносных виртуальных машин, готовых к использованию на любой другой совместимой по архитектуре платформе. Если вам необходимо продемонстрировать работу какой-либо программы, при этом она или окружение операционной системы должны быть определенным образом настроены — виртуальные машины лучший вариант в этом случае. Сделайте в виртуальной машине все необходимые действия, запишите ее на DVD-диск и там, где вам нужно показать, как все работает, установите платформу виртуализации и запустите виртуальную машину.
- Получение безопасных пользовательских окружений для Интернет. При работе в сети Интернет, которая, как всем известно, изрядно наполнена вирусами и «троянскими конями», запуск интернет-браузера в режиме user-mode для многих не является приемлемым решением, с точки зрения безопасности. Ведь в программном обеспечении, в том числе и в операционных системах, существует множество уязвимостей, сквозь которые вредоносное ПО может повредить важные данные. Виртуальная машина в этом случае является более выигрышным вариантом, поскольку вредоносная программа после получения контроля над операционной системой в виртуальной машине, может причинить вред только внутри нее, не затрагивая при этом хостовую ОС. Кстати, в последнее время начали появляться вирусы, обнаруживающие свое присутствие в виртуальной машине и не выдающие себя в этом случае, однако пока таких вредоносных программ единицы, и в любом случае вред важным данным нанесен не будет, пока зараженные объекты не будут перенесены в хостовую ОС. Поэтому применение виртуальных машин в этом случае нисколько не исключает использование антивирусного ПО.
- Создание сред для экспериментов с потенциально опасным программным обеспечением. На виртуальной машине вы можете безболезненно опробовать новый чистильщик реестра или дисковую утилиту. Вы также можете без всякого риска устанавливать прикладное ПО, которое может при определенных условиях повредить систему или ваши данные. В этом случае виртуальная машина выступает в роли «песочницы», в которой играются ваши программы. Вы можете спокойно наблюдать за их работой и изучать их, не беспокоясь при этом за сохранность данных.
- Удобное и простое резервное копирование пользовательских сред. В конечном счете, виртуальная машина — это всего лишь папка с файлами на вашем компьютере, которая может быть скопирована на резервный носитель, а потом легко восстановлена. В этом случае не требуется создавать образов жесткого диска, чтобы сделать резервную копию вашей системы.
- Возможность обучения работе с операционными системами, отличными от вашей хостовой. Безусловно, можно установить вторую ОС параллельно с вашей основной системой, но в таком случае, если вам понадобится какое-либо приложение из основной системы, вам придется перезагрузиться. В этом случае виртуальная машина идеальный вариант: вы запускаете нужную вам ОС параллельно с хостовой и переключаетесь между ними в случае необходимости. Во многих системах обмен файлами между гостевой и хостовой системой организован просто — перетаскиванием файлов и папок указателем мыши.
Мы перечислили лишь основные варианты использования виртуальных машин дома, конечно, есть и другие, более специфические сферы их применения. Но настоящие перспективы при использовании настольных систем виртуализации открываются в бизнесе, где важны, прежде всего, доступность и экономия времени, и затрат на приобретение дополнительного оборудования.
Настольные платформы виртуализации в бизнесе
Для большинства компаний, когда идет речь о виртуализации, это, в первую очередь, означает виртуализацию серверной инфраструктуры предприятия. Однако есть множество решений на базе виртуальных машин для конечных пользователей, значительно повышающих эффективность работы сотрудников компании. Рассмотрим основные сферы применения виртуальных машин в бизнесе на платформах виртуализации пользователей настольных компьютеров:
- Создание хранилищ типовых шаблонов рабочих окружений пользователей. В зависимости от специфики работы организации, ее сотрудникам необходимо применение определенного набора программного обеспечения. При приходе в организацию нового сотрудника, ему необходимо установить операционную систему, определенным образом настроить ее, в соответствии с требованиями организации и политиками безопасности, а также установить все необходимое прикладное ПО. При использовании шаблонов виртуальных машин эта проблема решается очень просто: сотруднику устанавливается настольная платформа виртуализации, а в ней запускается виртуальная машина из набора шаблонов организации, в которой установлено все необходимое ПО и сделаны соответствующие настройки операционной системы. Такая модель позволит существенно сократить временные затраты на развертывание, а также обеспечить высокую гибкость при переносе виртуального десктопа сотрудника на другую физическую машину. Безусловно, такой вариант использования, возможно, потребует повышенных аппаратных ресурсов оборудования, однако это с лихвой окупится, если сотруднику приходится оперировать большими объемами разнородных данных, резервное копирование которых потребует значительного времени. Например, сотрудники службы маркетинга, которые устанавливают множество необходимых им программ, ежедневно пробуют что-то и работают с различными документами. В этом случае, они могут копировать папку с файлами их рабочей виртуальной машины в конце рабочего дня, не боясь при этом, что завтра при установке очередной программы все «сломается».
- Создание виртуальной инфраструктуры десктопов, позволяющей централизованно хранить пользовательские окружения на защищенных серверах компании. Сами конечные пользователи при этом используют средства удаленного доступа к рабочему столу своих окружений (например, Terminal Services), хранящихся в корпоративном датацентре. Такой вариант использования виртуальных машин требует значительных затрат на его внедрение, поскольку в этом случае требуется поддержка серверных платформ виртуализации датацентра компании. Однако в этом случае обеспечивается наилучший уровень безопасности и доступности. Поскольку все рабочие среды хранятся и обслуживаются централизованно в защищенном средствами безопасности датацентре, вероятность утечки конфиденциальной информации существенно снижается. При этом степень доступности таких окружений значительно повышается, ведь доступ к ним может быть обеспечен из любой точки с высокоскоростным соединением. Строго говоря, это решение не относится к настольным платформам виртуализации, однако затрагивает конечных пользователей. Примером такого решения может служить VMware Virtual Desktop Infrastructure, основанное на виртуальной инфраструктуре серверов организации в корпоративном датацентре. Структура такой модели приведена на рисунке:

Виртуальная инфраструктура десктопов VMware Desktop Infrastructure
- Применение защищенных политиками безопасности виртуальных машин. IT-профессионалам, которым требуется обеспечение конфиденциальности их персональных данных, а также частая демонстрация различного программного обеспечения заказчикам, отлично подойдут решения для создания защищенных виртуальных машин, которые предоставляют средства разграничения доступа к различным функциям по работе с виртуальной машиной. Также можно установить срок действия виртуальной машины и таким образом распространить программное обеспечение, чтобы определенный круг лиц не мог использовать виртуальную машину свыше дозволенного времени. Примером такого решения служит продукт ACE Manager компании VMware.
- Упрощение обучения пользователей за счет создания учебных классов с виртуальными машинами, где установлены различные операционные системы и прикладное программное обеспечение. В случае если группу сотрудников организации необходимо обучить использованию какого-либо продукта или программы, можно создать один шаблон виртуальной машины и установить платформу виртуализации на каждом из компьютеров учебного класса. Далее виртуальная машина может быть скопирована на все компьютеры и запущена со всем необходимым количеством программ. Если понадобится обучение другому продукту, можно создать новый шаблон виртуальной машины и также развернуть его на всех компьютерах учебного класса.
- Разработка и тестирование программного обеспечения в компании. Виртуальная машина, являясь изолированной средой, идеально подходит для разработки ПО. Разработчики и тестеры могут создавать необходимые им конфигурации операционных систем и пользовательских окружений для симуляции поведения программы на различных платформах. В рамках этого варианта использования возможно также моделирование рабочих связок виртуальных машин на одной физической платформе, осуществляющих между собой сетевое взаимодействие. Кроме того, некоторые платформы, такие как VMware Workstation, позволяют создавать деревья состояний виртуальных машин, в каждом из которых сохранена определенная пользовательская конфигурация. К каждому из таких состояний возможен откат одним кликом мыши. Пример такого дерева:

Пример дерева состояний виртуальной машины
Сравнительный обзор настольных платформ виртуализации
Ведущие компании в сфере производства настольных платформ виртуализации за последние два года много сделали, чтобы максимально упростить их использование и сделать доступными даже самому неискушенному пользователю. Лидерами в производстве систем виртуализации для конечных пользователей на данный момент являются компании: VMware с продуктами VMware Workstation, VMware ACE и VMware Fusion, Microsoft с продуктом Virtual PC, Parallels, продвигающая свою платформу виртуализации для Mac OS с продуктом Parallels Desktop for Mac, и компания InnoTek с бесплатной платформой с открытым исходным кодом VirtualBox. Кратко рассмотрим возможности некоторых из этих продуктов.
VMware Workstation

Консоль управления виртуальными машинами VMware Workstation 6
Компания VMware является на сегодняшний день безусловным лидером в области настольных систем виртуализации. Ее продукты просты в использовании, обладают широкими функциональными возможностями и отличаются высоким быстродействием. На продукт VMware Workstation ориентируются практически все производители настольных платформ виртуализации. Процесс создания виртуальной машины и установки гостевой операционной системы не вызывает особых трудностей: при создании необходимо указать объем оперативной памяти, выделяемой под гостевую систему, тип и размер виртуального диска, папку, где будут расположены файлы виртуальной машины и тип устанавливаемой гостевой ОС. В качестве установочного дистрибутива гостевой системы может использоваться загрузочный CD или DVD-диск или ISO-образ. После установки операционной системы в виртуальной машине обязательно необходимо установить VMware Tools и отключить все ненужные эмулируемые устройства в настройках в целях оптимизации быстродействия. Также можно создать мгновенный снимок (snapshot) «чистого» состояния гостевой системы, при этом все данные виртуальных дисков на этот момент будут сохранены, и в любое время можно будет вернуться к их сохраненному состоянию. К ключевым особенностям VMware Workstation можно отнести:
- Поддержку различных типов виртуальных дисков (эмулируются контроллеры как для IDE, так и для SCSI дисков):
- фиксированного размера (Preallocated) или растущие по мере заполнения (Growing), при этом первые оптимизированы по быстродействию, а вторые удобны тем, что не занимают много места до того, как будут заполнены
- независимые (Independent) диски, на которые не оказывает влияния создание снимков состояния операционной системы. Такие диски удобны для организации хранилищ файлов, изменение которых не требуется при работе со снимками состояний гостевой системы
- поддержка дисков, состояние которых не сохраняется при выключении виртуальной машины
- возможность прямой записи на физический диск
- Поддержку различных типов сетевого взаимодействия между виртуальными машинами, включая объединение виртуальных машин в «команды» (Teams), что позволяет создавать виртуальные подсети, состоящие из виртуальных машин с различным количеством виртуальных сетевых адаптеров (до трех). Виртуальный сетевой интерфейс при этом может работать в трех различных режимах:
- Bridged Networking — виртуальная машина разделяет ресурсы сетевой карты с хостовой операционной системой и работает с внешней по отношению к ней сетью как самостоятельная машина.
- Host-only Networking — виртуальная машина получает IP-адрес в собственной подсети хоста от DHCP-сервера VMware. Соответственно, работать в сети можно только с другими виртуальными машинами на этом хосте и с ОС самого хоста.
- NAT — виртуальная машина работает также в собственной подсети хоста (но другой), однако, через NAT сервер VMware, может инициировать соединения во внешнюю сеть. Из внешней сети инициировать соединение с такой виртуальной машиной невозможно. В пределах хоста сетевое взаимодействие обеспечивается.
- Диски также можно монтировать в хостовую систему с помощью утилиты vmware-mount и расширять с помощью утилиты vmware-vdiskmanager (эта утилита служит также для выполнения еще ряда действий над виртуальными дисками).
- Возможность простого обмена файлами с помощью интерфейса Drag&Drop, а также путем создания общих папок (Shared Folders) между хостом и гостевой ОС.
- Поддержку большого списка гостевых и хостовых операционных систем.
В последней версии VMware Workstation 6 включены также следующие полезные функции:
- полная поддержка интерфейса USB 2.0
- возможность записи активности виртуальной машины
- интегрированный продукт VMware Converter (для Windows-хостов) для импорта виртуальных машин других производителей
- запуск виртуальной машины в качестве сервиса
Стоит также отметить, что продукт VMware Workstation является на данный момент единственной платформой виртуализации, экспериментально поддерживающей Direct-3D в гостевых операционных системах. Основным и, пожалуй, единственным недостатком этой платформы является тот факт, что она не бесплатна.
Microsoft Virtual PC

Консоль управления виртуальными машинами Microsoft Virtual PC 2007
Появившись как конкурент VMware Workstation, продукт компании Connectix, купленный впоследствии корпорацией Microsoft вместе с компанией, не получил в ее руках достойного развития. В результате, на данный момент, практически по всем параметрам он проигрывает платформе VMware Workstation и может быть запущен только в хостовой операционной системе Windows. Однако достаточное количество пользователей применяют его в качестве настольной платформы виртуализации, поскольку Virtual PC является бесплатным и удовлетворяет основные потребности в отношении использования виртуальных машин. Процесс установки гостевой системы также весьма прост и интуитивен. После того, как операционная система будет установлена, необходимо установить Virtual Machine Additions (аналог VMware Tools в VMware Workstation), существенно повышающие быстродействие гостевой ОС, за счет улучшения техники виртуализации. VM Additions также можно установить и в гостевых операционных системах Linux.
К основным достоинствам продукта Microsoft Virtual PC можно отнести следующие возможности:
- Полная поддержка Windows Vista как в качестве хостовой, так и в качестве гостевой операционной системы. В отношении быстродействия в Virtual PC 2007 был сделан существенный шаг вперед по сравнению с прошлой версией, и теперь быстродействие Windows Vista в виртуальной машине вполне приемлемо.
- Поддержка 64-битных хостовых Windows-систем.
- Повышенное быстродействие за счет использования улучшений, введенных в Microsoft Virtual Server 2005 R2.
- Наличие различных типов виртуальных дисков:
- Dynamically expanding (аналог Growing в VMware Workstation)
- Fixed Size (аналог Preallocated в VMware Workstation)
- Differencing — диск, хранящий в себе изменения от текущего состояния виртуального диска
- Linked to a hard disk (аналог прямой записи на диск в VMware Workstation)
- Наличие различных типов сетевого взаимодействия между виртуальными машинами и хостом:
- аналог Bridged Networking в VMware Workstation
- Local only (аналог Host-only в VMware Workstation)
- Shared Networking (аналог NAT в VMware Workstation)
Нужно отметить, что продукт Virtual PC направлен, скорее, на применение домашними пользователями, нежели IT-профессионалами и разработчиками программного обеспечения, в то время как VMware Workstation, обладая значительно большей функциональностью, способен покрыть потребности последних. В то же время, Virtual PC бесплатен и предназначен в основном для упрощения миграции на новые операционные системы Microsoft и поддержки их устаревших версий. И, безусловно, на популярность платформы Virtual PC оказывает ее бесплатность, создавая определенную нишу для применения этого продукта.
Parallels Workstation и Parallels Desktop for Mac

Консоль виртуальной машины Parallels Desktop
Продукт Parallels Workstation предназначен для использования на Windows и Linux-платформах в качестве настольной системы виртуализации. В связи с тем, что компания Parallels (фактически принадлежащая российской компании SWSoft) сосредоточилась сейчас в основном на продукте Parallels Desktop, развитие этого продукта в данный момент несколько приостановилось и по функциональным возможностям он уступает двум ведущим настольным платформам от VMware и Microsoft. Поэтому расскажем о платформе Parallels Desktop for Mac, которая сейчас является основной для компьютеров от Apple. К тому же в данный момент развитие этой платформы весьма динамично, что обусловлено, в первую очередь, тем, что копания VMware всерьез намерена вторгнуться на рынок виртуализации для Маков со своим практически готовым к окончательному релизу продуктом VMware Fusion. Ключевые возможности платформы Parallels Desktop for Mac:
- Простое создание виртуальных машин в три шага с помощью Parallels Installation Assistant. Чтобы создать виртуальную машину и установить в ней гостевую операционную систему, не потребуется лишних усилий.
- Наличие утилиты Parallels Transporter, позволяющей осуществить миграцию с физической машины на виртуальную.
- Полная поддержка гостевой ОС Windows Vista. При этом обеспечивается простой обмен файлами между гостевой и хостовой операционной системами
- Поддержка интерфейса USB 2.0
- Поддержка Mac OS X «Leopard»
Как и большинство продуктов для платформы Mac OS X, Parallels Desktop предоставляет пользователю простой и удобный интерфейс. Не секрет, что многие пользователи платформы Mac зачастую испытывают потребность в использовании продуктов для Windows, и Parallels Desktop предоставляет им такую возможность, позволяя чувствовать себя «в двух мирах».
Также можно упомянуть такие продукты компании Parallels, как Parallels Compressor Workstation и Parallels Compressor Server, позволяющие сжимать диски не только виртуальных машин Parallels, но и VMware, что является решением одной из проблем, часто возникающих у пользователей.
VirtualBox

Консоль виртуальной машины VirtualBox
Компания InnoTek недавно появилась на рынке настольных систем виртуализации с неожиданным бесплатным решением с открытым исходным кодом. В то время, когда, казалось бы, новую платформу виртуализации сложно вывести на достойный уровень, компания InnoTek добилась неожиданно быстрого успеха и народного признания.
Многие блоггеры, лояльно настроенные к компании VMware, тем не менее, заявили, что на их десктопах виртуальные машины на платформе VirtualBox работают заметно быстрее, чем виртуальные машины в VMware Workstation. К тому же до недавнего времени платформа VirtualBox была доступна только для Linux и Windows хостов, а в конце апреля появилась первая сборка для Mac OS X, где планируется конкуренция платформы с такими «монстрами» систем виртуализации, как Parallels и VMware. И, безусловно, у нее есть все шансы на победу. Учитывая полную открытость платформы и ее бесплатность, множество энтузиастов готовы взяться за доработку платформы и наращивание функционала, будем надеяться, без ущерба ее производительности. На данный момент VirtualBox обладает не такой широкой функциональностью, как ведущие платформы, не поддерживает 64-битные системы и сетевое взаимодействие с Windows Vista, но на сайте www.virtualbox.org можно получить оперативную информацию, над какими функциями системы ведется работа. На данный момент платформа обладает следующими основными возможностями:
- Достаточно большой список поддерживаемых хостовых и гостевых операционных систем.
- Поддержка множественных снимков текущего состояния гостевой системы (snapshots).
- Динамически расширяющиеся и фиксированного размера диски.
- Возможность установки Guest Additions (аналог VMware Tools) для повышения степени интеграции с хостовой ОС
Безусловно, касательно функциональности, VirtualBox является весьма незрелым продуктом, однако показатели его быстродействия говорят, что у платформы есть будущее, и сообщество Open Source приложит все усилия к его совершенствованию и развитию.
Что выбрать в качестве настольной системы виртуализации?
Подводя итоги, можно сказать, что каждая из описанных выше платформ занимает на данный момент свою нишу в области применения технологий виртуализации на настольных компьютерах. Каждая из систем виртуализации имеет достоинства и недостатки. Со временем, конечно, многие из них приобретут необходимый функционал, удовлетворяющий большинство потребностей пользователей. Хочется также надеяться на то, что будут предоставлены средства для конвертирования форматов виртуальных машин между платформами.
Бесспорно, когда речь идет об использовании настольной системы виртуализации дома на Windows хостах, следует выбирать между платформами Microsoft Virtual PC или VirtualBox, поскольку они бесплатны и обладают необходимым функционалом для поддержки виртуальных машин дома. Однако когда речь идет о применении виртуальных машин в бизнесе, в корпоративной среде предприятия, где развертывание настольных систем виртуализации предъявляет высокие требования к функциональности и надежности, не обойтись без VMware Workstation, существенно превосходящего другие описанные платформы. Здесь также может найти свое место и продукт VirtualBox, как наиболее оптимизированный по быстродействию.
Virtual PC следует использовать при обеспечении поддержки старых версий Windows и обкатке Windows Vista в качестве гостевой ОС. А без продукта Parallels Desktop пользователям платформы Мак не обойтись: об этом говорит тот факт, что результат в более чем 100 000 проданных копий продукта был зафиксирован еще в 2006 году. Пользователям Маков следует также обратить внимание на платформу VMware Fusion, которая в будущем претендует на лидерство в сфере настольных платформ виртуализации.
Технологии виртуализации для персональных компьютеров становятся все ближе к конечному пользователю и сейчас могут использоваться как повседневной работе сотрудников организаций, так и на домашних компьютерах для создания защищенных или изолированных персональных сред. К тому же использование виртуальных машин на десктопах не ограничивается описанными вариантами. Например, в виртуальной машине VMware, в оконном режиме консоли гостевой операционной системы, можно выставить большее поддерживаемого монитором разрешение, при этом у окна гостевой системы появятся полосы прокрутки. Это позволит протестировать веб-сайт или приложение на высоких разрешениях при отсутствии соответствующего монитора. Этот пример показывает, что варианты использования виртуальных машин на настольных компьютерах зависят от вашей фантазии. А стремительно развивающиеся пользовательские платформы виртуализации помогут вам в удовлетворении ваших потребностей.
Ex Machina (2014) — IMDb
Списки пользователей
Связанные списки от пользователей IMDb
список из 33 наименований
создано 5 месяцев назад
список из 34 наименований
создан 3 месяца назад
список из 30 наименований
создано 9 месяцев назад
список из 45 наименований
создан 3 месяца назад
список из 34 наименований
создано 08 фев 2018
.
| Существительное | 1. |  машина — любое механическое или электрическое устройство, которое передает или изменяет энергию для выполнения или помощи в выполнении человеческих задач сборки — a группа частей машины, которые соединяются вместе, образуя автономный единый мешочек — машину для укладки предметов или веществ в мешки для скаландра — машину, которая разглаживает или глазурует бумагу или ткань, прижимая ее между пластинами или пропуская через вальцовку — машину, разделяющую и выпрямляет волокна хлопка или шерсти; цементный миксер, бетономешалка — машина с большим вращающимся барабаном, в которой цемент смешивается с другими материалами для изготовления бетонной пробки — машина, которая используется для вставки пробок в бутылки, хлопковый джин, джин — машина, разделяющая семена из волокон хлопка-сырца декодер — машина, преобразующая закодированный текст в обычный язык; устройство — инструментальное изобретение. ed для определенной цели; «устройство достаточно маленькое, чтобы носить его на запястье»; «устройство, предназначенное для экономии воды» франкировальная машина — машина, которая автоматически штампует буквы или пакеты, проходящие через нее, и вычисляет общий заряд машины — машины или машинные системы вместе машинный инструмент — приводная машина для резки, формовки или отделки металлов или других материалов доильная машина — машина, состоящая из всасывающего аппарата для механического доения коров, двигателя — машины, которая преобразует другие формы энергии в механическую энергию и таким образом передает движение; вечный двигатель — машина, которая может продолжать работать бесконечно долго, не потребляя энергию из какого-либо внешнего источника; невозможно по закону сохранения энергии. Драйвер батареи — машина, которая забивает сваи в землю, механический пресс, пресс — любая машина, которая оказывает давление, чтобы формировать, формировать или резать материалы или извлекать жидкости или сжимать твердые тела. фонограф, проигрыватель грампластинок — машина, в которой вращающиеся записи вызывают стилус для того, чтобы вибрировать и вибрации усиливаются акустически или электронно, самоподатчик, питатель — машина, которая автоматически обеспечивает подачу какого-либо материала; тренажер «кормушка выгружает корм в кормушку для скота» — машина, имитирующая окружающую среду с целью обучения или исследования; резак — машина для резки; обычно с вращающимися лезвиями, снегоуборщик, снегоочиститель — машина, которая убирает снег, собирая его и с силой выбрасывая через желоб — машина для сортировки вещей (например, перфокарт или букв) по классам, пестик, штамп — машина, состоящая из тяжелого штанга, которая перемещается вертикально для измельчения или дробления руды; временная машина — научно-фантастическая машина, которая должна транспортировать людей или предметы в прошлое или будущее; триммер; — машина для стрижки древесины; лошадь; — машина, надежно работающая в тяжелых условиях; «Главные компьютеры IBM были рабочей лошадкой в мире бизнеса». Zamboni — торговая марка машины, которая разглаживает лед на катке машина — любое механическое или электрическое устройство, которое передает или изменяет энергию для выполнения или помощи в выполнении человеческих задач сборки — a группа частей машины, которые соединяются вместе, образуя автономный единый мешочек — машину для укладки предметов или веществ в мешки для скаландра — машину, которая разглаживает или глазурует бумагу или ткань, прижимая ее между пластинами или пропуская через вальцовку — машину, разделяющую и выпрямляет волокна хлопка или шерсти; цементный миксер, бетономешалка — машина с большим вращающимся барабаном, в которой цемент смешивается с другими материалами для изготовления бетонной пробки — машина, которая используется для вставки пробок в бутылки, хлопковый джин, джин — машина, разделяющая семена из волокон хлопка-сырца декодер — машина, преобразующая закодированный текст в обычный язык; устройство — инструментальное изобретение. ed для определенной цели; «устройство достаточно маленькое, чтобы носить его на запястье»; «устройство, предназначенное для экономии воды» франкировальная машина — машина, которая автоматически штампует буквы или пакеты, проходящие через нее, и вычисляет общий заряд машины — машины или машинные системы вместе машинный инструмент — приводная машина для резки, формовки или отделки металлов или других материалов доильная машина — машина, состоящая из всасывающего аппарата для механического доения коров, двигателя — машины, которая преобразует другие формы энергии в механическую энергию и таким образом передает движение; вечный двигатель — машина, которая может продолжать работать бесконечно долго, не потребляя энергию из какого-либо внешнего источника; невозможно по закону сохранения энергии. Драйвер батареи — машина, которая забивает сваи в землю, механический пресс, пресс — любая машина, которая оказывает давление, чтобы формировать, формировать или резать материалы или извлекать жидкости или сжимать твердые тела. фонограф, проигрыватель грампластинок — машина, в которой вращающиеся записи вызывают стилус для того, чтобы вибрировать и вибрации усиливаются акустически или электронно, самоподатчик, питатель — машина, которая автоматически обеспечивает подачу какого-либо материала; тренажер «кормушка выгружает корм в кормушку для скота» — машина, имитирующая окружающую среду с целью обучения или исследования; резак — машина для резки; обычно с вращающимися лезвиями, снегоуборщик, снегоочиститель — машина, которая убирает снег, собирая его и с силой выбрасывая через желоб — машина для сортировки вещей (например, перфокарт или букв) по классам, пестик, штамп — машина, состоящая из тяжелого штанга, которая перемещается вертикально для измельчения или дробления руды; временная машина — научно-фантастическая машина, которая должна транспортировать людей или предметы в прошлое или будущее; триммер; — машина для стрижки древесины; лошадь; — машина, надежно работающая в тяжелых условиях; «Главные компьютеры IBM были рабочей лошадкой в мире бизнеса». Zamboni — торговая марка машины, которая разглаживает лед на катке |
| 2. | станок — работоспособный человек; «боксер был великолепной боевой машиной» бионический мужчина, бионическая женщина, киборг — человек, чье тело полностью или частично было захвачено электромеханическими устройствами; «киборг — кибернетический организм» | |
| 3. | машина — сложная организация, эффективно добивающаяся поставленных целей; «боевая машина» | |
| 4. |  машина — устройство для преодоления сопротивления в одной точке путем приложения силы в другой точке наклонной плоскости — простая машина для подъема предметов; состоит из плоской поверхности, которая образует острый угол с горизонтальным рычагом — простой механизм, который дает механическое преимущество при наличии опоры; механическое устройство — механизм, состоящий из устройства, которое работает на механических принципах: шкив, блок шкива, блок шкива, блок — простая машина. состоящий из колеса с канавкой, в которой может двигаться канат, чтобы изменить направление или точку приложения силы, приложенной к колесу каната — простой механизм, состоящий из круглой рамы со спицами (или твердого диска), который может вращаться на вал или ось (как в транспортных средствах или других машинах) машина — устройство для преодоления сопротивления в одной точке путем приложения силы в другой точке наклонной плоскости — простая машина для подъема предметов; состоит из плоской поверхности, которая образует острый угол с горизонтальным рычагом — простой механизм, который дает механическое преимущество при наличии опоры; механическое устройство — механизм, состоящий из устройства, которое работает на механических принципах: шкив, блок шкива, блок шкива, блок — простая машина. состоящий из колеса с канавкой, в которой может двигаться канат, чтобы изменить направление или точку приложения силы, приложенной к колесу каната — простой механизм, состоящий из круглой рамы со спицами (или твердого диска), который может вращаться на вал или ось (как в транспортных средствах или других машинах) | |
| 5. | автомат — группа, контролирующая деятельность политической партии; «его одобрила Демократическая машина» | |
| 6. |  машина — четырехколесный автомобиль; обычно приводится в движение двигателем внутреннего сгорания; «ему нужна машина, чтобы добраться до работы» аренда, аренда — акт оплаты за использование чего-либо (например, квартиры, дома или автомобиля). Подушка безопасности — средство безопасности в автомобиле; Сумка надувается при столкновении и предотвращает выброс водителя или пассажира вперед. Альтернатор — старый термин для электрического генератора, вырабатывающего переменный ток (особенно в автомобилях). Скорая помощь — транспортное средство, которое доставляет людей в больницу и обратно. Заднее сиденье — сиденье сзади. крыло транспортного средства (особенно сиденье в задней части автомобиля), амортизатор — амортизирующее устройство, уменьшающее удары от ударного бампера — механическое устройство, состоящее из стержней на обоих концах транспортного средства для поглощения ударов и предотвращения серьезных повреждений. куча, автобус — машина старая и ненадежная; «крылья упали с того старого автобуса» такси, такси, такси, взломщик — автомобиль, которым управляет человек, чья работа состоит в том, чтобы доставлять пассажиров туда, куда они хотят пойти в обмен на деньги автомобильное зеркало — зеркало, которое может сделать водитель автомобиля useconvertible — автомобиль, у которого верх можно складывать или снимать; купе — автомобиль с двумя дверями и передними сиденьями и крылом багажного отделения; крыло — барьер, который окружает колеса транспортного средства, чтобы блокировать брызги воды или грязи; «В Британии крыло называют крылом» пожиратель бензина — автомобиль с относительно низкой топливной экономичностью. Жесткая крыша — автомобиль, напоминающий кабриолет, но с жесткой жесткой передачей, высокая — передняя передача с передаточным числом, обеспечивающим максимальную скорость автомобиля. для заданных оборотов двигателя капот, капот, капот — защитное покрытие, состоящее из металлической части, закрывающей двигатель; «под капотами новых автомобилей мощные двигатели»; «механик снял капот, чтобы отремонтировать двигатель самолета» безлошадный экипаж — ранний термин для автомобиля; «когда автомобили впервые заменили конные экипажи, их называли безлошадными экипажами» хот-род, хот-род — автомобиль, модифицированный для увеличения скорости и ускорения, джип, лендровер — автомобиль, пригодный для передвижения по пересеченной местности, лимузин, лимузин — большой роскошный автомобиль; обычно за рулем шофера — автомобиль, который сдается взамен ремонтируемого микроавтобуса — автомобиля, который даже меньше, чем малолитражный легковой автомобиль — небольшого пассажирского фургона в форме коробки; обычно имеет съемные сиденья; используется в качестве семейного автомобиля Модель Т — первый широко распространенный автомобиль с бензиновым двигателем; серийно производился Генри Фордом с 1908 по 1927 год машина — четырехколесный автомобиль; обычно приводится в движение двигателем внутреннего сгорания; «ему нужна машина, чтобы добраться до работы» аренда, аренда — акт оплаты за использование чего-либо (например, квартиры, дома или автомобиля). Подушка безопасности — средство безопасности в автомобиле; Сумка надувается при столкновении и предотвращает выброс водителя или пассажира вперед. Альтернатор — старый термин для электрического генератора, вырабатывающего переменный ток (особенно в автомобилях). Скорая помощь — транспортное средство, которое доставляет людей в больницу и обратно. Заднее сиденье — сиденье сзади. крыло транспортного средства (особенно сиденье в задней части автомобиля), амортизатор — амортизирующее устройство, уменьшающее удары от ударного бампера — механическое устройство, состоящее из стержней на обоих концах транспортного средства для поглощения ударов и предотвращения серьезных повреждений. куча, автобус — машина старая и ненадежная; «крылья упали с того старого автобуса» такси, такси, такси, взломщик — автомобиль, которым управляет человек, чья работа состоит в том, чтобы доставлять пассажиров туда, куда они хотят пойти в обмен на деньги автомобильное зеркало — зеркало, которое может сделать водитель автомобиля useconvertible — автомобиль, у которого верх можно складывать или снимать; купе — автомобиль с двумя дверями и передними сиденьями и крылом багажного отделения; крыло — барьер, который окружает колеса транспортного средства, чтобы блокировать брызги воды или грязи; «В Британии крыло называют крылом» пожиратель бензина — автомобиль с относительно низкой топливной экономичностью. Жесткая крыша — автомобиль, напоминающий кабриолет, но с жесткой жесткой передачей, высокая — передняя передача с передаточным числом, обеспечивающим максимальную скорость автомобиля. для заданных оборотов двигателя капот, капот, капот — защитное покрытие, состоящее из металлической части, закрывающей двигатель; «под капотами новых автомобилей мощные двигатели»; «механик снял капот, чтобы отремонтировать двигатель самолета» безлошадный экипаж — ранний термин для автомобиля; «когда автомобили впервые заменили конные экипажи, их называли безлошадными экипажами» хот-род, хот-род — автомобиль, модифицированный для увеличения скорости и ускорения, джип, лендровер — автомобиль, пригодный для передвижения по пересеченной местности, лимузин, лимузин — большой роскошный автомобиль; обычно за рулем шофера — автомобиль, который сдается взамен ремонтируемого микроавтобуса — автомобиля, который даже меньше, чем малолитражный легковой автомобиль — небольшого пассажирского фургона в форме коробки; обычно имеет съемные сиденья; используется в качестве семейного автомобиля Модель Т — первый широко распространенный автомобиль с бензиновым двигателем; серийно производился Генри Фордом с 1908 по 1927 год | |
| Verb | 1. | станок — токарная обработка, формовка, формовка или иная отделка с помощью станка, формы, формы, формы, ковки, работы — изготовление чего-либо, обычно для определенной функции; «Она тщательно лепила рисовые шарики»; «Сформовать из теста цилиндры»; «сформировать фигуру»; «Превратите металл в меч» |
| 2. | машина — сделать машинным способом; «Американцы занимались механической обработкой, в то время как другие все еще делали машины своими руками» производят, создают, делают — создают или производят искусственный продукт; «Мы производим автомобилей больше, чем можем продать»; «Компания занимается производством игрушек уже два века» |
.