Логин и пароль забыла: Я забыл логин и пароль от аккаунта. Как я могу их восстановить?
Портал государственных медицинских услуг Брянской области
Для восстановления логина и пароля выберите «Восстановление доступа» в меню в верхней части экрана.
В появившемся окне введите :
• дату рождения;
• 6 последних цифр документа, который Вы указывали при регистрации.
После внесения данных нажмите на «Далее».
Если Вы давали согласие на получения уведомлений на адрес электронной почты, то отобразиться Ваша электронная почта. Проверьте правильность и затем нажмите на кнопку «Завершить».
Рассылка сообщений с восстановлением доступа к порталу на номера мобильных телефона не доставляется. Номера телефона необходимы только для связи пациента и медицинской организации (если давали согласие на получение уведомлений). На Ваш подтвержденный адрес электронной почты (если давали согласие на получение уведомлений), который указывали в контактной информации, придет сообщение с восстановлением Вашего аккаунта. Если уведомление не пришло в течение суток, то повторите попытку «Восстановления доступа» еще раз. Уведомление на почту может прийти в папку «входящие» или в «спам». В связи с тем, что многие пользователи меняют свою почту, забывают, теряют пароли и прочее, появляется большое количество писем, уходящих в никуда. В связи с этим большинство бесплатных почтовых сервисов автоматически классифицирует письма, приходящие с сайта Napriem.info как спамовую рассылку. Поэтому в случае, если Вам долго не приходит письмо с подтверждением или же восстановлением доступа, следует в первую очередь проверить папку Спам. Скорее всего вы найдете письмо там. В случае если это не произошло, попробуйте повторить все выполненные действия. Для того, чтобы избежать подобного в будущем, выберите наше письмо и внесите его в список исключений для спам-фильтра. В дальнейшем все письма будут приходить обычным способом.
Если уведомление не пришло в течение суток, то повторите попытку «Восстановления доступа» еще раз. Уведомление на почту может прийти в папку «входящие» или в «спам». В связи с тем, что многие пользователи меняют свою почту, забывают, теряют пароли и прочее, появляется большое количество писем, уходящих в никуда. В связи с этим большинство бесплатных почтовых сервисов автоматически классифицирует письма, приходящие с сайта Napriem.info как спамовую рассылку. Поэтому в случае, если Вам долго не приходит письмо с подтверждением или же восстановлением доступа, следует в первую очередь проверить папку Спам. Скорее всего вы найдете письмо там. В случае если это не произошло, попробуйте повторить все выполненные действия. Для того, чтобы избежать подобного в будущем, выберите наше письмо и внесите его в список исключений для спам-фильтра. В дальнейшем все письма будут приходить обычным способом.
Если при восстановлении доступа высвечивается неправильная или уже несуществующая (устаревшая) Ваша контактная информация, то это означает, что вы не изменяли ее в личном кабинете на правильную. В таком случае, нажав на кнопку «Завершить», Вы вышлете сообщение с восстановлением на адрес электронной почты, который Вам уже не принадлежит (или к нему не имеете доступа) ,что делать не рекомендуется.
В таком случае, нажав на кнопку «Завершить», Вы вышлете сообщение с восстановлением на адрес электронной почты, который Вам уже не принадлежит (или к нему не имеете доступа) ,что делать не рекомендуется.
В случае, если контактная информация не была подтверждена или не указана вовсе (или информация устаревшая), то воспользоваться сервисом «Восстановление доступа» Вы не сможете.
Если не получилось восстановить доступ описанным выше способом, то для восстановления доступа Вам необходимо лично с документом (паспортом), удостоверяющим личность и СНИЛС (обязательно) обратиться в любую, удобную Вам, медицинскую организацию в регистратуру. Если утеряны данные вашего ребенка, соответственно, необходимо предъявить документы на ребенка: свидетельство о рождении ребенка (до достижения 14 лет) или его паспорт (после достижения 14 лет), СНИЛС, а также документы законного представителя. Сотрудник регистратуры выполнит процедуру сброса пароля и Вам на руки выдадут листок с именем пользователя (логином) и сформированным системой временным паролем для входа и краткой инструкцией по Вашим дальнейшим действиям. Действие временного пароля ограничивается 10-ю днями.
Действие временного пароля ограничивается 10-ю днями.
Получив данную информацию, Вы должны совершить вход на портал под выданными Вам логином и паролем и изменить пароль на желаемый в личном кабинете (Профиль – Изменить пароль). Для избежания повторения ситуации с утерей логина и (или) пароля подтвердите свои актуальные контактные данные (адрес электронной почты) в личном кабинете (Профиль – Редактировать профиль). Внимание: при введении данных, полученных в регистратуре, будьте внимательны и не допускайте ошибок в логине и пароле. Если все внесено верно, то Вы сможете зайти в свой личный кабинет. В противном случае на экране появится предупреждение «Неверное имя пользователя или пароль», и Вы не сможете попасть в свой личный кабинет до введения Вами верных данных.
Назад, к списку вопросов.
Как восстановить Инстаграм, если забыли пароль/почту или вас заблокировали
Набирать подписчиков в Инстаграм можно месяцами, а потерять свой аккаунт — за один день. Но почти всегда его можно вернуть. Как восстановить страницу в Инстаграм, если забыл логин/пароль или электронную почту? А что делать, если взломали Инстаграм или заблокировали?
Но почти всегда его можно вернуть. Как восстановить страницу в Инстаграм, если забыл логин/пароль или электронную почту? А что делать, если взломали Инстаграм или заблокировали?
Восстановить аккаунт в Инстаграм:
👉 Забыл логин/пароль
👉 Забыл почту
👉 Заблокировали в Инстаграм
👉 Взломали аккаунт
Как восстановить аккаунт в Инстаграм, если забыли пароль или логин
Чтобы восстановить пароль или логин в Инстаграм, нужно на самом первом экране входа нажать «Помощь со входом в систему». Если этой строки нет, то будет «Забыли пароль?»
1. Восстановить пароль через Фэйсбук
Нажимаете «Войти через Фэйсбук» на втором экране. Дальше вводите логин и пароль от Фэйсбука и входите в свой аккаунт. Потом можете восстановить пароль (поменять на новый): Настройки — Аккаунт — Пароль.
2. Восстановить пароль по электронной почте
Если забыли пароль — введите логин (если помните) или электронную почту (на которую зарегистрирован аккаунт).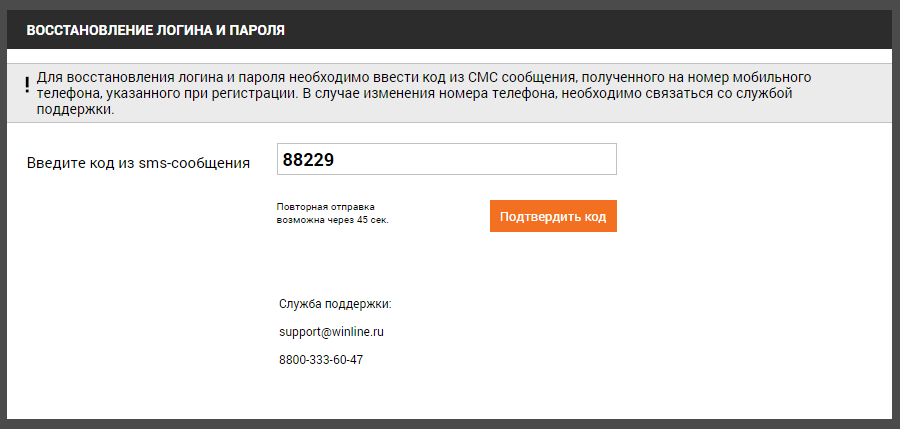 Нажимаете «Далее». На указанную почту придёт ссылка для сброса пароля. Вы перейдёте по ней, придумаете новый пароль и восстановите свой аккаунт в Инстаграм.
Нажимаете «Далее». На указанную почту придёт ссылка для сброса пароля. Вы перейдёте по ней, придумаете новый пароль и восстановите свой аккаунт в Инстаграм.
3. Восстановить аккаунт через номер телефона
Если аккаунт привязан к вашему мобильному телефону (? как привязать и найти аккаунты других людей по номеру), то на втором экране в окне вводите свой номер. Нажимаете «Далее». Вас перенаправят на окно, где нужно ввести код, который придёт по смс.
—
Как восстановить аккаунт в Инстаграм, если забыл электронную почту
Если кроме пароля забыл электронную почту (или пароль от неё), то восстановить аккаунт в Инстаграм будет сложнее.
1. Забыл электронную почту
Если не помните, на какую почту зарегистрировали Инстаграм, то попробуйте сбросить пароль (см. выше), но нужно помнить логин. Потом проверьте свои почтовые ящики, возможно на какой-то из них вам придёт письмо со ссылкой для сброса пароля. Если так и не нашли письмо ни на одной почте, то проверьте папку СПАМ.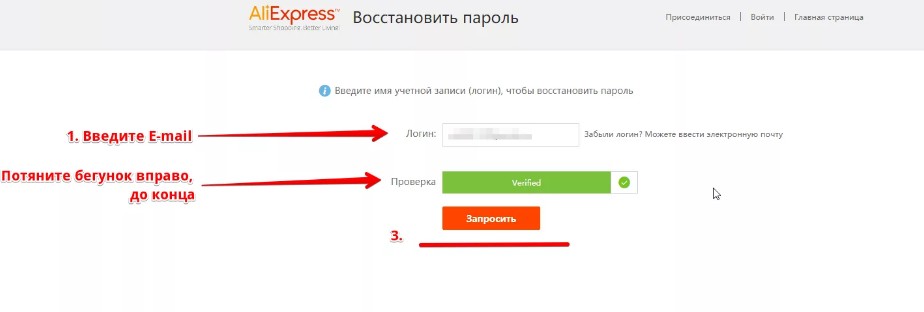
2. Забыл пароль от почты
Официально служба поддержки Инстаграм рекомендует обратиться в службу поддержки почтового сервиса, когда вы забыли пароль от почты. Но есть и другой вариант. Вы можете обратиться в службу поддержки Инстаграм, написав, что аккаунт взломали. Обычно при взломе Инстаграм меняют почту и личные данные, т.е. по факту у вас нет доступа к почте, на которую сейчас зарегистрирован аккаунт. А с этим можно обратиться, как со взломом. Подробности см. ниже ? «Что делать, если взломали Инстаграм. Как восстановить?».
—
Заблокировали в Инстаграм. Что делать?
Почему могут заблокировать в Инстаграм: за нарушение правил и/или превышение Лимитов. Актуально в первую очередь для тех, кто пользуется Массфоловингом или накруткой Инстаграм.
Очень часто блокируют не насовсем, а на неделю/месяц. Но если у вас уже не первая такая блокировка, то могут и навсегда. Что делать? Нужно или подождать, или заводить новый аккаунт, если вас заблокировали в Инстаграм.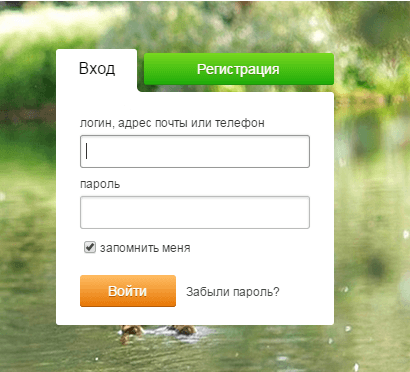 Но есть и третий вариант. Можно попробовать восстановить заблокированный Инстаграм, пожаловавшись в официальную поддержку на то, что ваш аккаунт взломали. Подробности ниже.
Но есть и третий вариант. Можно попробовать восстановить заблокированный Инстаграм, пожаловавшись в официальную поддержку на то, что ваш аккаунт взломали. Подробности ниже.
—
Что делать, если взломали Инстаграм. Как восстановить?
Если ваш аккаунт в Инстаграм взломали, то восстановить его сложнее, чем если вы просто забыли пароль.
Взломщики почти сразу поменяют почту, пароль, привязанный номер телефона и страницу Фэйсбук. Но в этом случае вам на почту обязательно придет письмо о смене почтового адреса.
Пишем в службу поддержки https://help.instagram.com/contact/740949042640030.
Если аккаунт деактивирован — то обратиться можно здесь https://help.instagram.com/contact/1652567838289083
Служба поддержки помогает крайне неохотно и отвечает редко. Чтобы пробиться через поток жалоб, похожих на ваши, — пишите по несколько раз каждый день. Одно и то же. Возможно, так вас заметят и помогут.
Инструкция как восстановить Инстаграм для Андроид и iOS
- Нажмите Помощь со входом в систему (Андроид) или Забыли пароль? (Айфон).

- Введите почту/логин или телефон, которые были привязаны к аккаунту. Ничего не помните — введите хоть какую-то свою почту. Нажмите «Далее»
- Здесь в официальной справке по восстановлению страницы Инстаграм обещают, что нужно будет следовать инструкциям на экране и вам на указанную почту придет письмо с инструкциями. Нужно будет предоставить документы, подтверждающие вашу личность (список ниже). Но по факту сейчас открывается страница со статьями, где вас рассказывают (вкратце), что если вы не помните вообще ничего (пароль, почта, телефон) — то вам ничем не помогут. Именно так обеспечивается безопасность аккаунта. Не забудьте проверить, что когда вводите почту/код, то нет лишних пробелов. Проверьте разные свои почтовые ящики и обязательно папку СПАМ. Часто письма от Инстаграм улетают туда.
Что делать? Если кто-то предлагает вам восстановить Инстаграм (без логина/почты/пароля/телефона) — помните, что сделать это официальными методами невозможно, если нет доступа к почте/телефону/Фэйсбук. Поэтому этот «кто-то» должен иметь знакомых среди сотрудников Фэйсбук, которые лично займутся восстановлением вашей страницы.
Поэтому этот «кто-то» должен иметь знакомых среди сотрудников Фэйсбук, которые лично займутся восстановлением вашей страницы.
Аккаунты часто взламывают, чтобы использовать их для накрутки подписчиков. Поэтому пока ваш Инстаграм в лапах врага, его могут заблокировать за превышение Лимитов. Но на процесс восстановления доступа это не повлияет (хотя вам потом придётся отписаться от кучи левых аккаунтов).
Какие документы могут попросить в службе поддержки, если Инстаграм взломали?
Для личных аккаунтов
- Фото с паспортом в руках
- С какого телефона вы входили и модель смартфона
- Фото с листком бумаги, на котором будет ваше ФИО и код, который придёт на номер телефона или почту.
- Электронная почта, на которую был зарегистрирован аккаунт
Для бизнес-аккаунтов
Местная лицензия на ведение деятельности (выданная вашим городом, округом, штатом и т. д.)
Налоговая декларация
Свидетельство о регистрации
Устав
Счет на оплату коммунальных услуг
То, какие документы и фото у вас попросят, зависит от того, есть ли в вашем аккаунте личные фотографии. Поэтому даже если у вас профессиональный Инстаграм, неплохо иметь там парочку собственных фото, чтобы легче восстановить аккаунт при взломе. Если ваш бизнес официально не зарегистрирован (например, ваша мама вяжет шапки, а вы их продаёте), то лучше в службу поддержки писать на восстановление как личный аккаунт.
Поэтому даже если у вас профессиональный Инстаграм, неплохо иметь там парочку собственных фото, чтобы легче восстановить аккаунт при взломе. Если ваш бизнес официально не зарегистрирован (например, ваша мама вяжет шапки, а вы их продаёте), то лучше в службу поддержки писать на восстановление как личный аккаунт.
Восстановить аккаунт могут за несколько дней/неделю/месяц, точных сроков нет. Могут и совсем не восстановить. Попробуйте написать в поддержку несколько раз (с перерывом в неделю-две). Заявки обрабатывают живые люди (даже когда присылают «шаблонные» ответы), поэтому может быть кто-то из сотрудников поддержки вам поможет разблокировать аккаунт Инстаграм.
Как защитить страницу Инстаграм от взлома
- Выбирайте надёжный пароль для аккаунта Инстаграм: минимум 6 букв, цифр и знаков препинания; этот пароль нигде больше не используйте.
- Запомните, на какую почту зарегистрирован аккаунт (и пароль от этой почты — он тоже должен быть сложным (набор букв и цифр) и нигде больше не использоваться).
 Любой, кто получит доступ к вашей почте, сможет взломать ваш Инстаграм.
Любой, кто получит доступ к вашей почте, сможет взломать ваш Инстаграм. - Не вводите свой пароль от Инстаграм на чужом компьютере. Даже если вы доверяете владельцу, на самом компьютере могут быть вирусы, которые украдут ваш пароль. Свой компьютер тоже регулярно проверяйте на вирусы.
- Привяжите аккаунт к своему номеру телефона
- Привяжите аккаунт к странице на Фэйсбук
- Опубликуйте в аккаунте Инстаграм хотя бы пару личных фото (это может быть «пост-знакомство», где вы рассказываете о владельце аккаунта/руководителе бизнеса и т.д.)
- Не превышайте Лимитов Инстаграм и помните об ограничениях
- Сохраняйте фото, которые публикуете, у себя в телефоне или на компьютере (взломщики могут удалить контент, пока вы будете восстанавливать Инстаграм)
Что делать как восстановить, если забыл логин и пароль от Инстаграм
Количество пользователей Instagram непреклонно растет, а постоянное развитие и увеличение количества функций делает социальную сеть незаменимой для работы и общения.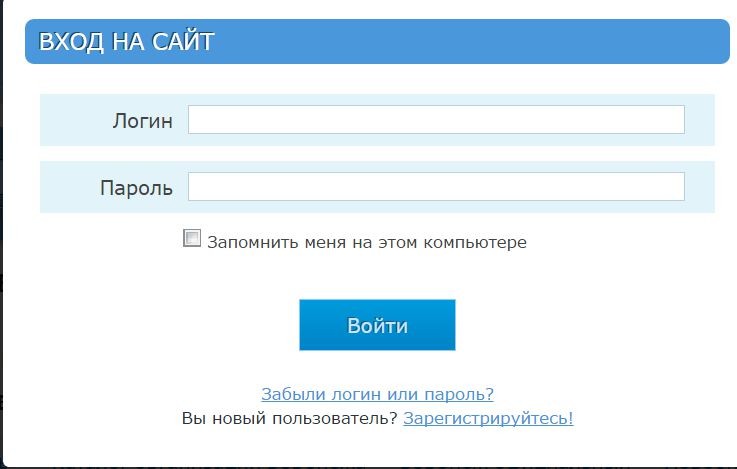 Сегодня практически невозможно представить себе жизнь без Инсты, поэтому она переносится на разные устройства. Для пользователей, чей профиль был создан много лет назад, оказывается проблемой вспомнить необходимые данные для входа. Логином для входа в аккаунт могут быть только номер телефона или почта, при этом данные являются общими для всех устройств.
Сегодня практически невозможно представить себе жизнь без Инсты, поэтому она переносится на разные устройства. Для пользователей, чей профиль был создан много лет назад, оказывается проблемой вспомнить необходимые данные для входа. Логином для входа в аккаунт могут быть только номер телефона или почта, при этом данные являются общими для всех устройств.
Восстановить данные для входа бывает проблематичным по многим причинам. В некоторых случаях утерянные доступы к почте или пароль, изменившийся телефонный номер могут стать серьезной проблемой. Чтобы облегчить задачу пользователям, следует досконально разобраться, как зайти в Инстаграм, если забыл логин и пароль, или потерял только часть этих данных.
Содержание страницы
Что нужно для восстановления профиля
Социальная сеть Инстаграм изначально была придумана как приложение для хранения фото и видео пользователей. В частности именно наличие персональных данных пользователей повлекло за собой многоступенчатую систему авторизации.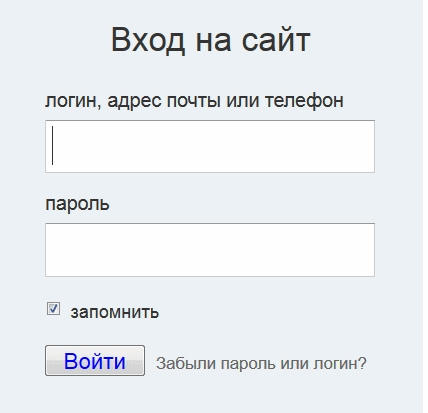 Необходимость вводить личные данные, привязывать номер телефона, электронную почту, аккаунт в Фейсбук и многое другое — своеобразная система многоуровневой защиты данных.
Необходимость вводить личные данные, привязывать номер телефона, электронную почту, аккаунт в Фейсбук и многое другое — своеобразная система многоуровневой защиты данных.
Восстановить исходные данные не всегда просто. В зависимости от причин необходимости восстановления страницы вам могут понадобиться:
- электронная почта, указанная при регистрации;
- номер телефона, привязанный к странице;
- доступ к профилю Facebook и т.д.
Также многое зависит и от того, какие именно данные вы потеряли. Если вы ищите, как узнать свой пароль от Инстаграм, зная логин — проблем с восстановлением не возникнет. Другое дело, если вы потеряли большую часть регистрационных данных. О том, как восстановить те или иные данные от своей страницы в Инсте, мы поговорим подробней.
Как восстановить забытый логин или пароль
Если вы забыли свой логин и пароль, то восстановить их не составит никакого труда. В целом, концепция восстановления пользовательских страниц хорошо продумана разработчиками и была доведена до совершенства с выходом ПК версии программы. Если пользователь не знает, что делать, если забыл пароль от Инстаграм, ему следует всего лишь воспользоваться формой восстановления. Программа отправит вам код подтверждения сброса пароля на указанную при регистрации электронную почту.
В целом, концепция восстановления пользовательских страниц хорошо продумана разработчиками и была доведена до совершенства с выходом ПК версии программы. Если пользователь не знает, что делать, если забыл пароль от Инстаграм, ему следует всего лишь воспользоваться формой восстановления. Программа отправит вам код подтверждения сброса пароля на указанную при регистрации электронную почту.
Параллельно можно использовать альтернативные формы входа, они помогут вам в случае когда забыты или утеряны логин и пароль. Способом альтернативного входа считается подключение к странице, через привязанный Фейсбук аккаунт. Уже после входа вы можете зайти в раздел настроек, во вкладке аккаунт восстановить или изменить действующий пароль.
Третьим простым и быстрым способом восстановления забытых данных от аккаунта может стать сброс данных через мобильный телефон. Привязанный к вашей странице номер мобильного телефона может быть использован как логин для восстановления. В открывшемся окне вас попросят ввести код, который пришел по СМС.
Как восстановить логин/пароль после блокировки или взлома
Блокировка аккаунта может случиться по причине нарушения правил использования социальной сети или после его взлома. В любом случае, вам потребуется использовать форму восстановления данных с несколькими ступенями проверки. В зависимости от серьезности нарушения и «настроения» программы, от вас могут потребовать разные данные, которые необходимо ввести для разблокировки.
Если вы не знаете, как восстановить пароль от Инстаграм или логин после взлома, приготовьтесь к обращению в службу поддержки. От вас могут потребовать:
- Доступ к мобильному телефону, привязанному к странице Инсты;
- Доступ к почте, указанной при регистрации в социальной сети;
- Доступ к вашей странице Фейсбук;
- Возможность ответить на несколько вопросов касательно блокировки или взлома страницы третьими лицами;
- Возможность сделать фотографию на фоне письма от службы поддержки и т.
 д.
д.
В случае с блокировкой или взломом аккаунта, срок его восстановления может варьироваться от пары-тройки дней до нескольких недель. Сама система восстановления может потребовать любые данные и участие пользования. Восстановить профиль в таком случае можно, только если у вас есть указанные выше доступы и сведения. При несоблюдении правил и рекомендаций, в восстановлении данных вам может быть отказано. Чтобы восстановить свой профиль, вам потребуется воспользоваться формой обратной связи со службой поддержки.
Что делать если забыл почту или нет доступа к ней
Если вы потеряли доступ к почте, по которой проводилась регистрация, оказаться онлайн в любимой социальной сети для вас окажется весьма затруднительной задачей. Многие пользователи пытаются сразу же завести новую страницу, используя более свежие данные, ведь Инстаграм допускает регистрацию нескольких профилей абсолютно бесплатно. На самом деле, при потере доступа к электронной почте еще не все потеряно и есть способы восстановления данных.
На самом деле, при потере доступа к электронной почте еще не все потеряно и есть способы восстановления данных.
Что делать если пользователь забыл пароль в Инстаграм? Как восстановить доступ? Естественно через почту, указанную при регистрации. А вот что делать, если вы забыли пароль от почты или просто не помните, к какому именно мейлу привязана страница? Первым делом попробуйте воспользоваться формой восстановления пароля и проверьте, не пришло ли уведомление на одну из доступных вам почтовых ящиков.
Если на доступную вам электронную почту не пришло письмо о восстановлении пароля, попробуйте заявить о взломе аккаунта. При краже личных профилей пользователя, злоумышленники довольно часто меняют почту. Оперируя сведениями о краже вашего профиля, вы можете указано актуальный почтовый ящик и восстановить свой аккаунт в достаточно короткие сроки.
Как восстановить логин в Одноклассниках, если ты его забыл?
Сегодня рассмотрим не совсем обычный вопрос. Вы когда-то создали страницу в Одноклассниках, но затем потеряли все данные от нее — не помните даже логин для входа. В Одноклассниках предусмотрели такую ситуацию и предложили решение.
Вы когда-то создали страницу в Одноклассниках, но затем потеряли все данные от нее — не помните даже логин для входа. В Одноклассниках предусмотрели такую ситуацию и предложили решение.
Откройте главную страницу Одноклассников. В верхней части страницы вы увидите строки для ввода данных — логина и пароля. Нажмите «Забыли пароль?» (нажмите на эту ссылку, даже если вы помните пароль, а логин — нет).
Откроется страница, где вы можете восстановить как логин, так и пароль. Вот что вы увидите:
Вы не знаете свой логин, но наверняка знаете данные о себе. Поэтому нажимаете на первый пункт — «Личные данные». Откроется страница, где вы должны ввести данные о себе, включая имя, фамилию, возраст и город — всю ту информацию, которую вы когда-то указывали в профиле. Пишите данные и нажимаете «Искать».
После этого перед вами откроется страница с пользователями, у которых указаны те же самые данные, что и у вас. Среди них вы должны найти себя. В нашем случае все проще — пользователь с указанными данными лишь один. Когда найдите свой профиль, нажмите «Это я».
Когда найдите свой профиль, нажмите «Это я».
Дальше вы увидите адрес своей электронной почты, правда, в несколько урезанном виде — часть букв будет скрыта. Но самое главное, что вы сможете вспомнить свой логин в виде адреса электронной почты.
Впрочем, если страница привязана только к телефонному номеру, вы увидите именно его, а точнее — его часть.
Чтобы получить пароль, если вы и его забыли, нажмите «Отправить код» и он придет по указанному вами логину — либо на почту, либо на тот самый номер телефона.
Если вы помните ID своего профиля, можете нажать «Ссылка на профиль» в разделе выбора данных о профиле и тогда вам предложат указать ссылку на свой профиль.
После этого вы увидите логин в виде почты или номера телефона, которые привязаны к страничке.
Если не помните вообще никаких данных о профиле и вспомнить никак не получается, вам стоит обратиться в службу поддержки сайта.
Помог наш сайт? Что-то не понравилось? Будем рады, если вы оставите свой комментарий — положительный или отрицательный. Заранее спасибо — вы делаете нас лучше!
Заранее спасибо — вы делаете нас лучше!
Восстановление пароля Messenger, Hotmail и OneDrive
Это — статья с пошаговым руководством
Симптомы
Если вы не можете получить доступ по своей учетной записи Майкрософт к одной из таких служб, как Messenger, Hotmail или OneDrive, или забыли свой пароль, следуйте инструкциям ниже, чтобы восстановить ваш пароль Microsoft ID.
Решение
-
Откройте страницу https://login.live.com/ru и выберите пункт Не удается получить доступ к своей учетной записи?
-
Укажите свою учетную запись Microsoft ID (адрес электронной почты) и проверочные символы с изображения. Затем нажмите кнопку Далее.
-
Выберите способ восстановления пароля и выполните соответствующие действия.

В начало
Способ 1. Отправить ссылку для сброса пароля по электронной почте
Этот способ позволяет отправить по электронной почте ссылку для сброса пароля на альтернативный адрес электронной почты адрес, ранее указанный при регистрации учетной записи Майкрософт.
-
Выберите пункт Отправить ссылку для сброса пароля по электронной почтеи проверьте ранее указанный альтернативный адрес:
-
После выполнения этих шагов откройте альтернативную почту и следуйте инструкциям в сообщении по восстановлению пароля.
В начало
Способ 2. С помощью кода
Этот способ позволяет отправить код проверки на мобильный телефон, ранее зарегистрированный в учетной записи Майкрософт.
-
Выберите пункт С помощью кодаи нажмите кнопку Отправить код.
-
Получив код, введите его в поле Введите код и нажмите кнопку Отправить.
В начало
Способ 3. Обращение в службу поддержки
Этот способ позволяет предоставить подробные сведения в целях обеспечения безопасности пользователей. Предоставленная информация будет проанализирована специальной группой Майкрософт, и после оценки ответ будет отправлен непосредственно клиенту.
-
Выберите один из вышеперечисленных вариантов, а затем — Я не могу воспользоваться ни одним из этих способов.
-
Введите свой Microsoft ID (адрес почты), для которого нужно восстановить пароль, и альтернативный адрес для контакта со службой поддержки, после чего нажмите Далее.

-
Заполните поля в разделе Сведения об учетной записи Microsoft ID. Заполните как можно больше полей и нажмите Отправить.
-
Вы получите подтверждение, что ваша форма была отправлена, и ПИН-код для доступа к своему обращению.
-
Специалист службы технической поддержки Майкрософт даст ответ в течение 24–36 часов. Просто подождите.
В начало
Нас интересует ваше мнение! Мы ждем ваших отзывов по данным статьям; их можно ввести в поле для комментариев в нижней части страницы. Ваши отзывы помогают нам повышать качество контента. Заранее спасибо!
Как восстановить аккаунт в Инстаграм: без номера телефона, если забыл пароль/почту/логин
Бывают случаи, когда не получается попасть свой Инстаграм профиль и его надо восстанавливать — вы потеряли или забыли пароль, вас взломали, нет старого телефона, вас заблокировали за нарушение, вы сами снесли свою страницу и хотите ее вернуть.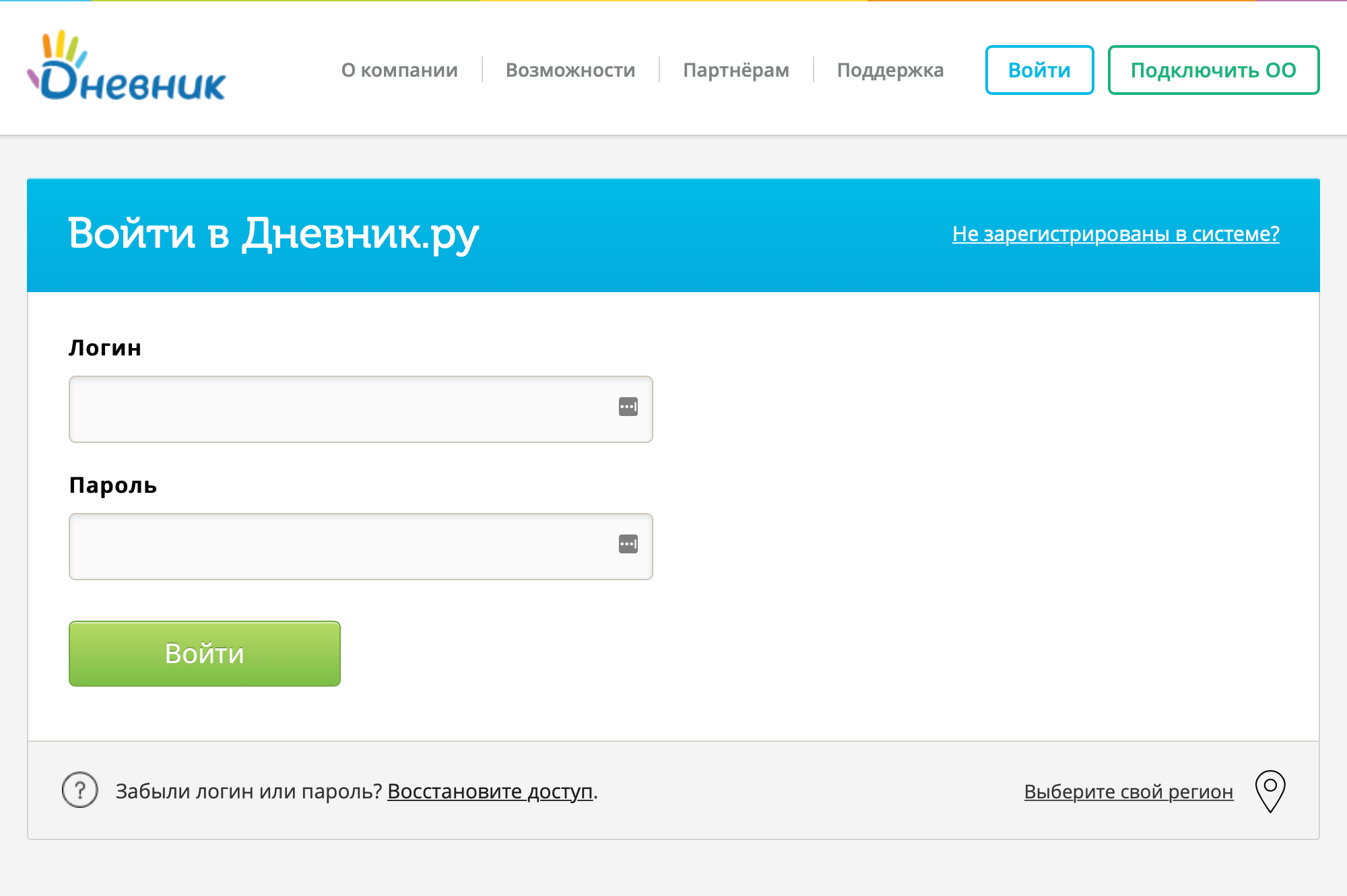
В статье рассмотрим все описанные случаи и расскажем, как реанимировать свой Instagram профиль.
Автоматическое продвижение в Instagram без блоков
Рекомендуем: Jesica – приложение для продвижения в Instagram (от создателей Instaplus.me). Установите Jesica на Android-телефон или компьютер и приложение будет ставить лайки, подписываться и отписываться, как будто это делаете вы сами:
- Без блоков. Действуют лимиты, как будто вы делаете это всё вручную.
- Безопасно. Не нужно вводить пароль от своего аккаунта.
- Высокая скорость. Вы можете поставить до 1000 лайков и 500 подписок в день.
Попробовать 5 дней бесплатно >>
Реклама
Читайте также: Как добавить свою геолокацию в Инстаграм
Как восстановить аккаунт если не помните пароль
В 90% случаев удается восстановить доступ к страничке, если забыт или утерян пароль. Есть несколько способов:
- Зайти через Фейсбучный аккаунт.
 Потребуется ввести свои данные от ФБ. Сработает только в том случае, если вы оба акка заранее связаны между собой, и вы помните данные ФБ. Если профили не связаны между собой или вы не помните логин/пароль от ФБ, то нужен другой метод.
Потребуется ввести свои данные от ФБ. Сработает только в том случае, если вы оба акка заранее связаны между собой, и вы помните данные ФБ. Если профили не связаны между собой или вы не помните логин/пароль от ФБ, то нужен другой метод. - Через сброс пароля. Нажимаем на кнопку «Забыли пароль» или «Получить помощь со входом в систему» (если восстанавливаете через приложение).
Понадобится логин, мобильный номер или емейл, привязанный к аккаунту. Указали, нажимаем на кнопку «Получить ссылку для входа».
После указания почты или логина, соцсеть пришлет ссылку на восстановление. Если написать мобильный номер, то в sms придет код. После сброса старого пароля по ссылке или через код, нужно придумать новый. Вот так выглядит письмо от Инстаграм с ссылкой на сброс пароля, нужно нажать на синюю кнопку «Reset Password».
Нюансы: в очень редких случаях письмо с ссылкой или смс с кодом приходит с задержкой, но в основном сразу.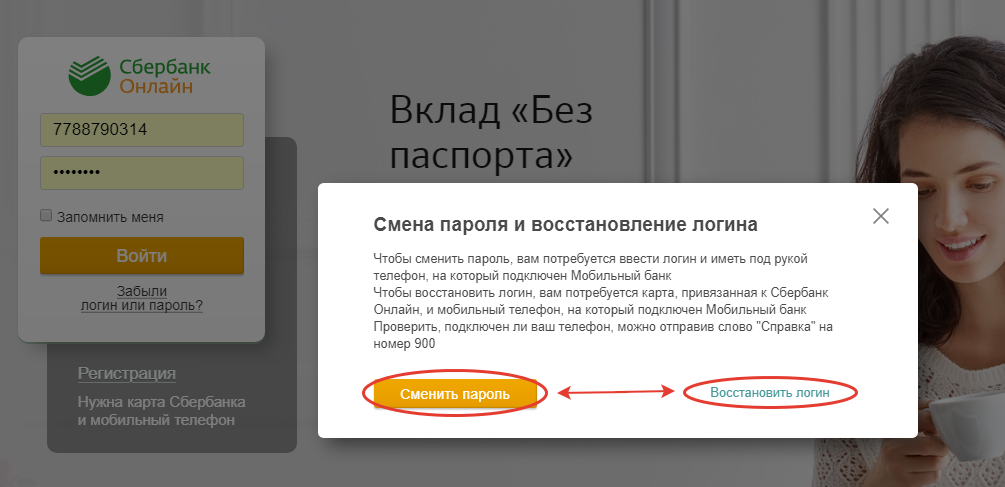 Если не пришли, нужно подождать или повторить действие. Если вы указали правильную почту, а ссылки нет, проверьте папку «спам». Бесполезно указывать произвольный емейл или номер телефона — если они не связаны с профилем, ничего не получится.
Если не пришли, нужно подождать или повторить действие. Если вы указали правильную почту, а ссылки нет, проверьте папку «спам». Бесполезно указывать произвольный емейл или номер телефона — если они не связаны с профилем, ничего не получится.
Это интересно: Как настроить кнопки связи в профиле Инстаграм
Как восстановить страницу в Instagram, если вас взломали
Если страница украдена, скорее всего нехорошие люди уже поменяли основные данные — мобильный и емейл, восстановиться стандартным способом не получится. Нужно писать в саппорт.
Если емейл уже изменен, на старую почту придет письмо. Если письма нет, то возможно, почту еще не успели поменять и можно еще успеть вернуть себе аккаунт, запросив письмо с кодом через кнопку «Забыли пароль?».
Если все безнадежно, и стандартный способ не помогает — обращаемся в саппорт по данной ссылке — это форма жалобы на нарушение авторских прав, нам нужна первая строчка «Мой аккаунт был взломан».
Или можно зайти в справочник Инсты, если нажать на кнопку «Помощь» на сайте соцсети и там найти инструкции.
Находим «Устранение неполадок и помощь со входом».
Жмем «Я не могу выполнить вход».
Ниже находим «Мне кажется, что мой Instagram аккаунт взломали» и следуем инструкции.
Если страницу не только взломали, но и деактивировали, можно отправить запрос через эту форму.
При взломе после обращения в техподдержку Инстаграм удаляет все данные, связанные с профилем. Но чтобы убедиться, что он действительно ваш, саппорт попросит подтверждение. Это может быть селфи с паспортом, название модели телефона, с которого вы выходили в соцсеть, фото с листком бумаги — на нем должны быть ваши Ф.И.О. и код, который вышлет саппорт. Если профиль коммерческий и переведен в статус бизнес-аккаунта, потребуется более серьезное подтверждение, например, устав организации, скан лицензии, свидетельство об открытии ИП. Если аккаунт коммерческий, но не переведен в статус бизнес-аккаунта или вы не зарегистрированы, как предприниматель, в запросе указывайте, что восстанавливаете личный аккаунт.
Саппорт может ответить через несколько дней или даже месяц. А может не ответить совсем. Все зависит от загруженности сотрудников и вашего аккаунта, например, были ли на нем нарушения. Можно подавать несколько запросов с периодичностью в несколько дней, так как их проверяют живые люди и, возможно, кто-то откликнется быстрее.
Читайте также: Как получить синюю галочку в Инстаграм
Как восстановить Инстаграм, если нет доступа к электронной почте или телефону
Допустим, у вас не получается зайти в почту или вы забыли, какой именно почтовый ящик привязан к аккаунту. Например, купили новый телефон или ноутбук, а данные не сохранили. А еще поменяли номер мобильного, но страница привязана к старому, доступа к которому у вас сейчас нет. Что делать в этом случае:
Если забыли почту — восстанавливаем через номер телефона. Инстаграм показывает последние 4 цифры номера, так что удобно вспомнить мобильный, если вдруг вы забыли и его.
Если нет доступа к телефону, но есть к почте — восстанавливаем через почту.
Если известно, к какой почте привязан Instagram акк, но невозможно туда войти — нужно попробовать вернуть к ней доступ. Это несложно, большинство почтовых систем просят указать резервный емейл или мобильный номер. Туда придет код восстановления почты.
Если нет доступа ни к телефону, ни к почте — восстанавливаем через логин. Жмем на кнопку «Забыли пароль?» на странице авторизации и указываем login. Восстановить можно через почту или ФБ аккаунт. Проще всего через емейл. На почту, связанную с профилем должна прийти ссылка. Если забыли, с каким почтовым ящиком связан Инстаграм профиль — проверьте все, какие у вас есть. Нет писем во входящих — проверяйте папку «Спам».
Важно: при восстановлении по логину Инстаграм показывает часть привязанной к нему почты — так можно ее быстро вспомнить.
Если вы пользуетесь почтой на Gmail, то письма от Инстаграм могут попадать не во Входящие, а в раздел «Промоакции» или «Соцсети».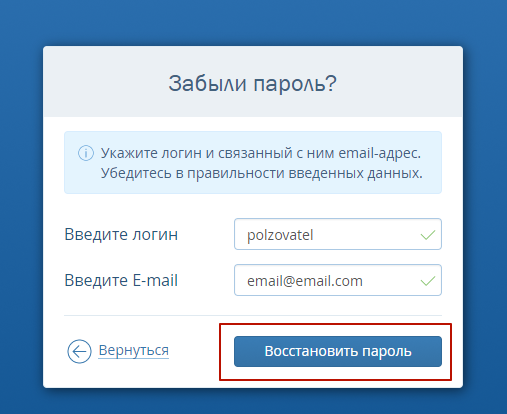
Если вы не помните login — поищите в других соцсетях ссылку на свой профиль, спросите у друзей.
Если совсем невозможно узнать логин — обращайтесь в саппорт, сообщите, что страничка взломана. Как именно, мы уже писали в предыдущем разделе.
Если вы не помните ничего и не хотите морочиться с техподдержкой — проще завести новый аккаунт.
Читайте также: Как стать популярным в Инстаграм
Как восстановить аккаунт в Инстаграм, если заблокировали
Мы уже писали почему могут заблокировать Instagram аккаунт. Как восстановиться после бана? Зависит от типа блокировки — временный запрет на действия или деактивация аккаунта. Обычно Инстаграм уведомляет о блокировках. Временный бан дается за незначительные нарушения и наказывается не очень строго, например, это может быть запрет подписываться на другие аккаунты. Такие блокировки держатся от нескольких часов до нескольких дней. Ничего делать специально не нужно — просто дождитесь снятия бана.
Если это полная блокировка с деактивацией аккаунта, то тут уже ничем не помочь. Есть форма обжалования, если вы считаете, что вас заблокировали по ошибке, но проще завести новый аккаунт.
Как восстановить страничку, если вы сами удалились из Instagram
Иногда люди в сердцах удаляются из соцсети, а потом думают, как же вернуть свой аккаунт. Если страница удалена полностью, то никак и никакие письма в техподдержку не помогут, ведь вы добровольно избавились от страницы. Поэтому, когда возникают мысли об удалении, лучше на время заморозить аккаунт с возможностью восстановления.
Как это делается — заходим на свою страницу на сайте Инсты (в мобильном приложении не получится), нажимаем «Редактировать профиль». Прокручиваем вниз и нажимаем на «Временно отключить мой аккаунт».
Чтобы потом заново активировать страничку, не нужны специальные действия — просто зайдите в приложение под своим логином и паролем, и аккаунт автоматически разморозится.
Это интересно: 10 приложений для анализа статистики Инстаграм
Заключение
В большинстве случаев, кроме жесткого бана или самостоятельного удаления страницы можно вернуть свой Instagram профиль. Чтобы избежать описанные выше проблемы, рекомендуем обезопасить аккаунт. Придерживайтесь простых рекомендаций:
Чтобы избежать описанные выше проблемы, рекомендуем обезопасить аккаунт. Придерживайтесь простых рекомендаций:
- Сохраните все данные от аккаунта на отдельный носитель, чтобы найти их, если забудете.
- Привяжите аккаунт к мобильному номеру и Фейсбук профилю.
- Включите двухфакторную аутентификацию в настройках Инстаграм.
- Если у вас бизнес-аккаунт, опубликуйте 1-2 личных фото — это ускорит восстановление аккаунта техподдержкой, если его взломают.
- Не нарушайте лимиты и правила соцсети.
- Сохраните уже созданный контент на компьютер, чтобы выложить его заново, если мошенники удалят публикации или придется заводить новый профиль.
- Не заходите в соцсеть с чужих устройств.
Полезные ссылки:
3 Способа Восстановить Забытый Логин и Пароль от WiFi Роутера
В комментариях часто задают вопрос «Я забыл логин и пароль от WiFi роутера — что делать, как узнать и восстановить?». Если с логином все понятно, то я всегда теряюсь в догадках, какой именно пароль потерял читатель — ключ авторизации для подключения к беспроводной сети или от входа в панель администрирования маршрутизатора (192. 168.0.1 или 192.168.1.1)? В этой статье рассмотрим, как восстановить пароль от WiFi и личного кабинета или на крайний случай сбросить его встроенными средствами Windows или из панели управления роутера. Инструкция подходит для любой модели — TP-Link, Asus, D-Link,Zyxel, Keenetic, Tenda, Mercusys, Netis, Ростелеком, Билайн и т.д.
168.0.1 или 192.168.1.1)? В этой статье рассмотрим, как восстановить пароль от WiFi и личного кабинета или на крайний случай сбросить его встроенными средствами Windows или из панели управления роутера. Инструкция подходит для любой модели — TP-Link, Asus, D-Link,Zyxel, Keenetic, Tenda, Mercusys, Netis, Ростелеком, Билайн и т.д.
Потерял пароль от wifi сети роутера — способы восстановления
Проблема восстановления вай-фай пароля была, есть и всегда будет актуальна, пока существует данный тип беспроводного подключения. Ну действительно, мы вводим его один раз и навсегда про него забываем. А тем временем любая переустановка Windows или даже просто смена сетевого адаптера приводит к тому, что вы не можете получить доступ в Интернет. Разберемся с этим вопросом подробнее.
В ситуации, когда вы хотите подключить к беспроводной сети какой-либо гаджет, но потеряли записанный ключ от вайфай, существует несколько способов восстановить пароль:
- через компьютер
- телефон
- или на самом маршрутизаторе
Александр
Специалист по WiFi сетям
Задать вопрос
Я считаю, что удобнее всего восстанавливать потерянный пароль от wifi сети именно при помощи компьютера или смартфона, вытянув его из файловой системы Windows или Android. Он наиболее универсален и прост при использовании специальной бесплатной программы.
Он наиболее универсален и прост при использовании специальной бесплатной программы.
Как узнать пароль от WiFi на компьютере Windows?
Прежде всего нужно понимать, что все пароли, которые когда-либо вводились для подключения к wifi, сохраняются внутри операционной системы компьютера или смартфона — Windows, Android или iOS — не имеет значения. Они всегда лежат в одном из системных файлов. Поэтому посмотреть ключ от вайфай можно не прибегая к сбросу роутера.
Способов узнать пароль от wifi на самом компьютере с установленной на него операционной системой Windows 7, 8 или 10 несколько:
- через программу
- встроенными средствами Windows
Забыл ключ безопасности — как восстановить через программу Wireless Key View?
Если вы хотя бы раз уже когда-то подключались к сети, пароль от которой требуется вспомнить, то не обязательно для этого взламывать ее с помощью каких-то левых программ. Есть очень хорошая бесплатная утилита, которая выуживает из недр операционной системы Windows когда-то введенный, но забытый пароль. Называется она Wireless Key View — скачать можно по ссылке. Эта прога работает с любыми даже самыми сложными типа шифрования WPA/PSK и что особенно важно — с любыми версиями Windows — 10, 8, 7 и даже XP.
Называется она Wireless Key View — скачать можно по ссылке. Эта прога работает с любыми даже самыми сложными типа шифрования WPA/PSK и что особенно важно — с любыми версиями Windows — 10, 8, 7 и даже XP.
Скачиваем и запускаем от имени администратора — установки не требуется. После небольшого ожидания программа найдет все ключи от сетей, к которым когда-либо был подключен компьютер при помощи стандартных виндоусовских приложений (Wireless Zero Configuration в Windows XP и WLAN AutoConfig в версиях выше). Короче говоря, если для подключения вы не использовали никаких сторонних приложений, то все найдется.
После этого сохраняем их в отдельный текстовый файл и находим тот, который нужен вам именно в данный момент. После этого запомните его, либо можно поменять и поставить новый пароль на wifi, который вы легко сможете запомнить.
Как узнать пароль вайфай встроенными средствами Windows 10?
Если же отдельную программу установить нет возможности, то придется пойти более сложным путем. К счастью, в операционной системе Windows 10 существует встроенная возможность восстановления забытого ключа авторизации.
К счастью, в операционной системе Windows 10 существует встроенная возможность восстановления забытого ключа авторизации.
Кликаем кнопкой мыши по значку сетевого подключения в правом нижнем углу экрана и заходим в «Открыть Параметры Сети и Интернет»
Листаем страничку вниз, чтобы найти ссылку «Центр управления сетями и общим доступом»
Далее находим в списке наше подключение по wifi и ссылку «Беспроводная сеть» — проходим по ней
Откроется новое окно, где переключаемся на вкладку «Безопасность» и ставим флажок на «Отображать вводимые знаки»
Вот и все — перед нами теперь отображается текущий пароль от WiFi — запишите его и больше не теряйте!
Мне нравится этот способ2Не нравится
Как узнать забытый пароль от своего Wi-Fi на роутере?
Самый же простой способ восстановить забытый пароль от своего собственного WiFi соединения — посмотреть его в настройках в панели управления маршрутизатором.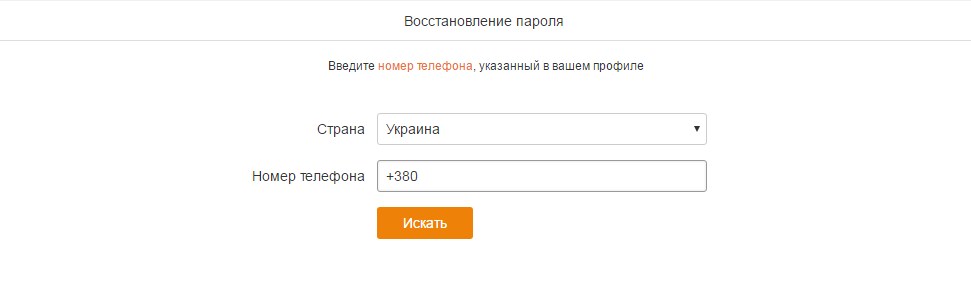
Однако, стоит заметить, что если речь идет о подключении к общественной сети вне дома, то доступ к администраторскому разделу, разумеется закрыт. Поэтому, если это именно ваш случай, то рекомендую прочитать варианты решения без доступа к роутеру — их вы можете найти в других статьях на сайте.
Если же вы забыли пароль от домашней сети, и у вас имеется доступ к роутеру, то необходимо:
- Соединить маршрутизатор с компьютером по кабелю — витой паре
- Зайти в его настройки
- Посмотреть пароль от вай-фай в соответствующем разделе.
Пройдемся подробнее по каждому пункту. Подключиться к роутеру по кабелю необходимо для того, чтобы ПК или ноутбук получили от него в автоматическом режиме IP адрес и оказались в одной локальной сети.
К сожалению, телефон для этой цели не подойдёт. Так что берём Ethernet провод — он обычно лежит в коробке вместе с устройством — и вставляем его одним концом в сетевую карту компьютера, а другим — в разъем LAN на роутере.
Также проверяем, чтобы в настройках сетевого подключения Windows были установлены флажки на автоматическое получение IP и DNS серверов.
После этого мы сможем набрать адрес маршрутизатора и осуществить вход в панель управления. В каждом роутере он осуществляется по-разному. О том, как это сделать уже много раз описывалось в других наших публикациях отдельно по каждой модели, рекомендую с ними ознакомиться, если вы не в курсе, как попасть в этот скрытый раздел.
И далее ищем тот раздел настроек, в котором осуществляется управление паролем от wifi. В каждом отдельном случае его нахождение может отличаться в зависимости от фирмы и модели.
Но для вашего удобства я создал несколько подобных статей по каждому отдельному маршрутизатору. Найти их вы можете на wifika.ru
Мне нравится этот способ1Не нравится
Как Восстановить Пароль От WiFi На Телефоне?
Теперь представим одну типичную ситуацию — вы где-то в каком-то месте раздобыли пароль от WiFi соединения — например, от соседа Подключили к нему свой телефон или планшет и спокойно пользуетесь интернетом.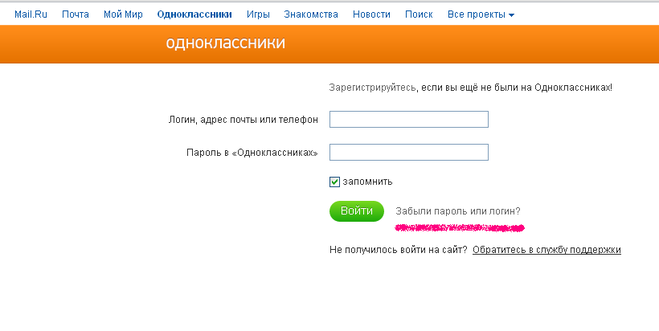 После некоторого времени появилось необходимость подключить к нему еще и ноутбук, но разумеется, ключ уже давно благополучно забыт — что делать и как узнать пароль от wifi на своем телефоне?
После некоторого времени появилось необходимость подключить к нему еще и ноутбук, но разумеется, ключ уже давно благополучно забыт — что делать и как узнать пароль от wifi на своем телефоне?
QR код
Мы начинаем беспорядочно рыться в настройках телефона отыскать этот пароль — но безрезультатно, так как его там просто нет.
Доступа к роутеру, разумеется, у нас тоже не имеется.
Есть такой вариант, как отправить настройки сети с одного смартофна на другой при помощи QR кода. Если у вас к интернету подключен телефон на Android, то заходим в настройки WiFi и жмем на пункт «Поделиться Wi-Fi».
Далее берем другой смартфон, на который будут передаваться настройки. На нем должна уже заблаговременно быть установлена программа для считывания QR кодов — сейчас же у вас на нем WiFi нет. Либо нужно подключиться к интернету через мобильного оператора по 3g/4g. А программа называется QR Code Reader -она есть и в AppStore, и в PlayMarket.
Запускаем это приложение и наводим камеру на экран смартфона с кодом с настройками от WiFi.
Несколько мгновений и программа считает данные о сети и после подтверждения сразу же к ней подключится.
Если же вы хотите передать данные о пароле с iPhone, то в стандартных свойствах прошивки возможности сгенерировать такой код нет. Для того, чтобы его создать нужно будет купить за небольшую сумму приложение Qrafter — в бесплатной версии она умеет только считывать, в платной — также создавать.
Ну а далее аналогично — запускаем на втором устройстве программу-считывалку и вперед!
Из файлов на телефоне
Если вы пользуетесь устройством с операционной системой Android, то есть еще один способ узнать сохраненные пароли от WiFi. Как известно, система хранит все свои данные в виде файлов — и пароли тоже. А находятся они в файле
А находятся они в файле
/data/misc/wifi/wpa_supplicant.conf
Единственное «но» — доступ к этому файлу вы получите только с root-доступом к телефону.
Открыть wpa_supplicant.conf можно через текстовой редактор, подключив телефон по USB к компьютеру. Вот такое содержание он нам предоставит:
Это названия, пароли и типы шифрования от всех сохраненных в устройстве сетей.
Приложение WiFi Key Recovery
Есть также способ узнать эти данные попроще — установить бесплатную программу WiFi Key Recovery или ее аналог WiFI Key Password, которая также требует root прав.
Удобство ее в том, что не нужно рыться в системных файлах — после запуска утилита просто покажет содержимое этого же самого файла на экране.
Вот такие нехитрые приемы, с помощью который любой сможет быстро узнать пароль для подключения к wifi маршрутизатора, имея на руках лишь только свой смартфон. Используйте!
Мне нравится этот способ1Не нравится
С помощью телефона
1
Из настроек роутера
1
Как восстановить логин и пароль от панели управления роутером (личного кабинета)?
Известно, что для того, чтобы настроить подключение к интернету любого маршрутизатора, будь то TP-Link, D-Link, Asus, Zyxel, Keenetic, Ростелеком, Билайн или какой-то еще, нужно либо произвести пошаговую настройку через мобильное приложение, либо зайти в его администраторскую часть через браузер.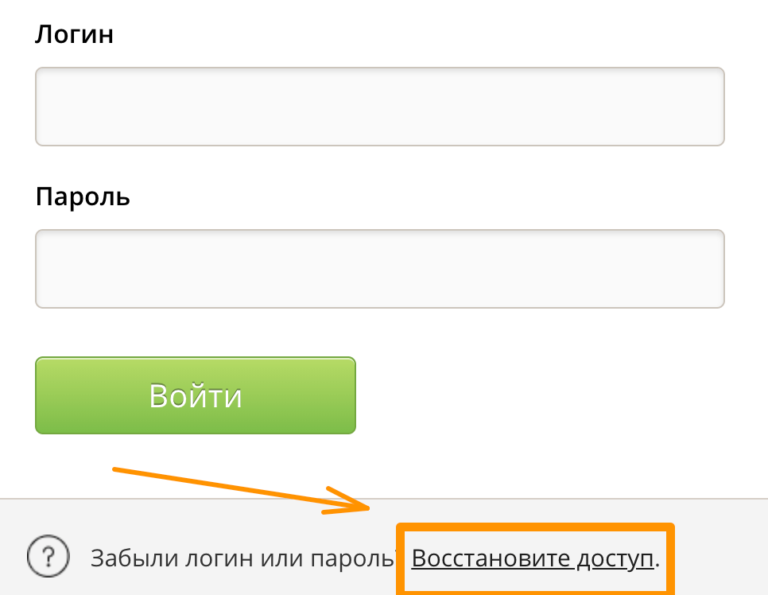 Но что делать, если пользователь забыл логин и пароль от роутера для доступа в администраторский раздел? Как их поменять и поставить свой?
Но что делать, если пользователь забыл логин и пароль от роутера для доступа в администраторский раздел? Как их поменять и поставить свой?
Или, например, другая часто случающаяся ситуация. Берешь старый маршрутизатора, которое лежал пару лет на полке, и к нему нет ни каких-либо инструкций, ни наклеек, ни какой-то еще информации. Как в этом случае узнать логин, зайти на роутер и поменять пароль?
Чаще всего при первичной настройке пользователи оставляют те данные для авторизации, которые были заданы на маршрутизаторе по умолчанию. Поэтому можно сделать следующее:
- Открыть и найти в руководстве пользователя
- Посмотреть на наклейке на маршрутизаторе
- Узнать с сайта-каталога данных для авторизации по номеру модели
Однако более грамотный пользователь все же поменял бы пароль и логин от доступа в роутер на более надежный. Кроме того, все чаще прошивки на современных моделях сделаны таким образом, что при первичной конфигурации ключ авторизации принуждают поменять в обязательном порядке.
Поэтому единственный универсальный способ восстановить забытый пароль и логин для входа — это сделать перезагрузку роутера и откат его к заводским настройкам.
Функция восстановления забытого пароля и логина на роутере TP-Link
В современных моделях роутеров TP-Link присутствует также удобная функция восстановления забытого пароля от панели управления. Находится она в разделе «Дополнительные настройки — Системные инструменты — Администрирование». Рекомендую активировать ее сразу после подключения маршрутизатора к интернету.
Работает это таким образом, что с определенного почтового ящика вам отправляется сообщение со ссылкой для восстановления логина и пароля. Точно так же, как когда вы восстанавливаете пароль от учетной записи на каком-нибудь сайте.
Для работы функции нужно указать параметры доступа к почтовому серверу и вашему аккаунту:
- Email отправителя
- Адрес получателя
- SMTP-сервер почтового ящика, с которого будет отправляться письмо (его можно узнать в описании вашего сервиса электронной почты)
- Имя пользователя
- Пароль
Как сбросить логин и пароль на роутере?
Инструкцию о том, как сбросить пароль на роутере, просят пользователи любых моделей — TP-Link, Asus, Zyxel Keenetic, D-Link, Tenda и так далее. Но на самом деле способ абсолютно универсален!
Но на самом деле способ абсолютно универсален!
Будьте внимательны — при этом все параметры сети и интернета обнулятся!
Для этого находим маленькую кнопку «Reset» на корпусе. Она может быть утопленной в корпус для избежания ошибочных нажатий. В этом случае, чтобы ее нажать, берем какой-нибудь острый предмет, например булавку. Иногда она вполне себе обычная, чаще всего совмещенная с функцией WPS. В любом случае, зажимаем ее при включенном в сеть роутере и ждем 15-20 секунд.
После чего попробуем попасть в админку, используя пароль по умолчанию.
- Самый простой способ это сделать — посмотреть инструкцию. Но это вариант идеальный. Чаще всего ее теряют или выбрасывают сразу после вскрытия и первичной настройки вместе с коробкой.
- Также в большинстве случаев пароль на роутер имеется на наклейке на днище устройства. Кроме логина и пассворда там также как правило указывается адрес, по которому нужно зайти, чтобы попасть в админку.

- Также в большинстве случаев пароль на роутер имеется на наклейке на днище устройства. Кроме логина и пассворда там также как правило указывается адрес, по которому нужно зайти, чтобы попасть в админку.
- Если и наклейка уже давно отвалилась, то можно наобум попробовать подобрать этот самый пароль. Очень часто те, кто настраивал Wi-Fi не заморачиваются с обеспечением безопасности и оставляют данные для доступа по умолчанию. На очень многих роутерах ими является пара admin/admin — попробуйте ввести ее.
- Наконец, последняя надежда — заходим на сервис routerpasswords.com и находим модель своего роутера. На этом сайте имеются дефолтные пароли от многих моделей wifi роутеров, поэтому велика вероятность узнать именно свой.
Надеюсь, у вас все получилось. Если нет, то задавайте свои вопросы в комментариях, попробуем разобраться с каждой отдельной ситуацией. И больше не забывайте пароли от роутера!
Видео, как восстановить логин и пароль от wifi роутера
Спасибо!Не помогло
Цены в интернете
Александр
Опытный пользователь и большой любитель WiFi сетей, компьютерной техники, систем видеонаблюдения, беспроводных гаджетов и прочей электроники. Выпускник образовательного центра при МГТУ им. Баумана в Москве. Автор видеокурса «Все секреты Wi-Fi»
Выпускник образовательного центра при МГТУ им. Баумана в Москве. Автор видеокурса «Все секреты Wi-Fi»
Задать вопрос
Как сгенерировать ключ восстановления
При двухфакторной аутентификации и устройстве Apple у вас есть возможность сгенерировать ключ восстановления, чтобы повысить безопасность учетной записи. Если вам нужно сбросить пароль, вы можете использовать ключ восстановления, чтобы восстановить доступ к своему Apple ID.
Ключ восстановления — это случайно сгенерированный 28-значный код, который вы можете использовать для сброса пароля или восстановления доступа к вашему Apple ID. Хотя это и не обязательно, использование ключа восстановления повышает безопасность вашей учетной записи, позволяя вам изменять свой пароль. Создание ключа восстановления отключает восстановление учетной записи. Восстановление учетной записи — это процесс, который в противном случае помог бы вам вернуться в свою учетную запись Apple ID, если у вас недостаточно информации для сброса пароля. Подробнее об использовании восстановления учетной записи вместо ключа восстановления.
Хотя это и не обязательно, использование ключа восстановления повышает безопасность вашей учетной записи, позволяя вам изменять свой пароль. Создание ключа восстановления отключает восстановление учетной записи. Восстановление учетной записи — это процесс, который в противном случае помог бы вам вернуться в свою учетную запись Apple ID, если у вас недостаточно информации для сброса пароля. Подробнее об использовании восстановления учетной записи вместо ключа восстановления.
Использование ключа восстановления более безопасно, но это означает, что вы несете ответственность за поддержание доступа к своим доверенным устройствам и ключу восстановления.Если вы потеряете оба этих элемента, ваша учетная запись может быть навсегда заблокирована. Имея это в виду, важно хранить ключ восстановления в надежном месте. Вы можете передать копию ключа восстановления члену семьи или хранить копии в нескольких местах. Таким образом, у вас всегда будет ключ восстановления, когда он вам понадобится.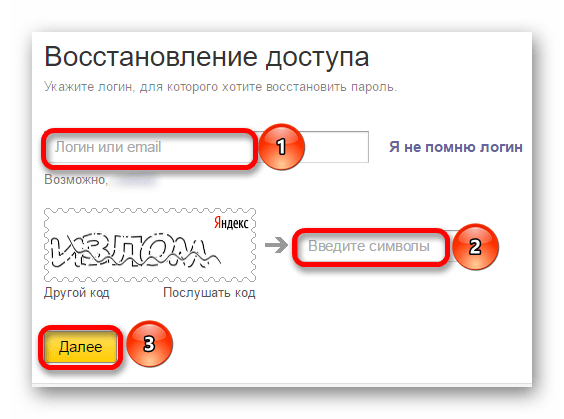
Создать ключ восстановления
Вы можете сгенерировать новый ключ восстановления в Настройках или Системных настройках на доверенном устройстве, на котором выполнен вход с вашим Apple ID.
На вашем iPhone, iPad или iPod touch
- Откройте «Настройки»> [ваше имя]> «Пароль и безопасность». Возможно, вам потребуется ввести пароль Apple ID.
- Коснитесь ключа восстановления.
- Сдвиньте, чтобы включить ключ восстановления.
- Нажмите «Использовать ключ восстановления» и введите пароль своего устройства.
- Запишите ключ восстановления и храните его в надежном месте.
- Подтвердите свой ключ восстановления, введя его на следующем экране.
На вашем Mac
- Перейдите в Системные настройки> Apple ID> Сведения об учетной записи.
 Возможно, вам потребуется ввести пароль Apple ID.
Возможно, вам потребуется ввести пароль Apple ID. - Щелкните Безопасность.
- В разделе «Ключ восстановления» нажмите «Включить».
- Щелкните Использовать ключ восстановления.
- Запишите ключ восстановления и храните его в надежном месте.
- Нажмите «Продолжить».
- Подтвердите свой ключ восстановления, введя его на следующем экране.
Если вы не можете создать ключ восстановления на Mac, используйте вместо него iPhone, iPad или iPod touch.
Используйте ключ восстановления
Если вы забыли пароль Apple ID, вы можете попытаться восстановить доступ с помощью доверенного устройства, защищенного паролем. Или вы можете использовать ключ восстановления, доверенный номер телефона и устройство Apple для сброса пароля. Убедитесь, что устройство работает под управлением iOS 11 или macOS High Sierra или новее, и обязательно введите полный ключ восстановления, включая заглавные буквы и дефисы. Узнайте больше о том, что делать, если вы забыли пароль Apple ID.
Узнайте больше о том, что делать, если вы забыли пароль Apple ID.
Если вы решили прекратить использование ключа восстановления, выполните описанные выше действия на iPhone, iPad или iPod touch и сдвиньте, чтобы выключить ключ восстановления. На вашем Mac нажмите Отключить в разделе Ключ восстановления.
Дата публикации:
Сброс пароля Zoom — Центр поддержки Zoom
Обзор
Если вы забыли свой пароль Zoom, вы можете легко его сбросить.
Если вы знаете свой пароль Zoom, но хотите его изменить, узнайте, как изменить свой пароль.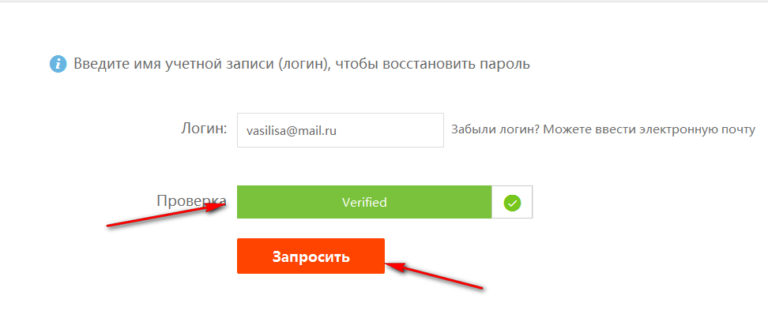
Эта статья охватывает:
Подробнее о требованиях к паролю.
Предварительные требования
Учетная запись Zoom без единого входа с адресом электронной почты и паролем для входа
Примечание : В этой статье содержится информация о том, как сбросить пароль для учетных записей без единого входа. Если вы входите в Zoom через стороннюю платформу, такую как Facebook, Google, или систему единого входа вашей организации, сбросьте свой пароль на этой сторонней платформе.
Сброс пароля
- Откройте веб-браузер и перейдите по адресу zoom.us/forgot_password.
- Введите свой адрес электронной почты и отображаемый код капчи. Если отображаемый код капчи плохо читается:
- Нажмите, чтобы изменить код, или
- Щелкните для аудиокода, затем щелкните Play Audio , чтобы услышать код.
- Щелкните Отправить .
- Вы получите электронное письмо со ссылкой для сброса пароля.
 Щелкните ссылку в письме.
Щелкните ссылку в письме. - Введите новый пароль.
- Введите новый пароль еще раз для подтверждения.
- Нажмите Сохранить . Теперь вы сбросили свой пароль и должны войти на веб-портал Zoom.
- Щелкните Перейти к моим собраниям , чтобы перейти на веб-портал.
Примечание : Вы также получите электронное письмо с подтверждением того, что ваш пароль был изменен.
Общие проблемы
Аккаунт не существует
Если при попытке сброса пароля вы получили сообщение о том, что учетная запись не найдена, это означает, что система Zoom не нашла учетную запись Zoom, соответствующую указанному вами адресу электронной почты и учетным данным для входа в систему.
- Подтвердите, что адрес электронной почты был введен правильно
- Попробуйте войти в систему с помощью Google или Facebook
- Если вы используете корпоративную или образовательную учетную запись, попробуйте войти в систему с помощью единого входа (SSO) с вашего личного URL, например.
 myorganization.zoom.us
myorganization.zoom.us
Если вы входите в систему через Facebook или Google и не знаете свой пароль Facebook или Google, вам нужно будет сбросить свой пароль там. Вот дополнительная информация о том, как сбросить пароль Facebook или Google.
Не получил письмо с подтверждением
Если вы не получили электронное письмо с подтверждением сброса пароля, проверьте папку «Спам» и убедитесь, что [email protected] разрешен для вашего почтового ящика.
В то время как большинство почтовых серверов получают электронные письма Zoom для сброса пароля в течение нескольких минут, некоторые почтовые серверы могут занять 30 минут или дольше. Если возможно, подождите, чтобы увидеть, получите ли вы его.
Если вы все еще не получили электронное письмо для сброса пароля, обратитесь за помощью в службу технической поддержки Zoom.
Срок действия ссылки истек
Ссылки для сброса пароля
Zoom остаются действительными в течение 24 часов или до тех пор, пока вы не отправите еще одно электронное письмо для сброса пароля.
- Если с момента запроса на сброс пароля прошло более 24 часов, запросите новый сброс пароля на странице zoom.us/forgot_password.
- Если вы запросили несколько писем для сброса пароля, действительным будет только самое последнее. Не запрашивайте новый пароль снова. Подождите, пока вы получите все электронные письма, и нажмите ссылку, чтобы сбросить последнее.
Как сбросить утерянный или забытый пароль Windows
Обновлено: 31.12.2020, Computer Hope
Существуют различные опции и утилиты, позволяющие получить доступ к компьютеру с утерянным паролем. Ниже приведен список наиболее популярных опций и утилит, которые можно попробовать.
Отказ от ответственности
Получение доступа к чужой учетной записи или компьютеру без разрешения с помощью любого из приведенных ниже шагов является нарушением закона.
Войти в альтернативный аккаунт
Часто многие пользователи оставляют учетную запись администратора в покое или имеют другие учетные записи с правами администратора.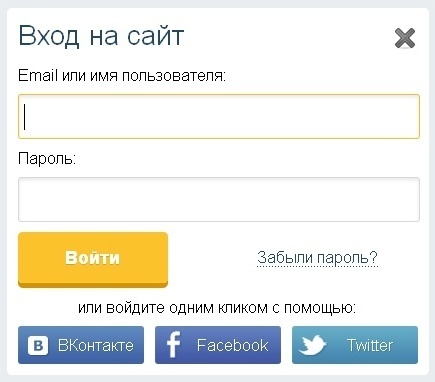 Если вы не входите в систему с учетной записью администратора или у вас есть другие учетные записи, которые вы можете использовать, выполните следующие действия, чтобы сбросить пароль другой учетной записи.
Если вы не входите в систему с учетной записью администратора или у вас есть другие учетные записи, которые вы можете использовать, выполните следующие действия, чтобы сбросить пароль другой учетной записи.
- Перезагрузите компьютер в безопасном режиме.
- При входе в безопасный режим, когда будет предложено выбрать учетную запись, выберите учетную запись администратора . Если будет предложено ввести пароль, попробуйте нажать Введите на клавиатуре, чтобы пароль не вводился. Если это не сработает, попробуйте другие пароли, которые вы, возможно, использовали.Если вы не можете войти в учетную запись администратора, перейдите к следующему предложению.
- После входа в учетную запись администратора откройте панель управления и щелкните Учетные записи пользователей .
- В Учетные записи пользователей выберите учетную запись, которую вы хотите изменить, нажмите Изменить пароль , а затем введите новый пароль или нажмите Удалить пароль, чтобы удалить пароль из учетной записи.

Пользователи Windows и создание диска сброса пароля
Примечание
Использование этой опции требует, чтобы вы завершили часть процесса, прежде чем забыли свой пароль.
Если у вас Windows XP, используйте опцию «Предотвратить забытый пароль», чтобы создать дискету для сброса пароля. Воспользуйтесь созданной дискетой для восстановления забытого пароля.
Чтобы создать диск для сброса пароля в Windows Vista, 7 или 8, откройте панель управления и нажмите Учетные записи пользователей , затем Создайте диск для сброса пароля .
Если у вас Windows 10, введите Сброс пароля в поле поиска, затем выберите параметр Создать диск для сброса пароля в результатах поиска.Следуйте инструкциям на экране, чтобы создать диск для сброса пароля.
Кончик
Перед доступом к утилите «Создать диск для сброса пароля» в Windows Vista и более поздних версиях необходимо подключить USB-накопитель к компьютеру. Если вы этого не сделаете, вы можете получить сообщение об ошибке о том, что утилита не может найти подключенный USB-накопитель.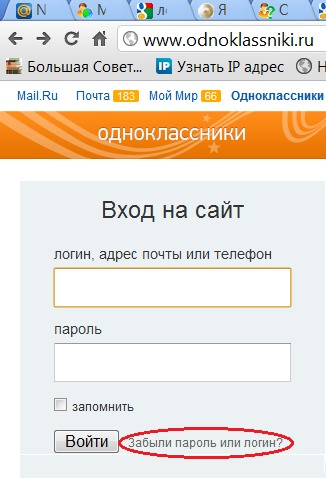
Автономный редактор паролей и реестра NT
Offline NT Password & Registry Editor — отличная утилита, которая позволяет пользователям перезаписывать свой файл Windows SAM, файл, содержащий их пароли, новым паролем.К сожалению, вы не можете увидеть предыдущий пароль, но вы можете снова получить доступ к незашифрованным файлам.
Комплект аварийной загрузки
EmBootKit (Emergency Boot Kit) имеет множество полезных функций. Одна из его наиболее важных функций — изменение пароля любого пользователя без необходимости знать предыдущий пароль, включая пароль администратора.
Прочие коммунальные услуги
Существует множество бесплатных и коммерческих утилит для обхода или изменения неизвестного пароля в Microsoft Windows.Две указанные выше утилиты являются популярными решениями, и их настоятельно рекомендуется использовать. Если эти утилиты вам не подходят, вы также можете выполнить быстрый поиск в своей любимой поисковой системе.
Восстановление данных
Попробовав приведенные выше предложения, если вы не можете получить доступ к нужным вам файлам, некоторые компании по восстановлению данных могут получить доступ к вашим данным.
Отформатируйте и переустановите Windows на компьютере
Если после выполнения всех этих действий вы не можете получить доступ к своему компьютеру, мы рекомендуем стереть все на компьютере и переустановить Windows.
Как получить доступ к компьютеру, если вы забыли пароль Windows | Блог BullGuard
Ирония в создании сверхнадежных паролей заключается в том, что их легко забыть, или если вы где-то нацарапали один, а затем потеряли бумагу, или он был стерт в цифровом виде, вы снова вернетесь к исходной точке. Или даже минус квадрат, если это был пароль к вашему компьютеру. Но еще не все потеряно, можно восстановить пароль или даже обойти требование.
Итак, вы потеряли пароль компьютера, не можете его вспомнить и отчаянно нуждаетесь в доступе ко всем своим документам?
Учитывая, что большинство компьютеров в мире работают под управлением Windows в той или иной форме, мы предполагаем, что у вас компьютер на базе Microsoft.
И, к сожалению, Microsoft не поможет вам, если вы потеряли пароль — это их политика безопасности.
Фактически, программный гигант настоятельно рекомендует установить подсказку для восстановления пароля при настройке компьютера и создании пароля.
Также рекомендуется создать диск для сброса пароля, как только вы впервые начнете пользоваться компьютером.
Если вы еще этого не сделали и еще не поздно, Microsoft предоставляет веб-страницу, на которой объясняется, как настроить подсказки паролей и создать диск для сброса пароля.Не пугайтесь жаргона, это довольно простой процесс, и все, что вам действительно нужно, — это USB-накопитель.
Однако, если вы уже потеряли или забыли пароль, вы можете попытаться получить доступ к своему компьютеру несколькими способами.
Но с учетом того, что сейчас используется так много операционных систем Windows, способы получения доступа к вашему компьютеру могут быть разными. Тем не менее, ниже перечислены несколько общих методов, которые вы можете попробовать.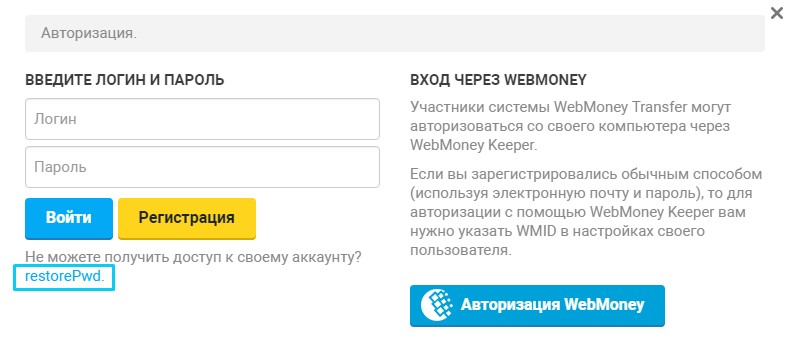
Доступ к компьютеру как «администратор»
В Windows есть скрытая учетная запись «Администратор».В большинстве случаев для этой учетной записи пароль не установлен.
Это означает, что вы можете запустить свой компьютер с этой учетной записью, открыть панель управления, чтобы удалить или изменить пароль любого пользователя и решить вашу проблему.
Для этого требуется несколько простых шагов:
- Загрузите компьютер и сразу же нажимайте клавишу F8, пока на вашем компьютере не отобразится меню загрузки.
- С помощью клавиш со стрелками выберите Safe Mode и нажмите клавишу Enter .
- На главном экране щелкните «Администратор».
- Если у вас нет главного экрана, введите «Администратор» и оставьте поле пароля пустым.
- Нажмите Пуск меню в нижнем левом углу, перейдите в панель управления , затем в Учетные записи пользователей вы можете легко изменить любые пароли пользователей.

Этот метод может работать или не работать в зависимости от того, какая операционная система у вас запущена.
Диск сброса пароля для Windows 7
Учитывая, что Windows 7 по-прежнему широко используется, мы включили этот раздел, посвященный созданию диска для сброса пароля для операционной системы Windows 7.
Но вам необходимо выполнить эти шаги, прежде чем вы обойдете установку пароля. Поэтому, если вы потеряли пароль и у вас нет диска для сброса пароля, этот раздел не имеет значения.
Шагая по шагам
Windows 7 имеет встроенную функцию сброса пароля. Но чтобы получить к нему доступ, вам нужно немного поработать.
Он состоит из создания диска восстановления пароля, который может быть съемным USB-накопителем.
- Для начала выполните поиск Windows Search для Диск сброса пароля .
- В качестве первого варианта вы должны увидеть « Создайте диск для сброса пароля» . Выберите это.
 Откроется Мастер забытых паролей.
Откроется Мастер забытых паролей. - Появится вводный экран, в котором объясняются основные сведения. Прочитав его, нажмите «Далее».
- Вы можете выбрать диск, который хотите использовать для восстановления пароля. Поскольку можно использовать только съемные диски, только они будут отображаться в качестве опции, на которой должна появиться ваша USB-флешка. Нажмите на это.
- На следующем экране вам нужно будет ввести свой пароль.Сделайте это и нажмите «Далее», чтобы начать создание диска восстановления пароля.
- Сбросить логин Windows теперь просто. Просто нажмите ссылку « сбросить пароль » под экраном входа в систему и следуйте инструкциям на экране. Вам нужно будет выбрать соответствующий диск, а затем ввести новый пароль.
- Теперь ваш компьютер должен быть разблокирован.
Использование утилит
Существует множество компьютерных утилит, которые можно использовать для доступа к компьютеру, если вы потеряли пароль.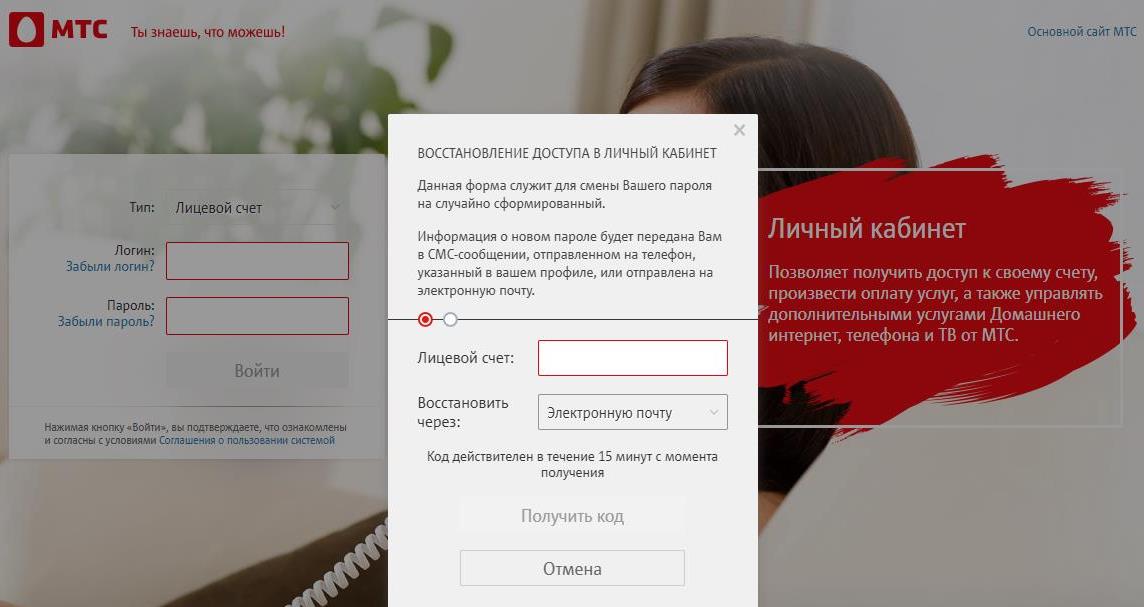
Утилита — это компьютерная программа, разработанная для определенной задачи, обычно связанной с управлением системными ресурсами. Как правило, они намного меньше приложений, поэтому не требуют много памяти.
К счастью, существует ряд бесплатных и коммерческих утилит для обхода или изменения утерянного пароля в Windows.
- аварийный загрузочный компакт-диск — EBCD (аварийный загрузочный компакт-диск) — это мощный набор инструментов, предназначенный для восстановления не загружаемых компьютеров и восстановления данных с них.Он имеет множество полезных функций, одна из которых — возможность изменить пароль без необходимости знать предыдущий пароль. А если вы потеряли пароль, EBCD может оказаться прямо у вас на улице.
- Автономный редактор паролей и реестра NT — Автономный редактор паролей и реестра NT — отличная утилита, которая позволяет пользователям перезаписывать свои файлы Windows SAM. Это технический термин, но файл SAM на вашем компьютере содержит пароли.
 Используя его, вы не сможете увидеть предыдущий пароль, но сможете получить доступ к незашифрованным файлам.
Используя его, вы не сможете увидеть предыдущий пароль, но сможете получить доступ к незашифрованным файлам.
Инструменты для взлома паролей
Вы всегда можете попробовать сторонний инструмент для взлома паролей. Вам может казаться, что вы вступаете в сферу хакерства, но законные разработчики создают эти инструменты, чтобы помочь коллегам и коллегам, а также проверить эффективность существующих методов безопасности.
Короче говоря, поиск еще более надежной защиты — это постоянная работа, и улучшения могут быть сделаны только при обнаружении слабых мест. Как гласит известная в индустрии поговорка: «Не учись взламывать, взламывай, чтобы учиться».’
Одним из наиболее обсуждаемых является Ophcrack, бесплатный вариант, который использует так называемую «радужную таблицу» для подбора пароля. Он доступен для различных операционных систем Windows, включая Windows 7 и Windows 8, а также для теперь не поддерживаемых XP и Vista.
Тем не менее, есть и другие варианты. Вы можете провести собственное исследование или рассмотреть одно из следующих популярных:
Вы можете провести собственное исследование или рассмотреть одно из следующих популярных:
- Brutus — Brutus — один из самых популярных инструментов для удаленного взлома паролей в Интернете.Он утверждает, что это самый быстрый и гибкий инструмент для взлома паролей. Это бесплатно и доступно только для систем Windows. И это было немного, что является хорошим знаком — он был выпущен еще в октябре 2000 года.
- Каин и Авель — Каин и Авель — это хорошо известный инструмент для взлома паролей, способный выполнять множество задач. Он доступен только для платформ Windows. Он может взламывать зашифрованные пароли, используя так называемую атаку по словарю, а также выполнять атаки методом перебора, атаки криптоанализа, обнаруживать кешированные пароли, декодировать зашифрованные пароли и анализировать протоколы маршрутизации.Это может быть немного тяжеловесно, если все, что вы пытаетесь сделать, это залезть в свой компьютер, но опять же, если вы хотите узнать о технологической безопасности, это набор волшебных трюков, который более чем даст вам почувствовать, что получают некоторые хакеры.
 вплоть до.
вплоть до.
- John the Ripper — John the Ripper — еще один хорошо известный бесплатный инструмент для взлома паролей с открытым исходным кодом, который в первую очередь предназначен для Linux, Unix и Mac OS X. Но также доступна версия для Windows. Этот инструмент может обнаруживать слабые пароли.Также доступна профессиональная версия инструмента, которая предлагает лучшие функции.
- L0phtCrack — L0phtCrack является альтернативой OphCrack. Он пытается взломать пароль Windows из хэшей. Для взлома паролей он использует рабочие станции Windows, сетевые серверы, основные контроллеры домена и Active Directory. Он также использует словарную атаку и атаку методом перебора для генерации и подбора паролей.
- RainbowCrack — RainbowCrack — это инструмент для взлома хэшей, который использует крупномасштабный процесс компромисса между временем и памятью для более быстрого взлома паролей, чем традиционные инструменты грубой силы.
 Компромисс времени и памяти — это вычислительный процесс, в котором все пары простого текста и хеша вычисляются с использованием выбранного алгоритма хеширования. Этот процесс занимает много времени, поскольку он создает таблицу, но когда он готов, он может взломать пароль быстрее, чем инструменты грубой силы.
Компромисс времени и памяти — это вычислительный процесс, в котором все пары простого текста и хеша вычисляются с использованием выбранного алгоритма хеширования. Этот процесс занимает много времени, поскольку он создает таблицу, но когда он готов, он может взломать пароль быстрее, чем инструменты грубой силы.
Не индоссамент
Обратите внимание: перечисляя вышеуказанные инструменты, мы ни в каком смысле не пропагандируем взлом. Эти инструменты используются и исследуются уважаемыми институтами безопасности по всему миру.Если бы исследователи в этой области не знали о различных методах и инструментах взлома паролей и о том, как их использовать, они бы серьезно не справились со своими обязанностями.
На самом деле, мы сильно подозреваем, что большинство читателей блогов BullGuard не пойдут по этому пути, чтобы восстановить утерянный пароль; проще использовать утилиты или отнести свой компьютер к местному ИТ-специалисту, который сделает это за вас. Но это не вредно для повышения осведомленности, и даже если что-то еще усиливает потребность в хорошей безопасности и онлайн-бдительности.
И если вы создадите надежный пароль, который сочетает в себе символы, прописные и строчные буквы и цифры, он победит многие из перечисленных выше методов взлома — просто не теряйте его.
Как восстановить утерянный логин и / или пароль — Справка и поддержка
Ярлык для этой статьи: enom.help/login
Если вы обнаружите, что у вас больше нет учетных данных для входа в учетную запись, вы можете восстановить их в любое время. Идентификатор входа в вашу учетную запись не может быть сброшен, но его можно восстановить по электронной почте вашей учетной записи.Вы также можете запросить сброс пароля в любое время.
Если вы не получаете электронные письма о восстановлении, возможно, ваш домен обслуживается через посредника. Вы можете найти своего торгового посредника, так как вы можете управлять услугами напрямую с ним. Некоторые реселлеры позволяют управлять доменом через портал управления доменом. Если ваш домен зарегистрирован через нашего реселлера Google, выполните следующие действия, чтобы войти в свою учетную запись.
Как восстановить мой логин
Ваш логин не будет адресом электронной почты, так как Enom разрешает использовать только цифры и буквы при создании вашей учетной записи.Если вы не знаете, какой у вас логин, вы можете восстановить его.
- На главной странице Enom щелкните Моя учетная запись в правом верхнем углу страницы.
- Щелкните ссылку Забыли логин .
- Введите ваше доменное имя и адрес электронной почты, связанные с вашей учетной записью Enom.
- Нажмите Отправить .
Наверх
Как сбросить пароль моей учетной записи Enom
Чтобы запросить сброс пароля, вам необходимо знать свой логин и адрес электронной почты.Когда у вас есть оба этих элемента, вы можете использовать наш онлайн-инструмент, чтобы отправить пароль на электронную почту вашей учетной записи.
Внимание! Срок действия ссылок для сброса пароля истекает через час.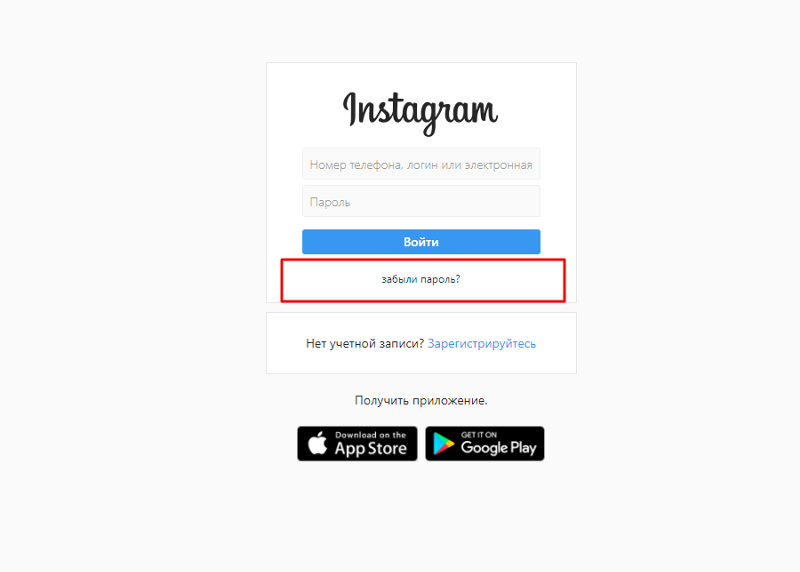 Убедитесь, что вы можете получить ссылку и использовать ее в течение этого времени.
Убедитесь, что вы можете получить ссылку и использовать ее в течение этого времени.
- На главной странице Enom щелкните Моя учетная запись в правом верхнем углу страницы.
- Щелкните ссылку Забыли пароль .
- Введите свой логин и нажмите Продолжить .
- При появлении запроса ответьте на секретный вопрос и нажмите Отправить .
Наверх
Каковы требования Enom к паролю?
Ваш пароль должен соответствовать следующим требованиям:
- Должен состоять из 10-20 символов.
- Должен содержать как минимум одну заглавную букву, одну цифру и один из следующих специальных символов: * — _. / @
- Пароль вашей учетной записи не может совпадать с паролем, используемым для любых других служб, связанных с Enom, таких как веб-почта.
Если у вас по-прежнему возникают проблемы с восстановлением идентификатора входа в систему или сбросом пароля учетной записи, вы можете отправить заявку или отправить электронное письмо по адресу help@enom.

 Любой, кто получит доступ к вашей почте, сможет взломать ваш Инстаграм.
Любой, кто получит доступ к вашей почте, сможет взломать ваш Инстаграм. д.
д.

 Потребуется ввести свои данные от ФБ. Сработает только в том случае, если вы оба акка заранее связаны между собой, и вы помните данные ФБ. Если профили не связаны между собой или вы не помните логин/пароль от ФБ, то нужен другой метод.
Потребуется ввести свои данные от ФБ. Сработает только в том случае, если вы оба акка заранее связаны между собой, и вы помните данные ФБ. Если профили не связаны между собой или вы не помните логин/пароль от ФБ, то нужен другой метод.
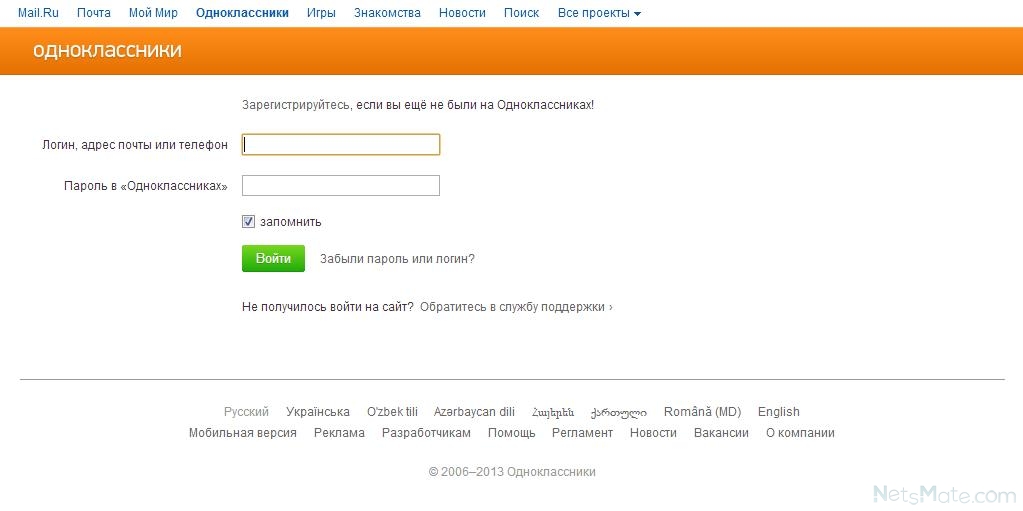 Возможно, вам потребуется ввести пароль Apple ID.
Возможно, вам потребуется ввести пароль Apple ID.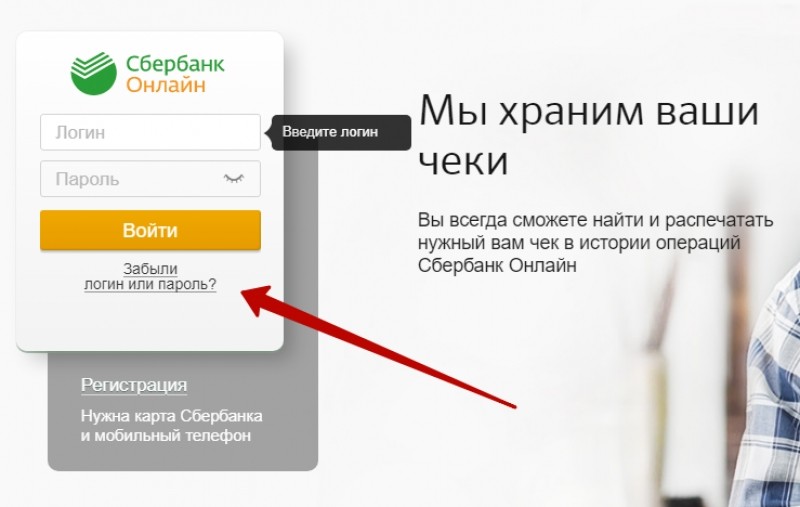 Щелкните ссылку в письме.
Щелкните ссылку в письме. myorganization.zoom.us
myorganization.zoom.us

 Откроется Мастер забытых паролей.
Откроется Мастер забытых паролей. Используя его, вы не сможете увидеть предыдущий пароль, но сможете получить доступ к незашифрованным файлам.
Используя его, вы не сможете увидеть предыдущий пароль, но сможете получить доступ к незашифрованным файлам.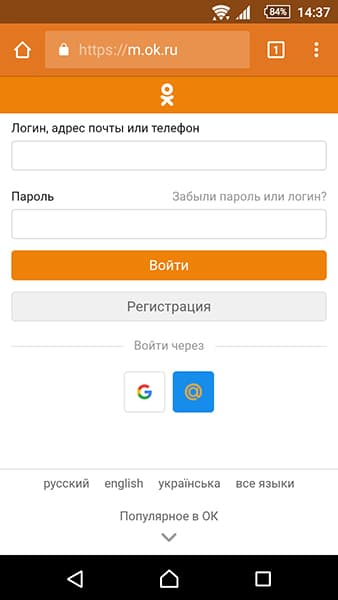 вплоть до.
вплоть до.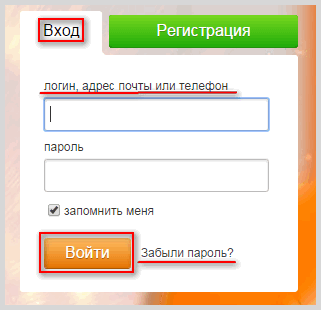 Компромисс времени и памяти — это вычислительный процесс, в котором все пары простого текста и хеша вычисляются с использованием выбранного алгоритма хеширования. Этот процесс занимает много времени, поскольку он создает таблицу, но когда он готов, он может взломать пароль быстрее, чем инструменты грубой силы.
Компромисс времени и памяти — это вычислительный процесс, в котором все пары простого текста и хеша вычисляются с использованием выбранного алгоритма хеширования. Этот процесс занимает много времени, поскольку он создает таблицу, но когда он готов, он может взломать пароль быстрее, чем инструменты грубой силы.