Link открытие: Как открыть порты маршрутизатора TP-Link?
Как открыть порты Wi-Fi роутера TP-Link стандарта 11N (новый интерфейс)?
Шаг 1
Войдите в веб-страницу управления роутером:
Как войти в веб-утилиту (Окно управления) беспроводного маршрутизатора TP-Link?
Шаг 2
Нажмите Переадресация — Виртуальные серверы с левой стороны, а затем нажмите Добавить.
Шаг 3
Введите порт сервиса, который вы хотите открыть, и IP-адрес вашего устройства, для которого вы хотите открыть порт; выберите протокол TCP, UDP или ВСЕ; Измените статус на Включено.
Шаг 4
Нажмите Сохранить, чтобы сохранить настройки.
Примечание:
Желательно назначить статический IP-адрес для вашего сервера, поэтому запись Виртуальные серверы будет действовать все время.
Или вы можете просто сделать резервирование IP-адреса для сервера. Для этого обратитесь к следующей ссылке:
Для этого обратитесь к следующей ссылке:
Как настроить резервирование адресов на Wi-Fi роутере TP-Link (новый логотип)?
Шаг 5
Перейдите на страницу состояния и проверьте WAN IP-адрес роутера. Теперь вы можете попробовать использовать WAN IP-адрес и номер порта для доступа к сервису из внешней сети.
Если WAN IP-адрес роутера не является общедоступным IP-адресом, а частным IP-адресом, это означает, что есть еще одно устройство NAT, подключенное к порту WAN роутера TP-Link, вам также необходимо открыть служебные порты службы на этом устройстве.
Узнать, является ли IP-адрес общедоступным или приватным вы можете, перейдя по этой ссылке:
http://en.wikipedia.org/wiki/Private_network
Примечание:
A) Если вы хотите открыть порт 80 для локального устройства, сначала измените номер порта удаленного управления роутера (служебный порт), так как его номер по умолчанию — 80. Что касается внутреннего порта, то порт 80 зарезервирован для локального управления и не может быть изменен, хотя порт удаленного управления изменился.
Перейдите в раздел Защита – Удаленное управление, а затем измените Порт управления веб-интерфейсом на другие порты, такие как 8080 и нажмите Сохранить.
Б) Некоторые модели поддерживают различные внешние порты (служебный порт) и внутренние порты. Здесь мы объясним эту настройку в другой ситуации.
Например, если вы хотите открыть порт 90 только для одного из устройств 192.168.1.106, вы можете настроить его, как показано ниже:
Если у вас есть два или более устройства (192.168.1.106 и 192.168.1.103 в этом примере), нужно, чтобы один и тот же порт был открыт для определенной службы, тогда вам придется использовать разные внешние порты (служебный порт).
Для внутреннего порта, пожалуйста, введите фактический номер порта (90 в этом примере), затем создайте разные номера служебных портов для двух устройств (например, 9000 и 9001 в этом примере).
После этой конфигурации вы можете получить доступ к двум устройствам, используя разные внешние порты (служебные порты). В этом случае вы можете использовать WAN IP-адрес: 9000 для доступа к 192.168.1.106 и WAN IP-адрес: 9001 для доступа к 192.168.1.103.
В этом случае вы можете использовать WAN IP-адрес: 9000 для доступа к 192.168.1.106 и WAN IP-адрес: 9001 для доступа к 192.168.1.103.
Если переадресация порта завершилась с ошибкой после того, как вы выполнили все описанные выше конфигурации, пожалуйста, обратитесь к этой ссылке для дальнейшего устранения неполадок:
Почему на моём роутере не работает перенаправление (проброс) портов?
Чтобы получить подробную информацию о каждой функции и настройке оборудования, перейдите на страницу Загрузки для загрузки руководства пользователя к вашей модели устройства.
Как настроить резервирование адресов на Wi-Fi роутере TP-Link (новый логотип)?
Эта статья подходит для:
TL-WR841N( V12 V13 V14 ) , TL-WR850N( V1 ) , TL-WR945N( V1 ) , TL-WR940N( V5 V6 ) , TL-WR845N( V3 V4 ) , TL-WR844N( V1 ) , TL-WR740N( V7 ) , TL-WR843N( V3 ) , TL-WR840N( V3 V4 V5 V6 )
Если вы резервируете за компьютером постоянный IP-адрес в локальной сети (LAN), он всегда будет получать именно этот IP-адрес при подключении к DHCP-серверу роутера.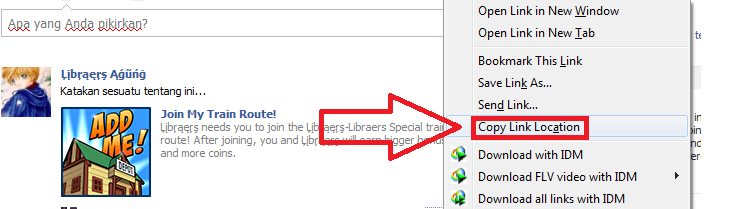 Если в локальной сети есть несколько компьютеров, для которых требуются постоянные IP-адреса, для них можно создать подобное правило резервирования адресов.
Если в локальной сети есть несколько компьютеров, для которых требуются постоянные IP-адреса, для них можно создать подобное правило резервирования адресов.
Шаг 1
Войдите в веб-интерфейс управления маршрутизатором:
Как мне войти в веб-интерфейс управления беспроводным маршрутизатором TP-Link?
Шаг 2
Нажмите DHCP -> Резервирование адресов (Address Reservation) в левой части экрана и затем нажмите кнопку Добавить.
Шаг 3
Укажите MAC-адрес и IP-адрес; в графе Состояние выберите Включено.
MAC-адрес: MAC-адрес устройства, которому будет назначен постоянный IP-адрес.
IP-адрес: IP-адрес, который будет назначен устройству.
Состояние: либо включено, либо отключено.
Примечание:
1. Формат MAC-адреса — XX-XX-XX-XX-XX-XX.
2. Если вы не знаете MAC-адрес и IP-адрес вашего компьютера, обратитесь к следующей инструкции:
1) В Windows выберите Пуск -> Программы -> Стандартные -> Командная строка.
Для MAC перейдите Жесткий диск -> Приложения -> Утилиты -> Терминал.
Для Linux откройте окно Telnet / TERMINAL.
2) Введите ipconfig /all в открывшимся окне и нажмите Enter. Он покажет MAC-адрес (физический адрес) и IP-адрес этого компьютера.
Шаг 4
Нажмите Сохранить, чтобы сохранить настройки.
Чтобы узнать больше о функциях и настройках, перейдите в Центр загрузки, чтобы загрузить руководство по вашему устройству.
Почему на моём роутере не работает перенаправление (проброс) портов?
Эта статья подходит для:
TL-WDR3500 , TL-WR743ND , Archer C50 , TL-WDR4900 , TL-WR941ND , TL-WDR4300 , TL-WR850N , TL-WR841HP , Archer C3200 , TL-WR1043ND , TL-WR1042ND , TL-WDR3600 , Archer A7 , TL-WR842N , Archer A5 , Archer C20 , Archer C8 , Archer C9 , Archer C6 , TL-WR940N , Archer C7 , Archer C20i , TL-WR741ND , TL-WR740N , TL-WR840N , TL-WR841ND , TL-WR843ND , Archer C2600 , TL-WR842ND , Archer C5 , Archer C2
Пожалуйста, выполните нижеуказанные шаги для определения причины неработающей функции проброса портов.
Шаг 1: Убедитесь, что сервер доступен из внутренней сети
Дважды проверьте IP адрес и номер порта сервера, для которого вы открываете порт. Вы можете выполнить эту проверку из локальной сети. Если вам не удаётся получить доступ к серверу из внутренней сети, проверьте настройки сервера.
Шаг 2: Проверьте настройки страницы проброса портов
Если в шаге 1 проблемы не выявлены, проверьте, были ли корректно отредактированы правила в разделе Переадресация > Виртуальные серверы.
Далее представлены инструкции по пробросу портов на беспроводных устройствах TP-LINK, пожалуйста, обратитесь к данным руководствам для проверки корректности настроек: случай 1, случай 2.
Примечание: если после проброса портов у вас пропал доступ на сервер, убедитесь, что он доступен из локальной сети с использованием того же порта.
Шаг 3: Обратите внимание на WAN IP адрес на странице «Состояние»
Если шаги 1 и шаг 2 не выявили проблемы, но удалённый доступ на сервер всё равно не работает, проверьте WAN IP-адрес на странице «Состояние» в интерфейсе вашего роутера и убедитесь, что это общедоступный IP-адрес. Если IP-адрес серый, что означает наличие дополнительного роутера/NAT со стороны вашего провайдера, вам потребуется открыть такой же порт на данному роутере также, как и на устройстве TP-LINK.
Если IP-адрес серый, что означает наличие дополнительного роутера/NAT со стороны вашего провайдера, вам потребуется открыть такой же порт на данному роутере также, как и на устройстве TP-LINK.
(Примечание: диапазоны частных IP адресов: 10.0.0.0—10.255.255.255; 172.16.0.0—172.31.255.255; 192.168.0.0—192.168.255.255)
Как открыть порты на роутере D-Link? Проброс портов на примере D-Link DIR-615
В этой статье мы будем разбираться, как открыть порты на роутере D-Link. Подробно, на примере D-Link DIR-615 рассмотрим процесс проброса портов для программы, игры, или сервера. На моем D-Link DIR-615 установлена новая прошивка, со светлой панелью управления. Эта статья подойдет для многих роутеров компании D-Link: D-Link DIR 300, DIR 320, DIR 620 и т. д. Если у вас такая же панель управления, как у меня на скриншотах ниже, то можете смело следовать этой инструкции.
Да, сейчас многие программы сами открывают нужные для работы порты. Делают они это по технологии UPnP. Но, все же бывают случаи, когда нужно вручную открыть нужный порт. Открывать порты нужно для программ, и некоторых игр, к которым нужен доступ из интернета. Допустим, у вас установлена программа DC++, какой-то торрент, или игра типа World of Warcraft. Идет входящий запрос из интернета к этой программе, и упирается в роутер. Открыв порт на роутере D-Link, мы указываем роутеру, что запрос на такой-то порт, нужно отправить на такой-то компьютер.
Но, все же бывают случаи, когда нужно вручную открыть нужный порт. Открывать порты нужно для программ, и некоторых игр, к которым нужен доступ из интернета. Допустим, у вас установлена программа DC++, какой-то торрент, или игра типа World of Warcraft. Идет входящий запрос из интернета к этой программе, и упирается в роутер. Открыв порт на роутере D-Link, мы указываем роутеру, что запрос на такой-то порт, нужно отправить на такой-то компьютер.
Открываем порты на роутере D-Link DIR-615, DIR-300 и других моделях
Настраивается проброс портов в панели управления роутером. Поэтому, нам нужно сначала зайти в настройки. Для этого, перейдите в браузере по адресу 192.168.0.1 (или 192.168.1.1). Укажите имя пользователя и пароль. Стандартные — admin и admin. Если у вас не получается зайти в настройки, то смотрите подробную инструкцию для устройств D-Link.
В настройках переходим на вкладку Межсетевой экран/Виртуальные серверы. И нажимаем на кнопку Добавить.
И нажимаем на кнопку Добавить.
Ну а дальше, заполняем нужные поля. Я сначала сделаю описание каждого поля, которое нам нужно заполнить, а тогда прикрепляю скриншот, что бы было более понятно.
- Обратите внимание, в выпадающем списке Шаблон. можно выбрать один из уже созданных шаблонов. Если нужного вам сервера там нет, то оставляем Custom.
- В поле Имя, можно указать имя программы, или игры, для которой вы открываете порт на своем D-Link.
- Протокол — выбираем нужный протокол.
- Поля Внешний порт (начальный) и Внешний порт (конечный). Тут нужно указать начальный и конечный порт, который нужно пробросить. Если вы вообще не знаете, какие порты вам нужно открыть, то смотрите в настройках программы/игры, в инструкции, или на официальном сайте. Если вам нужно открыть только один порт, а не диапазон, то заполните только поле Внешний порт (начальный).

- Внутренний порт (начальный) и Внутренний порт (конечный). Здесь указываем порт, или снова же диапазон портов, на который будет идти трафик с порта, который мы указали выше.
- Внутренний IP — здесь, из списка выбираем компьютер, на IP которого будет перенаправляться трафик. Компьютер, для которого мы открываем порт, должен быть подключен к роутеру, что бы была возможность выбрать его из списка.
Остальные поля, о которых я не написал, как правило заполнять не нужно. Когда заполните все нужные поля, нажмите на кнопку Применить.
Вы увидите созданное правило, которое можно отредактировать (нажав на него), или удалить. Можно создавать новые правила для проброса портов, точно таким же способом.
Дальше, нужно сохранить настройки, и перезагрузить роутер. Система — Сохранить. Система — Перезагрузить.
И еще несколько важных моментов.
Если вы все сделали правильно (проверили настройки), но нужная вам программа, или игра так и не получает пакеты из интернета, то возможно, что их блокируем ваш брандмауэр. Стандартный, встроенный в Windows, или сторонний, который установлен у вас (как правило, встроен в антивирус). Нужно создать правило, и разрешить обращения через нужный порт. Или, на время проверки отключить его вообще.
Мы когда открывали порт, то указывали IP адрес компьютера. В списке, у вас может быть много устройство. Как найти нужный компьютер? Откройте вкладку Статус/DHCP. Там будут указаны все устрйоства, которые подключены на данный момент, их IP и имена. Вот по имени, вы уже сможете выбрать нужный вам компьютер. Писал об этом здесь.
Как узнать порт, или диапазон портов, которые нужно открыть?
Писал об этом выше. Эту информацию нужно смотреть в настройках игры, или программы. Там точно указан порт. Так же, такая информация должна быть в справке по программе, и на официальном сайте. В крайнем случае, можно загуглить:)
В крайнем случае, можно загуглить:)
Вроде бы ничего не забыл. Если что, спрашивайте в комментариях.
D-Link
Вопрос: Инструкция по настройке проброса портов
Ответ:
Настройку рекомендуется производить через web-интерфейс. Для того чтобы в него попасть, откройте браузер (Internet Explorer или Mozilla Firefox) и введите в адресной строке 192.168.0.1
В появившемся окне введите:
Имя пользователя – admin
Пароль – admin
Нажмите «ВХОД».
Появится сообщение «Сейчас установлен пароль по умолчанию. В целях безопасности Вам рекомендуется сменить пароль.». Нажмите «ОК», установите новый пароль для доступа на web-интерфейс и нажмите «Сохранить».
Еще раз введите:
Имя пользователя – admin
Пароль – установленный Вами
Для проброса портов в DIR-620 используется функция Виртуальные серверы.
Перейдите в меню Межсетевой экран > Виртуальные серверы и нажмите под таблицей кнопку «Добавить».
Шаблон– выберите из списка шаблон правила или оставьте «Custom».
Имя – пропишите произвольное имя правила, используя латинские буквы и цифры.
Интерфейс– необходимо указать интерфейс, для которого пробрасываются порты.
Протокол– укажите протокол, по которому работает сервис (TCP, UDP, TCP/UDP).
Внешний порт (начальный), Внешний порт (конечный)– укажите порт или диапазон портов, по которым будет приходить запрос.
Внутренний порт (начальный), Внутренний порт (конечный) – укажите порт или диапазон портов, на который будут перенаправляться пакеты.
Внутренний IP– укажите IP-адрес устройства (компьютер, IP-камера, видеорегистратор и т. д.) за роутером, до которого необходимо пробросить порты.
д.) за роутером, до которого необходимо пробросить порты.
Нажмите «Изменить»
Правило добавится в список.
В правом верхнем углу нажмите «Сохранить».
Настройка завершена.
Если необходимо пробросить одинаковый порт для локальной сети и интернета, необходимо создавать два правила, указав разные интерфейсы.
пошаговая инструкция на примере TP-Link
Настройка Wi-Fi роутера осуществляется в его панели управления, через веб-интерфейс. Поэтому доступ к изменению конфигурации можно получить через любой браузер. Для этого достаточно открыть страницу 192.168.0.1 либо 192.168.1.1 (в зависимости от модели роутера). Далее потребуется ввести имя пользователя и пароль. По умолчанию оба этих параметра имеют значение admin.
Если стандартные имя пользователя и пароль не подходят, и при этом вы не изменяли эти данные, они могли быть изменены мастером при подключении или настройке Интернета. В целях безопасности некоторые провайдеры меняют стандартные данные для входа. В этом случае их можно найти в договоре либо же внизу роутера, на отдельной наклейке.
В целях безопасности некоторые провайдеры меняют стандартные данные для входа. В этом случае их можно найти в договоре либо же внизу роутера, на отдельной наклейке.
Совет! Не забудьте изменить данные для входа в настройки Wi-Fi роутера. Сделать это вы сможете в меню «Системные инструменты -> Пароль».
Изменение пароля существенно обезопасит сеть и поможет предотвратить несанкционированный доступ или сброс настроек. Настройки вступят в силу после перезагрузки устройства.
Если авторизация в панели управления роутером выполнена успешно, будет открыта страница состояния, на которой отображаются основные данные о роутере, данные о беспроводном вещании Wi-Fi и статус текущего подключения к Интернету.
Предварительная настройка для переброски портов
Прежде чем выполнять проброс, необходимо изменить настройки распределения локальных IP-адресов внутри сети, созданной роутером TP-Link. Устройству, на котором в дальнейшем будет использоваться открытый порт, нужно задать неизменный внутренний адрес. За адресацию внутри локальной сети отвечает DHCP, поэтому необходимо открыть меню «DHCP -> Список клиентов DHCP». В этом окне отобразится список подключенных к вашей сети устройств. Ищем нужное устройство по имени и копируем его MAC-адрес.
За адресацию внутри локальной сети отвечает DHCP, поэтому необходимо открыть меню «DHCP -> Список клиентов DHCP». В этом окне отобразится список подключенных к вашей сети устройств. Ищем нужное устройство по имени и копируем его MAC-адрес.
В случае, который изображён на скриншоте, найти необходимое устройство не составило труда, так как в домашней сети было зарегистрировано только одно устройство. Однако бывают ситуации, когда к сети подключено значительное количество устройств, а имя необходимого компьютера неизвестно или не отображается. В этом случае можно узнать адрес компьютера непосредственно через операционную систему. Самый простой способ — использовать специальную команду в командной строке.
Нажмите клавиши Win+R, чтобы открыть окно выполнения новой программы. В нём введите cmd и нажмите кнопку «ОК».
После ввода команды getmac вы получите необходимые данные, которые в дальнейшем понадобятся, чтобы осуществить проброс портов на роутере TP-Link.
В случае если при выполнении команды происходит ошибка, рекомендуется повторить операцию, запустив командную строку от имени администратора.
После этого необходимо открыть меню «DHCP -> Настройки DHCP». На этой странице будет отображён диапазон IP-адресов, в пределах которого производится адресация компьютеров вашей сети. В случае на скриншоте начальный адрес: 192.168.0.100, конечный: 192.168.0.199. Эти данные понадобятся на следующем этапе.
Далее потребуется открыть страницу «DHCP -> Резервирование адресов» и нажать кнопку «Добавить новую…». Без выполнения этого шага проброс портов на роутере TP-Link не принесёт необходимого результата, так как компьютеру каждый раз будет присваиваться новый локальный адрес.
В поле «MAC-адрес» вставьте комбинацию, которую вы скопировали из списка клиентов DHCP или командной строки. В поле «Зарезервированный IP-адрес» введите любой адрес, который входит в диапазон, уточненный в настройках DHCP роутера TP-Link. Нажмите кнопку «Сохранить».
Нажмите кнопку «Сохранить».
Добавленная привязка MAC-адреса к IP отобразится в списке, но для нормальной работы резервирования адресов потребуется перезагрузка Wi-Fi роутера, о чём вас и предупредит система.
Перезагрузить роутер TP-Link программным путём можно в меню «Системные инструменты -> Перезагрузка».
Открытие портов на роутере TP-Link
После выполнения этих подготовительных шагов можно приступить к непосредственному открытию портов. Для того чтобы открыть их на роутере TP-link, зайдите в меню «Переадресация -> Виртуальные серверы» и выберите добавление новой записи
Заполните поля с номерами портов. В поле IP-адрес введите значение, которое вы зарезервировали за своим компьютером. При необходимости выберите протокол. В поле «Состояние» оставьте отметку «Включено», чтобы настройки вступили в силу сразу же после перезагрузки Wi-Fi роутера. Если вы хотите сделать проброс стандартных портов одного из сервисов, сделать это можно путём выбора необходимого сервиса в последнем выпадающем списке. Принципиальной разницы между вводом вручную и выбором из списка нет, но эта функция может пригодиться, если вы не помните номер порта, который необходимо открыть.
Принципиальной разницы между вводом вручную и выбором из списка нет, но эта функция может пригодиться, если вы не помните номер порта, который необходимо открыть.
Wi-Fi роутер TP-Link предлагает следующие сервисы, для которых можно осуществить проброс стандартных портов:
- DNS
- FTP
- GOPHER
- HTTP
- NNTP
- POP3
- PPTP
- SMTP
- SOCK
- TELNET
Максимальный номер, который можно открыть на TP-Link: 65535.
В некоторых случаях может потребоваться не обычный проброс, а динамическое открытие портов в ответ на входящее событие. Настроить эту функцию вы сможете в соседнем меню: «Переадресация -> Port Triggering». Наиболее частая сфера применения этой настройки — работа со сложными приложениями, получающими множество входящих соединений (онлайн-игры, Интернет-телефония и приложения для видеоконференций). Для создания новой записи Port Triggering нажмите «Добавить новую».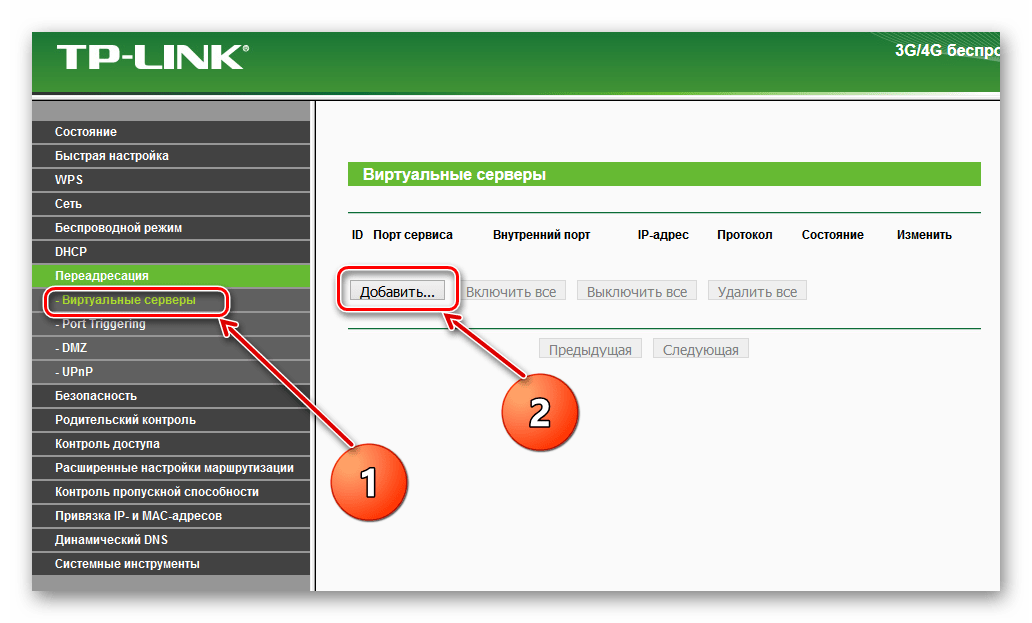
В открывшемся окне вы сможете настроить правила запуска. Например, при настройках, указанных на скриншоте, будет открыт порт 7319 в момент обращения на порт 3812. Как и в случае, когда выполняется непосредственный проброс, вы сможете выбрать стандартное правило для одного из приложений предустановленного списка.
Решение возможных проблем при пробросе портов
Не стоит забывать, что перебросив порт 80, который является стандартным для протокола HTTP, вы можете лишиться доступа к контрольной панели роутера. Во избежание такой ситуации необходимо предварительно изменить порт управления роутером, если вы собираетесь перебросить порт 80. Для этого зайдите в меню «Безопасность -> Удалённое управление» и в поле «Порт веб-управления» установите другое значение. В дальнейшем доступ к панели управления роутером вы сможете осуществлять с указанием нового порта. Например, если задан порт 777, открыть управление Wi-Fi роутером можно будет по адресу 192.168. 0.1:777.
0.1:777.
Важно! Если выполняя проброс портов вы внесли некорректные настройки или забыли пароль для входа в админ-панель роутера, рекомендуется выполнить сброс до заводских настроек, воспользовавшись кнопкой на устройстве.
Полезное видео: Открываем порт на роутере TP-Link за 30 секунд
как сделать проброс, почему не открывается, инструкция со скриншотами
Интернет — не только веб-сёрфинг. Онлайн-игры, пиринговые сети, VPN, VOiP-телефония… Все это требует не только активного соединения, но и открытых портов, причём для каждого сервиса — своих. Возможно, что вы хотите обустроить хостинг своего сайта, запустив на домашнем ПК веб-сервер. Это тоже требует открытия портов. Если вы купили новый роутер, с вероятностью 100% порты будут закрыты. Проброс портов (port forwarding) на разных моделях маршрутизаторов происходит по-разному, но на оборудовании SOHO (техника для дома и малого офиса) — доступен неподготовленному пользователю.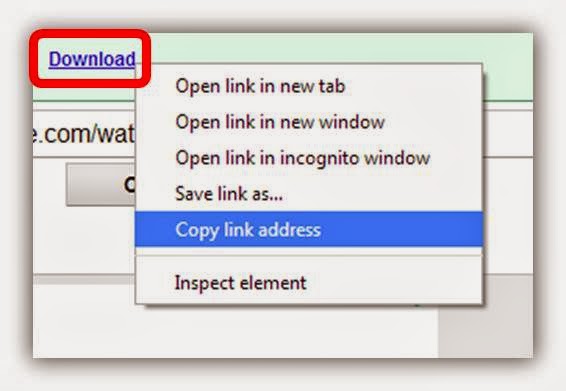
Зачем открывают порты на роутере
Интернет-канал между провайдером и пользователем можно представить, как пару многоквартирных домов в разных концах улицы. Квартира — пользовательское приложение, а этаж дома — порт. Данные приложений (пакеты) таскает виртуальный почтальон. В варианте подключения без маршрутизатора, когда кабель провайдера напрямую включается в сетевой порт вашего компьютера, проблем с портами нет никаких: пакет с пятого этажа отправителя спокойно переносится почтальоном на пятый же этаж получателя.
Поскольку даже у самого нетребовательного пользователя дома несколько устройств, нуждающихся в подключении к интернету, на сцене появляется маршрутизатор-роутер. И в этом случае картина движения пакетов меняется. В настройках любого роутера, использующего NAT (трансляцию сетевых адресов) все исходящие запросы, по любым портам по умолчанию закрыты. То есть, если не провести специальные настройки, почтальон с пакетом сможет войти в дом, но двери на нужном этаже лифт не откроет.
Простейшая схема сети с трансляцией адресов (NAT)
Поэтому для работы систем видеоконференций, торрент-качалок, сетевых игр, FTP и веб-серверов необходимо настроить и открыть соответствующие порты, о чём и пойдёт речь ниже.
Предварительная настройка, как узнать сетевой адрес роутера
Первое, что нужно сделать — определить адрес роутера в домашней сети. Это несложно.
- Откройте сетевые подключения, вызвав при помощи <Win+R> строку команд.
Вызов оснастки сетевых подключений
- Выберите адаптер, через который компьютер подключён к роутеру.
- Вызвав окно состояния (двойной клик мышью на иконке адаптера) нажмите кнопку «Сведения».
Просмотр состояние сетевого адаптера в «оснастке сетевых подключений»
- В графе «Шлюз по умолчанию» вы увидите адрес вашего роутера.
Просмотр адреса шлюза (роутера) в сведениях о сетевом адаптере
- Введя этот адрес в интернет-браузере, можно попасть в веб-интерфейс роутера, где и производятся все настройки открытия и проброса портов.
Видео: как легко узнать IP адрес Wi-Fi роутера
Как открыть порты на роутере самостоятельно
Как уже говорилось выше, в заводских настройках любого роутера нет никаких настроек портов и все исходящие запросы блокируются. Чтобы открыть порт (один или несколько), нужно через веб-интерфейс маршрутизатора произвести нужные настройки.
Следует отметить, что открытие того или иного порта настраивается не для маршрутизатора, а для клиента (компьютера), который к роутеру подключён. Если в вашей домашней сети пятеро пользователей, которым нужно открыть порт №20 (к примеру), в соответствующем разделе веб-интерфейса надо будет внести пять записей с настройками, отдельно для каждого компьютера.
Для TP-Link
На роутерах семейства TP-Link открыть и настроить порт, можно при помощи простой пошаговой инструкции.
- Откройте интернет-браузер, в строке адреса введите сетевой адрес роутера. Выше в статье рассматривалось, как этот адрес узнать.
- Введите логин и пароль пользователя. По умолчанию парольная пара — admin/admin.
- Откроется веб-интерфейс роутера, меню управления в нём находится в левой колонке.
Web-интерфейс роутера TP-LINK, главный экран
- Откройте Переадресация->Виртуальные серверы, затем нажмите кнопку «Добавить….», чтобы вызвать диалог добавления и настройки нового порта.
Добавление порта через Web-интерфейс роутера TP-LINK
- Введите номер порта, который нужно добавить в поле «Порт сервиса». В поле IP-адрес вводится адрес компьютера, который должен получить к порту доступ. Поле «Протокол» определяет типа данных, которыми будет обмениваться порт: TCP, UDP или ALL. Поле «Статус» выставляете в «Включено», чтобы порт стал активным.
Ввод параметров порта добавленного порта в Web-интерфейсе роутера TP-LINK
- Кнопкой «Сохранить» применяете изменения.
Если вы открываете для компьютера порт 80, например, для запуска веб-сервера, то для того, чтобы попасть в веб-интерфейс роутера, в конце адреса нужно будет добавить порт 8080, вот так: «192.168.1.1:8080». Это произойдёт потому, что по умолчанию через порт 80 открывается доступ к веб-интерфейсу роутера. Если вы открыли этот порт для своих целей, роутер автоматом сменит свой порт доступа на 8080.
Видео: открытие портов на роутере TP-Link
Порт не открывается — что делать?
Возможность открыть тот или иной порт зависит также от политики интернет-провайдера, услуг, доступных в рамках вашего тарифного плана, а также инфраструктуры сети. Особенно это касается абонентов, живущих в многоквартирных домах. С целью снижения расходов на прокладку сети в рамках дома/подъезда, провайдер устанавливает в них недорогие маршрутизаторы, а чтобы такие устройства могли стабильно работать с большим количеством подключённых пользователей — существенно ограничивает возможности.
Наивно ожидать от такого «железа» приличного быстродействия
В частности — блокируются порты, используемые торрент-трекерами, IP-адреса выделяются «серые» (из адресного пространства внутридомового маршрутизатора). Таким образом, чтобы настроить проброс портов, пользователю нужно настроить не свой, домашний роутер, а внутриподъездный, что на практике — неосуществимо.
Решением проблемы будет переход на более дорогой тарифный план, где ограничений не будет либо подключение услуги постоянного (статического) IP-адреса, что сделает возможным конфигурирование портов с домашнего маршрутизатора.
Убедитесь также, что установленные на клиентских компьютерах программы-брандмауэры или антивирусные пакеты, которые защищают интернет-соединение в реальном времени не блокируют обращение к портам извне.
Если манипуляции с открытием портов вы пробуете проделывать в корпоративной сети (на работе) и у вас ничего не получается — ларчик открывается просто. Ваш заботливый системный администратор заблокировал их, чтобы вы не отвлекались на глупости в рабочее время.
Как поменять или добавить порт в роутер
Все изменения в конфигурации портов вносятся через веб-интерфейс роутера. Возможно также конфигурировать роутер через Telnet, но умеющий такое делать пользователь эту статью читать не станет. Рассмотрим добавление порта на примере веб-интерфейса роутера семейства TP-Link.
- Откройте интернет-браузер, в строке адреса введите сетевой адрес роутера.
- Введите логин и пароль пользователя. По умолчанию парольная пара — admin/admin.
- Откроется веб-интерфейс роутера, меню управления в нём находится в левой колонке.
- Откройте Переадресация->Виртуальные серверы. Откроется окно со списком уже открытых портов. Возле каждого элемента есть кнопки «изменить» и «удалить», с помощью которых можно либо изменить конфигурацию добавленного порта, либо удалить его из списка.
Список открытых портов в Web-интерфейсе роутера TP-LINK
- Нажатием кнопки «Добавить новый» откроется уже рассмотренный выше диалог добавления порта. После ввода информации и подтверждения порт добавится к списку уже имеющихся.
Изменяя данные или добавляя новый порт, следите за тем, чтобы не внести несколько записей с одинаковым номером порта. Система позволит это сделать, т. к. «защиты от дурака» в интерфейсе роутера нет, но из-за конфликта ресурсов ни одна запись работать не будет.
Решение возможных проблем при пробросе портов
Проблемы при пробросе портов бывают всего двух типов: а) «настроил, но не заработало» и б) «настроил, заработало, работать перестало». И если с проблемой «а» мы разобрались в разделе «Порт не открывается…», то на проблеме «б» стоит остановиться подробнее.
Изменился IP-адрес компьютера-клиента
Когда вы открываете порт при помощи веб-интерфейса роутера, то помимо номера открываемого порта прописываете и сетевой адрес компьютера, для которого порт будет открыт. Обычно, на маршрутизаторе включён DHCP-сервер и компьютеры-клиенты получают от него ip-адреса. Если компьютер будет перезагружен или выключен, а потом — включён, роутер может выдать ему другой адрес, не тот, что был в предыдущем рабочем сеансе. Поскольку открытый порт привязан к другому ip-адресу, работать он не будет.
Чтобы такого не произошло, нужно прописать статические адреса для компьютеров клиентов.
- Клавишами <Win+R> откройте диалог командной строки и запустите оснастку сетевых подключений ncpa.cpl.
Вызов окна сетевых подключений через командную строку Windows
- Откройте свойства сетевого подключения.
- Вызовите свойства протокола TCP/IPV4
Вызов настроек TCP/IP из свойств сетевого адаптера
- Переключитесь с автоматического получения адреса на его ручное выделение и заполните поля с адресом, маской подсети и адресом шлюза. В поле адреса шлюза введите адрес вашего роутера.
Ввод данных статического адреса TCP/IP. В качестве адреса шлюза используется адрес роутера
- Примените изменения кнопкой «ОК».
Теперь адрес вашего компьютера в сети не будет меняться даже при замене маршрутизатора, а открытые для него порты будут стабильно работать.
Программа, для которой был открыт порт меняет его произвольным образом
Проблема характерна для клиентов пиринговых сетей, в частности, — торрентов. Рассмотрим решение проблемы на примере программы-клиента uTorrent.
По умолчанию, программа клиент при каждом запуске меняет порт исходящих соединений, а так как в настройках роутера порт статический (неизменный), то программа корректно не работает. Чтобы исправить ошибку — достаточно прописать в настройках программы порт в явном виде и запретить случайный выбор порта при старте.
- Запустите программу uTorrent.
- Откройте настройки программы горячей клавишей <Ctrl+P>
- Перейдите в раздел «Соединение», в нём введите номер порта, который открыт для программы в роутере и отключите чекбокс «Случайный порт при запуске».
Настройки параметров соединения клиента пиринговых сетейuTorrent
- Сохраните изменения клавишей «ОК».
Порт открыт, но прикладные программы не работают через него
Проблема связана с активацией брандмауэра непосредственно в роутере. Простое его включение, без дополнительной настройки полностью блокирует обращение к портам извне. Решением проблемы будет либо тонкая настройка брандмауэра через веб-интерфейс роутера, либо его полное отключение там же.
Отключение встроенного брендмауэра в Web-интерфейсе роутера TP-LINK
Видео: настройка брандмауэра и роутера для проброса портов
Если вы отключили брандмауэр в маршрутизаторе, — обязательно активируйте его на клиентских компьютерах. Это может быть либо встроенный в ОС Windows Defender, либо одна из многочисленных сторонних программ с расширенными возможностями, к примеру — Eset Smart Security.
Настройка и проброс портов на маршрутизаторах «домашней» серии — несложная работа, которая вполне по плечу новичку. Хотя примеры, которые мы рассмотрели, базируются на веб-интерфейсе роутеров семейства TP-Link, маршрутизаторы других производителей позволяют осуществить проброс портов по аналогии с нашими примерами. Не забывайте, что любой открытый порт — дополнительная лазейка для вредоносных программ и нечистоплотных людей, жадных до чужих данных. Держите порты открытыми ровно столько, сколько это требуется вам для работы, а если в ней случается длительный перерыв — деактивируйте порты. Старайтесь не класть яйца в одну корзину — не настраивайте на одном и том же компьютере порты для онлайн-игр и программу для управления банковским счётом. Будьте бдительны!
Оцените статью:
(26 голосов, среднее: 3.9 из 5)
Поделитесь с друзьями!
Как использовать HTML для открытия ссылки в новой вкладке
Вкладки — это здорово, не правда ли? Они позволяют каждому из нас, кто выполняет несколько задач одновременно, выполнять несколько онлайн-задач.
Вкладки сейчас настолько распространены, что, когда вы нажимаете на ссылку, она, скорее всего, откроется в новой вкладке.
Если вы когда-нибудь задумывались, как это сделать с помощью собственных ссылок, вы попали в нужное место.
Элемент привязки
Чтобы создать ссылку на веб-странице, вам необходимо обернуть элемент (текст, изображение и т. Д.) В элемент привязки ( ) и установить его атрибут href к URL-адресу, на который вы хотите создать ссылку.
Посетите freeCodeCamp .
Посетите freeCodeCamp.
Если вы нажмете на ссылку выше, браузер откроет ссылку в текущем окне или вкладке. Это поведение по умолчанию в каждом браузере.
Чтобы открыть ссылку на новой вкладке, нам нужно взглянуть на некоторые другие атрибуты других атрибутов элемента привязки.
Целевой атрибут
Этот атрибут сообщает браузеру, как открыть ссылку.
Чтобы открыть ссылку в новой вкладке, просто установите для атрибута target значение _blank :
Проверьте freeCodeCamp .
Теперь, когда кто-то нажимает на ссылку, она открывается в новой вкладке или, возможно, в новом окне в зависимости от настроек браузера пользователя.
Проблемы безопасности с
target = "_ blank"
Я настоятельно рекомендую всегда добавлять rel = "noreferrer noopener" к элементу привязки всякий раз, когда вы используете атрибут target :
Проверить freeCodeCamp .
В результате получится следующий результат:
Проверить freeCodeCamp.
Атрибут rel устанавливает связь между вашей страницей и связанным URL. Установка noopener noreferrer предназначена для предотвращения типа фишинга, известного как tabnabbing.
Что такое tabnabbing?
Tabnabbing, иногда называемый обратным tabnabbing. поведение браузера по умолчанию с target = "_ blank" , чтобы получить частичный доступ к вашей странице через окно .объект API.
При переходе на табуляцию страница, на которую вы ссылаетесь, может привести к перенаправлению вашей страницы на поддельную страницу входа. Большинству пользователей будет сложно это заметить, потому что фокус будет на только что открытой вкладке, а не на исходной вкладке с вашей страницей.
Затем, когда человек переключится обратно на вкладку с вашей страницей, он увидит вместо этого поддельную страницу входа и может ввести свои данные для входа.
Если вам интересно узнать больше о том, как работает табнабинг и что плохие актеры могут сделать с эксплойтом, ознакомьтесь со статьей Алекса Юмашева и этой статьей OWASP.
Если вы хотите увидеть рабочий пример safe , посетите эту страницу и ее репозиторий GitHub для получения дополнительной информации об эксплойте и атрибуте rel .
Итог
Использовать HTML просто, чтобы открыть ссылку в новой вкладке. Вам просто нужен элемент привязки ( ) с тремя важными атрибутами:
- Атрибут
hrefустановлен на URL-адрес страницы, на которую вы хотите ссылаться. - Атрибут цели
_blank, который сообщает браузеру открыть ссылку в новой вкладке / окне, в зависимости от настроек браузера. - Атрибут
relустановлен наnoreferrer noopenerдля предотвращения возможных вредоносных атак со страниц, на которые вы ссылаетесь
Опять же, вот рабочий пример HTML:
Проверьте freeCodeCamp .
В результате в браузере будет получен следующий результат:
Проверьте freeCodeCamp.
Еще раз спасибо для чтения. Удачного кодирования.
Открытие ссылок в новых окнах и вкладках браузера
С 1999 года существует твердое руководство по веб-юзабилити: воздерживаться от открывать новые окна браузера по нескольким причинам. Все это также применимо к открытию новых вкладок браузера и действует сегодня:
- Чем больше окон или вкладок, тем больше загромождено информационное пространство пользователя, и требуется больше усилий для управления.
- Новые окна или вкладки могут дезориентировать, пользователи часто не осознают, что открылось новое окно или вкладка. Эта проблема усугубляется на мобильных устройствах, где старое окно никогда не отображается.
- Менее техническим пользователям сложно управлять несколькими окнами и вкладками, особенно на мобильных устройствах. (На планшетах, где у пользователей может быть несколько окон и вкладок для браузера, это еще более запутано.)
- Новые окна или вкладки не позволяют использовать кнопку Назад для возврата на предыдущую страницу и заставляют пользователя прилагать усилия, чтобы вернуться к предыдущему содержанию.
- Новые окна или вкладки не подходят для слепых или слабовидящих пользователей, особенно когда они открываются за пределами увеличенной области.
Обычно есть одна веская причина для открытия страницы в новом окне, и это то, что пользователю нужно будет обратиться к этому содержимому, чтобы выполнить задачу в другом окне. Например, кому-то, кто занимается уплатой налогов, может потребоваться обратиться к документу, подробно описывающему различные законы и постановления в одном окне, а программное обеспечение для подготовки налогов открыто в другом.Или кому-то, кто изучает сложную тему, например медицину, может потребоваться обратиться к материалам курса в одном окне, а информацию о лекарствах и дозировках — в другом. В таких ситуациях пользователю может быть полезно обратиться к этому второму окну во время работы с первым — при условии, конечно, что два окна могут отображаться на экране рядом.
Студент-медик, готовящийся к экзамену, использовал два окна браузера рядом, чтобы найти информацию в каждом из них. Когда ссылки из материалов курса открывались в новом окне, он немедленно менял размер окон, чтобы видеть их оба на экране.У него также было несколько открытых вкладок в одном из окон, поэтому он мог быстро переключиться на ту, которая ему была нужна для изучения.
Два следующих обобщения часто используются в качестве обоснования для открытия ссылок в новых вкладках или окнах браузера:
- Это ссылка на другой тип контента. Однако этот аргумент проблематичен, потому что он предполагает, что пользователи всегда будут делать одно и то же с определенными форматами файлов, что не всегда так. Например, в одном случае мне может потребоваться распечатать PDF-файл флаера для размещения на стене в моем офисе, но в другом случае я могу обратиться к многостраничному PDF-файлу с инструкциями на моем мобильном телефоне, чтобы собрать кусок мебель.В первом случае открытие PDF-файла в новой вкладке было бы благоприятным, поскольку я, скорее всего, закончу работу с документом после печати и закрою его. Во втором случае мне может потребоваться ссылка на информацию на веб-сайте, где изначально были указаны направления. Поскольку я использую свой мобильный телефон, открытие PDF-файла на той же вкладке сохранит кнопку «Назад» и больше подходит для моего канала, контекста и задачи. Однако, если бы я был на рабочем столе и мне нужно было сослаться на PDF-файл и веб-сайт вместе, было бы лучше открыть его в новом окне.
- Это удержит пользователей на нашем сайте. Это рассуждение предполагает, что вкладка или окно, содержащее ваш сайт, останется открытым и будет служить долгим (э) напоминанием для пользователей. Несмотря на то, что это может быть правдой, а иногда даже полезно (особенно, как упоминалось ранее, если пользователям необходимо вернуться на ваш сайт, чтобы завершить свою задачу), вы также должны помнить следующее:
- Необоснованно добавляя дополнительное окно или вкладку, вы увеличиваете нагрузку на пользователей по управлению информацией.
- Пользователи должны будут перейти в новое окно или вкладку, чтобы выполнить свою задачу, и нет никакой гарантии, что они вернутся на ваш сайт после этого.
- Люди не глупы: они поймут цель дополнительных окон и вкладок и могут начать не доверять вашему сайту и бренду.
- Если люди хотят покинуть веб-сайт, приложение или документ, они сделают это на своих условиях.
Причина, по которой мы не можем просто обобщить, когда открывать ссылку в новой вкладке (или окне) браузера по сравнению с тем, чтобы пользователи оставались на той же вкладке браузера, заключается в том, что потребности, ожидания и реакции наших пользователей не зависят от формата файла. или тип ссылки (внутренняя или внешняя).Это решение гораздо больше связано с контекстом, задачами людей и их дальнейшими действиями с контентом, размещенным по ссылке.
Факторы, которые следует учитывать
В нашем недавнем исследовании пользователей мы заметили, что реакция участников на открытие ссылок в новой вкладке или окне зависит от:
- Контекст: Пользователи, выполняющие повседневные, непринужденные задачи, гораздо меньше беспокоились о новых вкладках или окнах браузера, чем пользователи, которые находились в сценариях с высокой нагрузкой или срочностью.
- Устройство: Мобильный Пользователи больше раздражались, когда ссылки открывались в новых вкладках, поскольку они не могли использовать кнопку Назад для возврата к предыдущему экрану, а доступ к предыдущей вкладке был затруднен.
- Задача: Открытие страницы в новом окне или на новой вкладке было положительно воспринято, когда задача включала один из следующих типов действий:
а. Сравнение содержимого на вкладках или окнах браузера. Например, менеджер контента может редактировать веб-страницу в системе управления контентом на одной вкладке или в одном окне и просматривать предварительный просмотр страницы в другой.Когда ссылка на предварительный просмотр открывается в новой вкладке браузера, менеджеры контента могут легко увидеть, как изменения в системе управления контентом влияют на внешний вид страницы перед публикацией. То же самое можно сделать с помощью двух отдельных окон браузера.
г. Объединение информации из разных вкладок или окон. Например, нетехнический пользователь, пытающийся заполнить документы для открытия новой компании в сети, использовал два окна браузера рядом. В одном из окон было три открытых вкладки, каждая из которых содержала разные справочные материалы с одного и того же веб-сайта.Поскольку каждая ссылка открывалась в новой вкладке, она могла легко использовать их вместе, чтобы уверенно заполнить форму Устав организации , которую она открыла в другом окне.
У пользователя было два открытых бок о бок окна браузера, пока она заполняла документы, чтобы открыть новую компанию в Интернете. Поскольку для нее это был совершенно новый процесс, открытие веб-страниц и форм в новых окнах и вкладках соответствовало ее естественному замыслу и позволяло ей использовать весь контент вместе.
с. Использование нескольких вкладок браузера для отслеживания элементов (как при парковке страниц). Например, пользователь, покупающий новую яму для костра на Wayfair, оценил, когда страницы с описанием продукта открывались в новых вкладках. Она просмотрела варианты, доступные на странице категории, и, когда она нажимала на интересующие элементы, страница с описанием продукта открывалась в новой вкладке. Это облегчило отслеживание предметов, которые она хотела более подробно рассмотреть, прежде чем принимать решение о покупке.
Wayfair открыла свои страницы с подробными сведениями о продуктах в новых вкладках браузера, что помогло одному пользователю отслеживать продукты, которые она хотела просмотреть, прежде чем решить, какой из них купить.
г. Использование исходной вкладки браузера в качестве отправной точки для других (например, изучение нескольких альтернатив, перечисленных на исходной странице). Например, один пользователь просматривал папку Google Диска, содержащую ссылки на различные формы и документы. Поскольку каждая ссылка открывалась в новой вкладке, она могла легко закрыть ее, когда закончила, и вернуться на исходную вкладку Google Диска, чтобы получить доступ к следующему документу или форме, в которой она нуждалась.
Один пользователь использовал папку Google Диска как отправную точку для доступа к формам и документам, каждая из которых открывалась в новой вкладке браузера.Она закрыла вкладку после завершения своей задачи и вернулась к исходной вкладке, чтобы перейти к следующей.
При таких действиях мы часто видели, как пользователи закрывали вкладки браузера после их завершения (вместо того, чтобы пытаться нажать кнопку Назад ), поэтому в этих случаях более уместно открывать ссылки в новая вкладка.
Когда не открывать новые окна и вкладки
Для следующих типов задач пользователи НЕ оценили отправку на новую вкладку или окно браузера:
- Быстрая проверка новой страницы с последующим возобновлением действия на исходной вкладке или в окне.Например, когда один пользователь заполнял отчет о расходах, он не мог вспомнить, разрешает ли его организация 18% или 15% чаевых на питание, оплачиваемое компанией. Ссылка на политику компании в отношении расходов сразу же дала ответ, но он открылся в новой вкладке. Пользователь был разочарован, когда заметил, что кнопка браузера Назад не работает, чтобы вернуться к отчету о расходах.
- Многоступенчатые рабочие процессы , в которых новые шаги появлялись в другом окне или на другой вкладке. В этих случаях пользователи предпочитали нажимать кнопку Назад , чтобы перейти к предыдущим шагам процесса, независимо от того, находились ли они на одном или разных сайтах.Например, один пользователь пытался отправить ИТ-запрос на ремонт неисправного принтера. Сначала он просмотрел страницу интрасети, чтобы понять, какой тип тикета открыть. Затем он щелкнул ссылку, которая, как он думал, приведет его к форме, чтобы открыть билет. Вместо этого в новой вкладке появилась домашняя страница совершенно другого веб-сайта. Наконец, когда он нашел ссылку для инициирования запроса на новом веб-сайте, форма открылась еще на одной новой вкладке. Излишне говорить, что он изо всех сил пытался вернуться к исходной странице интрасети, с которой он начал.Открытие ссылок в новых вкладках было минус проблематичным, когда не было следующего шага, и задача пользователя по существу завершалась вскоре после нажатия на ссылку. Пользователи могли просто закрыть вкладку, не опасаясь потерять историю своих сеансов.
- Многие вкладки или окна уже открыты. У занятых пользователей часто одновременно открыто много вкладок в браузере, когда они работают, делают покупки или просматривают страницы. Если у пользователей уже было открыто много вкладок, их часто раздражало открытие еще одной.Когда пользователи неоднократно сталкивались со ссылками, открывающимися в новых вкладках, они часто хотели останавливаться и делать паузу между задачами, чтобы очистить свои многочисленные вкладки браузера. Это служебное поведение показало, что они почувствовали, что интерфейс стал загроможденным и неуправляемым.
Вот почему важно следить за тем, чтобы пользователи понимали свою задачу, контекст использования и среду, прежде чем открывать страницу в новой вкладке или окне. Возможные задачи пользователя могут быть слишком разными, поэтому вы можете не знать наверняка, какое решение будет лучшим.Если в этих случаях вы решите открыть ссылку в новой вкладке или окне браузера, воспользуется контекстным обменом сообщениями и, возможно, даже значком , чтобы пользователи узнали об этом до того, как они нажмут.
В одной из исследованных нами интрасетей ссылки, которые открывались в новом окне или на новой вкладке, были помечены одинаковым образом с помощью значка и описательного текста. Это установило ожидания пользователей перед тем, как щелкнуть.
PDF-файлы и другие документы в формате NonHTML
Пользователи часто сбиваются с толку и разочаровываются, когда веб-сайты ссылаются на документы, отличные от HTML, такие как PDF-файлы, документы Word, электронные таблицы и файлы презентаций, вместо того, чтобы предлагать контент непосредственно на веб-странице.Это связано с тем, что эти форматы файлов предлагают пользователю значительно отличный от обычных HTML-страниц. Резкое переключение контекста может раздражать людей.
Хотя мы в первую очередь рекомендуем размещать весь цифровой контент на веб-страницах HTML вместо использования документов, отличных от HTML, и консолидации цифрового опыта на как можно меньшем количестве веб-сайтов или приложений, мы признаем, что в определенных ситуациях, например во внутренних сетях, это не всегда возможно, и ссылки на другие форматы файлов существуют.
В свете соображений, обсужденных выше и в других местах, вот наши рекомендации относительно этих документов:
- Загрузите файлы в исходном формате напрямую по ссылкам, размещенным в Интернете. Лучше всего использовать страницы шлюза HTML для обобщения и связи с такими файлами, как PDF-файлы, документы Word или Pages, электронные таблицы Excel или Numbers, а также презентации PowerPoint или Keynote. При щелчке по ссылке прямая загрузка файла на компьютер пользователей позволит им открывать и редактировать документ в выбранном ими программном обеспечении.В некоторых случаях этот подход может быть более жизнеспособным, чем открытие PDF-документа в браузере. Однако это решение, а также то, открывать ли PDF-файл на той же вкладке или в новой вкладке или окне браузера, полностью зависит от того, что пользователю нужно с ним делать. В общем, избегайте PDF-файлов для чтения на экране, насколько это возможно. PDF хорош для печати документов, вот и все.
- Открывайте ссылки на документы PDF в новых вкладках на рабочем столе. Обычно , участникам нашего исследования требовалось объединить информацию в PDF-файле с информацией в исходной вкладке, поэтому им часто приходилось перемещаться между ними.Или они хотели распечатать PDF-файл. В любом случае, когда они были закончены, они часто закрывали PDF-файл, а не нажимали кнопку Назад . Однако, если ваши пользователи в основном выполняют задачу на мобильных устройствах, не используйте PDF-файл в первую очередь или, если необходимо, по крайней мере, откройте его на той же вкладке, чтобы им было легче вернуться.
Подводя итоги: что делать и когда
По большей части, всегда открывают ссылки в одной и той же вкладке или окне браузера .Однако, если вы предполагаете, что открытие новой вкладки или окна может помочь пользователям в их задаче, не основывайте это решение только на типе ссылки или содержания. Положитесь на методы наблюдательного исследования, такие как юзабилити-тестирование, контекстный запрос и полевые исследования, которые помогут вам сделать правильный выбор.
Если вы заметили, что люди естественным образом тяготеют к одновременному просмотру нескольких фрагментов контента в отдельных окнах браузера, то, вероятно, будет безопасно открывать эти ссылки в новых окнах, чтобы поддержать их естественные склонности.Однако, если пользователи полагаются на вкладку браузера как на отправную точку и возвращаются к ней позже, внимательно просмотрите содержимое одной вкладки перед переключением на другую (вместо одновременного просмотра содержимого) или если они используют браузер. window для организации и отслеживания нескольких вкладок, это хороший признак того, что открытие таких ссылок в новых вкладках может быть приемлемым подходом. Если, с другой стороны, ваши пользователи раздражаются и теряются при открытии новых вкладок или окон, тогда лучше открывать ссылки на той же вкладке и в том же окне.
Не переусердствуйте с открытием ссылок в новых вкладках или окнах браузера просто потому, что вы думаете, что пользователям может понадобиться , чтобы они отображались таким образом в определенных случаях.
Как остановить открытие ссылок в новой Windows без предупреждения — знание
Ссылки, открывающиеся в новых окнах, являются препятствием для доступа, которое мы обнаруживаем на большинстве веб-сайтов, которые мы проверяем. Эти препятствия создают проблемы для многих людей. Хорошая новость в том, что это легко исправить!
Некоторые люди рекомендуют открывать внутридоменные ссылки в том же окне и открывать новое окно для внешних ссылок.Это старая практика. Это восходит к былым временам, когда браузеры не позволяли пользователям легко открывать ссылки в новых вкладках / окнах. А маркетологи думали, что хорошо удерживать посетителя на странице, с которой они начали. Конечно, эти люди редко задумывались о доступности!
Для кого это проблема?
В первую очередь влияет на незрячих пользователей программ чтения с экрана. Это также влияет на людей с когнитивными нарушениями. Это также может повлиять на людей, которые не знакомы с работой в Интернете.Да, все еще есть люди, которые вообще не пользуются Интернетом. Напомните мне рассказать вам о моем 30-летнем парикмахере, у которого нет компьютера или мобильного телефона. Это также может повлиять на людей, которых отвлекает их окружение. Например, молодой родитель уделяет больше внимания своему забавному малышу, чем экрану компьютера.
Почему это проблема?
Открытие ссылок в новых окнах (или вкладках) изменяет контекст. Открытие ссылки в новом окне может дезориентировать человека, который не может воспринять изменение.Они могут не понимать, что не могут использовать кнопку «назад» в браузере, чтобы вернуться к предыдущему содержанию.
Решения
Пусть решают люди
Позвольте вашим посетителям принимать собственные решения. Им легко открыть ссылку в новом окне или на новой вкладке, если они захотят. Не навязывайте им это решение.
Изображение переднего плана с замещающим текстом
Бывают ситуации, когда нельзя избежать открытия ссылок в новых окнах. Это может быть связано с внутренней политикой, строгим техническим заданием или по любой другой причине.В этих случаях ваше решение должно четко уведомлять всех посетителей о том, что ссылка открывается в новом окне. Сюда входят:
- Незрячие
- Зрячие
Этого можно добиться разными способами. Наш опыт показывает, что самый простой и надежный способ — использовать изображение переднего плана с четким замещающим текстом.
Важность тестирования клавиатуры 
Что выглядит так:
Важность тестирования клавиатуры
Это решение означает:
- Зрячие люди получат видимый сигнал о том, что ссылка открывается в новом окне.
- Незрячие пользователи программы чтения с экрана будут получать текстовый сигнал о том, что ссылка открывается в новом окне.
- Зрячие люди все равно узнают о новом окне, если изображение не загружается. Браузеры обычно отображают замещающий текст, когда изображения не загружаются.
- Изображение должно загрузиться в режиме высокой контрастности.
На вынос
Принудительное открытие ссылок в новых окнах без предупреждения вызывает проблемы у многих людей. Лучше позволить посетителю решить, открывать ли ссылку в том же окне или нет. Однако уведомить посетителей о том, что ссылка открывается в новом окне, несложно. Как гласит девиз Nike: «Просто сделай это».
Если у вас есть вопросы, комментарии или вы хотите добавить свою точку зрения, сообщите нам об этом по электронной почте или в Twitter @knowbility.А если вам нужна помощь по всем остальным задачам, связанным с доступным дизайном, разработкой и поддержкой руководства, мы здесь для вас.
Фотография предоставлена Mounirzok CC BY-SA 4.0, из Wikimedia Commons.
Как остановить открытие ссылок в электронных письмах в Google Chrome | Small Business
Когда вы щелкаете гиперссылку в сообщении электронной почты, ваш компьютер автоматически пытается открыть эту ссылку в веб-браузере. Если на вашем рабочем компьютере установлено несколько веб-браузеров, ссылка откроется в программе, которая назначена браузером по умолчанию.Если, например, на вашем ПК установлены и Internet Explorer, и Chrome, а Chrome установлен в качестве браузера по умолчанию, ссылки открываются в Chrome. Вы можете изменить настройку того, является ли браузер браузером по умолчанию для каждого браузера.
Сделайте Internet Explorer браузером по умолчанию
Запустите Internet Explorer.
Щелкните значок шестеренки, чтобы открыть окно «Свойства обозревателя».
Выберите вкладку «Программы» в окне «Свойства обозревателя».
Нажмите кнопку «Использовать по умолчанию» в разделе «Веб-браузер по умолчанию». Кнопка становится серой, и появляется фраза «Internet Explorer является веб-браузером по умолчанию».
Нажмите кнопку «ОК», чтобы закрыть окно «Свойства обозревателя».
Сделать Firefox по умолчанию
Нажмите «Инструменты» в строке меню и выберите «Параметры». Если вы не видите строку меню, нажмите «Alt», чтобы временно отобразить меню.
Выберите вкладку «Дополнительно» среди вариантов в верхней части окна «Параметры».
Выберите вкладку «Общие» в разделе «Дополнительно».
Нажмите кнопку «Сделать Firefox браузером по умолчанию» в разделе «Параметры системы по умолчанию». Кнопка исчезнет, и появится фраза «Firefox является вашим браузером по умолчанию».
Нажмите кнопку «ОК», чтобы закрыть окно «Параметры».
Сделать Chrome браузером по умолчанию
Запустите Google Chrome, если вы решите, что снова хотите использовать Google Chrome в качестве браузера по умолчанию.
Щелкните значок Параметры в виде трех горизонтальных полос в правом верхнем углу окна.
Нажмите кнопку «Сделать Google Chrome браузером по умолчанию» в разделе «Браузер по умолчанию» в нижней части страницы настроек. Кнопка исчезнет, и появится фраза «В настоящее время браузером по умолчанию является Google Chrome».
Закройте вкладку, чтобы закрыть страницу «Настройки».
Предупреждения
- Действия, описанные в этой статье, подходят для Microsoft Internet Explorer 9, Mozilla Firefox 16.0.2 и Google Chrome версии 23. Действия могут несколько отличаться в разных версиях этих веб-браузеров.
Писатель биографии
Джим Декер был писателем и редактором по технологиям более 15 лет. Он работал техническим писателем для программных и интернет-компаний, а также писателем и редактором технических журналов и Интернета. Деккер имеет степень магистра английского языка.
Почему внешние ссылки должны открываться в новых вкладках
Когда большинство дизайнеров создают веб-сайты, они не уделяют много внимания ссылкам. Пока ссылка работает и ведет пользователей на нужную страницу, все в порядке.Но отличный пользовательский опыт идет дальше этого. Есть определенные ссылки, которые должны открываться в новых вкладках браузера, и те, которые должны открываться в той же вкладке браузера. Дизайнерам важно понимать разницу.
Вкладки браузера изменили все
В то время многие люди неодобрительно относились к открытию ссылок в новых окнах. Пользователям было сложно управлять новыми окнами. Но введение вкладок браузера изменило это. Вместо открытия новых окон теперь вы можете открывать ссылки в новых вкладках.Большая разница здесь в том, что вкладками браузера легче управлять, чем окнами браузера.
Когда открывается новое окно, оно закрывает предыдущее окно пользователя. Пользователь остается в замешательстве и задается вопросом, как вернуться. Но когда открывается новая вкладка, пользователь все еще может видеть свою предыдущую вкладку вверху. Пользователям легко понять, как переключаться с вкладки на вкладку. Фактически, у большинства пользователей во время просмотра страниц открыто много вкладок. Изменился браузер, поэтому изменится и то, как дизайнеры нацелены на свои ссылки.
Внутренние и внешние ссылки
Ссылки, которые ведут пользователей на другую страницу того же веб-сайта, являются внутренними ссылками. Внутренние ссылки никогда не должны открываться в новых вкладках браузера, а должны открываться на той же вкладке, на которой находится пользователь.
Открытие новых вкладок одного и того же веб-сайта излишне и запутанно. Если это тот же веб-сайт, но другая страница, пользователи будут использовать меню навигации для перехода назад или в другое место, если потребуется. Сохранение пользователей на одной вкладке помогает им лучше понять процесс навигации по вашему сайту.
Однако внешние ссылки должны открываться в новых вкладках. Эти ссылки перенаправляют пользователей на другой веб-сайт. Многие дизайнеры совершают ошибку, открывая внешние ссылки на одной вкладке. С этим есть много проблем, о которых нужно знать дизайнерам.
Усталость кнопки «Назад»
Когда вы открываете внешние ссылки на той же вкладке, у пользователей возникает утомление от кнопки «Назад». Каждый раз, когда пользователь переходит на внешний веб-сайт, он должен нажать кнопку «Назад», чтобы вернуться на ваш сайт. Если они решат щелкнуть ссылки на другом веб-сайте, им придется нажимать кнопку «Назад» еще несколько раз, чтобы вернуться на ваш сайт.Для пользователей это много ненужной работы.
Открытие внешней ссылки в новой вкладке позволяет пользователям исследовать другой сайт столько, сколько они хотят, без необходимости снова и снова нажимать кнопку «Назад», чтобы вернуться на ваш сайт. Все, что им нужно сделать, это щелкнуть вкладку, на которой находится ваш сайт. Нет чрезмерного нажатия кнопки возврата или длительного ожидания.
Замедление потока пользователей
Внешние ссылки, которые открываются на той же вкладке, также могут замедлять поток пользователей. Многие пользователи, просматривающие поисковые системы или сайты обмена ссылками, ищут информацию.Они часто нажимают на несколько ссылок на странице, чтобы получить информацию из разных источников.
Открытие внешних ссылок в новых вкладках позволяет пользователям один раз просканировать страницу, щелкнуть все соответствующие ссылки и начать получать и просеивать информацию. Пользователю не нужно постоянно возвращаться к исходной странице, чтобы продолжить сканирование на предмет дополнительных ссылок, по которым можно щелкнуть. Их поток меньше прерывается.
Когда пользователи действительно хотят вернуться на исходную страницу, это легко сделать, потому что вкладка останется открытой до тех пор, пока пользователь не закроет ее вручную.Пользователю не нужно нажимать кнопку «Назад» несколько раз и ждать перезагрузки исходной страницы. Они могут легко добраться до него, просто щелкнув вкладку.
Перегрузка веб-сайта
Открытие внешних ссылок на той же вкладке не только перегружает пользователя, но и перегружает ваш веб-сайт. Каждый раз, когда пользователь возвращается на ваш сайт, он использует ресурсы вашего сайта для загрузки страницы.
Вы можете сэкономить много ресурсов, открывая внешние ссылки в новых вкладках. Если пользователь захочет вернуться на ваш сайт, ему не нужно будет загружать страницу снова.Они могут просто щелкнуть вкладку вашего сайта. Это быстро и легко, без использования полосы пропускания. Им не нужно нажимать клавишу возврата или открывать контекстное меню, чтобы вернуться.
Неточная аналитика
Часто пользователи щелкают внешнюю ссылку в абзаце статьи, чтобы лучше понять контекст статьи. Это не означает, что они хотят покинуть ваш сайт, не прочитав статью. Однако аналитика вашего сайта покажет другую картину. Если ваши внешние ссылки открываются на той же вкладке, это означает, что пользователи покидают ваш сайт быстрее, чем на самом деле.
Это связано с тем, что внешняя ссылка полностью уводит пользователей с вашего сайта, когда ссылка открывается на той же вкладке. Однако внешняя ссылка, открывающаяся в новой вкладке, по-прежнему будет держать вкладку вашего сайта открытой, когда пользователь посещает внешний сайт. Их время на вашем сайте заканчивается, когда они вручную покидают вкладку вашего сайта, а не при переходе по внешней ссылке.
Пользователь, нажимающий на внешнюю ссылку, не означает, что он хочет покинуть ваш сайт. Вы не должны рассматривать клики по внешним ссылкам как выход с сайта.Единственный очевидный выход с вашего сайта — это когда пользователь нажимает кнопку закрытия на вкладке.
Внешние ссылки влияют на ваш сайт и пользователей
Ссылки, которые ведут пользователей на разные веб-сайты, должны открываться в новых вкладках. Ссылки, которые переводят пользователей на другую страницу того же веб-сайта, должны открываться на той же вкладке. Если вы открываете внешние ссылки на той же вкладке, что и ваш сайт, это влияет как на вас, так и на ваших пользователей. Вы не только сталкиваетесь с неточной аналитикой и заставляете свой веб-сайт работать усерднее, но и заставляете своих пользователей работать все больше и больше.В современном мире, где ссылки преобладают в сети, сделать ваши ссылки открытыми правильно — почти так же важно, как и ссылки на нужную страницу.
Филиалы
Как запретить Chrome открывать новые вкладки для каждой ссылки
Google Chrome, несомненно, самый популярный браузер в мире. Хотя в Chrome есть несколько сбоев, его очень любят, и его можно найти на большинстве компьютеров и телефонов. Тем не менее, даже в этом браузере время от времени возникают сбои. Например, пользователи часто жалуются, что Chrome открывает новую вкладку для каждого результата поиска.Это происходит всякий раз, когда вы нажимаете на ссылку. Даже объявления открываются в новых вкладках автоматически.
Нет причин отчаиваться, поскольку для этой проблемы доступно простое решение. Вы можете запретить Chrome открывать новые результаты поиска на новых вкладках, настроив это в настройках своей учетной записи Google. Кроме того, вы также можете попробовать другие решения, такие как отключение расширений или фоновых приложений, поиск вредоносных программ, восстановление настроек Chrome по умолчанию и даже переход на другой браузер, например Kingpin.
Как запретить Google Chrome открывать новые вкладки?
Давайте подведем итоги наиболее эффективных исправлений:
1.Настройка Chrome из учетной записи Google
Начните изменения из своей учетной записи Google.
Запустите Chrome и найдите свою учетную запись в правом верхнем углу экрана. Это изображение или инициал, который вы установили. Затем нажмите на опцию «Управление учетной записью Google». Вы попадете в настройки вашей учетной записи. Нажмите на опцию Данные и персонализация в меню слева. Перейдите в раздел «Контроль активности» и нажмите «Действия в Интернете и приложениях». Отключите его, и все готово.
Chrome> Учетная запись Google> Управление учетной записью Google> Данные и персонализация> Контроль активности> История приложений и веб-поиска> Отключить
2.Удалите плагины и расширения.
Плагины и расширения заставляют Chrome открывать ссылки в новых вкладках. Чтобы устранить эту проблему, все, что вам нужно сделать, это отключить их. Вот как это сделать:
- Запустите Chrome
- Нажмите «Еще», а затем нажмите «Дополнительные инструменты».
- Нажмите «Расширения», чтобы открыть список активных расширений.
- Щелкните вкладку удаления под каждым расширением, которое вы хотите удалить.
Chrome> Еще> Дополнительные инструменты> Расширения> Удалить
Если значки расширений видны справа от адресной строки Chrome, вы также можете удалить их оттуда.Щелкните их правой кнопкой мыши и выберите Удалить из Chrome. Чтобы убедиться, что вы остановили открытие новых вкладок, запустите Chrome и найдите что-нибудь.
3. Отключить приложения, работающие в фоновом режиме
Некоторые фоновые приложения могут работать даже с отключенными расширениями. Хотя они иногда полезны, отправляя вам информацию и уведомления, эти приложения побуждают браузер открывать новые вкладки. Следовательно, отключение фоновых приложений — единственное решение. Вы можете сделать это из хромированного меню, отображаемого в виде трех черных точек рядом со значком вашей учетной записи.
Щелкните Меню, а затем щелкните Параметры. Продолжайте прокручивать вниз, пока не найдете раздел «Системы». Нажмите, чтобы отключить параметр, позволяющий приложениям работать в фоновом режиме без запуска Chrome.
Меню> Настройки> Системы> Продолжать запуск фоновых приложений при закрытии Google Chrome> Отключить
4. Переустановить Google Chrome
Пользователи заявляют, что удаление браузера и его переустановка могут помочь решить проблему. Если Chrome каким-либо образом поврежден, он может продолжать открывать ссылки на новых вкладках.Итак, удаление стоит попробовать. Когда вы устанавливаете браузер еще раз, вы получаете очищенный, свежий браузер, который вы снова можете настроить в соответствии со своими предпочтениями.
5. Проверка на наличие вредоносного ПО
Вредоносное ПО влияет на вашу систему. Вы можете проверить свою систему на наличие вредоносных файлов с помощью сканера вредоносных программ. По окончании сканирования найдите файлы в карантине и при необходимости удалите их. Фактически, если вы обнаружите какие-либо неизвестные файлы или те, которые были автоматически загружены, удалите их, как только сможете.
6. Измените способ отображения результатов поиска
Иногда Chrome открывает поиск в новых вкладках только потому, что этот параметр был каким-то образом отмечен. Это легко исправить.
Введите все, что вы хотите найти, и нажмите Enter. Когда отобразятся результаты, найдите Настройки вверху списка и щелкните по нему. В раскрывающемся меню просто нажмите Настройки поиска. На следующей странице прокрутите вниз до раздела «Где открываются результаты». Здесь снимите флажок перед параметром, который говорит, что выбранные результаты будут отображаться в новых окнах браузера.
Настройки> Настройки поиска> Где открываются результаты> Открывать каждый выбранный результат в новом окне браузера> Снимите отметку
7. Тестируйте подозрительные файлы в Chrome
Регулярное сканирование системы на наличие вредоносных программ может не выявить вредоносные файлы, предназначенные для заразить, в частности, Chrome. Чтобы решить эту проблему, перейдите на вкладку настроек и прокрутите страницу вниз. Нажмите «Дополнительно» и перейдите к «Сбросить и очистить». Выполните очистку компьютера и один раз нажмите «Найти».Дальнейшие инструкции будут отображаться на экране при обнаружении вредоносного ПО.
Настройки> Дополнительно> Сброс и очистка> Очистить компьютер> Найти
8. Восстановить настройки Chrome по умолчанию
Вы можете избавиться от новых вкладок, вернув настройки Chrome к значениям по умолчанию. Пользователи вносят изменения в браузер, чтобы получить несколько преимуществ, таких как более быстрая загрузка страниц или получение более релевантных результатов поиска. Но такие изменения могут вызвать сбои в работе браузера.Полезно время от времени восстанавливать настройки по умолчанию, чтобы избавиться от кучи данных, накапливающихся в браузере.
Вкладка «Настройки»> «Настройка»> «Дополнительно»> «Сброс и очистка»> «Восстановить исходные настройки по умолчанию»> «Сбросить настройки»> «Сбросить настройки»
9. Используйте другой браузер
Это может не быть стандартным исправлением для ошибочного Chrome но один из самых стабильных. Переход на другой браузер, такой как Kingpin, — это легкое решение.Этот браузер не только обеспечивает превосходную онлайн-безопасность, но и не сохраняет данные сеанса после выхода из системы. Это вариант приватного просмотра, который сохраняет вас инкогнито и стирает всю память о ваших действиях в сети. Это не означает, что браузер обеспечивает стопроцентную защиту от отслеживания. Ни один браузер не может этого сделать, но Kingpin действительно является таким же популярным и надежным браузером, как Chrome.
Наконец-то можно сказать, что исправления хрома всегда рядом. Каждый раз, когда он начинает открывать результаты поиска на новых вкладках, приступайте к работе или над несколькими исправлениями, перечисленными выше.Кроме того, вы можете продолжить поиск в отдельном браузере, таком как Kingpin, чтобы обезопасить свое присутствие в Интернете и избежать проблем, подобных тем, с которыми мы сталкивались здесь.
swift — Branch.io — ссылка, открывающая приложение, но не получающая в нем данные
Ссылка Branch.io не получает данные, если приложение уже открыто и установлено. Когда приложение установлено, ссылка открывает приложение напрямую, но данные отсутствуют. Но если я перенаправляю в магазин приложений, затем снова щелкаю ссылку ветки и открываю приложение напрямую, тогда приходят данные.Пожалуйста, направьте, разместив код ниже.
Обновление:
func application (application: UIApplication, didFinishLaunchingWithOptions launchOptions: [NSObject: AnyObject]?) -> Bool
{
пусть ветка: Branch = Branch.getInstance ()
branch.setDebug ()
branch.initSessionWithLaunchOptions (launchOptions, andRegisterDeepLinkHandler: {params, ошибка в
if error == nil {
// params - это параметры с глубокой связью, связанные со ссылкой, по которой пользователь щелкнул -> был перенаправлен на это приложение
// параметры будут пустыми, если данные не найдены
print ("params:% @", params.описание)
print (params ["event_id"])
если пусть url = params ["event_id"] как? NSInteger {
let strEventID = String (url)
печать (strEventID)
})
self.window? .rootViewController = nav
self.window? .makeKeyAndVisible ()
вернуть истину
}
func application (application: UIApplication, openURL url: NSURL, sourceApplication: String ?, аннотация: AnyObject) -> Bool {
Branch.getInstance (). HandleDeepLink (URL)
if (sourceApplication == "com.linkedin.LinkedIn ")
{
если (LISDKCallbackHandler.shouldHandleUrl (URL))
{
вернуть LISDKCallbackHandler.application (приложение, openURL: url, sourceApplication: sourceApplication, аннотация: аннотация)
}
}
return FBSDKApplicationDelegate.sharedInstance (). application (application, openURL: url, sourceApplication: sourceApplication, annotation: annotation)
}
приложение func (приложение: UIApplication, continueUserActivity, userActivity: NSUserActivity, recoveryHandler: ([AnyObject]?) -> Void) -> Bool {
// обработчик универсальных ссылок
Ответвляться.getInstance (). continueUserActivity (userActivity)
вернуть истину
}
// Вызывается, когда уведомление получено и приложение находится в
// на переднем плане (или если приложение было в фоновом режиме и пользователь нажимает на уведомление).
приложение func (приложение: UIApplication, didReceiveRemoteNotification userInfo: [NSObject: AnyObject], fetchCompletionHandler completedHandler: (UIBackgroundFetchResult) -> Void)
{
Branch.getInstance (). HandlePushNotification (userInfo)
если (UserSingleton.sharedInstance.accessToken! = kEmptyString)
{
если пусть aps = userInfo ["aps"] как? NSDictionary {
var title = kEmptyString
var message = kEmptyString
var inviveID = kEmptyString
var statusType = kEmptyString
если пусть invitIDLocal = aps.valueForKey ("id") как? NSNumber
{
invitID = "\ (inviveIDLocal)"
}
иначе, если позволить invitIDLocal = aps.valueForKey ("id") как? Нить
{
invitID = inviteIDLocal
}
еще
{
inviteID = "0"
}
если разрешить statusTypeLocal = aps.valueForKey ("status_type") как? Нить
{
statusType = statusTypeLocal
}
если пусть titleLocal = aps.valueForKey ("alert") ?. valueForKey ("title") как? Нить
{
title = titleLocal
}
если let messageLocal = aps.valueForKey ("alert") ?. valueForKey ("body") как? Нить
{
message = messageLocal
}
CommonFunctions.addNotificationBar (заголовок, сообщение: сообщение, идентификатор приглашения: идентификатор приглашения, тип состояния: тип состояния)
}
}
}
.
