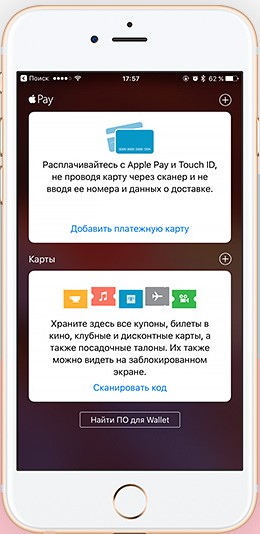Как установить эпл пей: Настройка Apple Pay — Служба поддержки Apple
Бесконтактная система платежей от «яблочной» компании осенью 2016 года добралась и до России, вызвав у пользователей логичный вопрос – как настроить Apple Pay? На самом деле, сложного ничего в этом нет. Мы подготовили инструкцию, сделав все шаги которой, вы сможете использовать свой iPhone, чтобы расплачиваться за покупки в магазине. Начнем!
Что это за система
Apple Pay – система для оплаты покупок в магазинах, Интернете и программах. Доступна владельцам смартфонов под управлением операционной системы iOS. Система обеспечивает высокую скорость оплаты и безопасность конфиденциальных данных пользователя. Для начала работы достаточно указать информацию о банковской карте. Apple Pay – один из самых надежных и простых способов оплаты, так как продавец не получает доступа к данным кредитной карты покупателя.
Какие устройства поддерживают Apple Pay
Перед тем, как установить Apple Pay, следует выяснить, поддерживает ли ваш девайс этот сервис. Для этого достаточно убедиться в наличии чипа NFC. Получили его следующие устройства Apple:
Также можно использоваться сервис на IPhone 5, 5C и 5S в тандеме с Apple Watch, а вот уже на IPhone 4 и 4S такой возможности, к сожалению, нет.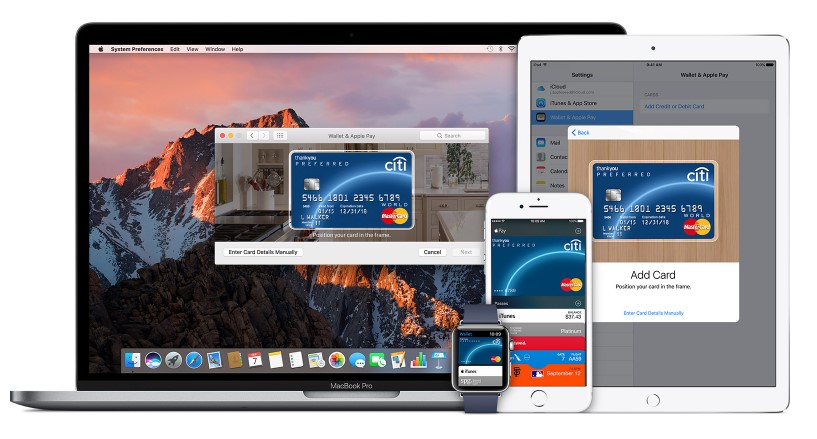
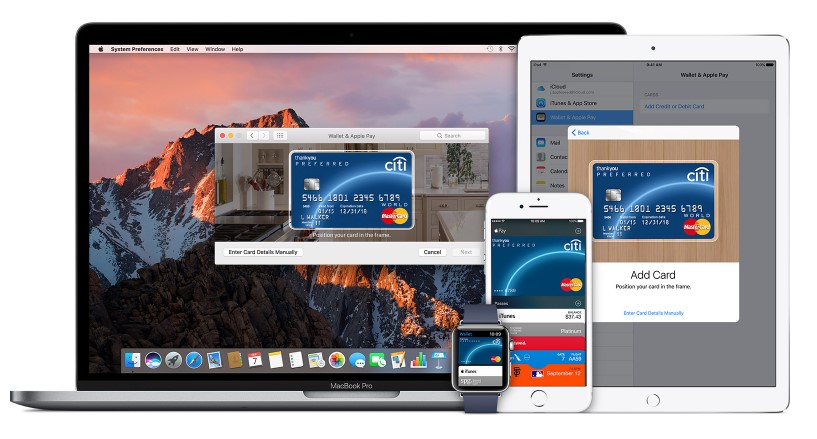
Какие банки поддерживают Apple Pay
На начало 2017 года система поддерживает работу с картами Mastercard и Visa более 10 банков:
- Сбербанк
- ВТБ 24
- Тинькофф банк
- Альфа-Банк
- Яндекс. Деньги
- Райффайзенбанк
- Банк “Открытие”
- Банк “Санкт-Петербург”
- Рокетбанк
- Банк “Русский стандарт”
- МДМ-банк
- МТС Банк
- Газпромбанк
- Банк Москвы
- АК БАРС
- МИнБанк
В ближайшее время этот список пополнится еще рядом крупных банков, которые возлагают большие надежды на бесконтактные платежи. Если не уверены, будет ли работать с системой ваша карта, обратитесь в службу поддержки банка.

Как настроить Apple Pay в России
Итак, разобравшись с нюансами касательно модели устройств и поддерживаемых карт, перейдем к установке и настройке «Эпл Пей». Процесс этот занимает не более 20 минут, к тому же не требует от пользователя каких-либо специальных знаний.
Для начала находим приложение «Wallet». Оно стандартное, есть на любом iPhone, который поддерживают Apple Pay.

Кстати, о том как скачать, подключить или включить Apple Pay вы можете найти информацию на нашем сайте.
Шаг 1. Установив Wallet, запускаем его. Здесь вы увидите пункт «Добавить платежную карту» – жмите на него.

Шаг 2. Откроется страница, где требуется указать пароль от Apple ID. Далее идет добавление карты. Сделать это можно 2 способами: ввести данные вручную или воспользоваться камерой смартфона. Чтобы добавить информацию вторым способом, отсканируйте номер карты, находящийся на лицевой стороне.


Шаг 3. Вводим в появившееся поле имя и фамилию так, как это указано на карте, а затем выбираем срок действия карты и код безопасности.




Шаг 4. Заполнив всю информацию, на телефон поступит SMS с паролем для подтверждения данных, который вводится в специальную строку. Все! На этом настройка Apple Pay на iPhone окончена.
Проблемы с настройкой Apple Pay
Обычно настройка сервиса занимает несколько минут, и проходит это все без ошибок. Как бы то ни было, некоторые пользователи столкнулись со сбоями при настройке Apple Pay. Очень часто они сопровождаются сообщением о не предоставлении поддержки для вашей карты.


В этом случае есть два варианта: ждать, пока банк начнет работать с «Эпл Пей»; завести другую карту.
Некоторые пользователи сталкиваются с тем, что карта не может быть привязана, несмотря на поддержку работы с Apple Pay. Для решения проблемы требуется обратиться в службу поддержки вашего банка. В большинстве случаев специалист помогает устранить ошибку.
Как платить
Итак, «Апл Пей» установлена и настроена. Теперь немного о том, как же функционирует эта система. Apple Pay работает с любыми терминалами, поддерживающими PayPass. Для оплаты достаточно поднести iPhone к терминалу, нажав дважды кнопку «Домой». Для завершения операции потребуется отсканировать отпечаток палец. Продавцу при этом не требуется сообщать данные вашей карты.
Как подключить Apple Pay, как активировать
В октябре уже прошлого года до России наконец-то добрался известный сервис бесконтактных платежей. По замыслу разработчиков Apple Pay должен постепенно заменить оплату с банковских карточек. Система пришлась по вкусу владельцам «яблочной» техники, что подтверждает число пользователей, которое неуклонно растет. Как подключить или включить Apple Pay? Как активировать Пэй? Сегодня мы постараемся максимально подробно ответить на них.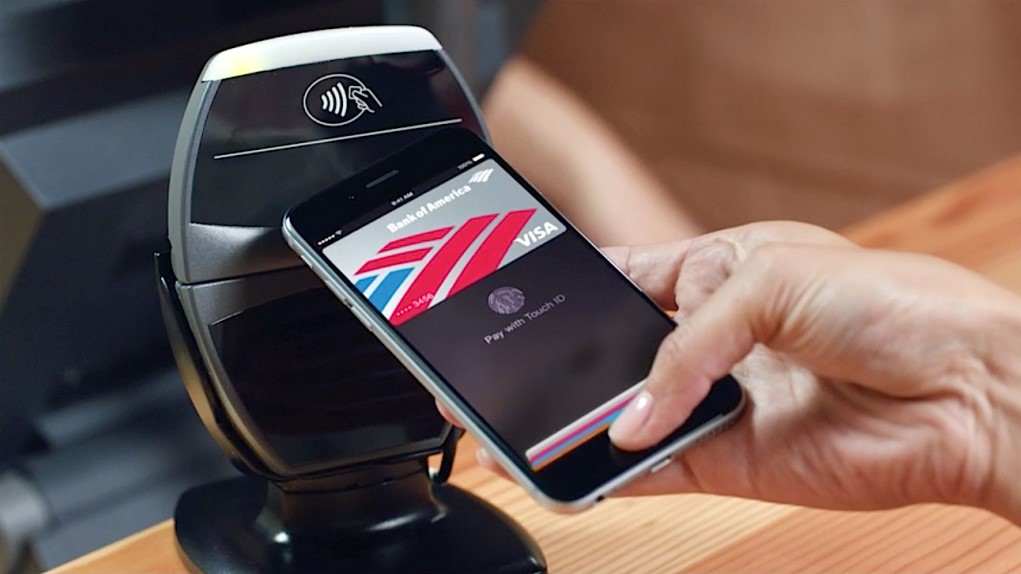
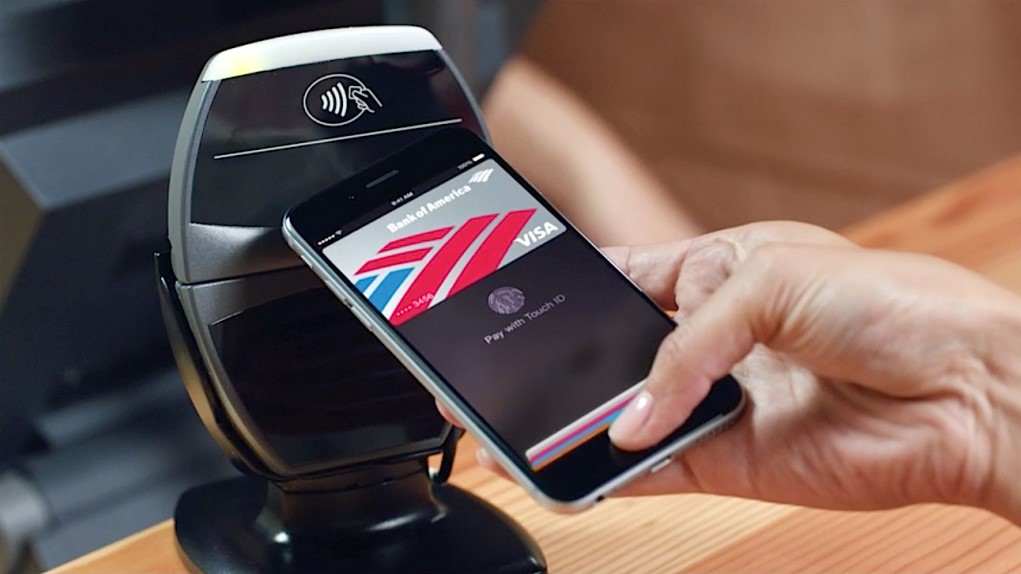
Стоит ли подключать Apple Pay
Да. Определенно. Сервис действительно способен упростить процесс оплаты в несколько раз. «Апл Пей», подключенный на устройстве, позволяет отказаться от наличных или банковских, которые могут быть потеряны или украдены. Оплата с Apple Pay происходит за несколько секунд. Кроме того, сервис надежно защищает конфиденциальные данные пользователя. Ни продавец, ни посторонние лица не смогут узнать номер вашей карты. Потеряв смартфон, можно не волноваться, что посторонний получит доступ к вашим денежным средствам – без отпечатка пальца, который зарегистрирован, он бессилен. Не будем забывать и о том, что «Эпл Пей» представляет интерес для многих банков, магазинов, приложений и так далее. В конце концов, сервис не требует с пользователя дополнительной платы или процента с каждой покупки.
Что нужно для включения Apple Pay
Здесь все довольно просто. Сервис работает только на актуальных устройствах компании Apple. Сюда входят: iPhone (SE; 5 и 5C, 5S, все огрызки 6 серии и все яблочки 7), iPad (Air 2, Pro, mini 3, 4), Apple Watch (любого поколения), Mac OS (устройства 2012 года и новее). Требуется рабочая банковская карта. На сегодня более 10 российских банков поддерживают Apple Pay. Чтобы избежать ошибок, лучше иметь плюсовой баланс. В целом, это все. О нюансах и о том, как активировать Apple Pay на каждом из устройств, поговорим ниже.
Как включить Apple Pay на любом устройстве
Итак, чтобы сервис начал работать на iPhone, необходимо запустить приложение «Wallet». Оно есть на любом смартфоне Apple, но блок с Apple Pay появился на устройствах iPhone 6 и новее. Если не нашли сервиса, то перезапустите аппарат.

Для добавления новой карты достаточно нажать на соответствующий пункт, внести необходимые данные и подтвердить паролем, который предоставит банк в SMS-сообщении. Все, Apple Pay готов для использования на iPhone. Кстати, «Wallet» позволяет производить настройки для комфортного использования сервиса оплаты. Здесь вы сможете удалять карты, установить автоматический выбор, просмотреть сведения, включить или отключить автообновление и многое другое.

Теперь поговорим, как добавить Apple Pay на iPad. Процесс не сильно отличается от того, что имеем на iPhone.
- Для начала идем в «Настройки», где находим пункт «Wallet и Apple Pay».
- Выбрав его, приступаем к добавлению карты, следуя подсказкам.
- Если вы хотите использовать карту, которая уже добавлена на одном из устройств, подключенных к iTunes, достаточно ввести код подтверждения. Добавление новой происходит по тому же сценарию, что и на iPhone.
- Указываем номер карты, имя и фамилию владельца с лицевой стороны, а также код безопасности и срок действия. Осталось лишь дождаться подтверждения.


Подключение Apple Pay на Apple Watch несколько другое. Потребуется iPhone (подойдет даже iPhone 5), сопряженный с умными часами. Откройте приложение «Watch», где необходимо найти «Wallet и Apple Pay». Здесь вы увидите список карт, которые уже добавлены в Apple Pay. Нажмите «Добавить» рядом с той, которой планируете пользоваться на часах. Следуйте инструкциям помощника, чтобы привязать карту. Об успешном завершении процесса проинформирует сообщение на экране Apple Watch.

Для того, чтобы добавить «Эпл Пей» на Mac OS необходимо:
- Зайти в «Системные настройке», где выбрать пункт «Wallet и Appe Pay».
- Так же, как и на iPad, система предложит указать код, если происходит добавление карты из iTunes.
- Для подключения новой укажите требуемую информацию, подтвердив все паролем из SMS-сообщения.


Сбой подключения к Apple Pay
Несмотря на масштабность компании Apple, предусмотреть каждую мелочь не в силах и они. Некоторые пользователи, после запуска сервиса, столкнулись с рядом сбоев и ошибок. На начало 2017 года большинство из них устранено. Как правило, причиной проблем, когда идет процесс активации Apple Pay, становится карта, а точнее – банк, который не поддерживает платежную систему.

Для устранения сбоя в Apple Pay рекомендуется, во-первых, перезагрузить устройство и повторить настройку через некоторое время. Если ошибка сопровождается сообщением: «Эмитент Вашей карты пока не предоставляет поддержку для этой карты», следует обратиться в отделение банка, уточнив, поддерживается ли данная карта. Можно также воспользоваться помощью специалиста по телефону.
как установить и настроить платежную систему
В последние годы все большей популярностью пользуются бесконтактные платежи. Эта тенденция сподвигла компанию Apple разработать свой сервис безналичного расчета. Разберемся, что это такое и как подключить Apple Pay на iPhone.
Принцип работы Apple Pay
Яблочная компания создала сервис бесконтактной оплаты для упрощения жизни владельцам своих устройств. Теперь можно позабыть про наличные и пластиковые карты и использовать для покупок гаджет.
Как все это работает?
Во время привязки банковской или дебетовой карты к телефону, создается электронная копия, расположенная в надежном хранилище. Для безопасности оно отделено от операционной системы.
Когда наступает время оплаты, пользователь прикладывает гаджет к торговому терминалу и по средствам специальной технологии между устройством и терминалом осуществляется обмен данными. Таким образом происходит платеж.
Безопасность платежей
Во время покупки пользователь не рискует засветить PIN-код или номер своей банковской карты. Кроме того, разработчики ввели надежную систему токенизации: данные владельца хранятся на гаджете, и их передача терминалу происходит в зашифрованном виде. Если iPhone украден или утерян, то без отпечатка пальца владельца расплатиться по нему все равно не получится.
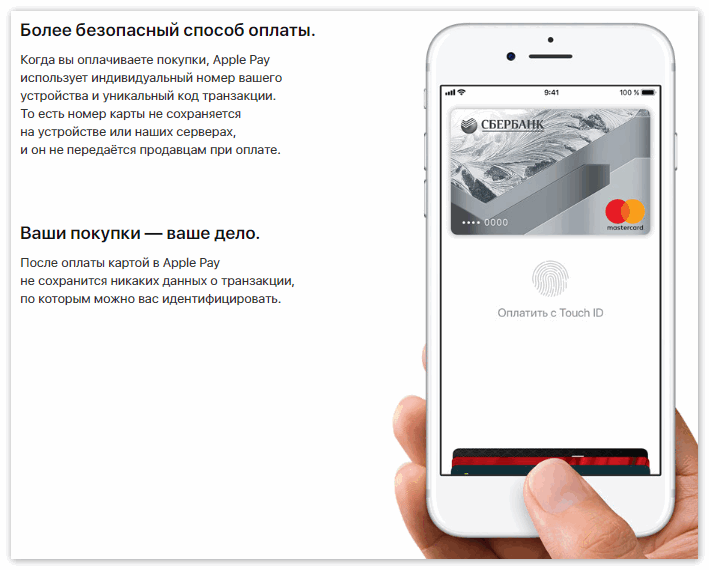
К тому же, совершать покупки по средствам смартфона гораздо удобнее: просто настроить Apple Pay и расплачиваться с его помощи во всех терминалах, которые имеют фирменный яблочный символ.
Как совершать оплату
Для бесконтактного расчета через Айфон 8 и более ранние версии необходимо удержать верхнею часть гаджета над терминалом и прислонить палец к Touch ID. При успешной операции на дисплее появится сообщение «Готово».
На iPhone 10 процедура несколько отличается. Для покупки следует дважды нажать боковую кнопку и пройти аутентификацию через Face ID либо ввести пароль. Далее следует удержать гаджет над бесконтактным устройством считывания и дождаться оповещения о совершенной покупке.
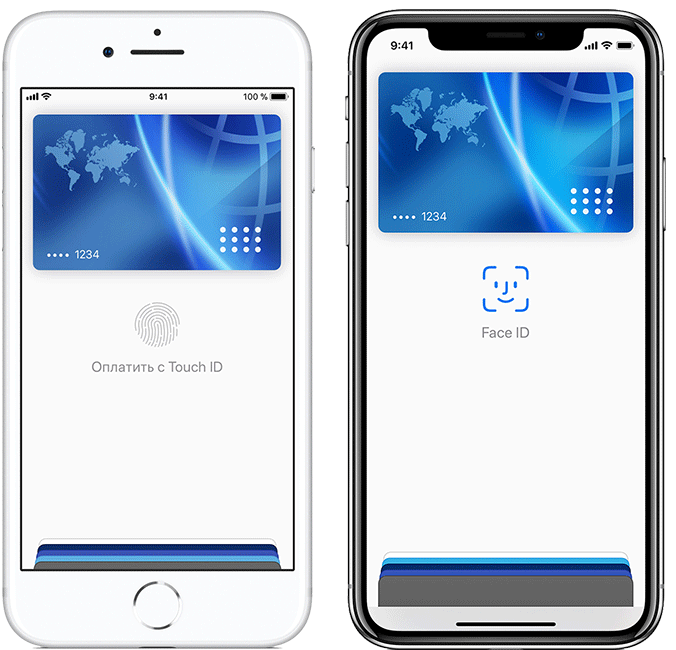
Какие модели iPhone взаимодействуют с Apple Pay?
Сервис оплаты работает со всеми версиями Айфон, обладающими модулем NFS: это модели 6-ой серии и более поздние. Устройства 5-ой серии не имеют NFS-модуля, но их также возможно использовать для расчета. Для этого необходима синхронизация смартфонов со «умными» часами Apple Watch.
Процесс установки Apple Pay
Так как установить Apple Pay?
Этот процесс займет менее получаса и не потребует от пользователя каких-то особых знаний.
- Заходим на устройстве в приложение «Wallet» и выбираем опцию «Добавить платежную карту».
- На следующей странице потребуется ввод пароля для Apple ID.
- Теперь добавляем карту: данные вводятся либо вручную, либо сканируются камерой смартфона (потребуется информация с лицевой стороны).
- Далее следует прописать имя и фамилию так, как это сделано на банковской карте, а потом ввести срок действия карты и трехзначный код безопасности (он расположен на тыльной стороне).
- После заполнения всех необходимых полей на телефон поступит сообщение с кодом подтверждения — эти данные вводятся в специальную строку.
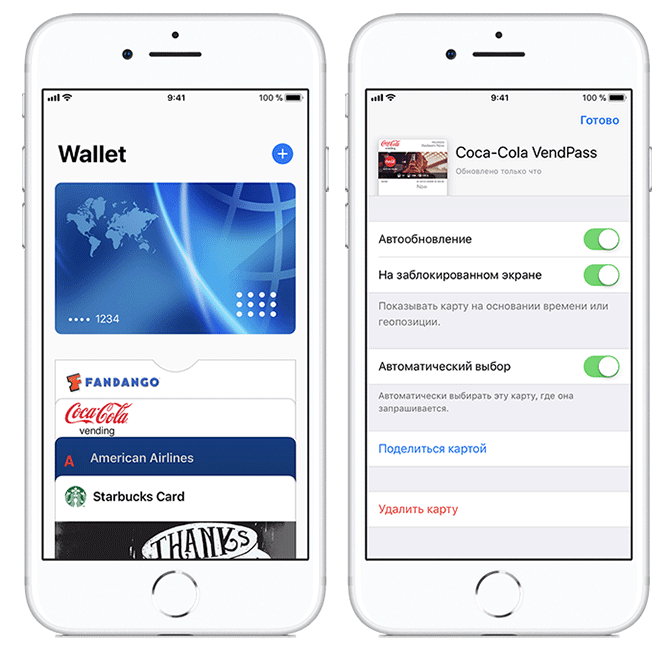
Как видно, установить платежный сервис совсем несложно.
Если произойдут какие-то сбои при настройке, то, вероятно, этот банк пока не работает с Apple Pay.
В этом случае рекомендуется завести другую карту.
Apple Pay — это удобный, быстрый и безопасный способ безналичного расчета. Теперь не придется беспокоиться о сохранности данных благодаря сверхнадежной защите. А синхронизация смартфона с «умными» часами сделает процесс оплаты значительно удобнее.
устанавливаем и настраиваем Apple Pay на iPhone
Платежная система Apple Pay позволяет владельцам iPhone оплачивать покупки одним касанием сканера отпечатков пальцев. Аутентификация происходит через сенсор Touch ID и передается на терминал оплаты по технологии NFC. Все это работает и в России. Рассмотрим, как подключить Apple Pay в iPhone.

Как подключить Apple Pay
Откройте приложение Wallet. Вы увидите опцию «установка Apple Pay».

Продажи iPhone SE (2020) превзошли ожидания
iPhone с камерой-перископом выйдет через два года
Добавьте информацию с вашей банковской карты. Причем цифры можно не вводить руками, с камеры распознается все, кроме секретного кода.

Если ваш банк не поддерживает Эпл Пей, то вы увидите такое сообщение.

Ну а если все настройки были удачно установлены, то вы сможете оплачивать покупки с помощью Apple Pay через PoS-терминалы, поддерживающие технологию NFC.

Оплата происходит так же, как вы оплачиваете покупки с помощью чипованной картой PayPass. Просто поднесите телефон к терминалу и приложите палец к сканеру отпечатка.

С вопросом, как подключить Apple Pay, многие пользователи смартфонов и планшетов обращаются за помощью к поисковым системам в интернете. Эта статья предлагает подробный обзор алгоритма подключения Эппл Пэй к разным мобильным устройствам. Он сводится к привязке банковской карты к телефону в приложении Wallet. Для этого необходимо выполнение нескольких условий.
- Наличие действующей платежной карты и гаджета от Apple.
- Принадлежность карточки к платежной системе MasterCard или VISA.
- Наличие на устройстве модуля NFC для совершения бесконтактных операций.
- Банк, выпустивший карту, входит в перечень банков-партнеров компании Apple.

Разберем задачу добавления карточки к телефону и принцип оплаты через Эпл Пей. Узнаем, с какими устройствами, картами, банками работает данная технология.
Как настроить и установить Apple Pay?
Данные от устройства к кассовому аппарату передаются по технологии NFC, работающей в связке с чипом SecureElement, где хранится реквизиты плательщика в зашифрованном виде. Ни один веб-ресурс или приложение не могут получить доступ к SecureElement, поэтому персональная информация всегда под защитой. Эта информация за несколько мгновений может проделать путь от устройства к кассовому прибору, затем от него на сервер банка, от банка на кассу и вернуться обратно к мобильному устройству в виде ответа. Определим устройства и карты, работающей с данной технологией.
Модели устройств
Технология NFC вместе с хранителем информации присутствует у следующих версий смартфонов iPhone.
- 6s/6s Plus.
- SE;
- 8/8 Plus
- 7/7 Plus.
- 6/6 Plus.
- X/XS/XS Max/XR.
У пятой модели из линейки смартфонов отсутствует чип и встроенная плата NFC. Но его можно связать с часами Apple Watch через приложение Watch на iPhone и оплачивать покупки, используя только смарт-часы. Сами часы Wacth работают с Эппл Пай во всех исполнениях. Включить Apple Pay сможем на:
- Watch 1-st generation;
- Watch Series с 1 по 4.

Почти все Айпады поддерживают эту технологию, т.к. они появились позднее первых версий Айфонов. Среди них это серии iPad.
- 5-th & 6-th generation.
- Air 2
- Pro
- mini 3 & mini 4.
Персональные компьютеры Mac с функцией Touch ID имеют поддержку ApplePay, начиная с версий 2012-го года выпуска и позднее.
Банковские карты
Инструмент Эппл Пэй работает с системами платежей VISA, MasterCard со всеми типами карточек и не имеет поддержки MAESTRO, UnionCard, «МИР» и других известных систем. Следующие виды «пластика» можно подключить к данному сервису.
- Бонусные.
- Дебетовые.
- Кредитные.
- Дисконтные.
- Платежные.
- Банковские.
- Корпоративные.
- Личные.
- И другие виды.

Система одинаково работает с каждым из представленных типов. Механизм привязки карты к устройству и оплаты ей не различается, например, для дебетовой и бонусной карточки. Сервис сотрудничает с представленными ниже банками в России, Украине, Норвегии, Польше и других странах.
- Хоум Кредит Банк
- Рокетбанк
- Тинькофф Банк
- Почта Банк
- Банк «Санкт-Петербург»
- Газпромбанк
- Райффайзенбанк
- Альфа-Банк
- Сбербанк
Полный список банков-партнеров и стран, работающих с ApplePay, пользователь может увидеть на официальном сайте компании.
Подключение Apple Pay
Узнаем, как настроить Apple Pay на смартфонах, «умных» часах, планшетах и компьютерах Mac для оплаты в магазинах, на сайтах и в мобильных приложениях без использования банковской карты.
Смартфон Apple iPhone
- Запустить программу Wallet с главного экрана смартфона.
- Найти и выбрать пункт «Добавить платежную карту» (знак «+»).

- Если в списке появятся карты, ранее использовавшиеся для оплаты в iTunes, можно привязать какую-то из них или несколько. Если нет доступных карточек, то нажатием кнопки «Добавить» перейти к занесению платежных данных.
- Использовать один из двух способов привязки: сфотографировать карточку камерой телефона или внести данные вручную.

- Ввести код безопасности CVV/CVC с оборотной стороны карты. Нажать кнопку «Далее».
- Дождаться проверки и подтверждения банком отправленной информации.
- Выбрать карту и еще раз нажать по кнопке продолжения. Указать код, полученный в SMS-сообщении.
- Привязка карточки к Эпл Пай через iPhone на этом завершена. Реквизиты отображаются в программе Wallet.
Планшет Apple iPad
- Открыть «Настройки» на главном экране.
- Коснуться строчки «Wallet и Apple Pay».
- Нажать кнопку добавления карточки.

- Можно выбрать предложенную карту из списка (в случае прошлого использования в iTunesStore или AppStore), сфотографировать «пластик» на камеру, либо занести платежные данные вручную.
- Нажать «Далее». Подождать подтверждения от банка-эмитента по SMS или электронной почте. При запросе банком дополнительных сведений указать их, а затем вернуться в раздел «Wallet и Apple Pay» и указать добавляемую карточку.
- После подтверждения от банка, вновь нажать по кнопке «Далее». Карта успешно привязана к Айпаду. Планшет покажет соответствующее уведомление в программе Wallet.
Смарт-часы Apple Watch
- Открыть программу Watch на iPhone.
- Перейти в подменю «Wallet and Apple Pay».
- Нажать ссылку добавления карты. При желании привязать ту же карту, которая указана на Айфоне, ввод реквизитов не потребуется. Достаточно указать код защиты CVV, и iPhone скопирует все данные на часы Apple Watch. Разрешить Apple Пай использовать учетные данные.

- Если карта новая, то нажать «Дальше», после проверки данных банком получить в СМС проверочный код и ввести его в приложении.
- Добавление реквизитов закончено. Apple Pay подключена к смарт-часам Watch.

Примечание. Если возникает сбой настройки Apple Pay, рекомендуется перезапустить устройство и перезайти в iCloud на iPhone. Если это не помогает, то обратиться в банк за утонением информации.
Apple MacBookPro с панелью Touch Bar
- Зайти в программу «Системные настройки» на ноутбуке и найти пункт меню «Wallet and Apple Pay».
- Нажать кнопку добавления «пластика».

- Указать реквизиты вручную или отсканировать карту фотокамерой устройства.
- Пройти верификацию банком, получить подтверждение об успешной привязке.
- Нажимаем «Далее» и завершаем процесс.
Примечание. Если на макбуке нет функции Touch ID, то можно выполнить связку с Apple Watch или iPhone. Нужно зайти в меню «Настройки» на Айфоне, выбрать подраздел кошелька и Эппл Пэй и «зажечь» флажок «Возможность оплаты на Mac».
Apple Mac (с помощью Watch или iPhone)
При использовании Apple iPhone:
- открываем раздел настроек;
- найти подпункт «Разрешить платежи на Mac» и активировать опцию.
С помощью «умных» часов Apple Watch:
- запустить программу Watch;
- перейти в «Wallet & Apple Pay»;
- включить опцию возможности оплаты на Mac.

Для совершения операций оплаты на макбуке достаточно зайти на любой веб-сайт через Safari, где можно платить ApplePay. При покупке выбрать «Оплатить с помощью Apple Pay» и совершить операцию оплаты.
Как подключить Эппл Пэй из «Сбербанк Онлайн»
Для держателей карточек от Сбербанка существует альтернативный вариант установить Apple Pay на смартфоне. Для этого потребуется использовать приложение «Сбербанк Онлайн». Инструкция.
- Открыть магазин программных продуктов AppStore на iPhone.
- Через поиск найти «Сбербанк онлайн».
- Открыть страницу с программой и нажать кнопку загрузки и установки.

- После инсталляции запустить мобильное приложение.
- Откроется страница авторизации. Нажать кнопку «Вход или регистрация».

- Ввести номер карточки, нажать «Продолжить». Подтвердить авторизацию.

- Перейти в меню «Мои карты». Снизу от нужной карточки найти и коснуться ссылки «Подключить к Apple Pay».

- Дальнейшие действия производятся в программе Wallet и аналогичны описанным выше.
- О завершении процедуры привязки сообщит уведомление от Сбербанка в Apple Wallet.
Данный способ удобен тем, что не требует от пользователя ввода платежных реквизитов на устройстве. Эта информация переносится в Wallet из приложения «Сбербанк Онлайн». Таким же методом можно выполнить подключение к сервису из других мобильных приложений, где проводятся платежи – «Аэрофлот», «Booking», «S7», «Hotels» и т.п.
Особенности подключения
Есть некоторые условия, которые полезно знать при выполнении настройки Эпл Пай на разных гаджетах.
- При привязке нескольких карточек, одна из них устанавливается как основная, по умолчанию. Совершая оплату, можно выбрать другую карту.
- Всего к системе может быть добавлено до 8 карт.
- Для удаления «пластика» коснуться реквизитов в Wallet и выбрать пункт отключения карты от сервиса. Отвязанная карточка может быть привязана повторно путем указания защитного кода с оборотной стороны карты.
Проблемы с настройкой
Если на этапе добавления реквизитов появляется сообщение «при настройке Apple Pay произошла ошибка», то рекомендуется воспользоваться одним из предложенных методов устранения ошибки.
- Перезагрузить аппарат.
- Проверить срок окончания действия карты, активность модуля NFC, функции Touch ID, банк и платежную систему карты, наличие номера учетной записи iCloud.
- Обновить операционную систему до последней версии.
- Попробовать совершить покупку в другом магазине или онлайн-сервисе.
- Снять чехол с устройства (массивная защита может помешать работе NFC).
- Выполнить сброс сетевых настроек (меню «Настройки», «Основные», «Сброс», «Сбросить настройки сети») либо всех настроек полностью до заводских значений (применяется в крайнем случае).
- Удалить карту в Wallet и выполнить ее привязку заново.
- Сменить текущий регион на другой, с поддержкой Apple Pay (меню «Настройки», «Основные», «Язык и регион»).

Если ничего из предложенного не помогает, то обратиться в авторизованный сервисный центр Apple для выявления и устранения причины неисправности.
Рассмотренные методы подключения Эппл Пэй на мобильном устройстве помогут пользователю быстро разобраться с особенностями привязки банковской карты к телефону и узнать, сможет ли он использовать данный сервис.
Как подключить Apple Pay Сбербанк на IPhone
Самое популярное устройство от Apple – это, разумеется, IPhone. Со смартфоном вы везде, и дома, и на работе, и в поездках. И, конечно, в магазинах, где появилась возможность платить за свои покупки просто. Нужно приблизить гаджет к терминалу оплаты и все. Сегодня поговорим о том, как установить сервис Apple Pay от Сбербанка, банка который первым запустил его в России, на IPhone.

Об устройствах
К сожалению, не любой IPhone будет взаимодействовать с Apple Pay. Технически оснащены для этого:
- IPhone 6/6 Plus, IPhone 6s/6s Plus
- IPhone SE
- IPhone 7/7 Plus.
- IPhone 5, IPhone 5C и IPhone5S систему Apple Pay поддерживают, но поскольку в этих телефонах нет NFC модуля, сервис будет работать только вместе с часами Apple Watch.
К сожалению, IPhone 4,4S не поддерживает этот сервис.
О нюансах работы сервиса Apple Pay со Сбербанком
По большому счету, взаимодействие Apple Pay со Сбербанком происходит так же, как и с другими банками. Но есть определенные отличия, которые вам необходимо знать.
- Сбербанк работает с платежными системами MasterCard и Visa. Если у вас карта с другой платежной системой – наберитесь терпения, Сбербанк анонсирует начало работы с Мир уже в ближайшее время.
- Если вы — обладатель карты Сбербанка, добавить карту в систему Apple Pay можно не только стандартным способом, через платежное приложение Wallet, но и через «Сбербанк Онлайн». Как это сделать, смотрите ниже.
Как пользоваться Apple Pay Сбербанк на Айфоне
Как настроить работу через приложение «Сбербанк Онлайн»
- Найдите на App Store, скачайте и установите приложение «Сбербанк Онлайн». Чтобы зарегистрироваться в нем, необходимо ввести логин или идентификатор, а если его нет — номер своей карты. Кроме того, для корректной работы приложения у вас должен работать Мобильный банк.
- Теперь добавляем карту в Wallet. Как это сделать на IPhone: Нужно войти в «Сбербанк Онлайн»
- Если вы планируете оплачивать покупки с Apple Watch, то карту следует добавить и на часы. Инструкции для часов, по сути, такие же, только в пункте «Подключить» необходимо выбрать «На Apple Watch».
Как настроить работу сервиса Apple Pay на IPhone через приложение Wallet
Для сравнения посмотрим, как добавить карту Сбербанка на IPhone через платежное приложение Wallet.
- Откройте платежное приложение, нажмите «Добавить пластиковую карту» а за тем «далее»


- Внесите данные Вашей карты вручную или с помощью камеры


- Теперь банк проверит информацию, на основе чего решит, возможно ли внести карту в приложение
- Вам придет смс с кодом проверки, который нужно будет ввести в соответствующее поле
- Если банку потребуются какие-либо дополнительные данные, вернитесь в раздел «Настройки» > «Wallet и Apple Pay» и выберете карту, о которой идет речь
- Снова нажмите «Далее» после того, как карта пройдет проверку
Читайте также, что делать, если произошел сбой настроек Apple Pay Сбербанк.
Как установить Apple Pay — вопрос, интересующий владельцев iPhone, iPad, Apple Watch. Приложение используется для бесконтактной оплаты различных покупок.
Как установить Apple Pay на iPhone
Если на смартфоне отсутствует приложение для оплаты, убедитесь, что в нём есть чип NFC. Технология Near Field Communication лежит в основе бесконтактных платежей, поэтому без модуля Apple Pay работать не будет. Чип содержится в следующих устройствах:
- iPhone с 6 по 8 поколение, iPhone X всех моделей;
- часы Apple Watch вне зависимости от версии;
- iPad mini третьего и четвёртого поколений, а также Air второго и Pro;
- компьютеры Mac, выпущенные после 2012 года.
Сервис доступен и на пятой версии iPhone, но только в совокупности в часами Apple. На младших версиях смартфона подобная функция недоступна. Перед установкой приложения не забудьте проверить, поддерживается ли банк в системе Apple Pay.

Проверив информацию, переходите к установке приложения. Для этого зайдите в App Store:
- Установите Wallet.
- Запустите приложение.
- Добавьте новую банковскую карту. Для этого нажмите по кнопке добавления нового способа оплаты.
- На открывшейся странице укажите свой пароль Apple ID, чтобы пройти аутентификацию в системе.
- В следующем поле введите имя и фамилию держателя, срок действия, номер и CVV. Этот процесс можно упростить: достаточно сфотографировать карту с лицевой стороны и ввести код безопасности.
- Откроется пользовательское соглашение от банка и платёжной системы. Внимательно прочитайте его и примите условия пользования.
- Если к карте привязан телефон, на него поступит СМС. В сообщении указывается код, который нужно ввести в приложении для подтверждения привязки. В противном случае программа сначала попросит ввести номер телефона.
Окончив настройку приложения, переходите к запуску и использованию Apple Pay.
Как запустить Apple Pay
Иногда, пройдя настройку, пользователь не знает, как пользоваться приложением. Чтобы запустить Apple Pay, достаточно разблокировать устройство и поднести его к терминалу, ожидающего оплаты. Более подробная инструкция представлена в настройках программы. Она автоматически всплывает на экране после привязки первой карты.

Принцип работы Apple Pay заключается в бесконтактной передачи информации. Для этого терминал должен поддерживать PayPass. Подтверждение покупок осуществляется следующим образом:
- Пользователь подносит смартфон тыльной стороной к терминалу и дважды нажимает домой.
- Айфон запрашивает отпечаток пальца. Помните, что сообщать продавцу данные не нужно.
Настройка Apple Pay занимает немного времени, использовать приложение несложно. Но иногда возникают различные ошибки:
- если не получается привязать карту, проверьте, сотрудничает ли банк с сервисом;
- если сотрудничает, обратитесь в техническую поддержку банка с вопросом об ошибке;
- в противном случае заведите другую карту или подождите распространения технологии.
Как мне принять Apple Pay в моем магазине
Узнайте, что вам нужно, чтобы принять Apple Pay, чтобы клиенты могли использовать его в вашем магазине.
Вот что вам нужно
Проверьте выписку по своему торговому счету и терминал для получения реквизитов платежного счета, которые вы используете для приема кредитных или дебетовых карт сегодня:
- Поставщик Merchant Account или Независимые торговые организации (ISO)
- Платежный процессор (Ваш платежный процессор и поставщик торгового счета могут совпадать.Например, продавцы, работающие с большими объемами или с несколькими местоположениями, обычно обслуживаются силами прямых продаж обработчика платежей.)
- Номер торгового счета или идентификатор продавца (MID)
- Номер поддержки на выписке по счету или в пункте продажи (POS) терминала
- POS терминал марки и модели
Если вы не знаете, где находится эта информация, вы можете узнать, где ее найти.

Позвоните своему провайдеру торгового счета, чтобы узнать, можете ли вы принять Apple Pay
После того, как вы получите вышеуказанную информацию, позвоните в службу поддержки по своему заявлению или терминалу и спросите, как принять Apple Pay.Не забудьте спросить, поддерживает ли ваш терминал NFC, и можете ли вы поддерживать Apple Pay. Тогда узнайте, что делать дальше:
Ваш терминал поддерживает NFC и имеет правильное программное обеспечение
Даже если у вас есть правильное программное обеспечение, убедитесь, что оно работает для каждой платежной сети (Visa, Mastercard, Amex и Discover), кредитных и дебетовых карт.
Ваш терминал поддерживает NFC, но его необходимо обновить, чтобы принять Apple Pay
Ваш поставщик учетной записи продавца может обновить ваш терминал автоматически, или вам может потребоваться выполнить обновление с вашего терминала.Обратитесь к вашему торговому провайдеру за помощью в обновлении вашего терминала для каждой из основных платежных сетей.
Ознакомьтесь с приведенными ниже примерами, чтобы увидеть некоторые стандарты приемлемости для Apple Pay для нескольких терминалов и платежных сетей. Для получения информации о текущих требованиях к вашему терминалу, пожалуйста, свяжитесь с поставщиком вашего торгового счета.
American Express
- Программное обеспечение: ExpressPay
- Бесконтактная спецификация: 3.0
- EMV спецификация: 3,0
Откройте для себя
- Программное обеспечение: D-PAS
- Бесконтактная спецификация: 1.0
- : любая версия ядра 6
Спецификация EMV
Mastercard
- Программное обеспечение: PayPass
- Бесконтактная спецификация: 3,0
- : 3.0
Спецификация EMV
Виза
- Программное обеспечение: PayWave
- Бесконтактная спецификация: VCPS 2.1.1
- : любая версия ядра 3
Спецификация EMV
Приведенный выше пример относится к устройствам Ingenico Telium, работающим с минимальной RBA / UIA v12.x для бесконтактной и RBA v 15.1.2 для EMV. Требуемая спецификация терминала и версии сетевого программного обеспечения может изменяться в зависимости от производителя терминала, поэтому лучший способ получить эту информацию — обратиться к поставщику учетной записи продавца.
Ваш терминал не поддерживает NFC, и вам нужно заменить его, чтобы принимать Apple Pay
Узнайте, предлагает ли ваш поставщик услуг бесплатного обновления терминала. В некоторых случаях вам может потребоваться продлить срок действия вашего соглашения или договора на аренду или покупку нового терминала.
В вашем новом терминале уже должно быть установлено новейшее программное обеспечение для каждой крупной платежной сети, чтобы вы могли начать принимать Apple Pay. Попросите вашего поставщика торговых счетов внедрить EMV-сертифицированный терминал, который собирает CDCVM для максимально удобной, быстрой и безопасной оплаты.
Вам нужно сменить поставщика аккаунта продавца, чтобы он принимал Apple Pay
Если вы не можете обновить свои терминалы или получить новые, вам, возможно, придется сменить поставщика текущего аккаунта продавца.

Создайте лучший клиентский опыт
После того, как вы настроили свои терминалы для Apple Pay, попросите своих торговых представителей напомнить клиентам, что они могут использовать Apple Pay.Ознакомьтесь с нашими предложениями о том, как помочь своим сотрудникам узнать об Apple Pay и о том, как он работает в вашем магазине. Если у вас есть вопросы об Apple Pay, вы можете узнать о нем, как его использовать и как его настроить.
Мы также собираем отзывы от наших клиентов, чтобы убедиться, что Apple Pay является быстрой, безопасной и простой. Если вам нужна помощь, пожалуйста, свяжитесь с нами.

Свяжитесь с нами, если у вас начнутся проблемы с использованием Apple Pay в магазинах
После некоторых обновлений терминала NFC может не работать или вы не сможете использовать Apple Pay, даже если он ранее работал.Если Apple Pay перестает работать и вам нужна помощь, свяжитесь с нами.

Получите помощь в поиске информации о вашем торговом провайдере
Если вам нужно позвонить поставщику своего торгового счета, чтобы узнать, можете ли вы принимать Apple Pay, но вы не уверены, где найти нужную информацию, проверьте список ниже:
- Поставщик торгового счета: Ваш поставщик торгового счета отправляет средства на текущий бизнес-счет для транзакций по кредитным или дебетовым картам.Чтобы узнать, кто является вашим поставщиком торгового счета, найдите заявление, которое вы используете, чтобы убедиться, что вы получили средства от клиентов, которые приобрели товары в вашем магазине. Это заявление может быть получено от поставщика вашего торгового счета или одного из крупных платежных систем, работающих в США.
- Обработчик платежей: в вашем выписке должно быть указано имя вашего обработчика платежей, но может не совпадать с именем вашего поставщика торговых счетов.
- Номер торгового счета или MID: Проверьте свое заявление для своего MID.Поставщик вашего торгового счета или обработчик платежей использует ваш MID для идентификации вас. Вы также можете найти номер службы поддержки, чтобы позвонить по вашему заявлению. Некоторые поставщики торговых счетов могут иметь свои собственные линии поддержки, но другие направят вас к вашему платежному процессору.
- Марка и модель терминала: это терминал, который вы используете для считывания карт сегодня. Ваш терминал может быть от одного из многих производителей терминалов: First Data, Ingenico, Verifone, Square и Equinox. Проверьте переднюю или заднюю часть терминала, чтобы увидеть марку или модель.Вы также можете найти номер поддержки вашего поставщика торговых счетов или ISO на терминале.
Вернуться к началу>
Информация о продуктах, не произведенных Apple, или независимых веб-сайтах, не контролируемых или не протестированных Apple, предоставляется без рекомендации или одобрения.Apple не несет никакой ответственности в отношении выбора, производительности или использования сторонних веб-сайтов или продуктов. Apple не делает никаких заявлений относительно точности или надежности сторонних веб-сайтов. Свяжитесь с продавцом для получения дополнительной информации.
Дата публикации:
,
После добавления карт в кошелек вы можете изменить карту по умолчанию, обновить информацию или удалить карту. 1
Управление вашими картами работает по-разному в зависимости от используемого вами устройства. 2
Измените карту по умолчанию
Первая карта, которую вы добавляете в кошелек, — это карта по умолчанию. Если вы добавили больше карт и хотите заменить карту по умолчанию, выполните следующие действия.
iPhone или iPad
Перейдите в «Настройки»> «Кошелек и Apple Pay» на своем iPhone или iPad и прокрутите вниз до «Настройки транзакции по умолчанию».Нажмите «Карта по умолчанию», затем выберите новую карту.
На своем iPhone вы также можете открыть Кошелек, коснуться и удерживать карту, а затем перетащить ее на лицевую сторону своих карт.
Apple Watch
Откройте приложение Apple Watch на своем iPhone. Нажмите вкладку «Мои часы», нажмите «Кошелек и Apple Pay»> «Карта по умолчанию», затем выберите новую карту.
моделей Mac с Touch ID
Перейдите в «Системные настройки»> «Кошелек и Apple Pay».Выберите новую карту во всплывающем меню «Карта по умолчанию».
Индивидуальные платежи через Apple Pay и Apple Cash недоступны в macOS. 3

Обновите свою платежную и контактную информацию
iPhone или iPad
- Чтобы изменить свою платежную информацию, перейдите в «Настройки»> «Кошелек и Apple Pay», нажмите на карту, затем нажмите на то, что вы хотите обновить.
- Чтобы обновить свой адрес электронной почты, номер телефона и адрес доставки, перейдите в «Настройки»> «Кошелек и Apple Pay» и выберите, что вы хотите обновить.
моделей Mac с Touch ID
- Чтобы изменить свою платежную информацию, перейдите в «Системные настройки»> «Кошелек и Apple Pay», щелкните карту, а затем нажмите всплывающее меню «Адрес для выставления счета».
- Чтобы обновить адрес электронной почты, номер телефона и адрес доставки, перейдите в «Системные настройки»> «Кошелек и Apple Pay», затем нажмите «Контакты и доставка».
Хотя вы не можете изменить номер своей карты или срок ее действия, она должна обновляться автоматически при получении новой карты. Если ваш эмитент не поддерживает обновления, вам может потребоваться удалить карту, а затем добавить ее снова.

Удалить карту
iPhone или iPad
Чтобы удалить карту, которую вы используете на своем iPhone или iPad, перейдите в «Настройки»> «Кошелек и Apple Pay», нажмите на карту, которую хотите удалить, затем прокрутите вниз и нажмите «Удалить эту карту».
Или откройте Кошелек, нажмите на карту, нажмите, затем прокрутите вниз и нажмите «Удалить эту карту».
Apple Watch
Чтобы удалить карту, которую вы используете в Apple Watch, откройте приложение Watch на вашем iPhone, перейдите на вкладку «Мои часы», прокрутите вниз, коснитесь «Кошелек и Apple Pay», коснитесь карты, затем прокрутите вниз и коснитесь «Удалить эту карточку». ,
Или нажмите «Кошелек» на главном экране Apple Watch, нажмите на карту, плотно нажмите на нее и нажмите «Удалить».
моделей Mac с Touch ID
Чтобы удалить карту, которую вы используете на своем Mac, перейдите в «Системные настройки»> «Кошелек и Apple Pay», щелкните карту, которую хотите удалить, и нажмите знак «минус» (-), чтобы удалить карту.

Управляйте своим магазином или вознаграждайте карты
Если вы включите автоматический выбор на карточке магазина, карточка магазина будет отображаться вместо карточки по умолчанию при оплате в соответствующем магазине.Если вы включите автоматический выбор на карточке вознаграждений, ваша информация о вознаграждениях будет представлена в соответствующем магазине при использовании Apple Pay.
Когда вы добавляете карту магазина или карту вознаграждений в кошелек, вас могут спросить, хотите ли вы, чтобы эта карта была автоматически выбрана. Чтобы включить или отключить автоматический выбор:
- Откройте приложение Кошелек.
- Коснитесь карты магазина или карты вознаграждений.
- Нажмите, затем включите или отключите автоматический выбор.
Для Apple Card 4 узнайте, как вы можете получать ежедневные наличные при покупках.

Получите помощь, если ваше устройство потеряно или украдено
Чтобы использовать Apple Pay, вам необходимо авторизовать каждую покупку кредитной, дебетовой или предоплаченной карты с помощью Face ID, Touch ID или вашего пароля. Или на Apple Watch, когда функция Wrist Detection включена, вам нужно вводить свой пароль каждый раз, когда вы надеваете Apple Watch. Эти функции помогают предотвратить использование Apple Pay другими пользователями на вашем iPhone, iPad, Apple Watch или Mac.
Перейдите на страницу своей учетной записи Apple ID или используйте функцию «Найти мой iPhone», чтобы приостановить или навсегда отключить возможность оплаты с этого устройства с помощью Apple Pay. На странице учетной записи Apple ID войдите в систему и щелкните свое устройство. В появившейся информации перейдите в раздел Apple Pay и нажмите «Удалить» или «Удалить все». Ваша карта или карты будут приостановлены или удалены из Apple Pay, даже если ваше устройство находится в автономном режиме и не подключено к сотовой сети или сети Wi-Fi.
Вы также можете позвонить своему эмитенту, чтобы приостановить или удалить свои карты из Apple Pay.Узнайте больше о том, что делать, если ваш iPhone потерян или украден.


- Узнайте, какие страны и регионы поддерживают Apple Pay.
- Apple Pay недоступна в Китае для моделей Mac с Touch ID.
- Отправка и получение денег с помощью Apple Pay и карты Apple Cash — это услуги, предоставляемые Green Dot Bank, участником FDIC. Эта функция доступна только в США. Узнайте больше об Условиях и положениях.
- Apple Card выдается Goldman Sachs Bank USA, отделение в Солт-Лейк-Сити. Apple Card доступна только в Соединенных Штатах.
Информация о продуктах, не произведенных Apple, или независимых веб-сайтах, не контролируемых или не протестированных Apple, предоставляется без рекомендации или одобрения.Apple не несет никакой ответственности в отношении выбора, производительности или использования сторонних веб-сайтов или продуктов. Apple не делает никаких заявлений относительно точности или надежности сторонних веб-сайтов. Свяжитесь с продавцом для получения дополнительной информации.
Дата публикации:
,
Apple Pay · Shopify Справочный центр
Эта страница была напечатана 27 июля 2020 года. Для получения текущей версии посетите страницу https://help.shopify.com/en/manual/payments/accelerated-checkouts/apple-pay.

Apple Pay позволяет клиентам легко и безопасно совершать платежи через ваш интернет-магазин. С Apple Pay ваши клиенты могут оформить заказ из вашего интернет-магазина с помощью Safari на iPhone, iPad и Mac.
Apple Pay предлагает ускоренный процесс оформления заказа.Когда клиент оплачивает свой заказ с помощью Apple Pay, ему не нужно вручную вводить данные своей кредитной карты или адрес доставки. Клиент нажимает кнопку Apple Pay и сканирует отпечатки пальцев, и Apple Pay предоставляет эту информацию поставщику платежей. Узнайте больше об ускоренных проверках.
Примечание
Вы не платите никаких дополнительных комиссий за прием Apple Pay. Вы продолжаете платить обычные сборы за обработку, связанные с вашим поставщиком платежей.
Развивайте свой бизнес
Если вам нужна помощь в настройке Apple Pay, то вы можете нанять Shopify Expert.
Требования
Чтобы включить кнопку Apple Pay для вашего интернет-магазина, вы должны соответствовать следующим требованиям:
Вы должны использовать одного из следующих провайдеров платежей по кредитным картам:
- Shopify Payments
- Первые данные Payeezy
- Authorize.net
- CyberSource
Полоса
У вас должен быть активирован SSL в домене вашего магазина.
Ваш магазин должен следовать Руководству Apple по допустимому использованию.
Устройства, поддерживающие Apple Pay
Чтобы увидеть кнопку Apple Pay, ваши клиенты должны использовать Safari на iOS 12.1 или MacOS 10.14.1 на одном из следующих устройств:
- iPhone (SE, 6, 6 Plus или новее)
- iPad (Pro, Air 2, mini 3 или новее)
- Apple Watch
- MacBook Pro с сенсорным экраном
- Любая модель Mac (2012 г. или новее), а также iPhone или Apple Watch с поддержкой Apple Pay.
Активировать Apple Pay
- От вашего администратора Shopify, перейдите к Настройки > Поставщики платежей .
- В приложении Shopify перейдите на страницу Магазин > Настройки .
- В разделе Настройки магазина , нажмите Платежи .
- В приложении Shopify перейдите на страницу Магазин > Настройки .
- В разделе Настройки магазина , нажмите Платежи .
В разделе, посвященном поставщику платежей по кредитной карте, щелкните Управление .
Выберите Apple Pay в разделе УСКОРЕННЫЕ ПРОВЕРКИ .
Нажмите Сохранить .
Ваши клиенты теперь могут использовать Apple Pay для оформления покупки в вашем магазине.
Опыт клиентов
Когда клиент заходит в ваш интернет-магазин с помощью Safari на iOS 10 или macOS Sierra, он видит кнопку с логотипом Apple Pay:
Клиент может нажать или нажать кнопку, чтобы сделать покупку с помощью Apple Pay. После этого они увидят информацию о доставке и выставлении счетов, которую они добавили в свой кошелек, а также стоимость заказа, тарифы на доставку и налоги.Затем клиент должен подтвердить подлинность покупки. Процесс аутентификации немного отличается в зависимости от устройства, которое использует клиент:
На iPhone или iPad
На устройстве отобразится запрос на подтверждение покупки с помощью Touch ID на устройстве. Клиент проверяет свои отпечатки пальцев на Touch ID устройства, чтобы подтвердить подлинность покупки.
на MacBook с сенсорным ID
На сенсорной панели клиента появляется подсказка, подтверждающая покупку с помощью Touch ID на его Macbook.Клиент проверяет свои отпечатки пальцев на Touch ID, чтобы подтвердить подлинность покупки.
на Mac без Touch ID
Если у клиента нет Touch ID, он может использовать Apple Pay на своем компьютере Mac с другим устройством, таким как iPhone, iPad или Apple Watch. Для проверки возможности подключения клиент должен убедиться, что устройство и компьютер соответствуют следующим требованиям настройки:
- Они близки друг к другу.
- Bluetooth включен.
- Они вошли в ту же учетную запись iCloud.
На компьютере клиента появляется диалоговое окно с указанием подтвердить покупку с помощью Touch ID на другом устройстве. Клиент проверяет свои отпечатки пальцев на своем устройстве, чтобы подтвердить подлинность покупки.
Устранение неисправностей
Apple Pay не отображается в админке
Если вы используете Cybersource, Authorize.net или First Data Payeezy и не видите возможности активировать Apple Pay у администратора, то вам нужно попросить обработчика платежей включить токенизацию сети.Если вы используете Stripe, убедитесь, что вы приняли Условия обслуживания, относящиеся к Apple Pay, на своей панели Stripe. Если вы не уверены, кто является вашим платежным агентом, вам следует поговорить с вашим банком или с поставщиком вашего торгового счета.
Кнопка Apple Pay не отображается на кассе
Чтобы увидеть кнопку Apple Pay при оформлении заказа, вы должны использовать Safari на iOS 12.1 или macOS 10.14.1. Если вы используете последнюю версию Safari и кнопка по-прежнему не появляется, убедитесь, что вы соответствуете всем требованиям для использования Apple Pay.
Если ваш клиент использует кнопку «Купить» для оплаты своего заказа, то Apple Pay не будет предлагаться, поскольку он не поддерживается этим каналом продаж.
Кнопка Apple Pay не отображается в корзине
Если в вашем магазине есть корзина или всплывающее окно, кнопка Apple Pay может не отображаться. Вы можете добавить Javascript к своей теме, чтобы убедиться, что кнопка отображается в корзине.
Клиент не может ввести код скидки
Ваши клиенты могут использовать коды скидок в Apple Pay, только если они вводят код скидки на странице оформления заказа до нажатия кнопки Apple Pay.Если вы отобразите кнопку Apple Pay на странице корзины, ваши клиенты не смогут перейти на страницу оформления заказа, чтобы ввести код скидки. Чтобы убедиться, что ваши клиенты могут использовать коды скидок с Apple Pay, вам нужно показать кнопку Apple Pay на странице оформления заказа.
Ошибка при проверке с Apple Pay на Mac
Если после попытки оплаты через Apple Pay на Mac вы видите сообщение об ошибке, возможно, существует проблема со связью между вашим телефоном и компьютером. Для проверки возможности подключения клиент должен убедиться, что телефон и компьютер отвечают следующим требованиям настройки:
- Они близки друг к другу.
- Bluetooth включен.
- Они оба вошли в одну учетную запись iCloud.
Ограничения доставки
Из-за частичной доступности почтового индекса в Apple Pay рассчитанные оператором тарифы на доставку в некоторых отдаленных регионах Канады могут быть рассчитаны неправильно. Эта проблема не затрагивает большинство канадских адресов.
Другие способы приема Apple Pay
Apple Pay лично
Apple Pay доступна лично, если вы используете Shopify POS в США или Великобритании.С помощью устройства чтения карт Tap, Chip и Swipe или устройства чтения Tap & Chip вы можете предложить своим клиентам возможность оплаты с помощью Apple Pay с помощью iPhone или Apple Watch. Платеж обрабатывается сразу, и клиенту не нужно предъявлять свою кредитную карту или вводить свои платежные реквизиты с клавиатуры своего устройства iOS.
Примечание
Если клиент делает личный заказ на определенную сумму, он может не использовать Apple Pay для оплаты заказа.Apple имеет больше информации о лимитах при использовании Apple Pay лично.
Apple Pay Cash
Apple Pay Cash доступна, если ваша компания находится в Соединенных Штатах, и функция «Включить поиск» включена в настройках оплаты. Вы можете предложить своим клиентам возможность оплаты с помощью карты Apply Pay Cash с помощью iPhone или Apple Watch. Если вы находитесь за пределами США, обратитесь к поставщику платежей, чтобы узнать, поддерживают ли они функцию Discover.
Примечание
При использовании устройства чтения карт Tap, Chip и Swipe или устройства чтения Tap & Chip Shopify POS поддерживает Apple Pay Cash.
Apple Pay в мобильных приложениях
Apple Pay доступна, если в вашем магазине есть приложение для iOS, использующее iOS Buy SDK.
FAQ
Какие кредитные карты могут использовать мои клиенты в Apple Pay?
Поставщик платежей по кредитным картам, который вы используете, определяет, какие кредитные карты могут использовать ваши клиенты при покупке ваших продуктов с помощью Apple Pay. Чтобы использовать Apple Pay, ваши клиенты должны добавить информацию о своей кредитной карте в свой кошелек Apple Pay. Если используемый вами платежный провайдер не принимает тип кредитной карты, которую клиент добавляет в свой кошелек Apple Pay, этот клиент не может покупать ваши продукты с помощью Apple Pay.
Как выглядит платежное поручение Apple?
Чтобы использовать Apple Pay, ваш платежный процессор должен поддерживать токенизацию сети. В результате вы не видите последние четыре цифры номера кредитной карты клиента в деталях оплаты заказа. Вместо этого вы видите последние четыре цифры номера счета клиента Apple Pay.
,
Если вы использовали Touch ID на iPhone раньше, все, что вам нужно было сделать, чтобы установить приложения и игры из App Store, — это просто прикоснуться пальцем к кнопке «Домой». На iPhone X вместо этого есть Face ID, и Apple включила экранные инструкции, чтобы помочь всем приспособиться к отсутствию кнопки «Домой».Тем не менее, эти инструкции могут не работать для вас, но решение так же просто, как неверное толкование.
Почему Apple использует клики с Face ID
После того, как вы настроили Face ID на своем iPhone X, установка приложений и игр и использование Apple Pay для совершения покупок с экрана блокировки так же просто, как смотреть на экран, не так ли? Неправильно.
Чтобы предотвратить случайные загрузки и покупки, Apple включила еще один шаг, который требует от вас «Двойной щелчок для установки» или «Двойной щелчок для оплаты».«Эти инструкции появляются на экране всякий раз, когда вы пытаетесь использовать Face ID для установки предметов из App Store или использовать Apple Pay для покупки чего-либо.


Что означает «щелчок», действительно означает
Если вы спешите с «двойным щелчком» и он не работает, возможно, это происходит из-за двойного нажатия на самом дисплее. У нас есть пользователи, которые говорят нам, что они касаются всего экрана и даже пытаются прокрутить экранные инструкции, потому что похоже, что область, которую нужно нажать, скрыта.Но когда вы думаете о том, что означает слово «щелчок», все должно стать очень ясным.
В вычислительном мире щелчок используется для обозначения действия нажатия кнопки мыши. Это звукоподражание, где слово берет после звука, которое оно издает. На смартфонах это также означает использование физической кнопки или включение устройства, что может издавать звук «щелчка», даже если это не так.
Ответ: Дважды нажмите боковую кнопку
Экранные инструкции Apple находятся рядом с боковой кнопкой, поэтому, когда движется анимация в крайнем правом углу, вы пытаетесь заставить вас дважды щелкнуть боковую кнопку.Итак, вы ответите: «Двойной щелчок для установки» или «Двойной щелчок для оплаты» означает, что вам нужно дважды быстро нажать боковую кнопку.

Я знаю, что многие люди думают о «щелчке» как о «касании» или «нажатии» на экране, поэтому, возможно, однажды Apple сделает инструкции на экране более подробными. Возможно, «Двойного щелчка по боковой кнопке» будет достаточно.
Другие проблемы, с которыми вы можете столкнуться
Если вы дважды щелкнете по боковой кнопке, как и должно быть, или если подсказка даже не появляется, есть еще несколько вещей, которые вы можете попробовать, чтобы она работала должным образом.
- Если вы считаете, что это сбой приложения, попробуйте принудительно закрыть приложение и снова открыть его.
- Если вы считаете, что это программный сбой, попробуйте перезапустить или даже принудительно перезапустить iPhone X.
- Если вы не подключены к Интернету, он не будет работать, поэтому убедитесь, что режим полета не активирован, и что вы иметь хорошее сотовое или Wi-Fi соединение.
- Если вы не видите приложение App Store, убедитесь, что «Установка приложений» не отключена в настройках «Ограничения».
- Если вы получаете сообщение о том, что внутриигровые покупки не разрешены, убедитесь, что в ваших настройках «Ограничения» не включена опция «Закупки внутри приложения».
- Если вы не можете запустить Apple Pay, убедитесь, что он включен в настройках «Идентификатор лица и пароль».
- Если вы не видите подсказку «Двойной щелчок для установки», убедитесь, что в настройках «Идентификатор лица и пароль» включен «iTunes & App Store».
- Если вы считаете, что Face ID не регистрирует ваше лицо должным образом, ознакомьтесь с нашими советами, чтобы убедиться, что оно работает каждый раз.
Не пропустите: как загрузить на свой iPhone ранее приобретенные приложения из магазина приложений iOS 11
Обеспечьте безопасность своего соединения без ежемесячного счета . Получите пожизненную подписку на VPN Unlimited для всех ваших устройств с единовременной покупкой в новом магазине гаджетов и наблюдайте за Hulu или Netflix без региональных ограничений.
Купить (скидка 80%)>
Фото на обложке и GIF Джастин Мейерс / Гаджет Хакс
,