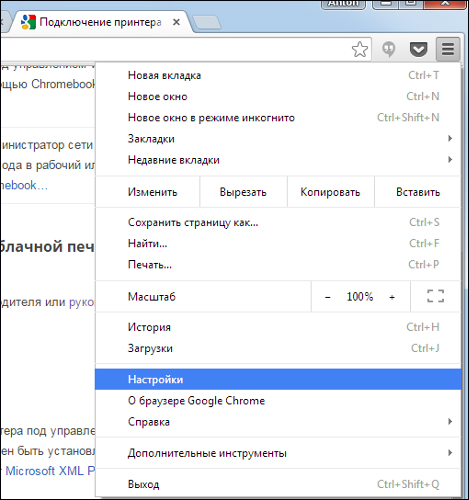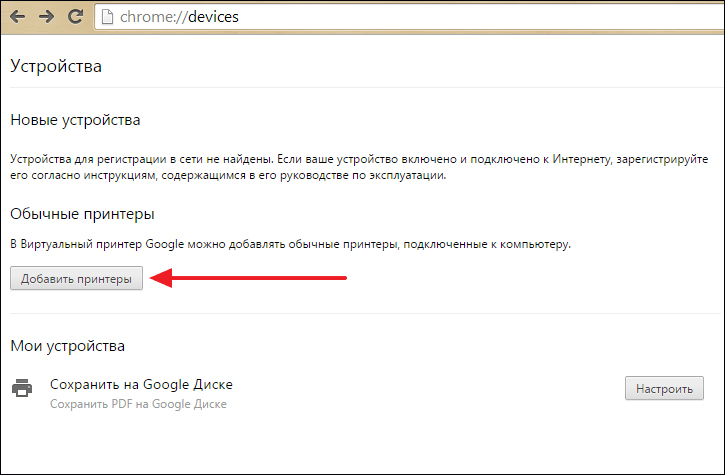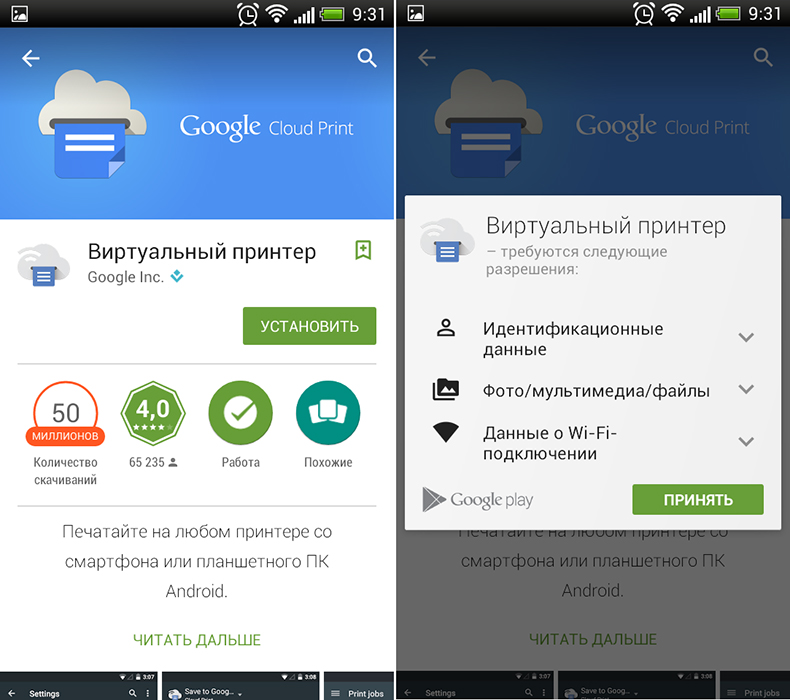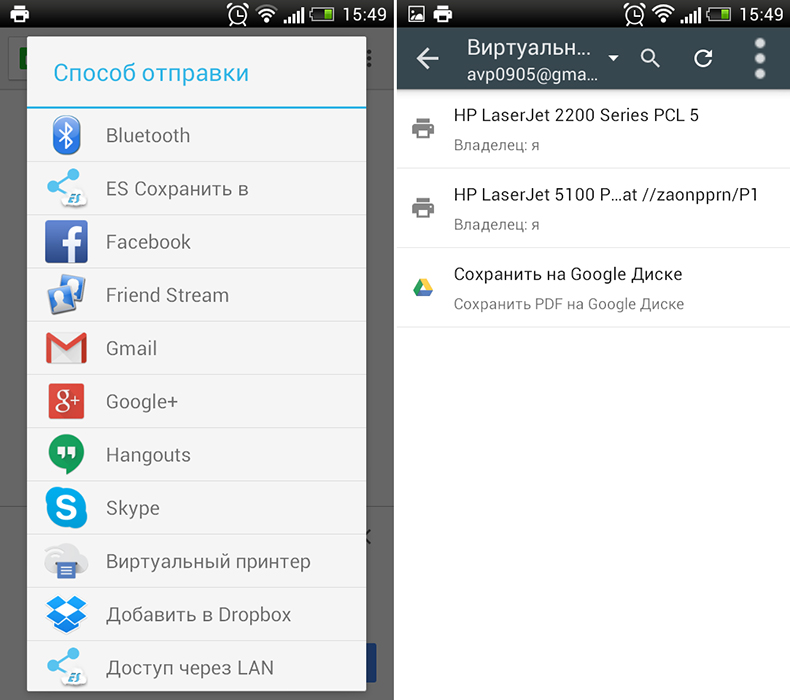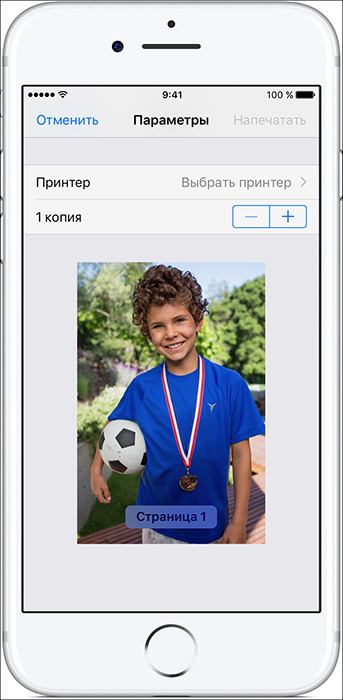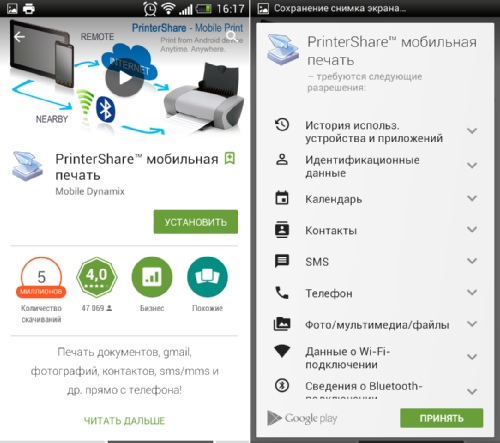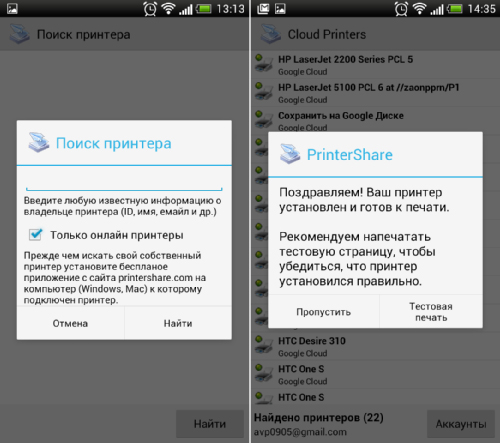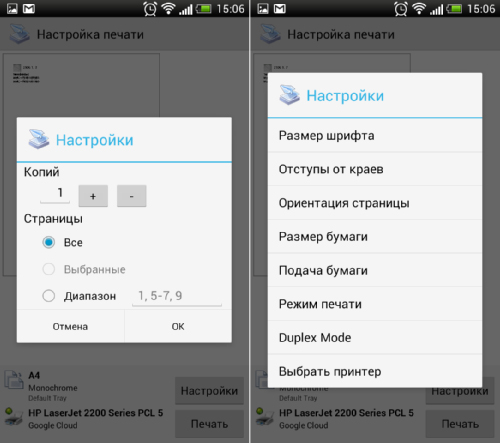Как с телефона распечатать чек: Как распечатать чек в Сбербанк Онлайн: с мобильного и кабинета
Как распечатать чек в Сбербанке Онлайн
Распечатать чек, свидетельствующий о выполнении оплаты, производимой в Сбербанке Онлайн, получится как сразу после ее выполнения, так и по истечению некоторого времени. Сделать это можно воспользовавшись следующими сервисами:
- интернет-сервис;
- приложение;
- устройства самообслуживания.
В личном кабинете Сбербанк Онлайн
Чтобы распечатать чек в Сбербанк Онлайн, при помощи интернет-сервиса с персонального компьютера, понадобится произвести несколько простых манипуляций:
- Выполнив вход в систему, в разделе «Личное меню» перейдите по ссылке «История операций Сбербанк Онлайн»;

- Перед вами высветится вся история ваших действий, произведенных в интернет-системе. Воспользуйтесь поисковой строкой для поиска необходимого объекта, по которому хотите распечатать квитанцию или найдите его в представленном списке;

- Затем, кликните «Печать чека»;

- Укажите «Печать».

Что делать, если нет под рукой принтера
Если вы не имеете в настоящее время доступа к принтеру, на последнем шаге можно сохранить квитанцию, подтверждающую электронный расчет, в файл на компьютере. В этой ситуации руководствуйтесь такой последовательности:
- В меню настройки кликните «Изменить»;

- Выберите «Сохранить как PDF»;

- Кликните кнопку «Сохранить»;

- Придумайте название файлу и выберите место, где он будет располагаться, а затем выполните сохранение.

Теперь, вы сможете переместить файл на любое устройство, имеющее доступ к принтеру и выпустить его.
Мобильное приложение
С помощью софта для телефонов и планшетов также можно сделать дубликат чека. Для этого понадобится:
- Войти в программу и открыть вкладку «История»;

- Найти необходимый платеж;

- Нажать «Сохранить чек»;

- И опять нажать одноименную кнопку;

- Вам будет предложено несколько способов выполнения своего намерения: на электронный адрес; в виде SMS-сообщения; в качестве изображения в память устройства.

Просто выбираете удобный способ.
Выпустить сведения о факте совершения операции можно будет в любое удобное время, когда появится доступ к устройству печати.
Банкомат или терминал
Все действия, выполняемые через сетевые сервисы банка, также отображаются в платежных терминалах и банкоматах. Для того чтобы получить квитанцию, понадобится просто следовать такой инструкции:
- Вставить карту и ввести ее код для идентификации вас, как владельца счета;
- Выбрать «История операций и мини-выписка»;

- Нажать «История операций»;

- Найти платеж в предложенном списке;

- Нажать «Операции»;

- Указать действие «Напечатать чек».

Посмотреть местоположение ближайших к вам аппаратов самообслуживания можно на официальном сайте по ссылке sberbank.ru/ru/person. А также, через приложение, перейдя по вкладке «На карте», которую можно увидеть при запуске программы.
Видео-руководство
Чтобы лучше понять, как произвести выпуск квитанции через аппараты самообслуживания, предлагаем вам ознакомиться с видео-материалом.
О чем еще следует знать
Существуют некоторые моменты, которые стоит учитывать. К ним относятся:
- Выгрузка документа, подтверждающего расчет по карте, производимый не через интернет-систему, указанными способами невозможна;
- В некоторых ситуациях организациям недостаточно такого подтверждения факта расчета. В этом случае потребуется обратиться в отделение банка за платежным поручением;
- С помощью описанных способов можно не только выполнить первичную печать, но и повторно выпустить ранее утерянный документ в случае необходимости его восстановления;
- Выгрузка чекового подтверждения возможна только в случае, если платеж имеет статус «Исполнено».
Как видно из представленных инструкций, выпуск чекового документа через сетевые сервисы банка прост в предварении в жизнь и не требует потери большого количества времени.
Полезно знать:
[block]
Комментарии (0)
Как распечатать чек в Сбербанк Онлайн если платеж уже проведен
Выполнять оплату с помощью интернет-услуг, разные гаджеты и банкоматы самостоятельного обслуживания обычное явление, пользователи средних лет и пенсионного возраста предпочитают совершать оплату коммунальных услуг и иных сервисов в кассе банка. Чтобы подтвердить действие некоторые компании могут попросить предъявить квитанцию, в связи с чем в этом тексте предоставим информацию как распечатать копию чека в Сбербанк Онлайн или через терминал, если операция уже выполнена и иные варианты, позволяющие это совершить в кратчайшие сроки.
Распечатать квитанцию при оплате с компьютера
Для выполнения оплаты необходимо лишь пользоваться услугой Sberbank Online. При утере платежки, подтверждающей выполнение операции, восстановление осуществляется с помощью личной учетки произвести на принтере распечатку.
С этой целью проделайте следующие действия:
- Ввести адрес сайта банковской организации https://www.sberbank.ru.
- Справа наверху нажать на вход в СБ Онлайн.
- Набрать логин и пароль для авторизации в персональном кабинете.
- Определитесь из списка, какое действие необходимо выполнить.
- Выберите карту, с которой спишутся средства (кредитная, дебетовая или виртуальная).
- Как только возник статус «Исполнен», выскочит знак «Печать».
- Кликнуть на кнопку чтобы получить подтверждение о выполнении транзакции.

Как поступить, если квитанция по транзакции осуществленный ранее был потерян и требует восстановления:
- Удостоверится что принтер присоединен к электричеству.
- Авторизоваться в персональном кабинете СБ Онлайн.
- Нажать на строку «Платежи и переводы».
- Выполнить переход в «Историю операций».
- В архиве транзакций возможно найти выполненную транзакцию по статусу либо по дате проведения.
- Нажать на операцию с состоянием «Выполнено».
- В нижней части страницы перейти в «Печать чека».
- Совершить распечатку на устройстве.
Как только платеж выполнен возможно сохранить действие на ПК в подходящем формате.

Как распечатать чек совершенного платежа с телефона
Для того, чтобы восстановить чек через смартфон либо иного гаджета, необходим выход в интернет и специальное приложение.
Возможно использовать два варианта:
Способ 1 – С помощью браузера войти в персональный кабинет и осуществить приведенные выше шаги.

Как распечатать чек об оплате в Сбербанк Онлайн, в банкомате или приложении
Система онлайн-сервисов стала популярным способом совершения платежей и переводов. Для своих клиентов Сбербанк предлагает хорошую возможность быстро оплатить мобильную связь, коммунальные платежи, штрафы через терминал, компьютер или мобильный телефон. А чтобы получить подтверждение перевода часто возникает вопрос, как распечатать чек в Сбербанк Онлайн и через банкомат.
Содержание
- Как распечатать квитанцию в Сбербанк Онлайн
- Печать чека через банкомат
- Выписка по карте в личном кабинете
Как распечатать чек совершенного платежа с телефона
Для того, чтобы восстановить чек через смартфон либо иного гаджета, необходим выход в интернет и специальное приложение.
Возможно использовать два варианта:
Способ 1 – С помощью браузера войти в персональный кабинет и осуществить приведенные выше шаги.
Способ 2 – Выполнить печать с помощью Sberbank Online:
- Скачать приложение на ОС для Андроид, Айфона либо Айпада.
- Совершите вход в программу.
- В пункте «Платежи» определить список транзакций в «Истории».
- Нажать на операцию, требуемую для восстановления.
- Определиться с вариантом получения квитанции.
- Затем выполните следующие шаги:
- Заново сохраните квитанцию на ПК и выведете на печать;
- Переведите сведения на флеш-карту либо введите карточку памяти в картридер и подключить к устройству печати и вывести на распечатку. Советуем для более качественного определения текста резерв держать в PDF, а наименование вводить на латиннице.
Сбербанк как распечатать чек платежа
В последнее время у клиентов Сбербанка нередко возникает потребность в получении чека о платежной операции в системе Сбербанк Онлайн. Чаще всего такой вопрос интересует людей выплачивающих кредиты, поскольку чек является подтверждающим документов об оплате, и пожилых людей, которым чек нужен для контроля собственных расходов. Кроме того, иногда случаются проблемы у Провайдера услуг, когда вы платили, а он не увидел ваш платеж и отключил за неуплату. Имея чек об оплате на руках такой ситуации можно избежать, ведь правда на вашей стороне.
На первый взгляд операция крайне простая и не занимает много времени, но всё же давайте поэтапно рассмотрим процесс получения чека через Сбербанк Онлайн.
Как распечатать чек в системе Сбербанк Онлайн вы можете узнать, посмотрев видео ниже:
Поиск чека в мобильном приложении
Чек старого платежа можно разыскать и посредством мобильного банкинга. В этом случае потребуется авторизоваться в личном кабинете сервиса через мобильный гаджет.
Поиск и сохранение документа, подтверждающего перечисление средств, производится по схеме:
- переход в раздел истории транзакций;
- выбор необходимой для подтверждения операции;
- нажатие кнопки «Сохранить».
Предварительно следует указать формат, в котором потребуется сохранить фото чека Сбербанка о переводе денег. При необходимости можно распечатать чек с телефона.
Операции, проводимые посредством опции Автоплатеж, размещены в соответствующем разделе сервиса. По аналогии со Сбербанком онлайн, в нем можно отыскать и сохранить в галерее устройства документы об их проведении.
Отправка электронного чека e-mail
Чек после оплаты в мобильном банкинге можно отправить по электронной почте на требуемый адрес. Для того авторизация у пользователя должна быть как в личном кабинете Сбербанк мобайл, так и в электронном почтовом сервисе.
Сохраненную квитанцию нужно найти в галерее устройства, нажать на экран и выбрать значок «Поде
Как распечатать на принтере файл с телефона
Если вы хотите распечатать документ или фото с телефона, не нужно скидывать эти файлы на компьютер. Перекиньте их на прямо на принтер через облачное хранилище, Google-сервисы, Bluetooth или Wi-Fi. Ещё можно использовать кабель USB, если устройства поддерживают такое подключение.


Как выполнить распечатку файла со смартфона.
Google Cloud Print для Android
Если у вас смартфон на базе Android, вам помогут Google-сервисы. Для начальной настройки нужен ПК. Потом вы будете печатать документы без него.
- Установите на компьютер обозреватель Google Chrome и запустите.
- Нажмите на кнопку в виде трёх точек. Она над панелью закладок справа вверху.
- Пункт «Настройки».


- Авторизуйтесь в разделе «Пользователи». И в смартфоне, и в браузере должен быть один и тот же логин.
- Нажмите на ссылку «Показать дополнительные».
- Прокрутите страницу вниз. Найдите раздел «Виртуальный принтер».
- Кнопка «Настроить».
- «Добавить».


- Выберите девайс.
- Если устройство подключено к компьютеру, оно будет зарегистрировано в вашем профиле.


- Установите на телефон приложение Google Cloud Print. Оно есть в Play Market.


- После этого в Android в меню «Поделиться» появится новая опция — «Распечатать».
В некоторых смартфонах эта функция есть изначально. Её часто добавляют в новые модели. Чтобы её активировать:
- Откройте настройки.
- Пункт «Система».
- Раздел «Печать».
- «Виртуальный принтер».
- «Добавить».
- Выберите оборудование.
- Теперь вы можете печатать файлы через меню «Поделиться».


AirPrint для iPhone
В iPhone тоже доступна такая функция — AirPrint. Она настраивается автоматически. Одно условие — мобильное устройство с принтером надо подключить к одной Wi-Fi-сети.
- Откройте файл на телефоне. Например, фото из галереи. В некоторых приложениях для iOS нельзя вывести документ на печать.
- Нажмите на «Общий доступ», «Поделиться» или «Экспорт». В разных программах эта кнопка выглядит по-разному: квадрат со стрелкой, круговая стрелка, три точки.
- Появятся доступные действия. Тапните на «Печать» — это значок в виде принтера с бумагой.
- Если его там нет, нажмите на «Ещё» (иконка в виде многоточия) и найдите в списке нужную кнопку.
- Пункт «Выбрать принтер». Программа отыщет гаджеты с функцией AirPrint.


- Укажите количество копий документа.
- Расставьте другие параметры (к примеру, нумерация страниц).
- Нажмите на «Печатать».
Не во всех МФУ есть Wi-Fi. AirPrint может работать и через локальную сеть. Присоедините гаджет к LAN-порту ПК. Попробуйте что-нибудь отправить на него с Айфона. Если девайс подключён к USB, ничего не получится. Он должен быть в одной сети с iPhone.
ВАЖНО. Производители не часто добавляют эту технологию в свою продукцию. Посмотрите в характеристиках печатающего устройства, работает ли оно с AirPrint. Соответствующая пометка должна быть и на его корпусе. Список поддерживаемых моделей есть на сайте Apple.
Если ваш гаджет не подходит, можно «обмануть систему». Используйте программы Printopia или AirPrint Activator. С ними просто разобраться: установить, запустить, включить. К сожалению, эти утилиты работают только под Mac OS.
Беспроводное соединение
Чтобы печатать через Wi-Fi на принтере, он должен поддерживать беспроводную сеть. У каждого устройства свой способ подключения. Подробности есть в инструкции и на сайте производителя. А вот роутер надо дополнительно настроить:
- Подключите его к ПК.
- Откройте браузер и в адресной строке напишите «192.168.0.1» или «192.168.1.1». IP может быть другим. Это зависит от модели маршрутизатора.
- Введите логин/пароль. По умолчанию это admin/admin.
- Зайдите в настройки беспроводного соединения — WPS Setup.
- Найдите параметры безопасности Protection Setup и активируйте защиту.
- Отключите фильтрацию MAC-адресов.
- В параметрах Wi-Fi или на корпусе роутера должна быть кнопка WPS. Нажмите её. Или запустите диск, который шёл в комплекте с модемом, и найдите на нём параметры беспроводной сети.
- Нажмите кнопку WPS на печатающем устройстве. Не медлите. Если вы сделаете это через две минуты или позже, девайс не подключится.
- Если не сработало, попробуйте ещё раз.
В той же сети должен быть смартфон. Зайдите в его настройки, откройте параметры беспроводного соединения и подключитесь.
Приложения для «беспроводной» печати
Чтобы печатать с телефона, подойдут те же Cloud Print и AirPrint. Но есть и другие приложения. Например, PrintShare для Android.
- Установите и запустите его.


- Тапните на «Выбрать».
- Выберите тип девайса. Запустится поиск.


- Добавьте устройство.
- В ранних версиях надо нажать на «шестерёнку» и открыть меню «Принтеры».
- Если оно пустое, тапните «Не выбран».
- И далее — Wi-Fi.
- Теперь вы можете распечатывать данные с телефона.


PrintShare работает даже с Bluetooth и USB-принтерами. Но у него есть недостаток. В бесплатной версии программы много ограничений. Чтобы ей пользоваться, придётся покупать Premium. Хотя в магазине приложений ещё много подобных утилит. Для iOS подойдут handyPrint и Printer Pro. У них тот же принцип работы. Производители печатающих устройств выпускают собственные программы для смартфонов. К примеру, Canon Print или Epson Print.
USB
- Проверьте, есть ли на телефоне порт USB Host.
- Подключите его к МФУ.
- Найдите драйверы для него.
- Или поставьте приложение USB connection Kit.
- Если сработало, смартфон «увидит» внешнее USB-устройство.
Для моделей от HP есть персональная программа — ePrint. С ней не надо ничего настраивать. Просто подключите девайсы друг к другу. Чтобы печатать через телефон на принтере, поставьте специальное приложение или воспользуйтесь встроенными функциями. Так вам не нужно будет включать компьютер, чтобы получить готовый снимок или документ.
Как распечатать с телефона на принтере: 4 способа от WiFiGid
Всем здравствуйте! Распечатать с телефона фото сейчас не представляет проблемы. Это можно сделать как через ПК, так и при помощи различных приложений, позволяющих управлять принтером. Современные смартфоны, помимо качественных фото могут осуществлять печать изображений. И вот: как именно с телефона распечатать на принтере: картинку, фото или документ – понадобится разобраться подробнее для тех, кто еще не знает про главные способы.


Как распечатать изображение с помощью USB
Распечатать фото через USB напрямую с телефона на принтер — несложно. Понадобится только шнур и наличие USB-порта у принтера. Настройку телефона и принтера можно сделать также легко. Может потребоваться OTG-переходник. Краткая инструкция:
- Убедиться, что оба устройства, смартфон и принтер – включены.
- Подключить телефон к принтеру посредством «USB-OTG» кабеля.
- На экране устройства отобразится окно модуля службы печати.
- Нажать «Ок», чтобы активировать модуль и приступить к выбору изображения для печати.
Важно! Шнур должен качественно соединять устройства, иначе они могут не видеть друг друга. Также рекомендуется использовать универсальный драйвер, если нет возможности установить фирменный. Чтобы распечатать с телефона на принтер, рекомендуется использовать приложения типа «PrinterShare» для облегчения настройки.
В некоторых случаях возможно определение телефона как обычного накопителя с файлами. Так что пользователю остается только выбрать нужные изображения и распечатать документ без компьютера.
Также подключить через ЮСБ телефон может оказаться невозможным из-за: аппаратной несовместимости, наличия программных ошибок приложения или попросту неустановленных драйверов.
Распечатка с помощью Wi-Fi
Печать с телефона через Wi-Fi тоже можно отнести к наиболее простым способам. Главное — маршрутизатор и смартфон должны иметь прямое соединение по воздуху, быть в пределах прямой видимости, чтобы соединению ничего не могло помешать.


Для того чтобы распечатать фото с телефона, лучше использовать функцию «Wi-Fi Direct». Ее поддерживают все современные смартфоны и принтеры. Включить ее можно в расширенных настройках беспроводной сети. Чтобы подключиться к принтеру с телефона – необходимо запустить поиск Wi-Fi и перейти в настройки параметров, а затем в «Wi-Fi Direct».
После этого начнется процедура поиска. Найденные устройства будут отображаться на экране. Остается только выбрать нужное, чтобы запустить процесс соединения. Далее понадобится выбрать фото для дальнейшей печати или сканирования МФУ.
WPS
Подключиться со смартфона можно следующим образом:
- Найти наклейку с кодом на корпусе роутера. Как правило, комбинация состоит из 6-8 цифр или букв.
- Подключить функцию WPS на роутере. Для этого есть специальная кнопка. Обычно она находится в задней части корпуса. Альтернативно функция может подключаться через ПК. Для этого необходимо ввести в браузере адрес 192.168.1.1, в качестве пароля по умолчанию используется «admin».
- Включить режим WPS на принтере соответствующей кнопкой.
Теперь остается только настроить саму печать. Для большинства смартфонов на Андроид для распечатывания изображений необходимо установить модули. Сделать это можно при переходе в «Настройки» и выбрав пункт «Печать». После этого откроется «Play Market», где будут собраны все доступные приложения.
Чтобы распечатать фотографию с телефона, необходимо установить модуль соответствующего производителя. Например, у «HP» можно распечатать фото, если установить приложение «ePrint» и добавить в него свой принтер.
Запрос печати может хранится на сервере до 24 часов, если соединение с устройством недоступно. Аналогично и с другими фирмами. У HP также необходимо регистрировать устройство на сайте, чтобы ему был присвоен уникальный электронный номер. Он будет отображаться на панели управления.
Как распечатать фото с телефона через облачное хранилище
Для распечатки понадобится установка плагина «Виртуальные принтеры». Его можно найти и скачать в «Play Market». В качестве примера будет приводиться работа с «Google Диск». Поэтому для выполнения дальнейших манипуляций пользователю может потребоваться создать аккаунт Google, чтобы получить доступ к облачному хранилищу. Также понадобится привязать к аккаунту свое печатное устройство. Для этого надо:
- Открыть браузер «Chrome».
- Ввести в адресную строку: «chrome://devices».
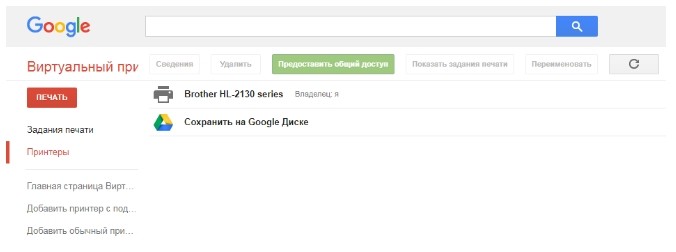
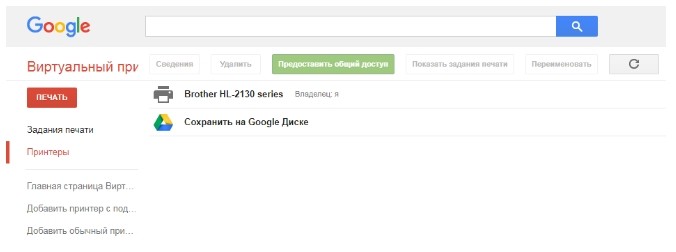
- Найти в списке новых устройств принтер.
- Нажать на «Настроить» рядом с его названием.
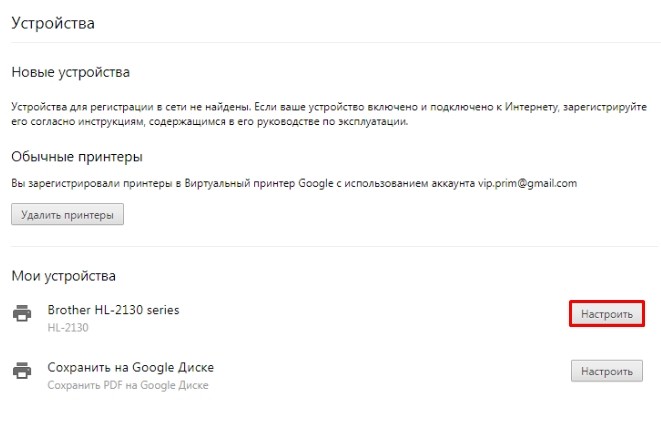
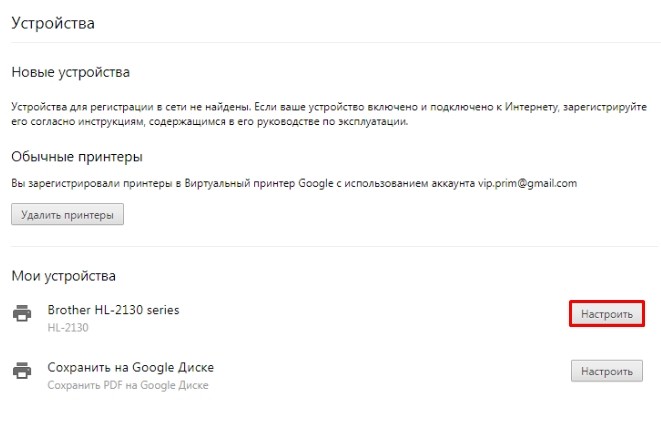
- В отобразившемся окне нажать на кнопку «Регистрация».
- Следовать дальнейшим инструкциям.
Теперь инструкция по печати фото:
- Установить плагин.
- Открыть галерею.
- Найти фото.
- Нажать на кнопку «Поделиться».


- Выбрать «Сохранить на диске».
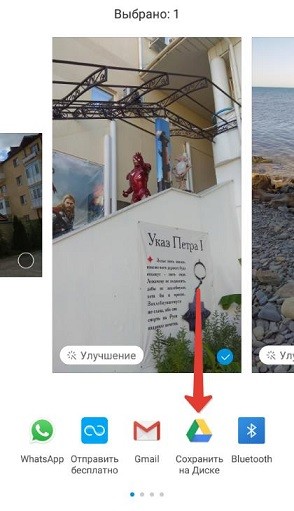
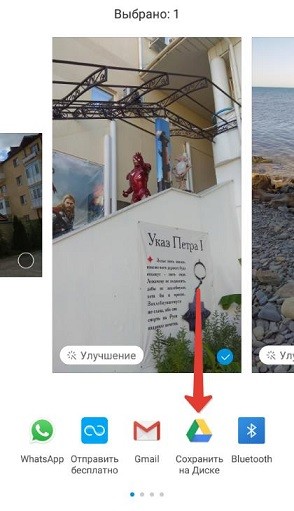
- Перейти в Google Диск.
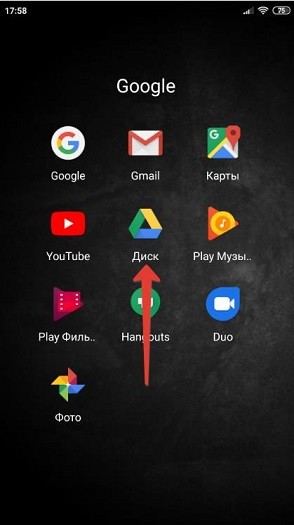
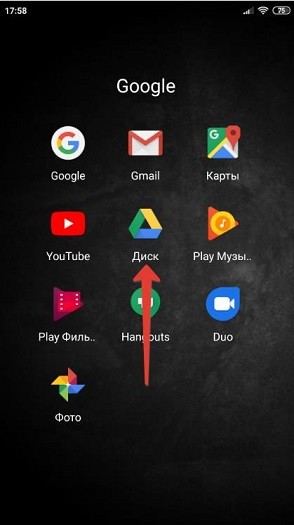
- Открыть изображение, которое потребовалось распечатать.
- Нажать на кнопку контекстного меню (выглядит как три точки).


- Нажать на «Печать».
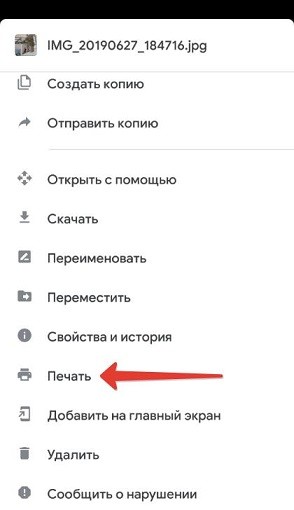
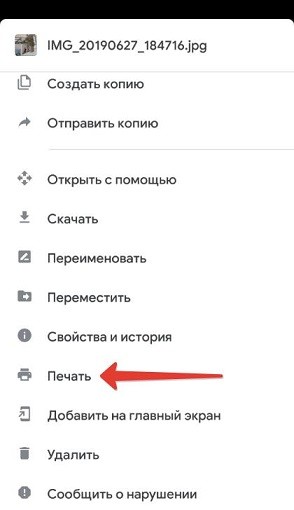
- Нажать «Выбрать принтер», указать количество листов и тип бумаги.
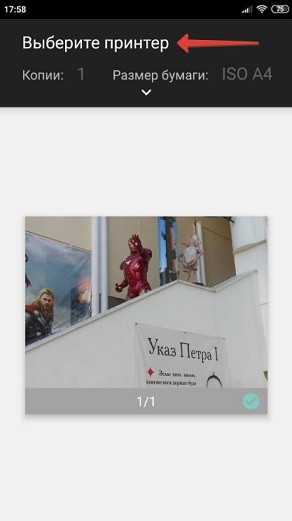
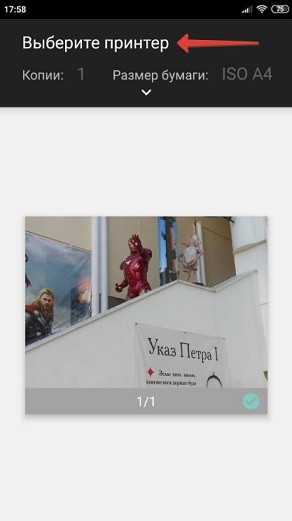
- Нажать на кнопку «Добавить».
- Выбрать службу печати.
- Подождать завершения поиска.
- Выбрать свое печатное устройство.
Готово! Фото будет отправлено в печать.
распечатка чека по операции с телефона, компьютера или банкомата Сбербанка
Проводить платежи через интернет сервисы, мобильные гаджеты и терминалы самообслуживания становится обычным делом, более взрослое поколение и пенсионеры предпочитают оплачивать коммунальные платежи и другие услуги через кассу. Для подтверждения оплаты некоторые организации могут требовать предоставление чека, поэтому в данной статье расскажем как распечатать копию чека в Сбербанк Онлайн или через терминал, если платеж уже проведен и другие способы, которые помогут сделать это быстро.
Распечатываем чек при платеже с компьютера
Чтобы осуществлять платежи достаточно быть в сервисе Sberbank Online. Если вы потеряли документ, подтверждающий проведение транзакции, его восстановить можно через персональную учетную запись и напечатать на принтере.


Для этого выполните следующие действия:
- Наберите веб-адрес банка http://www.sberbank.ru.
- В правой верхней части сайта кликните на значок входа в Сбербанк Онлайн.
- Введите учетную запись и пароль для входа в персональный кабинет.
- Выбредите из перечня, какой платеж требуется совершить.
- Выберете карточку, которой вы будете оплачивать (кредитной, дебетовой или цифровой).
- После появления флажка «Исполнен», появится кнопка «Печать».
- Кликните на кнопку для получения подтверждение о проведении платежа.
Как быть, если ранее оплаченный платеж был утерян и его требуется восстановить?
- Убедитесь, что принтер подключен к сети.
- Войдите в персональный кабинет Сбербанк Онлайн.
- Кликните на вкладку «Платежи и переводы».
- В «Личном меню» кликните «История операций».




Ирина Большакова
Банковский кредитный эксперт
За 1 минуту! Рассчитаем переплаты на калькуляторе. Предложим море выгодных предложений по займам, кредитам и картам, очень гибкие условия. Попробуем?)
Рассчитать
- Истории (архиве) платежам можно найти проведенный платеж по статусу, реквизитам или дате.
- Кликните на платеж со статусом «Выполнено».
- Внизу страницы нажмите на «Печать чека».
- Распечатайте документ на принтере.
После проведения транзакции можно сохранить платеж на ноутбук в удобном формате:




Как распечатать чек совершенного платежа с телефона
Чтобы восстановить чек через смартфон или другой гаджет, потребуется Wi-Fi или мобильный интернет и установленное приложение. Можно воспользоваться двумя способами:
Вариант 1 – Через браузер зайти в личный кабинет и выполнить вышеописанные действия.
Вариант 2 – Распечатать платеж через Sberbank Online:
- Скачайте приложение на iOS для Айфона или Айпада или Андроид для других гаджетов.
- Зайдите в программу.
- В разделе «Платежи» найдите перечень операций в «Истории».
- Кликните на платеж, который необходимо восстановить.
- Выберите способ получения электронной квитанции:


- Далее произведите следующие действия:
- пересохраните чек на компьютере и распечатайте;
- перенесите информацию на флешку или вставьте карту памяти в картридер и подключите физический накопитель к принтеру и прямо с него распечатайте. Рекомендуем для лучшего распознавания текста сохранять в PDF, а название писать латинскими буквами или цифрами.
Как распечатать чек при оплате через банкомат Сбербанка
Сбербанк предлагает дополнительно еще два удобных способа напечатать дубликат чека:
- банкомат;
- терминал.
Рассмотрим, как распечатать чек в Сбербанк Онлайн через банкомат:
- Вставьте пластиковую карточку Сбербанка, с которой производили оплату.
- Введите пароль.
- Кликните на «Платежные бланки» и «Информация о действиях».
- Выберите «Операцию» и кликните на «Печать чека».
Если после проведения транзакции случился сбой или закончилась термобумага для квитанций. Можно распечатать ранее оплаченный платеж следующим образом:


По истории платежей существует ограничение: можно распечатать дубликаты последних 10 транзакций. Чтобы напечатать дубликат квитанции более поздних транзакций – обратитесь к оператору в Сбербанк. Восстановление будет возможно через Internet-Banking, а документ будет заверен уполномоченным специалистом.
Теперь рассмотрим, как распечатать чек ранее оплаченного платежа в терминале Сбербанка
Действуем аналогичным способом:
- Вставьте карточку.
- Выберите «Сбербанк Онлайн» или «Интернет-обслуживание».
- Введите учетку и пароль.
- Кликните на «Печать идентификатора и пароля».
- Найти меню с шаблонами и черновиками.
- Найти сохраненную квитанцию.
- Распечатать и получить чек.
Вышеописанные способы оплаты являются хорошей альтернативой оплате в кассе, так как не приходится стоять в большой очереди, а проведение платежа подтверждает чек с штрих-кодом, который является электронной подписью. Единственное, что порекомендуем для клиентов, которые сохраняют чеки – делать ксерокопии, так как с течением времени на термобумаге информация обесцвечивается.
Как распечатать с телефона на принтере? Все способы
Привет! Правда же, что качество фото, сделанных на мобильные телефоны сейчас настолько высокого уровня, что порой трудно отличить делалось это фото на телефон или на цифровой фотоаппарат. Именно поэтому память наших телефонов под завязку забита фотографиями. Отсюда вытекает вполне логичный вопрос «Можно ли фото распечатать с телефона на принтере напрямую?». Сразу отвечу – можно! И для этого существует достаточно много способов, которые мы сегодня и рассмотрим.
Некоторые способы печати с телефона на принтере работают напрямую, а некоторые все-таки требуют немного посторонней помощи. Но не будем тянуть кота за хвост, приступим к рассмотрению. Один из способов должен обязательно быть вам удобным.
Если вы захотите красиво обработать фотографии без лишних хлопот, то статья «Фоторедакторы для чайников» вам поможет!
Как распечатать с телефона на принтере через WiFi?
Если оба устройства (смартфон и принтер) достаточно современные, то печать через WiFi – самый простой и быстрый способ для вас. А если принтер не поддерживает технологию WiFi, то распечатать фото вы все равно сможете, но не без помощи компьютера.

На телефонах под управлением ОС Андроид в меню настроек есть пункт «Печать». Нужно зайти в него и выбрать пункт «Загрузить модули». Вы попадете Play Market, где вам на выбор будут представлены различные модули для печати от производителей принтеров. Выбираете тот, который соответствует фирме вашего принтера (с поддержкой WiFi) и загружаете его.
После этого просто просматривая в галерее свои фотоснимки, зайдите в меню фотографии и выберите пункт «Печать», а потом свой принтер, если их будет найдено несколько. И все. Очень быстро и очень удобно.
Как распечатать с телефона через облако?
Если ваш принтер поддерживает интернет и облачную печать, то можно будет настроить печать без использования компьютера. Нужно будет зарегистрироваться в облачном хранилище (или авторизоваться, если вы уже зарегистрированы) и настроить печать на вашем устройстве. Это кстати может быть не только телефон или планшет, а также и компьютер, который расположен за много километров от принтера. Для печати достаточно наличие интернета и доступа к облачному хранилищу.

Принцип работы Google Cloud Print
Как нельзя лучше для этой цели подходит Google Cloud Print – виртуальный принтер от Гугл. Когда вы подключите принтер к своему аккаунту Гугл, то сможете распечатать любой документ с браузера Гугл Хром, в котором вы авторизованы. Либо можно установить дополнительно ПО на любой смартфон или другое устройство, чтобы можно было распечатать абсолютно любой файл с памяти устройства. Зайдите в Play Market и установите приложение «Виртуальный принтер Google». С настройками разобраться не составит труда.
Как распечатать с телефона через USB напрямую?

OTG-кабель
Оказывается, можно распечатать фото даже подключив принтер к телефону напрямую через USB кабель. Но для этого вам кое-что понадобится. Во-первых, вам нужен будет специальный кабель-переходник (OTG кабель), который позволит вам подключить к телефону полноценный USB Type-A. А во-вторых вам потребуется установить специальную программу (например, PrinterShare).
Далее просто подсоединяем принтер, заходим в программу и выбираем его в настройках. Через эту же программу будут доступны все файлы, находящиеся в памяти устройства.
Сразу предупреждаю, что этот метод работает не на всех смартфонах и не со всеми принтерами. Задумайтесь, может лучше воспользоваться облачной печатью или другим способом?
Как распечатать фото на принтере с Apple телефона?
Все перечисленные выше способы относились напрямую к Андроид устройствам либо же к программному обеспечению от Google. Но если у вас iPhone или другое Apple устройство, у нас есть пара советов по печати и для вас.
В любом случае для печати с телефона Apple на принтере должна быть возможность подключиться к WiFi сети или к интернету. Вот некоторые приложения, которые помогут вам распечатать с телефона Apple все нужные вам фотографии и другие файлы:
- Apple airPrint – одно из самых распространенных приложений для IOS для печати на принтере напрямую с телефона. Забудьте о проводах;
- Handy Print – отличная альтернатива Apple airPrint. Сможете печатать на принтере бесплатно первые 2 недели, потом, к сожалению, придется оплачивать это удовольствие;
- Printer Pro – еще одна программа для того, чтобы печатать файлы с «Яблока» на принтер.
Мобильные принтеры
Нельзя не упомянуть о таком виде принтеров, как мобильные. Эти малогабаритные и автономные собратья принтеров смогут вам порадовать, если вы находитесь в путешествии или в дороге. Да где угодно. Они укомплектованы батареей и могут подключаться к любому современному смартфону или планшету по WiFi или Bluetooth в полностью автоматическом режиме. Никаких хлопот.

Конечно же, такое удовольствие стоит дополнительных затрат. Но вы подумайте, может быть оно действительно того стоит. Вы сможете распечатать фотографию с телефона на таком принтере, находясь в любой точке земного шара (если только аккумуляторы не разрядились).
Вот вам в качестве пример несколько моделей таких принтеров. Перейдя по ссылке в таблице, вы сможете увидеть дополнительную информацию об устройстве, а также купить портативный принтер.
Все ссылки открываются в новой вкладке
Другие способы печати с телефона
В самом конце упомяну о самых банальных способах печати с телефона, которыми уж точно смогут воспользоваться абсолютно все:
- Подключить телефон к компьютеру или ноутбуку в качестве накопителя. Через компьютер зайти в память телефона и просто распечатать файл, как вы печатали бы его с обыкновенной флешки.
- Вытащить карту памяти телефона и подключить ее к компьютеру или ноутбуку с помощью кард-ридера.
- Если под рукой нет ни кабеля, ни кард-ридера, то можно скинуть файл (фотографию) в социальную сеть (ВК, ФБ, ОК) через мобильное приложение, а потом войти с компьютера через тот же аккаунт, скачать файл и отправить его на печать на принтер.
Я уверен, таких простых способов распечатать файл с телефона можно найти очень много, если нет возможности использовать высокотехнологические способы. Можете предложить в комментариях свои варианты.
Напоследок полезное видео, если вдруг из статьи вам было не все понятно:
Как выполнять беспроводную печать со смартфона или планшета
Лихит Титилак / Shutterstock
В то время как мир становится безбумажным, все же есть случаи, когда распечатка является обязательной. В крайнем случае, это может означать необходимость печати прямо со смартфона. К счастью, и iOS, и Android поддерживают мобильную печать без необходимости в стороннем приложении для печати. Вы можете отправлять документы на любой принтер, если вы находитесь в той же сети Wi-Fi и знаете, как ее добавить.Это может означать гибкие параметры печати для малого и среднего бизнеса.
Печать с мобильного устройства несложна — если у вас iPhone, это встроенная функция, к которой вы можете получить доступ, нажав кнопку «Поделиться» на документах, в зависимости от того, в каком приложении вы работаете. Большинство телефонов Android имеют возможности печати. встроен, но если ваше устройство не дает вам возможности подключиться, вам придется загрузить приложение Google Cloud Print.
Если вас интересует мобильная печать на портативных принтерах, ниже представлен список возможных вариантов.Эти принтеры, хотя и немного дорогие, могут быть хорошим вариантом для деловых путешественников, которым нужно печатать в дороге. Они также могут легко подключаться к вашему устройству Apple или Android для быстрой и эффективной печати.
Пошаговое руководство по печати с телефона
Ниже приведены пошаговые инструкции по мобильной печати, добавлению принтера и выбору приложения для печати для Android, iOS и Windows.
Android
Google Cloud Print предустановлен на большинстве устройств Android, но вы можете загрузить его вручную.
- Если вы загрузите приложение Google Cloud Print на мобильное устройство вручную, вам придется определить или добавить совместимый с вашим устройством принтер, который находится в той же общей сети Wi-Fi. Откройте «Настройки» и найдите «Печать», чтобы добавить принтер.
- После добавления принтера откройте приложение, из которого вы печатаете, и коснитесь трех точек, обозначающих дополнительные параметры (обычно в правом верхнем углу), чтобы найти и выбрать параметр «Печать».
Лучшие приложения для принтеров для Android
Несмотря на то, что есть некоторые сторонние приложения для Android, которые могут удовлетворить ваши потребности в печати, лучше всего использовать Google Cloud Print.Это официальное приложение, рекомендованное Android, предоставляет вам возможность печати напрямую из любой программы, в которой вы работаете, будь то веб-браузер, почтовый клиент или система управления документами. Вместо того, чтобы открывать отдельное приложение, Google Cloud Print позволяет печатать прямо со своего телефона или планшета.
Имейте в виду, что ваш конкретный принтер может работать лучше с его собственным плагином или приложением. Например, приложение HP для принтера — это подключаемый модуль, который можно загрузить в магазине приложений Google Play.После загрузки вы сможете легко печатать.
Для Android могут быть и другие приложения для принтеров, но убедитесь, что вы используете либо приложение Google Cloud Print, либо плагин, предпочитаемый вашим принтером. Сторонние приложения могут быть не лучшим методом.
iOS
Встроенная функция AirPrint от Apple позволяет легко печатать прямо с любого iPhone или iPad без загрузки дополнительных программ на мобильное устройство.
- AirPrint можно использовать только с принтерами, совместимыми с технологией Apple.Проверьте этот список, чтобы убедиться, что ваш принтер поддерживает AirPrint.
- Убедитесь, что ваш телефон и принтер находятся в одной сети Wi-Fi.
- Затем откройте приложение, из которого вы хотите распечатать, и найдите параметр печати, который может находиться в разделе «Поделиться», «Печать» или «Другие параметры». Нажмите «Печать» или значок принтера и выберите «Выбрать принтер с поддержкой AirPrint». В этом примере мы что-то распечатали прямо из почтового клиента Apple.
- У вас должна быть возможность легко определить и выбрать принтер по вашему выбору (или добавить новый принтер), указать ваши потребности в печати (количество копий и т. Д.)) и отправьте задание на выбранный принтер.
Если у вас все еще возникают проблемы с использованием AirPrint, убедитесь, что вы используете последнюю версию iOS и что для приложения, из которого вы печатаете, нет доступных обновлений.
Окна
Если вы используете устройство с Windows 10 и хотите печатать по беспроводной сети, настройка проста.
- Сначала откройте Кортану и введите «Принтер». Когда он появится, выберите «Принтеры и сканеры».
- Выберите Добавить принтер или сканер. Предполагая, что ваш принтер находится в той же сети Wi-Fi, что и ваше устройство с Windows 10, у вас не должно возникнуть проблем с его поиском и добавлением в очередь.
- Теперь вы можете легко печатать.
Если у вас есть устройство с Windows 8 без встроенного драйвера, вот что вам нужно сделать для беспроводной печати:
- Загрузить для печати сейчас (1,99 доллара США). Это приложение для Windows, которое позволяет пользователям Windows печатать по беспроводной сети через Google Cloud Print.
- Убедитесь, что ваше устройство Windows подключено к той же сети Wi-Fi, что и ваш облачный принтер.
- Свяжите свой принтер с Виртуальным принтером Google, открыв браузер Chrome и набрав «chrome: // devices».
- В разделе «Новые устройства» найдите свой принтер. Нажмите «Управление» рядом с ним.
- Во всплывающем окне «Подтвердить регистрацию» нажмите «Зарегистрироваться».
- Перейдите на сайт Google.com/cloudprint и щелкните «Принтеры», чтобы подтвердить, что ваш принтер зарегистрирован.
- После этого можно легко отправлять файлы на принтер из OneDrive, Google Диска, Dropbox или из встроенной медиатеки телефона.
Опции переносного принтера
Если вы торопитесь или постоянно путешествуете, возможно, лучше приобрести портативный принтер. Беспроводные принтеры могут подключаться и печатать ваши документы таким же образом.
Если вы используете устройства Apple, убедитесь, что вы выбрали одно из них, предварительно одобренное Apple, чтобы у вас не было проблем с совместимостью.
Что касается Android, вы сможете без проблем добавить свой портативный принтер в приложение Google Cloud Printing.
Вот несколько портативных принтеров, подходящих для деловых путешественников. Имейте в виду, что покупка принтера должна рассматриваться как вложение в бизнес, поэтому убедитесь, что вы получаете прочный и недорогой принтер.
.
Минутку …
Включите файлы cookie и перезагрузите страницу.
Этот процесс автоматический. Ваш браузер в ближайшее время перенаправит вас на запрошенный контент.
Подождите до 5 секунд…
+ ((! + [] + (!! []) + !! [] + !! [] + !! [] + !! [] + !! [] + !! [] + !! [] + []) + (! + [] + (!! []) — []) + (! + [] — (!! [])) + (! + [] + (!! []) +! ! [] + !! []) + (+ !! []) + (! + [] + (!! []) + !! [] + !! [] + !! [] + !! [] + !! [] + !! [] + !! []) + (! + [] + (!! []) + !! [] + !! [] + !! [] + !! [] + !! [] + !! []) + (! + [] + (!! []) — []) + (! + [] + (!! []) + !! [])) / + ( (+ !! [] + []) + (! + [] — (!! [])) + (! + [] + (!! []) + !! [] + !! [] + !! [] + !! [] + !! [] + !! []) + (! + [] + (!! []) — []) + (! + [] + (!! []) — [ ]) + (! + [] + (!! []) — []) + (! + [] + (!! []) + !! [] + !! [] + !! [] + !! [] + !! []) + (! + [] — (!! [])) + (+ !! []))
+ ((! + [] + (!! []) + !! [] + !! [] + !! [] + !! [] + !! [] + !! [] + []) + (+ !! []) + (! + [] + (!! [ ]) + !! [] + !! [] + !! [] + !! [] + !! []) + (! + [] + (!! []) + !! [] + !! [ ] + !! []) + (! + [] — (!! [])) + (! + [] + (!! []) + !! [] + !! []) + (! + [ ] + (!! []) — []) + (! + [] + (!! []) + !! [] + !! [] + !! []) + (! + [] + (! ! []) + !! [])) / + ((! + [] + (!! []) + !! [] + []) + (! + [] + (!! []) +! ! [] + !! []) + (! + [] — (!! [])) + (! + [] + (!! []) + !! [] + !! [] + !! [ ] + !! []) + (! + [] + (!! []) + !! [] + !! []) + (! + [] + (!! []) + !! [] + !! []) + (! + [] + (!! []) + !! [] + !! [] + !! [] + !! [] + !! []) + (+ !! [ ]) + (! + [] + (!! []) + !! [] + !! [] + !! [] + !! []))
+ ((! + [] + (!! []) + !! [] + !! [] + !! [] + !! [] + !! [] + []) + (! + [] + (!! []) + !! [] + !! [] + !! [] + !! [] + !! [] + !! [] + !! []) + (! + [] + (!! []) + !! [] + !! [] + !! [] + !! [] + !! []) + (! + [] — (!! [])) + (! + [] — (!! [])) + (! + [] + (!! []) + !! []) + (! + [] + (!! []) + !! [] + !! []) + (! + [] + (!! []) + !! []) + (! + [] + (!! [ ]) + !! [] + !! [] + !! [] + !! [] + !! [])) / + ((! + [] + (!! []) + !! [] + []) + (! + [] + (!! []) + !! [] + !! []) + (! + [] + (!! []) + !! [] + !! [] + !! [] + !! [] + !! [] + !! [] + !! []) + (! + [] + (!! []) + !! [] + !! [] + !! [] + !! [] + !! []) + (! + [] + (!! []) + !! [] + !! [] + !! [] + !! [] +! ! [] + !! []) + (+ !! []) + (! + [] + (!! []) + !! [] + !! [] + !! [] + !! [] + !! [] + !! []) + (! + [] + (!! []) + !! []) + (! + [] + (!! []) + !! [] +! ! [] + !! [] + !! [] + !! [] + !! []))
+ ((! + [] + (!! []) + !! [] + !! [ ] + !! [] + !! [] + !! [] + !! [] + []) + (! + [] + (!! []) + !! []) + (! + [] + (!! []) + !! [] + !! [] + !! [] + !! [] + !! [] + !! []) + (! + [] — (!! [] )) + (! + [] + (!! []) + !! [] + !! []) + (+ !! []) + (! + [] + (!! []) + !! [] + !! [] + !! [] + !! []) + (! + [] + (!! []) + !! [] + !! []) + (! + [] + ( !! []) + !! [] + !! [] + !! [] + !! [] + !! [])) / + ((! + [] + (!! []) + !! [] + !! [] + !! [] + !! [] + !! [] + []) + (! + [] + (!! []) + !! [] + !! [] + !! []) + (! + [] + (!! []) + !! []) + (! + [] + (!! []) + !! []) + (+ !! [] ) + (! + [] — (!! [])) + (! + [] + (!! []) + !! [] + !! [] + !! [] + !! [] +! ! [] + !! []) + (! + [] + (!! []) + !! [] + !! [] + !! [] + !! [] + !! [] + !! [] + !! []) + (! + [] + (!! []) + !! []))
90 008 + ((! + [] + (!! []) + !! [] + !! [] + !! [] + !! [] + !! [] + !! [] + []) + (! + [] + (!! []) + !! []) + (! + [] + (!! []) + !! [] + !! [] + !! [] + !! [ ] + !! [] + !! []) + (! + [] — (!! [])) + (! + [] + (!! []) + !! [] + !! []) + (+ !! []) + (! + [] + (!! []) + !! [] + !! [] + !! [] + !! []) + (! + [] + ( !! []) + !! [] + !! []) + (+ !! [])) / + ((! + [] + (!! []) + !! [] + !! [] + !! [] + !! [] + !! [] + !! [] + !! [] + []) + (! + [] + (!! []) + !! []) + ( ! + [] + (!! []) + !! [] + !! [] + !! [] + !! []) + (+ !! []) + (! + [] + (!! []) + !! [] + !! [] + !! [] + !! [] + !! [] + !! [] + !! []) + (! + [] + (!! [ ]) + !! [] + !! [] + !! [] + !! [] + !! [] + !! []) + (+ !! []) + (! + [] + (! ! []) + !! [] + !! [] + !! []) + (! + [] + (!! []) + !! [] + !! [] + !! [] +! ! [] + !! [] + !! []))
+ ((! + [] + (!! []) + !! [] + !! [] + !! [] + !! [ ] + !! [] + !! [] + []) + (+ !! []) + (! + [] + (!! []) + !! [] + !! [] + !! [ ] + !! [] + !! []) + (! + [] + (!! []) + !! [] + !! [] + !! []) + (! + [] — (! ! [])) + (! + [] + (!! []) + !! [] + !! []) + (! + [] + (!! []) — []) + (! + [] + (!! []) + !! [] + !! [] + !! []) + (! + [] + (!! []) + !! [])) / + ((! + [] + (!! []) — [] + []) + (! + [] + (!! []) + !! [] + !! [] + !! [] + !! [] + !! [] + !! []) + (! + [] + (!! []) + !! []) + (! + [] + (!! []) + !! [] +! ! [] + !! [] + !! [] + !! [] + !! []) + (! + [] + (!! []) + !! [] + !! [] + !! [] + !! [] + !! []) + (! + [] + (!! []) + !! [] + !! [] + !! [] + !! [] + !! [ ] + !! [] + !! []) + (! + [] — (!! [])) + (! + [] + (! ! []) — []) + (! + [] + (!! []) + !! []))
+ ((! + [] + (!! []) + !! [] + !! [] + !! [] + !! [] + !! [] + !! [] + !! [] + []) + (! + [] + (!! []) + !! [ ] + !! []) + (+ !! []) + (! + [] — (!! [])) + (! + [] + (!! []) + !! [] + !! [] + !! [] + !! [] + !! [] + !! []) + (! + [] + (!! []) + !! []) + (! + [] + ( !! []) + !! [] + !! [] + !! [] + !! [] + !! [] + !! [] + !! []) + (! + [] + (! ! []) + !! [] + !! [] + !! [] + !! [] + !! [] + !! []) + (+ !! [])) / + ((! + [] + (!! []) + !! [] + !! [] + []) + (+ !! []) + (! + [] + (!! []) + !! [] + !! []) + (+ !! []) + (! + [] + (!! []) — []) + (! + [] + (!! []) + !! [] +! ! [] + !! [] + !! [] + !! [] + !! []) + (! + [] — (!! [])) + (! + [] + (!! [] ) + !! []) + (! + [] + (!! []) + !! [] + !! [] + !! [] + !! []))
+ ((! + [ ] + (!! []) + !! [] + !! [] + !! [] + !! [] + !! [] + []) + (! + [] + (!! []) + !! [] + !! [] + !! [] + !! [] + !! [] + !! [] + !! []) + (! + [] + (!! []) + !! [] + !! [] + !! [] + !! [] + !! []) + (! + [] — (!! [])) + (! + [] — (!! [ ])) + (! + [] + (!! []) + !! []) + (! + [] + (!! []) + !! [] + !! []) + (! + [] + (!! []) + !! []) + (! + [] + (!! []) + !! [] + !! [] + !! [] + !! [] +! ! [])) / + ((! + [] + (!! []) + !! [] + !! [] + []) + (+ !! []) + (! + [] + ( !! []) + !! [] + !! []) + (! + [] + (!! []) + !! [] + !! [] + !! [] + !! []) + (! + [] + (!! []) + !! [] + !! [] + !! [] + !! [] + !! []) + (! + [] + (!! [ ]) + !! [] + !! [] + !! []) + (! + [] + (!! []) + !! [] + !! [] + !! [] + !! [ ] + !! [] + !! [] + !! []) + (! + [] + (! ! []) + !! [] + !! [] + !! []) + (! + [] + (!! []) + !! [] + !! []))
+ (( ! + [] + (!! []) + !! [] + !! [] + !! [] + !! [] + !! [] + !! [] + !! [] + []) + (! + [] + (!! []) — []) + (! + [] — (!! [])) + (! + [] + (!! []) + !! [] + !! []) + (+ !! []) + (! + [] + (!! []) + !! [] + !! [] + !! [] + !! [] + !! [ ] + !! [] + !! []) + (! + [] + (!! []) + !! [] + !! [] + !! [] + !! [] + !! [] + !! []) + (! + [] + (!! []) — []) + (! + [] + (!! []) + !! [])) / + ((+ !! [] + []) + (! + [] + (!! []) — []) + (! + [] — (!! [])) + (! + [] + (!! []) + !! [] + !! [] + !! [] + !! []) + (! + [] + (!! []) — []) + (! + [] + (!! [] ) + !! []) + (! + [] + (!! []) + !! [] + !! [] + !! []) + (! + [] + (!! []) + !! [] + !! []) + (! + [] — (!! [])))
.
Как печатать фотографии с телефона
Если вы делаете покупки для любимого человека, у которого есть все, или ищете подарок в последнюю минуту, ничто не вызывает улыбку быстрее, чем фотография. Но из-за хлопот со сложными принтерами или особых поездок в магазин мы слишком часто оставляем сотни фотографий, сохраненных на вашем смартфоне.
Печать фотографий со смартфона — отличный способ создать заветные подарки или сувениры, используя такие воспоминания, как эпическая вечеринка по случаю дня рождения или первые шаги ребенка.Вы можете распечатать фотографии, чтобы держать их под рукой, или превратить их в творческий домашний декор, например, на холст или фотокниги. Создавайте подарки с помощью приложения Shutterfly. Ниже описано, как начать работу и поискать вдохновение и идеи.
Готовы начать? Следуйте приведенным ниже инструкциям для устройств iOS или Android, чтобы начать печать фотографий сегодня. Более того, наше приложение предлагает неограниченное бесплатное хранилище фотографий и распечатки размером 4 × 4 дюйма и 4 × 6 дюймов, поэтому вам никогда не придется беспокоиться о том, какие воспоминания сохранить.
Загрузка приложения:


- Шаг 1: Загрузите приложение из магазинов Apple или Google Play.
- Шаг 2: Нажмите «Загрузить» и войдите, используя свою учетную запись Shutterfly (или создайте новую). Подключите Camera Roll к приложению Shutterfly, нажав «Разрешить доступ».
- Шаг 3: Просмотрите папку «Фотопленка» в приложении Shutterfly и выберите фотографии, которыми хотите поделиться. Когда все фотографии будут выбраны, нажмите «Загрузить».
Персонализация подарка:


- Шаг 1: Выберите любимую фотографию.
- Шаг 2: Щелкните «Создать продукт».
- Шаг 3: Просмотрите доступные продукты, чтобы добавить свою фотографию.
- Шаг 4: Щелкните продукт, чтобы изменить размер и композицию фотографии. Чтобы поменять фотографию, нажмите «Сменить фото» в нижней части экрана.
- Шаг 5: Нажмите «Добавить в корзину».
- Шаг 6: Продолжить покупки или оформить заказ.
С помощью приложения Shutterfly вы можете не только печатать прямо со смартфона, но и создавать персонализированные подарки для любого члена вашей семьи.Прочтите ниже некоторые из наших любимых способов создания забавных и функциональных вещей.
способов поделиться напечатанными фотографиями
Печать фотографий с телефона не должна занимать много времени. Мы упрощаем это с помощью нашего простого приложения Shutterfly, которое автоматически синхронизируется с вашей фотопленкой. Подробнее обо всех возможностях читайте ниже.


1) Бесконечная печать
Если ваша фотопленка заполнена, освободите место для новых воспоминаний, распечатав фотографии со своего телефона. Получайте неограниченное количество фотографий формата 4 × 4 и 4 × 6 исключительно с помощью приложения Shutterfly.Теперь нет оправданий тому, чтобы делиться любимыми фотографиями.


2) Великолепное искусство стены
Превратите любую фотографию на своем телефоне в впечатляющее произведение искусства. Выберите захватывающий пейзажный снимок из любимого места или превратите последний семейный сбор в коллаж. В приложении вы можете заказать отпечатки на холсте, обрамлении, отпечатки металла и многое другое, чтобы превратить любую голую стену в уютное пространство.


3) Сувениры на рабочем столе
От фотокружек до чехлов для смартфонов — превратите мелочи в своем офисе в особенный подарок на память.Будь то для занятого тела в вашей семье или в качестве дополнения к утреннему распорядку дня, выберите свои любимые фотографии, чтобы создать что-то особенное.


4) Уютные подушки
Сделайте косметический ремонт в гостиной и ищете этот «вау» фактор? Наше приложение позволяет легко распечатать любимые фотографии на подушках. Добавьте фотографию, которую вы сделали на последней семейной встрече, или вдохновляющую цитату из любимой учетной записи Instagram.
Завершение
Найти особый подарок или сделать дом индивидуальным стало намного проще.Используйте все свои потрясающие фотографии и начните создавать продуманный фото-подарок уже сегодня. В отличие от нынешней цифровой эпохи, когда все внимание сосредоточено на мгновенных связях, печатные фотографии помогают создавать вневременные связи, охватывающие многие поколения.
Дополнительные ресурсы:
.
автоматических квитанций | Центр поддержки Square
Примечание : Square не передает вашу контактную информацию продавцам, которым вы не предоставили свою информацию напрямую. Даже если вы получаете автоматические квитанции после совершения покупки у продавца Square, ваши контактные данные им не видны. Когда распечатанная квитанция доступна, мы можем показать скрытое электронное письмо (например, e ** @ gmail.com) на экране оформления заказа.
Ознакомьтесь с нашей Политикой конфиденциальности, чтобы узнать больше.
Что такое автоматическая квитанция?
Когда вы впервые используете платежную карту с Square Seller, вам будет предложено на устройстве точки продажи ввести ваш адрес электронной почты или номер телефона для получения цифровых квитанций о будущих покупках, сделанных с помощью этой карты, по электронной почте или в текстовом сообщении.
На этом этапе к платежной карте привязан адрес электронной почты или номер телефона. Если вы указали свой адрес электронной почты, вам автоматически будут отправляться квитанции на этот адрес, когда вы будете делать последующие покупки с помощью этой карты в Square Sellers, без необходимости каждый раз вводить свой адрес электронной почты.Однако, если вы указали свой номер телефона, вам все равно придется вручную выбирать получение квитанции по тексту после каждой оплаты с продавцом Square.
Как я могу отказаться от подписки на автоматические уведомления?
Вы можете отказаться от подписки на автоматические квитанции, выбрав Отключить автоматические квитанции в нижнем колонтитуле отправляемой по электронной почте квитанции.
Вы также можете отказаться от подписки или внести какие-либо дополнительные изменения через свой профиль Square. Для этого:
Щелкните Управление настройками внизу любой квитанции, отправленной по электронной почте от Square.
Менее Настройки электронной почты выключить Получать автоматические квитанции , чтобы отказаться от подписки на все квитанции Square Business. Чтобы отказаться от подписки на квитанции определенной компании Square, прокрутите вниз до * Компании, которые посетили , и отключите квитанции для отдельных компаний.

Примечание : отключение Получать автоматические квитанции означает, что вы не хотите получать автоматические квитанции по электронной почте о покупках от всех продавцов, использующих Square.При посещении любого продавца Square в будущем вас спросят, хотите ли вы получать квитанцию в виде текстового сообщения или электронной почты для каждой покупки. Вы можете ввести свой телефон или адрес электронной почты, чтобы получить одноразовую квитанцию от этого продавца. Вы не будете повторно зарегистрированы для получения автоматических квитанций от любого продавца, использующего Square, если вы не измените свои предпочтения.
Узнайте больше об автоматических квитанциях с общими картами и Политике конфиденциальности Square.
Как я могу повторно подписаться на автоматические квитанции?
Если вы отказались от подписки на автоматические квитанции, вы можете повторно подписаться, выбрав Управление настройками внизу любой квитанции Square.У вас есть возможность повторно подписаться на автоматические квитанции для покупок у определенного продавца или у всех продавцов.
Как я могу изменить свой номер телефона для текстовых квитанций?
Если вы предоставите номер телефона для получения SMS-квитанции от продавца Square, эта информация будет предварительно заполнена (но отредактирована, например, ** ** 1234) на экране квитанции, чтобы вы могли подтвердить ее при будущих покупках у Площадь Продавцов. Вы можете редактировать предварительно заполненный номер телефона в точке продажи, нажав на поле и введя новую информацию.
Что делать, если я получил квитанцию, которая не предназначена для меня?
Чтобы отключить адрес электронной почты, связанный с вашей платежной картой, для автоматических квитанций по электронной почте:
Щелкните Not Your Receipt? внизу квитанции Square.
В разделе Настройки карты выберите Отменить связь рядом с вашим адресом электронной почты.
Почему я получаю квитанцию, не предназначенную для меня?
Существует несколько способов, по которым ваш адрес электронной почты или номер телефона могли быть ошибочно связаны с покупкой, которую вы не совершали:
Если вы используете кредитную карту совместно с другими членами вашей семьи.
Если человек, который не является владельцем карты (например, супруг или друг), взял кредитную карту и ввел свой адрес электронной почты во время покупки.
Если покупатель делает ошибку при вводе своего адреса электронной почты во время покупки.
Если продавец случайно ввел адрес электронной почты, не принадлежащий покупателю.
Если физическое лицо совершило покупку от имени другого лица и ввело адрес электронной почты этого лица в качестве получателя квитанции и т. Д.
Примечание : Если ваш адрес электронной почты или номер телефона для доставки квитанции были введены с ошибкой, сообщите нам об этом, и мы сможем отключить эту информацию от вашей платежной карты, чтобы вы могли ввести правильную контактную информацию для получения квитанций в следующий раз. посетите продавца Square.
Подробнее о : Point of Sale
.