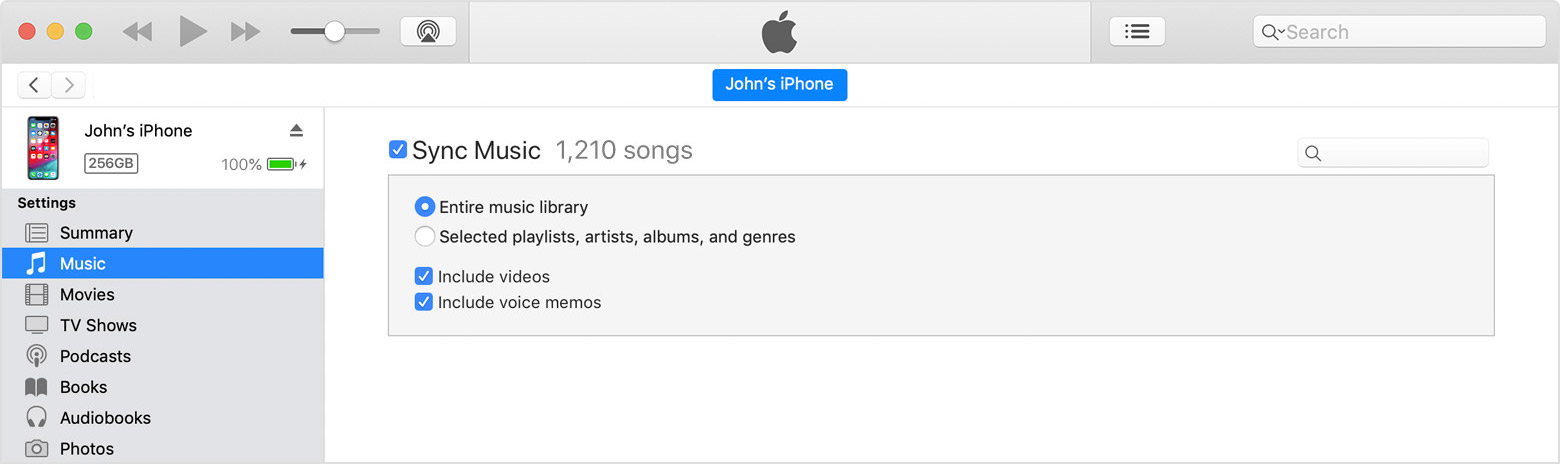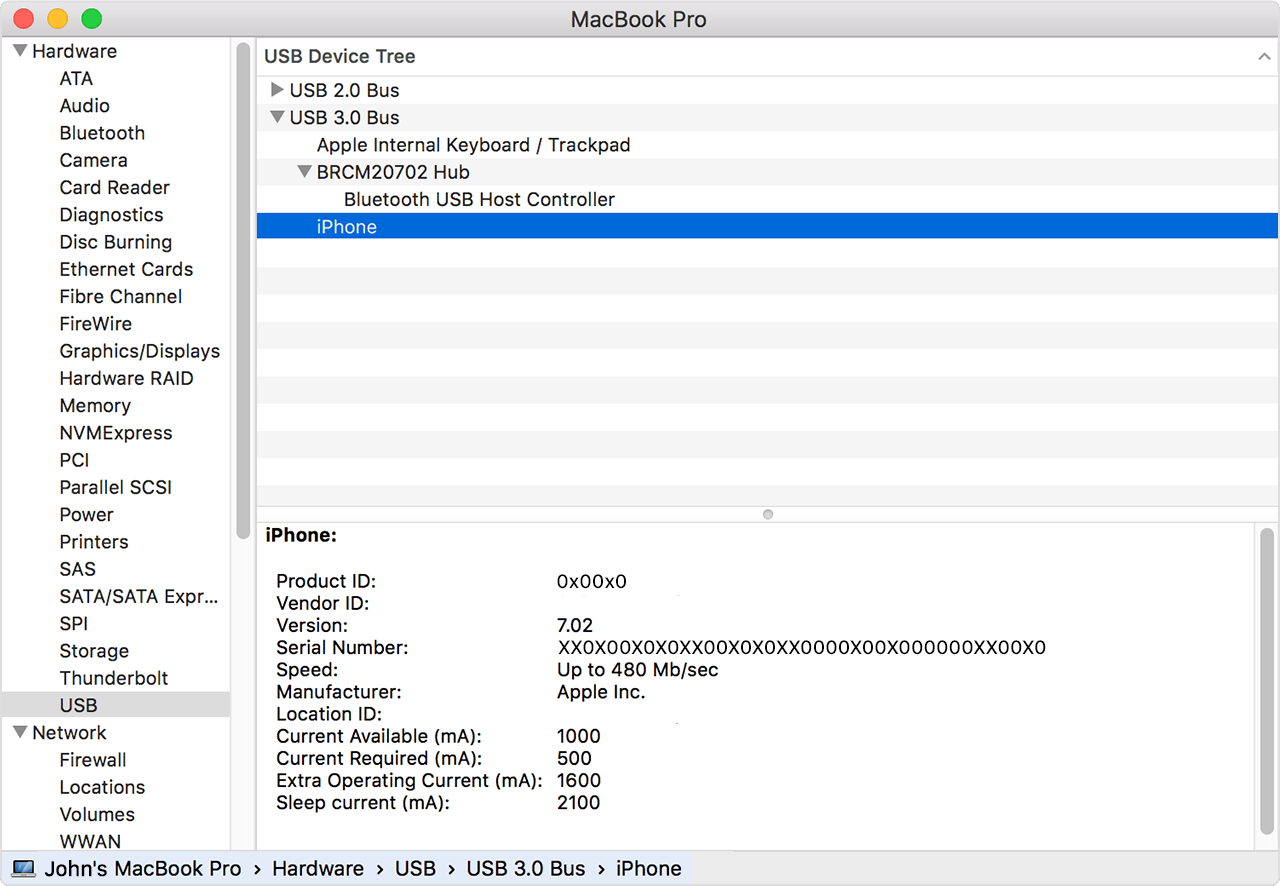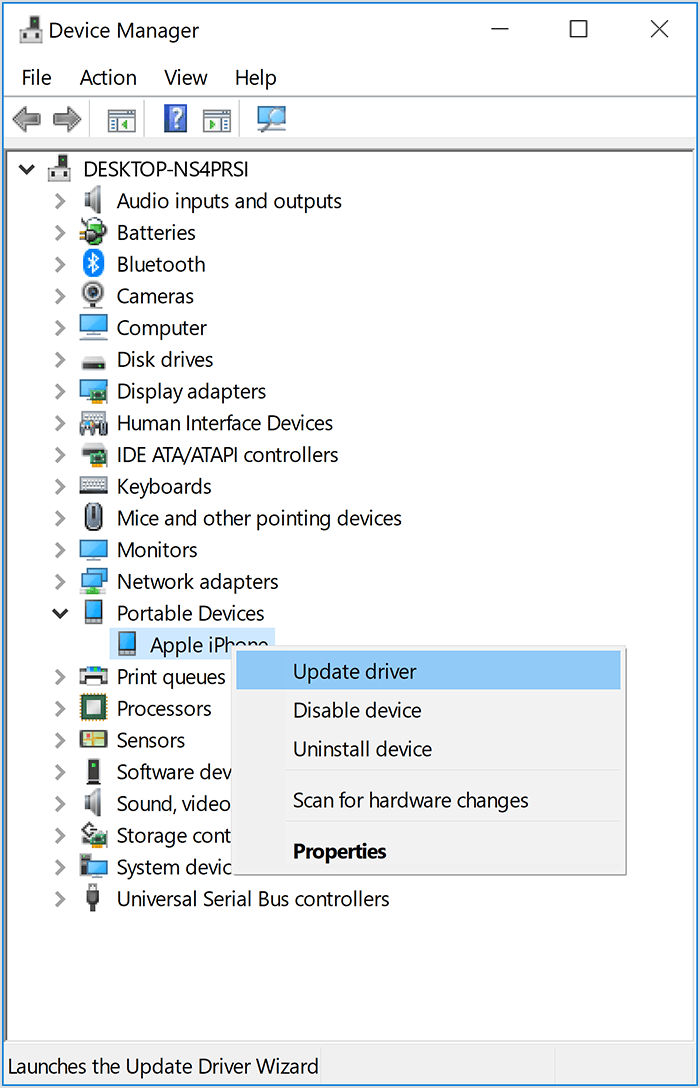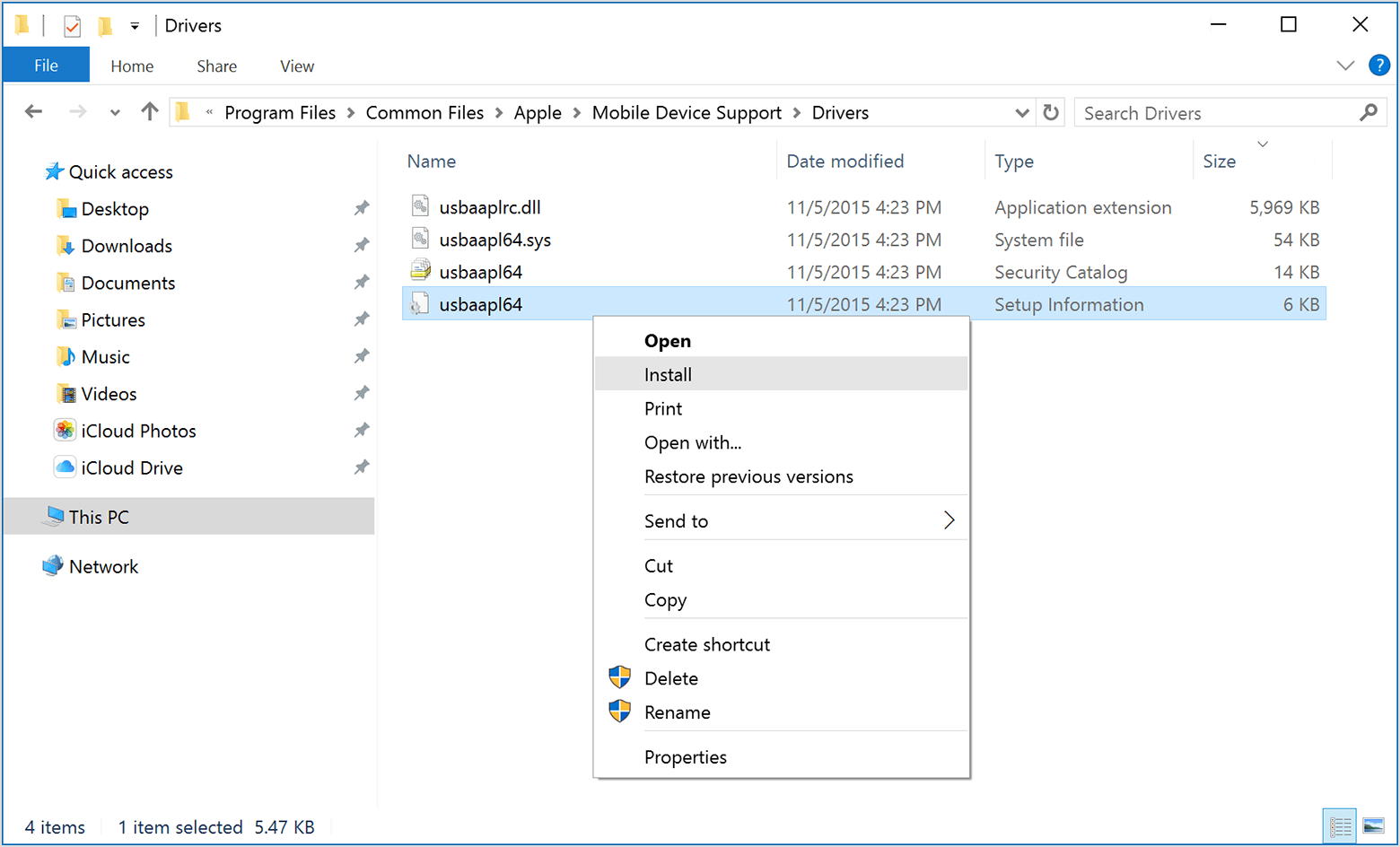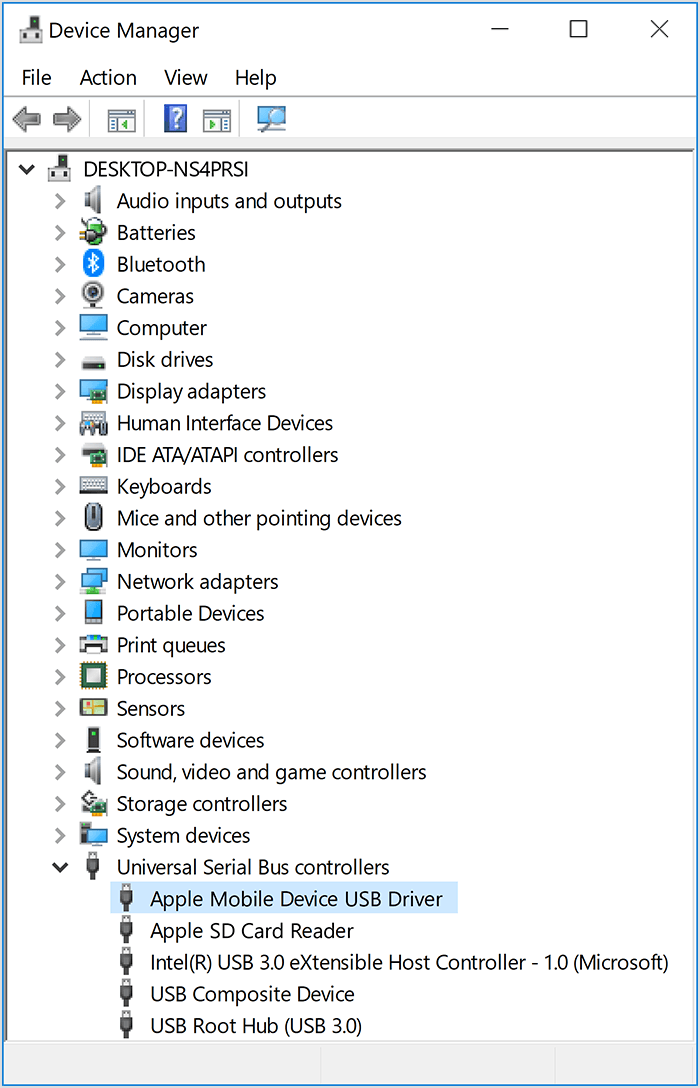Как подключить эпл пей на айфон 5 s: работает ли, как настроить, пользоваться?
Apple Pay на iPhone 5s

Поддерживает ли iPhone 5s платежную систему Apple Pay? Таким вопросом задались владельцы iPhone 5s в России, после того как запуск Apple Pay в нашей стране официально состоялся. Отвечаем сразу, без томления — поддержки Apple Pay на iPhone 5s нет. Выход все же есть, правда, подойдет он далеко не всем.
Поддержки Apple Pay на iPhone 5s нет
К сожалению, платежная система Apple Pay с iPhone 5s (и другими «пятерками») не работает. В смартфонах Apple до iPhone 6 не установлен NFC-модуль, соответственно, возможности установить связь с платежными терминалами нет.
Онлайн-платежи через браузер Safari и приложения из App Store на iPhone 5s и более старых моделях iPhone так же не поддерживаются.
Выручают Apple Watch
 Единственным способом начать оплачивать покупки через Apple Pay для владельцев iPhone 5s является использование Apple Watch. Отметим, что поддержки Apple Pay на смартфоне так и не появится. Оплата станет возможна при помощи смарт-часов, которые поддерживают работу в паре с iPhone 5s.
Единственным способом начать оплачивать покупки через Apple Pay для владельцев iPhone 5s является использование Apple Watch. Отметим, что поддержки Apple Pay на смартфоне так и не появится. Оплата станет возможна при помощи смарт-часов, которые поддерживают работу в паре с iPhone 5s.
Рекомендуемые статьи:
Поделиться ссылкой
Поставьте 5 звезд внизу статьи, если нравится эта тема. Подписывайтесь на нас Telegram, ВКонтакте, Instagram, Facebook, Twitter, Viber, Дзен, YouTube.
 Загрузка…
Загрузка…
Есть ли Эпл Пей на Айфон 5S, 5C, 5?
Система мобильных платежей под названием Apple Pay становится всё популярнее с каждый днем, это очень сильно упрощает процесс покупки любых товаров.
Забываем про пин-коды, ведь нужно просто выбрать карточку, отсканировать палец или лицо, и всё готово.
Но вот могут ли воспользоваться данной технологией владельцы таких устройств как iPhone 5, 5C и 5S? Давайте расскажу всё по порядку, есть как плохие, так и хорошие новости.
Поддерживает ли iPhone 5, 5C, 5S Apple Pay?
Как вы знаете, для реализации покупки при помощи Эпл Пей, нам понадобится смартфон с поддержкой NFC. Apple добавила эту технологию только начиная с iPhone 6 и iPhone 6 Plus.
Это означает, что если вы владелец более старых моделей, то вы не сможете использовать данную платежную систему.
Немного в заблуждение вводит наличие Touch ID в iPhone 5S, но Apple видимо была тогда ещё не готова внедрить NFC. Это в принципе и была плохая новость, теперь переходим к хорошей.
Как подключить Apple Pay на iPhone 5S, 5C, 5?
Начну всё с самого начала, ведь когда дело касается старых моделей, то ситуация по поводу некоторых моментов усложняется, вроде использование Apple Pay.

Apple Pay on Apple Watch
Как вы знаете, существуют смарт-часы от Apple под названием Apple Watch. К счастью, у них есть NFC и если вы обладатель iPhone 5S, то вы спокойно качаете приложение Wallet (приложение для реализации Эпл Пей) и добавляете туда свои карты.
Такой возможностью могут воспользоваться только владельцы iPhone 5S и более новых моделей. Просто для подключения Apple Watch, нужна хотя бы iOS 11.
Решение не самое дешевое конечно, но оно существует. Поэтому, если у вас есть связка iPhone 5S/Apple Watch, то можете задуматься об использовании системы Apple Pay.
Другие интересные статьи
Присутствует ли технология Apple Pay на iPhone 5s
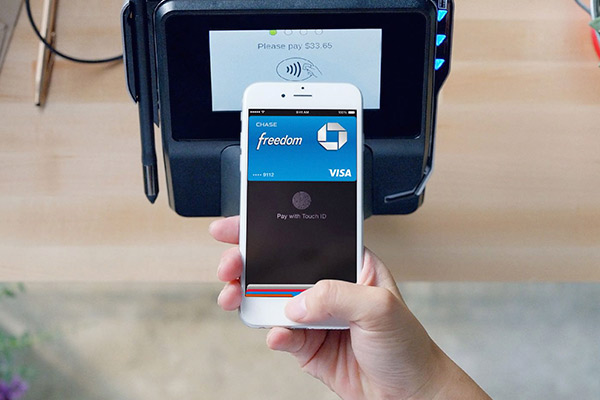
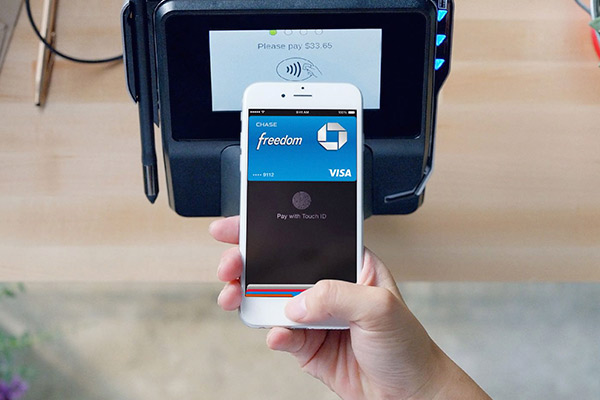
Apple Pay представляет собой систему мобильных платежей, которая завоевала широкую популярность среди многих пользователей. Данная система позволяет максимально упростить покупку любого товара. Технология Apple Pay на iPhone 5s отсутствует, поскольку она была добавлена в мобильные аппараты, начиная с iPhone 6. Поэтому, владельцы более старых моделей не смогут воспользоваться данной платежной системой. Однако, для владельцев iPhone 5s существует вариант использования Apple Pay в связке с Apple Watch. Это не самое дешевое решение, однако им могут воспользоваться некоторые владельцы iPhone 5s.
Apple Watch поддерживает все функции по взаимодействию с платежным сервисом.
Сервис Apple Pay
Для корректного использования системы Apple Pay на iPhone, необходимо подключить банковскую карту к данному сервису. После этого, пользователи могут просто подносить смартфон к терминалу и совершать покупки. Для идентификации пользователи, потребуется приложить палец к Touch ID. Сервис не предусматривает оплату дополнительных комиссий за проведение платежных операций. При соблюдении всех условий, оплата происходит практически мгновенно. После совершения оплаты, на экране появится надпись «готово».
Как настроить Apple Pay на любом iPhone ► Актуальная инструкция с фото
Простым и удобным является способ оплаты Apple Pay с задействованием Apple Watch, iPhone, iPad и даже ноутбуков MacBook. Данный сервис также взаимодействует с iPhone 5s, iPhone 5c и iPhone 5. Но чтобы совершать оплату с применением этих устройств необходимо сопряжение с Apple Watch, что возможно осуществить благодаря встроенному чипу NFC.
Как настроить Apple Pay на разных устройствах
Версию iOS 8.1, в том числе более позднюю сервиса Apple Pay можно настроить, воспользовавшись приложением «Wallet», которое в иных версиях iOS носит также название Passbook. Пользователь с помощью знака плюс в «Wallet» может добавить дебетовую или кредитную карточку в Apple Pay, или же сканировать карту камерой.

Осуществляется проверка карт очень быстро, — в течении нескольких секунд. Иногда карточку необходимо подтвердить используя телефонный звонок, электронную почту или загрузку приложения. После проверки карточка может быть использована не только в приложениях, но и в магазинах. Можно зарегистрировать не более восьми карт. Поэтому, как настроить эпл пей на айфон может понять каждый и выполнить это достаточно быстро и легко.
В каждой добавленной в Wallet карте содержится такая информация, как: номер телефона, адрес электронной почты, платежной адрес. При нажатии на ту или иную карту отображается ее учетная запись, последние цифры номера. Также можно при нажатии на карту узнать информацию касательно банка выпустившего пластик. В некоторых случаях отображается информация относительно последних транзакций.
 Как настроить Apple Pay на iPhone 8 и совершать покупки
Как настроить Apple Pay на iPhone 8 и совершать покупки
Для того, чтобы применять карточку по умолчанию на iPhone 8 необходимо положить палец на Touch ID, верхнюю часть телефона при этом держать на небольшом расстоянии от устройства считывания до тех пор, пока на дисплее не будет отображено «Готово».

Если вас интересует, как настроить Эпл Пей на iPhone X
Для использовании карты необходимо нажать боковую кнопку несколько раз, после чего пройти аутентификацию на устройстве с помощью пароля или Face ID.
Также необходимо удерживать верхнюю часть гаджета на небольшом расстоянии от устройства считывания до того момента, пока увидите надпись «Готово».
Безопасность Apple Pay
С целью безопасного осуществления транзакций применяется метод «токенизация», используя который продавцу не передаются платежные данные покупателя. В том числе обеспечивается дополнительная защита с задействованием FaceID и TouchID.
Процесс оплаты в один этап с помощью Apple Pay очень удобен и прост в применении. Он основан на технологии NFC, поэтому использовать Apple Pay можно в любой точке приема бесконтактных платежей.
Используйте iTunes для синхронизации вашего iPhone, iPad или iPod с компьютером
Узнайте, как синхронизировать музыку, фильмы и многое другое с помощью iTunes на Mac или ПК.
Если вы используете macOS Mojave или более раннюю версию или ПК с Windows, используйте iTunes для синхронизации содержимого со своими устройствами.Прежде чем использовать iTunes для синхронизации содержимого с устройством iOS или iPadOS, рассмотрите возможность использования iCloud, Apple Music или аналогичных служб для хранения содержимого с вашего Mac или ПК в облаке. Таким образом, вы можете получить доступ к своей музыке, фотографиям и многому другому на своих устройствах, когда вы не находитесь рядом с компьютером. Узнайте больше об использовании Apple Music или Фото iCloud вместо iTunes.
Если вы используете iCloud или другие сервисы, такие как Apple Music, чтобы поддерживать актуальность вашего контента на всех ваших устройствах, некоторые функции синхронизации через iTunes могут быть отключены.

Что можно синхронизировать с iTunes
- Альбомы, песни, плейлисты, фильмы, телешоу, подкасты и аудиокниги.
- Фото и видео.
- Контакты и календари.
Функции
iTunes могут отличаться в зависимости от страны или региона.

Синхронизация или удаление содержимого с помощью iTunes
- Откройте iTunes и подключите устройство к компьютеру с помощью кабеля USB.
- Щелкните значок устройства в верхнем левом углу окна iTunes. Узнайте, что делать, если вы не видите значок.

- В списке в разделе «Настройки» в левой части окна iTunes выберите тип контента, который вы хотите синхронизировать или удалить. * Чтобы включить синхронизацию для типа контента, установите флажок рядом с «Синхронизировать».

- Установите флажок рядом с каждым элементом, который нужно синхронизировать.
- Нажмите кнопку «Применить» в правом нижнем углу окна.Если синхронизация не начинается автоматически, нажмите кнопку «Синхронизировать».
* Вы можете синхронизировать свое устройство только с одной медиатекой iTunes за раз. Если вы видите сообщение о том, что ваше устройство синхронизировано с другой медиатекой iTunes, ваше устройство ранее было подключено к другому компьютеру. Если вы нажмете «Стереть и синхронизировать» в этом сообщении, все содержимое выбранного типа на вашем устройстве будет удалено и заменено содержимым с этого компьютера.
Синхронизируйте контент с помощью Wi-Fi
После настройки синхронизации с iTunes через USB вы можете настроить iTunes на синхронизацию с вашим устройством через Wi-Fi вместо USB.
- Подключите устройство к компьютеру с помощью кабеля USB, затем откройте iTunes и выберите свое устройство.
- Щелкните «Сводка» в левой части окна iTunes.
- Выберите «Синхронизировать с этим [устройством] по Wi-Fi».
- Нажмите Применить.
Когда компьютер и устройство находятся в одной сети Wi-Fi, устройство отображается в iTunes. Устройство синхронизируется автоматически, когда оно подключено к источнику питания и iTunes открыт на компьютере.

Дата публикации:
.
Сопряжение аксессуара Bluetooth стороннего производителя с вашим iPhone, iPad или iPod touch
Подключите iPhone, iPad или iPod touch к аксессуарам Bluetooth, чтобы вы могли транслировать музыку и видео, совершать телефонные звонки и многое другое.
В зависимости от приложений, которые вы используете, вы можете увидеть предупреждение, в котором говорится, что вам нужно включить Bluetooth, прежде чем вы сможете связать аксессуар с Bluetooth.Выберите «Настройки»> «Конфиденциальность» и нажмите «Bluetooth». Затем включите Bluetooth для приложений, которые хотите использовать.
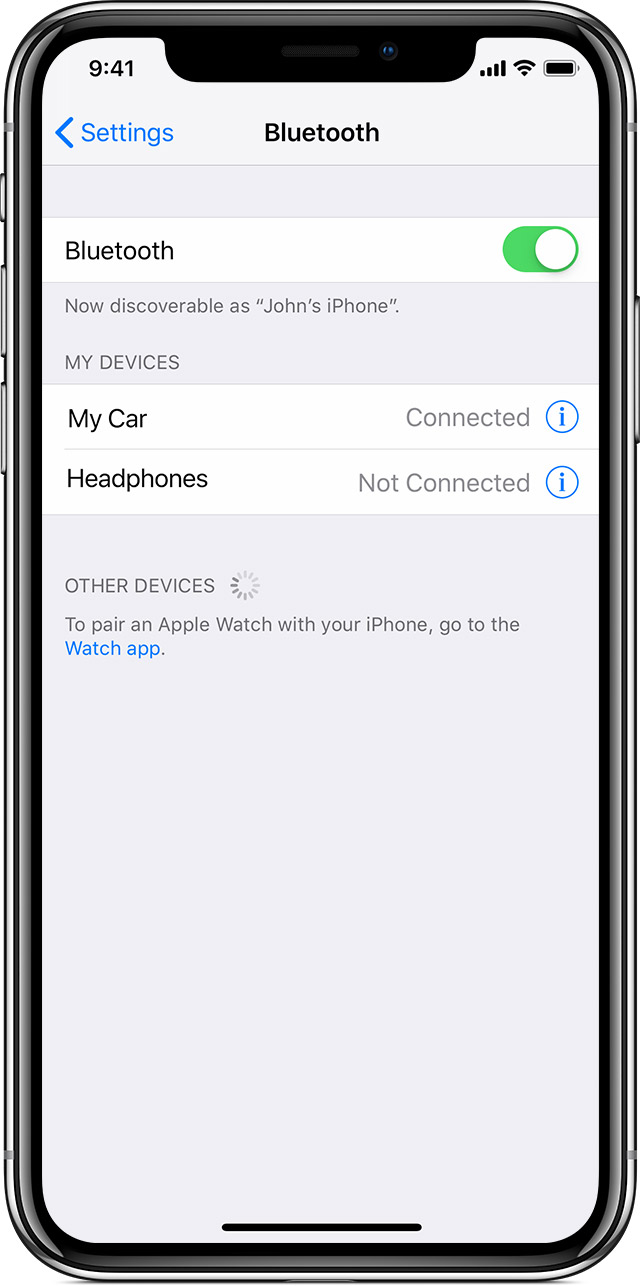
Сопряжение устройства с аксессуаром Bluetooth
- На своем устройстве перейдите в «Настройки»> «Bluetooth» и включите Bluetooth. Оставайтесь на этом экране, пока не выполните шаги по сопряжению аксессуара.
- Переведите аксессуар в режим обнаружения и дождитесь, пока он появится на вашем устройстве. Если вы его не видите или не знаете, как сделать его доступным для обнаружения, ознакомьтесь с инструкциями, прилагаемыми к аксессуару, или обратитесь к производителю.
- Для сопряжения коснитесь названия аксессуара, когда оно появится на экране. Возможно, вам потребуется ввести PIN-код или ключ доступа. Если вы не знаете, какой у вас PIN-код или ключ доступа, обратитесь к документации на свой аксессуар.
После сопряжения аксессуара его можно использовать с устройством.Чтобы выполнить сопряжение нескольких аксессуаров Bluetooth, повторите эти шаги. Вы также можете узнать, как переключать источники звука на вашем устройстве.

Отмена сопряжения с аксессуаром Bluetooth
Чтобы разорвать пару с аксессуаром Bluetooth, нажмите «Настройки»> «Bluetooth», найдите устройство, с которым нужно разорвать пару, и нажмите информационную кнопку «![]() », затем «Забыть это устройство».При этом аксессуар будет удален из списка доступных устройств Bluetooth.
», затем «Забыть это устройство».При этом аксессуар будет удален из списка доступных устройств Bluetooth.
Чтобы снова добавить аксессуар Bluetooth к устройству, верните его в режим обнаружения и повторите описанные выше шаги для его сопряжения.

Если не удается выполнить сопряжение с аксессуаром Bluetooth
Если вам по-прежнему не удается выполнить сопряжение аксессуара Bluetooth с устройством, узнайте, что делать.

Информация о продуктах, произведенных не Apple, или о независимых веб-сайтах, не контролируемых и не проверенных Apple, предоставляется без рекомендаций или одобрения. Apple не несет ответственности за выбор, работу или использование сторонних веб-сайтов или продуктов.Apple не делает никаких заявлений относительно точности или надежности сторонних веб-сайтов. Свяжитесь с продавцом для получения дополнительной информации.
Дата публикации:
.
Используйте Quick Start для передачи данных на новый iPhone, iPad или iPod touch
Настройте новое устройство iOS автоматически с помощью iPhone, iPad или iPod touch с iOS 11 или более поздней версии.
С помощью Quick Start вы можете быстро настроить новое устройство iOS, используя информацию с вашего текущего устройства.* Затем вы можете восстановить остальные данные и контент на новое устройство из резервной копии iCloud.
Если вы настраиваете новый iPhone с помощью текущего iPhone — и оба устройства используют iOS 12.4 или новее, — Quick Start предлагает вариант использования миграции iPhone. Это позволяет передавать все данные по беспроводной сети с текущего iPhone на новый.
Quick Start занимает оба устройства, поэтому убедитесь, что вы выбрали время, когда вам не нужно будет использовать текущее устройство в течение нескольких минут.
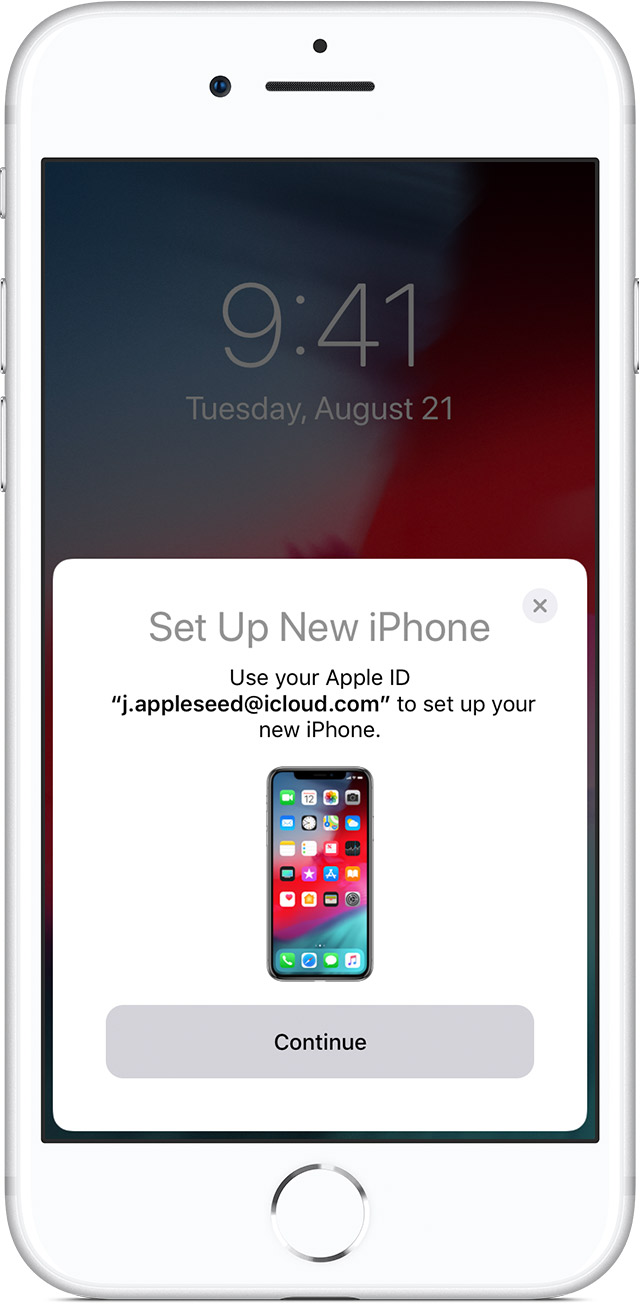
Как использовать Quick Start
- Включите новое устройство и поместите его рядом с текущим устройством с iOS 11 или новее. Экран быстрого запуска появляется на вашем текущем устройстве и предлагает возможность использовать ваш Apple ID для настройки вашего нового устройства. Убедитесь, что вы хотите использовать Apple ID, затем нажмите «Продолжить».Если вы не видите вариант продолжить на своем текущем устройстве, убедитесь, что Bluetooth включен.
- Дождитесь появления анимации на вашем новом устройстве. Держите текущее устройство над новым устройством, а затем центрируйте анимацию в видоискателе. Дождитесь сообщения Finish on New [Device]. Если вы не можете использовать камеру своего текущего устройства, коснитесь «Аутентифицировать вручную», затем следуйте инструкциям, которые появляются.
- При появлении запроса введите пароль текущего устройства на новом устройстве.
- Следуйте инструкциям по настройке Face ID или Touch ID на новом устройстве.
- При появлении запроса введите пароль Apple ID на новом устройстве. Если у вас несколько устройств, вам также может потребоваться ввести их пароли.
- Новое устройство предлагает выбор между восстановлением приложений, данных и настроек из последней резервной копии iCloud или обновлением резервной копии текущего устройства с последующим восстановлением. После выбора резервной копии вы можете выбрать, следует ли передавать некоторые настройки, связанные с местоположением, конфиденциальностью, Apple Pay и Siri.Если вы хотите обновить резервную копию на своем устройстве, убедитесь, что на вашем устройстве включен Wi-Fi.
- Если у вас есть Apple Watch и вы настраиваете новый iPhone, вас также спросят, хотите ли вы перенести данные и настройки Apple Watch.


Перенос данных напрямую с одного iPhone на другой
Если ваш текущий iPhone и новый iPhone используют iOS 12.4 или более поздней версии вы можете использовать миграцию iPhone для переноса данных непосредственно с вашего предыдущего устройства на новое. Вы можете сделать это по беспроводной сети или подключив устройства вместе. Вы можете выбрать проводной метод, если беспроводная сеть, которую вы используете, работает медленно или перегружена.
Если вы хотите перенести данные по беспроводной сети, держите предыдущий iPhone рядом с новым на протяжении всего процесса, следуя инструкциям ниже. Убедитесь, что оба устройства подключены к источнику питания.
Для переноса данных с помощью проводного подключения приобретите адаптер камеры Lightning — USB 3 и кабель Lightning — USB, затем выполните следующие действия:
- Подключите адаптер камеры Lightning к USB 3 для питания через порт Lightning.Обязательно используйте адаптер питания мощностью 12 Вт или выше.
- Подключите адаптер камеры Lightning к USB 3 к вашему iPhone.
- Подключите кабель Lightning к USB к новому iPhone, затем подключите другой конец к адаптеру.
- Продолжайте, следуя инструкциям ниже.
Как использовать миграцию с iPhone
- Включите новый iPhone и поместите его рядом с текущим iPhone с iOS 12.4 или новее. Если вы хотите перенести данные с помощью проводного подключения, подключите устройства. Экран быстрого запуска появляется на вашем текущем iPhone и предлагает возможность использовать ваш Apple ID для настройки вашего нового iPhone. Убедитесь, что вы хотите использовать Apple ID, затем нажмите «Продолжить». Если вы не видите вариант продолжить на своем текущем устройстве, убедитесь, что Bluetooth включен.
- Подождите, пока на вашем новом iPhone не появится анимация. Поднесите текущий iPhone к новому iPhone и отцентрируйте анимацию в видоискателе.Дождитесь сообщения «Готово» на новом iPhone. Если вы не можете использовать текущую камеру iPhone, нажмите «Проверить подлинность вручную», а затем следуйте инструкциям, которые появляются.
- При появлении запроса введите текущий пароль iPhone на новом iPhone.
- Следуйте инструкциям по настройке Face ID или Touch ID на новом iPhone.
- Нажмите «Передача с iPhone», чтобы начать перенос данных с предыдущего iPhone на новый iPhone. Если вы используете проводной метод, значок передачи
 указывает, что ваши устройства подключены.Вы также можете выбрать, переносить ли некоторые настройки, такие как Apple Pay и Siri, с вашего предыдущего iPhone на новый iPhone.
указывает, что ваши устройства подключены.Вы также можете выбрать, переносить ли некоторые настройки, такие как Apple Pay и Siri, с вашего предыдущего iPhone на новый iPhone. - Если у вас есть Apple Watch и вы настраиваете новый iPhone, вас спросят, хотите ли вы перенести данные и настройки Apple Watch.
- Держите устройства рядом друг с другом и подключите их к источнику питания до завершения процесса миграции данных iPhone. Время передачи может варьироваться в зависимости от таких факторов, как тип соединения, которое вы используете, состояние сети и объем передаваемых данных.


Все еще нужна помощь?
* Если ваш новый iPhone зарегистрирован в Apple School Manager или Apple Business Manager, вы не можете использовать QuickStart для передачи данных с текущего iPhone.

![]()
Получить AppleCare +
Знайте, что вы прикрыты. С AppleCare + получите покрытие от случайных повреждений и приоритетный доступ к экспертам Apple.
Купить или узнать больше>

Дата публикации:
.
Если ваш компьютер не распознает ваш iPhone, iPad или iPod
Если вы подключаете устройство к компьютеру с помощью кабеля USB, и компьютер не распознает ваш iPhone, iPad или iPod, обратитесь за помощью.
Если вы используете Mac
- Подключите устройство iOS или iPadOS и убедитесь, что оно разблокировано и находится на главном экране.
- На Mac нажмите и удерживайте клавишу Option, щелкните меню Apple и выберите «Информация о системе» или «Системный отчет».
- В списке слева выберите USB.
- Если вы видите свой iPhone, iPad или iPod в дереве USB-устройств, загрузите последнюю версию macOS или установите последние обновления. Если вы не видите свое устройство или все еще нуждаетесь в помощи, обратитесь в службу поддержки Apple.


Если вы используете ПК с Windows
Если вы загрузили iTunes из Microsoft Store
Выполните следующие действия, чтобы переустановить драйвер USB для мобильного устройства Apple:
- Отключите устройство от компьютера.
- Разблокируйте устройство iOS или iPadOS и перейдите на главный экран. Затем снова подключите ваше устройство. Если iTunes откроется, закройте его.
- Нажмите и удерживайте (или щелкните правой кнопкой мыши) кнопку «Пуск», затем выберите «Диспетчер устройств».
- Найдите и разверните раздел «Переносные устройства».
- Найдите подключенное устройство (например, Apple iPhone), затем щелкните имя устройства правой кнопкой мыши и выберите «Обновить драйвер».

- Выберите «Автоматический поиск обновленного программного обеспечения драйвера.«
- После установки программного обеспечения перейдите в «Настройки»> «Обновление и безопасность»> «Центр обновления Windows» и убедитесь, что другие обновления недоступны.
- Откройте iTunes.
Если вы загрузили iTunes из Apple
Выполните следующие действия, чтобы переустановить драйвер USB для мобильного устройства Apple:
- Отключите устройство от компьютера.
- Разблокируйте устройство iOS или iPadOS и перейдите на главный экран.Затем снова подключите ваше устройство. Если iTunes откроется, закройте его.
- Нажмите клавиши Windows и R на клавиатуре, чтобы открыть команду «Выполнить».
- В окне «Выполнить» введите:
% ProgramFiles% \ Common Files \ Apple \ Mobile Device Support \ Drivers - Нажмите ОК.
- Щелкните правой кнопкой мыши файл
usbaapl64.infилиusbaapl.infи выберите «Установить».

Вы можете увидеть другие файлы, которые начинаются сusbaapl64илиusbaapl.Обязательно установите файл с расширением .inf. Если вы не уверены, какой файл установить, щелкните правой кнопкой мыши пустую область в окне проводника, нажмите «Просмотр», затем нажмите «Подробности», чтобы найти нужный тип файла. Вы хотите установить информационный файл установки. - Отключите устройство от компьютера, затем перезагрузите компьютер.
- Повторно подключите устройство и откройте iTunes.
Если ваше устройство по-прежнему не распознается
Проверьте диспетчер устройств, чтобы узнать, установлен ли драйвер USB для мобильных устройств Apple.Выполните следующие действия, чтобы открыть диспетчер устройств:
- Нажмите клавиши Windows и R на клавиатуре, чтобы открыть команду «Выполнить».
- В окне «Выполнить» введите
devmgmt.msc, затем нажмите «ОК». Должен открыться диспетчер устройств. - Найдите и разверните раздел Контроллеры универсальной последовательной шины.
- Найдите драйвер USB для мобильного устройства Apple.

Если вы не видите драйвер USB для мобильного устройства Apple или видите Неизвестное устройство:
- Подключите устройство к компьютеру с помощью другого кабеля USB.
- Подключите ваше устройство к другому компьютеру. Если у вас возникла такая же проблема на другом компьютере, обратитесь в службу поддержки Apple.
Если вы видите драйвер USB для мобильных устройств Apple с символом ошибки:
Информация о продуктах, произведенных не Apple, или о независимых веб-сайтах, не контролируемых и не проверенных Apple, предоставляется без рекомендаций или одобрения.Apple не несет ответственности за выбор, работу или использование сторонних веб-сайтов или продуктов. Apple не делает никаких заявлений относительно точности или надежности сторонних веб-сайтов. Свяжитесь с продавцом для получения дополнительной информации.
Дата публикации:
.
 Как настроить Apple Pay на iPhone 8 и совершать покупки
Как настроить Apple Pay на iPhone 8 и совершать покупки