Как подключить apple pay на iphone 5s: работает ли, как настроить, пользоваться?
Как использовать Apple Pay
После того, как вы попробовали Apple Pay, нет никаких шансов, что вы вернетесь назад, но есть много вариантов при его первоначальной настройке, что это может сбить с толку. Вот как настроить Apple Pay, использовать его и наслаждаться им.
Одна из причин, по которой Apple Pay настолько полезна и успешна, заключается в том, что она должна быть везде и на каждом вашем устройстве. Apple хочет, чтобы вы могли покупать продукты в магазине, бронировать билеты онлайн и махать часами на турникете с билетом на поезд. Однако, если вы еще не использовали его, все это означает, что вам может быть интересно, с чего начать.
Это не так, как будто какая-то часть этого сбивает с толку, но диапазон вариантов того, как вы его используете, может быть. Тогда есть тот факт, что вы должны настроить его отдельно на каждом устройстве — и теперь есть также Apple Card. Apple Pay требует, чтобы у вас была банковская карта, которая работает с ней, а у Apple Card она есть, поэтому иногда вы видите, что эти термины используются взаимозаменяемо. И еще есть Apple Pay Cash, которая предназначена для оплаты физических лиц, а не компаний.
Если вы настроили все это и теперь используете Apple Pay, то теперь все выглядит так просто, что вы не думаете об этом. Однако когда вы настраиваете новый iPhone и у вас есть возможность начать использовать Apple Pay, заманчиво пока пропустить его. И когда вы пропустите это сейчас, вы можете легко пропустить это навсегда.
Поверьте нам, что очень стоит потратить время, чтобы начать его использовать. И затем следуйте этому руководству, чтобы начать.
Как использовать Apple Pay
Чтобы настроить Apple Pay, вам нужно четыре вещи.
Apple ID
Новейшие watchOS, iOS или macOS
Совместимое устройство
Поддерживаемая банковская карта
Идентификатор Apple ID является тем же, который используется для входа на устройство Apple, и он должен быть зарегистрирован в iCloud. И тем устройством, которое вам нужно, может быть iPhone, iPad, Apple Watch или Mac. Это не может быть iPod touch вообще, и есть также определенные ограничения для каждого типа устройства.
Это не может быть iPod touch вообще, и есть также определенные ограничения для каждого типа устройства.
Поддерживаемая банковская карта
Какие iPhone, iPad, Mac и Apple Watch совместимы с Apple Pay?
Любой iPhone с Face ID
Любой iPhone с Touch ID — кроме iPhone 5s
iPad Pro, iPad Air, iPad и iPad Mini с сенсорной идентификацией или идентификацией лица
Любые Apple Watch
Маки с Touch ID
У Apple Watch есть одно ограничение, заключающееся в том, что его первое поколение нельзя использовать в Японии для различных программ вознаграждений, доступных там.
Если у вас нет Touch ID на вашем Mac, вы не совсем обделены. Пока у вас есть Mac 2012 года или позже, вы используете их вместе с Apple Watch или iPhone.
Кроме того, вам нужна банковская карта, которая работает с Apple Pay, и вам нужен банк, который ее поддерживает. Это не обязательно одно и то же. В некоторых частях Европы бесконтактные карты были так распространены так долго, что Apple Pay просто проскользнула рядом с ними и может работать практически со всеми банками. Но даже там вы можете иметь карту, которая не работает с ней.
Проверьте в своем банке, чтобы увидеть, что поддерживает ваш счет. Или вы можете посмотреть постоянно обновляемый список Apple, банки которого поддерживают Apple Pay. Да, Apple Card поддерживает Apple Pay. Скажи нам, что ты в шоке.
Обратите внимание, что есть также ограничение на количество карт, которое вы можете иметь, хотя оно варьируется. Если у вас iPhone 8, iPhone 8 Plus или Apple Watch Series 3 или более поздней версии, то у вас может быть 12 карт. В противном случае, вы ограничены только восемь.
Вы настраиваете Apple Pay через приложение Wallet. Обратите внимание на третий экран: из соображений безопасности Apple не позволит вам сделать снимок экрана с кредитной карты в кадре. Это приятное прикосновение.
Обратите внимание на третий экран: из соображений безопасности Apple не позволит вам сделать снимок экрана с кредитной карты в кадре. Это приятное прикосновение.
Это ограничение для каждого устройства, поэтому вы можете использовать разные карты на разных устройствах. Вы можете сделать это, это сработает, но две минуты назад вы не были уверены, как использовать Apple Pay, и теперь вы становитесь зависимым. Начните с одной карты — и положите ее на одно устройство.
Как настроить Apple Pay
Несмотря на то, что вы можете настроить его на очень многих устройствах, начните с одного — и сделайте его своим iPhone. Мы честно об этом говорим, потому что мы чаще всего используем Apple Pay с нашими Apple Watch.
Однако, хотите ли вы добавить карту в ваш iPhone или ваши часы, вы должны сделать это через ваш iPhone. Так что вы можете начать с этого.
Как настроить Apple Pay на вашем iPhone
Получите свою банковскую карту
Откройте приложение Кошелек
Нажмите кнопку + в правом верхнем углу
Следуйте инструкциям для сканирования вашей банковской карты
Вы можете ввести все номера карт вручную, и вы можете сделать это, если у вас есть все данные в безопасной системе, такой как 1Password. Однако, если ваша карта особенно не изношена, приложение «Кошелек» и ваш iPhone — это самый быстрый способ передать данные в Apple Pay.
Есть еще один шаг, но он варьируется между банками. Ваш банк захочет убедиться, что это действительно вы, поэтому вы обычно получаете текстовое сообщение с просьбой подтвердить. Могут быть и другие процессы, но они будут такими же быстрыми и автоматическими.
Apple Pay теперь настроен на вашем iPhone с помощью этой банковской карты. Вы можете вернуться через те же шаги, чтобы добавить больше карточек, но сейчас, кажется, лучшее время, чтобы добавить их в свои Apple Watch.
Если у вас установлено много карт, вы можете провести пальцем влево и вправо, чтобы выбрать между ними
Как настроить Apple Pay на Apple Watch
На вашем iPhone откройте приложение Apple Watch
На вкладке «Мои часы» нажмите «Кошелек и Apple Pay».
Нажмите Добавить карту
Следуйте инструкциям для сканирования карты
Как и в приложении Кошелек на iPhone, вы можете ввести данные вручную. И снова, как и при добавлении в iPhone, у вас будет дополнительный шаг, когда ваш банк подтвердит, что вы добавляете свою карту.
Если кажется странным вводить одни и те же данные и сканировать одну и ту же карту на одном iPhone, просто потому, что вы хотите использовать ее на этом телефоне и на своих Apple Watch, это так. Если вы добавили карту на свой iPhone и решили добавить такую же в свои часы, Apple Pay распознает ее.
В процессе добавления карты Apple Pay вместо этого предложит вам ввести только код безопасности.
Как настроить Apple Pay на вашем iPad или Mac
Это тот же процесс. И если ваш iPad или Mac используют один и тот же Apple ID, и если этот Apple ID зарегистрирован в iCloud, вам снова будет предложено ввести только код безопасности, когда вы попытаетесь добавить карту, которая уже есть на другой. устройство.
Как использовать Apple Pay
Теперь, когда у вас есть хотя бы одна банковская карта, настроенная хотя бы на одном устройстве, это то, когда вы действительно будете рады, что у вас есть. Сама скорость и удобство использования Apple Pay настолько хороши, что вам точно не захочется возвращаться.
И это так хорошо, что вы будете раздражаться, когда находитесь в магазине, который по какой-то причине еще не поддерживает Apple Pay. Есть еще некоторые, но число все время уменьшается.
Смотрите также
Точно так же становится все более популярным обнаружение возможности использования Apple Pay на веб-сайтах. Неудивительно, что вы можете использовать его все время в интернет-магазинах Apple или в App Store.
Как использовать Apple Pay с iPhone
На кассе в магазине, дважды нажмите боковую кнопку iPhone
Посмотрите на экран для идентификации лица
Или держите палец на датчике Touch ID, если он у вас есть
В качестве альтернативы введите свой пароль при появлении запроса
Держите iPhone над бесконтактным считывателем кассы
Вы должны держать верхнюю часть iPhone читателем. Когда все это будет сделано, когда вы заплатите, вы услышите характерный пинг, и на экране вашего iPhone вы увидите как галочку, так и слово «Готово».
Когда все это будет сделано, когда вы заплатите, вы услышите характерный пинг, и на экране вашего iPhone вы увидите как галочку, так и слово «Готово».
В зависимости от того, где вы находитесь, могут быть ограничения на то, сколько денег вы можете потратить, используя Apple Pay или любую бесконтактную систему. Это сильно варьируется и также меняется, поскольку розничные продавцы начинают больше доверять Apple Pay.
Держите свой iPhone возле кард-ридера производителя и дважды нажмите боковую кнопку
В общем, если ваша покупка менее 50 долларов, Apple Pay должна просто работать. Если сумма превышает эту сумму, она, вероятно, сработает в любом случае, но продавец может запросить ID или отдельную подпись.
Тот же бизнес, когда вы держите свой iPhone возле ридера, работает и в транзитных ситуациях, где есть турникет, который принимает бесконтактные платежи. Просто отключите iPhone, дважды нажмите боковую кнопку, посмотрите на экран для идентификации лица, затем поднесите устройство к считывателю турникета.
Как использовать Apple Pay с Apple Watch
Дважды нажмите на боковую кнопку
Держите часы над читателем
Чтобы настроить Apple Pay на Apple Watch, вы должны использовать приложение Apple Watch на своем iPhone
Скажите нам, что это не более удобно. Оплата через Apple Watch позволяет пропустить весь бизнес Face ID или Touch ID, потому что вы уже носите устройство с биометрическим датчиком.
Есть также тот факт, что Apple Watch меньше и удобнее, чем iPhone. Поворачивать запястье, когда вы несете сумки, легче, чем останавливаться, достать телефон из кармана или кошелька, повернуть его к считывающему устройству и улыбнуться в лицо.
За исключением того, что не все так просто, когда вам все еще нужно дважды нажать боковую кнопку. Это все еще требует двух рук, это все еще требует, чтобы Вы остановились.
Если вы не используете поезд, автобус или паром, который поддерживает Apple Pay Express Transit. Если это так, и есть растущий список станций, которые принимают его, то вы можете перевернуть свои Apple Watch через турникет. Он будет работать без нажатия каких-либо кнопок и даже без малейшей паузы.
Если это так, и есть растущий список станций, которые принимают его, то вы можете перевернуть свои Apple Watch через турникет. Он будет работать без нажатия каких-либо кнопок и даже без малейшей паузы.
Смешно говорить, что сохранение двух нажатий кнопок и, возможно, полсекунды — это хорошо, но на практике это здорово.
Именно так выигрывает Apple Pay. Может быть, это делает тратить деньги слишком легко, но когда вам нужно тратить, теперь вы можете просто сделать это и продолжить свой день.
Как настроить Apple Pay в Казахстане?
Apple Pay — это простой, безопасный и конфиденциальный способ оплаты на устройствах Apple iPhone, iPad и даже ноутбуках Apple MacBook.
Работает с 20 октября 2014 года, Apple Pay доступен для таких стран как: Казахстан, Россия, Украина, США, Великобритания, Австралия, Канада, Сингапур, Швейцария, Гонконг, Франция, Китай, Япония, Новая Зеландия, Испания, Тайвань, Ирландия, Италия, Дания, Финляндия, Швеция и ОАЭ, для осуществления платежей за товары и услуги с iPhone в розничных магазинах, использующих терминалы с поддержкой бесконтактной оплаты.
Apple Pay также работает на iPhone 5, iPhone 5c и iPhone 5s. Чтобы использовать сервис на одном из этих устройств, обязательно требуется сопряжение с Apple Watch для совершения платежа. Это стало возможным благодаря чипу NFC, встроенному в часах Apple Watch.
С 28 ноября 2018 года платёжная система Apple Pay официально запущена в Казахстане. Теперь владельцы устройств Apple с операционной системой iOS и macOS (iPhone, iPad, Apple Watch, Mac), оснащённых технологией NFC, смогут оплачивать покупки одним касанием через Apple Pay.
Как настроить и скачать Apple Pay?
Начиная с iOS 8.1 или более поздней версии Apple Pay можно настроить в приложении «Wallet» (так называемый Passbook в более ранних версиях iOS). Нажатие значка «+» в «Wallet» позволяет пользователям добавлять кредитную или дебетовую карту в Apple Pay, либо сканировать её на камеру.
Кредитные и дебетовые карты проверяются всего за несколько секунд, но некоторые карты требуют подтверждения в виде телефонного звонка, загрузки приложения или электронной почты. Как только карта будет проверена, она станет доступна для покупок как в магазинах, так и в приложениях. В Apple Pay может быть зарегистрировано до восьми карт.
Каждая карта, добавленная в «Wallet», содержит информацию о платёжном адресе, электронной почте и номере телефона. Нажатие на карту отображает детальную информацию, такую как последние цифры номера карты, учётной записи карты, которые заменяют реальный номер карты в транзакциях, а также предоставляет контактную информацию банка, который выпустил карту.
Некоторые карты могут отображать информацию о последних совершенных транзакциях.
Как платить с Apple Pay?
Оплата с помощью часов Apple Watch:
- Чтобы использовать карту по умолчанию, дважды нажмите боковую кнопку и удерживайте дисплей Apple Watch на расстоянии нескольких сантиметров от бесконтактного платёжного терминала.
- Подождите, пока не почувствуете лёгкую пульсацию.
Apple Pay обеспечивает пользователям совершение покупки в одно касание для приложений, поддерживающих Apple Pay API, и доступен в интернете с iOS 10 и macOS Sierra. Устройства, работающие с Apple Pay в приложениях iOS или в интернете: iPhone 6, iPhone 6s, iPhone 6 Plus, iPhone 6s Plus, iPhone 7, iPhone 7 Plus, iPhone 8, iPhone 8 Plus, iPhone SE, iPhone X, iPad Air 2, iPad mini 3, iPad mini 4 и iPad Pro. Все эти устройства оснащены Touch ID/Face ID и NFC, в котором находится «Secure Element» Apple Pay, сохраняя конфиденциальность информации о клиентах.
Как платить с помощью iPhone 8 или более ранней модели:
Чтобы использовать карту по умолчанию, положите палец на датчик Touch ID, а верхнюю часть iPhone удерживайте на расстоянии нескольких сантиметров от бесконтактного платёжного терминала, пока на дисплее не появится надпись «Готово» с галочкой.
Начиная с iOS 11, Apple добавила индивидуальные платежи Apple Pay через приложение «Сообщения» на iPhone и Apple Watch.
С выходом iPhone X Apple Pay получила обновление, в котором используется распознавание лица Face ID вместо идентификации по отпечатку пальца Touch ID.
Использование Apple Pay с помощью iPhone X
- Чтобы использовать карту по умолчанию, дважды нажмите боковую кнопку, затем взгляните на iPhone X для прохождения аутентификации с помощью Face ID или введите пароль.
- Удерживайте верхнюю часть iPhone X на расстоянии нескольких сантиметров от бесконтактного платёжного терминала, пока на дисплее не появится надпись: «Готово» с галочкой.
Как работает Apple Pay?
В магазине, когда вы приближаетесь к совместимому с Apple Pay платёжному терминалу, экран iPhone загорается и автоматически открывает приложение «Wallet», где пользователь сможет выбрать карту для оплаты товаров.
Платёж производится путем удерживания iPhone или Apple Watch на расстоянии нескольких сантиметров от бесконтактного платёжного терминала. Палец владельца, зарегистрированный в Touch ID нужно удерживать в течение короткого промежутка времени (или Apple Watch должен быть закреплён на запястье), после чего платёж будет заверен и транзакция подтверждена. Завершённый платёж обозначается небольшой вибрацией, галочкой на экране и звуковым сигналом.
Время от времени Apple Pay может оказаться ненамного удобнее, чем проведение карты, но важно признать, что Apple Pay по-прежнему более безопасна, чем традиционная транзакция. С Apple Pay кассир не видит номер кредитной карты, имя, адрес или любую другую личную информацию. Нет необходимости доставать кредитную карту или подтверждать подлинность карты с водительскими правами или удостоверением личности, поскольку вся информация хранится на iPhone и защищена несколькими встроенными системами безопасности, включая Touch ID и Face ID. В некоторых странах и регионах для оплаты с помощью Apple Pay покупок на сумму, превышающую определенный порог, может потребоваться ввести PIN-код. Иногда бывает необходимо подписать чек или использовать другой способ оплаты. Если оплата осуществляется с помощью Apple Pay Cash, в качестве PIN-кода всегда используется комбинация 0000.
В некоторых странах и регионах для оплаты с помощью Apple Pay покупок на сумму, превышающую определенный порог, может потребоваться ввести PIN-код. Иногда бывает необходимо подписать чек или использовать другой способ оплаты. Если оплата осуществляется с помощью Apple Pay Cash, в качестве PIN-кода всегда используется комбинация 0000.
Совершить онлайн платёж через Apple Pay так же просто, как и оплату в магазине, потому что используется одна и та же кредитную карта с помощью Touch ID/Face ID в поддерживающих Apple Pay API приложениях. Использование Apple Pay в приложениях позволяет пропустить все шаги, которые обычно требуются при совершении покупки в интернете, включая ввод информации о доставке и оплате.
После того, как товар добавлен в онлайн-корзину, и пользователь приступает к процессу подтверждения, можно выбрать Apple Pay в качестве оплаты. Адрес доставки/оплаты, привязанный к кредитной карте, автоматически вводится, как и имя пользователя, и покупка подтверждается с помощью Touch ID/Face ID. Во время подтверждения покупки, информация, такая как адрес доставки, может быть изменена, что полезно при заказе подарка.
Совместимые устройства
Apple Pay доступен для iPhone SE, 6, 6s, 6 Plus, 6s Plus, 7, 7 Plus, 8, 8 Plus, X, Xs, Xs Max, 11, 11 Pro, 11 Pro Max содержащие чип NFC, который не был в предыдущих поколениях iPhone.
Apple Pay также работает на Apple Watch. Часы позволяют владельцам старых iPhone 5, 5c и 5S, использовать Apple Pay в магазинах. Хотя для этого Watch необходимо подключить к телефону и тогда можно использовать сервис оплаты даже без наличия телефона.
Apple Pay в Украине — как настроить сервис на iPhone и Apple Watch
Настраиваем функцию на iPhone и Apple Watch
С 17 мая в Украине стала доступна бесконтактная оплата Apple Pay с помощью iPhone и Приват Банка. Оплатить покупки и услуги бесконтактным способом можно в магазинах и заведениях, где есть обозначение PayPass или PayWave.
Воспользоваться Apple Pay смогут владельцы iPhone, начиная с модели SE и старше, а также iPad и Apple Watch. Обладатели iPhone 5, iPhone 5c и iPhone 5s смогут пользоваться функцией только в связке с Apple Watch.
Как настроить и привязать карту к смартфону
Для начала нужно обновить приложение «Приват 24» через App Store. На этом действия с приложением заканчиваются. Подключение функции и привязка к телефону находится в настройках телефона, в разделе c платёжной системой Wallet.
Выбираем пункт «Добавить платёжную карту». Просматриваем и соглашаемся с правилами Приват Банка.
Сканируем карту. Просто помещаем её в обозначенную область на экране. Смартфон сам определяет карту и предлагает выбрать способ регистрации через смс. Нажимаем «Далее» и ждём сообщение с кодом подтверждения. iPhone автоматически определяет код подтверждения.
Вам остаётся разрешить доступ к геоданным, проверить информацию о карте и следовать предлагаемым инструкциям.
Поздравляем, Apple Pay активирован. Чтобы воспользоваться бесконтактной оплатой с помощью iPhone 8 или более младшей моделью подносим смартфон к терминалу, с приложенным пальцем к датчику Touch ID. На экране появится галочка – знак, что оплата произведена.
Если у вас iPhone X и установлена блокировка – нужно разблокировать смартфон, установленным способом. Затем устанавливаем гаджет в нескольких сантиметрах от считывающего бесконтактного устройства. В подтверждение об оплате, на экране также появится галочка.
Настраиваем Apple Pay на Apple Watch
Apple Watch может стать еще более удобным способом оплаты. Настраивается бесконтактная оплата на часах также через смартфон. Если в паре с iPhone есть Apple Watch, после всех настроек смартфон предложит подключить приложение и на умные часы.
Нажимаем «Добавить сейчас». Подтверждаем данные карты, которую привязываем к гаджету. Соглашаемся с правилами Приват Банка.
Смартфон затребует установить на Apple Watch код-пароль. Приложение Apple Pay появится в разделе меню iPhone «Мои Часы» как «Wallet и Apple Pay».
Код-пароль часы будут запрашивать каждый раз, после того, как вы их снимете. Это необходимо, чтобы никто не смог оплатить вашим гаджетом свои приобретения. Ведь теперь путь до вашего счёта в двух нажатиях на кнопку.
Чтобы расплатиться часами нужно дважды нажать на кнопку под Digital Crown и поднести к терминалу на несколько сантиметров. Знаком, что оплата прошла будет лёгкая пульсация.
При оплате суммы менее 500 грн для карт VISA и до 100 грн для карт Mastercard ПИН-код вводить не нужно.
Skay.ua в Telegram
Подписывайтесь на информационные каналы в Telegram, где информация разделена по вашим интересам. Выбирайте подходящий:
Skay.ua Android – актуальные новости, полезные советы для устройств на ОС Android.
Skay.ua Apple — актуальные новости, полезные советы для устройств на iOS.
Skay Play – новые поступления игр на Sony PS и возможность их обмена.
Как настроить отпечаток пальца на iPhone 5S? | Вопрос-ответ
Эта функция представляет собой технологию, которая индентифицирует ваш личный отпечаток пальца, что может быть только у вас, и разблокирует гаджет, не используя пароль.
Фото: АиФ
Touch ID
Именно так называется эта функция. Она используется на пятом «айфоне», ее несложно включить и начать ею пользоваться. Эта функция заменяет старую схему ввода пароля для более сильной безопасности и экономии времени. Тем более если вы забудете пароль, то свой палец вы уж точно никогда не забудете. Ваш iPhone в считаные секунды берет информацию с отпечатка вашего пальца, и сразу же с гаджета снимается блокировка. Все очень легко технологически и очень надежно со стороны безопасности вашего телефона.:max_bytes(150000):strip_icc()/pjimage-5bfd0f19c9e77c00265a72a4.jpg)
Также с помощью этой технологии пользователь может производить любые покупки из магазина Apple Store. Touch ID распознает информацию под любым углом, то есть не важно, как был приложен палец, процедура разблокировки пройдет успешно. Apple iPhone узнает своего хозяина. Кнопка отпечатка пальца на iPhone 5S — это кнопка Home.
Способ включения функции
Как на «Айфоне» установить отпечаток пальца на Touch ID? Прежде чем сделать настройку функции, первым делом нужно ее включить.
Для этого нужно выполнить такие действия:
1. Зайти в настройки iPhone.
2. Зайти в раздел «Touch ID и пароли».
3. Придумать свой пароль (он понадобится, если вы каким-то образом не сможете открыть своим отпечатком телефон или гаджет понадобится другому человеку).
4. И сделать сами отпечатки, выбрав тот самый пункт. Дальше вам покажут, что нужно делать. А необходимо просто прислонять палец к единственной кнопке на вашем iPhone, и Apple будет сам сканировать отпечаток и добавлять его в базу данных. Готово!
Если у вас не получилось отсканировать палец, система вас уведомит об этом. Всего можно сделать 5 попыток сканирования.
И надо понимать, что для тщательной и качественной работы Touch ID нужно прочистить от грязи саму кнопку Home.
Настройка
Теперь нужно настроить. Настройка — это то же самое, что и установка функции, только при этом мы калибруем устройство, чтобы оно опознавало наш палец в любом положении. Итак, приступим:
● Шаг первый: помойте и высушите руки;
● Шаг второй: войдите в настройки, введите пароль, который вы вводили ранее;
● Шаг третий: щелкните по кнопке добавления отпечатка, в этот момент держите свой телефон так, как вы это делаете всегда, зажмите свой палец на кнопке Home, ждите вибрации от телефона. В момент вибрации высветится еще окно, которое уведомит вас о конце процедуры;
● Шаг четвертый: делайте разные медленные касания пальцем, опускайте и поднимайте его, меняйте положение пальца в разные стороны;
● Шаг пятый: будет окно регулировки захвата, возьмите телефон так, как вы держите его каждый день, и нажимайте подушечками пальца очень нежно и калибруйте. Готово! Калибровка прошла успешно, ваш Touch ID настроен.
Готово! Калибровка прошла успешно, ваш Touch ID настроен.
Если не получилось, попробуйте выполнить все шаги снова.
Функция на практике
В iPhone 5S сканер отпечатков пальцев очень интересно используется на практике.
После того как вы откалибровали Touch ID, используйте технологию по полной, например, для разблокировки. Это делается легко, просто нажимайте откалиброванным вами пальцем по кнопке Home.
Но еще можно применять технологию покупок. Датчик в этом случае — как пароль идентификации.
Фото: АиФ
Чтобы купить, проделайте эти шаги:
1. Проверьте, включена ли функция Touch ID и пароля, а также параметр, который отвечает за покупку в онлайн-магазинах.
2. Заходите на страницу нужного магазина.
3. Покупаете продукт, забираете его в корзину.
4. Всплывет окно с запросом ID, а вы просто нажимаете на вашу кнопку Home, и все пошло. Легко!
Apple Pay с Touch ID: работает ли?
На новых моделях этот датчик отпечатка пальца на iPhone 5S имеет еще больший диапазон возможностей, он умеет выполнять более сложные функции. Например, он применим в покупках в настоящих магазинах, в различном софте Apple и др.
Ну и, соответственно, сама технология может совершать покупки в сети с iPhone. Здесь и работает Apple Pay, как его настроить — читайте тут: https://mob-os.ru/431708a-kak-polzovatsya-apple-pay-poshagovaya-instruktsiya-harakteristiki-primenenie-i-otzyivyi. Но обычно этим не пользуются.
Советы
Иногда нужно ввести пароль от учетной записи в любом случае, и Touch ID в этом не помогает. В каких ситуациях это может происходить:
1. После перезагрузки iPhone 5.
2. Если Touch ID не распознал ваш палец 5 или более раз.
3. Если телефон был заблокирован 2 дня подряд.
4. Если вы уже стерли настройки Touch ID.
5. И если вы заходите в сами настройки и регулируете отпечаток пальца.
Если у вас не получается использовать Touch ID вообще, попробуйте применить эти методы:
● Проверьте обновления. Если есть более новые обновления, загружайте их.
● Убедитесь в том, что кнопка Home и ваш палец достаточно чисты для нормальной работы функции.
● Кнопка должна быть полностью закрыта вашим пальцем во время использования.
● Если вы используете чехол для вашего iPhone или пленку, проверьте, не закрывает ли пленка кнопку Home, мешая распознаванию.
● Убедитесь, что параметр, отвечающий за работу функции Touch ID, включен в настройках.
● Если не помогло ничего из этого, попытайтесь выполнить отпечаток другого своего пальца.
Если даже последний метод не помог, обращайтесь к продавцу или проверенным сервисным центрам iPhone в вашем городе, спрашивайте про причины, а также как решать эту проблему, у них. В любом случае эта функция будет у вас работать. Приложите усилия, если она у вас действительно не работает.
Отпечаток пальца на iPhone 5S — очень интересная функция, которая действительно обезопасит вас от разных взломов и облегчит работу. Удачи в подключении!
*на правах рекламы. ООО «МОБОС». ИНН 038097375
Только что взял в руки iPhone SE? Сделайте эти 5 вещей в первую очередь!
Apple наконец-то выпустила новый iPhone SE, iPhone, стоимость которого не превышает ежемесячную арендную плату, и это побудило вас, наконец, обновить его. Вы, вероятно, захотите погрузиться в телефонную трубку, как только возьмете коробку в руки, но позвольте мне попросить вас немного подумать и сначала немного подготовиться.
У нас есть совет по настройке, на который вы хотите обратить внимание. Конечно, это кажется ненужной тратой времени, и вы хотите приступить к работе со своим новым телефоном , а теперь , но этот материал действительно сэкономит вам много времени и сэкономит разочарование позже.
1. Резервное копирование и восстановление
Резервное копирование и восстановление
Правильно, вы захотите создать резервную копию своего старого iPhone после того, как у вас будет новый iPhone SE, поэтому резервная копия будет настолько актуальной, насколько это возможно. Вы можете сделать резервную копию через iCloud, в iTunes или в Finder.
Для резервной копии Mac (macOS Catalina): Подключите старый iPhone к Mac, откройте новое окно Finder и выберите свой iPhone в левом столбце в разделе «Местоположение». Вы увидите окно, похожее на окно управления iPhone, которое раньше было в iTunes.В разделе «Резервные копии» выберите «» Резервное копирование всех данных с вашего iPhone на этот Mac . Проверка локальной резервной копии Encrypt. — хорошая идея, поэтому пароли ваших учетных записей и данные о состоянии также будут скопированы — просто выберите пароль, который вы не забудете. Нажмите кнопку, чтобы Создать резервную копию сейчас .
IDG
В macOS Catalina вы можете получить доступ к своему iPhone через Finder.
Когда резервное копирование будет завершено, подключите новый iPhone SE, затем сообщите своему Mac, что вы хотите восстановить данные из только что созданной резервной копии.Позже вы можете вернуться к резервному копированию iCloud, если хотите, в «Настройки »> «iCloud»> «Резервное копирование ». Но никогда не помешает время от времени запускать резервное копирование на своем собственном Mac.
Для резервной копии Mac (macOS Mojave или более ранней версии): Процесс резервного копирования аналогичен описанному выше для Catalina, но вместо этого вы используете приложение iTunes. После резервного копирования старого iPhone подключите новый. iTunes проведет вас через шаги по настройке.
IDG
Используйте iTunes, если вы используете Mac с более ранней операционной системой, чем macOS Catalina.
Для резервного копирования iCloud: Нет необходимости подключать старый iPhone к Mac.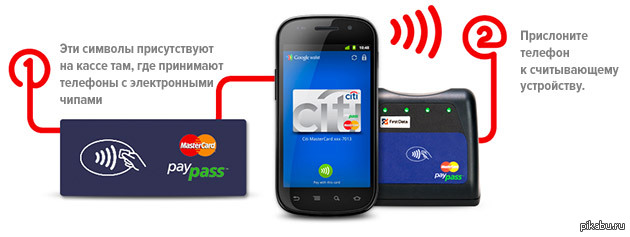 Просто запустите Настройки и нажмите на свой профиль Apple ID вверху, затем перейдите в iCloud> iCloud Backup и выберите Создать резервную копию сейчас .
Просто запустите Настройки и нажмите на свой профиль Apple ID вверху, затем перейдите в iCloud> iCloud Backup и выберите Создать резервную копию сейчас .
При настройке нового iPhone SE вы можете восстановить iPhone из этой резервной копии, как только вы войдете в свое новое устройство со своим Apple ID.
Если вы используете телефон Android (привет, добро пожаловать в сад!), Есть приложение Android Move to iOS, которое может помочь вам получить все данные вашей учетной записи Google в Почте, Календаре и Контактах, перемещая ваша камера переворачивается, даже если вы переносите закладки Chrome в Safari.
2. Обновите свой старый iPhone, затем используйте Quick Start
.
В
iOS есть функция под названием «Быстрый старт». Это практически волшебство. Вы просто держите новый телефон рядом со старым, и появляется небольшая карточка с вопросом, хотите ли вы перенести все свои данные на новое устройство. Затем вы направите камеру своего старого телефона на новый телефон (на котором отображается облако маленьких точек) и введите 6-значный код доступа старого телефона.
Яблоко
Быстрый старт
Вы выполните оставшуюся часть процесса настройки, например, активируете Touch ID, после чего ваш телефон будет готов к работе, настроен так же, как ваш старый iPhone.Он даже предложит вам обновить резервную копию вашего старого iPhone, если резервная копия не создавалась некоторое время.
При такой настройке телефона передаются большинство ваших настроек, расположение домашнего экрана и многое другое. Это огромная экономия времени на . Но для этого требуется iOS 11 или новее, поэтому, если вы по какой-то причине не обновили свой старый телефон, вы можете обновить его прямо сейчас. Вы не хотите ждать большого процесса обновления, когда у вас есть iPhone SE.
После такой настройки телефона подождите немного, чтобы повторно загрузить все свои приложения.Первоначально ваш телефон будет отображать значки-заполнители для ваших приложений, все они упорядочены и помещены в папки точно так же, как на вашем старом iPhone. Но ваш новый телефон должен фактически повторно загружать приложения, потому что каждый раз, когда вы загружаете приложение из App Store, ваш телефон фактически получает уникальную версию, специально оптимизированную для вашей модели iPhone. Но ваши пользовательские данные и настройки передаются, и это важная часть.
Но ваш новый телефон должен фактически повторно загружать приложения, потому что каждый раз, когда вы загружаете приложение из App Store, ваш телефон фактически получает уникальную версию, специально оптимизированную для вашей модели iPhone. Но ваши пользовательские данные и настройки передаются, и это важная часть.
Как бы быстро и легко это ни было, мы все же рекомендуем сделать резервную копию вашего телефона, как описано в пункте 1 выше.Если что-то действительно пойдет не так во время процесса установки, вы будете рады, что сделали это!
3. Настройте Touch ID и Apple Pay
Да, вы должны использовать Touch ID для максимальной безопасности — это самый быстрый способ разблокировать iPhone SE, и использование сложного пароля будет менее утомительным, поскольку вам не нужно вводить его каждый раз.
Вам будет предложено настроить Touch ID на iPhone SE во время настройки. Но потом вы должны потратить немного времени, чтобы добавить еще один или два пальца.Возможно, во время настройки вы использовали большой палец правой руки — добавьте большой палец левой руки, если вы держите телефон в другой руке, и указательный палец правой руки, если он лежит на столе или столе.
Зайдите в Настройки > Touch ID и пароль , чтобы добавить отпечатки пальцев. Возможно, вы даже захотите добавить его для своего партнера, если хотите, чтобы он мог легко получить доступ к вашему телефону. Помните, что вы также можете изменить название отпечатков пальцев в этом меню!
Яблоко
Настройка
Touch ID может быть немного медленной, но она безопаснее и быстрее, чем постоянно вводить пароль.
Беспокоитесь о вашей конфиденциальности с Touch ID? Не надо. Данные об отпечатках пальцев никогда не покидают ваш телефон — у Apple не будет к ним доступа. И он также недоступен для других приложений.
Поскольку для использования Apple Pay необходимо включить Touch ID, сейчас самое время перейти в приложение Apple Wallet и настроить его. Если вы новичок в Apple Pay, просто следуйте инструкциям в Wallet, чтобы добавить одну или две кредитные карты. Если у вас уже был Apple Pay на старом iPhone, вы заметите, что ваши кредитные карты исчезли на новом iPhone.Почему? Конечно, для вашей безопасности. История вашего кошелька останется там, но вам придется повторно ввести все платежные карты, которые вы хотите использовать с Apple Pay.
Если вы новичок в Apple Pay, просто следуйте инструкциям в Wallet, чтобы добавить одну или две кредитные карты. Если у вас уже был Apple Pay на старом iPhone, вы заметите, что ваши кредитные карты исчезли на новом iPhone.Почему? Конечно, для вашей безопасности. История вашего кошелька останется там, но вам придется повторно ввести все платежные карты, которые вы хотите использовать с Apple Pay.
4. Обновите свои приложения
Отлично, теперь вы наконец-то должны быть на главном экране нового iPhone. Сначала зайдите в App Store — вам понадобятся последние версии всех ваших приложений. По большей части, при настройке телефона вы берете самые свежие из них, но, похоже, там всегда есть несколько обновлений.
Чтобы проверить наличие обновлений приложения, запустите приложение App Store, затем коснитесь значка своей учетной записи в правом верхнем углу.При прокрутке вниз вы найдете раздел обновлений. Если вы использовали быструю настройку, большинство ваших приложений уже должны быть обновлены, так что это будет, ну, быстро.
Не забывайте, что вы можете автоматически обновлять свои приложения, щелкнув и убедившись, что переключатель «Обновления приложений» в «Настройки»> «Ваш Apple ID»> «Магазины iTunes и приложений » включен. . Или вы можете вручную обновить свои приложения и просто ознакомиться с примечаниями к выпуску «Что нового», чтобы узнать, что изменилось.
Apple только что выпустила iOS 13.4.1 для iPhone SE за день до того, как телефон стал широко доступным. Возможно, вам уже предлагалось обновить во время процесса установки, но если нет, сейчас отличное время, чтобы убедиться, что у вас установлена последняя версия. Зайдите в Settings > General > Software Update , чтобы получить (или любой другой последний выпуск iOS на тот момент).
5. Выполните сопряжение Apple Watch
Если вы используете Apple Watch (или, может быть, вы только что купили совершенно новые Apple Watch для работы с iPhone SE), вам необходимо подключить их к новому iPhone, чтобы данные об активности поступали в приложение «Здоровье» и уведомления о новом телефоне появляются на ваших часах.
Сначала необходимо отключить часы от старого iPhone в приложении Apple Watch на старом iPhone (коснитесь часов, затем значка «i», затем Разорвите пару с Apple Watch , затем введите пароль iCloud при появлении запроса. ) или на самих часах ( Настройки > Общие > Сброс ).
Затем запустите приложение Watch на своем новом iPhone SE, которое проведет вас через процесс сопряжения, включая установку пароля, режим разблокировки и Apple Pay.
Если на ваших Apple Watch еще не установлена watchOS 6, вы захотите их обновить. Для обновления ваши Apple Watch должны быть подключены к зарядному устройству в зоне действия вашего iPhone и заряжены не менее чем на 50 процентов. Затем найдите параметр «Обновление программного обеспечения» в приложении iPhone Watch. Обновление Apple Watch может быть медленным процессом, поэтому рекомендуется начать раньше.
Как настроить Apple Pay на iPhone и iPad
Источник: Кристин Ромеро-Чан / iMore
Apple Pay позволяет делать покупки в магазине с помощью iPhone и онлайн-покупки с помощью iPhone или iPad, просто нажав кнопку «Домой» и отсканировав отпечаток пальца.Это упрощает покупки с помощью кредитных и дебетовых карт. и более безопасны. Все, что вам нужно сделать, это настроить и начать использовать!
Как добавить карту в Apple Pay
- Запустите приложение Wallet с главного экрана.
- Нажмите кнопку + . Он должен быть в правом верхнем углу экрана.
Нажмите Продолжить или Далее на экране Apple Pay.
Источник: iMore
- Вручную введите или отсканируйте с помощью камеры информацию о кредитной или дебетовой карте .
- Нажмите Далее на экране сведений о карте.
Вручную введите дату истечения срока действия карты и защитный код .
Источник: iMore
- Нажмите Далее
- Нажмите Согласитесь чтобы принять условия
Метчик Согласен
Источник: iMore
- Коснитесь следующий после выбора метода подтверждения.
- Нажмите Введите код .
Введите предоставленный вам проверочный код . В зависимости от вашего метода подтверждения это может быть электронное письмо, текстовое сообщение или звонок.
Источник: iMore
- Нажмите Далее
Метчик Готово
Источник: iMore
Если вы когда-нибудь захотите добавить дополнительные кредитные или дебетовые карты, вы можете просто повторить эти шаги.
Примечание. Обнаружение фотографий Apple Pay работает только с тиснеными числами; если у вас есть кредитная или дебетовая карта с фиксированными номерами, вам придется вводить ее вручную.
Как авторизовать карту в Apple Pay
У разных банков разные процедуры авторизации карт для Apple Pay.
Например,
Capital One автоматически добавляет и активирует вашу карту для Apple Pay после того, как вы примете свои условия.
VPN-предложения: пожизненная лицензия за 16 долларов, ежемесячные планы за 1 доллар и более
Однако для
Citibank и American Express требуется код активации; чтобы получить его, банк позвонит по телефону, отправит электронное письмо или отправит текстовое сообщение на номер, который у вас есть в файле.
Кроме того, если у вашего банка есть приложение для мобильного банкинга, вы можете запустить приложение для авторизации своей карты.
Как поменять карту по умолчанию для Apple Pay
Apple Pay позволяет использовать несколько кредитных и дебетовых карт, поэтому вы можете легко переключаться между ними, когда хотите совершить транзакцию. Однако кредитная или дебетовая карта по умолчанию всегда самая быстрая и простая в использовании. Итак, вы захотите сделать эту карту по умолчанию. К счастью, Apple Pay делает это быстро и легко.
- Запустите приложение «Настройки » на своем iPhone или iPad, совместимое с Apple Pay.
- Нажмите на кошелек и Apple Pay .
- Нажмите на Карта по умолчанию .
Нажмите на карту, которую хотите использовать по умолчанию.
Источник: iMore
Вот и все! Если вы вручную не измените карту, которую вы используете при совершении покупки, выбранная карта будет использоваться всегда.
Как удалить карту из Apple Pay
Apple упрощает добавление любых поддерживаемых кредитных и дебетовых карт в Apple Pay.Однако, если вы потеряете, отмените или замените карту по какой-либо причине, вам необходимо удалить ее. К счастью, Apple делает это так же легко.
- Запустите приложение «Настройки » на вашем iPhone или iPad, которое содержит карту Apple Pay, которую необходимо удалить.
- Нажмите на кошелек и Apple Pay .
- Нажмите на кредитную карту , которую вы хотите удалить.
Нажмите на Удалить эту карту — вам нужно прокрутить до конца.
Источник: iMore
Вот и все! Удаленная карта больше не будет использоваться с Apple Pay на этом конкретном устройстве. Однако имейте в виду, что Apple Pay работает для каждого устройства, поэтому вам нужно будет удалить эту конкретную карту с каждого устройства, с которым она связана. Кроме того, вы можете удалить всех связанных карт с определенного устройства удаленно, если вам нужно, через iCloud.com.
Как устранить неполадки Apple Pay
Если у вас возникли проблемы с тем, чтобы Apple Pay принял вашу карту, самое простое решение — просто попробовать ввести свои данные еще раз; Мне не удалось активировать свои карты в понедельник вечером, но ввод той же информации во вторник утром сработал как шарм.
В худшем случае вам может потребоваться просто позвонить в эмитент карты. Например, последняя карта, которую я пытался настроить, никогда не отправляла проверочный код на мой номер телефона в файле, поэтому мне пришлось вручную получить его через телефонную систему. Однако этот звонок был довольно безболезненным; Я полностью запустил Apple Pay на этой карте за десять минут.
Обновлено в декабре 2019 г .: Обновлено для iOS 13.
Как связать Apple Watch с IPhone — полное руководство
- Apple Watch можно подключить к iPhone с помощью приложения Watch на iPhone.
- Перед сопряжением Apple Watch убедитесь, что устройства совместимы, и что на вашем iPhone установлена последняя версия iOS.
- После сопряжения Apple Watch вы сможете использовать все их функции, включая телефонные звонки на запястье и обмен текстовыми сообщениями.
- Посетите техническую библиотеку Insider, чтобы узнать больше.
Итак, вы сделали решительный шаг и приобрели свои первые Apple Watch.
Теперь вы можете отслеживать свою физическую активность, свой сон (с помощью сторонних приложений) и легко получать доступ к своим телефонным звонкам и текстовым сообщениям на запястье в течение всего дня.
Но сначала вам нужно подключить часы к iPhone. Вот как это сделать.
Как связать Apple Watch с вашим iPhone
Проверьте совместимость
Перво-наперво — убедитесь, что ваши часы совместимы с вашей моделью iPhone.Надеюсь, вы сделали это до покупки Apple Watch, но если вы этого не сделали, не открывайте коробку, пока не проверите эту информацию.
Вот список, объясняющий, какие часы Apple Watch работают с какими iPhone.
- Apple Watch First Generation совместимы с iPhone 5 или новее с iOS 8.2 или новее.
- Apple Watch Series 1 и Series 2 совместимы с iPhone 5 или новее с iOS 11 или новее.
- Apple Watch Series 3 имеет две модели: одну с тарифным планом сотовой связи, например ваш телефон (LTE), и одну без (без LTE).Если вы покупаете новую версию любой из моделей, вам понадобится iPhone 6s или новее с iOS 14 или новее. Если вы купите старую версию, выпущенную несколько лет назад, вы сможете использовать iPhone 6 и iOS 13, но это не гарантируется.
- Apple Watch Series 4 также имеет две модели: LTE совместим с iPhone 6 или новее, а Non-LTE совместим с iPhone 5s. Оба требуют iOS 12 или новее.
- Для Apple Watch Series 5 требуется iPhone 6s или новее с iOS 13 или новее.
- Для Apple Watch SE требуется iPhone 6s или новее с iOS 14 или более поздней версии.
- Наконец, для Apple Watch Series 6 требуется iPhone 6s или новее с iOS 14 или новее.
Также убедитесь, что на вашем iPhone установлена последняя версия iOS. Вы можете проверить, какая iOS у вас установлена, перейдя в «Настройки»> «Основные»> «О программе» и прокрутив вниз, чтобы узнать, какая у вас «версия».
Перед подключением часов убедитесь, что на вашем iPhone установлена последняя версия.Кристина Копачевски / Business Insider
Выполните сопряжение часов и iPhone с помощью приложения для часов
Убедившись, что часы Apple Watch будут работать с iPhone, убедитесь, что
Bluetooth
включен, и ваш iPhone подключен к Wi-Fi или сотовой сети.
Убедитесь, что на вашем iPhone установлено приложение Apple Watch, а если нет, загрузите его из Apple Store.
Приложение Watch предустановлено на большинстве iPhone.
Кристина Копачевски
Теперь выполните следующие действия:
1. Включите Apple Watch. Нажмите и удерживайте кнопку на правой стороне Apple Watch, пока не увидите белый логотип Apple на черном фоне. Он может оставаться на этом экране несколько минут.
Удерживайте кнопку в кружке, чтобы включить Apple Watch.Кристина Копачевски
2. Выберите свой язык и регион.
3. Поднесите часы к iPhone. Подождите, пока на вашем iPhone не появится сообщение «Используйте iPhone для настройки Apple Watch». Нажмите кнопку «Продолжить» на своем iPhone и нажмите «Начать сопряжение» на часах. Если вы не получаете сообщение на свой телефон, откройте приложение Apple Watch и нажмите «Начать сопряжение».»
Если ваш iPhone не предлагает автоматически начать сопряжение, вы можете открыть приложение Watch и запустить его вручную.
Кристина Копачевски
4. На Apple Watch появится анимация. Направьте камеру вашего iPhone на часы и поместите окно в форме часов по центру экрана часов. Вы получите уведомление о том, что часы подключены. На этом этапе он может попросить вас обновить ОС Watch. Сделай так.
5. В противном случае отобразится экран с вопросом, хотите ли вы восстановить Apple Watch из резервной копии или «Установить как новые Apple Watch». Если вы впервые используете Apple Watch, вам следует нажать «Установить как новые Apple Watch».»Однако, если у вас есть предыдущая резервная копия, вы можете загрузить ее на свои Apple Watch.
Даже если вы ранее сделали резервную копию своих часов, вы все равно можете настроить их, как если бы они были новыми.
Кристина Копачевски
6. Выберите, на каком запястье вы будете носить его, на левом или правом запястье. Если вы сделаете правильный выбор, вам нужно будет выбрать, на какой стороне вы хотите, чтобы цифровая корона (колесо, используемое для управления часами) была на.
В зависимости от того, на каком запястье вы носите часы, экран будет ориентирован по-разному.Кристина Копачевски
7. Прочтите Условия и положения, а затем нажмите «Согласен», чтобы продолжить.
8. Войдите в свою учетную запись iCloud. Он может автоматически войти в систему. В противном случае введите данные iCloud на телефоне.
9. Теперь вы можете выбрать, какие настройки включить, и какие настройки ваш iPhone будет использовать вместе с Apple Watch.Это включает в себя отслеживание маршрута, обмен аналитическими данными о часах с Apple, доступ к Siri и доступ к приложению «Найди меня». Если на вашем iPhone не настроен «Найти меня», вам придется включить блокировку активации. Это заблокирует ваши часы для вашей учетной записи iCloud, поэтому они не могут быть сброшены и использованы кем-либо еще.
Ваши Apple Watch могут совместно использовать ряд настроек с вашим iPhone.Кристина Копачевски
10. На этом этапе вам будет предложено создать пароль. Вы можете выбрать 4-значный или 8-значный код доступа. Дважды введите пароль на Apple Watch. Вы можете пропустить этот шаг, но если вы хотите использовать Apple Pay на Apple Watch, вам потребуется настроить пароль.
Хорошие новости? Если у вас включено обнаружение запястья, когда вы носите часы, вам не нужно будет вводить пароль, чтобы разблокировать их.Пароль требуется только после того, как вы снимете его с запястья.
Нажав «Добавить длинный пароль», вы сможете установить 8-значный пароль.
Кристина Копачевски
11. Приложение поможет вам настроить дополнительные функции, такие как Heart Health, Apple Pay и Emergency SOS.
12. Если у вас есть тарифный план сотовой связи, вы настроите его следующим образом.
13. Выберите приложения для добавления в часы. Вы можете добавить все приложения, совместимые с Apple Watch, которые в настоящее время установлены на вашем iPhone, или можете пропустить этот шаг и вручную выбрать приложения из приложения Apple Watch после завершения настройки.
Вы можете устанавливать приложения на свои часы в любое время, поэтому не пытайтесь сразу добавлять их все.Кристина Копачевски
14. Подождите, пока Apple Watch синхронизируются. В зависимости от того, сколько данных вы передаете, это может занять некоторое время. Держите устройства близко друг к другу. По завершении синхронизации вы услышите звуковой сигнал.
И все. Наслаждайтесь Apple Watch!
Что такое Apple Cash, как он работает, как его настроить?
(Pocket-lint) — Apple Cash является частью Apple Pay, но живет в приложении Apple Messages, предлагая способ отправки, получения и запроса денег от человека к человеку.
Все деньги, которые вы получаете через Apple Cash, загружаются на виртуальную карту, которая существует в Wallet — приложении Apple для хранения кредитных карт, дебетовых карт, карт лояльности, посадочных талонов, билетов и т. Д.
Это все, что вам нужно знать об Apple Cash, ранее называвшемся Apple Pay Cash, в том числе о том, как он работает, где он доступен и как его настроить.
Как работает Apple Cash?
Apple Cash позволяет отправлять, получать и запрашивать деньги в приложении «Сообщения».Также можно попросить Siri заплатить кому-то из ваших контактов. Когда вы отправляете деньги, ваша карта Apple Cash будет использоваться по умолчанию, но вы можете изменить это, чтобы использовать вместо нее свою дебетовую карту или их комбинацию, если сумма превышает баланс на вашей карте Apple Cash. Если вы отправили кому-то деньги, а он их не принял, вы можете отменить платеж.
Когда вы получаете деньги через Apple Cash, они автоматически загружаются на вашу карту Apple Cash в кошельке, которую вы затем можете перевести на свой банковский счет, использовать как любую другую карту при совершении покупок в Apple Pay или использовать для оплаты кому-либо через Apple Наличные.
При первом использовании Apple Cash у вас будет семь дней, чтобы принять отправленные вами деньги. После того, как вы приняли условия, платежи принимаются автоматически, хотя вы можете изменить это вручную.
Ниже приводится подробное описание того, как отправить деньги через Apple Cash, запросить деньги через Apple Cash, ответить на запрос Apple Cash и как отменить платеж Apple Cash.
Apple
Как отправить деньги через Apple Cash
Как упоминалось выше, когда вы отправляете деньги с помощью Apple Cash, карта Apple Cash используется для первой оплаты по умолчанию, хотя вы можете изменить ее на свою дебетовую карту, если хотите.Если у вас недостаточно денег на вашей карте Apple Cash, одна из дебетовых карт в Wallet профинансирует оставшуюся часть платежа.
Чтобы отправить деньги через Apple Cash на iPhone или iPad, выполните следующие действия:
- Откройте приложение «Сообщения»
- Начните новый разговор или откройте существующий разговор с человеком, которому вы хотите отправить деньги
- Нажмите на значок Логотип Apple Pay на панели приложений под полем ввода — возможно, вам придется провести пальцем по
- Введите сумму, которую вы хотите заплатить
- Tap Pay
- Нажмите кнопку отправки, чтобы просмотреть или отменить платеж
- Подтвердите платеж с помощью Face ID, Touch ID или код доступа
Если вы хотите использовать дебетовую карту вместо карты Apple Cash, выполните шаги 1–6, затем нажмите синюю стрелку рядом со способом оплаты.Затем вам нужно будет отключить Apple Cash и выбрать дебетовую карту, которую вы хотите использовать. Нажмите «Назад» и выполните шаг 7. Вам нужно будет снова включить Apple Cash, если вы снова хотите использовать его в качестве платежа по умолчанию.
Лучший VPN 2021: 10 лучших предложений VPN в США и Великобритании
Роланд Мур-Колайер
·
Чтобы отправить деньги через Apple Cash на Apple Watch, выполните следующие действия:
- Откройте приложение «Сообщения»
- Коснитесь существующего разговора
- Прокрутите вниз, затем коснитесь кнопки Apple Pay, которая представляет собой знак доллара в синем круге
- Нажмите знак «минус» или «плюс», чтобы изменить сумму
- Нажмите на сумму в сообщении, затем вы можете использовать Digital Crown, чтобы изменить сумму
- Нажмите «Pay», затем проверьте или отмените платеж
- Double- нажмите боковую кнопку
Вы также можете спросить Siri.Для этого на вашем iPhone или Apple Watch скажите «Привет, Siri», а затем что-нибудь вроде «Отправь Джейн 25 долларов на билеты в кино». Затем вам нужно будет выбрать Wallet или Apple Pay.
Apple
Как запросить деньги через Apple Cash
Вы можете отправить запрос денег через Apple Cash в приложении «Сообщения», и получатель может нажать «Оплатить», а затем изменить или подтвердить сумму, которую он хочет отправить.
Чтобы запросить деньги через Apple Cash на своем iPhone или iPad, выполните следующие действия:
- Откройте беседу в приложении «Сообщения» или начните новый разговор с человеком, у которого вы хотите запросить деньги.
- Нажмите кнопку Apple Pay в панель приложений под полем ввода
- Если вы не видите кнопку Apple Pay, сначала нажмите кнопку App Store слева от поля ввода
- Введите сумму
- Tap Request
- Отправьте свой запрос
Чтобы запросить деньги через Apple Cash на Apple Watch, выполните следующие действия:
- Откройте приложение «Сообщения» и выберите разговор с человеком, у которого вы хотите запросить деньги, у
- Нажмите кнопку Apple Pay — синий кружок со знаком доллара
- Введите сумму
- Проведите по кнопке Pay, чтобы отобразить кнопку запроса
- Tap Request
Apple
Как ответить на запрос Apple Cash
Чтобы ответить на запрос Apple Cash в сообщениях на вашем iPhone или iPad, выполните следующие действия:
- Откройте запрос в приложении «Сообщения»
- Нажмите «Оплатить» в сообщении
- Проверьте сумму для отправки
- Нажмите «Pay», чтобы продолжить или изменить сумма
- Подтвердите с помощью Face ID, Touch ID или пароля и отправьте платеж
Чтобы ответить на запрос Apple Cash в сообщениях на Apple Watch, выполните следующие действия:
- Откройте запрос в сообщениях app
- Нажмите «Оплатить» в сообщении
- Проверьте сумму для отправки.
- Нажмите «Оплатить», чтобы продолжить, или используйте Digital Crown, чтобы изменить сумму.
- Дважды нажмите боковую кнопку, чтобы подтвердить и отправить платеж.
Чтобы отклонить запрос денег, просто проигнорируйте сообщение.
Apple
Как отменить платеж Apple Cash
Если вы хотите отменить платеж Apple Cash, выполните следующие действия:
- Откройте приложение «Сообщения»
- Откройте беседу с человеком, которому вы тоже выполнили платеж Apple Cash который вы хотите отменить
- Коснитесь платежа
- Ваша карта Apple Cash откроется в приложении Wallet
- В разделе «Последние транзакции» коснитесь платежа, затем коснитесь его еще раз
- Коснитесь «Отменить платеж»
Если «Отменить платеж» нет » Если есть вариант, человек, которому вы отправили платеж, тоже уже принял деньги.
Apple
Как автоматически или вручную принимать платежи Apple Cash
Как мы упоминали выше, при первом использовании Apple Cash у вас будет семь дней, чтобы принять отправленные вам деньги, после чего вы принимаете условия и то по умолчанию платежи принимаются автоматически. Однако можно изменить это на ручной режим, что будет означать, что вы увидите кнопку «Принять» на любых деньгах, отправленных через Apple Cash.
Затем у вас есть семь дней, чтобы принять деньги.Если вы хотите отклонить его, откройте приложение «Кошелек» на своем iPhone> коснитесь карты Apple Cash> найдите платеж в разделе «Последние транзакции»> коснитесь платежа> коснитесь платежа еще раз> коснитесь «Отклонить платеж».
Чтобы выбрать автоматический или ручной прием платежей на вашем iPhone:
- Откройте приложение Wallet на своем iPhone
- Нажмите свою карту Apple Cash
- Нажмите три точки
- Нажмите «Автоматически принимать платежи» или «Принимать платежи вручную»
Чтобы выбрать автоматический или ручной прием платежей на iPad:
- Откройте приложение «Настройки» на своем iPad
- Прокрутите вниз и коснитесь «Кошелек и Apple Pay»
- Коснитесь своей карты Apple Cash
- Коснитесь «Автоматически принимать платежи» или «Принять вручную» Платежи
Чтобы выбрать автоматический или ручной прием платежей на Apple Watch:
- Откройте приложение Apple Watch на своем iPhone
- Прокрутите вниз и коснитесь Wallet и Apple Pay
- Коснитесь своей карты Apple Cash.
- Нажмите «Автоматически принимать платежи» или «Принимать платежи вручную»
Где работает Apple Cash?
Apple Cash работает везде, где поддерживается Apple Pay, то есть везде, где поддерживается бесконтактная оплата.
Вы можете использовать средства на своей карте Apple Cash не только для отправки и получения денег через Сообщения, но также для совершения покупок через Apple Pay в магазинах, в Интернете и в приложениях.
Вы даже можете переводить средства Apple Cash на свой банковский счет или соответствующую дебетовую карту Visa.Вы можете узнать больше о том, как это сделать, на странице поддержки Apple.
Что вам нужно для Apple Cash?
Чтобы отправлять и получать деньги в приложении «Сообщения» лично с помощью Apple Cash, вам необходимо иметь все следующее:
- Быть не моложе 18 лет
- Жить в США
- Иметь совместимое устройство под управлением iOS 11.2 или новее или watchOS 4.2 или новее
- Настройте двухфакторную аутентификацию для своего Apple ID
- Войдите в iCloud со своим Apple ID на любом устройстве, которое вы хотите использовать для отправки или получения денег
- Добавить подходящую дебетовую карту в приложении Wallet для отправки денег
Какие устройства поддерживают Apple Cash?
Apple Cash доступна на iPhone, iPad и Apple Watch под управлением iOS 11.2 или новее или watchOS 4.2 или новее. Следующие устройства совместимы с Apple Cash, но помните, что вы должны жить в США:
- моделей iPhone с Face ID
- моделей iPhone с Touch ID (кроме iPhone 5S)
- iPad Air, iPad и iPad модели mini с Touch ID или Face ID
- Apple Watch Series 1 и 2 и более поздние
- Apple Watch (1-го поколения)
Apple
Как настроить Apple Cash
Для настройки личных платежей через Сообщения с помощью Apple Cash, выполните следующие действия:
- Откройте приложение «Настройки» на совместимом iPhone или iPad
- Прокрутите вниз и нажмите «Кошелек и Apple Pay»
- Переключите Apple Cash на
- В разделе «Платежные карты» нажмите на Apple Cash
- Нажмите «Продолжить» и следуйте инструкциям на экране
Apple
Как настроить Apple Cash для ребенка или подростка
Также можно настроить Apple Cash для члена семьи младше 18 лет и члена вашей семьи Группа совместного доступа, чтобы они тоже могли делать покупки, а также отправлять и получать деньги в сообщениях.Вы можете ограничить круг лиц, которым ваш ребенок или подросток может отправлять деньги, получать уведомления, когда они совершают транзакции, и заблокировать свою учетную запись.
Организатор семьи должен настроить Apple Cash для ребенка или подростка, и им нужно будет использовать тот же Apple ID для Apple Cash, что и для настройки Family Sharing.
Им также потребуется совместимый iPhone, iPad или часы с последней версией программного обеспечения iOS, iPadOS или watchOS. Им также необходимо будет войти в iCloud на устройстве каждого члена семьи, используя свой Apple ID, включить двухфакторную аутентификацию для каждого Apple ID и убедиться, что для каждого региона устройства выбран США.
Если вы можете отметить все эти поля, выполните следующие действия:
- На iPhone семейного организатора откройте приложение «Настройки».
- Нажмите [ваше имя], затем нажмите «Семейный доступ».
- Нажмите «Apple Cash» и выберите ребенка или подростка.
- Выберите «Настроить Apple Cash».
- Следуйте инструкциям на экране, чтобы настроить их учетную запись. Возможно, вам потребуется подтвердить свою личность. Если вы видите «Ожидает рассмотрения», убедитесь, что ваш ребенок соответствует требованиям.
Подробнее о том, как управлять счетами Apple Cash вашего ребенка, можно узнать здесь.
Есть ли ограничения для Apple Cash?
Короче да. Существуют ограничения не только на баланс вашей карты Apple Cash, но и на сумму, которую вы можете отправить и получить в сообщении, а также на сумму, которую вы можете перевести на свой банковский счет.
Максимальный баланс Apple Cash, который вы можете иметь после подтверждения своей личности, составляет 20 000 долларов. Эта сумма снижается до 4000 долларов, если вы являетесь членом Apple Cash Family.
Минимальная сумма, которую вы можете отправить или получить с помощью Apple Cash, составляет 1 доллар США. Максимум 10 000 долларов.Также есть максимум 10 000 долларов в семидневный период. Если вы являетесь членом Apple Cash Family, минимальная сумма остается неизменной, но максимальная ограничена 2000 долларами, как и семидневный максимум.
При добавлении денег на карту Apple Cash минимум 10 долларов, максимум 10 000 долларов, а также максимум 10 000 долларов в течение семидневного периода. Для пользователей Apple Cash Family минимальная сумма остается на уровне 10 долларов, но максимальная снижается до 2000 долларов.
Apple
Как добавить деньги в Apple Cash
Вы можете добавить деньги на баланс своей карты Apple Cash, используя дебетовую карту или карту предоплаты, которую вы уже настроили в Apple Pay.Если у вас есть Apple Card — она также доступна только в США — вы получаете процент от каждой покупки, совершенной с помощью карты, которая называется Daily Cash. Daily Cash также загружается прямо на вашу карту Apple Cash.
Чтобы добавить деньги на карту Apple Cash с помощью iPhone или iPad:
- Откройте приложение «Кошелек» (iPhone) / откройте «Настройки» и нажмите «Кошелек и Apple Pay» (iPad)
- Нажмите на своей карте Apple Cash
- Нажмите три точки в круге
- Нажмите «Добавить деньги»
- Введите сумму (минимум 10 долларов США)
- Нажмите «Добавить»
- Подтвердите дебетовую или предоплаченную карту США, которую вы хотите использовать для добавления денег
- Чтобы использовать другую дебетовую или карта предоплаты, коснитесь синей стрелки рядом с картой, затем выберите карту
- Подтвердите с помощью Face ID, Touch ID или пароля
Apple
Взимается ли комиссия за Apple Pay Cash?
Отправка и получение денег с помощью Apple Pay и карты Apple Cash — это услуги, предоставляемые Green Dot Bank.Плата за отправку, получение или запрос денег с помощью Apple Cash не взимается. Настройка Apple Cash также не повлияет на ваш кредит, и на него не повлияет замораживание кредита.
Комиссию вы будете платить, если вы выберете «Мгновенный перевод» при переводе денег на дебетовую карту. Комиссия в один процент (минимальная комиссия составляет 0,25 доллара США, а максимальная — 10 долларов США) вычитается из суммы каждого мгновенного перевода.
Комиссия за перевод средств Apple Cash на ваш банковский счет не взимается.
Где доступен Apple Pay Cash?
Apple Pay Cash доступна только в США.Пока нет информации о наличии в Великобритании.
Написано Бриттой О’Бойл.
Как Apple Pay работает на Apple Watch?
Итак, 25 апреля 2015 года доставщик только что доставил вам ваши новые Apple Watch. Ваш первый инстинкт: потратьте больше с трудом заработанных денег на мобильную платежную систему Apple, Apple Pay.
Вопрос в том, как?
Хотя Apple Pay доступна для пользователей iPhone 6 и 6 Plus с октября, она по-другому работает с Apple Watch, которые поступят в продажу 24 апреля. (Предварительные заказы на часы, которые начинаются с 349 долларов и вырастают до тысяч долларов. оттуда начнется 10 апреля.)
Яблоко
Вот краткое изложение Apple Pay, его использования на последних iPhone и того, как он будет работать с Apple Watch. Учитывая тесную интеграцию между часами и iPhone, важно понимать, как они работают в тандеме, чтобы сделать процесс, который кажется простым и бесшовным.
Напоминание: что такое Apple Pay?
Apple Pay — это цифровая платежная система, ориентированная на безопасность, конфиденциальность и быстрые мобильные транзакции. По сути, он заменяет традиционные кредитные и дебетовые карты с магнитным считыванием цифровыми эквивалентами, которые можно использовать для безопасных покупок в магазине или в приложении. Вся информация о покупках остается конфиденциальной; Apple не получает и не хранит информацию о покупках на своих серверах.
Когда карта добавляется через Passbook и панель настроек Apple Pay в iOS 8 на вашем iPhone — либо вручную, либо путем фотографирования карты с помощью камеры iSight — учетная запись проверяется в банке-эмитенте, который создает уникальный номер учетной записи только для устройства.(Этот номер отличается от номера на карте.) Затем банк возвращает информацию о карте в виде зашифрованных данных, которые могут быть расшифрованы только устройством-эмитентом — в данном случае вашим телефоном. Информация хранится в том, что Apple называет Secure Element, специальным аппаратным чипом, предназначенным для хранения конфиденциальных данных. Это происходит для каждой добавленной карты.
Приложение Passbook действует как интерфейс для этих данных, отображая активные кредитные и дебетовые карты, а также историю последних транзакций.
Об этих проблемах безопасности
Каждый раз, когда используется Apple Pay, генерируется номер одноразового платежа и динамический код безопасности; информация о вашей кредитной или долговой карте никогда не передается. Данные отправляются через традиционные платежные сети, зашифрованный номер только для устройства сопоставляется с базой данных банка-эмитента, и транзакция либо утверждается, либо отклоняется. Продавец никогда не видит номера ваших счетов или даже ваше имя, а Apple не собирает никаких данных о транзакциях (хотя и получает процент от комиссии за транзакцию).
Если кому-то удастся перехватить транзакцию и взломать шифрование, доступ к данным будет бессмысленным. И если вы когда-нибудь потеряете свой телефон, нет необходимости аннулировать какие-либо карты, потому что данных кредитной карты на нем все равно нет. (Если вы сделали потеряв свой телефон, вы можете войти в iCloud.com и использовать функцию «Найти iPhone», чтобы остановить Apple Pay.)
Первоначально были некоторые проблемы с безопасностью Apple Pay из-за слабых стандартов авторизации банков. Мошенники использовали ранее украденные данные кредитных карт, а банки без вопросов авторизовали карты.Теперь для любой карты, добавленной в Apple Pay, требуется многоэтапный процесс проверки, включая авторизацию с помощью приложений банков-эмитентов и, во многих случаях, разговор с представителем и ответы на вопросы безопасности.
В магазинах Apple Pay использует возможности бесконтактной оплаты Near Field Communication (NFC), встроенные в новые iPhone. Пока телефон не выключен, он распознает ближайший NFC-совместимый терминал и мгновенно отобразит вашу карту по умолчанию. Для аутентификации транзакции Apple Pay использует сканер отпечатков пальцев Touch ID iPhone.Вот Apple Pay в действии.
Требование Touch ID означает, что никто, кто еще не авторизован для использования вашего iPhone, не может ничего покупать; любые попытки сделать это будут пресечены.
Apple Pay набирает обороты
Apple запустила сервис с шестью крупными банками-эмитентами карт и тремя основными сетями в качестве партнеров: American Express, Mastercard и Visa. На их долю приходится 83% всех покупок по кредитным картам в США. На момент запуска в 220 000 локаций уже было необходимое оборудование.(Впервые я использовал его со своим iPhone 6 в McDonald’s.) Во время мероприятия Apple Spring Forward в понедельник генеральный директор Apple Тим Кук отметил, что теперь 2 500 банков поддерживают Apple Pay, а также почти 700 000 точек, включая некоторые торговые автоматы.
Макдональдс
Apple Pay в McDonald’s
При таком уровне охвата Apple Watch имеет смысл поставляться с поддержкой Apple Pay. Но в часах отсутствует датчик Touch ID iPhone, который до сих пор был необходим для работы системы.
Это подводит нас к исходному вопросу: как Apple Pay работает на часах? Секрет заключается в четырехзначном коде доступа, NFC и технологии Secure Element часов, работающих совместно со встроенными датчиками.
Как работает на часах
Чтобы включить Apple Pay на часах, вы сначала создаете четырехзначный код доступа с помощью сопутствующего приложения Apple Watch (которое является частью iOS 8.2). Код доступа используется для авторизации Apple Pay, когда вы надеваете часы на запястье, и он достаточно умен, чтобы узнать, когда часы были сняты.(Вам будет предложено ввести код доступа в следующий раз, когда вы снова наденете их, чтобы никто не мог схватить ваши часы и использовать их для совершения платежей.)
Приложение Apple Watch в iOS 8.2 — это то место, где вы соединяете Apple Watch со своим телефоном и настраиваете Apple Pay.
Как только это будет сделано, вам придется снова добавить свои карты, , даже если они у вас уже есть на вашем iPhone . Причина в безопасности; помните, что информация в элементе безопасности iPhone является эксклюзивной для этого устройства.Чтобы связать карту с часами, необходимо использовать приложение Watch на поддерживаемом iPhone (включая iPhone 5, 5S, 5C, 6 и 6 Plus). Приложение позволяет добавлять карты в Passbook и Apple Pay. Как и на iPhone, карты на Watch проверяются банком, а затем выдается зашифрованный идентификационный номер, который затем сохраняется в микросхеме элемента безопасности Watch.
Примечание. Apple Watch будут работать с любым iPhone 5 или новее, но только iPhone 6, 6 Plus, Apple Watch (и iPad последней версии) могут использовать Apple Pay.Вы по-прежнему можете настроить Apple Pay для Apple Watch с iPhone 5 (или 5S, или 5C), потому что необходимый элемент безопасности находится в часах, а не на старом телефоне.
После того, как Apple Pay настроен на Watch, для его использования не потребуется отдельного приложения — и iPhone даже не обязательно должен быть с вами. После предварительной настройки часы можно использовать везде, где поддерживается Apple Pay. Чтобы произвести платеж, просто дважды нажмите боковую кнопку под Digital Crown и поднесите запястье к платежному терминалу.После завершения транзакции часы будут вибрировать и воспроизводить звук подтверждения. (Чтобы выбрать между кредитными картами, вы используете жест смахивания после двойного нажатия кнопки Watch.)
Как и в случае с iPhone, iCloud.com можно использовать для удаления карт, связанных с утерянными или украденными часами. Но поскольку датчики часов обнаруживают, когда они сняты с вашего запястья, и требуют четырехзначного пароля для авторизации будущих покупок, вы, скорее всего, в безопасности.
Яблоко
Если часы сняты с запястья, вам нужно будет ввести четырехзначный код доступа, прежде чем вы снова сможете использовать Apple Pay.
Просто четырехзначный код?
Моя единственная жалоба? Я бы хотел увидеть более длинный пароль. У меня на телефоне есть 10-значная кодовая фраза, а онлайн-коды доступа состоят из двух десятков цифр. Таким образом, четырехзначный код доступа выглядит как минимум, который вам нужен для базовой защиты. Этого будет достаточно для общей защиты пользователей, но зачем ограничивать пароль четырьмя цифрами? Почему не шесть или восемь? Я бы наверняка доверял 6-значному паролю, а не 4-значному, а 8-значному коду — 6-значному. Это не значит, что подключение займет больше времени и добавит немного большей безопасности устройству.Но я явно выбираю гниды.
Благодаря своему обычному вниманию к деталям, простоте использования и удобству использования, Apple упростила покупку вещей с помощью устройств, которые вы в любом случае носите с собой. Пройдет совсем немного времени, и сама идея вынуть свой кошелек, нащупать нужную карту, провести ее в магазине и ввести ПИН-код превратится в далекое воспоминание. Этот день станет намного ближе, как только появятся Apple Watch.
Авторские права © 2015 IDG Communications, Inc.
Apple Pay позволяет расплачиваться в кассе с помощью iPhone 6
Apple объявила сегодня, что гордые владельцы новых iPhone 6 и Apple Watch смогут использовать свои устройства для оплаты повседневных покупок с помощью касания. Компания уже давно готовит эту функцию.
Эта функция называется Apple Pay, и она направлена на революцию в «довольно устаревшем процессе платежей», к которому мы все привыкли, заменив ее антенной беспроводной связи ближнего радиуса действия (NFC), Touch ID, Passbook и тем, что Apple называет Secure Element, специальный чип, который хранит зашифрованную платежную информацию.
Платежи не работают, сказал сегодня на сцене генеральный директор Тим Кук, и это именно та проблема, которую Apple может решить.
«Весь этот процесс основан на маленьком кусочке пластика, будь то кредитная или дебетовая карта», — сказал Кук сегодня на сцене. «Мы полностью полагаемся на открытые номера, устаревший и уязвимый магнитный интерфейс, которому, кстати, уже пять десятилетий, и коды безопасности, которые всем нам известны, не столь безопасны».
Apple Pay собирается все это изменить, говорит Кук.Вот как это работает: добавьте кредитную карту из своей учетной записи iTunes или добавьте новую карту с помощью камеры iSight телефона. После того, как ваша карта поступит в Apple Pay, вы сможете использовать свой телефон для проверки у участвующих поставщиков — как обычных, так и онлайн — путем аутентификации с помощью Touch ID.
В магазине вы поднесете свой iPhone к считывателю и приложите палец к датчику отпечатков пальцев для подтверждения. В приложении вы выберете Apple Pay в качестве способа оплаты и подтвердите с помощью Touch ID.»Вот и все!» — сказал Кук сегодня на сцене. «Это так здорово!»
Вы также можете использовать Apple Pay с новыми Apple Watch, синхронизированными с вашими iPhone 5, iPhone 5c и iPhone 5s, хотя устройству не хватает дополнительной безопасности Touch ID.
Apple объявила о множестве партнеров для Apple Pay, включая Subway, McDonalds, Disney, Walgreens, Macy’s, Sephora и, конечно же, 258 розничных магазинов Apple. Такие партнеры, как Groupon, Uber и Panera, также интегрировали Apple Pay, чтобы клиенты могли платить из своих приложений без необходимости вводить какую-либо платежную информацию.
Apple Pay будет доступен пользователям в США после обновления программного обеспечения в октябре 2014 г.
Apple Pay встроена в iPhone 6, iPhone 6 Plus и Apple Watch, но будет доступна только после обновления программного обеспечения для пользователей в США в октябре 2014 года. После того, как она станет доступна, клиенты из США смогут расплачиваться через всех партнеров. продавцы, не передавая свои платежные данные. Вместо этого всему этому способствует Apple, которая, как сообщается, взяла на себя часть ответственности за мошеннические транзакции.
Компания работает с American Express, Mastercard и Visa. «Apple Pay работает с ведущими банками-эмитентами, которые обрабатывают 83% объема покупок по кредитным картам», — говорится в сообщении компании. JPMorgan Chase также сотрудничал с Apple над новой функцией.
Apple также анонсировала API для Apple Pay, чтобы разработчики могли встроить эту возможность в новые приложения. Apple, Pay доступна только в США, чтобы начать, но Яблоко «работает над» довести эту функцию в другие страны.
В США уже были сотни тысяч магазинов, где вы можете расплачиваться телефоном вместо наличных или в кредит, но вряд ли кто-то это сделает.PayPal, Google и даже Wal-Mart и Target пытаются создать сети мобильных платежей, но пока ни одна из них не получила значительного успеха.
Задержка частично вызвана нерешительностью потребителей и продавцов, но главная проблема в том, что это не так удобно для потребителей. Люди с удовольствием используют свои телефоны для оплаты, когда это происходит без проблем, например, когда Uber автоматически снимает средства с вашей кредитной карты, когда вы выходите из кабины. Но оплата в магазинах требует некоторого маневрирования. Принимает ли магазин мобильные платежи? Если да, то какое приложение мне нужно? Google Кошелек? Кошелек Samsung? PayPal? Softcard, ранее известная как Isis? Это приложение работает с кредитной картой, которую я хочу использовать? Мне нужно подключить его к моему банковскому счету?
Это головная боль без особого удобства.Благодаря решению в одно касание и наличию большого количества крупных продавцов Apple делает мобильные платежи намного более привлекательными.
Частично фрагментация рынка произошла из-за Apple, которая до сих пор отказывалась поддерживать какие-либо системы мобильных платежей на iPhone. Businessweek отмечает, что подход Apple к мобильным платежам типичен для компании. «Пусть первопроходцы возятся с самыми ранними версиями какого-либо продукта или услуги, а затем выпустят более отточенную версию той же идеи», — пишет Джошуа Брустайн.
Кук даже опроверг другие компании, которые пытались проводить мобильные платежи сегодня, обвинив их в том, что они действуют в собственных интересах, «вместо того, чтобы сосредоточиться на опыте пользователей».
Благодаря решению в одно касание Apple делает мобильные платежи более привлекательными
Так может ли Apple сделать мобильные платежи мейнстримом? У него хороший выстрел. Благодаря iTunes у компании уже зарегистрировано 800 миллионов кредитных карт, и, как сообщается, она планирует продать от 70 до 80 миллионов iPhone 6s.Это дает Apple большое влияние на продавцов, что поможет гарантировать, что у клиентов будет много мест, где можно использовать свои телефоны для оплаты.
Компания также планировала это в течение многих лет, регистрируя патенты, связанные с мобильными платежами, нанимая платежных менеджеров и приобретая соответствующие стартапы. Кроме того, количество магазинов, способных принимать мобильные платежи, скоро резко увеличится, что является побочным эффектом изменения политики Visa и Mastercard, которое сильно стимулирует продавцов обновлять свои системы к октябрю 2015 года.
Одна потенциальная неудача? Celebgate. Массовое нарушение конфиденциальности, в результате которого просочились сотни частных обнаженных селфи знаменитостей, подавляющее большинство которых, казалось, было снято с iPhone, свежо в памяти каждого. Apple заявляет, что атака произошла из-за слабых паролей и вопросов безопасности, а не из-за взлома ее систем, но это напоминание о том, что данные среднего потребителя относительно легко украсть. Любые попытки добиться повсеместного принятия мобильных платежей будут зависеть от чувства безопасности потребителей.
Apple надеется решить эти проблемы с помощью аппаратного и программного обеспечения, включая Touch ID, чип Secure Element и динамический код безопасности, который генерируется для каждой транзакции и заменяет статический код безопасности на обратной стороне вашей кредитной карты. Если ваш телефон украден, вы можете использовать функцию «Найти iPhone», чтобы приостановить все платежи с устройства.
По заявлению компании, эти меры фактически сделают Apple Pay более безопасным, чем традиционные методы. Apple также обещает не отслеживать транзакции.«Транзакция осуществляется между вами, продавцом и вашим банком», — заявил сегодня исполнительный директор Apple Эдди Кью. Посмотрим, готовы ли потребители покупать.
Вид сетки
полное руководство по Touch ID, как использовать функцию
Что такое Touch ID? Это уникальный датчик отпечатков пальцев, который позволяет подключаться к устройству или разблокировать его. Другими словами, Touch ID — это датчик идентификации по отпечатку пальца, который позволяет вам не только иметь доступ, но и защищать ваше устройство от злоумышленников.
Touch ID
Криминальные шоу очень популярны в наши дни, и они учат нас многому. Например, ДНК и отпечатки пальцев уникальны для каждого человека. Интересно, что эта особенность анатомии человека используется в современном технологическом мире. Например, iPhone от Apple позволяет разблокировать смартфон с помощью отпечатка пальца. Так как же работает Touch ID?
Настроить Touch ID относительно просто, хотя для этого нужно выполнить несколько шагов. Во-первых, вам нужно убедиться, что и кнопка «Домой», и палец чистые и сухие.Затем нажмите Настройки , Touch ID и пароль и введите свой пароль. Затем нажмите Добавить отпечаток и удерживайте устройство, как обычно, но нажмите кнопку «Домой». Удерживайте палец на кнопке «Домой» до тех пор, пока он не скажет вам изменить положение. Вам нужно будет несколько раз нажать пальцем на кнопку «Домой» в разных положениях, пока телефон не зарегистрирует уникальный образец вашего отпечатка пальца.
Touch ID можно использовать с iPhone 5s или новее, iPad Pro, iPad Air 2, iPad mini 3 или новее.Уникальный индивидуальный рисунок отпечатка пальца каждого человека означает, что ваш телефон теперь имеет вашу уникальную подпись, и никто в мире не может получить доступ к функции Touch ID на вашем телефоне, кроме вас.
Вы можете использовать эту функцию для многих вещей, в том числе для совершения покупок. Например, вы можете использовать Touch ID вместо пароля Apple ID для совершения покупок в iTunes Store, App Store и iBooks Store.
Touch ID также позволяет использовать Apple Pay везде, где принимаются бесконтактные платежи American Express.Пользователи просто подносят свой iPhone к считывателю, касаясь пальцем Touch ID… и транзакция завершена! Что замечательно в этом способе оплаты, так это то, что поскольку данные карты никогда не сохраняются на телефоне, ваши данные не передаются во время транзакции.
Эта функция — технологический прорыв, обеспечивающий большую безопасность. Удивительная технология также добавляет индивидуальности владению устройством. Раньше люди могли угадывать ваш пароль, но теперь никто не может угадать или подделать ваш уникальный личный отпечаток пальца.Новая технология является революционной, если не сказать больше.
Как настроить Touch ID на iPhone и iPad
Прежде чем вы сможете настроить Touch ID на вашем iPhone и iPad, вам необходимо создать пароль для устройства. После создания пароля вы должны выполнить шаги, описанные ниже:
- Прежде всего, убедитесь, что , кнопка «Домой» и ваш палец чистые и сухие. Любая влага, пот, лосьоны, масла, порезы или даже сухая кожа могут повлиять на распознавание отпечатков пальцев.Некоторые действия также могут временно повлиять на распознавание отпечатков пальцев; включая упражнения, приготовление пищи, душ, плавание или другие условия или изменения, влияющие на ваш отпечаток пальца.)
- Теперь нажмите Настройки> Touch ID и пароль .
- На экране Touch ID и пароль введите свой пароль.
- Теперь нажмите Добавить отпечаток пальца и удерживайте устройство, как обычно, когда нажимаете кнопку «Домой» .
- Осторожно коснитесь кнопки «Домой» пальцем.Просто дайте ему упираться в кнопку, а не нажимать. Теперь удерживайте палец там, пока не почувствуете быструю вибрацию. Вместо этого вас могут попросить поднять палец.
- Теперь продолжайте поднимать палец и касаться им кнопки «Домой» . Делайте это медленно. Старайтесь вносить небольшие изменения в положение пальца каждый раз, когда вы убираете палец с кнопки.
- На следующем экране вас попросят отрегулировать хват. Для этого держите устройство так, как вы обычно держите его при разблокировке.Затем коснитесь кнопки «Домой» внешними частями кончика пальца, а не центральной частью пальца, который вы отсканировали первым.
Обратите внимание, что при выполнении операции вам всегда будет предлагаться перейти к следующему шагу с такими инструкциями: Place Your Finger . Поднимите и удерживайте палец на кнопке Home несколько раз или Adjust your Grip — продолжайте делать, чтобы захватить края вашего отпечатка.
Иногда, в очень редких случаях операция может пойти не так.В этом случае, если у вас возникли проблемы с регистрацией одного пальца, попробуйте другой. Вы также можете зарегистрировать более одного пальца, если иногда используете разные руки или пальцы для разблокировки устройства.
Использование Touch ID для разблокировки iPhone или совершения покупок
Touch ID можно использовать не только для разблокировки iPhone, но и для подтверждения любых покупок, сделанных на телефоне. Просто нажмите кнопку «Домой» пальцем, зарегистрированным в Touch ID, чтобы разблокировать устройство.
Чтобы делать покупки с помощью Touch ID в iTunes Store, App Store и iBooks Store, выполните следующие действия:
- Убедитесь, что iTunes & App Store включен в меню Настройки> Touch ID и пароль .
- Откройте iTunes Store, App Store или iBooks Store.
- Нажмите на товар, который хотите купить.
- Когда вы увидите подсказку Touch ID, чтобы совершить покупку, слегка коснитесь кнопки «Домой».
Вы можете использовать Touch ID для Apple Pay с iPhone 6 или iPhone 6 Plus или новее, совершать покупки через Apple Pay в магазинах, в приложениях и на веб-сайтах в Safari. Вы также можете использовать Touch ID на своем iPhone для совершения покупок на веб-сайтах с Mac. Если у вас есть iPad Pro, iPad Air 2 или iPad Mini 3 или новее, вы можете использовать Touch ID для покупок через Apple Pay в приложениях и на веб-сайтах в Safari.
Управление настройками Touch ID
Для управления настройками Touch ID перейдите в Настройки > Touch ID и пароль .
- Включите Touch ID Вкл. или Выкл. для пароля , iTunes и App Store или Apple Pay .
- Зарегистрируйте до пяти отпечатков пальцев. Обратите внимание, что с каждым новым отпечатком может потребоваться немного больше времени для распознавания отпечатка пальца.
- Коснитесь отпечатка пальца, чтобы переименовать его.
- Проведите пальцем по экрану, чтобы удалить отпечаток пальца.
- Определите отпечаток пальца в списке, нажав кнопку Home . Соответствующий отпечаток в списке будет ненадолго выделен.
Примечание. В iOS 10 необходимо нажать кнопку Home с помощью Touch ID, чтобы разблокировать устройство. Чтобы разблокировать устройство с помощью Touch ID, не нажимая кнопку Home , перейдите в «Настройки »> «Основные»> «Специальные возможности»> «Домашняя кнопка n». После этого включите Rest Finger, чтобы открыть .
Получение справки по Touch ID
Вам может потребоваться ввести свой пароль или Apple ID вместо использования Touch ID по одной из причин, указанных ниже:
- Если вы только что перезапустили устройство.