Как пин код поменять: Как поменять ПИН-код на карте — что делать, если забыл PIN-код
Как поменять ПИН-код на карте — что делать, если забыл PIN-код
Содержание статьи:
Особенности использования PIN-кода банковской карты
Комбинация пароля для активации банковской карты должна являться конфиденциальной информацией. При оформлении договора обслуживания пользователь получает конверт с ПИН-кодом, который не следует сообщать третьим лицам. Не стоит хранить информацию для доступа к счету вместе с банковской картой в легкодоступных местах, сумках и кошельках.
Изменить номер ПИН-кода необходимо при подозрении на мошеннические действия: несанкционированное снятие денег, переводы на незнакомые номера телефонов. В случае потери подайте заявку на блокировку и перевыпуск платежного инструмента.
Держатель банковской карты может сменить ПИН-код неограниченное количество раз. При этом не следует выбирать слишком простые комбинации из подряд идущих цифр и использовать дату своего рождения. Так вы обезопасите сбережения на карте.
Как поменять PIN-код с помощью банкомата
Изменить шифр активации карты можно через банкомат той же сети кредитного учреждения, где она была открыта. Для этого выполните следующие действия:
- вставьте банковскую карту и введите действующий ПИН-код;
- выберите услугу по смене номера;
- наберите новую комбинацию шифра и подтвердите ее;
- убедитесь в завершении операции и возьмите чек.
Важно помнить, если вы три раза неправильно ввели PIN-код, то банковская карта блокируется автоматически.
Как получить новый ПИН-код в офисе банка
Если же шифр активации окончательно забыт, а конверт с номером потерян, то остается только обращаться в отделение банка. Клиенту необходимо будет написать заявление о перевыпуске платежного инструмента. При этом в договоре остается старый счет, остаток денег сохраняется, а номер и ПИН-код банковской карты изменяются.
Многие финансовые учреждения предоставляют подобные услуги на платной основе. Срок перевыпуска — до 14 дней, но все зависит от условий банка. Заявление принимается при наличии паспорта. Если потеряли или забыли ПИН-код, а карта оказалась заблокированной, то верное решение – обратиться в офис банка. Процесс восстановления настолько прост, что проблем с ним не возникнут.
Срок перевыпуска — до 14 дней, но все зависит от условий банка. Заявление принимается при наличии паспорта. Если потеряли или забыли ПИН-код, а карта оказалась заблокированной, то верное решение – обратиться в офис банка. Процесс восстановления настолько прост, что проблем с ним не возникнут.
Получить общую информацию по смене ПИН-кода можно по номеру телефона горячей линии, номер которой указан на каждой карте. После идентификации клиента оператор службы поддержки поможет выбрать оптимальный способ восстановления. Запомните, что сотрудники банка не имеет права запрашивать информацию по коду безопасности карты и ПИН-коду.
Как заменить PIN-код онлайн?
Если банк предоставляет услугу по изменению пароля в личном кабинете, то об этом он уведомляет клиента. При выборе нового ПИН-кода следует руководствоваться следующим порядком действий:
- авторизоваться в интернет-банке или в мобильном приложении, войти в систему;
- выбрать операцию по смене шифра;
- ввести новые значения, которые будут отличаться от предыдущих;
- подтвердить и зафиксировать комбинацию цифр.
За использование услуги возможно снятие комиссии. Некоторые банки по соображению безопасности не подключают подобную функцию, чтобы граждане, которые потеряли телефон, не могли лишиться денег.
В любом случае, если вы не помните или неправильно ввели PIN-код, то его можно будет легко сменить. Процедура не отнимет много времени. В то же время перевыпуска банковской карты придется ждать дольше. Обращайте внимание на сохранность личных данных, ведь от этого зависит безопасность заработанных денежных средств.
Как изменить PIN-код в Windows 10 G-ek.com
Если вам не нравится вводить пароль для входа в свою учетную запись каждый раз, когда вы разблокируете свою систему, вы можете использовать PIN-код для активной учетной записи Windows 10 и использовать его для быстрого входа.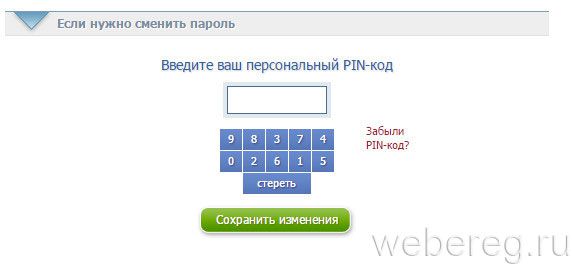
В Windows 10 вы можете использовать ПИН-код для входа в систему, это очень удобно. Если по какой-то причине, вы хотите изменить свой PIN-код, это просто. Мы покажем вам, как. Следуйте этим простым шагам.
Как изменить PIN-код в Windows 10
1. Откройте «Параметры» (сочетание клавиш: Windows + I) Перейдите в группу настроек «Учетные записи» → «Варианты входа».
2. Кликните на «ПИН-код для Windows Hello» и нажмите кнопку «Изменить».
3. Введите ваш текущий PIN-код, а затем введите и подтвердите новый PIN.
Вот и все! Мы говорили вам, что это просто. Но что делать, если Вы забыли свой ПИН-код?
Как сбросить PIN-код в Windows 10
Выполните следующие действия, если вам необходимо сбросить PIN-код:
1. Перейдите на страницу «Параметры» нажав сочетание клавиш: Win + I Перейдите в группу настроек «Учетные записи» → «Варианты входа».
2. И нажмите ссылку «Я не помню свой PIN-код» см. скрин ниже.
3. В следующем окне, нажмите «Далее».
Примечание: Если вы используете Локальную учетную запись, диалог сброса Пин-кода на этом шаге, может немного отличатся от сброса кода для учетной записи Microsoft.
4. Введите пароль учетной записи Microsoft, а затем настройте новый PIN-код.
Сброс ПИН-кода Windows с экрана входа в систему
Если вы не получается войти в систему или в свою учетную запись Microsoft, вы все равно можете сбросить свой пин-код, вот как:
- Если по какой-либо причине вы застряли на экране блокировки Windows, для начала кликните ссылку «Я не помню свой PIN-код».

Примечание: Если вы используете Локальную учетную запись, сброс пин-кода с экрана блокировки не будет доступен и вам придется использовать для входа пароль, в случае если пароль вы также забыли обратитесь к нашему руководству: Забыл пароль Windows 10. Как войти в систему.
- В появившемся окне «Введите код» выберите как вы хотите подтвердить что это именно вы:
- SMS на привязанный номер телефона
- Письмо на резервный почтовый адрес
- У меня нет этих данных
2.1 Если вы выбрали SMS, в окне подтверждения номера введите последние 4 цифры вашего телефона и нажмите кнопку «Отправить код».
Введите код из SMS и нажмите «Подтвердить», в следующем окне нажмите «Далее». Теперь введите новый ПИН-код и нажмите «ОК», после чего будет выполнен автоматический вход в систему.
2.2 Если вы выбрали Письмо, в окне «Подтвердите свой адрес электронной почты» введите свой адрес который указали ранее, проверьте почту и введите полученный код, и следуя подсказкам мастера новый ПИН.
2.3 Если номер и указанный ранее e-mail не используются и вы выберите «У меня нет этих данных», вам будет предложено перейти по адресу Microsoft и обновить сведения для защиты учетной записи.
Это все, что вам нужно сделать.
Рекомендуем: Как включить или отключить истечение срока действия PIN-кода в Windows 10
Безопасность карты
Датабанк для безопасного проведения расчетов с использованием банковских карт использует технологию 3D Secure. Это современная технология обеспечивает безопасность интернет-платежей для держателей банковских карт международных платежных систем Visa и MasterCard, а также карт национальной платежной системы «Мир».
Как работает?
Безопасность операций обеспечивается за счет обязательного ввода одноразового пароля держателем карты. Данный пароль автоматически высылается Банком в виде SMS-сообщения на номер мобильного телефона владельца карты, подключенный к услуге «SMS-информирование». Пароль высылается непосредственно в момент совершения операции в интернете после ввода реквизитов карты и может быть использован для подтверждения только один раз.
Какие Интернет-магазины поддерживают?
Если интернет-магазины (торгово-сервисные предприятия) поддерживают технологию 3D Secure, то на их сайте, как правило, присутствуют следующие логотипы Verified By Visa, MasterCard® SecureCode™ и/или MirAccept.
В случае, если интернет-магазин (торгово-сервисное предприятие) не использует технологию 3D Secure, надежность совершения оплаты товара/услуги будет обеспечена в обычном режиме.
Как подключить?
Для подключения 3D Secure достаточно подключить «SMS- информирование» (услуга платная) в любом офисе Банка, на сайте online.databank.ru или в мобильном приложении «Датабанк Онлайн» («Датабанк Онлайн»).
Подключение на сайте online.databank.ru:
- Войдите в интернет-систему «Датабанк Онлайн».
- Выберите в меню раздел «Настройки».
- Введите в форму, которая появится на экране, номер мобильного телефона.
- Через некоторое время придет SMS о подключении услуги
(ВНИМАНИЕ — в случае подключения услуги в нерабочее время и в выходной день, услуга будет подключена в ближайший рабочий день).
После этого Вы можете совершать покупки в интернет-магазинах (торгово-сервисных предприятиях) в безопасном режиме.
Как сменить ПИН-код карты Тинькофф если забыл его
Что делать, если вы забили пароль для карты Тинькофф? В первую очередь не паниковать! Если вы не можете вспомнить ПИН, то его можно восстановить или изменить в банке тремя способами.
В мобильном приложении
- выберите карту, у которой необходимо сменить ПИН код
- войдите в настройки карты, нажав на изображение «шестеренки»
- выберите пункт «ПИН-коды карт»
- укажите дату своего рождения
- введите новый ПИН-код
После этого ПИН-код будет изменен. Как видите, не обязательно знать старый ПИН-код.
Если у вас нет приложения Тинькофф банка, то скачать его мы можете на этой странице.
В личном кабинете Тинькофф
- авторизуйтесь в личном кабинете на официальном сайте Тинькофф
- выберите карту у которой не помните ПИН
- выберите вкладку «Действия»
- нажмите на кнопку «Изменить ПИН-код»
- следуйте дальнейшим инструкциям
С помощью звонка в коллцентр
Если по каким-то причинам вам не подходят предыдущие 2 способа, то получить новый ПИН-код для кредитной или дебетовой карточки можно позвонив по бесплатной круглосуточной линии 8-800-555-10-10 или по телефону +7-495-648-11-11 для звонков из других стран (звонок платный).
Просто сообщите оператору, что вам необходимо сменить ПИН-код. Приготовьтесь назвать свои паспортные данные, кодовое слово и номер карты в случае необходимости.
Кстати, вы можете оформить дополнительную дебетовую карту Тинькофф для себя или близких. Эта карта будет использовать ваш счет, а ПИН код будет другим. Оформить карту можно здесь.
В смене пароля карты нет ничего сложно, не нужно обращаться в отделения с заявлениями как в других банках. Однако стоит заменить, что узнать забытый ПИН-код не получится и в случае его потери вы можете только задать новый через интернет или звонок в банк.
Внимание! Не храните PIN вместе с картой, не устанавливайте слишком простые (например, 1111, 2222, 1122 и т.д.), а также не задавайте ПИН из цифр номера вашей карты. Эти рекомендации помогут вам избежать проблем, если карта будет утеряна или украдена злоумышленниками.
Другие материалы:
Как поменять пин-код на карте Сбербанка: пошаговая инструкция Тарифкин.ру
Всем известно, что пин-код – это комбинация, предоставляющая доступ к деньгам, которые находятся на банковской карте, поэтому его нужно держать втайне и никому не сообщать, даже членам своей семьи. Но случаются ситуации, когда, например, человек, стоящий в очереди в банкомат, увидел, какие цифры были набраны, и ещё много других причин. Тогда владельцу пластика нужно побеспокоиться о безопасности и поменять пин-код на карте Сбербанка.
Можно ли поменять пин карты
Владельцам сбербанковских карточек предоставляется возможность изменения комбинации цифр. Так как Сбербанк старается сделать процесс обслуживания максимально удобным для своих клиентов, то и учитывает возможные причины, по которым человеку может понадобиться смена пароля. Например:
- Пароль, который сгенерирован автоматически, тяжёлый для запоминания или просто не нравится.
- Для удобства клиент хочет на всех имеющихся карточках создать одинаковый код, так как если они везде разные, то легко запутаться.
- Человеку пришлось в условиях форс-мажора огласить свой пароль другому лицу (чаще всего такое бывает, когда срочно необходимо совершить операции, а пластика при себе нет).
Кроме этого, часто пользуясь платёжным инструментом и храня на его счету большие суммы, рекомендуется хотя бы раз в несколько месяцев менять пароль, чтобы максимально обезопасить себя от кражи денежных средств с баланса мошенниками.
Изменить комбинацию цифр на сбербанковской карте можно только тогда, когда известна текущая. Во всех остальных случаях сделать это невозможно.
Сменить пин-код онлайн
Смена секретной комбинации от сбербанковской карточки через портал Сбербанк-Онлайн на сегодняшний день невозможна. Сотрудники банка объясняют этот запрет тем, что сервис на самом деле больше подвержен взлому, чем кажется на первый взгляд клиентам. На 100% нет гарантии, что опытный мошенник не сможет найти определённый подход и получить возможность авторизации в личном кабинете чужого аккаунта.
На 100% нет гарантии, что опытный мошенник не сможет найти определённый подход и получить возможность авторизации в личном кабинете чужого аккаунта.
Чтобы максимально защитить средства клиентов, Сбербанк в функционал интернет-портала не стал включать возможность осуществления некоторых операций. К одной из них как раз и относится смена секретной комбинации цифр.
Смена пина в мобильном приложении
С недавних пор начала внедряться такая возможность в мобильном приложении. Для этого клиенту нужно предпринять несколько простых шагов:
- Авторизоваться в «Мобильном Сбербанке», введя специальный пароль.
- В меню выбрать нужный пластик и перейти в раздел «Настройки».
- Кликнуть на фразу «Установить пин-код», ознакомиться с предупреждением и нажать на кнопку «Продолжить».
- Ввести вновь придуманные цифры два раза и подтвердить действие кнопкой «Сохранить».
После этого ещё нужно активировать банковский пластик. Для этого необходимо в сбербанковское устройство самообслуживания поместить платёжный инструмент, ввести его новый пароль и совершить любое действие (например, проверить остаток на счёте).
Банкомат в помощь
Без личного обращения сменить пин-код от своего пластика, зная текущий, можно через любое устройство самообслуживания Сбербанка – банкомат или терминал.
Банкоматы и терминальные устройства, на которых ещё не установлена последняя версия ПО для такой функции не предназначены. Если поблизости нет устройств с новым ПО, то для замены старого пароля новым придётся выделить время и проехать в одно из отделений, находящихся поблизости.
Чтобы изменить старый пароль, на новый через банкомат или терминальное устройство владельцу карточки необходимо прибегнуть к следующим простым шагам:
- Поместить пластик в специальное отверстие в банкомате или терминале, а затем на клавиатуре вписать текущий пароль.
- Из списка, предложенного в меню нажать на пункт «Информация и сервис», а затем в открывшемся окне на фразу «Сменить пин-код карты».

- С помощью цифр на клавиатуре вписать в соответствующее поле новую комбинацию цифр. Крайне нежелательно составлять пароль только из повторения одной и той же цифры или использовать общеизвестные даты.
- Вписать новый пароль второй раз (чтобы точно убедиться в его правильности) и нажать на клавишу «ОК». Если все действия были выполнены правильно, то на экране появится надпись «Пароль успешно изменен».
Смена секретной комбинации цифр невозможна, если срок действия пластика заканчивается через 40 или меньше дней.
Обращаемся к менеджеру банка
Ещё изменение текущего пароль возможно непосредственно в самом Сбербанке. Для этого нужно лично явиться в любое ближайшее отделение, в специальном устройстве получить чек-талончик, дождаться, пока на экране высветится номер по очерёдности и пройти к освободившемуся менеджеру.
Для подтверждения личности всех клиентов просят предоставлять оригинал гражданского паспорта и сказать действующую секретную комбинацию цифр. Если она не забыта, то менеджер быстро справится с этим вопросом.
Утерян или забыт пин-код карты Сбербанка: что делать
Сразу отметим, что забывать свою секретную комбинацию цифр от карточки крайне не рекомендуется, так как кроме самого владельца пластика эта информация недоступна больше никому. Сбербанк не создаёт копии паролей своих клиентов. Поэтому важно хранить их так, чтобы самому в любой момент можно было посмотреть, но в то же время другие люди не имели к нему никакого доступа.
Если владелец пластика всё же осознал, что забыл свой пин-код, то ему сначала нужно попробовать найти конверт, в котором он выдавался или ранее записанную куда-то информацию с придуманной комбинацией.
Находясь недалеко от банкомата можно попробовать по памяти подобрать пин-код.
Но в этом случае важно помнить, что Сбербанк предоставляет возможность ввода неверного пароля только ограниченное количество раз (3 раза). Четвёртую попытку предпринять уже не получится, так как банк уже на этом этапе заблокирует пластик.
Если вспомнить секретную комбинацию цифр не получилось, то придётся заказывать перевыпуск пластика. Счёт при этом останется прежним, а сама карта будет выдана другая.
Оцените статью
Автор
Вячеслав
Несколько лет работал в салонах сотовой связи двух крупных операторов. Хорошо разбираюсь в тарифах и вижу все подводные камни. Люблю гаджеты, особенно на Android.
как установить, поменять или восстановить забытый ПИН-код
Банковские карты уже давно вошли в нашу повседневную жизнь. Но для того, чтобы воспользоваться всеми возможностями этого финансового инструмента, необходимо знать ПИН-код.
Для чего нужен ПИН-код карты?
ПИН-код карты – это числовая комбинация, защищающая ваши сбережения. При вводе заветных 4 цифр вы идентифицируете себя в качестве владельца карты. И, соответственно, даете понять банку, что операция по счету выполняется именно вами, а не мошенниками, завладевшими картой.
Взломать ПИН-код практически нереально. При совершении операции держателю карты дается только 3 попытки на ввод ПИН-кода. В том случае, если все 3 попытки были неудачными, карта блокируется, и по ней уже нельзя будет совершить никаких операций. Снятие блокировки будет возможно только в том случае, если владелец обратиться в офис банка или в контактный центр.
Как установить ПИН-код на карту Альфа-Банка?
Уже прошли те времена, когда ПИН-код выдавали в конверте вместе с картой. Сейчас карты передаются без заветного кода. Сделано это в целях обеспечения безопасности клиента. Так, к примеру, при выборе курьерской доставки карты, клиент банка может не переживать за благонадежность сотрудника курьерской службы. Ведь активировать карту Альфа-Банка и узнать ПИН-код сможет только клиент банка, которому она присвоена. А точнее, не узнать, а установить его. Ведь узнать такую информацию в Альфа-Банке, или получить ПИН-код у консультантов не удастся. Такая информация должна храниться только у обладателя карты в голове.
Сейчас карты передаются без заветного кода. Сделано это в целях обеспечения безопасности клиента. Так, к примеру, при выборе курьерской доставки карты, клиент банка может не переживать за благонадежность сотрудника курьерской службы. Ведь активировать карту Альфа-Банка и узнать ПИН-код сможет только клиент банка, которому она присвоена. А точнее, не узнать, а установить его. Ведь узнать такую информацию в Альфа-Банке, или получить ПИН-код у консультантов не удастся. Такая информация должна храниться только у обладателя карты в голове.
А чтобы на продукт Альфа-Банка установить ПИН-код, понадобится обратиться в банк, взяв с собой паспорт и полученную карту, либо позвонить по телефону горячей линии. Стоит учитывать, что при выборе второго варианта, перед началом процедуры установки кода вам понадобится пройти идентификацию личности, которая подразумевает сообщение сотруднику контактного центра такой информации, как:
- Паспортные данные
- Номер карты
- Кодовое слово, указанное при заключении договора
Как поменять ПИН-код, или восстановить его?
Забыли ПИН-код от каты Альфа-Банка? Или хотите сменить его на новый, более удобный для запоминания? Воспользоваться услугой установки нового кода доступно в любое время. Для выполнения такой операции банк предлагает воспользоваться несколькими способами.
Отделение банка
Прейдя в офис, с картой Альфа-Банка вы можете, как поменять ПИН-код, так и пройти процедуру восстановления. Собравшись в офис, помимо карты с собой надо будет взять паспорт. Консультант проверит вашу личность и поможет сменить код.
Контактный центр
Также, для обладателей карт Альфа-Банка, которые забыли ПИН-код и не знают что делать, или просто хотят установить новую комбинацию, возможно выполнение данной услуги через горячую линию банка. В этом случае, понадобится выполнить следующее:
- Позвонить по номеру горячей линии
- Связаться со специалистом
- Сообщить о желании произвести необходимое действие
- Подтвердить свою личность, ответив на вопросы оператора
- В автоматическом режиме, следуя подсказкам автоинформатора, произвести смену комбинации
Только помните, что необходимо точно сообщать, что именно вы хотите сделать. Операции по смене и восстановлению заветных цифр отличаются в исполнении. Так, если вы сообщите о желании сменить комбинацию, автоинформатор предложит вам сначала ввести старые цифры, и лишь потом сформировать новый код. А вот в таком случае, как восстановление ПИН-кода, Альфа-Банк сбрасывает старые данные, и вам останется только создание новой комбинации.
Операции по смене и восстановлению заветных цифр отличаются в исполнении. Так, если вы сообщите о желании сменить комбинацию, автоинформатор предложит вам сначала ввести старые цифры, и лишь потом сформировать новый код. А вот в таком случае, как восстановление ПИН-кода, Альфа-Банк сбрасывает старые данные, и вам останется только создание новой комбинации.
Альфа-Мобайл
Смена ПИН также доступна через Альфа-Мобайл. Причем такая услуга стала доступна не так давно. Обновление, позволяющее осуществлять сброс старого набора цифр и назначение нового, вышло только в июле 2017 г. А чтобы воспользоваться этой услугой следует придерживаться таких правил:
- Войти в приложение
- Выбрать карту
- Найти соответствующую кнопку и, следуя подсказкам системы, поменять ПИН-код
Банкомат
Через банкомат Альфа-Банка доступна только смена ПИН-кода. Для выполнения операции, от вас потребуется выполнение следующей инструкции:
- Перейти в раздел «Прочие операции»
- Выбрать окно «Смена ПИН»
- Ввести новую комбинацию
- Повторить ввод
Не зависимо от выбранного способа формирования ПИН-кода, следует учитывать, что в качестве числовой комбинации не стоит использовать дату рождения или повторяющиеся цифры. Также, не рекомендуется использовать одну и ту же комбинацию для разных карт. Подобными действиями вы только упростите задачу для злоумышленников, которые могут завладеть вашей картой, и поставите защищенность своих сбережений под удар.
Что такое ПИН-код и зачем он нужен?
ПИН-код – это секретный защитный код карты из 4х цифр.
Он понадобится, чтобы получить наличные в банкомате.
Покупки картой Связной Плюс чаще всего можно оплатить без ввода ПИН-кода, но некоторые терминалы в магазинах настроены так, что всегда запрашивают ПИН-код.
Помните, что при оплате покупок в интернете никогда не требуется вводить ПИН-код!
Преимущества ПИН-кода на карте Связной Плюс
Если вы забыли или неверно ввели ПИН-код 3 раза, его легко восстановить по телефону или через мобильное приложение карты, не нужно никуда ходить и ждать перевыпуска карты.

- Придумайте собственный ПИН-код, который вы точно не забудете!
Как узнать или заменить ПИН-код карты
Для получения автоматически сформированного ПИН-кода в СМС зайдите в мобильном приложении:
- в раздел «О карте» и выберите пункт меню «PIN-код карты» на вкладке «Карта».
Этим способом можно получить ПИН-код не более 3-х раз за календарный месяц. При каждом запросе ПИН-кода через СМС, будет генерироваться новый цифровой код. Нет ограничения по времени, ПИН-код можно получить как в день получения карты, так и спустя время.
Чтобы изменить ПИН-код или установить собственный, позвоните по номеру 8 800 700-77-10 с номера, который был указан при оформлении карты, и следуйте инструкциям автоинформатора:
- если вы получили карту Связной Плюс менее 90 дней назад, дождитесь соединения с меню услуги получения ПИН-кода. Для звонков из-за границы воспользуйтесь номером +7 (495) 761-67-80 и следуйте инструкциям автоинформатора (звонок по тарифам вашего оператора).
- если вы получили карту более 90 дней назад, дождитесь соединения с оператором (для идентификации потребуется кодовое слово и данные паспорта).
Вы ввели ПИН-код неверно 3 раза?
Забыли ПИН-код, хотите его поменять?
Если у вас установлено мобильное приложение, то получите или поменяйте ПИН-код в нем.
Для этого зайдите в раздел Помощь и выберать пункт «Как узнать ПИН -код», следовать инструкциям.
Если у вас возникли вопросы, звоните в Информационный центр и сотрудник поможет вам.
8-800-700-77-10 по РФ звонок бесплатный
8(495)777-77-10 для звонков из заграницы
Как защитить карту?
Никому, никогда, ни при каких обстоятельствах не сообщайте ПИН-код. Сотрудники кредитной организации или Информационного центра не имеют права просить у вас эту информацию.
Не храните ПИН-код рядом с картой и не записывайте ПИН-код в телефон.
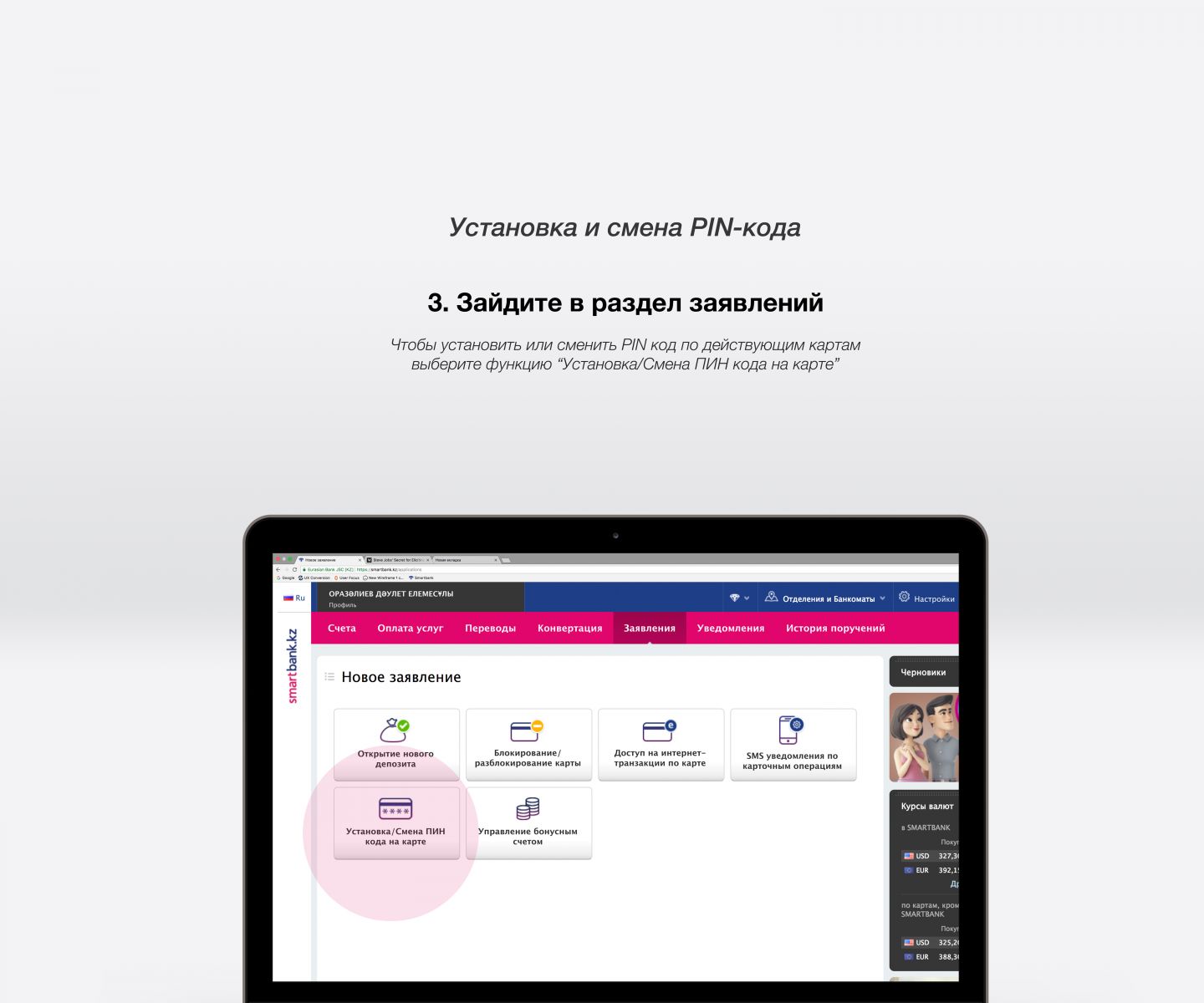
Иначе, если вы потеряете сумку/бумажник/телефон, то нашедший получит доступ к деньгам на карте.
Как изменить PIN-код SIM-карты вашего устройства Android
PIN-код SIM-карты — это функция безопасности, которая защищает от несанкционированного доступа к данным вашей SIM-карты. В некоторых моделях смартфонов эта опция включена по умолчанию, в то время как у других она должна быть включена.
Подавляющее большинство операторов связи предоставляют стандартные PIN-коды SIM-карты, такие как 0000 или 1234, в то время как другие генерируют случайные коды. В любом случае всегда полезно изменить код по умолчанию, чтобы повысить безопасность вашего устройства и не дать никому просто угадать ваш код.
В этой статье мы рассмотрим, как легко изменить PIN-код SIM-карты на своем устройстве. Кроме того, можно полностью удалить код, если вы уверены, что вашему устройству не требуется дополнительный уровень защиты.
Почему так важно блокировать SIM-карту
Ваша SIM-карта — это не только ваша адресная книга. Фактически, на небольшой пластиковой карте также хранятся другие ценные данные, в том числе текстовые SMS-сообщения, платежная информация и использование данных.
Как это часто бывает, эти данные невозможно защитить, просто установив PIN-код, код доступа или какой-либо тип биометрической блокировки на вашем телефоне.Только активировав блокировку PIN-кода SIM-карты, пользователи могут быть уверены, что эта информация будет защищена от любых потенциальных хакерских атак.
Как включить блокировку SIM-карты
Чтобы включить функцию блокировки SIM-карты на устройстве, на котором она не активирована по умолчанию, вам необходимо знать PIN-код SIM-карты по умолчанию для вашего телефона. Как мы упоминали выше, большинство операторов связи используют defaulta, но это не всегда правило. В США два крупнейших оператора связи — Verizon и AT&T — используют 1111, а T-Mobile и Sprint — 1234. Набрать
Набрать
Если эти коды не работают для вас, попробуйте позвонить своему оператору связи или проверить веб-сайт поставщика, чтобы узнать PIN-код SIM-карты по умолчанию. Однако убедитесь, что у вас есть правильная информация, прежде чем вводить код, потому что, если количество попыток ввода PIN-кода превысит три раза, ваша SIM-карта будет заблокирована. Чтобы разблокировать его, вам нужно будет ввести PUK-код для разблокировки SIM-карты. PUK-код — это ключ для разблокировки PIN-кода, который обычно поставляется с вашей SIM-картой.
После того, как вы получите PIN-код SIM-карты по умолчанию, следующим шагом будет включение функции блокировки SIM-карты на вашем устройстве вручную.Путь будет зависеть от модели вашего смартфона и версии Android, которую он использует. В этом руководстве мы использовали OnePlus под управлением Android 10.
.
1. Откройте на телефоне приложение «Настройки».
2. Прокрутите вниз, пока не найдете «Безопасность и блокировка экрана».
3. Найдите и нажмите «Дополнительно» (полностью внизу).
4. Нажмите на блокировку SIM-карты.
5. Выберите свою SIM-карту (если у вас устройство с двумя картами).
6.Включите опцию «Блокировать SIM-карту».
7. Введите PIN-код SIM-карты по умолчанию.
Каждый раз, когда вы запускаете устройство или перезагружаете его сейчас, вам потребуется вводить PIN-код SIM-карты по умолчанию.
В качестве альтернативы, на других устройствах вам может потребоваться несколько иной путь, например «Безопасность и конфиденциальность -> Дополнительные настройки -> Шифрование и учетные данные», чтобы найти блокировку SIM-карты.
На более старом устройстве Honor под управлением Android 8.1 Oreo эта функция находится в «Настройки» -> «Безопасность и местоположение» -> «Блокировка SIM-карты».”
В итоге, убедитесь, что вы ищете параметр в разделах «Безопасность» / «Конфиденциальность» в настройках телефона. Если вы не можете найти его самостоятельно, попробуйте выполнить поиск в настройках, используя ключевые слова «SIM» или «Заблокировать».
Если вы не можете найти его самостоятельно, попробуйте выполнить поиск в настройках, используя ключевые слова «SIM» или «Заблокировать».
Как изменить PIN-код SIM-карты на Android?
С другой стороны, если вы хотите просто изменить код по умолчанию на что-то другое, для этого нужно выполнить следующие шаги.
1. Откройте приложение «Настройки».
2.Прокрутите вниз, пока не найдете «Безопасность и блокировка экрана».
3. Найдите и нажмите «Дополнительно» (полностью внизу).
4. Нажмите на блокировку SIM-карты.
5. Выберите «Изменить PIN-код SIM-карты».
6. Введите свой старый код.
7. Введите новый PIN-код SIM-карты и нажмите OK.
В качестве альтернативы, если по какой-либо причине вы хотите снять блокировку PIN-кода SIM-карты с вашего устройства, все, что вам нужно сделать, это еще раз выполнить описанные выше действия, а затем выключить опцию «Блокировать SIM-карту».
Если вы выполнили шаги, указанные на букву T, вы успешно добавили уровень защиты, который обеспечит безопасность данных вашей SIM-карты. Если вы хотите продолжить расширять свои знания Android, вы можете узнать, как избежать блокировки вашего устройства Android или как разблокировать безопасную папку Android.
Связанный:
Александра Ариси
Александра увлечена мобильными технологиями, и ее часто можно найти за смартфоном какой-нибудь малоизвестной компании.Она начала свою карьеру в области технической журналистики в 2013 году, проработав несколько лет учительницей в средней школе. Постоянно движимая любопытством, Александра любит знать, как все устроено, и делиться этими знаниями со всеми.
Эта статья полезна?
да
Нет
Как изменить или удалить PIN-код SIM-карты на Android, за 2 шага
Каждая SIM-карта, которую вы подключаете к смартфону, имеет PIN-код. Чтобы ваше устройство могло использовать SIM-карту, вам необходимо ввести ее PIN-код. Некоторые операторы мобильной связи используют стандартные PIN-коды для всех своих SIM-карт, например 0000 или 1234. Другие создают уникальные PIN-коды для каждой SIM-карты. В любом случае вы можете персонализировать этот PIN-код и использовать выбранный вами код. Или вы можете отключить ввод PIN-кода SIM-карты при каждом запуске смартфона. Прочтите это руководство и посмотрите, как выполняются обе задачи:
Чтобы ваше устройство могло использовать SIM-карту, вам необходимо ввести ее PIN-код. Некоторые операторы мобильной связи используют стандартные PIN-коды для всех своих SIM-карт, например 0000 или 1234. Другие создают уникальные PIN-коды для каждой SIM-карты. В любом случае вы можете персонализировать этот PIN-код и использовать выбранный вами код. Или вы можете отключить ввод PIN-кода SIM-карты при каждом запуске смартфона. Прочтите это руководство и посмотрите, как выполняются обе задачи:
Перед тем как продолжить:
Это руководство охватывает Android 8 Oreo и Android 9 Pie.Скриншоты для Android 8 всегда слева, а для Android 9 — справа. Если вы не знаете, какая у вас версия Android, прочтите: Как проверить версию Android на вашем смартфоне или планшете?
Чтобы продолжить изучение этого руководства, вам необходимо знать свой существующий PIN-код SIM-карты. Если вы трижды введете неправильный PIN-код, SIM-карта будет заблокирована до тех пор, пока не будет введен персональный код разблокировки (PUC или PUK), предоставленный вашим оператором мобильной связи. Вот 3 способа получить PUK-код вашей SIM-карты.
PIN-код и PUK-код SIM-карты
Доступ к настройкам блокировки SIM-карты в Android
Сначала откройте настройки на своем смартфоне или планшете Android. Затем прокрутите список настроек вниз. В Android 8 коснитесь Безопасность и местоположение , а в Android 9 коснитесь Безопасность и конфиденциальность .
Настройки Android
Перед вами длинный список настроек безопасности. В Android 8 прокрутите вниз, пока не найдете запись с именем «Блокировка SIM-карты» и нажмите на нее.В Android 9 прокрутите, пока не найдете «Дополнительные настройки» и нажмите на него.
Доступ к настройкам блокировки SIM-карты в Android
В Android 8 вы открыли настройки блокировки SIM-карты. В Android 9 нужно выполнить еще два шага. Сначала нажмите « Шифрование и учетные данные».
Доступ к шифрованию и учетным данным в Android 9 Pie
Затем нажмите «Установить блокировку SIM-карты» . Если у вас смартфон с двумя SIM-картами, нажмите «Установить блокировку SIM-карты 1», или «Установить блокировку SIM-карты 2», в зависимости от SIM-карты, для которой вы хотите изменить или отключить PIN-код.
Доступ к настройкам блокировки SIM-карты в Android 9 Pie
В обеих версиях Android вы должны увидеть переключатель для блокировки SIM-карты и настройку для изменения PIN-кода. Прочтите, чтобы узнать, как использовать каждый из этих вариантов.
Как отключить PIN-код SIM-карты при запуске смартфона или планшета Android
Если вы не хотите вводить PIN-код SIM-карты каждый раз при запуске смартфона или планшета Android, установите переключатель «Блокировка SIM-карты» в положение Выкл. , нажав на него.
Нажмите Заблокировать SIM-карту в Android.
Теперь вас попросят ввести существующий PIN-код для SIM-карты. Введите ПИН-код и коснитесь ОК .
Введите существующий PIN-код SIM-карты в Android
С этого момента снята необходимость вводить код блокировки SIM-карты при каждом запуске смартфона или планшета. Вам нужно только ввести PIN-код устройства, графический ключ, пароль, приложить палец к сканеру отпечатков пальцев или использовать функции разблокировки лица на смартфоне.
Как изменить PIN-код SIM-карты на смартфоне или планшете Android
Если вы хотите использовать другой PIN-код и изменить существующий, в настройках блокировки SIM-карты нажмите «Изменить PIN-код SIM.”
Нажмите «Изменить PIN-код SIM-карты» в настройках Android.
Вас попросят ввести ваш старый PIN-код, который у вас есть в настоящее время. Введите его и коснитесь ОК.
Коснитесь старого PIN-кода SIM-карты в Android
Теперь вас попросят ввести новый PIN-код, который вы хотите использовать. Вы можете ввести код длиной от четырех до восьми цифр.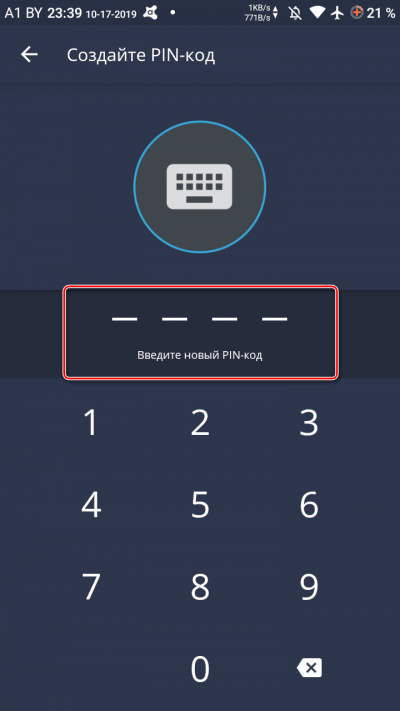 Введите его и нажмите ОК. Затем вам необходимо подтвердить вновь введенный PIN-код. Введите его еще раз и нажмите OK .
Введите его и нажмите ОК. Затем вам необходимо подтвердить вновь введенный PIN-код. Введите его еще раз и нажмите OK .
Коснитесь настроек нового PIN-кода SIM-карты в Android
Теперь PIN-код вашей SIM-карты изменен.Помните, что этот PIN-код отличается от PIN-кода вашего устройства Android. Этот PIN-код требуется каждый раз при запуске или перезапуске смартфона или планшета Android, а также при установке SIM-карты в устройство. Не требуется при разблокировке устройства после того, как Android загрузился, а SIM-карта уже разблокирована.
Вы изменили свой PIN-код SIM-карты по умолчанию или удалили PIN-код SIM-карты?
Прежде чем закрыть это руководство, мы хотим узнать, что вы сделали: вы изменили свой PIN-код SIM-карты по умолчанию на другой PIN-код? Сколько символов в вашем новом ПИН-коде? Или, возможно, вы убрали требование вводить PIN-код SIM-карты каждый раз при запуске или перезапуске смартфона или планшета Android? Прокомментируйте ниже, и давайте обсудим.
PIN-код и пароль: T-Mobile Aspect
Изменить пароль / PIN-код блокировки устройства
Чтобы изменить пароль или PIN-код блокировки устройства, выполните следующие действия:
- На главном экране выберите Главное меню .
- Прокрутите и выберите Настройки .
- Прокрутите и выберите Параметры безопасности .
- Прокрутите и выберите Изменить коды .
- Выберите Телефонный пароль .
- Введите текущий пароль телефона и выберите OK .
- Введите новый пароль телефона и выберите OK .
- Введите новый пароль телефона еще раз и выберите OK .
Включение / выключение блокировки устройства
Чтобы включить или отключить пароль или PIN-код блокировки устройства, выполните следующие действия:
Чтобы заблокировать устройство, выполните следующие действия:
- На главном экране выберите Главное меню .

- Прокрутите и выберите Настройки .
- Прокрутите и выберите Параметры безопасности .
- Выберите Настройки блокировки .
- Выберите Телефонный пароль .
- Введите пароль вашего телефона и выберите OK .
- Введите пароль телефона еще раз и выберите OK .
- На теперь отображается под паролем телефона.
Чтобы разблокировать устройство, выполните следующие действия:
- На главном экране выберите Главное меню .
- Прокрутите и выберите Настройки .
- Прокрутите и выберите Параметры безопасности .
- Выберите Настройки блокировки .
- Выберите Пароль телефона.
- Введите пароль вашего телефона и выберите OK .
- Выкл. теперь отображается под паролем телефона.
Наверх
PUK-код разблокировки
Ошибки, связанные с:
- ‘PIN-код заблокирован. Введите PUK-код: «
- ‘Введите PUK-код’
- ‘SIM-карта заблокирована.Только экстренные вызовы. Пожалуйста, свяжитесь со службой поддержки клиентов ‘
«.
Если вы введете неправильный PIN-код несколько раз подряд, устройство заблокирует повторную попытку. Чтобы ввести PUK-код и разблокировать PIN-код, выполните следующие действия:
Важно: Вы должны позвонить в службу поддержки клиентов, чтобы узнать PUK-код. Ввод неправильного кода может привести к необратимому повреждению вашей SIM-карты.
- Обратитесь в службу поддержки клиентов, чтобы запросить ваш PUK-код.
- Включите устройство и при появлении запроса введите следующий код: ** 05 * [PUK] * [Новый PIN-код] * [Новый PIN-код] # , а затем нажмите кнопку Center select .
Наверх
Изменить PIN-код SIM-карты
Чтобы изменить PIN-код SIM-карты, выполните следующие действия:
- На главном экране выберите Главное меню .

- Прокрутите и выберите Настройки .
- Прокрутите и выберите Параметры безопасности .
- Примечание : При необходимости включите блокировку PIN-кода (SIM), выбрав Настройки блокировки .
- Прокрутите и выберите Изменить коды .
- Прокрутите и выберите PIN-код .
- Введите текущий PIN-код и выберите OK .
- Введите новый PIN-код и выберите OK .
- Введите новый PIN-код еще раз и выберите OK .
Включение / выключение PIN-кода SIM-карты
PIN-код SIM-карты может защитить вашу SIM-карту от использования в других устройствах. Когда вы включаете блокировку SIM-карты PIN-кодом, устройство предлагает вам ввести код после включения.
Чтобы заблокировать и разблокировать SIM-карту, выполните следующие действия:
Чтобы заблокировать SIM-карту, выполните следующие действия:
- На главном экране выберите Главное меню .
- Прокрутите и выберите Настройки .
- Прокрутите и выберите Параметры безопасности .
- Выберите Настройки блокировки .
- Прокрутите и выберите Блокировка PIN-кода.
- Введите PIN-код SIM-карты и выберите OK .
- На теперь отображается под блокировкой PIN-кода.
Чтобы разблокировать SIM-карту, выполните следующие действия:
- На главном экране выберите Главное меню .
- Прокрутите и выберите Настройки .
- Прокрутите и выберите Параметры безопасности .
- Выберите Настройки блокировки .
- Прокрутите и выберите Блокировка PIN-кода .
- Введите PIN-код SIM-карты и выберите OK .
- Выкл. теперь отображается под блокировкой PIN.
Наверх
Как изменить свой PIN-код Roku
Roku — потрясающая услуга, и вы, вероятно, уже много о ней знаете. Однако на Roku есть некоторые вещи, которые не так прозрачны, как должны быть.Речь идет о PIN-коде Roku (личный идентификационный номер).
Однако на Roku есть некоторые вещи, которые не так прозрачны, как должны быть.Речь идет о PIN-коде Roku (личный идентификационный номер).
В этой статье мы покажем вам, как изменить или обновить свой PIN-код Roku, как добавить его, если у вас его нет, а также различные варианты использования PIN-кода Roku.
Многие люди ошибочно думают, что PIN-код связан с родительским контролем, но на каналы Roku он не влияет. Читайте дальше и узнайте все об этом.
Как изменить свой PIN-код Roku
PIN-код Roku несложно найти и изменить. Инструкции на официальном сайте поддержки не так ясны, как должны быть, поэтому мы и подошли к этому вопросу.Чтобы изменить свой PIN-код Roku, выполните следующие простые шаги:
- Откройте браузер на своем устройстве и перейдите на официальную страницу входа в Roku.
- Используйте свои учетные данные для входа в систему. Если вы не знаете свой пароль, нажмите «Забыли пароль» и следуйте инструкциям по восстановлению.
- После входа в систему щелкните раскрывающееся меню «Учетная запись», а затем вкладку «Моя учетная запись» (в правом верхнем углу экрана).
- На вкладке предпочтений закрепления в центре экрана нажмите «Обновить».
- Введите свой PIN-код и подтвердите его. Если у вас его нет, создайте его прямо сейчас. Введите четырехзначную последовательность в поле «Создать ПИН» и подтвердите его в поле «Подтвердить ПИН».
- Раздел ниже очень важен. Речь идет о настройках PIN-кода, то есть о том, когда вы хотите, чтобы Roku проверял ваш PIN-код. Выбор сводится к любым покупкам, покупкам и добавлению каналов, а не к требованию ПИН-кода для любого из этих действий. Выберите подходящий вариант и подтвердите, нажав «Сохранить изменения».
Вот как вы меняете свой PIN-код Roku. Это не сложно, правда? Вы можете выполнить следующие действия, чтобы изменить свой PIN-код или настройки PIN-кода в любое время. Мы рекомендуем вам никогда полностью не отключать эту опцию, потому что Roku обычно не возвращает деньги за любые купленные каналы в официальном магазине Roku Channel Store.
Roku Parental Controls
Итак, если Roku PIN не имеет ничего общего с родительским контролем, как вы заблокируете определенные каналы с помощью пароля? Это вопрос, который задают многие родители.Roku заявляет, что если вам нужен родительский контроль для любого из их премиальных каналов, вы должны настроить их прямо на канале.
Например, если вы хотите настроить родительский контроль для Netflix, вам необходимо войти в свою учетную запись Netflix и разобраться в настройках Netflix. Вам необходимо пройти каждую из служб подписки и настроить родительский контроль индивидуально.
Процесс отличается для каждой службы, и в настоящее время существует слишком много потоковых служб (Amazon Prime, HBO GO, Hulu, Netflix и т. Д.)), поэтому оставим это вам. Посетите официальные страницы этих сервисов, чтобы найти инструкции по настройке родительского контроля.
Почему полезно иметь PIN-код Roku?
Если этот номер не используется для родительского контроля, для чего он тогда нужен? Что ж, на самом деле это очень полезно. Он нужен вам для добавления новых каналов Roku, то есть дополнительного потокового контента. Вам нужно будет связать свою кредитную карту, дебетовую карту или учетную запись PayPal со своей учетной записью Roku, чтобы совершать эти покупки.
Вы можете подключить свою кредитную / дебетовую карту через страницу своей учетной записи Roku, обновив способы оплаты. Если вы хотите приобрести канал, найдите его в магазине каналов Roku, нажмите «Добавить», а затем вам нужно будет ввести PIN-код. После этого Roku снимет средства с вашей кредитной карты или другим способом оплаты, и вы сразу же получите доступ к недавно приобретенному каналу.
Вот почему полезно знать свой PIN-код Roku. Вы должны это запомнить или где-нибудь записать. Вы получите гораздо больше, чем вы ожидаете.
Запомните PIN-код
Roku — это серьезная услуга, и они серьезно относятся к своим клиентам. Представьте, что ваш PIN-код попал в руки ребенку, который хочет смотреть все каналы. Счета будут накапливаться, и, вероятно, не будет способа вернуть деньги.
Счета будут накапливаться, и, вероятно, не будет способа вернуть деньги.
Вот почему, в некотором смысле, это родительский код, даже если он не рекламируется как таковой. Так что будьте с ним очень осторожны. Что вы думаете по этому поводу? Для чего вы используете PIN-код? Дайте нам знать в комментариях ниже.
Как добавить, удалить или изменить PIN-код в Windows 10
Каждая следующая версия Windows содержит новые инновационные функции, которые улучшают нашу работу как пользователей. Популярность Windows 10 быстро растет отчасти из-за ее расширенных функций безопасности, таких как PIN-код.
Вместо стандартного пароля у вас есть возможность ввести числовой PIN-код или отследить рисунок жестов на изображении, или, если у вас есть соответствующее оборудование, вы даже можете использовать Windows Hello, который представляет собой вариант биометрического входа, который сканирует ваш отпечаток пальца, ваше лицо и даже ваш глаз.
Почему вам следует использовать PIN-код
Пароли
— классический способ защиты вашей сетевой жизни, но если кто-то будет взломан, хакер, вошедший в систему, может получить доступ ко всем платформам, связанным с этим паролем. С помощью подходящих приложений вы можете найти все учетные записи, использующие этот конкретный пароль. С другой стороны, PIN-код, даже если он скомпрометирован, можно использовать только на этом устройстве, что означает, что остальные ваши учетные записи и устройства в безопасности.
Кроме того, вы должны физически присутствовать, чтобы ввести PIN-код.То же самое с паролями. Кроме того, имейте в виду, что функция входа в систему с помощью PIN-кода является обязательной, если вы хотите использовать дополнительные функции безопасности, такие как Windows Hello или сканеры глаз и отпечатков пальцев.
Как добавить PIN-код
- Введите настройки (Windows + I).
- Перейдите к Accounts и найдите Sign in options.

- Нажмите кнопку Добавить под PIN-кодом справа.
- При появлении запроса проверьте пароль учетной записи и нажмите OK.
- После ввода пароля введите цифры в появившемся диалоговом окне.
Как изменить PIN-код в Windows 10
- Войдите в меню Настройки .
- Перейдите к Accounts и найдите Sign in options.
- Нажмите кнопку Изменить под PIN .
- Введите текущий PIN-код.
Как сбросить PIN-код Windows 10
- Снова перейдите к Настройки .
- Перейдите к Accounts и найдите параметры входа .
- Нажмите Я забыл свой PIN-код .
- Коснитесь или щелкните Продолжить после того, как Windows 10 предупредит вас о том, что вам нужно будет снова вручную ввести все свои социальные сети, игры и приложения после сброса PIN-кода.
- Введите пароль своей учетной записи Microsoft, а затем установите новый PIN-код.
Как изменить PIN-код безопасности Android?
Моя дочь смотрела, как я ввожу PIN-код телефона Android, и теперь она может разблокировать мой телефон.Фигово. Как я могу изменить свой PIN-код в последней версии Android на Samsung Galaxy S10, чтобы восстановить конфиденциальность?
Это отличный вопрос, потому что любое обсуждение безопасности телефонов и устройств важно и актуально в современном мире. Меня всегда удивляет, когда я вижу людей, у которых постоянно разблокированы телефоны или полностью доверенная домашняя сеть Wi-Fi без установленного пароля. Не наши друзья и семья представляют собой большую угрозу, а кто-то другой, кто может подъехать к вам на подъездную дорожку или схватить телефон, пока вы наливаете себе кофе в местном кафе.Вы действительно хотите, чтобы все ваши данные были открыты для всего мира? Я так не думал.
В вашем случае вы можете рассмотреть некоторые биометрические данные в качестве основного механизма разблокировки: вашей дочери сложнее скопировать ваше лицо или отпечаток пальца, чем ей узнать ваш PIN-код. Этот Samsung Galaxy S10 поддерживает сканирование отпечатков пальцев на экране! Конечно, PIN-код — это классическая разблокировка, и он может быть таким же на вашем планшете, компьютере и даже на замке передней двери. Это не очень надежно, но нормально для большинства 🙂
В любом случае, изменить PIN-код чертовски легко, если вы знаете, что можете искать ключевые слова или фразы в приложении «Настройки» на всех современных версиях Android.Например:
Здесь я поискал PIN-код в настройках (это Android 10 на Google Pixel 4, поэтому он может немного отличаться от вашего Galaxy S10, который, вероятно, все еще работает под управлением Android 9.0).
Требуемый результат: « Блокировка экрана / Безопасность ». Нажмите, и вы в нужном месте:
Для удобства правильная запись PIN-кода выделена на этой странице настроек безопасности. Однако прежде чем двигаться дальше, обратите внимание на запись «Smart Lock».Мы немного рассмотрим это, но просто знайте, что есть много вариантов безопасности. Используйте их!
На данный момент желательным выбором является « Блокировка экрана / PIN », поэтому нажмите на него.
Вы можете легко переключиться на смахивание или рисунок, или даже просто перейти на старую школу с паролем. Пожалуйста, не выбирайте вариант «Нет», даже если иногда сложно разблокировать телефон. Поверьте мне в этом. Но вы хотите изменить этот PIN-код? Хорошо. Нажмите « PIN: текущая блокировка экрана », чтобы изменить его.
Сначала необходимо подтвердить, что вы знаете код, затем вы можете установить новый PIN-код блокировки экрана:
Телефонные номера
— хорошие защитные PIN-коды, так как они красивые и длинные, но ваш собственный номер телефона будет до смешного легко угадать. Может быть, ваша лучшая подруга или ваша супруга? Все еще не так сложно, но случайное число из 5-6 цифр может быть сложно запомнить. Помните, что вы также можете перевернуть обычную последовательность цифр, например последние четыре номера мобильного телефона вашей мамы, и это будет достаточно легко запомнить и ввести при необходимости.
Может быть, ваша лучшая подруга или ваша супруга? Все еще не так сложно, но случайное число из 5-6 цифр может быть сложно запомнить. Помните, что вы также можете перевернуть обычную последовательность цифр, например последние четыре номера мобильного телефона вашей мамы, и это будет достаточно легко запомнить и ввести при необходимости.
Введите свой новый PIN-код, затем нажмите кнопку « Далее ». Для практики вам нужно будет повторно ввести новый PIN-код:
.
И все. Как только вы нажмете на « Подтвердите », все будет готово. Выполнено. Легко.
Теперь, когда вы изучаете безопасность, рассмотрите также некоторые варианты Smart Lock. Есть действительно интересные для изучения:
На самом деле, довольно крутые опции, которые позволяют вашему телефону всегда быть разблокированным, когда он находится у вас, но заблокированным, если вы уйдете, например, или разблокировать дома и заблокировать везде, где вы путешествуете.Проверяйте их, стараясь обеспечить надежную, но не слишком строгую безопасность.
И все. Найдите время, чтобы узнать о некоторых из многих функций безопасности Android, и вы будете в безопасности и храните свои текстовые сообщения подальше от посторонних глаз вашей дочери в кратчайшие сроки! 🙂
Pro Подсказка. Я много лет пишу об Android. Пожалуйста, ознакомьтесь со всеми моими статьями справки по Android, чтобы получить множество дополнительных руководств!
PIN-код Android, безопасность Android, PIN-код безопасности Android, изменение PIN-кода Android, изменение PIN-кода телефона, изменение PIN-кода, PIN-код безопасности, PIN-код разблокировки
Как изменить пароль на Chromebook или добавить PIN-код
Если вы хотите установить отдельный пароль для Chromebook от своей учетной записи Google, приготовьтесь — в настоящее время это невозможно.
Ознакомьтесь с продуктами, упомянутыми в этой статье:
ASUS Flip 14-дюймовый Chromebook (от 569,99 долл. США при лучшей покупке)
Как изменить пароль Chromebook
Если вы хотите изменить пароль Chromebook, вам придется изменить пароль для своей учетной записи Google, так как ваш пароль должен быть одинаковым для обоих.
Однако есть способ обойти это, хотя он не идеален и требует установки PIN-кода для вашего Chromebook.
Вот как это сделать:
Как добавить PIN-код в Chromebook
1. Щелкните вкладку «Время» в правом нижнем углу экрана.
2. Выберите значок шестеренки — откроется окно.
Щелкните значок шестеренки в правом верхнем углу поля.Девон Дельфино / Business Insider
3. Щелкните «Люди» на левой боковой панели окна.
4. Выберите «Блокировка экрана и вход».
Нажмите «Блокировка экрана и вход».»
Девон Дельфино / Business Insider
5.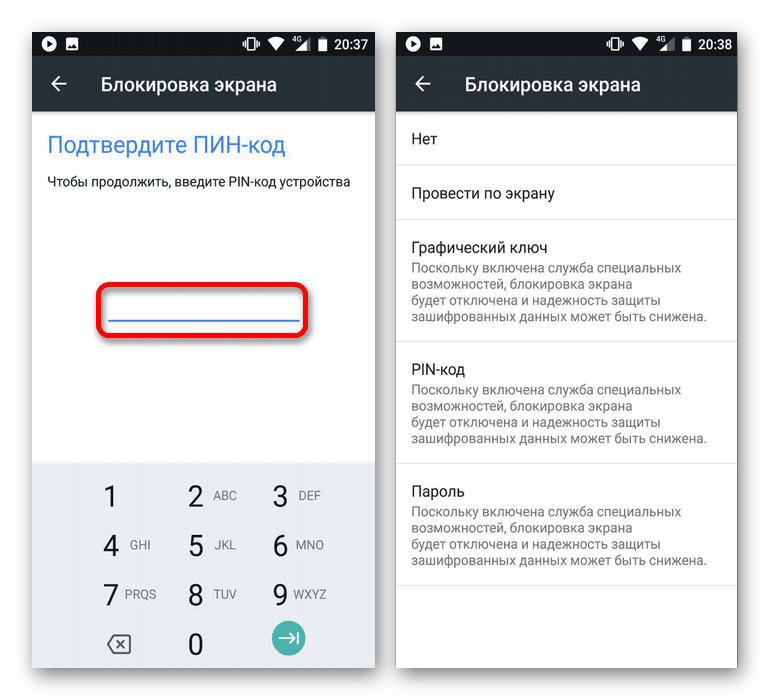 Введите пароль своей учетной записи Google и нажмите «Подтвердить».
Введите пароль своей учетной записи Google и нажмите «Подтвердить».
Введите свой пароль.Девон Дельфино / Business Insider
6. Выберите «ПИН-код или пароль», затем нажмите «Установить ПИН-код».
Нажмите «Установить ПИН-код».»
Девон Дельфино / Business Insider
7. Введите желаемый PIN-код, помните, что он должен состоять не менее чем из шести цифр.
Теперь вы можете использовать свой PIN-код, чтобы разблокировать Chromebook из спящего режима. Но имейте в виду, что вам, возможно, придется вводить пароль Google один раз в 24 часа, если вы используете PIN-код для входа в Chromebook.
В области «Блокировка экрана и вход» в настройках вы также можете отключить требование пароля, отключив параметр «Показывать экран блокировки при выходе из спящего режима». Однако это менее безопасно, поэтому убедитесь, что вам удобно с этим, прежде чем выключать его, и подумайте о том, чтобы снова включить его, если вы планируете использовать свой компьютер в общественных местах.
.




.jpg)
