Как перевести смс: Популярные СМС-команды — СберБанк
SMS — Перевод на русский
EnglishIf you try to verify your listing via SMS and it doesn’t work, this could be for one of several reasons:
Подтверждение данных о компании по SMS может не работать по одной из следующих причин:
EnglishBack in Haiti, people were increasingly turning to the medium of SMS.
На самом Гаити люди один за другим обращались к сервису СМС.
EnglishVerifying your account via SMS or Voice CallAccount › Account access issues
Подтверждение аккаунта с помощью SMS или телефонного звонкаАккаунты › Проблемы с доступом к аккаунту
EnglishBut she also confides that she knows that members of the Taliban are actually SMS-ing votes in for her.
Но она также признаётся, что знает, что некоторые члены Талибана голосовали за неё в СМС голосовании.
EnglishAnd it’s visualizing SMS messages being sent in the city of Amsterdam.
Это визуализация СМС-сообщений в Амстердаме.
EnglishSo again, you get this daily ebb and flow of people sending SMS messages from different parts of the city.
Здесь опять наблюдаются увеличивающиеся и уменьшающиеся потоки отправляемых из разных частей города СМС.
EnglishVerification by SMS
Подтверждение по SMS
Как перевести СМС в минуты или минуты на гигабайты на МТС
Автор Наталья Тимофеева На чтение 3 мин. Опубликовано Обновлено
Абоненты часто сталкиваются с неравномерным расходом сообщений, минут и трафика на своем тарифе. Так, например, может закончиться время для разговоров, в то время как SMS остается большое количество. В связи с этим у них появляются вопросы – можно ли на МТС поменять смс на минуты или обменять минуты на ГБ, а также возможно ли поделиться излишками пакетов с другими клиентами оператора.
Как перевести СМС в минуты на МТС
Чаще всего в конце месяца на счете остается большое количество неизрасходованных сообщений, поэтому возникает вопрос – как на МТС перевести СМС в минуты или в ГБ.
На момент написания статьи МТС не позволяет обменять СМС на минуты или перевести СМС в гигабайты, хотя такая опция была бы актуальной для людей. Многие пользуются мессенджерами и социальными сетями, поэтому обычные сообщения остаются невостребованными и сгорают в конце месяца.
Как поменять минуты на гигабайты
Абоненты, которые постоянно пользуются Интернетом и практически не используют сим-карту для звонков, часто спрашивают, можно ли поменять минуты на гигабайты в МТС. Такой функции, как и обратной – поменять ГБ на минуты – у МТС нет.
Если у человека слишком много времени или трафика, и он их не расходует, он может изменить тарифный план на менее дорогой, с меньшими размерами пакетов, чтобы не задумываться о том, как поменять минуты на гигабайты в МТС или в обратном направлении.
Снизив абонентскую плату и уменьшив размеры пакетов, человек может подключить себе дополнительное время или трафик отдельной опцией, чтобы использовать только то, что ему действительно требуется и не платить за ненужные услуги.
С 13.08.2020 года оператор проводит акцию «Меняйте гигабайты на кэшбэк!» для клиентов с тарифным планом «Тарифище». Согласно ее правилам, в конце расчетного периода можно обменять неизрасходованный трафик на кэшбэк в сервисе «МТС Cashback», а затем потратить его на оплату услуг связи или получить скидки на покупки в салонах компании.
Наталья
Технический специалист, поддержка пользователей по вопросам мобильной связи.
Задать вопрос
Проведение акции говорит о том, что оператор прислушивается к пожеланиям клиентов и совершенствует их обслуживание. Возможно, в скором времени абоненты смогут на МТС перевести в гигабайты минуты или выполнить обмен в обратном направлении, хотя бы на одном или нескольких тарифных планах.
Как передать минуты, ГБ и сообщения другим абонентам
В рамках тарифа «Наш Smart» или линейки «Весь МТС» пользователи могут делиться трафиком, временем и SMS с другими людьми внутри сети. Для этого потребуется подключить опцию «Общий пакет».
На других тарифных планах передавать пакеты услуг другим пользователям нельзя.
Перенос остатков на МТС
Если у абонентов тарифных планов «Smart Top», «Безлимитище», «Ultra» остаются неизрасходованное время, трафик или сообщения, можно не волноваться, что они сгорят по окончанию расчетного периода. Согласно условиям тарифов, неиспользованные остатки будут автоматически перенесены на следующий месяц.
Согласно условиям тарифов, неиспользованные остатки будут автоматически перенесены на следующий месяц.
На момент написания статьи в МТС нельзя поменять смс на минуты, перевести минуты в ГБ или совершить какую-либо другую операцию по обмену одного пакета на другой. На «Тарифище» можно обменять ГБ на кэшбэк, а для абонентов «Smart TOP», «Ультра» и «Безлимитище» доступен автоматический перенос неизрасходованных остатков на новый расчетный период. Клиенты тарифов линейки «Весь МТС» и «Наш Смарт» могут делиться остатками с родными и друзьями, пользующимися мобильной связью компании с помощью услуги «Общий пакет».
Наталья
Технический специалист, поддержка пользователей по вопросам мобильной связи.
Написать автору
Постараюсь помочь каждому пользователю в решении его проблемы, наиболее распространенные вы найдете на сайте. Обо мне почитать можно тут Наталья Тимофеева.
Автоматический перевод переписки в iMessage на iPhone (английский и другие языки)
Российская компания-разработчик PROMT представила решение для сервиса iMessage в iOS-устройствах, позволяющее автоматически переводить сообщения на английский и другие языки, не переключаясь между приложениями.
iMessage по праву считается одним из самых безопасных мессенджеров из существующих на сегодняшний день. С его помощью владельцы устройств Apple обмениваются сообщениями как с пользователями смартфонов на базе других операционных систем, так и с пользователями iOS-гаджетов, подключая дополнительные плагины.
Плагин PROMT для iMessage предлагает функцию оперативного перевода без необходимости переключения между мессенджером и переводчиком.
ПО ТЕМЕ: Эффекты, анимация и быстрые ответы в iMessage на iPhone и iPad.
Как автоматически переводить сообщения в iMessage
1. Установите на iPhone или iPad с iOS 10 или новее приложение Переводчик PROMT (обзор).
2. Запустите приложение Сообщения (iMessage).
3. Откройте чат, в котором необходимо осуществить перевод и нажмите кнопку App Store для iMessage.
4. Нажмите на иконку с четырьмя точками.
5. В списке установленных плагинов выберите Переводчик.
6. Нажмите на иконку с изображением земного шара для настройки языковой пары.
7. Для того чтобы перевести полученное сообщение, нажмите на него и во всплывающем меню выберите Скопировать. Благодаря реализованной функции аудиоперевода (пункт Проговорить) пользователь также может прослушать звучание слова. Перевод появится справа в окошке плагина Переводчик Promt.
8. Для того чтобы перевести исходящее сообщение, нажмите на иконку микрофона (голосовой ввод) или на иконку клавиатуры для набора сообщения вручную.
При работе с плагином владельцы устройств могут пользоваться двумя интерфейсами — компактным и расширенным. Первый размещается в нижней части iMessage и содержит значки основных функций программы. Расширенный интерфейс разворачивается на весь дисплей гаджета и включает ряд дополнительных функций. По окончании ввода сообщения окно плагина вновь возвращается в компактный режим.
Скачать Переводчик PROMT Offline для iPhone и iPad (App Store)
Смотрите также:
Перевод с карты без СМС подтверждения
Перевод с карты без СМС-подтверждения может понадобиться, если нет доступа к телефону, к которому она привязана. Однако есть несколько способов, которыми можно воспользоваться, чтобы перевести денежные средства или снять наличные без введения кода. Рассмотрим каждый из них более подробно.
Для чего нужно СМС-подтверждение?
Подтверждение по СМС приходит всякий раз, когда владелец пластика собирается совершить ту или иную операцию:
- Покупка в онлайн-магазинах;
- Перевод безналичным расчетом через личный кабинет банка или сторонние сервисы;
- Оплата услуг, госпошлин, штрафов.

Операция завершается лишь в том случае, если пользователь вводит в специальное поле пришедший по СМС код. Он отправляется на номер телефона, привязанный к карточке.
Такая мера используется многими банками для обеспечения безопасности клиентов: чтобы перевести деньги, мошеннику нужно будет знать не только реквизиты банковской карточки, но и держать под рукой телефон ее владельца. Это весьма затруднительно.
Но совершение операций через подтверждение СМС-кодов бывает проблематично и для самих владельцев карт, если они перестают пользоваться привязанным к ним СИМ-ками, или при временном отсутствии доступа к телефону. Но они могут прибегнуть к отдельным способам для снятия наличных и переводов без подтверждения по СМС.
Как перевести деньги без смс подтверждения
Рассмотрим, как и какими способами можно перевести деньги без СМС-подтверждения:
- В банковском отделении;
- Через банкомат;
- Через онлайн-сервисы.
Для каждого из них характерны свои достоинства и недостатки, поэтому стоит рассмотреть все варианты детально.
В отделении банка
Гарантированно можно сделать перевод денег с карты другому человеку без СМС-подтверждения в банковском отделении. Для этого достаточно выбрать ближайший офис и прийти туда в рабочее время. При себе достаточно иметь только паспорт, но некоторые банки требуют предоставление пластика, с которого будут переводиться средства.
Пошагово процедура выглядит так:
- Клиент приходит в отделение, берет талон в терминале и дожидается своей очереди.
- Когда очередь подходит, клиент приходит к соответствующему окошку, объясняет суть визита, предоставляет паспорт.
- Специалист сверяет паспорт с имеющимися в базе данными, запрашивает реквизиты получателя и сумму, которую нужно перечислить.
- Деньги списываются с банковского счета, сотрудник выдает клиенту чек об операции.

Комиссия за транзакцию зависит от конкретного банка, в среднем взимается 1-1,5% от суммы. Срок зачисления средств – от 3 до 5 рабочих дней, но нередко они приходят получателю моментально.
В банкомате
Альтернативный вариант – использование банкомата для перевода денег с карты без СМС-подтверждения. Можно использовать устройство самообслуживания своего или партнерского банка, в таком случае комиссия взиматься не будет.
Как сделать все пошагово:
- Вставить пластик в специальный разъем, ввести ПИН-код.
- В основном меню выбрать пункт «Переводы», далее – «На другую карту».
- Ввести номер пластика получателя, указать необходимую сумму.
- Подтвердить операцию.
В конце нужно забрать карточку обратно. Рекомендуется заказать распечатку чека – это позволит подтвердить, что транзакция была осуществлена в конкретное время с помощью банкомата, и вернуть деньги.
Средства зачисляются в течение трех рабочих дней, чаще всего – моментально.
С помощью онлайн-сервисов
Сейчас практически у всех финансовых учреждений есть специальные приложения и сервисы для перевода денег клиентами без СМС-подтверждений. Для этого пользователю при оформлении карточки открывается личный кабинет, с помощью которого он может совершать любые операции дистанционно.
Перечислить средства можно через личный кабинет на сайте банка, либо через мобильное приложение. В обоих случаях процедура практически всегда выглядит одинаково:
- Войти в кабинет. Для этого используется логин и пароль. Если на смартфоне установлено приложение, полная авторизация требуется только при первом входе, далее используется короткий код.
- Выбрать раздел с переводами.
- Указать способ перечисления средств: по номеру телефона, по реквизитам пластика, на банковский счет.
- Ввести реквизиты и сумму, которая должна быть перечислена. Деньги поступят через несколько минут.

Важно! Большинство банков не требуют подтверждения по СМС, но может понадобиться введение кода, если подключено оповещение по Push-сообщениям.
Комиссии
Если клиент использует для операции онлайн-сервисы или банкомат, комиссия не взимается. Исключение – перечисление средств через устройство самообслуживания стороннего банка или посещение банковского офиса: в таком случае от суммы могут удержать 1-1,5%.
Размер комиссии увеличивается, если нужно перевести деньги получателю на счет, открытый в иностранном государстве. Дополнительно может понадобиться конвертация – за нее банки берут в среднем 4-7% от суммы в рублях.
Заключение
Люди могут переводить деньги с пластиковых карт без подтверждений по СМС несколькими способами: в банковских отделениях, через банкоматы или онлайн. Все они отличаются между собой скоростью совершения транзакций и размерами комиссии, но в большинстве случаев она не взимается.
Как перевести SMS с помощью Google Translate
Последнее обновление от Наталья Кудрявцева
.
Google Translate — это полезное приложение, которое не только позволяет переводить фразы в приложении, но и использовать эту функцию во всех приложениях, установленных на вашем телефоне Android. Читайте дальше, чтобы узнать, как переводить SMS-сообщения с помощью Google Translate для Android .
Как перевести SMS с помощью Google Translate
К счастью, все приложения на устройствах Android имеют новую встроенную опцию: Tap to Translate .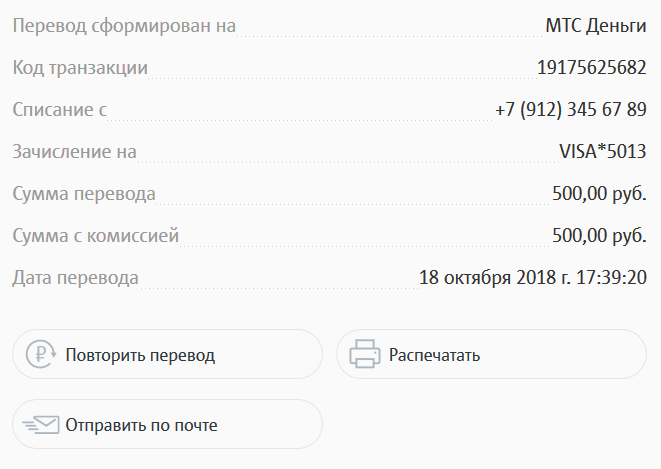 Это функция, которая позволяет переводить любую фразу с помощью Google Translate в других приложениях, таких как WhatsApp, Facebook Messenger, Viber и любых других.
Это функция, которая позволяет переводить любую фразу с помощью Google Translate в других приложениях, таких как WhatsApp, Facebook Messenger, Viber и любых других.
Чтобы перевести SMS, просто установите приложение Google Translate на свой телефон Android или обновите его, если оно у вас уже установлено. Затем
откройте приложение и коснитесь значка Меню (три горизонтальные линии). Выберите «Настройки »> «Нажмите, чтобы перевести » и включите эту опцию. Вы также можете выбрать желаемый язык ниже.
Затем перейдите к своим SMS-сообщениям. , выделите текст , который вы хотите перевести, и когда появится синий значок Google Translate , нажмите на него , чтобы быстро получить перевод.
Другие приложения для перевода SMS
Если вам по какой-либо причине не нравится Google Translate, вы также можете использовать другие приложения для быстрого перевода SMS-сообщений.
Перевести SMS
Translate SMS — это удобное и бесплатное приложение, которое может переводить ваши сообщения на более чем 40 языков.Вы также можете использовать функцию произношения , чтобы научиться говорить на иностранном языке и улучшить свои навыки.
Клавиатура переводчика чата
Клавиатура переводчика чата — также полезное приложение, которое можно встроить в ваш мессенджер для обмена сообщениями SMS и другие клавиатуры для обмена мгновенными сообщениями. Он поддерживает более 6500 языков и имеет удобный интерфейс. Чтобы перевести SMS, вам просто нужно нажать один раз на сообщении.
Фото — 123rf.com.
7 способов перевода текста на iPhone или iPad
Если вы говорите по-английски как второй язык или часто посещаете иностранные веб-сайты, вы, вероятно, захотите узнать, как переводить текст на своем iPhone или iPad. В вашем распоряжении множество вариантов, большинство из которых полагаются на сторонние приложения.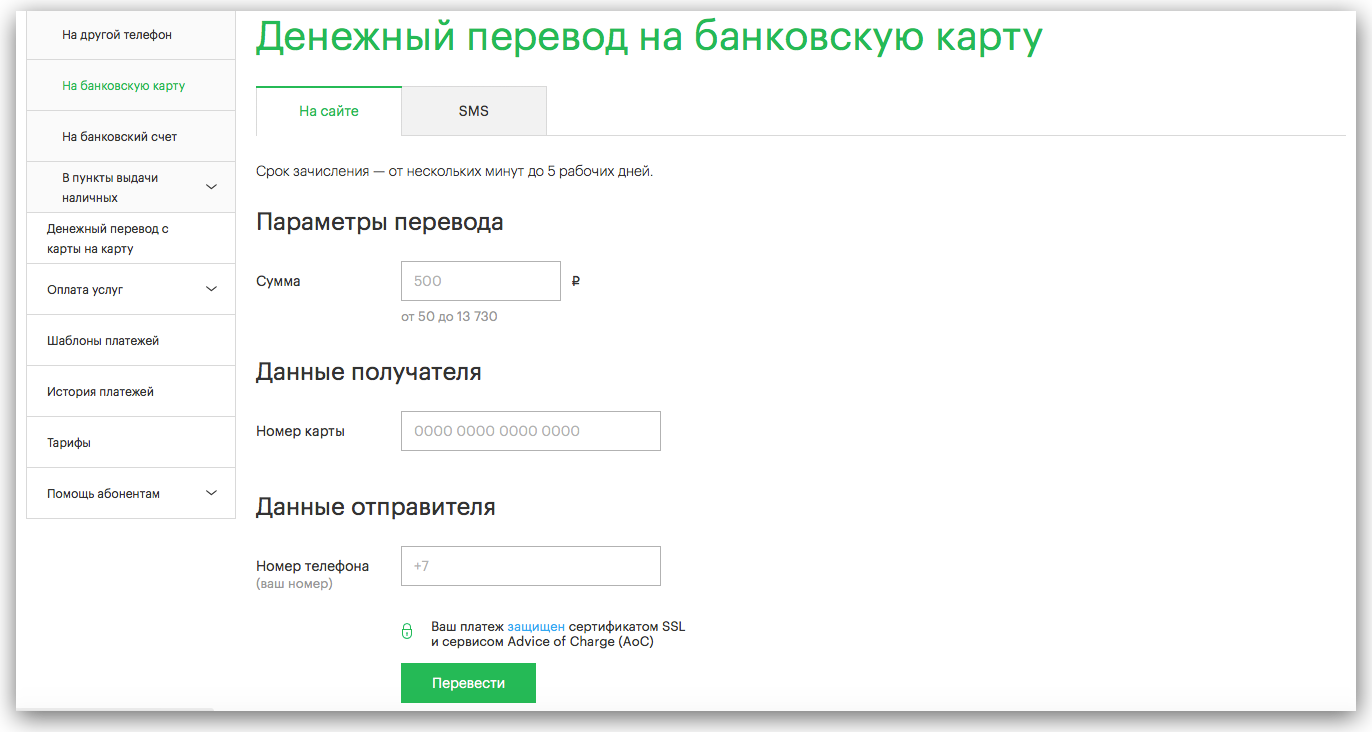
Используйте приведенные ниже методы, чтобы заставить ваш iPhone переводить текстовые сообщения, веб-сайты, электронные письма или даже чей-то голос.Не стоит слепо доверять этим переводам; они созданы алгоритмами и могут содержать ошибки. Но по большей части они достаточно точны.
1.Переводчик Google
Закрывать
Изображение 1 из 3
Изображение 2 из 3
Изображение 3 из 3
Приложение Google Translate — самое близкое к тому, чтобы превратить ваш iPhone в универсальный переводчик Star Trek.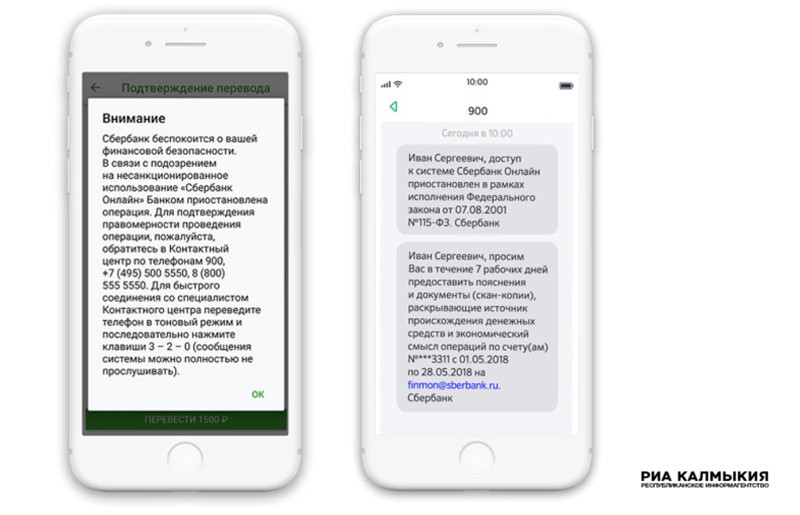 Он работает с более чем 100 различными языками, многие из которых доступны в автономном режиме. Вы можете использовать его для перевода текста, почерка, речи и даже реальных объектов благодаря камере вашего iPhone.
Он работает с более чем 100 различными языками, многие из которых доступны в автономном режиме. Вы можете использовать его для перевода текста, почерка, речи и даже реальных объектов благодаря камере вашего iPhone.
Как и все продукты Google, Google Translate полностью бесплатен, за платным доступом ничего не скрывается.Однако вам следует внимательно изучить политику конфиденциальности Google, если вы обеспокоены тем, что Google собирает личные данные из ваших переводов.
После установки Google Translate на ваш iPhone выберите языки, с которых вы хотите переводить, в верхней части приложения.Затем выберите способ перевода.
Google Translate даже предлагает режим разговора, чтобы вы и кто-то другой могли переводить с двух разных языков одновременно. Чтобы узнать больше, ознакомьтесь с нашей разбивкой функций Google Translate, которые вам нужно знать.
Чтобы узнать больше, ознакомьтесь с нашей разбивкой функций Google Translate, которые вам нужно знать.
Скачать: Google Translate для iOS (бесплатно)
2.Gboard
Закрывать
Изображение 1 из 3
Изображение 2 из 3
Изображение 3 из 3
Gboard — это клавиатура Google, которую можно установить на iOS или iPadOS. Он включает встроенный доступ к поиску Google, Картам Google, YouTube и многому другому. Вы также можете использовать его для доступа к Google Translate с клавиатуры в любом приложении, которое вы используете.
Он включает встроенный доступ к поиску Google, Картам Google, YouTube и многому другому. Вы также можете использовать его для доступа к Google Translate с клавиатуры в любом приложении, которое вы используете.
Это упрощенная версия Google Translate, которая позволяет вам вводить или вставлять текст для перевода на любой язык.В Gboard нет возможности использовать рукописный или речевой перевод.
Gboard — отличный способ переводить текстовые сообщения на iPhone.Это позволяет вам вводить то, что вы хотите сказать, на странице перевода с клавиатуры. Или скопируйте существующие сообщения и вставьте их в Gboard, чтобы перевести их, ничего не отправляя.
После загрузки Gboard из App Store вам необходимо предоставить ему полный доступ к вашему iPhone, чтобы все работало правильно. Перейдите в Настройки > Gboard> Клавиатура и включите Разрешить полный доступ , чтобы сделать это.
Перейдите в Настройки > Gboard> Клавиатура и включите Разрешить полный доступ , чтобы сделать это.
В следующий раз, когда вы откроете клавиатуру на iPhone, нажмите и удерживайте значок Globe , чтобы выбрать Gboard из доступных клавиатур.Затем коснитесь значка Translate , чтобы открыть переводчик.
Скачать: Gboard для iOS (бесплатно)
3.
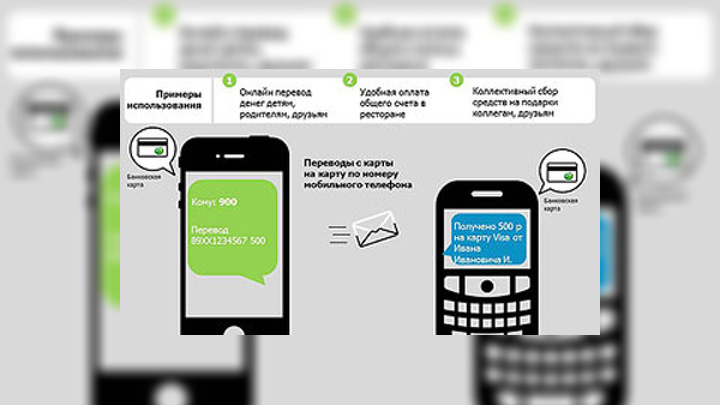 Google Chrome
Google Chrome
Закрывать
Изображение 1 из 3
Изображение 2 из 3
Изображение 3 из 3
Когда вы загружаете веб-сайт на иностранном языке, Google Chrome автоматически предлагает перевести его на ваш родной язык. Все, что вам нужно сделать, это нажать на язык, который вы хотите использовать, в нижней части экрана, и весь текст будет переведен в мгновение ока.
Все, что вам нужно сделать, это нажать на язык, который вы хотите использовать, в нижней части экрана, и весь текст будет переведен в мгновение ока.
После выбора предпочтений один раз Chrome автоматически переводит веб-сайты между этими двумя языками в будущем.Таким образом, вы можете продолжать просматривать иностранные сайты на своем iPhone, а Google Chrome будет переводить их, даже если вы этого даже не подозреваете.
Чтобы просмотреть настройки перевода, нажмите Еще (… ) в правом нижнем углу и перейдите к Translate . Затем коснитесь Gear , чтобы выбрать между разными языками или решить, хотите ли вы, чтобы Chrome в будущем переводил автоматически.
Встроенный перевод помогает сделать Google Chrome одним из самых популярных браузеров iPhone.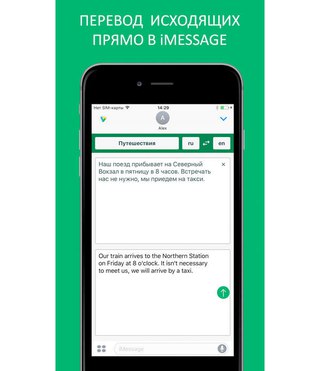 Если вы еще не используете его, возможно, пора начать.
Если вы еще не используете его, возможно, пора начать.
Скачать: Google Chrome для iOS (бесплатно)
4.iTranslate
Закрывать
Изображение 1 из 3
Изображение 2 из 3
Изображение 3 из 3
iTranslate предлагает те же функции, что и Google Translate.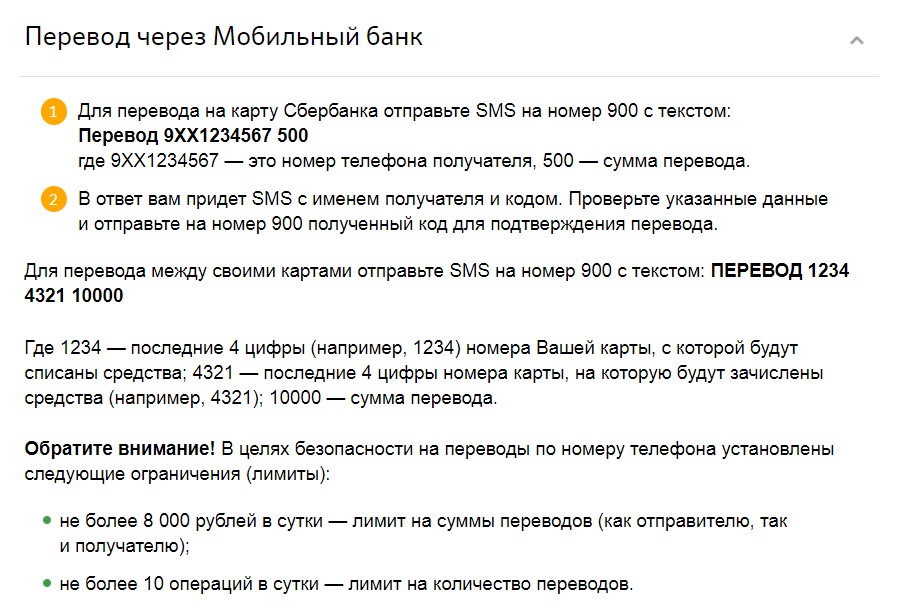 Основное отличие состоит в том, что многие из этих функций заблокированы за подпиской. Мы включаем его в этот список, несмотря на это, потому что iTranslate предлагает лучшую клавиатуру, что позволяет быстрее и проще переводить текстовые сообщения на iPhone.
Основное отличие состоит в том, что многие из этих функций заблокированы за подпиской. Мы включаем его в этот список, несмотря на это, потому что iTranslate предлагает лучшую клавиатуру, что позволяет быстрее и проще переводить текстовые сообщения на iPhone.
Вы можете бесплатно скачать iTranslate и использовать его для перевода текста на более чем 100 языков.С премиальной подпиской вы также можете переводить с помощью микрофона и камеры на вашем iPhone.
После установки приложения клавиатуры iTranslate перейдите в Настройки > iTranslate> Клавиатуры и выберите Разрешить полный доступ .В следующий раз, когда вы откроете клавиатуру iPhone, нажмите и удерживайте значок Globe и выберите iTranslate из доступных клавиатур.
Введите текст на клавиатуре iTranslate и нажмите Зеленая стрелка , чтобы перевести его на выбранный вами язык.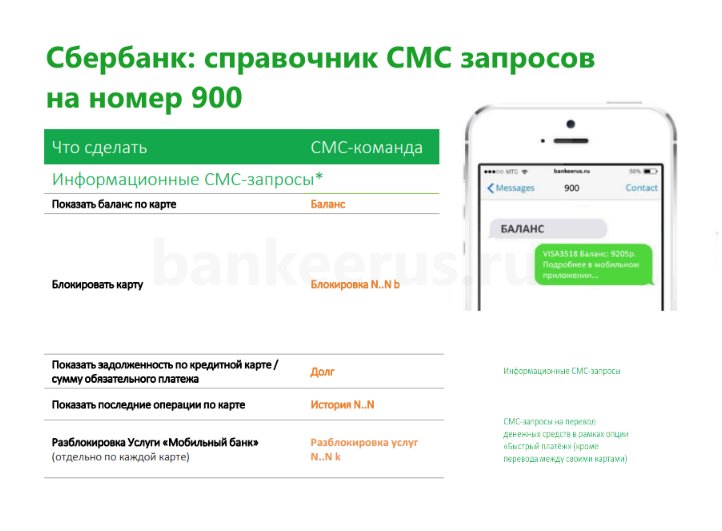 Либо скопируйте текст и нажмите значок « Speech Bubble» , чтобы просмотреть быстрый перевод.
Либо скопируйте текст и нажмите значок « Speech Bubble» , чтобы просмотреть быстрый перевод.
Вы также можете отправлять текстовые сообщения на двух языках со своего iPhone.Это позволяет прочитать беседу на любом языке. Чтобы включить эту функцию, откройте iTranslate и перейдите в Дополнительно> Клавиатура . Затем нажмите «Флаг + перевод на оба языка» .
Скачать: iTranslate для iOS (бесплатно, доступна подписка)
5.
 Siri
Siri
Для быстрого одностороннего перевода лучше всего подойдет Siri.Либо используйте «Привет, Siri», либо удерживайте кнопку Side (или кнопку Home , если она есть на вашем iPhone), чтобы активировать Siri. Затем спросите, как сказать что-нибудь на другом языке.
Siri отображает ваш перевод на экране с помощью кнопки Воспроизвести , доступной, если вы хотите услышать его вслух.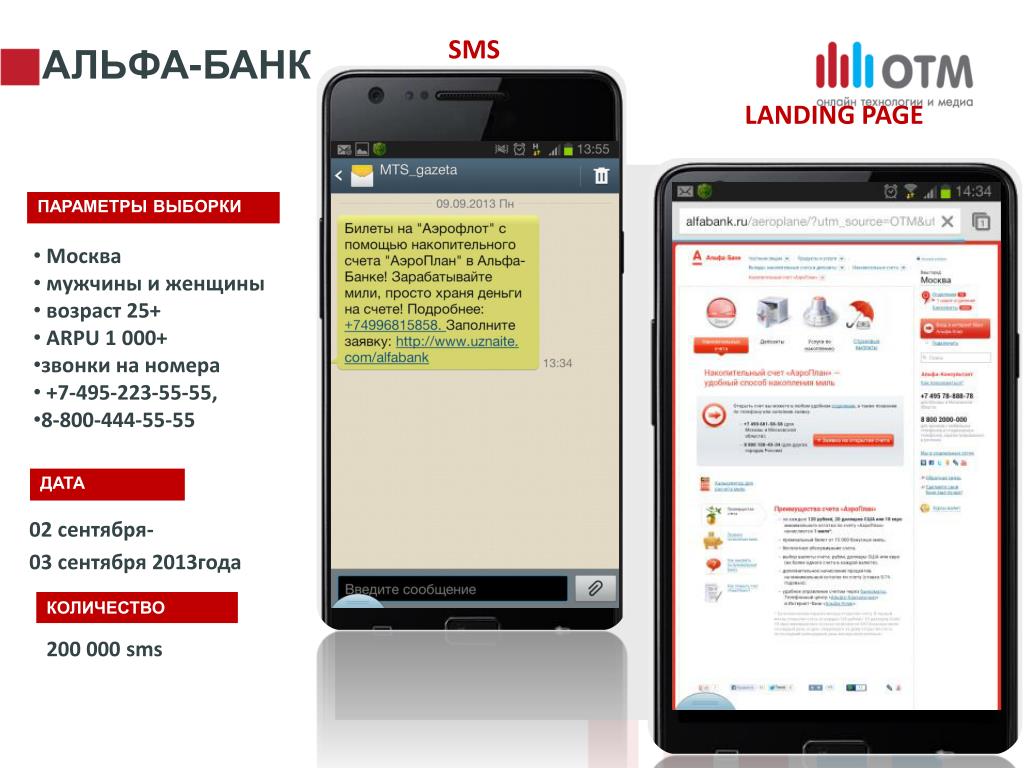 С помощью Siri вы можете переводить на 11 языков, включая английский:
С помощью Siri вы можете переводить на 11 языков, включая английский:
- арабский
- бразильский португальский
- Китайский
- Английский (США и Великобритания)
- Французский
- Немецкий
- Итальянский
- Японский
- Корейский
- русский
- испанский
К сожалению, Siri не может переводить другие языки на английский, поэтому это не лучший вариант, если вы пытаетесь вести разговор на другом языке.Однако это хороший способ сказать кому-нибудь, что вы не говорите на его языке.
6.
 Apple Translate
Apple Translate
Закрывать
Изображение 1 из 3
Изображение 2 из 3
Изображение 3 из 3
С выпуском iOS 14 осенью 2020 года Apple представит приложение Translate для iPhone.
Приложение Apple Translate отличается минималистичным дизайном, что позволяет вам сосредоточиться на самих переводах.Это отличное приложение для использования, если вы пытаетесь поговорить с кем-то, особенно когда вы поворачиваете свой iPhone, чтобы перейти в режим разговора.
В режиме разговора Переводчик показывает разные языки с каждой стороны экрана.Есть одна кнопка Microphone , которая использует автоматическое определение языка, поэтому не имеет значения, кто на нее говорит. Вы также можете нажать Воспроизвести , чтобы прослушать перевод вслух, или использовать кнопку Fullscreen , чтобы отобразить большой, четкий перевод, который люди смогут прочитать.
Хотя приложение Apple Translate отлично выглядит и простое в использовании, оно переводит только между 11 языками, включая английский.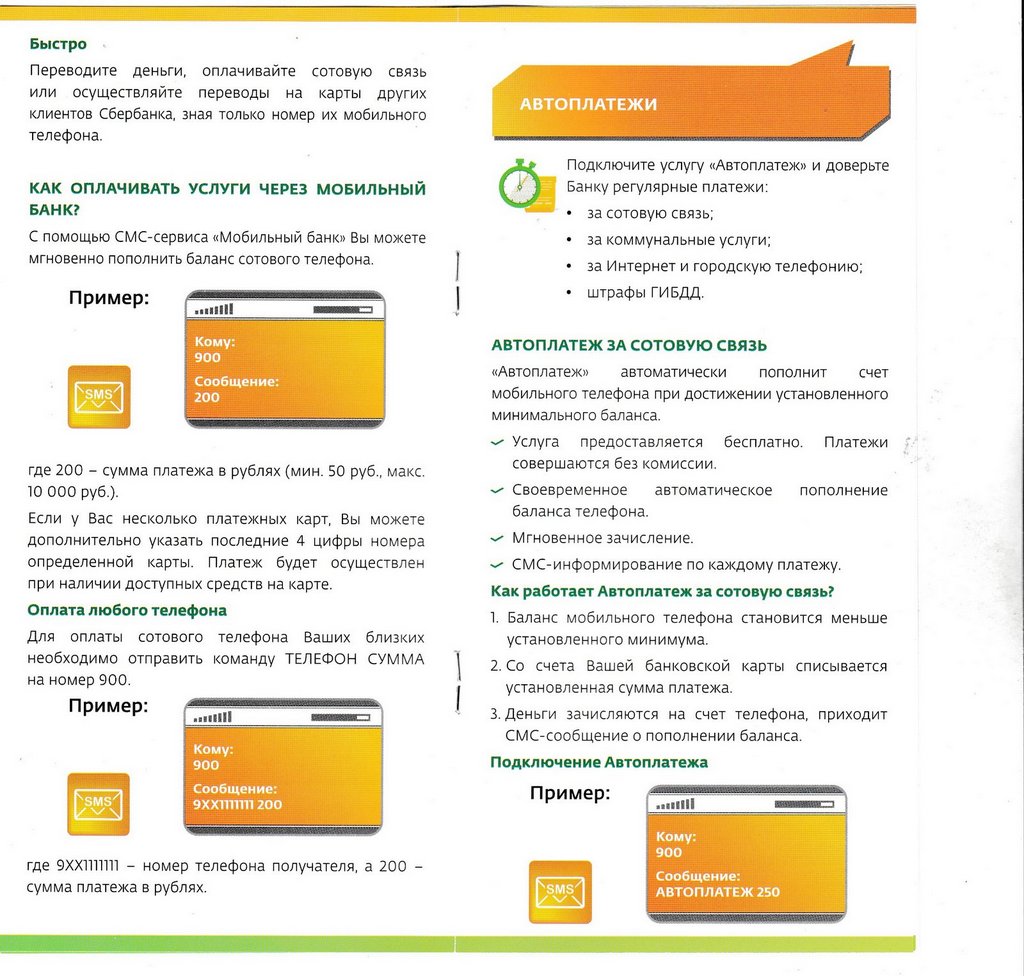 К счастью, все они доступны для скачивания для использования в автономном режиме.
К счастью, все они доступны для скачивания для использования в автономном режиме.
7.Safari
Помимо приложения Translate, Apple также планирует добавить функцию перевода в Safari в iOS 14.Опять же, это обновление программного обеспечения планируется выпустить в сентябре или октябре 2020 года.
Когда вы посещаете иностранный веб-сайт в Safari, вы должны увидеть значок перевода в адресной строке. Коснитесь этого значка, чтобы перевести веб-сайт на свой родной язык. Safari переводит страницу по мере загрузки большего количества контента, поэтому вы можете забыть об этом и продолжать прокручивать страницу вниз.
Коснитесь этого значка, чтобы перевести веб-сайт на свой родной язык. Safari переводит страницу по мере загрузки большего количества контента, поэтому вы можете забыть об этом и продолжать прокручивать страницу вниз.
И снова возможности Apple по переводу ограничены по сравнению с конкурентами.На данный момент перевод Safari работает только с семью языками:
- бразильский португальский
- английский
- Французский
- Немецкий
- русский
- Упрощенный китайский
- испанский
Еще одним ограничением является то, что перевод веб-страниц Safari доступен только в США на этапе бета-тестирования.
Еще больше приложений для перевода
Мы показали вам лучшие способы перевода текста на вашем iPhone, независимо от того, нужно ли вам переводить текстовые сообщения, электронные письма, веб-сайты или что-то еще.Но всегда есть другие приложения, которые также превращают ваш iPhone в текстовый или речевой переводчик.
Если вас не устраивают приведенные выше варианты — возможно, вам не нравится пользовательский интерфейс или функции не предлагают то, что вам нужно — взгляните на наш список лучших приложений для мобильного перевода.
Как заблокировать нежелательные звонки на Android бесплатно
Устали от спам-звонков на Android? Вот несколько способов заблокировать назойливые спам-звонки на вашем телефоне Android.
Читать далее
Об авторе
Дэн Хелер
(Опубликовано 169 статей)
Дэн пишет учебные пособия и руководства по устранению неполадок, чтобы помочь людям максимально эффективно использовать свои технологии.Прежде чем стать писателем, он получил степень бакалавра в области звуковых технологий, руководил ремонтом в Apple Store и даже преподавал английский язык в Китае.
Более
От Дэна Хелера
Подпишитесь на нашу рассылку новостей
Подпишитесь на нашу рассылку, чтобы получать технические советы, обзоры, бесплатные электронные книги и эксклюзивные предложения!
Еще один шаг…!
Подтвердите свой адрес электронной почты в только что отправленном вам электронном письме.
Лучшие приложения для перевода текста на iPhone и iPad
Общение на разных языках не должно быть препятствием. В разнообразном мире способность понимать или понимать разные языки может быть важной. К счастью, у наших смартфонов достаточно мощности, постоянного доступа в Интернет и нескольких мощных приложений, которые помогут преодолеть языковой разрыв.
Будь то перевод текстового сообщения, веб-сайта, дорожных знаков или меню, мы нашли одни из лучших приложений для перевода текста, речи и мира вокруг вас в то, что вы можете понять.
iTranslate
iTranslate существует уже несколько лет на iOS и предлагает широкий набор функций для перевода. Приложение iTranslate позволяет вводить или вставлять текст из любого места и переводить между десятками языков. iTranslate также позволяет переводить устные слова в приложении. Речевой экран предназначен для упрощения общения людей, говорящих на двух разных языках, в обоих направлениях, переводя их в любом направлении.
Что действительно выделяет iTranslate, так это приложение Apple Watch и iMessage.С помощью приложения Apple Watch вы можете получать перевод в реальном времени прямо на запястье. Затем переводы Apple Watch можно просмотреть на экране или воспроизвести вслух, чтобы облегчить общение. Благодаря этому он отлично подходит для путешествий за границу, так как ваши руки остаются свободными, а телефон надежно спрятан.
Благодаря приложению iMessage iTranslate позволяет выполнять как преобразование речи в текст, так и машинный перевод. В сообщениях, отправляемых через приложение iMessage, каждое сообщение отправляется как с текстом на исходном языке, так и с переводом, помогая отправителю и получателю понять, о чем идет речь.
Последняя мощная функция iTranslate была добавлена в процессе составления этого списка — iTranslate Lens. С помощью iTranslate Lens вы можете получать переводы, просто наведя камеру телефона на иностранный текст и сделав снимок. Через несколько секунд iTranslate предложит преобразованный текст.
Если вам нужен доступ к переводам в самых возможных местах, iTranslate — отличный вариант, если вы готовы платить за подписку.
- Примечательные особенности: приложение Apple Watch, приложение iMessage, расширение Safari, iTranslate Lens, простой в использовании интерфейс
- Стоимость: Бесплатно (4 доллара США.99 / месяц подписки для разблокировки некоторых функций «Pro»)
Google Переводчик
Google Translate, вероятно, одна из самых широко известных и используемых служб перевода в Интернете. Их приложение для iOS включает базовый перевод текста для набранных слов и перевод речи в текст в режиме разговора. Их сервис предлагает огромный список языков для перевода, а также может автоматически определять входящий язык для более быстрого перевода.
Google продвигает переводы еще дальше, позволяя «писать» на экране и преобразовывать рукописный ввод в текст и переводить.Это может быть полезно для языков, для которых требуются специальные символы или которые являются более точными (например, китайский).
Одна из лучших и наиболее полезных функций приложения Google Translate — это камера для перевода. Откройте камеру в Google Translate и наведите ее на незнакомый текст, и приложение переведет его в реальном времени на нужный язык. Это может быть невероятно полезно для чтения знаков, меню или других печатных материалов на иностранном языке.
Google Translate стал популярным средством перевода для людей со всего мира, и их приложение для iOS является тому подтверждением.Он мощный, простой в использовании, а их перевод с помощью камеры не имеет себе равных.
- Примечательные особенности: Камера перевода, рукописный перевод, автоматическое определение языка
- Стоимость: Бесплатно
Переводчик Microsoft
Приложение «Переводчик» от Microsoft предлагает лучшее сочетание функций из других приложений для перевода в App Store. Приложение невероятно простое в использовании и предлагает типичные голосовые и печатные переводы.Он также включает в себя приложение Apple Watch, перевод с камеры и отличный переводчик разговоров.
Приложение Apple Watch обеспечивает быстрый доступ к закрепленным переводам, обеспечивая легкий доступ к наиболее необходимым фразам. Он также обеспечивает быстрый перевод голоса в текст (хотя при воспроизведении звука во время написания иногда возникали сбои).
Перевод камеры быстрый и надежный. Одним из недостатков переводов на основе изображений / камер является то, что они не обрабатываются в режиме реального времени, а вместо этого требуют, чтобы фотография была сделана, а затем переведена.Это не так просто, как перевод изображений в реальном времени, но, в конце концов, его легче читать.
Режим разговора в Microsoft Translator гениально разработан. Вместо того, чтобы переключать телефон между двумя людьми, которые разговаривают на разных языках, Microsoft представляет его как разделенный экран 50/50. У каждого человека есть кнопка для записи своего языка, а другой человек видит перевод. Этот похожий на аэрохоккей перевод отлично подходит для более естественного взаимодействия в двухъязычной ситуации.
Microsoft Translator — отличный пример способности Microsoft невероятно быстро обрабатывать данные в облаке. Приложение «Переводчик» отлично подходит для предоставления точной информации в удобной для пользователя форме.
- Примечательные особенности: Камера / перевод фотографий, просмотр разговора, приложение Apple Watch
- Стоимость: Бесплатно
Если вы знаете какие-либо другие отличные приложения для перевода или у вас есть приложение, которое помогло вам преодолеть языковой барьер, сообщите нам об этом в комментариях.
Как использовать Google Translate на вашем смартфоне
Благодаря таким приложениям, как Google Translate, общаться с людьми, которые не говорят на вашем родном языке, стало проще, чем когда-либо. Это мощное приложение, поддерживающее более 100 языков, незаменимо во время путешествий и в любое время, когда вам нужно пообщаться с кем-то, кто не говорит на вашем языке.
Вы получите максимальную отдачу от этого мощного приложения с самого начала, если будете знать, как использовать все его функции.Читайте дальше, и мы поделимся советами и рекомендациями, которые вам понадобятся для освоения Google Переводчика.
Возможности Google Translate
Как одно из лучших приложений для языкового перевода, приложение Google Translate предлагает множество удобных функций и доступно для Android и iOS. Если вам интересно, вот все, что он может делать, и количество языков, которые в настоящее время поддерживаются для каждой функции:
.
- Перевод текста: Введите текст (103 языка).
- Офлайн-переводы: Печатайте текст офлайн (59 языков).
- Мгновенный перевод с камеры: Камера переводит в режиме реального времени (88 языков).
- Фото: Сделайте фото и загрузите для более точного перевода (50 языков).
- Беседы: Двусторонний разговор в реальном времени (43 языка).
- Рукописный ввод: Нарисуйте текст и символы на экране (95 языков).
- Разговорник: Сохраните переведенные слова и фразы.
- Нажмите, чтобы перевести: Нажмите, чтобы скопировать текст в любое приложение, и появится всплывающий перевод (только для Android).
Как перевести текст
Приложение довольно простое в использовании, по умолчанию используется экран перевода. Слева — язык, с которого вы переводите, а справа — язык, на который вы переводите. Приложение попытается определить ваши недавно использованные языки автоматически, но вы можете просто нажать на любой язык, чтобы получить большой раскрывающийся список возможных вариантов. Чтобы ускорить его при следующем использовании, ваши недавно использованные языки остаются в верхней части списка.Вы также можете перевернуть выбранные языки, нажав две стрелки посередине.
После того, как вы выбрали нужные языки, вы можете нажать в поле ниже, чтобы открыть виртуальную клавиатуру, и ввести слово или фразу, которую вы хотите перевести. Приложение будет переводить его по мере ввода. Он может предложить другую фразу, если посчитает, что вы ошиблись, и вы можете просто нажать на нее, если это то, что вы искали.
Вы также увидите маленький значок динамика слева от каждого перевода.Коснитесь его, и ваше устройство произнесет перевод вслух. Это может быть невероятно полезно, если вы не уверены в произношении. Если у вас нет функции преобразования текста в речь, возможно, вам потребуется установить приложение Google TTS. На Android вам также следует зайти в настройки > Система> Язык и ввод> Преобразование текста в речь и убедиться, что выбран Google Text-to-Speech Engine . Этот маршрут может незначительно отличаться на разных телефонах; например, на Samsung Galaxy это Настройки> Общее управление> Язык и ввод> Преобразование текста в речь .
Вы также заметите три параметра внизу текстового поля. Они позволяют переключаться на камеру для перевода в реальном времени или делать фотографии для загрузки, открывать режим разговора или включать голос, чтобы произносить нужную фразу или слово вместо того, чтобы вводить его. Чтобы перевести рукописный текст, просто щелкните значок пера в правой части экрана, чтобы открыть экран рукописного ввода.
Как поделиться переводами
С каждым переводом, возвращаемым приложением, у вас есть пара значков под переведенным текстом.Вы можете скопировать его в буфер обмена и вставить в другое место, или вы можете нажать на три вертикальные точки, чтобы открыть дополнительные параметры, и нажать Поделиться, , чтобы поделиться им через Сообщения, Bluetooth и другие приложения.
Как перевести оффлайн
Раньше Google Translate требовал подключения к Интернету и по-прежнему лучше всего работает в Интернете, но теперь вы можете использовать его для перевода на 59 языков, даже если у вас нет подключения к Интернету. Однако сначала вам необходимо загрузить соответствующие языковые пакеты.Для этого коснитесь трех горизонтальных линий вверху слева, затем Автономный перевод . Вы увидите доступные языки, которые вы скачали, вверху, можете прокрутить вниз и нажать на любой другой язык, который хотите добавить.
Если вы пытаетесь освободить место на смартфоне или просто наводите порядок, то можете избавиться от ранее загруженных языков, которые вам больше не нужны, нажав на значок корзины рядом с ними.
Как использовать камеру реального времени или загрузить фотографию
Если вы хотите перевести знак, что-то в меню или любой другой письменный текст, нажмите значок камеры.Google Translate найдет и переведет любой текст с первого языка на второй. Когда текст, который вы хотите перевести, появится на экране, коснитесь значка P ause в правом нижнем углу, чтобы остановить экран.
Если перевод на экране не начинается автоматически, коснитесь значка сканирования внизу, чтобы включить мгновенный перевод. Имейте в виду, что для работы вам потребуется подключение к Интернету. Часто можно добиться лучших результатов, отсканировав и выбрав определенный текст.Нажмите Сканировать , затем нажмите серую кнопку спуска затвора, чтобы начать сканирование текста, затем выделите пальцем текст, который хотите перевести, или нажмите Выбрать все .
Вы также можете нажать значок «Импорт» в правом нижнем углу, чтобы Google Translate отсканировал уже сделанную фотографию — вам будет предложено выбрать изображение из галереи.
Как перевести почерк
Если вы коснетесь значка пера, появится всплывающая панель, где вы можете попробовать написать от руки все, что хотите перевести.Однако имейте в виду, что это не работает для всех языков, и многое будет зависеть от того, насколько аккуратным и разборчивым будет ваш сценарий. Если у вас есть стилус или телефон, например Galaxy Note, писать от руки будет проще, но вы всегда можете попробовать сделать это пальцем.
Как использовать режим разговора
Если вы разговариваете с кем-то и не говорите на каком-либо языке, вам следует коснуться значка разговора, чтобы войти в режим разговора. Чтобы объяснить другому человеку, что вы делаете, коснитесь значка руки в правом верхнем углу и покажите ему экран.Как только они поймут, вы можете закрыть всплывающее сообщение и приступить к работе.
Внизу вы увидите значок микрофона рядом с каждым языком, и вы можете по очереди говорить и смотреть, как приложение переводит вашу речь и разговаривает вслух с вашим собеседником на его родном языке. Вы также можете нажать опцию микрофона Auto посередине, чтобы Google Translate прослушивал и выбирал соответствующий язык, но учтите, что это не всегда работает очень хорошо.
Как использовать Tap to Translate
Перед использованием функции «Коснитесь для перевода» необходимо включить ее.Поскольку эта функция доступна в любом приложении с включенным текстом, вы можете отключить ее, когда она не используется. Чтобы включить эту функцию, откройте приложение Google Translate и коснитесь трех горизонтальных линий в левом верхнем углу, чтобы открыть меню. Затем нажмите «Настройки »> «Нажмите, чтобы перевести » и включите « Включить ».
При включенной функции «Коснитесь для перевода» вы можете выбрать и скопировать текст в любое приложение, которое позволяет это сделать, и попросить Google перевести этот текст. Просто выделите соответствующий текст, проведя пальцем по нему, чтобы выбрать его.Затем нажмите «Копировать». Затем нажмите значок Google Translate, когда он появится на экране. Вы должны сразу увидеть, как перевод отображается поверх приложения.
Tap to Translate может помочь вам эффективно общаться с помощью письменного слова одним нажатием кнопки. Это также может быть ресурс для изучения иностранного языка или даже повышения уровня владения родным языком.
Как собрать свой разговорник
Если вы хотите сохранить слово или предложение, щелкните звездочку в правом верхнем углу текстового поля.Ваши избранные переводы, отмеченные звездочкой, будут собраны в удобный разговорник, к которому вы можете получить доступ в любое время. Чтобы попасть туда, коснитесь трех горизонтальных линий в верхнем левом углу, чтобы открыть меню, затем коснитесь Разговорник. Вы можете искать в разговорнике, коснувшись лупы в правом верхнем углу. Эта удобная функция отлично подходит для изучающих язык, которые хотят еще раз вернуться к словам и фразам, чтобы запомнить те, которые они используют чаще всего.
Как использовать Google Translate как словарь
Google Translate также может работать как словарь.Независимо от вашего основного языка, вы можете использовать Google Translate для определения любого слова, которое вы хотите, установив поля ввода и вывода на одном языке. Google будет пытаться объяснить устные и письменные слова, хотя это не всегда работает, если по какой-либо причине выбран английский язык. Выбор «Определить язык для ввода» и «Английский язык при выводе» обычно позволяет обойти эту проблему. После того, как вы его настроите, все, что вам нужно сделать, это ввести или произнести слово, которое вы хотите определить, а Google Translate сделает все остальное.
Рекомендации редакции
Переводите текст на другой язык при вводе
Скриншот Рика Бройда / CNET
Есть несколько замечательных приложений для языкового перевода, от Google Translate до Word Lens.Но лишь немногие из них интегрируются с iOS собственноручно.
Translate Keyboard Pro (1,99 доллара США) может. Он использует преимущества поддержки iOS 8 для сторонних клавиатур, эффективно переводя текст с 30 исходных языков на 80 других языков по мере ввода. Но поначалу его использование может немного запутать. Вот как начать работу:
Шаг 1: Установите Translate Keyboard Pro, затем включите его для использования на своем телефоне или планшете (не забудьте активировать параметр «Разрешить полный доступ»).Если вы еще не установили стороннюю клавиатуру, вот краткое руководство.
Скриншот Рика Бройда / CNET
Шаг 2: Откройте любое приложение, использующее клавиатуру, затем коснитесь любого поля, в котором можно вводить текст. Когда появится стандартная клавиатура, нажмите и удерживайте значок глобуса в нижнем левом углу, затем проведите пальцем по Translate Keyboard Pro и отпустите.
Скриншот Рика Бройда / CNET
Step 3: Теперь вам нужно выбрать языки.Коснитесь значка разноцветного круга слева от пробела и обратите внимание, что английский язык является исходным языком по умолчанию. Предполагая, что все в порядке, нажмите «Целевой язык» и выберите один из 81 доступных вариантов перевода. Затем нажмите кнопку «Настройки», чтобы вернуться на предыдущий экран. Если вы немного прокрутите вниз, вы увидите, что есть другие варианты, включая каталог тем. (Все темы TKP ярко окрашены, возможно, чрезмерно; несколько более простых вариантов приветствуются.)
Шаг 4: Нажмите Готово, чтобы вернуться к клавиатуре, затем нажмите в текстовой области (с надписью «Нажмите, чтобы сфокусироваться и введите «) и начните печатать.Вам нужно будет действовать немного медленнее, чем обычно; в моих тестах TKP не мог угнаться за мной, когда я клевал.
Шаг 5: После ввода текста нажмите кнопку «Перевести» в правом нижнем углу клавиатуры. Если вы используете Сообщения, обратите внимание, что это просто вставит переведенный текст в обычную область композиции; вам все равно придется нажать «Отправить». И, к сожалению, если вы хотите отредактировать вставленный текст, вам придется вернуться к стандартной клавиатуре. Обновление: Это неверно.Чтобы отредактировать вставленный текст, вам просто нужно отключить фокус текстовой области (помеченный «Нажмите, чтобы сфокусировать и ввести»), нажав зеленый переключатель в верхнем левом углу. После этого вы можете редактировать текст как на стандартной клавиатуре.
И все! Обратите внимание, что в TKP также есть опция обратного перевода, хотя она работает по-другому. Если вы хотите перевести, скажем, электронное письмо или текстовое сообщение на иностранном языке, выполните следующие действия:
Шаг 1: Выделите текст и скопируйте его в буфер обмена.
Шаг 2: Вызовите TKP, затем коснитесь значка, похожего на значок возврата, в правом верхнем углу клавиатуры. Во всплывающем окне вы должны увидеть фрагмент скопированного текста. (TKP должен автоматически определить исходный язык.) Ниже нажмите «Нажмите, чтобы перевести».
Скриншот Рика Бройда / CNET
Шаг 3: После этого вы должны увидеть переведенный текст.Если хотите, коснитесь той же области, чтобы скопировать переведенный текст обратно в буфер обмена и вставить его в другое место.
Теперь вы можете отправлять текстовые сообщения и электронные письма людям, даже если вы не говорите на их языке!
Как переводить текст и речь на iPhone
Последняя операционная система iPhone от Apple iOS 14 уже здесь, и она предлагает действительно полезную функцию перевода, которая упростит общение с людьми, говорящими на разных языках, а также чтение текста, который не т на английском языке.
Новое приложение Apple Translate появилось вместе с iOS 14. Как следует из названия, это программа перевода, которая позволяет пользователям общаться с людьми на 11 разных языках, даже в автономном режиме.
В отличие от многих других переводчиков, приложение Apple Translate может обрабатывать как устные, так и печатные тексты: в альбомном формате вы можете увидеть представление, в котором приложение автоматически распознает ваш разговорный язык и переводит сказанное на желаемый целевой язык.
Так как это работает? Мы рассмотрим, как использовать Apple Translate в iOS 14.
Какие языки поддерживаются
При запуске Apple предлагает возможность загрузки на 11 языках: арабском, китайском, английском, французском, немецком, итальянском, японском, корейском, португальском, русском и испанском.
Для некоторых из этих языков вы можете загрузить библиотеку, чтобы выполнять переводы в автономном режиме, что будет полезно, если вы находитесь в отпуске (перевод: отпуск, если вы говорите на американском английском) и у вас нет подключения для передачи данных.Подробнее о загрузке языков для использования в автономном режиме ниже.
Как найти новое приложение Apple Translate
Вы можете даже не знать, что на вашем iPhone установлено новое приложение «Переводчик». Вот как его найти:
Вам необходимо использовать iOS 14. Мы объясняем, как получить iOS 14 здесь. Мы также рассмотрим здесь то, что вам нужно знать об iOS 14.
- Проведите пальцем вниз от верхней части iPhone (начните немного вниз по экрану), и вы откроете экран с полосой поиска.
- Начните вводить текст в Переводчике. Прежде чем вы закончите вводить текст, появится значок приложения «Переводчик» (рядом с любыми другими приложениями для перевода, такими как Google Transate, если они у вас установлены).
Приложение Apple представляет собой черный квадрат с глобусом.
Как пользоваться приложением «Переводчик»
Теперь, когда вы нашли приложение Apple Translate, вот как им пользоваться:
Приложение «Переводчик» можно использовать в портретном режиме ландшафта. Доступные параметры немного отличаются в зависимости от того, в каком режиме вы находитесь.
- В портретном режиме дисплей разделен на несколько частей: в верхней части отображаются текущие языки, на которые вы переводите, затем фраза и ее перевод, а в нижней части можно нажать, чтобы ввести дополнительный текст или получить доступ. кнопку микрофона, чтобы вы могли записать фразу для перевода.
- В ландшафтном режиме микрофон используется как средство ввода текста, и есть режим внимания, который вы, возможно, предпочтете использовать, когда разговариваете с кем-то.
Вот как переводить с помощью приложения Apple Translate
При первом использовании приложения вам нужно будет утвердить или отклонить некоторые настройки, например, хотите ли вы улучшить Siri и диктовку (делать это необязательно).
- Приложение откроется на вашем родном языке (вы можете переключиться с американского английского на британский английский — просто нажмите на первой вкладке и переключитесь на версию, которая вам подходит).
- Теперь выберите второй язык, например Немецкий.
- Теперь вы можете ввести текст, который хотите перевести. Либо удерживайте iPhone в портретном режиме и введите текст, который вы хотите перевести на свой язык, либо вы можете использовать микрофон — переходите к шагу 7, если это то, что вы хотите сделать.
- После ввода (или вырезания и вставки) текста нажмите «Перейти».
- Вы увидите свою фразу и эквивалентную фразу на другом языке.
- Если вы хотите ввести другую фразу, нажмите там, где написано «Введите текст», и вы сможете ввести следующую фразу.
- В качестве альтернативы вы можете использовать значок микрофона, чтобы ввести фразу, которую хотите перевести. Вы должны увидеть значок микрофона, но если вы этого не сделаете, переключитесь в альбомный режим, и вы его увидите. Коснитесь значка микрофона, и он прослушает то, что вы говорите, расшифрует это и прочитает вам фразу на другом языке, чтобы вы могли либо повторить то, что слышали, либо воспроизвести это другому человеку.
- Если вы хотите повторить фразу еще раз, нажмите на символ воспроизведения.
- Если вы хотите показать другому человеку фразу, вы можете нажать на значок раскрытия в левом нижнем углу — это будет означать, что перевод займет весь экран с синим фоном (известный как режим внимания).
- Еще раз нажмите на значок пузыря речи в нижнем левом углу, чтобы вернуться к экрану ввода.
Совет: Если вы хотите показать фразу другому человеку, переключите iPhone в альбомный режим и нажмите на две стрелки в правом нижнем углу. Это откроет режим внимания. Здесь есть кнопка воспроизведения, которую вы можете нажать, чтобы воспроизвести фразу.
Как исправить приложение «Переводчик», если оно не соответствует тому, что вы сказали
Apple становится все лучше и лучше интерпретирует то, что вы говорите, поскольку Siri с годами совершенствовалась, но время от времени она все еще ошибается.Что, если он получил то, что вы хотите расшифровать неправильно?
- Чтобы исправить фразу, просто нажмите на транскрипцию фразы, и вы сможете ее исправить.
Это простой способ немного изменить фразу, если человек, кажется, не понимает перевод.
Как использовать Apple Translate через Siri
Вы также можете переводить фразы с помощью Siri, даже не открывая приложение «Переводчик».
Если вы хотите перевести фразу с помощью Siri триггера Siri на вашем iPhone, вот что нужно сделать:
- Нажмите и удерживайте кнопку «Домой» или боковую кнопку. Если вы настроили «Привет, Siri», просто скажите «Привет, Siri».
- Вы увидите анимацию, указывающую, что Siri слушает.
- Спросите Siri: «Пожалуйста, переведите мне эту фразу».
- Siri ответит: «Конечно, переведите на какой язык», и предложит вам языки на выбор.
- Выберите язык, который вы хотите использовать.
- Теперь Siri спросит, какую фразу вы хотите перевести. Произнесите фразу.
- Siri предоставит вам текст фразы, а также произнесет ее на этом языке.
- Если вы хотите послушать еще раз, нажмите кнопку воспроизведения.
- Чтобы перевести больше фраз, вы можете нажать на поле, где появляется фраза, и откроется приложение Apple Translate.
Или просто скажите: «Привет, Siri, переведите:« Сколько это стоит »на немецкий язык», и он должен это сделать (если язык поддерживается).
Как увидеть переведенные мной фразы
Если вы хотите вернуться к недавно переведенной фразе, вы можете сделать это, нажав «Избранное» (в правом нижнем углу экрана приложения «Переводчик»).
Здесь вы найдете недавние фразы, которые вы недавно просили перевести в приложение.
Как добавить фразу в избранное
Если есть определенные фразы, которые вы хотите использовать снова и снова, вы можете добавить их в избранное. Найдите фразу в своих недавних фразах (как указано выше, просто нажмите «Избранное»).
При нажатии на фразу она увеличивается. Вы увидите звезду слева. Нажмите на звезду, чтобы добавить ее в избранное.
Теперь всякий раз, когда вы открываете «Избранное», вы будете видеть эти фразы вверху списка.
Как использовать режим разговора в Apple Translate
Замечательно, что вы можете просто использовать Siri, но само приложение Apple Translate имеет много преимуществ. Одна из самых полезных функций — это режим разговора.
В режиме разговора вы и собеседник можете разговаривать на своих языках, а iPhone действует как переводчик.
Для этого iPhone должен знать, что он должен определять используемый язык (или он будет переводить только то, что он слышит, с английского или языка по умолчанию).
- Откройте приложение «Перевод».
- Нажмите кнопку языка по умолчанию.
- Прокрутите список до конца и убедитесь, что автоматическое определение включено. Когда он включен, приложение «Переводчик» автоматически определит, на каком из двух языков говорят.
- Когда первый человек готов выступить, он нажимает на микрофон и говорит.
- iPhone предоставит перевод на другой язык.
- Теперь снова коснитесь значка микрофона, и второй человек будет говорить на своем языке.IPhone должен распознать их язык и переведет его обратно на английский.
Вы можете видеть всю цепочку ваших фраз и их переводов в разговоре. Это означает, что вы можете прокрутить назад, чтобы увидеть уже сказанное, без необходимости повторного перевода.
Как использовать Apple Translate в автономном режиме
Иногда вам может понадобиться использовать Переводчик в местах, где может не быть Wi-Fi или сотовой связи.
Для таких случаев есть режим на устройстве, который позволяет загружать языковые пакеты, чтобы вся работа выполнялась на iPhone, а не в сети.
Очевидно, что вам нужно будет загрузить языковые пакеты, прежде чем покинуть зону покрытия сети, но как только это будет сделано, вы сможете свободно перемещаться со всеми необходимыми словами на своем iPhone.
- Чтобы загрузить языковой пакет, нажмите на целевой язык. например Немецкий.
- Прокрутите список «Все языки» до «Доступные автономные языки».
- Найдите язык, который хотите загрузить, и нажмите на стрелку, чтобы загрузить его.
- Если позже вы захотите удалить языковой пакет (для экономии места), проведите по нему справа налево и выберите «Удалить».
У нас также есть обзор лучших приложений для перевода для iPhone.
Вас также может заинтересовать Как переводить веб-страницы на iPhone, iPad и Mac.
Как использовать функцию перевода Gboard на Android
- Вы можете использовать функцию перевода Gboard на устройстве Android, чтобы переводить набираемый вами текст на десятки разных языков, даже не выходя из приложения, в котором вы находитесь.
- Меню перевода Gboard работает везде, где вы можете печатать, включая поисковые системы и приложения для социальных сетей.
- Посетите техническую библиотеку Business Insider, чтобы узнать больше.
Когда большинство людей хотят перевести что-то, что они напечатали, они вручную копируют и вставляют текст на веб-сайт Google Translate, а затем копируют и вставляют результат обратно.
Хотя это звучит достаточно просто по сравнению с использованием словаря для перевода каждого слова, Google продвинулся вперед, и теперь есть способ переводить текст по мере его ввода.
Вы можете сделать это на телефоне или планшете Android с помощью специальной клавиатуры Google, Gboard.
Для этого вам потребуется настроить Gboard, поэтому, если это еще не ваша клавиатура по умолчанию, обязательно ознакомьтесь с нашей статьей «Как сменить клавиатуру на устройстве Android и получить новые клавиатуры. »
Как использовать функцию перевода Gboard на устройстве Android
1. В правом верхнем углу клавиатуры нажмите на три точки, чтобы открыть меню.
Коснитесь трех точек в правом верхнем углу клавиатуры, чтобы открыть меню Gboard.
Мелани Вейр / Business Insider
2. В меню выберите «Перевести», значок внизу в центре.
Коснитесь «Перевести».
Мелани Вейр / Business Insider
3. Введите сообщение, которое вы хотите перевести, затем коснитесь языков в правом верхнем и левом верхнем углу, чтобы настроить языки, с которых и на которые вы переводите.
Нажмите на значок в верхнем левом углу, чтобы выбрать язык, с которого вы переводите, и в правом верхнем углу, чтобы выбрать язык, на который вы переводите. Вы также можете нажать на значок посередине, чтобы переключить два языка.
Прежде чем печатать, выберите языки, с которых хотите переводить.Мелани Вейр / Business Insider
4. Прокрутите список и выберите нужный язык из меню.
Доступны десятки языков.Мелани Вейр / Business Insider
5. Когда вы уверены, что ваше сообщение говорит то, что вы хотите, коснитесь галочки в правом нижнем углу клавиатуры, чтобы вставить переведенную фразу в ваше сообщение.
Коснитесь галочки, чтобы завершить перевод.Мелани Вейр / Business Insider
.



