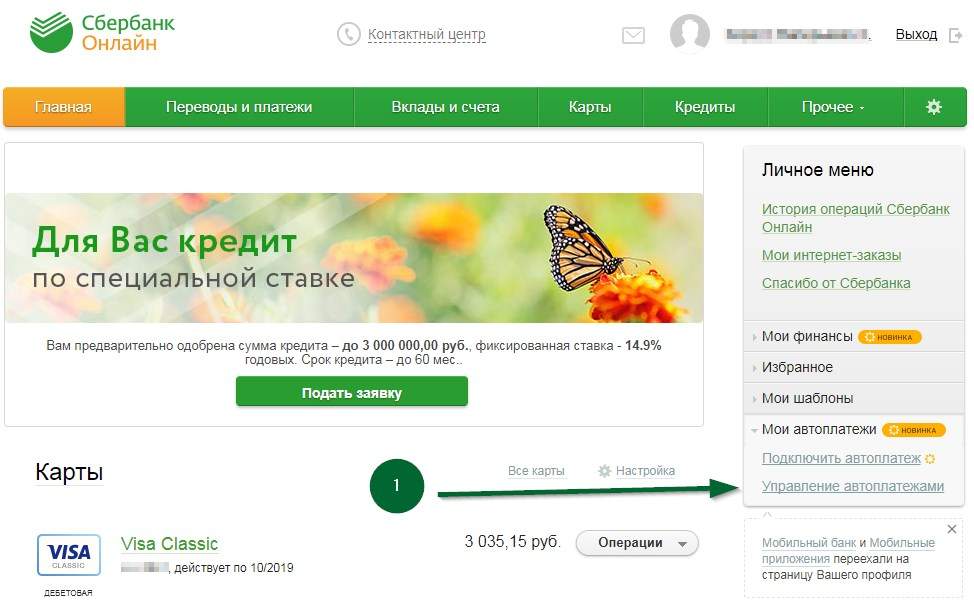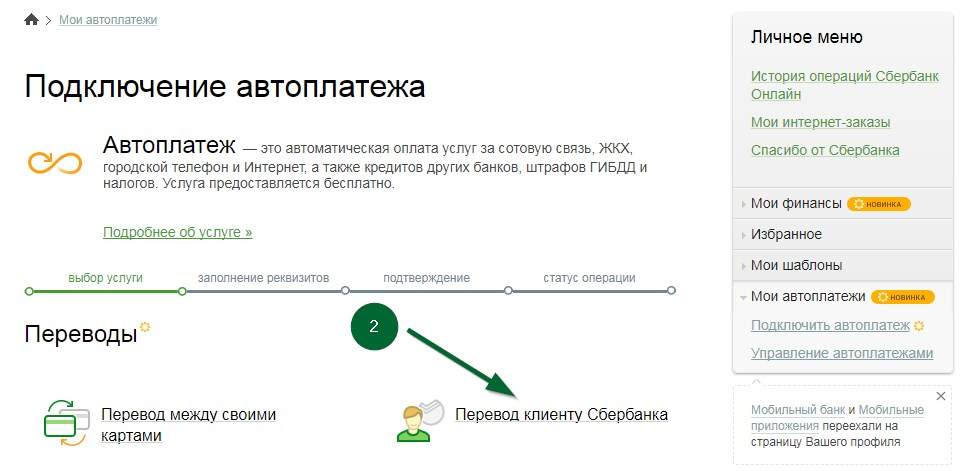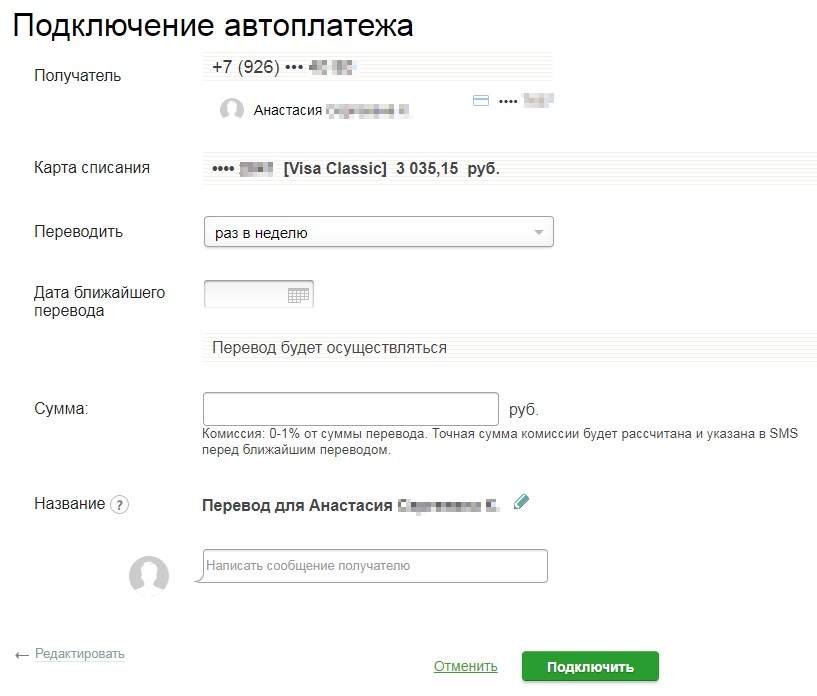Как отключить автоперевод: Как отключить перевод в Яндекс Браузере
Как отключить перевод в Яндекс Браузере
Автор Алексей На чтение 2 мин. Просмотров 5.5k. Опубликовано
В этом лайфхаке вы узнаете как отключить перевод страниц в Яндекс Браузере всего за пару секунд.
Эта функция включается по умолчанию и в целом весьма полезна, если вы частый посетитель иностранных сайтов и хотите сразу читать их на русском. Но в большинстве случаем он переводит и русские сайты, на которых есть иностранный текст. Это может привести к некорректной работе ресурса, а так же к другим неудобствам, например такое случалось у меня на Е1 Авто, когда переводились все автомобили на русский, а фильтры переставали работать правильно.
Как отключить переводчик в Яндекс Браузере
Для того чтобы отключить в Яндексе автоматический перевод необходимо всего-то:
1. Нажать на кнопку 
 , далее «Настройки», в поиске настроек набрать «язык»
, далее «Настройки», в поиске настроек набрать «язык»


2. В появившемся разделе убрать галочки со всех пунктов.


3. При автоматическом переводе страницы, под адресной строкой строкой появится меню, нажав на стрелочку вы сможете выбрать один из нужных вам пунктов. Можно отключить автоперевод навсегда или только для этого ресурса.


Если вы захотите включить все обратно, то просто сделайте противоположные действия в настройках.
На этом все. Теперь вы знаете как выключить автоматический перевод в Яндекс Браузере, а о том, как пользоваться переводчиком вручную читайте в нашем следующем лайфхаке.
Как отключить автоперевод в Яндекс.Браузере
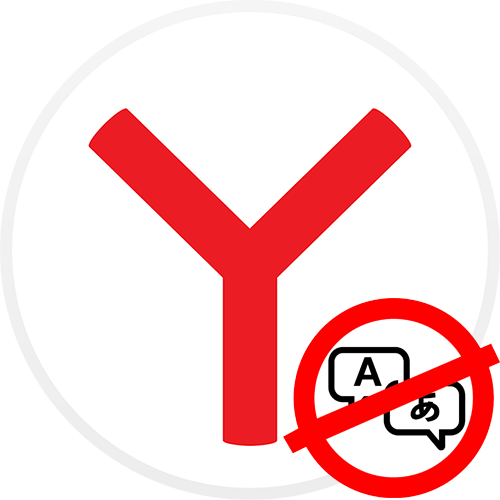
Вариант 1: ПК-версия
У Яндекс.Браузера для компьютера в принципе нет автоматического переводчика страницы целиком, однако имеется сразу несколько средств-помощников. Если они вам не нужны полностью или частично, можете их отключить.
- Нажмите по кнопке «Меню» и перейдите в «Настройки» веб-обозревателя.
- Переключитесь на вкладку «Инструменты», где найдите блок «Переводчик». Тут можно убрать предложение переводить страницы на зарубежном языке, отключить перевод выделенного фрагмента текста после вызова контекстного меню нажатием правой кнопкой мыши либо наведения курсора мыши и нажатия клавиши Shift.
- Отключить предложение перевода можно и находясь на сайте. Нажмите по значку переводчика в адресной строке и снимите галочку с пункта «Всегда переводить с … на русский», если хотите полностью деактивировать эту функцию.
- При нежелании получать предложение о переводе лишь для этого сайта галочку в предыдущем пункте не ставьте, вместо этого в том окошке нажмите на кнопку со стрелочкой и согласитесь с пунктом «Не предлагать перевод для этого сайта».
- Не забывайте, что иногда в переводе страниц «виноват» оказывается не Яндекс.Браузер. При использовании VPN или интернациональных сайтов вы вполне могли выбрать не тот язык (как, например, в ситуации с Microsoft, где статьи на русский язык переведены машинно, если выбрать локализацию, отличную от английской).
- Менять подобную настройку нужно уже на самом сайте, отыскав сверху или снизу страницы поле с выбором языка.
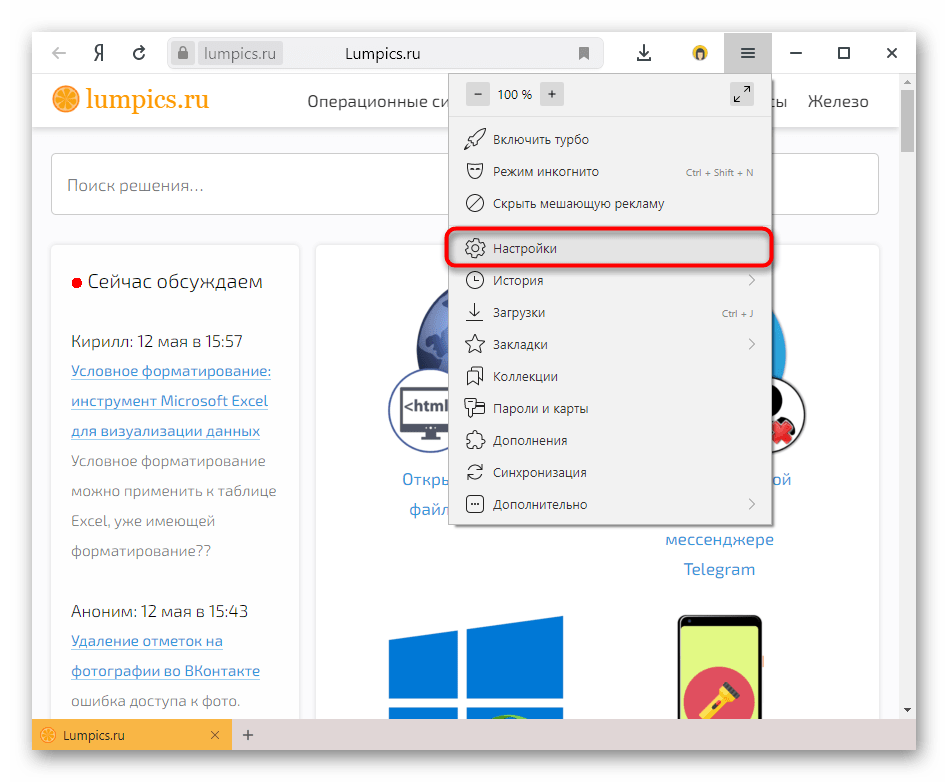
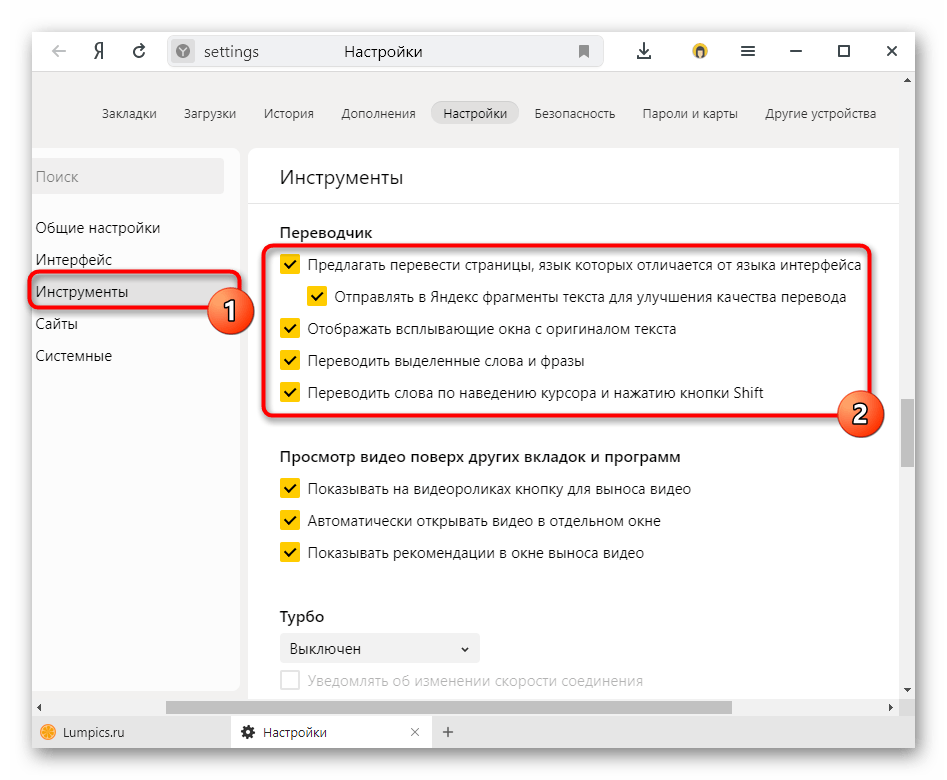
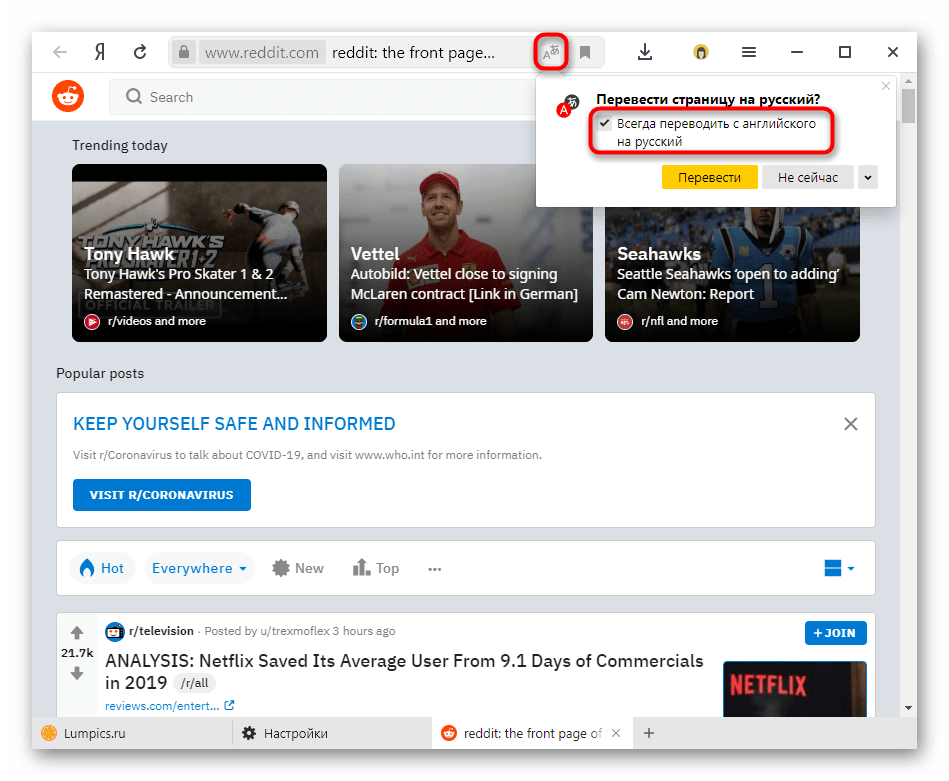
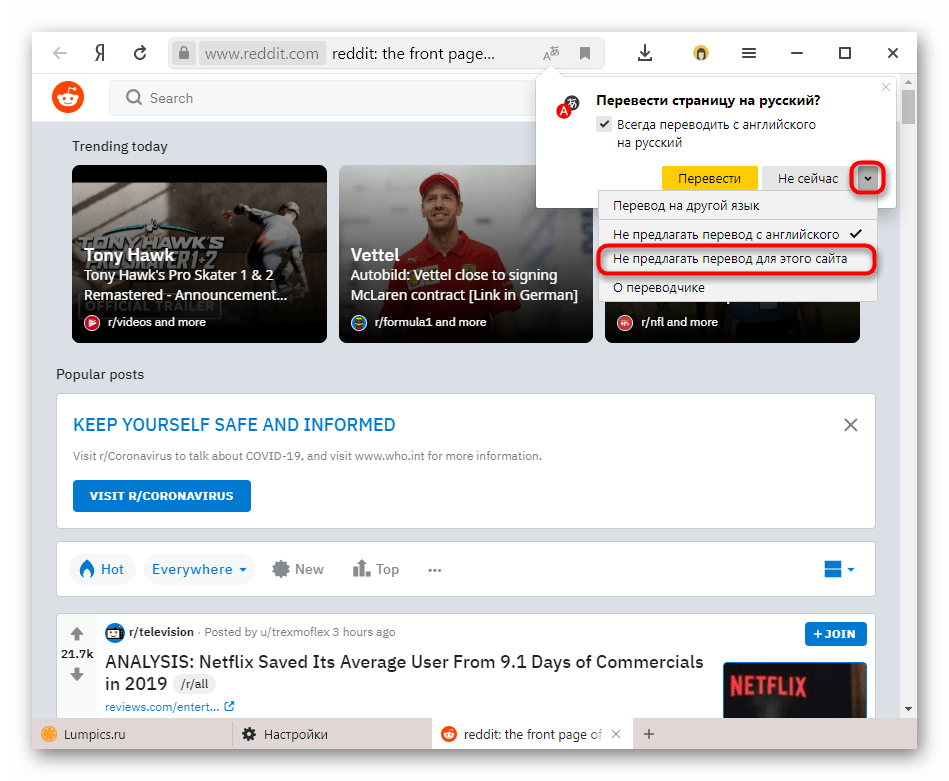
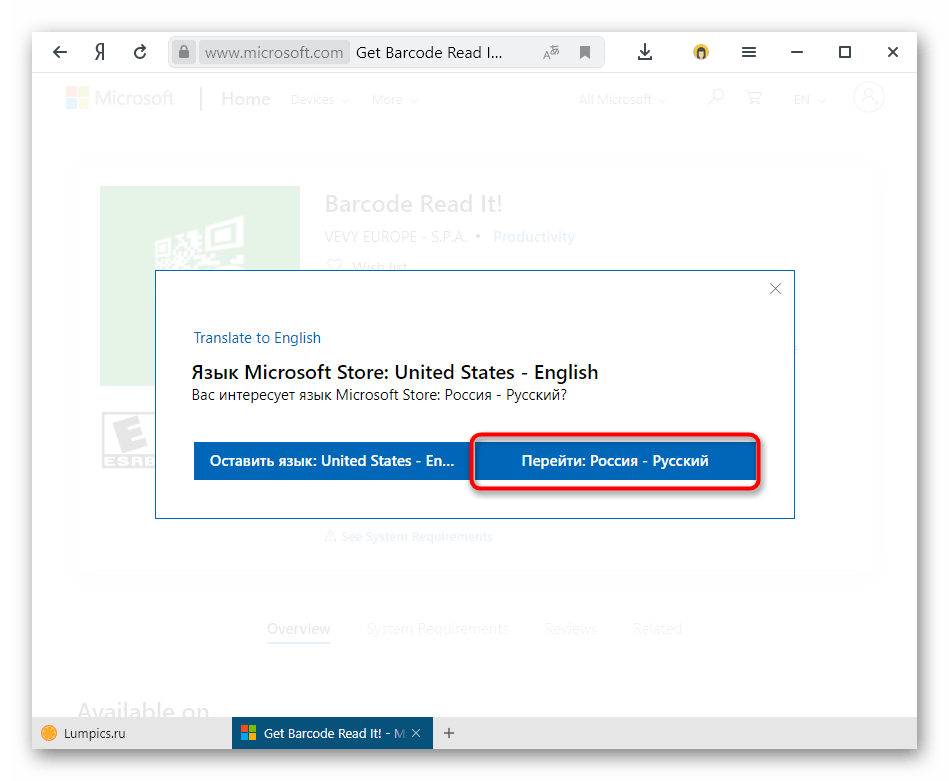
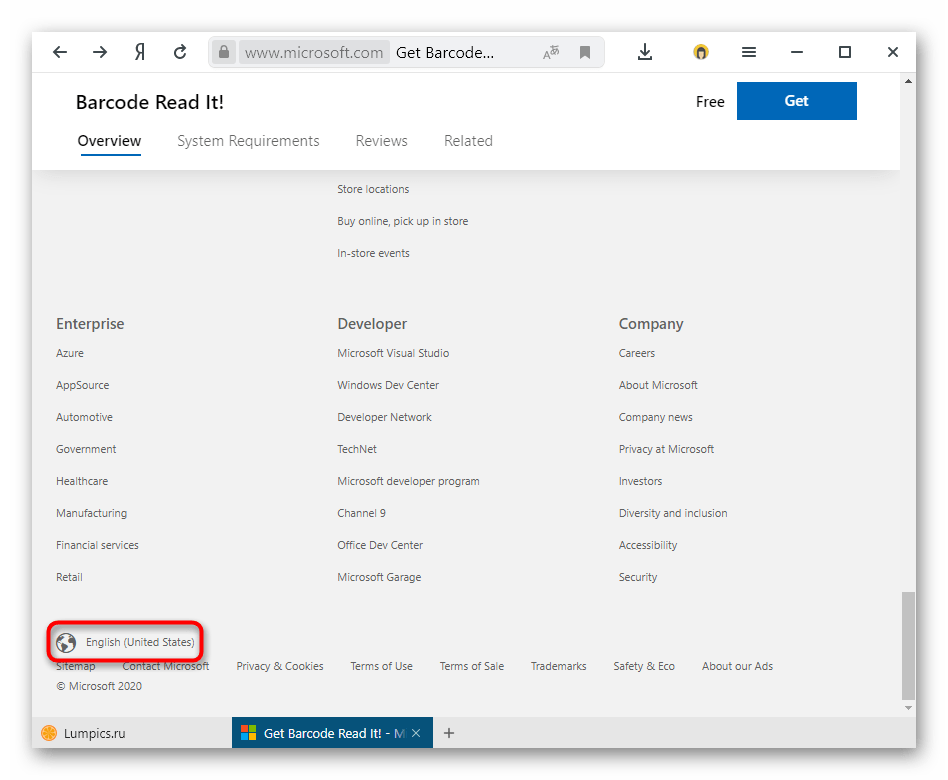
Вариант 2: Мобильное приложение
В браузере для смартфонов автоматический переводчик по умолчанию выключен, но активировано предложение о переводе страниц. Если вы меняли эти функции, а теперь не можете их найти, выполните следующие действия:
- Через кнопку «Меню» перейдите в «Настройки».
- Прокрутите страницу до блока «Яндекс.Переводчик» и тапните по пункту «Автоматический перевод страниц», если тот активирован.
- На иностранных сайтах по-прежнему будет появляться предложение о переводе в виде исчезающей через пару секунд кнопки.
- Если вы желаете отключить и его, в том же самом месте настроек измените состояние параметра «Предлагать перевести страницу».
- Ну и, наконец, если надо отключить перевод выделенного текста на иностранном языке, коснитесь в настройках пункта «Переводить слова и фразы».
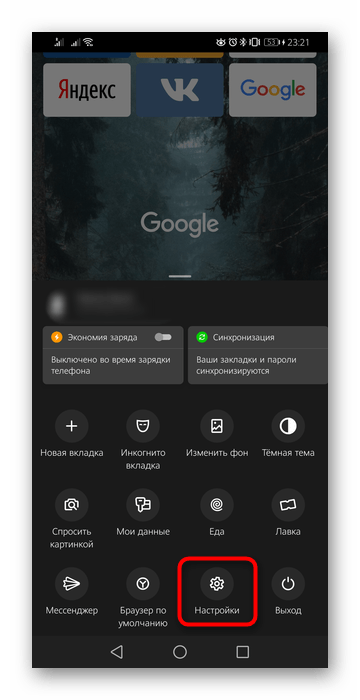
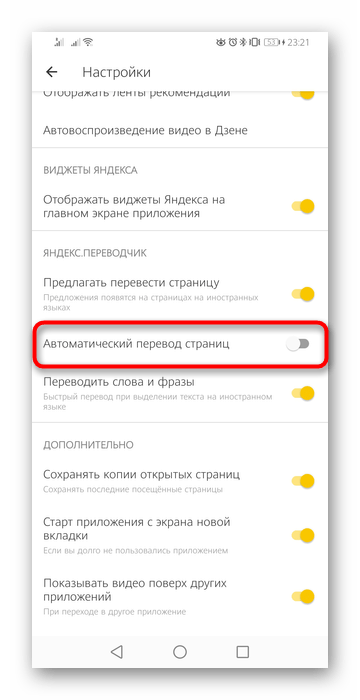
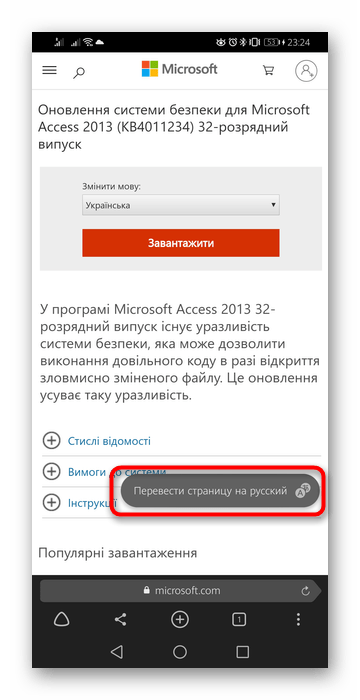
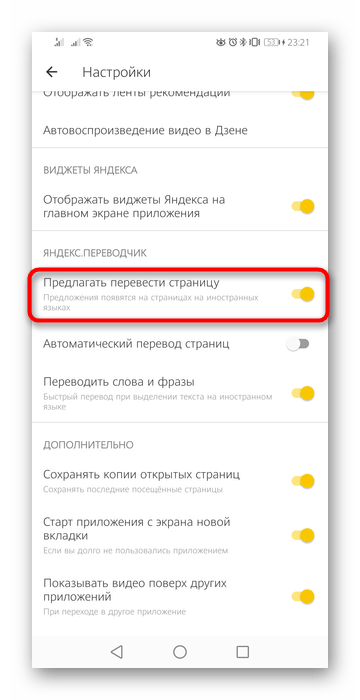
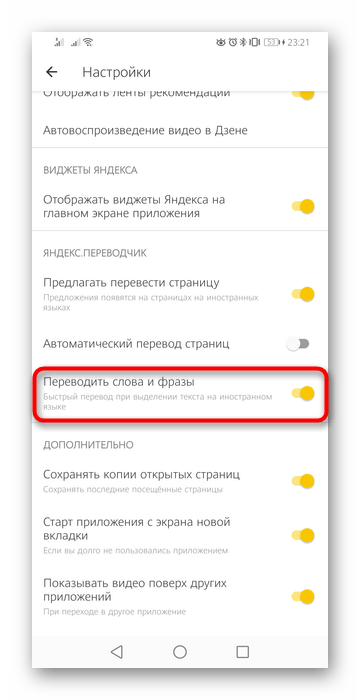

Мы рады, что смогли помочь Вам в решении проблемы.

Опишите, что у вас не получилось.
Наши специалисты постараются ответить максимально быстро.
Помогла ли вам эта статья?
ДА НЕТ
Поделиться статьей в социальных сетях:
Как отключить перевод в Яндекс Браузере 3 варианта
Перевод в Яндекс браузере – это, с одной стороны, очень полезная функция, с помощью которой можно перевести любую веб-страницу. Однако, если пользователю не нужно переводить страницы, то данная функция может быть попросту надоедлива из-за всплывающих окон и прочего. Если вы один из тех, кому не нужно переводиться страницы, то читайте об этом далее. Мы поговорим о том, как отключить перевод в Яндекс браузере всеми возможными способами.
Как отключить автоматический перевод
Автоматический перевод страницы отключается на самом сайте в случае с компьютером и в настройках приложения на телефоне. Далее мы разберем с вами оба случая более подробно.
На компьютере
Если на вашем компьютере уже включен автоматический перевод страниц, то при переходе на иноязычную страницу, вы будете уведомлены о том, что происходит перевод. А для того, чтобы отключить автоматический перевод веб-страниц, достаточно нажать на стрелочку и убрать галочку с пункта «Всегда переводить с английского».

На телефоне
Отключить на телефоне автоперевод можно через настройки. Поэтому зайдем для этого в приложение Яндекс браузер и откроем выпадающее меню с главного экрана.

После этого переходим в раздел «Настройки».

Убираем ползунок с пункта «Автоматический перевод страниц».

Как отключить предложение перевести страницы
Чтобы отключить предложение о переводе страницы, необходимо воспользоваться настройками Яндекс браузера как на компьютере, так и на телефоне. Рассмотрим подробнее ниже.
На компьютере
Чтобы отключить предложение перевода страниц на компьютере, выполняем следующее:
- Запускаем Яндекс браузер и переходим в раздел «Настройки» через выпадающее меню.

- Переходим в меню «Инструменты» и снимаем галочку с пункта «Предлагать перевести страницы, язык которых отличается от языка интерфейса».

Вышеуказанным способом вас больше не будут беспокоить назойливые окна с предложением перевести страницу.
На телефоне
- Возвращаемся на главную страницу и снова открываем меню для перехода в настройки.

- Далее снимаем галочку с пункта «Предлагать перевести страницу».

Проверяйте иноязычный сайт, на нем больше не должно отображаться окно с предложением перевести страницу.
Как отменить перевод (после перевода вернуть русский или анг. язык)
Также вы можете отменить перевод любой веб-страницы, если случайно ее перевели. Подробнее об этом поговорим ниже и рассмотрим, как это работает на компьютере и телефоне.
На компьютере
Давайте для начала переведем страницу, чтобы воссоздать ситуацию случайного перевода. Для этого откроем любую иноязычную страницу и нажмем на кнопку «Перевести».

После этого окно обновится и там появится кнопка «Показать оригинал», нажимаем на нее.

Таким не сложным методом можно отменить перевод. Далее посмотрим, как данная процедура выглядит на компьютере.
На телефоне
Как и в предыдущем случае переведем для начала страницу. Для этого нажмем на сайте внизу на специальную кнопку в виде трех точек.

В появившемся окне выберем «Перевести страницу».

После того как страница переведется, в верхней части появится меню, в котором можно отменить перевод. Для этого просто нажмите на кнопке «Отменить».

Теперь вы знаете как отключить перевод в Яндекс браузере. Для этого достаточно открыть настройки и убрать соответствующие галочки с пунктов для перевода страниц, либо воспользоваться функцией деактивации переводчика во время перевода сайта.
Автопереводы в Сбербанке – как подключить и отключить услугу
Уже долгое время Сбербанк предоставляет своим пользователям такой сервис, как «Автоплатеж». Посредством этой функции каждый клиент финансового учреждения может оплатить жилищно-коммунальные услуги или произвести настройки автопополнения мобильного телефона. Однако Сбербанк непрерывно расширяет свой функционал, что коснулось и автоматических платежей. Нововведением стала новая возможность – Автоперевод Сбербанка, который значительно экономит время клиентов.
Содержимое страницы
Итак, Автоперевод Сбербанк, что это и как он может быть использован? Эта услуга разработана и технически реализована с целью упростить и ускорить процесс пересылки плановых переводов частным лицам. Как это работает? Достаточно просто. Клиент может настроить новый автоплатеж как между любым количеством своих карт, так и между карточками и счетами/картами других людей. При помощи автоперевода от Сбербанка можно:
- Задать настройки регулярной отправки средств друзьям или родственникам;
- Оплачивать через заданные промежутки времени аренду жилья согласно договору;
- Настроить периодические отчисления со своей зарплатной карточки на карту/счет другого человека;
- Регулярно погашать задолженность по кредиту, для чего нужно просто настроить автоматические отчисления с зарплатной/платежной карточки на кредитную.


Услуга регулярного автоплатежа работает по такому алгоритму:
- Клиент оформляет шаблон, где указывает соответствующие реквизиты – карты и прочие данные будущего платежа;
- За сутки до автосписания пользователь получает СМС о предстоящем переводе;
- Если клиент после получения уведомления не отменяет вручную платеж посредством отправки СМС, через сутки перевод совершается;
- После проведения перевода пользователь получает СМС-отчет об успешном завершении операции.


Внимание! В случае, когда на карточке, выбранной при создании шаблона, отсутствует требуемая сумма, перевод не может быть проведен. Об этом клиент будет уведомлен путем СМС соответствующего содержания.


Мнение эксперта
Анастасия Яковлева
Банковский кредитный эксперт
Подать заявку
Прямо сейчас вы можете бесплатно подать заявку на займ, кредит или карту сразу в несколько банков. Предварительно узнать условия и рассчитать переплату на калькуляторе. Хотите попробовать?
Как подключить Автоперевод от Сбербанка
Чтобы подключить Автоперевод в Сбербанк Онлайн, не потребуется никаких особых знаний и умений. Подключение и настройка услуги производится аналогично автоматическому платежу. Для этого нужно единожды оформить шаблон, соответствующим образом его настроить и в дальнейшем быть полностью уверенным в том, что перевод будет произведен вовремя. Все, что необходимо, это контролировать баланс карты, на котором должна находиться нужная сумма.
Для активирования услуги необходимо совершить следующие действия:
- Зайти в личный кабинет;
- Открыть раздел «Автоплатеж» и кликнуть по кнопке «Подключить»;


- Выбрать пункт «Клиенту Сбербанка», внести данные получателя перечисления (телефон, карта, счет) и выбрать из перечня карточку, с которой будут производиться списание;


- Настроить параметры шаблона, указав частоту и сумму перечислений, ближайшую дату, когда должен быть выполнен Автоперевод денег с карты на карту Сбербанка, сообщение адресату и прочие сведения;


- Внимательно перепроверить внесенные данные, чтобы убедиться в их правильности;
- Сохранить шаблон нажатием на соответствующую кнопку (операция должна быть подтверждена кодом, полученным через СМС).
Важно! Когда получателем перевода является другое лицо, необходимо ввести его платежные данные. Но Сбербанком предусмотрена идентификация клиентов по телефонным номерам, привязанным к карточкам. И если вы не знаете реквизитов получателя, вам достаточно указать только его телефонный номер.
Как отключить Автоперевод от Сбербанка
Деактивация онлайн услуги с целью отменить Автоперевод денег осуществляется в персональном кабинете. Чтобы отключить Автоперевод с карты на карту Сбербанка, следует:
Опрос: довольны ли Вы качеством услуг предоставляемых Сбербанком в целом?
ДаНет
- Зайти в раздел «Автоплатежи»;
- Открыть вкладку «Мои шаблоны» и выбрать нужный шаблон,
- Кликнуть на нем по кнопке «Отключить» (операцию нужно подтвердить посредством СМС с кодом отключения).


Нередко при отключении услуги клиенты совершают существенную ошибку. Они не выключают шаблон полностью. Поэтому обращаем ваше внимание на то, что в Сбербанке отправка СМС с отказом от предстоящего перевода приводит к отмене лишь текущей транзакции. При этом сам шаблон остается активным и его настройки сохраняются. Если вы хотите отказаться от уже не нужного вам шаблона, его необходимо деактивировать согласно вышеуказанной инструкции, либо удалить полностью. Полное удаление шаблона производится нажатием на соответствующую кнопку.
Важно! Шаблон после деактивации не удаляется и при необходимости его можно в любое время активировать заново.
Стоимость услуги и комиссия
Если автоматический перевод производится с одной карточки клиента на другую, комиссия при этом не взимается. Однако это действительно только для тех карт Сбербанка, которые были выданы одним и тем же территориальным банковским подразделением. В других случаях банком удерживаются комиссионные, размер которых не превышает 1 % от суммы перечисления. Что касается переводов другим людям и в другой регион, то с них всегда взимается комиссия (не больше 1 % от размера перевода).
Все переводы осуществляются практически мгновенно, что очень удобно. В целом услуга имеет ряд несомненных преимуществ, что выражается в небольших комиссионных, быстроте транзакций, легкости настройки шаблонов. Но главное, вам не придется думать о том, чтобы не забыть совершить важный платеж вовремя.
Как отключить автоматический перевод в Google Chrome?
В Хроме есть удобный, но довольно навязчивый инструмент Гугл Переводчик. С его помощью можно читать целые страницы иностранных веб-сайтов, весь текст будет переведен на русский.

Гугл Переводчик сам предлагает перевести текст, выводя соответствующее сообщение в правом верхнем углу. Вам остается либо согласиться, либо отказаться.
Если сообщения с предложением перевести страницу не было, но вы хотите воспользоваться этим сервисом, нажмите на значок Гугл Переводчика в строке поиска, возле звездочки: 
Вы увидите меню автоматического переводчика. По умолчанию стоит перевод с английского на русский:

По желанию можно выбрать другой язык. Нажмите на выпадающий список, введите название языка:

Стоящая напротив “Всегда переводить” галочка означает, что все страницы с указанным в настройках языком оригинала будут переводиться автоматически, без запроса.

Увы, о качестве перевода говорить не приходится, и это существенный минус Гугл Переводчика.

К сожалению, этот инструмент слишком часто выводит предложение перевести текст. Если переводчик в Гугл Хром вам не нужен или надоел, следуйте инструкции для его отключения:
- Зайдите в меню Хрома, оно находится в правом верхнем углу
- Выберите «Настройки» — «Показать дополнительные настройки»
- Выберите раздел “Языки”. Уберите флажок напротив пункта “Предлагать перевод страниц, если их язык отличается от используемого в браузере”.

Для определенных сайтов Переводчик можно отключить переводчик можно отключить. Данная функция доступна при открытии сайта. Достаточно нажать на треугольник возле кнопки “нет”, и выпадет меню:

Выбрав первое, вы избавитесь от перевода на указанный язык любых сайтов.
Выбрав второе, заблокируете перевод открытого сайта, в то время как на других сайт перевод осуществляться будет по-прежнему.
Чтобы включить Гугл Переводчик, кликните на любой странице правой кнопкой мыши. Выберите из предложенных действий “Перевести на русский” (даже если страница оригинала уже на русском).

Остались вопросы, предложения или замечания? Свяжитесь с нами и задайте вопрос.
Как включить или отключить перевод в Chrome

Google Chrome позволяет автоматически переводить веб-страницы, написанные не на языке браузера по умолчанию. Как и большинство программ для онлайн-перевода, оно может быть ненадежным. Если Вам это не нужно — или если Вы используете другую службу перевода, то вот как отключить перевод в Chrome.
Как включить или отключить перевод
Первое, что нужно сделать, это запустить Chrome, щелкнуть значок меню, а затем нажать «Настройки». В качестве альтернативы Вы можете ввести chrome://settings/ в адресную строку, чтобы перейти прямо туда.
В меню «Настройки» прокрутите вниз и нажмите «Дополнительные».

Прокрутите немного вниз, пока не увидите заголовок «Языки», затем нажмите «Язык».

По умолчанию в Chrome включен перевод. Если Вы хотите отключить эту функцию, нажмите кнопку переключения в положение выключения. Если Вы собираетесь продолжать использовать функцию перевода, ничего не делайте.

При переходе на сайт, который был автоматически переведен Chrome, в омнибоксе появляется значок Google Translate. Чтобы увидеть, что доступно для сайта или для конкретных языков, щелкните значок «Google Translate».

Отсюда Вы можете выбрать «Показать оригинал», чтобы перевести страницу обратно на исходный язык, или Вы можете нажать на выпадающую кнопку «Параметры», чтобы выбрать несколько других вариантов, например, всегда переводить язык, никогда не переводить язык, или никогда не переводите текущий сайт. Вы также можете изменить языковые настройки.

Если к Вашему браузеру добавлено несколько языков, Chrome обычно просто предлагает перевести веб-страницы на основной язык браузера. По умолчанию перевод дополнительно добавленных языков в Chrome отключен, но если Вы предпочитаете, чтобы Chrome также обрабатывал эти языки, щелкните еще (три точки рядом с языком) рядом с языком и отметьте «Предлагать перевести страницы на этом языке». Это позволяет Chrome переводить определенные языки для Вас в будущем.

Cервис Автоперевод в системе Сбербанк Онлайн
Новый сервис «Автоперевод» в системе Сбербанк Онлайн позволяет настроить регулярные автоматические платежи с одной карточки на другую. Рассмотрим, каким образом работает данная услуга, а также способы ее активации и отключения.
Особенности услуги Автоперевода
Сбербанк позволяет настраивать автоматические платежи как между собственными карточками, так и на счета и карты других людей. Например, можно настроить регулярные отчисления с собственной зарплатной карты на карточку родителей или ребенка. Также с помощью этой услуги погашать имеющиеся кредитные задолженности — достаточно настроить автопереводы с основной карты на кредитную.
Как осуществляется процедура Автоперевода
Сервис «Автоперевод» в системе Сбербанк Онлайн функционирует по следующему алгоритму:
- создать шаблон, указать реквизиты, карту для оплаты и другие параметры платежа;
- за день до автоматического списания придет SMS-уведомление о предстоящем платеже;
- если процедура не будет отменена, то спустя сутки производится перевод;
- придет уведомление на телефон об успешном проведении операции.
Если на балансе выбранной при создании шаблона карточке не будет необходимой суммы денежных средств, то платеж проведен не будет. В таком случае будет отправлено соответствующее уведомление.к содержанию ↑
Разовая автоматическая настройка Автоперевода
Достаточно один раз создать и настроить шаблон перевода и дальше можно не беспокоиться о возможной не оплате. Однако нужно следить за тем, чтобы на балансе карты оставалась необходимая сумма. Перевод осуществляется автоматически, уведомления об операции приходят на указанный при оформлении телефонный номер. При желании можно вручную отменить предстоящую операцию путем отправки СМС в ответ на уведомление. к содержанию ↑
к содержанию ↑
Как создать шаблон автоплатежа?
Управлять подключенными услугами проще всего через интернет. Если еще не подключена услуга Сбербанк Онлайн, то нужно обратиться в Контактный центр или посетить ближайшее отделение Сбербанка. Обязательно должна быть активной услуга Мобильный банк, т.к. подтверждение всех операций проводится с использованием СМС. Для подключения услуги в Личном кабинете нужно перейти в раздел «Автоплатеж» и нажать на «Подключить автоплатеж».
Для подключения услуги в Личном кабинете нужно перейти в раздел «Автоплатеж» и нажать на «Подключить автоплатеж». Нажимаем на пункт «Клиенту Сбербанка», указываем получателя перевода (телефон, номер карты или контакт из адресной книги) и выбираем из списка карту списания.
Нажимаем на пункт «Клиенту Сбербанка», указываем получателя перевода (телефон, номер карты или контакт из адресной книги) и выбираем из списка карту списания. Проводим настройку параметров шаблона, указываем частоту перевода, сумму, сообщение получателю и другую информацию.к содержанию ↑
Проводим настройку параметров шаблона, указываем частоту перевода, сумму, сообщение получателю и другую информацию.к содержанию ↑
Ввод реквизитов для Автоперевода в Сбербанке
При настройке шаблона платежа потребуется указать следующие данные:
- номер карты получателя;
- сумму и периодичность платежа;
- ближайшую дату операции;
- свою карту для списания.
Если перевод осуществляется в пользу другого лица, то потребуется указать его платежные реквизиты. Однако Сбербанк допускает идентификацию пользователей посредством телефонных номеров, поэтому достаточно указать номер телефона. Операция требует верификации через полученный СМС-код.к содержанию ↑
Особенности автоперевода с карты на карту
Cервис «Автоперевод» в системе Сбербанк Онлайн не взимает комиссию при платежах с одной карты на другую. Но это распространяется только на случаи, когда обе карточки выданы одним территориальным подразделением банка. В противном случае будут удержаны комиссионные в размере не более 1% от суммы платежа. Переводы в пользу других лиц всегда облагаются комиссией.
Отключение сервиса
Деактивация сервиса проводится в Личном кабинете, как и подключение услуги. Для этого нужно зайти на сайт «Сбербанк Онлайн» в раздел «Автоплатежи» потом в «Мои шаблоны». После этого на нужном шаблоне следует нажать кнпку «Отключить». Операцию потребуется подтвердить через «Мобильный банк», введя код из СМС-сообщения. Деактивация шаблона не приводит к его удалению, при необходимости его можно снова активировать. Для полного удаления нужно выбрать соответствующий пункт на сайте. Отправка СМС с целью отказа от предстоящего платежа отменяет только текущую операцию, а шаблон продолжает функционировать с прежними настройками. Поэтому, если в шаблоне автоплатежа больше нет необходимости, его следует деактивировать или полностью удалить. Это можно сделать в Личном кабинете на сайте Сбербанка.
Отправка СМС с целью отказа от предстоящего платежа отменяет только текущую операцию, а шаблон продолжает функционировать с прежними настройками. Поэтому, если в шаблоне автоплатежа больше нет необходимости, его следует деактивировать или полностью удалить. Это можно сделать в Личном кабинете на сайте Сбербанка.
Как отключить гугл переводчик из html в chrome
Переполнение стека
- Около
Товары
- Для команд
Переполнение стека
Общественные вопросы и ответыПереполнение стека для команд
Где разработчики и технологи делятся частными знаниями с коллегамиработы
Программирование и связанные с ним технические возможности карьерного ростаТалант
Нанимайте технических специалистов и создавайте свой бренд работодателяреклама
Обратитесь к разработчикам и технологам со всего мира- О компании
,
Как отключить функцию автозамены Microsoft Word
Обновлено: 30 декабря 2019 г., компания Computer Hope
В Microsoft Word функция автозамены полезна для автоматического исправления слов с ошибками и исправления заглавных букв в словах. Однако, если вы не хотите, чтобы некоторые исправления выполнялись автоматически, вы можете отключить некоторые или все функции автозамены.
Выберите версию Microsoft Word на вашем компьютере из списка ниже и следуйте инструкциям, чтобы отключить функции автозамены.
Microsoft Word 2016 и выше
- Откройте Microsoft Word.
- Щелкните вкладку Файл .
- Щелкните Параметры слева внизу.
- В окне Параметры Word выберите параметр Правописание .
- Нажмите кнопку Параметры автозамены .
В окне «Автозамена» вы можете отключить функции, которые вам не нравятся, такие как автоматическое использование заглавных букв в первых буквах предложений, и отключить эту функцию полностью.
Вы также можете добавить новые автоматические исправления для слов, которые вы часто ошибаетесь, или удалить слова, которые не хотите автоматически исправлять.
Microsoft Word 2010 и 2013
- Откройте Microsoft Word.
- Щелкните вкладку Файл .
- Щелкните Параметры на левой панели навигации.
- В окне Параметры Word выберите параметр Правописание .
- Нажмите кнопку Параметры автозамены .
На вкладке «Автозамена» вы можете отключить функции, которые вам не нравятся, такие как автоматическое использование заглавных букв в первых буквах предложений, и полностью отключить эту функцию.
Вы также можете добавить новые автоматические исправления для слов, которые вы часто ошибаетесь, или удалить слова, которые не хотите автоматически исправлять.
Microsoft Word 2007
- Откройте Microsoft Word.
- Нажмите кнопку Office в верхнем левом углу.
- Щелкните Параметры .
- В окне Параметры Word выберите параметр Правописание .
- Нажмите кнопку Параметры автозамены .
На вкладке «Автозамена» вы можете отключить функции, которые вам не нравятся, такие как автоматическое использование заглавных букв в первых буквах предложений, и полностью отключить эту функцию.
Вы также можете добавить новые автоматические исправления для слов, которые вы часто ошибаетесь, или удалить слова, которые не хотите автоматически исправлять.
Microsoft Word 2003 и более ранние версии
- Откройте Microsoft Word.
- Щелкните Формат , а затем Автоформат .
- Нажмите кнопку Опции .
- Щелкните вкладку Автозамена .
На вкладке «Автозамена» вы можете отключить функции, которые вам не нравятся, такие как автоматическое использование заглавных букв в первых буквах предложений, и полностью отключить эту функцию.
Вы также можете добавить новые автоматические исправления для слов, которые вы часто ошибаетесь, или удалить слова, которые не хотите автоматически исправлять.
,
Как отключить автоматический ввод заглавных букв в полях HTML-формы в iOS?
Переполнение стека
- Около
Товары
- Для команд
Переполнение стека
Общественные вопросы и ответыПереполнение стека для команд
Где разработчики и технологи делятся частными знаниями с коллегамиработы
Программирование и связанные с ним технические возможности карьерного ростаТалант
Нанимайте технических специалистов и создавайте свой бренд работодателяреклама
Обратитесь к разработчикам и технологам со всего мира- О компании
,