Обновление Сбербанк онлайн, как и зачем устанавливать. Как обновить мобильное приложение
Автоматическое и ручное обновление приложений на Андроид
Многие пользователи устанавливают новые приложения из Play Market на свой смартфон Андроид. Бывает, что пользователь вдруг замечает, что у знакомого точно такое же приложение работает не так, как у него. Точнее, в приложении у знакомого есть новые фишки и возможности, а у нашего пользователя их почему-то нет. У пользователя появляются большие сомнения в том, что он использует обновленное приложение последней версии. Встает вопрос, а как обновить приложение на Андроид?
Содержание:1. Где находятся настройки обновлений для приложений2. Как установить или удалить автообновление для отдельных приложений3. Как обновить приложение на Андроид вручную4. Настройка уведомлений об обновлении5. Настраиваем автообновление приложений так, чтобы экономить интернет-трафик
Можно “погорячиться” и удалить старое приложение с Андроида, а потом скачать и установить новое приложение. Способ для обновления приложения, конечно, решительный, но вдруг при этом пропадет что-то важное? Не проще ли будет один раз настроить автоматическое обновление или ручное?
Где находятся настройки обновлений для приложений
Чтобы настроить или проверить настройку приложений, ранее скачанных из Play Market, надо открыть Play Market (рис. 1):
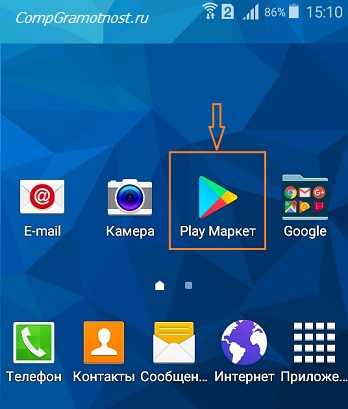
Рис. 1. Открываем Play Market
Далее в Google Play Market открываем Меню, кликнув по значку с тремя горизонтальными полосками:
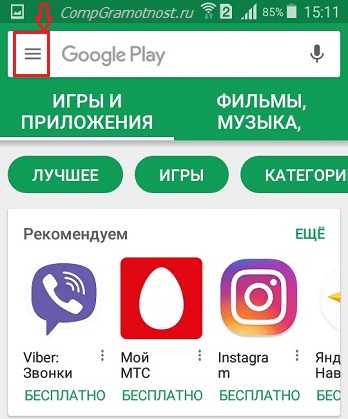
Рис. 2. Меню Google Play Market или Панель управления учетной записью
В открывшемся меню кликаем «Мои приложения и игры» (рис. 3):
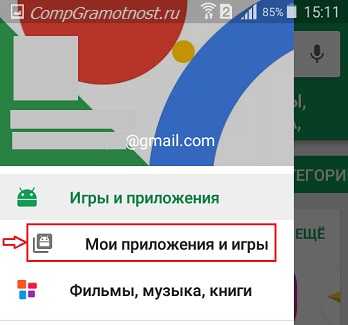
Рис. 3. Мои приложения и игры в Play Market
Открыв «Мои приложения игры», видим кнопки «Обновить» напротив тех предложений, для которых есть обновления:
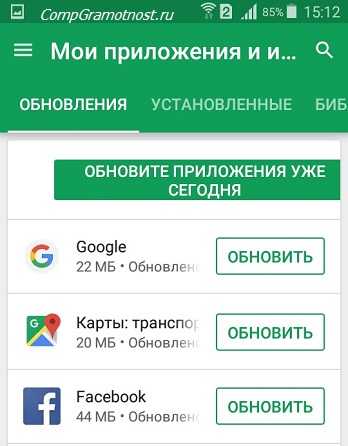
Рис. 4. Кнопка «Обновить», чтобы приложение обновить вручную
Можно нажать на кнопку «Обновите приложения уже сегодня» и таким образом обновить их все сразу. Можно обновить только одно приложение, кликнув напротив этого приложения по кнопке «Обновить» (рис. 4).
Как установить или удалить автообновление для отдельных приложений
Сначала надо проделать шаги, описанные выше на рисунках 1-4. Затем из списка приложений, для которых есть обновления (рис. 4), нужно выбрать конкретное приложение. В качестве такого приложения я выбираю Яндекс.Почту:
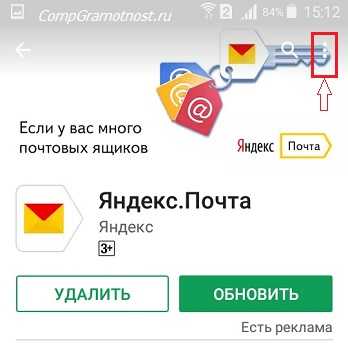
Рис. 5. Можно обновить приложение Яндекс.Почты и/или настроить ее автообновление
Чтобы увидеть настройки автообновления, следует тапнуть значок с тремя вертикальными точками, который на рис. 5 обведен в красную рамку. После этого откроется заветная галочка напротив «Автообновления». Если зеленая галочка есть, значит, автообновление включено. Если же ее убрать, просто кликнув по ней, то автообновление будет выключено.

Рис. 6. Настройка автообновления для приложения Яндекс.Почты
Пользователи, которые не любят нововведений, часто выключают автообновления. Правда, с точки зрения безопасности, обновления все-таки лучше делать.
Как обновить приложение на Андроид вручную
Чтобы обновить конкретно какое-то приложение вручную, надо его сначала найти. Как это сделать, показано выше на рисунках 1-6. После чего остается нажать на зеленую кнопку «Обновить» (рис. 6).
При этом может появиться окно с предложением принять специальные разрешения (рис. 7):
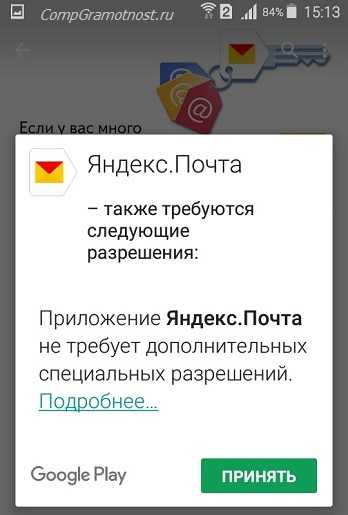
Рис. 7. Нажать «Принять», чтобы предоставить разрешение Яндекс.Почте на использование ресурсов устройства
Нажимаем «Принять», начинается обновление приложения, на это потребуется некоторое время.
О том, какие приложения обновлены, а какие нет, можно узнать в Play Market, опция «Мои приложения», вкладка «Обновления»:
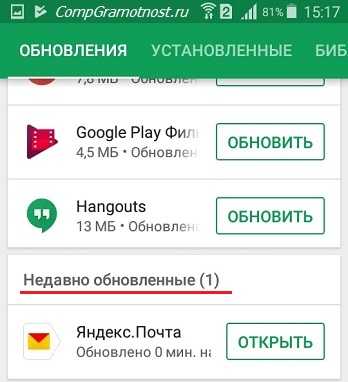
Рис. 8. Сообщение в Play Market о том, что приложение Яндекс.Почты обновлено
Настройка уведомлений об обновлении
Бывает так, что сообщения об обновлении приходят совсем некстати и возникает желание их отключить. Можно отключить звук, возникающий при появлении таких обновлений, либо ввести запрет на их получение.
Чтобы отключить уведомления, надо открыть настройки Play Market. Для этого надо проделать шаги, описанные выше на рисунках 1-3. Когда на смартфоне Андроид будет открыта опция «Мои приложения и игры», надо прокрутить (проскроллить) окно вниз так, чтобы появились «Настройки» (рис. 9):
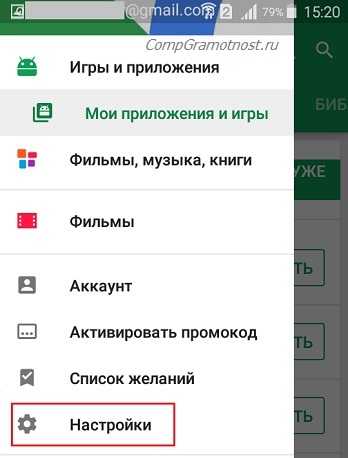
Рис. 9. Настройки Play Market
Открываем «Настройки» Google Play Market, и щелкаем «Оповещения» (1 на рис. 10):
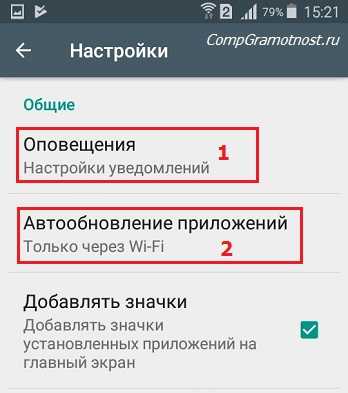
Рис. 10. Настройки уведомлений об обновлениях. Настройки автообновлений приложений.
Открыв «Оповещения», проверяем галочки. Если НЕ хотите получать уведомления о наличии обновлений для приложений, надо убрать галочку напротив «Обновления» (1 на рис. 11). Также в этом случае стоит снять галочку напротив «Автоматическое обновление» (2 на рис. 11):
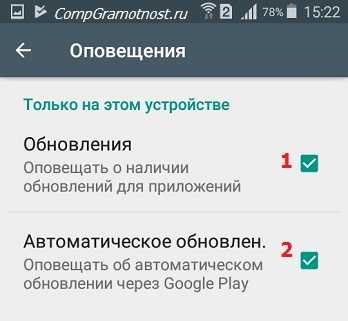
Рис. 11. Ставим/убираем галочки для оповещений об обновлениях и для автообновлений приложений
Если галочки убрать, то оповещения насчет наличия обновлений и про автоматическое обновление не должны приходить.
Настраиваем автообновление приложений так, чтобы экономить интернет-трафик
Настройки автообновлений приложений каждый выбирает для себя самостоятельно. На рис. 12 выбран вариант «Только через Wi-Fi». Это удобно, чтобы не тратить мобильный трафик на обновление приложений. У меня уже есть печальный опыт, когда лимит мобильного трафика быстро и совершенно неожиданно заканчивается. Однако Wi-Fi не является повсеместно и широко распространенным, поэтому приходится задумываться о расходе интернет-трафика и выбирать соответствующие настройки.
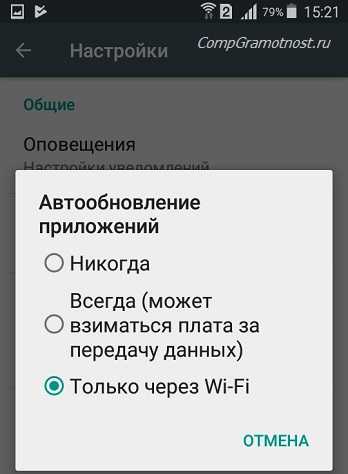
Рис. 12. Настройки автообновлений приложений
Полезные сведения про обновления приложений в сжатом виде можно почерпнуть также из справки Гугл:
Как обновлять приложения Android
https://support.google.com/googleplay/answer/113412?hl=ru
Также про Андроид:
1. Проблемы рутинга на телефонах Android
2. 4 приложения для перевода речи в текст на Андроиде
Получайте актуальные статьи по компьютерной грамотности прямо на ваш почтовый ящик. Уже более 3.000 подписчиков
.Важно: необходимо подтвердить свою подписку! В своей почте откройте письмо для активации и кликните по указанной там ссылке. Если письма нет, проверьте папку Спам.
Автор: Надежда
15 июня 2022
www.compgramotnost.ru
Как обновить Сбербанк онлайн на телефоне, инструкция
Мобильное приложение от Сбербанка позволяет проводить финансовые операции без визита в отделения, поиска банкоматов, и даже без включения компьютера. Программа доступна бесплатно на сайте банка или в магазинах приложений для смартфонов на Виндоус, Андроид и iOS. Но для корректной работы софта, его необходимо регулярно обновлять. Поговорим о том, как обновить Сбербанк Онлайн для гаджетов на наиболее популярных операционных системах.
Функции приложения Сбербанк Онлайн
Приложение Сбербанка для мобильных гаджетов – это полноценный набор инструментов для управления финансами пользователя. С его помощью клиент может:
- контролировать баланс своих банковских карт;
- совершать платежи по кредитам Сбербанка и других банков;
- оплачивать любые квитанции – ЖКХ, штрафы, налоги, мобильную связь и т.д.;
- открывать вклады и накопительные счета;
- закрывать депозиты, оформленные через интернет;
- вносить досрочные платежи по кредитам и кредитным картам;
- оформлять заявки на новые банковские продукты;
- совершать переводы в адрес третьих лиц;
- получать проценты по депозитам;
- отслеживать статистику своих доходов и расходов;
- связываться со службой клиентской поддержки.
 Приложение Сбербанк онлайн позволяет полноценно управлять своими счетами
Приложение Сбербанк онлайн позволяет полноценно управлять своими счетамиПрограммисты банка постоянно работают над расширением функционала приложения и улучшением его интерфейса, повышением стабильности и безопасности работы. Чтобы пользоваться всеми доступными опциями в полном объеме, клиенту необходимо всего лишь регулярно производить обновления софта.
Как установить приложение на телефон
Для начала работы с мобильным кабинетом от Сбербанка, его необходимо установить на клиентский гаджет. Скачать дистрибутив можно:
- с официального веб-сайта;
- из магазина софта, доступного для смартфона клиента.
Сам процесс установки происходит автоматически. Ни контролировать его, ни выставлять каких-либо настроек в процессе не потребуется. Об окончании процесса телефон сообщит владельцу push-уведомлением. Иконка приложения появится в меню гаджета, а также в списке установленных программ.
Обязательными условиями для установки программы является наличие у клиента подключения к сервису «Мобильный банк», а также актуальной версии операционной системы на смартфоне.
СМС-сервис необходим для получения разовых паролей на вход в приложение и подтверждения значимых финансовых операций, производимых с его помощью.
Обновление приложения
Как правило, большинство программ для мобильных телефонов обновляется самостоятельно. Но зачастую пользователи для экономии трафика отключают эту функцию. Тогда о том, что пришла пора обновить приложение, можно узнать из всплывающих уведомлений на экране гаджета. Если новых версий ПО с момента его установки не вышло, приложение не будет требовать обновления. Проводить описанные ниже процедуры не имеет смысла.
В случае, если Сбербанк Онлайн на смартфоне начинает работать некорректно, стоит удалить его с гаджета, а затем установить заново. Перед установкой рекомендуется обновить операционную систему смартфона. Отдельная загрузка новой версии программы здесь вряд ли поможет.
Обновление ОС проводится обычно через настройки смартфона. В зависимости от типа операционки, ссылка на данную процедуру может находиться:
- сразу в разделе настроек – для виндоусфонов;
- в подразделе «О телефоне» или «Об устройстве» — для смартфонов на Андроиде;
- в подразделе «Основные» — для айфонов.
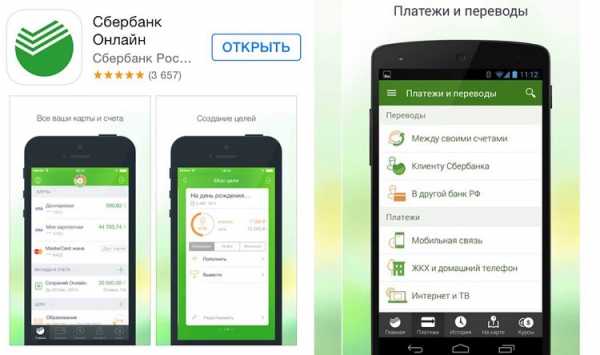 Скачать приложение можно в магазине софта
Скачать приложение можно в магазине софтаПеред закачкой следует освободить достаточно места в памяти гаджета как для обновлений ОС, так и для новой версии программы от банка.
Скачать новую версию программы можно с сайта банка как через браузер мобильного телефона, так и через ПК. В последнем случае пользователю нужно будет после скачивания дистрибутива закинуть его на смартфон, а затем установить. Кроме того, можно воспользоваться алгоритмами, описанными ниже.
Как обновить приложение на ios
Владельцам айфонов для загрузки актуальной версии софта необходимо выполнить следующие действия:
- открыть AppStore;
- тапнуть по иконке поиска в правом нижнем углу экрана;
- в появившейся строке ввести «Сбербанк Онлайн»;
- из списка найденного софта выбрать нужное приложение, нажав на его название;
- на новой страничке тапнуть по кнопке «Обновить»;
- дождаться сообщения об окончании процесса загрузки.
В случае сбоев рекомендуем проверить версию ОС – она должна быть не ниже 7.0. Также стоит заранее подготовить свободное место в памяти смартфона для установки обновлений. Необходимое количество мегабайт можно узнать на персональной страничке приложения, перед тем, как загружать новую версию.
Как обновить приложение для Android
Загрузка новой версии Сбербанк Онлайн для Андроид производится по сходному с айфоном алгоритму. Порядок действий таков:
- открываем PlayMarket;
- в строке поиска вводим «Сбербанк»;
- выбираем из сформированного системой списка нужное приложение;
- тапаем на зеленую кнопку «Обновить»;
- дожидаемся окончания загрузки.
Для корректной работы на Андроид необходимо, чтобы версия операционной системы гаджета была не меньше 4.0. В противном случае софт от Сбербанка просто не будет установлен на телефон – выдаст сообщение об ошибке.
 Для корректной работы требуется обновлять приложение
Для корректной работы требуется обновлять приложениеОбновление на Windows
На Windows Phone обновление мобильного Сбербанка происходит так:
- заходим в магазин приложений;
- вводим в поисковой строке название софта;
- из выпавшего списка выбираем иконку «Сбербанк Онлайн» и тапаем по ней;
- нажимаем белую кнопку «Обновить» на экране;
- дожидаемся окончания загрузки.
Для гаджетов под Windows приложение от банка будет работать только в том случае, если версия установленной на них операционной системы превышает 8.0.
Для любой из операционных систем — обновленный Сбербанк Онлайн будет работать под тем же паролем, что и старая версия программы. Заново получать данные для входа после каждого обновления не придется.
Заключение
Мобильное приложение от Сбербанка – это весьма удобный инструмент для управления банковскими услугами. Его функции практически полностью дублируют функционал веб-кабинета, размещенного на официальном сайте. При этом интерфейс приложения адаптирован для мобильных гаджетов, так что пользоваться им с телефона весьма удобно.
IT-отдел Сбербанка регулярно проводит доработку программы для мобильных, с целью повышения ее безопасности, стабильности, а также расширения функционала. Чтобы воспользоваться всеми доступными опциями, клиенту необходимо регулярно проверять наличие обновлений, и своевременно загружать их. Также для корректной работы требуется поддерживать актуальную версию операционной системы на мобильном.
Загрузка обновлений может проводиться как с сайта банка, так и через магазины приложений на смартфонах. У Сбербанка есть версии программы для всех существующих на сегодня операционных систем. Их распространение производится бесплатно. Установка дистрибутива после скачивания происходит автоматически. Менять пароль для входа после каждого обновления программы не нужно – старые аутентификационные данные будут продолжать действовать.
Интересное по теме:
Вконтакте
Google+
finansopyt.ru
Как обновить приложение на Android

Для приложений на Android постоянно выходят новые версии с дополнительным функциями, возможностями и исправленными ошибками. Иногда бывает, что не обновлённая программа просто отказывается нормально работать.
Процесс обновления приложений на Android
Обновление приложений стандартным методом происходит через Google Play. Но если речь идёт о программах, которые были скачаны и установлены из других источников, то обновление придётся производить вручную при помощи переустановки старой версии приложения на более новую.
Способ 1: Установка обновлений из Play Market
Это самый простой способ. Для его осуществления вам нужен только доступ в аккаунт Google, наличие свободного места в памяти смартфона/планшета и интернет-подключения. В случае с крупными обновлениями смартфон может затребовать подключение к Wi-Fi, но вы можете использовать и подключение через мобильную сеть.
Инструкция по обновлению приложений в этом способе выглядит следующим образом:
- Зайдите в Play Market.
- Нажмите на иконку в виде трёх полос в поисковой строке.
- В выпавшем меню обратите внимание на пункт «Мои приложения и игры».
- Вы можете обновить все приложения разом, использовав кнопку «Обновить все». Однако если у вас не хватает памяти для глобального обновления, то установить получится только некоторые новые версии. Чтобы освободить память, Play Market предложит удалить какие-либо приложения.
- Если вам не нужно обновлять все установленные приложения, выберите лишь те, которые хотели бы обновить, и нажмите на соответствующую кнопку напротив его названия.
- Дождитесь завершения обновления.
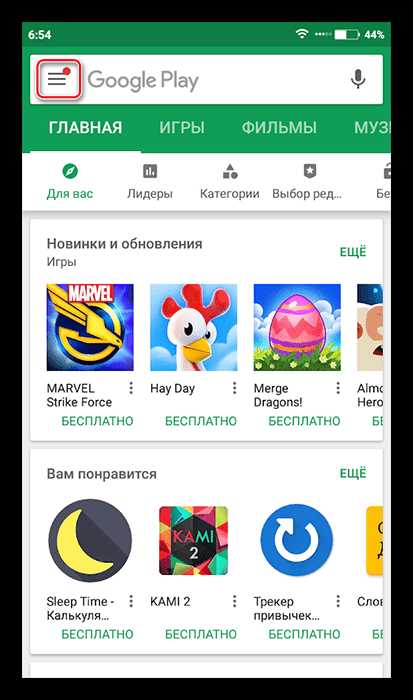

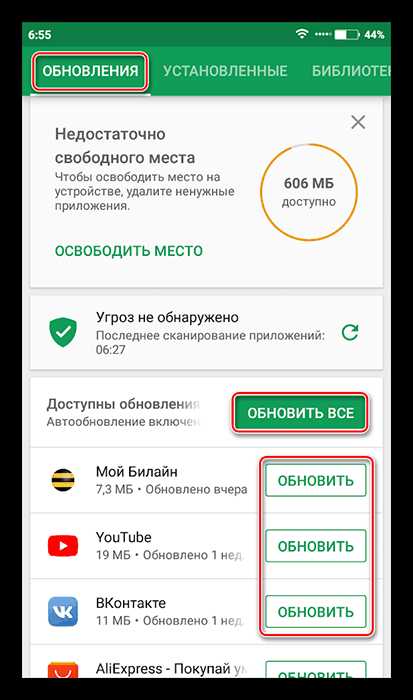
Способ 2: Настройка автоматического обновления
Дабы постоянно не заходить в Play Market и не обновлять приложения вручную, можно выставить автоматическое обновление в его настройках. В таком случае смартфон сам решит, какое приложение нужно обновить в первую очередь, если не хватает памяти для обновления всех. Однако при автоматическом обновлении приложений может быстро расходоваться память устройства.
Инструкция к способу выглядит таким образом:
- Перейдите в «Настройки» в Play Market.
- Найдите пункт «Автообновление приложений». Нажмите на него, чтобы получить доступ выбору вариантов.
- Если вам нужно, чтобы приложения обновлялись регулярно, выберите вариант «Всегда», либо «Только через Wi-Fi».
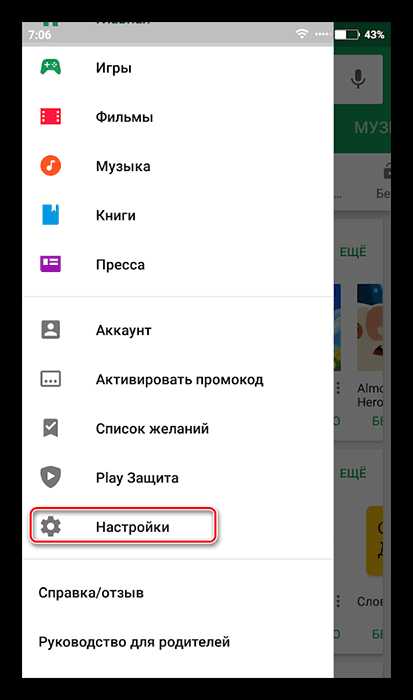
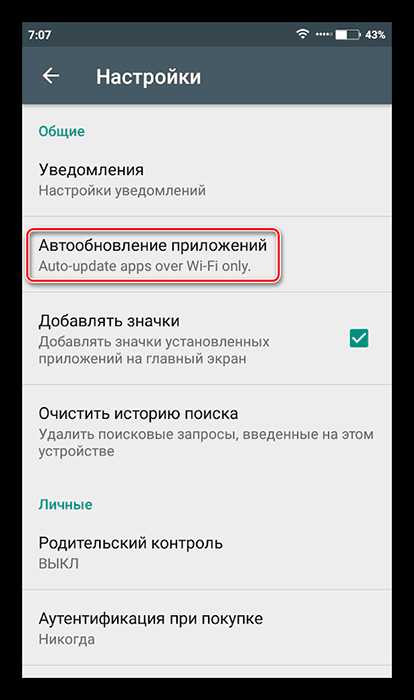
Способ 3: Обновление приложений из других источников
Установленные на смартфон есть приложения из других источников обновлять придётся вручную посредством установки специального APK-файла либо полностью переустанавливать приложение.
Пошаговая инструкция выглядит следующим образом:
- Найдите и скачайте в сети APK-файл нужного приложения. Скачивать желательно на компьютер. Перед тем, как перебрасывать файл на смартфон, его также рекомендуется проверить на наличие вирусов.
- Подключите телефон к компьютеру при помощи USB. Убедитесь, что переброска файлов между ними возможна.
- Перекиньте скачанный APK на смартфон.
- Используя любой файловый менеджер на телефоне, откройте файл. Произведите установку приложения, действуя по инструкциям установщика.
- Для корректной работы обновлённого приложения можно перезагрузить устройство.
Читайте также: Борьба с компьютерными вирусами
Читайте также: Удаленное управление Android
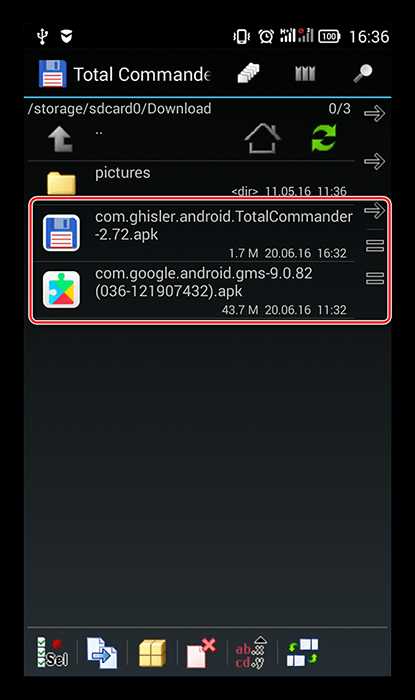
Как видите, нет ничего сложного в обновлении приложений под Android. Если вы скачиваете их только из официального источника (Google Play), то проблем возникнуть не должно.
Мы рады, что смогли помочь Вам в решении проблемы. Задайте свой вопрос в комментариях, подробно расписав суть проблемы. Наши специалисты постараются ответить максимально быстро.Помогла ли вам эта статья?
Да Нетlumpics.ru
инструкции для обновления приложения, прошивки
Установка обновлений Сбербанк онлайн и Сбербанк бизнес онлайн позволяет клиентам банка сохранить деньги на счетах и не подвергнуться атаке мошенников. Новая версия более требовательна к устройствам пользователей и автоматически ограничивает функции при ошибках root. После установки новой версии программ пользователю доступно большее количество услуг банка онлайн.
Приложения от банков для мобильных телефонов позволяют клиентам проводить операции и контролировать свои счета круглосуточно из любой точки мира. Однако для бесперебойной работы таких решений требуется их регулярное обновление. Так, пользователям необходимо обновить Сбербанк онлайн, чтобы продолжить работу с его функционалом.
Зачем обновлять приложение
Разработчики программных комплексов и мобильных приложений постоянно усовершенствуют свои технические решения. Такой подход оказывает клиентам более качественные услуги,и обеспечивает безопасность при использовании ресурсов.
Своевременное обновление мобильного Сбербанка позволяет:
- безопасно управлять своими счетами через оболочку;
- видеть актуальную информацию по остаткам денег и проводимым операциям;
- оперативно осуществлять транзакции;
- обновить контакты для оперативной связи с сотрудниками поддержки банка;
- не опасаться за сбои программы во время активной работы.
Отсутствие обновлений на устройстве может привести к тому, что приложение перестанет работать и клиент не только не сможет воспользоваться своими счетами, но и попадет под противоправные действия третьих лиц.
Инструкция, как подключить и отключить Сбербанк онлайн через банкомат.
Важно! Мошенники регулярно пытаются получить доступ к счетам физических и юридических лиц, которые пользуются банковскими услугами, для их обнуления. Неактуальная версия платформы позволяет им завладеть информацией и проводить операции от лица пользователя.
Рис. 1. Логотип приложения Сбербанк Онлайн
Помимо безопасности и стабильной работы, в обновленной версии приложения для клиентов появилось большое количество новых функций, среди них:
- поиск получателя и его реквизитов только по номеру телефона;
- отправка платежей на счета более 30 тыс. предприятий без взимания комиссии;
- одновременно с приложением клиент получает встроенный антивирус, который будет блокировать вредоносное ПО при установке на устройство;
- с помощью платформы клиент может оперативно блокировать свои карты в случае их кражи или утери;
- просмотр истории всех транзакций, проводимых по счетам пользователя;
- доступ к информации о кредитных и вкладных счетах;
- в программе встроена возможность удаленного открытия счетов в Сбербанке;
- контроль за бонусами «Спасибо» с картой адресов, где их можно израсходовать.
Новая версия Сбербанк онлайн автоматически переходит на ограниченный режим работы, если на устройстве пользователя возникают проблемы с root-доступом. Чтобы избежать несанкционированного списания денег клиента, программа позволяет только выполнять переводы между собственными счетами и отправку платежей по шаблонам. Остальные функции работают только в личном кабинете на сайте банка до устранения проблем на девайсе.
Технические требования для обновлений
Мобильное приложение Сбербанк онлайн способно работать на устройствах, оснащенных операционными системами Android, iOS и Windows. Установка обновлений возможна на девайсы, которые соответствуют минимальным требованиям от разработчиков комплекса.
Видео о регистрации нового пользователя в приложении
Таблица 1. Требования к устройствам
| Параметр | Android | iOS | Windows | |
| Совместима со всеми устройствами | Для iPad | |||
| Операционная система от | Android 4.1 и выше | iOS 9.0 | iOS 7.0 | Windows 10, Windows Phone 10 |
| Объем занимаемой памяти | 92 Мб | 232,3 Мб | 87,7 Мб | 24,74 Мб |
Внимание! Использовать обновления необходимо с сайта официального магазина операционной системы. Попытка установки из непроверенных источников может привести к передаче платежной информации мошенникам.

Рис. 2. Не все смартфоны поддерживают обновления
Обновление для ноутбука и компьютера
Клиентам, которые используют в работе стационарный компьютер или ноутбук, доступ предоставляется через веб-версию личного кабинета Сбербанк онлайн. Оболочка не требует дополнительной установки.
Все изменения в работе системы добавляются и настраиваются разработчиками удаленно. Пользователю не нужно самостоятельно устанавливать обновления. Модернизированная прошивка будет доступна при следующей авторизации.
Как обновить приложение Сбербанк онлайн на телефоне
Приложение Сбербанк онлайн предполагает автоматическое обновление по мере выхода новой прошивки. Если автообновление не происходит, пользователю потребуется установить новую версию вручную. Скачать прошивку можно в официальных магазинах операционных систем Android, iOS, Windows или воспользоваться ссылками на приложение с сайта ПАО «Сбербанк», также доступен переход по QR-коду.
Попав на страницу с приложением, клиенту достаточно нажать на кнопку «Обновить» или «Установить обновления». Дальнейшие действия система выполнит самостоятельно. После установки новой версии программы может потребоваться перезапуск устройства для последующей бесперебойной работы.
Если файл обновлений был скачан устройством, но не произошла его установка, пользователь может самостоятельно его запустить.
На Android
Обладателям смартфонов и планшетов с операционной системой Андроид, чтобы обновить Сбербанк онлайн на телефоне, нужно:
- подключиться к Wi-Fi;
- убедиться, что хватает свободной памяти, при необходимости очистить;
- перейти в раздел настроек устройства;
- выбрать пункт «система» или «о телефоне»;
- нажать на кнопку «Обновить ПО».
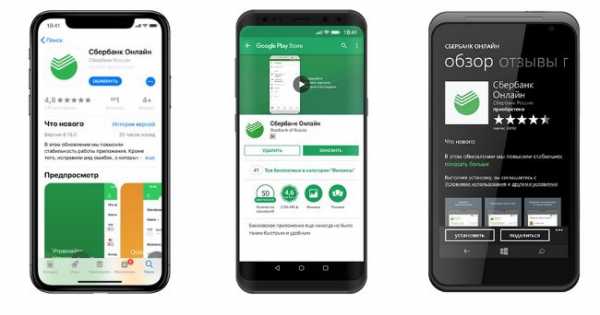
Рис. 3. Обновления вышли для Android, iOS и Windows
Важно! Уровень заряда смартфона в момент обновления должен быть не ниже 50%.
Для iOS
Порядок установки обновлений для техники компании Apple незначительно отличается. Владельцу айфон или iPad нужно:
- поставить устройство на зарядку;
- подключиться к интернету;
- в настройках устройства выбрать «Основные»;
- нажать на пункт «Обновить ПО»;
- подтвердить загрузку и установку.
После завершения процедуры устройство будет перезагружено для окончательного обновления программы.
Как обновить прошивку в Сбербанк бизнес онлайн
Клиентам, юридическим лицам и физическим лицам-предпринимателям доступна обновленная версия программного комплекса Сбербанк Бизнес онлайн. В новой оболочке пользователю предоставляется:
- усовершенствованный интерфейс;
- повышенная производительность программного комплекса;
- усиленная безопасность при проведении платежей;
- возможность подключения и обслуживания онлайн-касс.
Помимо модернизации самого сервиса, компаниям и предпринимателям необходимо обновить прошивку токена, без этого обновления в программе Сбербанк бизнес онлайн не будут действовать. Произвести такие изменения пользователь может самостоятельно или с помощью работников учреждения.

Рис. 4. Решение для бизнеса помогает контролировать счета предпринимателя
Почему не получается обновить прошивку
Обновить прошивку токена не всегда удается с первого раза. Согласно руководству пользователя, ошибки возникают в 2 случаях:
- устарел драйвер устройства;
- при обновлении для работы программы E-Invoicing без одноименной вкладки.
Когда проблема в драйвере устройства, его достаточно обновить, а для установки необходимой вкладки клиенту необходимо связаться со службой поддержки клиентов Сбербанка, и в течение суток они решат проблему.
Стоимость токена
Стоимость предоставления электронного ключа зависит от модели носителя информации, который указан в договоре.
Таблица 2. Стоимость токена
| Устройство | Цена за один ключ, руб. |
| Стандартный электронный ключ | 1 700 |
| С сенсорным управлением | 2 150 |
| С экраном | 3 990 |
Как создать электронную подпись в сервисе Сбербанк бизнес онлайн
Успешная работа комплекса доступна только после регистрации электронной подписи. Создать сертификат пользователь может самостоятельно в разделе «Услуги» пункт «Обмен криптоинформацией». Пошаговый процесс формирования по инструкции:
- Перейти в указанный раздел.
- Сформировать запрос через функцию «Запрос на новый сертификат».
- Выбрать нужный криптографический профиль.
- Заполнить запрашиваемые программой сведения.
- Нажать «Сформировать» и «Отправить запрос в банк».
- Распечатать по 3 экземпляра сертификатов электронной подписи и ключа шифрования, подписать руководителем, ответственным исполнителем и поставить печать компании. Скачивать файлы не требуется.
- Передать бумаги в обслуживающий офис. При посещении иметь при себе паспорт.
- ЭЦП, клиенту необходимо в системе Сбербанк бизнес онлайн принять сертификат.

Рис. 5. Обновленная ЭЦП позволяет избежать хищения денег со счетов
Для справки! Пользователь, который ранее не был зарегистрирован в системе, после первой авторизации может пройти указанную процедуру через «Мастер создания сертификатов».
Независимо от того, в каких целях используется онлайн-сервис от Сбербанка, будь то ведение личных финансов или бухгалтерии предприятия, регулярное обновление системы – необходимость. Установка последних прошивок позволяет избежать сбоев в работе программ и действий мошенников в отношении счетов клиента.
yakapitalist.ru
Обновить Сбербанк Онлайн на телефоне или планшете
Ведущий банк страны, совершенствуя систему безопасности, продолжает развитие собственных мобильных приложений, одновременно дополняя их новыми возможностями и стабильным функционированием. Обновить Сбербанк Онлайн доступно бесплатно, скачать и установить обновленные версии для мобильного телефона или айфона просто, следуя по шагам, указанным банком у себя на сайте. Для установки модифицированного варианта удалять приложение старое не нужно.
Технические требования обновленной версии Сбербанк Онлайн
Система представляет собой программный комплекс, созданный для обеспечения доступа клиентам Сбербанка к своим счетам, кредитам онлайн, где можно совершать банковские операции без необходимости посещения офисов банка. Для корректной работы онлайн-приложения персональные компьютеры или мобильные устройства пользователей должны соответствовать определенным требованиям.
Для каждой отдельной платформы разработаны собственные варианты программы, привязываемые к номеру карты и номеру телефона через СМС. На случай, если при регистрации, установке новой веб-версии система выдает ошибку, банком организована поддержка, благодаря которой клиент может обратиться за помощью не только к сотруднику Сбербанка в отделении, но и на горячую контакт-линию круглосуточно.

Для компьютеров
Для входа в систему через персональный компьютер или ноутбук необходимо использование Internet Explorer 4 или другого веб-браузера и любого антивируса. Защищенное соединение должно быть установлено с официальным сайтом (online.sberbank), заходить на страницу требуется исключительно по ссылке с официальных банковских ресурсов, не прибегая к вариантам с прочих страниц или поступивших по электронной почте. Для подтверждения входа потребуется ввести номер, привязанный к программе.
До работы с веб-версией Сбербанка на компьютере должны быть установлены современные антивирусы, которые надо периодически обновлять, с их помощью регулярно тестируя устройство на вирусное заражение. Необходимо своевременно обновлять и саму операционную систему от производителя. Желательно, если дополнительно работают программы для повышения степени защищенности компьютера (поиск компонента-шпиона, защита от спамовых рассылок).
Для телефонов
Мобильное приложение – это современная мультиплатформенная система для телефонов и планшетов с высоким уровнем противостояния взлому. Для обеспечения рабочего режима надо периодически скачивать ее новые модификации через официальный магазин и проверять ПО самого устройства на соответствие техническим условиям. Установить приложение или обновить Сбербанк Онлайн доступно на устройствах с требуемыми операционными системами:
- iPhone – iOS 8.0 или поздняя версия;
- iPad – iOS 7.0 или поздняя версия;
- Android – v.4.0 и выше;
- Windows Phone – 10 Mobile, Phone 8.1, Phone 8.0.
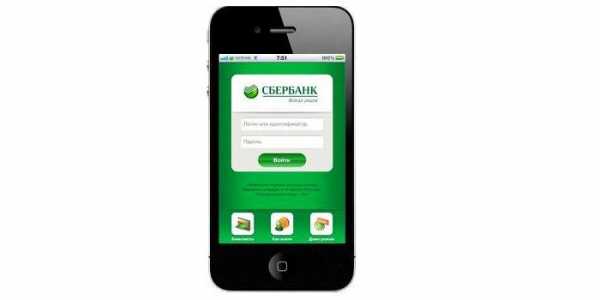
Как обновить приложение Сбербанк Онлайн на Андроид
Первым шагом надо проверить соответствие операционной системы версии 4.0 и выше, в противном случае могут появиться некорректности в скачивании. Во избежание этого потребуется обновить ОС Android по инструкциям от производителя, что индивидуально для каждого устройства. Для обновления приложения Андроид бесплатно необходимо выполнить последовательность:
- Открыть магазин приложений Play Маркет от Google Play на смартфоне.
- Через поисковую строку найти в списке «Сбербанк Онлайн».
- Нажать опцию «обновить».
- После обновления и установки можно пользоваться обновленной системой, используя прежний логин; по желанию потом можно придумать новый пароль для входа.

Обновление Сбербанк Онлайн для IOS
Обновленная версия программы устанавливается через обращение в магазин приложений App Store аналогично шагам, указанным выше. Если обновление не удалось, проверьте соответствие версии iOS требованиям для работы в онлайн-программе, поддерживаемой системой 7.0 и выше. Обновить смартфона можно, подключившись к интернету через Wi-Fi: надо зайти на страницу настроек, выбрать в меню пункт «Основные», потом услугу «Обновление ПО», нажать «Загрузить и установить» и можно приступать к скачиванию онлайн-системы от Сбербанка.
Обновить мобильный банк Сбербанк для Windows
Для установки последней версии надо зайти в магазин приложений, там выбрать нужное официальное приложение, активировать функцию «Обновить». Если обновление не произошло, потребуется установление Windows Phone версии 8.0 и выше:
- Выбрать раздел «Настройки».
- Проверить активацию автоматического скачивания новых версий.
- Если эта функция не включена, через сервис «Обновление телефона» надо воспользоваться командой «Скачать».
- Активировать «Показать сведения», потом «Установить».
- После перезагрузки устройства установится обновление.
Видео
Отзывы
Светлана, 30 лет
Для меня приложение банка удобно и полезно. Система позволяет совершать многие операции онлайн, экономя время. Закачать обновления просто и быстро, по аннотации видно, что изменилось. Неприятностей, недоразумений с переводами, оплатами счетов у меня не было.
Ярослав, 27 лет
Давно перешел на мобильное приложение онлайн, пользуюсь опцией совершать платежи по шаблонам – это намного лучше, чем в очереди в отделениях Сбербанка простаивать. Бывают временные сбои – операции в выписке дважды прописывались, но разработчики быстро устраняют эти мелочи.
Александра, 52 года
Недавно стала активным пользователем удаленной системы банка, совершаю переводы и пополняю вклады с банковской карты. Через гугловский магазин просто обновить Сбербанк Онлайн, ознакомиться с новшествами системы. Экономия времени, функциональность – спасибо разработчикам!
sovets.net
Как обновить приложение на Андроид-телефоне?
Мы продолжаем отвечать на вопросы, связанные с операционной системой Android. Сегодня мы расскажем о том, как обновить приложения и игры. Сразу напоминаем вам о том, что удалить обновления за некоторым исключением нельзя. Поэтому прежде, чем обновить приложение, почитайте отзывы, возможно, обновление было неудачным.
Начнем. Подключаемся к интернету и заходим в Google Play.

Найти приложение, которое вы хотели бы обновить, можно с помощью поиска в Google Play или с помощью раздела «Мои приложения». Рассмотрим второй способ.
Делаем свайп слева направо от левой рамки, после чего появится меню. В нем выберите пункт «Мои приложения и игры».
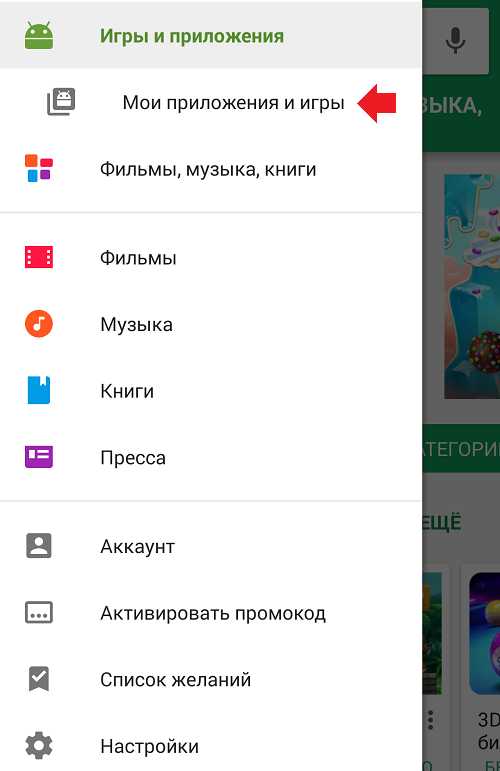
Вы увидите две вкладки: «Установленные» и «Все». В первой вкладке отображаются те приложения, которые установлены на том устройстве, что вы держите в руках. Во вкладке «Все» вы увидите все приложения, которые установлены на всех без исключения устройствах, где используется данный аккаунт. Оставайтесь на вкладке «Установленные».
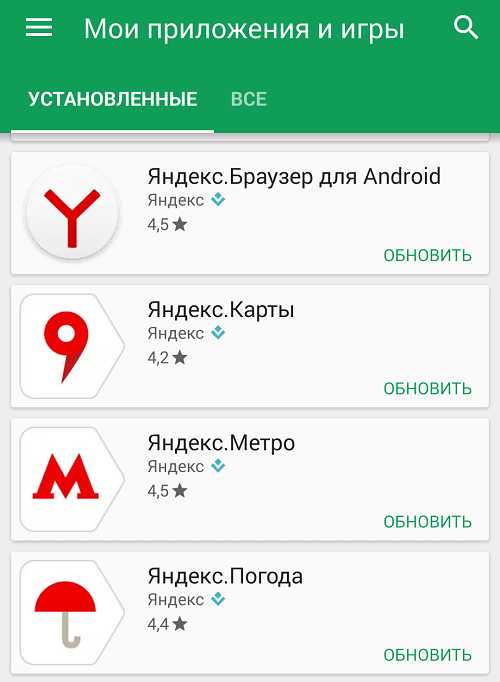
Допустим, нужно обновить браузер Яндекс.Браузер. Нажимаем на приложение и переходим на страницу браузера. Далее нажимаем на кнопку «Обновить».
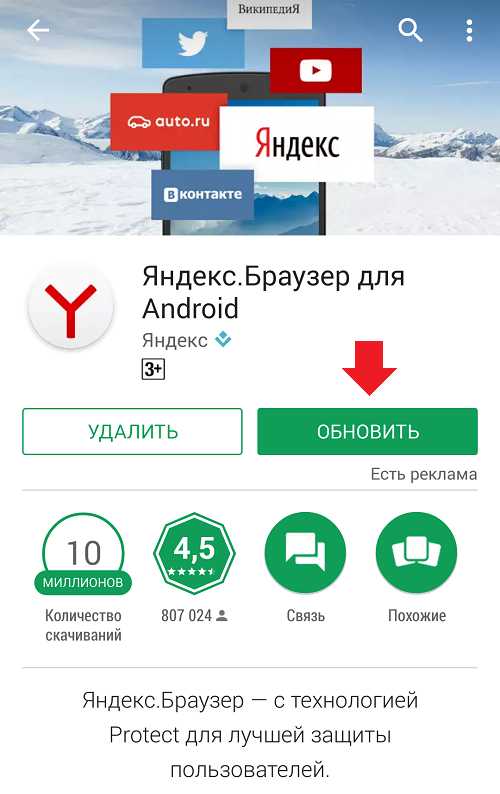
При необходимости предоставьте разрешения приложению:
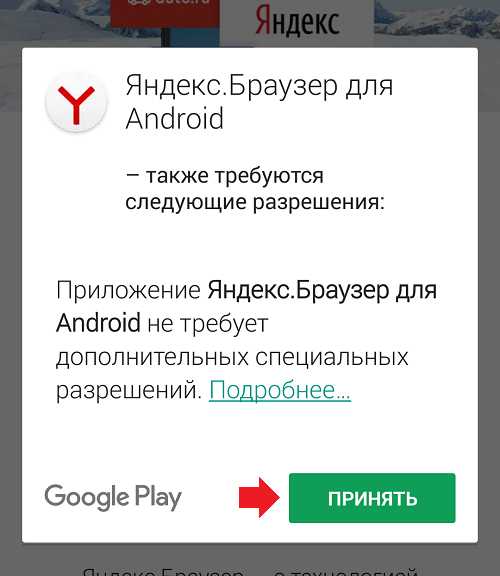
Скачивание и установка обновления происходит автоматически.
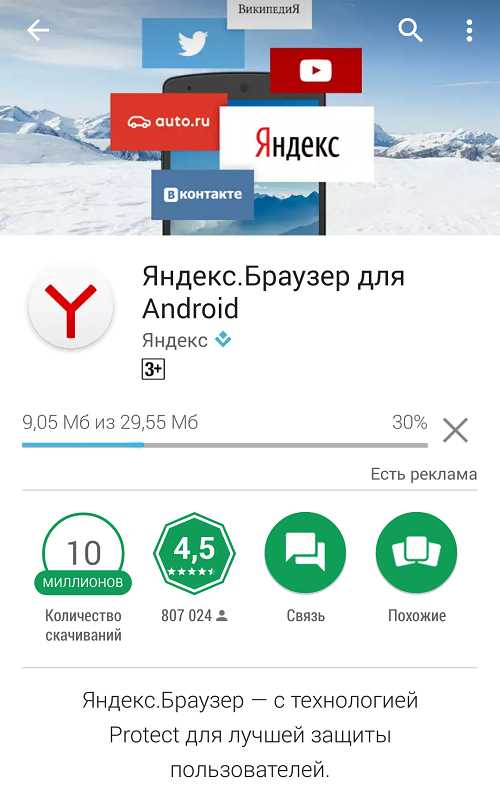
Как только приложение будет обновлено, появится кнопка «Открыть».Это значит, что используется последняя версия приложения.
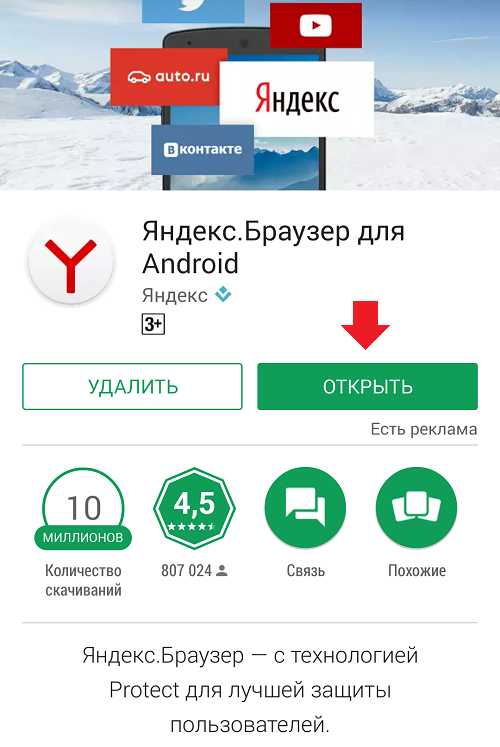
Помните, что вы можете обновить все приложения сразу. Для этого возвращаемся на вкладку «Установленные» и нажимаем «Обновить все». В этом случае будут обновлены все приложения, для которых имеются обновления. Помните, что это занимает время, к тому же может быть потрачен большой объем трафика, поэтому мы рекомендуем обновлять приложения через безлимитный интернет, например, дома.
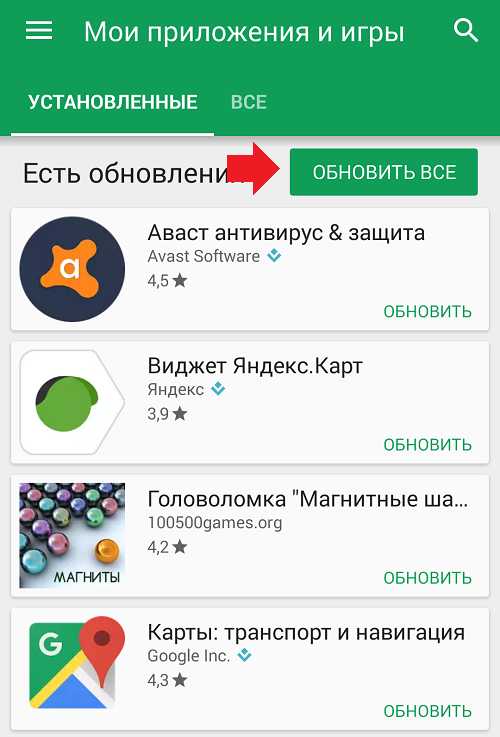
Если вы хотите, что бы приложения обновлялись автоматически, зайдите в меню и выберите пункт «Настройки».

Нажмите «Автообновление приложений» и выберите «Всегда».

Теперь приложения будут автоматически обновляться при подключении к сети интернет.
Как обновить приложение на Андроид через компьютер (без Play Market)?
Самый простой вариант — скачать приложение с последним обновлением в виде apk-файла, загрузить его в устройство и установить с помощью любого файлового менеджера.
Где скачать установочный файл? Конечно, лучше всего использовать Play Market — проще и безопаснее. Но если нет доступа к онлайн-магазину приложений, можете раздобыть apk-файл в сети, загрузить его в телефон и установить. Как устанавливать приложения с компьютера, мы подробно рассказывали здесь.
androidnik.ru
Как обновить приложение на Андроид
Для приложений на Android постоянно выходят новые версии с дополнительным функциями, возможностями и исправленными ошибками. Иногда бывает, что не обновлённая программа просто отказывается нормально работать.
Как обновить приложение на Андроид
Содержание - Как обновить приложение на Андроид
Процесс обновления приложений на Android
Обновление приложений стандартным методом происходит через Google Play. Но если речь идёт о программах, которые были скачаны и установлены из других источников, то обновление придётся производить вручную при помощи переустановки старой версии приложения на более новую.
Способ 1: Установка обновлений из Play Market
Это самый простой способ. Для его осуществления вам нужен только доступ в аккаунт Google, наличие свободного места в памяти смартфона/планшета и интернет-подключения. В случае с крупными обновлениями смартфон может затребовать подключение к Wi-Fi, но вы можете использовать и подключение через мобильную сеть.
Инструкция по обновлению приложений в этом способе выглядит следующим образом:
1. Зайдите в Play Market.
2. Нажмите на иконку в виде трёх полос в поисковой строке.
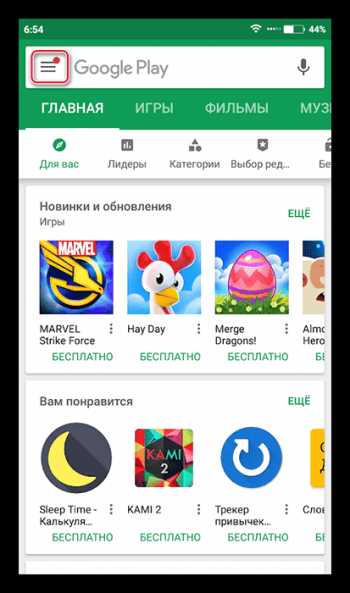
3. В выпавшем меню обратите внимание на пункт «Мои приложения и игры».
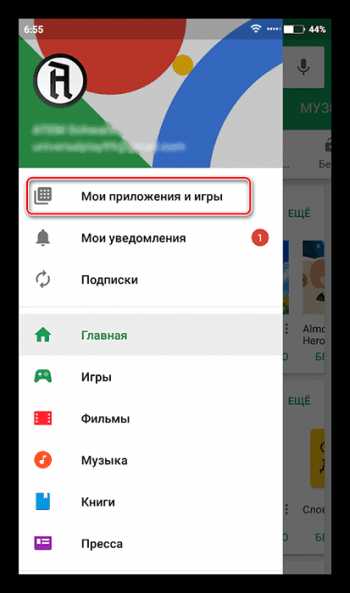
4. Вы можете обновить все приложения разом, использовав кнопку «Обновить все». Однако если у вас не хватает памяти для глобального обновления, то установить получится только некоторые новые версии. Чтобы освободить память, Play Market предложит удалить какие-либо приложения.
5. Если вам не нужно обновлять все установленные приложения, выберите лишь те, которые хотели бы обновить, и нажмите на соответствующую кнопку напротив его названия.

6. Дождитесь завершения обновления.
Способ 2: Настройка автоматического обновления
Дабы постоянно не заходить в Play Market и не обновлять приложения вручную, можно выставить автоматическое обновление в его настройках. В таком случае смартфон сам решит, какое приложение нужно обновить в первую очередь, если не хватает памяти для обновления всех. Однако при автоматическом обновлении приложений может быстро расходоваться память устройства.
Инструкция к способу выглядит таким образом:
1. Перейдите в «Настройки» в Play Market.
2. Найдите пункт «Автообновление приложений». Нажмите на него, чтобы получить доступ выбору вариантов.
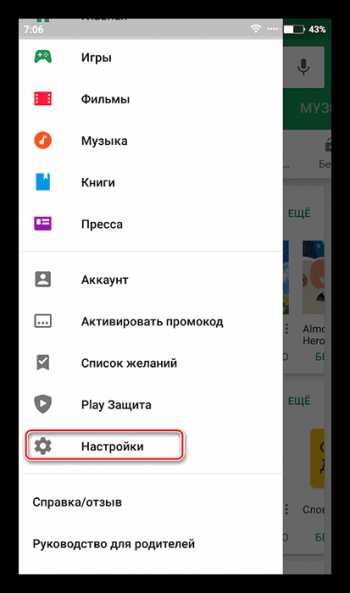
3. Если вам нужно, чтобы приложения обновлялись регулярно, выберите вариант «Всегда», либо «Только через Wi-Fi».
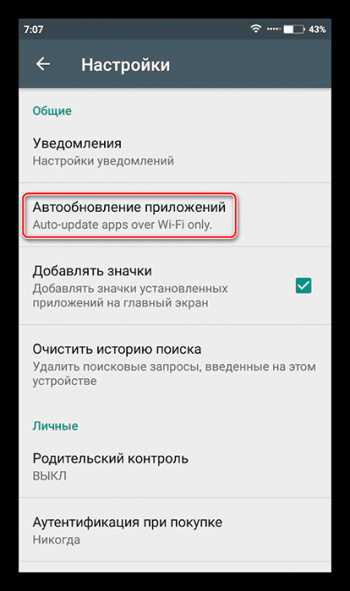
Способ 3: Обновление приложений из других источников
Установленные на смартфон есть приложения из других источников обновлять придётся вручную посредством установки специального APK-файла либо полностью переустанавливать приложение.
Пошаговая инструкция выглядит следующим образом:
1. Найдите и скачайте в сети APK-файл нужного приложения. Скачивать желательно на компьютер. Перед тем, как перебрасывать файл на смартфон, его также рекомендуется проверить на наличие вирусов.
2. Подключите телефон к компьютеру при помощи USB. Убедитесь, что переброска файлов между ними возможна.
3. Перекиньте скачанный APK на смартфон.
Читайте также: Удаленное управление Android
4. Используя любой файловый менеджер на телефоне, откройте файл. Произведите установку приложения, действуя по инструкциям установщика.
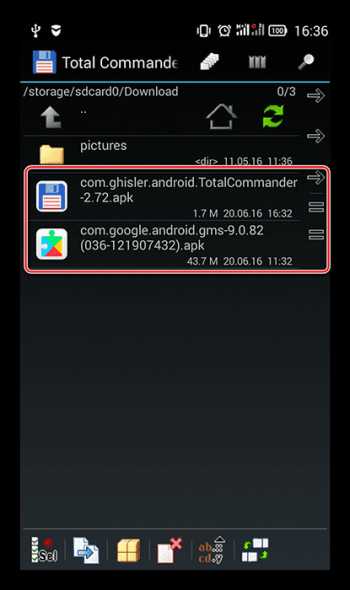
5. Для корректной работы обновлённого приложения можно перезагрузить устройство.
Как видите, нет ничего сложного в обновлении приложений под Android. Если вы скачиваете их только из официального источника (Google Play), то проблем возникнуть не должно.
upgrade-android.ru




















