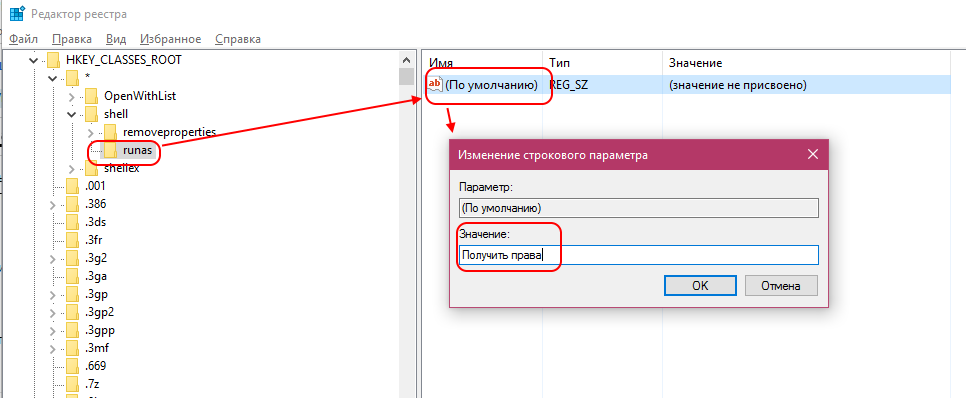Чтобы сохранить чек необходимо разрешение на запись что это: Как сделать разрешение на запись на андроиде, чтобы сохранить чек от Сбербанк Онлайн?
Как сохранить чек в Сбербанк Онлайн в формате pdf
При совершении любой операции в Сбербанк Онлайн формируется соответствующий чек. Чаще всего он не особо нужен клиенту, однако, если он потребуется, придется его сохранять в каком-то формате, например, PDF, и впоследствии распечатывать (либо хранить в электронном виде). Рассмотрим, как это можно сделать и что нужно учитывать.
Содержание
Скрыть
- Как сохранить чек сразу после платежа
- Как сохранить чек из истории платежей
- Как разрешить запись Сбербанк Онлайн
- На Андроид
- На iOS
- Как распечатать чек
Как сохранить чек сразу после платежа
Самый простой способ – сохранить чек сразу же после совершения платежа. Предполагается, что клиент уже зашел в Сбербанк Онлайн и совершил платеж. Если это сделано, то никакой сложности в сохранении чека нет. Инструкция:
После подтверждения платежа перед клиентом появляется примерно такая форма.
 Тут нужно выбрать данный пункт:
Тут нужно выбрать данный пункт:
Откроется новое окно. В нем выбираем «Сохранить как PDF».
Подтверждаем операцию и выбираем место сохранения.
Теперь этот файл можно открыть и посмотреть чек. Как вариант, его также можно распечатать.
Как сохранить чек из истории платежей
В Сбербанк Онлайн можно сохранить чек и из истории платежей. Это ненамного сложнее описанного выше метода. Инструкция:
Зайти в Сбербанк Онлайн.
В правой части экрана найти пункт «История операций».
После нажатия на него откроется новое окно, в котором будут перечислены все совершенные платежи. Останется лишь зайти в тот, чек к которому нужно распечатать. Дальше все точно так же, как и в описанной выше инструкции.

Как разрешить запись Сбербанк Онлайн
Разрешение на запись – это то же самое, что и печать чека, но актуальное для Смартфонов. Инструкции отличаются в зависимости от того, какая ОС управляет аппаратом.
На Андроид
Для того, чтобы разрешить запись (сохранить чек) на Андроид, нужно:
Зайти в приложение Сбербанк Онлайн на смартфоне.
Выбрать закладку «История».
Нажать на нужной операции, чек к которой нужно распечатать.
В нижней части найти кнопку «Сохранить чек».
Нажать на нее и выбрать место, где данные будут сохраняться.
Теперь документ сохранен на смартфоне и его можно просмотреть в любой момент. На некоторых устройствах, для того, чтобы произвести данную операцию, система может запросить разрешение на сохранение данных (именно поэтому процедура так называется).
Нужно дать это разрешение, иначе чек не будет сохранен.
На iOS
Для устройств, которые управляются iOS инструкция будет немного другой:
Зайти в приложение.
Зайти в раздел «История платежей».
Выбрать нужную операцию.
Нажать на «Сохранить или отправить чек».
Выбрать вариант (сохранить или отправить данные).
Подтвердить процедуру.
Как распечатать чек
После того как чек будет сохранен, распечатать его не составит особого труда. Это можно сделать, например, при помощи любого принтера или же в фотоцентре. Подробнее о том, как и где можно распечатать чек читайте в этой статье.
Как сохранить чек об оплате из Сбербанк Онлайн на компьютер в электронном виде или картинкой если нет принтера
Статистика говорит о том, что сейчас все большее количество людей предпочитают экономить свое время и оплачивать счета через ноутбуки, смартфоны и другие гаджеты. После оплаты многие организации могут требовать чеки для подтверждения проведения транзакции, но как быть, если оплата идет не через кассу и даже не терминал самообслуживания. Поэтому для категории населения, которая предпочитает оплачивать через интернет, расскажем, как сохранять чеки, проведенные в сервисе Сбербанк Онлайн на компьютере или мобильном телефоне.
После оплаты многие организации могут требовать чеки для подтверждения проведения транзакции, но как быть, если оплата идет не через кассу и даже не терминал самообслуживания. Поэтому для категории населения, которая предпочитает оплачивать через интернет, расскажем, как сохранять чеки, проведенные в сервисе Сбербанк Онлайн на компьютере или мобильном телефоне.
Как сохранить чек после оплаты в Сбербанк Онлайн. Пошаговая инструкция
Один из популярных сервисов для проведения платежей является Сбербанк Онлайн. Он доступен для авторизованных клиентов банка, у которых есть сбербанковская кредитка, дебетка или цифровая карта, также должно соблюдаться условие – положительный баланс на карте, которого хватит для проведения операции с учетом комиссии, если такая предусмотрена.
Рассмотрим вариант, когда платеж за услугу только осуществляется, и появилась необходимость сохранить и распечатать чек:
- Заходите в свою учетную запись в Сбербанке Онлайн.
- Выбираете платеж, заполняете все поля и реквизиты.

- Выбираете карту, которой будете оплачивать.
- После того, как вам придет смс-сообщение с кодом подтверждения на номер вашего мобильного телефона, появится окно с предложением напечатать квитанцию.
- Кликните на кнопку «Печать чека».
- Выберите «Сохранить» или «Распечатать».
- Чтобы сохранить документ, нажмите «Изменить».
- Выберите подходящий формат:
- Нажмите на «Сохранить».
- Выберите папку на компьютере, где будет храниться чек.
При необходимости данный файл можно распечатать или отправить по почте, на усмотрение отправителя денежных средств.
Где найти сохраненные чеки
Операции, проведенные через персональный кабинет в Сбербанке Онлайн, сохраняются в Истории. Это очень удобно, так как не знаешь, когда электронный документ может пригодиться. Посмотреть предыдущие платежи очень просто:
- Войдите в персональную учетную запись Sberbank Online.
- Зайдите в раздел «Платежи и переводы».
- В «Личном меню» нажмите «История операций».
Ирина Большакова
Банковский кредитный эксперт
За 1 минуту! Рассчитаем переплаты на калькуляторе. Предложим море выгодных предложений по займам, кредитам и картам, очень гибкие условия. Попробуем?)
Рассчитать
- Найдите и кликните на требуемый платеж с пометкой «Исполнено».
- Нажмите «Печать чека».
Чтобы сохранить квитанцию на компьютер дополнительно выполните следующее:
- Выберите «Сохранить».
- Подберите удобный для вас формат.
- Сохраните в папку на компьютере.
Как сохранять чеки в Сбербанк Онлайн в телефоне узнаете в конце статьи.
Как сохранить чек на компьютер в виде картинки, если нет принтера
Можно воспользоваться еще одним способом сохранения чека – сделать ПринтСкрин:
Вариант 1
- Откройте необходимый платеж в Сбербанке Онлайн.
- Нажмите на клавиатуре на кнопку PrtSc.
- Откройте программу Paint или PhotoShop.
- Вставьте изображение с помощью сочетания клавиш Ctrl+V.
- Отредактируйте и сохраните чек в удобном формате картинки.
Вариант 2
- Поставьте «умную» программу (например, Lightshot), которая позволяет сразу обрезать картинку, делать пометки и отправлять снимок через мессенджеры, социальные сети или браузер.
- Нажмите кнопку ПринтСкрин.
- Сразу отправьте картинку или нажмите кнопку «Сохранить».
- Выберите диск для сохранения чека или отправьте в электронном виде на почту или в мессенджер.
Данным способом можно воспользоваться без принтера, а картинку Скриншота достаточно показать и с экрана телефона или на крайний случай найти принтер и распечатать.
Почему в Сбербанк Онлайн не сохраняет чеки на Андроид телефоне и на Айфоне. Как разрешить запись
Приложением Сбербанк Онлайн не сохраняет автоматически документы по произведенным операциям на телефоны с операционной системой Адроид и Айфоне. Поэтому расскажем, как настроить разрешение на запись Сбербанк Онлайн, как его включить и собственно сохранить квитанцию об оплате в телефон или другой гаджет.
Для телефонов на Android:
- Зайдите в приложение банка.
- Выберите вкладку История.
- Кликните на проведенную операцию об оплате.
- После открытия чека, пролистайте вниз и кликните «Сохранить чек».
- Выберите папку на смартфоне.
Для телефонов и планшетов на iOS:
- В приложении зайдите в «Историю платежей».
- Операции все сгруппированы по датам, поэтому кликните на кнопку «Показать еще».
- Зайдите в «Список операций», выберете необходимую.
- Чтобы получить разрешение на запись, нажмите на кнопку «Сохранить или отправить чек».
- Выберите сохранить документ в требуемую папку или отправить чек по e-mail или SMS.
Как видим, чтобы сохранить чек необходимо разрешение на запись в сервисе Сбербанка. Это не единственный способ, с помощью которого возможно восстановить чек, рекомендуем воспользоваться «горячими» клавишами, чтобы сделать Скриншот документа.
Мы описали быстрые и удобные способы сохранения чеков, поэтому, если вы производите крупные покупки товаров, бытовой техники, оплачиваете коммунальные услуги, сохраняйте платежные документы сразу же в отдельную папку. Любая информация имеет свой срок хранения, поэтому если транзакции не доступны через Сбербанк Онлайн, обратитесь в отделение банка или на горячую линию. Если операция проводилась больше двух лет, то возможно она уже в архиве или совсем не доступна.
Как сохранить или распечатать чек в онлайн-банке?
В интернет-банкинге от Сбербанка доступна функция сохранения и печати чеков успешно проведенных транзакций. А что, если чек не сохраняется или приложение каждый раз запрашивает разрешение на запись? Стоит ли давать разрешение, как записать чек или отправить его на e-mail? Все ответы на вопросы вы найдете в данной статье.
Как найти и распечатать чек в интернет-банкинге?
Мобильное приложение Сбербанка стало еще доступнее после разрешения на сохранение онлайн и печать чеков. Когда бы не прошла транзакция, чек по ней будет храниться в системе личной страницы клиента. Найти квитанцию легко в информации о платеже или перечислении, там же есть ссылка на распечатку.
Пошаговая инструкция как найти и распечатать чек в Сбербанке онлайн:
- Зайдите в банковское мобильное приложение, авторизуйтесь.
- В нижнем меню найдите ссылку «История», нажмите на нее пальцем.
- В списке найдите необходимый платеж по дате перечисления денег.
- Чуть ниже суммы в электронном чеке будет меню. Найдите «Сохранить чек», нажмите на ссылку.
- Нажмите «Сохранить чек» на зеленом фоне внизу.
- Выберите в меню «Поделиться» (через мессенджер), «Отправить по СМС» (можно отправить себе), «Сохранить» (в галерее телефона).
Отныне чек будет доступен там, куда вы его сохранили или отправили. Распечатать его можно, подключив телефон к ПК или принтеру напрямую.
Через версию личного кабинета в компьютере сохранить и распечатать чек также легко, но некоторые ссылки по-другому называются. Например, «История» выглядит как «История операций» и находится в боковом правом меню.
Другие способы распечатать чек
Распечатка чека через компьютер или телефон – дело пары минут, даже из дома выходить нет смысла. А что, если интернет-банкинг не подключен, недоступен телефон или пропала связь с интернетом? Придется воспользоваться другими вариантами распечатки чека из Сбербанка:
- Банкомат или терминал Сбербанка. Введите в аппарат пластик, наберите код. Найдите вкладку «История платежей», выберите интересующий вас платеж. Нажмите на него и увидите ссылку на печать. После нажатия на ссылку банкомат тут же примется печатать чек.
- В отделении банка. Стоит признать, что любая квитанция в Сбербанке сохраняется, доступна в режиме реального времени и при желании можно «обменять» электронный вариант на печатный. Тут вам поможет операционист в местном отделении банка.
Почему андроид запрещает сохранять чеки Сбербанка?
При скачивании любого мобильного приложения из официального интернет-магазина оно требует разрешение на доступ к информации телефона. Какие-то приложения нуждаются в доступе к телефонной книге (мессенджеры), какие-то в доступе к галерее на телефоне. В случае с банковскими приложениями ситуация обстоит иначе. Чтобы андроид сохранял чеки и квитанции из «Сбербанк. Онлайн» следует дать доступ приложению к хранилищу гаджета.
Если доступ к хранилищу закрыт, приложение не сохранит чеки на телефоне. Открыть доступ можно по следующему алгоритму команд:
- Зайдите в настройки личного гаджета.
- Выберите «Приложения», затем «Сбербанк. Онлайн».
- Отметьте все пункты разрешения, включая доступ к хранилищу.
- Выйдите из настроек.
Ответы на вопросы клиентов банка
Официальный сайт Сбербанка изобилует важной информацией, в том числе о самостоятельной активности клиентов. Так каждый пользователь сайта, приложения и личного кабинета способен сам воспользоваться услугой, не посещая банк. Вот несколько пользовательских вопросов и ответов сотрудников Сбербанка по теме статьи:
- Можно ли отправить чек на электронную почту? Да, можно. Когда вы отправляете чек на мессенджер или по смс, появляется возможность транспортировать его дальше. Например, через мессенджер удобно отправить чек в виде картинки или всю историю сообщений на любой электронный адрес e-mail в виде вложения.
- Есть ли особенности в поиске чека при оплате автоплатежом? В общем, нет. Автоматический платеж является обычной транзакцией, информация о которой хранится в истории платежей личного кабинета.
- Что делать, если «Сбербанк. Онлайн» просит разрешение на запись чека? При желании сохранить чек дайте приложению разрешение. По закону оно обязано спросить согласие пользователя.
- Сохраненные на телефоне чеки оказываются в памяти телефона? Да, но опцию доступно изменить. Зайдите в настройки телефона. В диспетчере приложений найдите Сбербанк. По данной вкладке смотрите подключенные услуги и разрешения самого приложения.
Читать далее >>
Как сохранить чек об оплате из Сбербанк Онлайн на компьютер в электронном виде
Статистика показывает, что в настоящее время большинство пользователей финансовых услуг стараются экономить личное время и совершать оплату счетов с помощью компьютера, телефона и иных соответствующих технических устройств. После совершения платежа много предприятий могут попросить чеки для удостоверения выполнения операции, однако, как поступить, если платеж выполняется не в кассе и банкомате. В связи с чем, для лиц, желающих совершать оплату с помощью интернета, определим, как сохранить чек, выполненной через услугу Сбербанк Онлайн в сотовом телефоне либо в ПК.
Как сохранить чек после оплаты в Сбербанк Онлайн — пошаговая инструкция
Наиболее распространенной услугой для выполнения операций по оплате – Сбербанк-Онлайн. Предоставляется он для пользователей банковской организации прошедших авторизацию, владеющих кредитной, дебетовой или виртуальной картой Сбербанка, кроме этого необходимо выполняться условие – наличие средств на карте, достаточного для выполнения транзакции учитывая определенную комиссионную плату, при наличии таковой.
Приведем способ, когда плата за сервис только выполняется и имеется потребность сохранить и распечатать чек:
- Авторизуйтесь в своем персональном кабинете в Сбербанк Онлайн.
- Найдите платеж, укажите все данные в полях и реквизиты.
- Нажать на карту, с которой проводится операция.
- После поступления сообщения с паролем для подтверждения на сотовый телефон, загрузится окно с рекомендацией вывести на печать чек.
- Нажать на строку «Печать чека».
- Определиться с действием «Распечатать» либо «Сохранить».
- Для оставления документа, перейти по строке «Изменить».
- Определится с форматом.
- Нажать «Сохранить».
- Определить местоположение на ПК для хранения квитанции.
Если требуется можно этот файл вывести на печать либо отправить по почте, по желанию отправителя финансов.
Где находятся сохраненные чеки
Транзакции, выполненные с помощью личного кабинета в Сбербанке Онлайн, хранятся в истории. Процедура удобна поскольку не знаешь, когда понадобится документ. Найти выполненные операции не сложно:
- Пройти авторизацию в ЛК Сбербанк Онлайн.
- Перейти в пункт «Платежи и переводы».
- В основном меню нажать «История операций».
- Найти и перейти в необходимую расходную операцию, отмеченную как «Исполнено».
- Нажать «Печать квитанции».
Для сохранения чека на ПК необходимо сделать следующее:
- Нажать «Сохранить».
- Определиться с подходящим форматом.
- Сохранить файл на компьютере.
Как сохранять чеки в Сбербанк Онлайн в телефоне предоставлено ниже по тексту.
Как сохранить чек на компьютер в виде картинки
Возможно использовать дополнительный вариант сохранения квитанции – ПринтСкрин:
Способ 1
- Загрузить нужную операцию в СБ Онлайн.
- Нажать на клавишу PrtSc.
- Загрузить программу Paint либо PhotoShop.
- Вставить картинку использовав кнопки Ctrl+V.
- Выполнить редактирование и сохранить квитанцию в нужном формате изображения.
Способ 2
- Установить специальную программу (к примеру, Lightshot), дающая возможность обрезать изображение, выполнить пометку и направить картинку с помощью мессенджера, браузера либо соцсетей.
- Нажать на клавишу PrtSc.
- Переслать изображение либо нажать на «Сохранить».
- Определить путь для сохранения квитанции либо переслать на электронную почту, либо мессенджер.
Этим вариантом возможно пользоваться, не имея принтера, а изображение Скрина достаточно предоставить и с монитора мобильного телефона либо найти принтер и вывести на печать.
Почему в СБ Онлайн не сохраняются квитанции на устройствах с ОС Андроид и Айфон
В приложении онлайн-банк Сбербанка не сохраняются в автоматическом порядке квитанции по выполненным транзакциям с ОС Адроид и Айфон. В связи с чем приведём информацию как настроить разрешение на запись Сбербанк Онлайн и сохранять чек о платеже в мобильный телефон либо иной гаджет.
Для устройств на ОС Android:
- Совершите вход в приложение Сбербанка.
- Перейдите в раздел «История».
- Нажмите на выполненную транзакцию о платеже.
- После загрузки квитанции, пройдите вниз и нажмите «Сохранить чек».
- Установить папку на телефоне.
Для устройств на iOS:
- В программе совершить вход в «Историю платежей».
- Транзакции все распределены по датам, в связи с чем нажать на «Показать еще».
- Войти в «Список операций», нажать на соответствующую.
- Для получения согласия на запись, перейти по клавише «Сохранить или отправить квитанцию».
- Нажать на сохранение операции в необходимую папку либо переслать квитанцию по SMS, либо e-mail.
Таким образом, для сохранения чека нужно получить разрешение на запись в услуге Сбербанка. Данный вариант не один, при помощи которого можно восстановить квитанцию, предлагаем использовать горячие клавиши, для выполнения Скриншота.
Были приведены удобные варианты сохранения квитанции, в связи с чем, при выполнении крупных платежных операций по покупке бытовой техники, погашайте коммунальные платежи, сохраняйте квитанции по совершенным платежам в отдельной папке. Все документы имеют определенный срок хранения, в связи с чем если нет доступа к операциям в Сбербанк Онлайн, направьтесь в офис банковской организации либо в телефонный центр. При выполнении транзакции свыше двух лет, она может находится в архиве либо вне зоны доступа.
Как сохранить чек в электронном виде
Статистика говорит о том, что сейчас все большее количество людей предпочитают экономить свое время и оплачивать счета через ноутбуки, смартфоны и другие гаджеты. После оплаты многие организации могут требовать чеки для подтверждения проведения транзакции, но как быть, если оплата идет не через кассу и даже не терминал самообслуживания. Поэтому для категории населения, которая предпочитает оплачивать через интернет, расскажем, как сохранять чеки, проведенные в сервисе Сбербанк Онлайн на компьютере или мобильном телефоне.
Как сохранить чек после оплаты в Сбербанк Онлайн. Пошаговая инструкция
Один из популярных сервисов для проведения платежей является Сбербанк Онлайн. Он доступен для авторизованных клиентов банка, у которых есть сбербанковская кредитка, дебетка или цифровая карта, также должно соблюдаться условие – положительный баланс на карте, которого хватит для проведения операции с учетом комиссии, если такая предусмотрена.
Рассмотрим вариант, когда платеж за услугу только осуществляется, и появилась необходимость сохранить и распечатать чек:
- Заходите в свою учетную запись в Сбербанке Онлайн.
- Выбираете платеж, заполняете все поля и реквизиты.
- Выбираете карту, которой будете оплачивать.
- После того, как вам придет смс-сообщение с кодом подтверждения на номер вашего мобильного телефона, появится окно с предложением напечатать квитанцию.
- Кликните на кнопку «Печать чека».
- Выберите «Сохранить» или «Распечатать».
- Чтобы сохранить документ, нажмите «Изменить».
- Выберите подходящий формат:
- Нажмите на «Сохранить».
- Выберите папку на компьютере, где будет храниться чек.
При необходимости данный файл можно распечатать или отправить по почте, на усмотрение отправителя денежных средств.
Где найти сохраненные чеки
Операции, проведенные через персональный кабинет в Сбербанке Онлайн, сохраняются в Истории. Это очень удобно, так как не знаешь, когда электронный документ может пригодиться. Посмотреть предыдущие платежи очень просто:
- Войдите в персональную учетную запись Sberbank Online.
- Зайдите в раздел «Платежи и переводы».
- В «Личном меню» нажмите «История операций».
Банковский кредитный эксперт
За 1 минуту! Рассчитаем переплаты на калькуляторе. Предложим море выгодных предложений по займам, кредитам и картам, очень гибкие условия. Попробуем?)
- Найдите и кликните на требуемый платеж с пометкой «Исполнено».
Чтобы сохранить квитанцию на компьютер дополнительно выполните следующее:
- Выберите «Сохранить».
- Подберите удобный для вас формат.
- Сохраните в папку на компьютере.
Как сохранять чеки в Сбербанк Онлайн в телефоне узнаете в конце статьи.
Как сохранить чек на компьютер в виде картинки, если нет принтера
Можно воспользоваться еще одним способом сохранения чека – сделать ПринтСкрин:
- Откройте необходимый платеж в Сбербанке Онлайн.
- Нажмите на клавиатуре на кнопку PrtSc.
- Откройте программу Paint или PhotoShop.
- Вставьте изображение с помощью сочетания клавиш Ctrl+V.
- Отредактируйте и сохраните чек в удобном формате картинки.
- Поставьте «умную» программу (например, Lightshot), которая позволяет сразу обрезать картинку, делать пометки и отправлять снимок через мессенджеры, социальные сети или браузер.
- Нажмите кнопку ПринтСкрин.
- Сразу отправьте картинку или нажмите кнопку «Сохранить».
- Выберите диск для сохранения чека или отправьте в электронном виде на почту или в мессенджер.
Данным способом можно воспользоваться без принтера, а картинку Скриншота достаточно показать и с экрана телефона или на крайний случай найти принтер и распечатать.
Почему в Сбербанк Онлайн не сохраняет чеки на Андроид телефоне и на Айфоне. Как разрешить запись
Приложением Сбербанк Онлайн не сохраняет автоматически документы по произведенным операциям на телефоны с операционной системой Адроид и Айфоне. Поэтому расскажем, как настроить разрешение на запись Сбербанк Онлайн, как его включить и собственно сохранить квитанцию об оплате в телефон или другой гаджет.
Для телефонов на Android:
- Зайдите в приложение банка.
- Выберите вкладку История.
- Кликните на проведенную операцию об оплате.
- После открытия чека, пролистайте вниз и кликните «Сохранить чек».
- Выберите папку на смартфоне.
Для телефонов и планшетов на iOS:
- В приложении зайдите в «Историю платежей».
- Операции все сгруппированы по датам, поэтому кликните на кнопку «Показать еще».
- Зайдите в «Список операций», выберете необходимую.
- Чтобы получить разрешение на запись, нажмите на кнопку «Сохранить или отправить чек».
- Выберите сохранить документ в требуемую папку или отправить чек по e-mail или SMS.
Как видим, чтобы сохранить чек необходимо разрешение на запись в сервисе Сбербанка. Это не единственный способ, с помощью которого возможно восстановить чек, рекомендуем воспользоваться «горячими» клавишами, чтобы сделать Скриншот документа.
Мы описали быстрые и удобные способы сохранения чеков, поэтому, если вы производите крупные покупки товаров, бытовой техники, оплачиваете коммунальные услуги, сохраняйте платежные документы сразу же в отдельную папку. Любая информация имеет свой срок хранения, поэтому если транзакции не доступны через Сбербанк Онлайн, обратитесь в отделение банка или на горячую линию. Если операция проводилась больше двух лет, то возможно она уже в архиве или совсем не доступна.
У пользователей Сбербанка иногда появляется необходимость сохранения чека после произведенной операции. Клиент банка может посмотреть чек в Сбербанк Онлайн и распечатать его сразу же после операции или в дальнейшем. В конце каждой транзакции, будь то пополнение номера мобильного или оплата штрафов ГИБДД, в системе автоматически остается документ с печатью, подтверждающий факт платежа.
Как сохранить чек из Сбербанк Онлайн на компьютер сразу после платежа
Инструкция для новых пользователей выглядит следующим образом:
- После подтверждения очередной транзакции паролем клиенту будет предложено напечатать документ. Необходимо нажать на кнопку «Печать чека». После этого появится диалог печати.
- На этом этапе можно как распечатать на принтере чек, так и сохранить его печатный образ в файл.
- Если необходимо сохранение файла на компьютере, то напротив надписи «Принтер» следует нажать на кнопку «Изменить».
- Пользователю будет предложено сохранить файл в формате PDF, FAX или Microsoft XPS Document writer.
- Необходимо выбрать нужный вариант сохранения. После этого система автоматически вернет пользователя к прежнему диалоговому окну. Сверху экрана появится кнопка «Сохранить», необходимо нажать на нее для требуемого результата.
- Пользователю остается выбрать папку для сохранения файла. После сохранения на компьютере документ можно распечатать на принтере, отправить по электронной почте или осуществить с ним другие манипуляции.
Как сохранить чек в Сбербанк Онлайн в формате PDF из истории платежей
Бывают ситуации, когда после транзакции уже прошло определенное количество времени, и затем возникла необходимости в печати чека. Для этого пользователь должен перейти в историю операций. В ней стоит найти нужную транзакцию и нажать на нее. После этого клиенту будут доступны детали платежа.
Далее последовательность действий аналогичная:как и в предыдущем способе необходимо найти кнопку «Печать чека» и нажать на нее. Затем появится аналогичное диалоговое окно, и пользователь сможет распечатать или же сохранить файл.
Если следовать приведенной инструкции, то с сохранением документа не должно возникнуть проблем. На сохраненном файле будет стоять штамп о совершенной операции. Некоторых пользователей может смутить печатный вид штампа. В том случае, если необходим оригинал печати, клиент должен посетить банковское отделение, затратив личное время. Однако, гораздо проще воспользоваться услугой из Сбербанка Онлайн.
Документом, который свидетельствует о факте произведения платежа, является чек об оплате. Он формируется в обязательном порядке после каждой операцииа. Рекомендуется сохранять чеки в целях подтверждения платежа, чтобы оградить себя от наступления спорных событий. Система Сбербанк онлайн автоматически сохраняет чеки проведенных платежей пользователя. Его можно сразу распечатать или сохранить в формате PDF.
Формат PDF обладает межплатформенным форматом электронных документов. Файл, сохраненный в этом формате, будет одинаково выглядеть в любой ОС, на любом устройстве. Открыть его можно через браузер. Это позволяет быстро и просто просмотреть сохраненный документ, перенести его на другое устройство, распечатать при необходимости.
Способы сохранения информации
Сохранить чек можно непосредственно после совершения операции или из истории платежей.
Пользователь должен знать, что при работе в операционной системе Windows 8 и 8.1 печать pdf-файлов возможна только при подключении стороннего ПО. Это может быть PDF-XChange, ReaSoft PDF, Printer PDFCreator и т. д. Скачивать его следует только с проверенных сайтов. Дополнительно клиент может воспользоваться онлайн-сервисами. Для этого в поиске следует ввести «перевести в pdf» и выбрать из предложенных вариантов.
Пользователям операционной системы Windows 10 дополнительно ничего устанавливать не потребуется, т. к. виртуальный принтер уже добавлен в систему.
Сохранение документа из истории платежей
Все чеки о проведенных платежах через систему интернет-банкинга хранятся в истории платежей пользователя, которая доступна из личного кабинета.
Чтобы сохранить документ в нужном формате потребуется следующий порядок действий:
- Войти в личный кабинет, авторизовавшись на сайте.
- На главной странице выбрать раздел «История операций» .
- Пользователю будет представлен перечень транзакций за последний месяц.
- Поиск конкретной операции осуществляется из формы «Расширенный поиск» . Его можно осуществить по типу операции, контрагенту, валюте, сумме и т. д.
- Пользователю откроется история операций по заданным параметрам. Найдя нужную транзакцию следует кликнуть на нее, откроется документ, свидетельствующий о ее проведении.
- Нажать иконку «Печать чека» , расположенную внизу чека.
- Откроется меню «Настройка печати». Пользователь может отправить документ сразу на печать или сохранить его в удобном формате для дальнейшего использования.
- Система предложит несколько принтеров для печати, следует выбрать виртуальный принтер для сохранения документа в PDF формате: Microsoft print to pdf .
- Настроить остальные параметры печати: качество печати, количество страниц и т. д.
- Файлу необходимо дать название и указать путь для сохранения.
Отлично! Справились. В результате имеем следующий файл:
Для удобства пользователя сохранять документ лучше в отдельную папку, которую потребуется предварительно создать.
Сохранить чек после операции
Сохранить чек можно непосредственно после проведения операции, тогда пользователю не придется ее искать.
Процесс будет выглядеть следующим образом:
- Провести платеж, кликнуть на операцию и открыть чек.
- Нажать клавишу «Печать чека» .
- Дальнейшие действия аналогичны п. 6–10 инструкции по сохранению документа из истории платежей.
После сохранения файла, его можно переместить на другое устройство, отправить по e-mail или совершить другие необходимые действия.
Сохранение документа на телефоны с ОС Андроид, Айфоны
Особенно удобной является возможность сохранить документ на телефон с операционной системой Android или Айфон. Предварительно только следует настроить разрешение на запись в сервисе Сбербанка.
Это делается из вкладки «История» . Потребуется найти операцию, кликнуть «Сохранить чек» и далее произвести сохранение в нужную папку. Для телефонов и планшетов на iOS следует нажать клавишу «Сохранить или отправить чек» . Далее документ можно сохранить в папку, отправить на адрес электронной почты, по смс.
На комментарии к данной статье ответы даёт квалифицированный юрист а также сам автор статьи.
“>
Как сохранить чек из Сбербанк Онлайн на компьютер?
Опубликовано 16.09.2020 автором
Франк Адиль Вячеславович
Закончил в 2001 году СПбГЭУ по направлению «Бухучет и анализ». Работал с 2009 по 2016 год в банке Санкт-Петербург. В данный момент занимается юридической практикой.
Хотя руководство банка и старалось максимально упростить интерфейс, сделать его интуитивно понятным, все же далеко не всем пользователям ясно с первого взгляда, как в Сбербанк Онлайн распечатать чек об оплате. Особенно часто испытывают сложности люди предпенсионного и пенсионного возраста. На самом деле, печать чека — простая задача: нужно лишь зайти в историю платежей, найти там нужную операцию с помощью поисковой строки или же просто пролистав список, а затем нажать на кнопку «Сохранить чек». В этом материале мы разбираем процедуру подробнее.
Как найти и распечатать чек при оплате через систему интернет-банкинга?
Руководство Сбербанка прекрасно понимает, что даже операции, совершенные через интернет-банк, иногда требуют документального подтверждения. В конце концов, случаются ведь ситуации, когда нужно подтвердить оплату счетов за коммунальные услуги, в магазинах, факт проведенного платежа и т.д. Поэтому руководство заранее обеспокоилось вопросом, где найти чек в Сбербанк Онлайн.
Поэтому осуществить печать квитанции просто. Даже интерфейс приложения и официального сайта банка разработаны таким образом, чтобы все было понятно на интуитивном уровне. Напечатать документ можно по следующему алгоритму:
- Авторизуйтесь с телефона в мобильном приложении или с компьютера на сайте банка;
- Зайдите в историю переводов и платежей. Здесь отображаются как отправления с дебетовых и кредитных карт, так и напрямую со счета;
- Найдите в истории платежи, которые вас интересуют. Все выполненные операции хранятся в течение как минимум 3 лет, но конкретных ограничений на срок хранения не предусмотрено, так что и последние платежи, и самые первые переводы десятилетней давности можно найти в истории. Чтобы облегчить поиск, воспользуйтесь поисковой строкой в верхней части страницы — в ней можно ввести наименование адресата, дату операции и прочие параметры операции;
- Проверьте статус операции. Если платеж выполнен в формате «Исполнено», распечатка квитанции доступна. Если же статус иной, придется либо подождать, пока транзакция не будет исполнена, либо же сделать новый платеж;
- Выберите нужную вам операцию. В нижней части информационного окна есть строчка «Распечатать». Здесь же можно переслать деньги повторно или настроить автоплатеж. Если принтер уже подключен к компьютеру/телефону, вы можете прямо с сайта или приложения распечатать документ. Если же нет, просто сохраните документ в формате jpg или pdf — для этого либо кликните на изображение правой кнопкой мыши и нажмите «Сохранить изображение», либо найдите соответствующую кнопку в меню «Сохранить чек»;
- Понятно, как скопировать документ, но как произвести печать? Его не составит труда распечатать на принтере — нужно лишь подключить к устройству носитель информации, на котором уже есть копия квитанции.
Как распечатать чек в Сбербанк Онлайн с мобильного? К сожалению, подключить к телефону принтер зачастую непросто — для этого нужен специализированный софт или современный смартфон с последней версией «прошивки». Поэтому проще всего произвести печать документа с телефона опосредованно, при помощи компьютера.
Для этого нужно зайти в приложение, сохранить чек, т.е. скачать его. Затем полученное изображение необходимо отправить на компьютер — сделать это можно через USB-кабель, bluetooth, облачные технологии и даже обычные социальные сети.
Уже с компьютера распечатать документ значительно проще, т.к., в подавляющем большинстве случаев, к нему уже подключен настроенный принтер. Далее кликните на файл чека, размещенный на компьютере или на носителе информации, правой кнопкой мыши, выберите параметр «Печать». В открывшемся окне настройте параметры печати и запустите процесс. Готово!
Другие способы распечатки чека
Теперь понятно, как сохранить чек из Сбербанк Онлайн на компьютер. Но ведь далеко не все операции производятся именно через интернет-банк. Должны быть и другие способы распечатки документа. Рассмотрим их:
- Банкомат. Достаточно ввести карточку и пройти проверку PIN-кодом, пройти в главное меню, а затем в историю платежей. Здесь необходимо найти интересующую вас операцию. Как только вы найдете ее и выберите, в опциях кликните по пункту «Распечатать чек». Банкомат выдаст вам маленький квиток на бумажном носителе — вся необходимая информация на нем будет полностью отображена. Подробный материал на эту тему представлен здесь.
- В отделении банка. По вашему запросу сотрудник банка обязан удовлетворить просьбу. Понадобится только ваш паспорт.
Можно ли отправить чек на e-mail?
Нередко у клиента нет возможности прямо сейчас сделать печать квитанции, но эта возможность появится позже. Тогда было бы очень удобно отправить документ на e-mail. Итак, как отправить чек из Сбербанк Онлайн на электронную почту?
Если операция выполняется в мобильном приложении, для получения письма на почту нужно в меню отправки выбрать опцию «Отправить в приложение». Выберите среди приложений почтовый мессенджер. Автоматически откроется окно, в котором нужно указать адресата. Вложение — т.е. сам чек — уже в письме, так что достаточно лишь указать почту.
Если операция выполняется с сайта банка, отправить чек напрямую на почту нельзя. Придется сначала сохранить файл в виде pdf или jpg, а затем полученный документ отправить самостоятельно себе на почту.
Есть ли особенности с поиском чека при оплате автоплатежом?
К счастью, никаких особенностей нет. Чек по автоплатежу легко находится в «Истории», где размещена информация об абсолютно всех транзакциях, в том числе и автоматических.
Что делать, если Сбербанк просит разрешение на запись чека?
Согласно законодательству и внутренним настройкам безопасности на телефонах, чтобы сохранить чек, Сбербанку необходимо разрешение на запись. Настроить эти разрешения очень просто. Для этого нужно зайти в меню «Настройки приложения Сбербанк Онлайн» из самого приложения. Настройки расположены во всплывающем окне в левой части приложения.
Там найдите пункт «Разрешения». Поставьте галочку напротив всех пунктов, в т.ч. «Память» и «Телефон». Теперь у Сбербанка есть право загружать по вашему желанию дополнительные файлы на ваш телефон — а значит, и с чеком проблем не будет.
Внимание: помните, что вы предоставляете банку информацию, которую в некоторые моменты вы бы хотели оставить в конфиденциальном статусе. Исправить этот момент очень легко — если вы захотели анонимности и приватности, вернитесь в раздел настроек и оставьте в разрешениях только пункт «Память».
Краткое резюме статьи
Разумеется, получить распечатанную версию квитанции можно далеко не только в отделении и банкомате. Сбербанк Онлайн также предусматривает эту возможность. Достаточно только найти в истории платежей и переводов нужную транзакцию, зайти в меню и выбрать опцию «Сохранить чек». Если же выполнять операцию с компьютера, распечатать документ можно прямо с сайта — достаточно, чтобы к компьютеру был подключен работающий и настроенный принтер.
Как распечатать чек в Сбербанк онлайн, если платеж уже проведен?
Как найти и сохранить или распечатать чек в личном кабинете
После совершения транзакции по любой платежной операции через Сбербанк Онлайн появляется сообщение на экране об успешном завершении услуги и множеством дополнительных кнопок. Активация значка принтера автоматически отправит команду подсоединенному устройству и предложит напечатать платежку со статусом «Исполнено».
Важно! Эта функция доступна в полной версии. Мобильное предложение, в свою очередь, предложит сохранить в любом удобном формате или отправить в СМС или по электронной почте оттиск чека.
Предполагается, что оплата производится с одной из дебетовых или кредитной карты. Однако завершив обслуживание в личном кабинете, человек осознает, что отправка на принтер задачи по распечатки не была произведена. Визуально вернуть последнее совершенное действие нет возможности, а значит поможет единственная функция, которая заключается во вхождении в раздел «История».
Итак, найти платеж в Сбербанке если нет квитанции можно следующим образом:
- авторизоваться в системе;
- перейти во вкладку «История»;
Распечатка квитанции
- воспользоваться фильтром по дате или наименованию контрагента для поиска нужной транзакции;
- нажать на строку с проведенной операцией;
- нажать на значок принтера.
Это действие возможно только, используя закрытую часть официального сайта в полной версии на стационарном компьютере. В мобильном приложении можно сохранить платежку на устройство (телефон) и потом по электронной почте отправить туда, где потом распечатать платежку.
Инструкция на видео
5 преимуществ электронных чеков
Хранить чеки в мобильном приложении либо в системе Сбербанк Онлайн удобно сразу по нескольким причинам:
- квитанции всегда будут под рукой, где бы вы ни находились;
- больше не нужно хранить стопку бумажных чеков;
- документ не потеряется, не выгорит на солнце, не будет случайно выброшен вместе с мусором;
- нужную квитанцию легко найти, не перебирая горы бумаг;
- чек удастся сразу переслать на почту, сохранить, распечатать.
Пользоваться Сбербанк Онлайн комфортно – заботиться о сохранности отчетов не нужно, операции можно с легкостью подтвердить, когда потребуется.
Все операции за определенный промежуток времени можно получить в выписке
Выписку по карточке, чтобы восстановить операции, сделанные за определенный промежуток времени можно как в мобильной версии, так и используя стационарный компьютер.
У пользователя есть возможность выбрать:
- неделю;
- месяц;
- собственный промежуток времени.
В выписке будет отражена информация об источнике списания, получателе и сумме (вместе с комиссией, если она была предусмотрена).
Распечатать с компьютера
История проведенных операций позволит с легкостью отыскать расчетный счет старого платежа. Для этого достаточно выбрать категорию «Личное меню» и воспользоваться функцией поиска. В нее вводится информация о поставщике услуг либо наименование фирмы. Особенно актуален способ, когда необходимо распечатать чек «Сбербанка Онлайн» среди большого количества проведенных переводов и платежей. Также, для клиента будет доступна информация:
- Дата проведения операции;
- Реквизиты компании, физического лица;
- Нынешний статус платежа (в ожидании, проведен, отменен).
Расположенная на виду специальная кнопка с изображением принтера, позволит распечатать чек об оплате с помощью нескольких кликов. Автоматически созданная форма укажет тип документа. Достаточно иметь подключенный принтер к компьютеру, чтобы активировать процесс.
Сохранить электронный чек можно в формате фотографии PDF, а затем сбросить на носитель (смартфон, планшет, флешка).
Инструкция по распечатке квитанции об оплате на видео
Печать чека в банкомате
С недавнего времени банкоматы поддерживают функцию, позволяющую восстановить чек. Более того, если в личном кабинете можно получить платежную квитанцию, только проведенную таким образом (удаленно с компьютера), то взять чек в банкомате есть возможность за любую транзакцию.
Здесь позволено распечатать несколько экземпляров квитанций, но только за последние 10 операций.
Без карточки восстановление будет невозможно, поэтому следует понимать, что в терминале также, как и в мобильной версии история привязывается к конкретному пластику.
Вписывать пароли от сайта не надо. При посещении устройства самообслуживания достаточно ввести карточку в приемник и ввести четырехзначный пин-код. Система на экране покажет все возможные действия, в том числе и работу с историей.
Этот вариант подойдет для тех клиентов, которые не имеют доступа к интернету и личного кабинета банка.
Можно ли распечатать чек по старым операциям в банкомате?
Если нет доступа в личный кабинет или к мобильной программе, а принтер рядом отсутствует, можно найти банкомат и запросить чек в нем, для этого:
- Вставьте карту в ридер или приложите ее, введите ПИН-код.
- Выберите «История операций».
- Найдите интересующую транзакцию, кликните по ней.
- Ниже щелкните «Операции».
- Выберите «Напечатать чек».
- Не забудьте забрать карту и квитанцию.
Отсутствие платежных документов или их утрата по операциям, проведенным в Сбербанке, не является проблемой – чеки можно восстановить за несколько минут при наличии интернета, компьютера или смартфона. Печать квитанций доступна в банкоматах и терминалах с картой, по которой осуществлялась транзакция.
Восстановление чека в терминале
Чек по операции, оплаченной безналичным путем, через терминал восстанавливается таким образом:
- в аппарат самообслуживания вставляется карта, вводится пин-код;
- обращаются в раздел «Платежи и переводы»;
- выбирают «Платежи, шаблоны и автоплатежи»;
- переходят в «История операций», где находят нужную позицию;
- нажимают «Операции»;
- выводят документ на печать.
В мобильном приложении интернет-банка
Особенно удобно хранить нужные квитанции на собственном телефоне. Поскольку «платежки» не сохраняются приложением автоматически, то сначала надо настроить разрешение на запись. Это делается во вкладке «История».
Для смартфонов с Android это выглядит так:
- зайти в приложение по коду или по скану собственного пальца;
- выбрать строку «История» на главной странице;
- из списка выбрать интересующий платеж и кликнуть на него;
- когда появится изображение, внизу будет строка «Сохранить чек»;
- появятся варианты действий – «Отправить по E-mail», «Отправить SMS», «Сохранить»;
- после нажатия на последнюю строку приложение запросит разрешение на доступ к файлам и документам на вашем смартфоне;
- нажимаете «Разрешить»;
- во время сохранения вы заметите, где будет храниться чек.
а) при просмотре чек онлайн можно его сохранить, б) просмотр сохраненной квитанции
Процедура сохранения и поиска чека в приложении Сбербанк Онлайн для iOS следующая:
- открыть историю платежей;
- здесь все платежи размещены по датам;
- нажать «Показать еще»;
- из списка операций выбрать необходимую;
- чтобы сделать запись, нажмите «Сохранить» или «Отправить»;
- выбрать папку для хранения в галерее, на диске или переслать «платежку» по E-mail, SMS, на вайбер.
Вам может быть интересно: Диалоги Сбербанк Онлайн
Печать чека при оплате через Сбербанк Онлайн
В личном кабинете и мобильном приложении отражаются все операции, проведенные по карте. Чтобы восстановить чек в Сбербанке Онлайн, необходимо:
- в меню выбрать карту или счет, с которого совершалась транзакция;
- нажать кнопку «История операций»;
- выбрать необходимую операцию, после чего на экране отразятся детали сделки;
- нажать команду сохранить чек, документ появится с отметкой об исполнении;
- квитанцию можно сохранить на компьютер или смартфон в формате *.pdf, затем распечатать его или отправить по электронной почте.
При перечислении денег с карты чеки можно не хранить. Если у клиента нет возможности использовать Сбербанк Онлайн, всегда можно обратиться в ближайший банкомат или офис компании. Сотрудники банка помогут распечатать необходимый документ.
Когда платеж совершен наличными, лучше сохранить чек до момента зачисления средств по указанным реквизитам.
Как отправить чек на электронную почту
Переслать платежный документ по электронной почте можно, только если предварительно сохранить чек в «Сбербанк Онлайн» на компьютер. Для этого нужно выполнить следующие действия:
- Открыть свой почтовый ящик и начать новое письмо.
- Нажать значок вложения.
- Указать путь к файлу в формате pdf с сохраненной квитанцией на компьютере.
- Загрузить документ.
- Выбрать адресата или сохранить в черновик.
Внимание! С мобильного телефона отправить квитанцию проще, чем с ПК. При сохранении документа, приложение само предлагает отправить его на электронную почту. Нужно только выбрать соответствующий пункт и указать адрес почтового ящика.
Информация про чек
Чтобы распечатать чек через «Сбербанк Онлайн» нужно удостовериться в успешности проведенной транзакции. В банковской сфере, после завершения платежной операции необходимо убедиться в статусе «Исполнен» (удачная транзакция).
Если по какой-то причине процедура не завершилась успешно, не стоит рассчитывать на получения чека. Проблемой может стать также и неисправный принтер. Предварительно не подключенное либо имеющее дефекты печатное устройство, является краеугольным камнем при попытке распечатать банковский документ. В таком случае, стоит воспользоваться описанными выше способами.Осуществляя перевод средств в системе «Сбербанк Онлайн», полученная квитанция будет нести специальный штамп, указывающий на детали платежа. На аналогичных образцах он отсутствует.
Делая покупки либо оплачивая коммунальные услуги, а также рассчитываясь за пользование интернетом, мобильной связью, граждане получают и сохраняют бумажные чеки. Осуществляя операции через «Сбербанк Онлайн», клиент рассчитывает на электронную версию квитанции, которую легко распечатать. Благодаря описанной выше информации, каждый пользователь сумеет разобраться, как быстро и удобно распечатать чек в «Сбербанк Онлайн».
О возможности восстановить утерянный чек Сбербанка
Все банковские операции совершаются безналично, значит, информация о плательщике и получателе сохраняется в кредитной организации в электронном виде.
Структура Сбербанка устроена таким образом, что работники филиала занимаются продажами и совершением операций и не станут разбираться в платежах, совершенных ранее. При этом обращаться с просьбой восстановить чек надо именно к сотрудникам офиса. Наиболее компетентными в данном вопросе являются консультанты и руководитель подразделения. Они не смогут при клиенте сделать копию квитанции, но правильно заполнят заявление, в соответствии с обстоятельствами совершенной операции. Это поможет быстрее идентифицировать платеж и найти его в общем количестве сделок.
Все транзакции обрабатывает Центр сопровождения клиентских операций (ЦСКО), такие организации расположены в крупных городах и обслуживают несколько территориальных банков, именно в ЦСКО направляется запрос на восстановление квитанции из филиала Сбербанка. Структурные подразделения по работе с физическими лицами никаких документов у себя не хранят.
Процедура поиска пропавших денег через заявление актуальна при совершении платежа наличными купюрами, когда платеж совершается с помощью карты, клиент может самостоятельно распечатать чек и проверить правильность указанных реквизитов.
Важно! При необходимости восстановить квитанцию нужно максимально точно вспомнить дату и время совершения операции, сумму, место платежа (номер филиала или банкомата). Без этих данных найти информацию о транзакции сложно, независимо от того, использовались при операции наличные или карта.
Самостоятельно распечатать квитанцию можно мгновенно, ответ по заявлению Сбербанк предоставит в течение 10 рабочих дней.
Заключение
Сохранить и найти чек платежа можно в Личном кабинете Сбербанк Онлайн или в его мобильном приложении. Вся документация об оплаченных товарах, услугах, в том числе ЖКХ, налогах, штрафах ГИБДД или переводах фиксируется в интернет-банке, в истории транзакций.
Источники
- https://dengiplatezhi.com/banki/sberbank/gde-i-kak-mozhno-raspechatat-chek-i-poluchit-vypisku-po-platezham-v-sberbank-onlajn.html
- https://onlaine-sberbank.ru/chavo/47-kak-raspechatat-chek-v-sberbank-onlajn-esli-platezh-sovershen-ranee.html
- https://sovetbank.ru/servisy/kak-raspechatat-chek-v-sberbank-onlajn-sposoby-i-usloviya/
- https://FromBanks.ru/stati/kak-vosstanovit-chek-platezha-v-sberbanke/
- https://sbankami.ru/servisy/kak-raspechatat-chek-v-sberbank-onlajn.html
- https://bankiinfo.com/sberbank/oplata/vosstanovit-kvitanciju-ob-oplate.html
- https://sbankin.com/sberbank-online/kak-najti-chek-v-sberbank-onlajn.html
Когда «Сохранить как» сообщает, что у вас нет разрешения
Джим Элкинс в рассоле. После обновления Mac он не может сохранять файлы с помощью функции «Сохранить как».
Я получаю сообщение: «Не удалось экспортировать документ как« имя ». У вас нет разрешения».
Есть два способа решить эту проблему: один не требует перезапуска, поэтому я, конечно же, рекомендую его первым! Вам нужно исправить разрешения в вашем домашнем каталоге, добавив в конце дополнительный шаг терминала.У Apple есть полные инструкции, но вот резюме:
- В Finder выберите «Перейти»> «Домой».
- Выберите «Файл»> «Получить информацию».
- В разделе «Общий доступ и разрешения» щелкните значок «Действие» (шестеренка) и выберите «Применить к закрытым элементам». (Если раздел «Общий доступ и разрешения» не отображается, щелкните его треугольник. Если шестеренка неактивна, щелкните значок замка и введите пароль администратора.)
- Щелкните OK для подтверждения, и появится индикатор выполнения, если это займет более нескольких секунд.
- По завершении запустите Приложения> Утилиты> Терминал.
- В Терминале введите следующее и нажмите return:
diskutil resetUserPermissions / `id -u` - Apple сообщает, что если эта команда завершилась ошибкой, введите следующее и нажмите return, а затем снова выполните шаг 6:
chflags -R nouchg ~
Если это не решит проблему, у вас есть второй вариант, который требует перезагрузки, чтобы вы могли вызвать его из Recovery:
Параметр «Сбросить пароль» в режиме восстановления позволяет исправить разрешения, связанные с вашим домашним каталогом.
Выберите > Перезагрузить.
После того, как Mac выключится и издаст звуковой сигнал при запуске, сразу же нажмите и удерживайте Command-R для загрузки в режиме восстановления.
После появления экрана восстановления выберите пункт меню «Утилиты»> «Терминал».
Введите
resetpasswordи нажмите Return. Не волнуйтесь: это не сбросит ваш пароль.Появится диалоговое окно, в котором вы можете выбрать начальный том, если он не выбран по умолчанию.
Выберите свое имя пользователя в раскрывающемся меню «Выберите учетную запись пользователя».
В правом нижнем углу экрана нажмите «Сброс» рядом с областью «Сброс разрешений домашнего каталога и списков контроля доступа».
Теперь выберите «Файл»> «Выйти», а затем в главном окне «Восстановление» выберите > «Перезагрузить».
Эта проблема должна быть решена при резервном копировании системы с установленной OS X.
Спросите Mac 911
Мы всегда ищем проблемы, которые нужно решить! Отправьте свое письмо на адрес mac911 @ macworld.com, включая при необходимости снимки экрана. Mac 911 не может отвечать на электронные письма с советами по устранению неполадок, и мы не можем публиковать ответы на все вопросы.
У вас нет разрешения на сохранение в этом месте
by Милан Станоевич
Эксперт по Windows и программному обеспечению
Милан с детства увлекался компьютерами, и это побудило его заинтересоваться всеми технологиями, связанными с ПК.До прихода в WindowsReport он работал интерфейсным веб-разработчиком. Подробнее
Обновлено:
Размещено: июнь 2020
- Сообщение об ошибке «У вас нет разрешения на сохранение в этом месте» вызвано правами администратора.
- Изменение прав администратора для всех пользователей быстро избавит от этой проблемы.
- Вы можете попробовать отключить контроль своей учетной записи и антивирус, чтобы решить эту проблему.
- Запуск программы от имени администратора и изменение файлов реестра — еще одно отличное решение.
Чтобы исправить различные проблемы с ПК, мы рекомендуем Restoro PC Repair Tool: Это программное обеспечение исправит распространенные компьютерные ошибки, защитит вас от потери файлов, вредоносных программ, сбоев оборудования и оптимизирует ваш компьютер для достижения максимальной производительности. Исправьте проблемы с ПК и удалите вирусы прямо сейчас, выполнив 3 простых шага:
- Загрузите Restoro PC Repair Tool , который поставляется с запатентованными технологиями (патент доступен здесь).
- Нажмите Начать сканирование , чтобы найти проблемы Windows, которые могут вызывать проблемы с ПК.
- Нажмите Восстановить все , чтобы исправить проблемы, влияющие на безопасность и производительность вашего компьютера.
- Restoro загрузили 0 читателей в этом месяце.
Ошибки
на компьютере довольно распространены, и несколько пользователей сообщили, что получили ошибку У вас нет разрешения на сохранение в этом месте ошибки на своем ПК.
Эта ошибка не позволяет вам сохранить определенные файлы, и сегодня мы покажем вам, как правильно ее исправить в Windows 10.
Как мне получить разрешение на сохранение файлов в определенных местах?
1. Используйте сторонний инструмент для восстановления системы
Если у вас есть проблемы с файлами реестра Windows, вы можете легко исправить их с помощью специализированной сторонней программы, которая восстановит их вам.
Программа просканирует ваш компьютер на предмет неисправных файлов, заменит или восстановит их, если они повреждены, а также защитит ваш компьютер от вредоносных программ.
Restoro — надежный сторонний инструмент для исправления DLL, который использует встроенную автоматизированную систему и онлайн-библиотеку, полную функциональных DLL, для замены и восстановления любых файлов, которые могут быть повреждены или повреждены на вашем ПК.
Все, что вам нужно сделать для решения проблем вашего ПК, — это запустить его и просто следовать инструкциям на экране, чтобы начать процесс, поскольку все остальное покрывается автоматизированными процессами программного обеспечения.
Вот как вы можете исправить ошибки реестра с помощью Restoro:
- Загрузите и установите Restoro .
- Запустите программное обеспечение.
- Подождите, пока он просканирует ваш компьютер на наличие проблем со стабильностью и возможных вредоносных программ.
- Нажмите Начать ремонт .
- Перезагрузите компьютер, чтобы все изменения вступили в силу.
После завершения этого процесса ваш компьютер будет как новый, и вам больше не придется сталкиваться с ошибками BSoD, медленным временем отклика или другими подобными проблемами.
⇒ Получить Ресторо
Заявление об отказе от ответственности: Эту программу необходимо обновить с бесплатной версии для выполнения определенных действий.
2. Предоставьте администраторам полный контроль над проблемной папкой
- Щелкните правой кнопкой мыши проблемный каталог и выберите в меню «Свойства».
- Перейдите на вкладку Security и нажмите Edit .
- Выберите Администраторы из меню и отметьте Полный доступ в столбце Разрешить .
- Если Полный доступ уже отмечен, возможно, вам придется выбрать любой вариант в столбце Запретить, а затем снова установить флажок Полный доступ в столбце Разрешить .
- После того, как вы закончите, нажмите Применить и ОК, чтобы сохранить изменения.
- Теперь повторите эти шаги для группы «Пользователи», если она доступна в разделе «Безопасность » .
Если вы получаете У вас нет разрешения на сохранение в этом месте Сообщение об ошибке при попытке сохранить файлы в определенном месте, вы можете решить проблему, просто предоставив полный контроль администраторам Группа на вашем ПК.
Изменение разрешений безопасности — это сложная процедура, поэтому вам следует избегать изменения разрешений для системных папок.
Кроме того, изменение разрешений может вызвать появление других проблем, поэтому будьте осторожны и старайтесь не изменять разрешения безопасности для системных каталогов и файлов.
После предоставления полного доступа группе администраторов проблема должна быть полностью решена, и вы сможете без проблем сохранять файлы в этот каталог.
Примечание: Некоторые пользователи утверждают, что вы можете решить эту проблему, предоставив полный контроль своему профилю пользователя.Это довольно просто, и вы можете сделать это, выполнив следующие действия:
- Перейдите на вкладку Security , как мы показали вам в предыдущих шагах, и нажмите кнопку Edit .
- Теперь нажмите кнопку Добавить .
- В Введите имена объектов, чтобы выбрать поле. введите свое имя пользователя и нажмите кнопку Проверить имена .
- Если все в порядке, нажмите ОК , чтобы сохранить изменения.
- Теперь выберите опцию Полный доступ и сохраните изменения.
Немногие пользователи сообщили, что решили проблему, просто предоставив полный доступ группе для всех, . Это не самый безопасный вариант, особенно если вы делитесь своим компьютером и его файлами с другими пользователями или являетесь частью сети.
Однако, если вы единственный пользователь и не являетесь участником сети, вы можете попробовать это решение.
3. Отключить контроль учетных записей пользователей
- Нажмите Windows Key + S и введите учетную запись пользователя.
- Выберите Изменить настройки управления учетными записями пользователей .
- Переместите ползунок вниз до Никогда не уведомляйте и нажмите ОК , чтобы сохранить изменения.
Как и в предыдущих версиях Windows, в Windows 10 есть полезная функция, которая называется Контроль учетных записей пользователей.
Это функция безопасности, которая будет уведомлять вас всякий раз, когда вы или какое-либо приложение попытаетесь выполнить действие, требующее прав администратора.
Несмотря на то, что это полезная функция безопасности, иногда она может мешать работе вашей системы и вызывать появление ошибки У вас нет разрешения на сохранение в этом месте.
Отключение контроля учетных записей пользователей может представлять небольшую угрозу безопасности, но в большинстве случаев это не делает ваш компьютер более уязвимым. После отключения этой функции ошибка должна быть полностью устранена.
4. Используйте другой веб-браузер
Пользователи сообщили об этой ошибке при использовании своих браузеров для сохранения изображений из Интернета. По словам пользователей, ошибка появилась при попытке сохранить файлы с помощью Microsoft Edge.
Это может быть вызвано временной ошибкой в вашем браузере, и если у вас возникла эта ошибка, мы советуем вам попробовать использовать другой браузер.
Для этой цели можно использовать любой другой браузер, но мы рекомендуем попробовать браузер, построенный на движке Chromium, с упором на безопасность и конфиденциальность пользователей, поэтому обязательно попробуйте его.
⇒ Скачать Opera
5. Запускаем программу от имени администратора
- Найдите проблемное приложение и щелкните его правой кнопкой мыши.
- Выберите в меню Запуск от имени администратора .
По словам пользователей, У вас нет разрешения на сохранение файлов в этом месте. Ошибка может появиться, если вы используете приложение без прав администратора.
Чтобы решить эту проблему, просто запустите приложение, которое вызывает эту проблему, от имени администратора. После этого вы сможете без проблем сохранять файлы.
Примечание: Имейте в виду, что это временное решение, поэтому вам придется повторять его каждый раз, когда возникает эта проблема. Это может быть немного утомительно, но вы можете настроить приложение так, чтобы оно всегда запускалось с правами администратора.
Для этого выполните следующие действия:
- Щелкните правой кнопкой мыши проблемное приложение и выберите в меню Свойства .
- Перейдите на вкладку Совместимость и установите флажок Запустить эту программу от имени администратора вариант.
- Теперь нажмите ОК и Применить , чтобы сохранить изменения.
После этого приложение всегда будет запускаться с правами администратора, и ваша проблема должна быть окончательно решена.
6. Проверьте антивирусное программное обеспечение
В некоторых случаях ваша антивирусная программа может вызвать эту проблему.Многие антивирусные инструменты, как правило, блокируют определенные папки, чтобы предотвратить доступ к ним вредоносных файлов.
Однако иногда ваш антивирус также может препятствовать доступу к этим каталогам.
Чтобы исправить это У вас нет разрешения на сохранение в этом месте, обратитесь к администратору, чтобы получить разрешение. проблема, мы советуем вам проверить настройки антивируса и отключить функции, предотвращающие доступ к файлам.
Пользователи сообщали о проблемах с BitDefender, и, по их словам, BitDefender блокировал приложение от внесения изменений в папку.
Чтобы решить эту проблему, вам просто нужно открыть настройки BitDefender и добавить проблемное приложение в список доверенных приложений. После этого вы сможете без проблем получить доступ к любой папке.
Если вы не можете найти эту функцию, вы также можете попробовать временно отключить антивирус и проверить, решает ли это проблему.
Если отключение антивируса не помогает, вы можете удалить антивирус и переключиться на другое решение.
⇒ Получить BitDefender
7.Отключить функцию защищенного режима
- Нажмите Windows Key + R и введите inetcpl.cpl в окне «Выполнить».
- Нажмите ОК или нажмите Введите .
- Перейдите на вкладку Безопасность и снимите флажок Включить защищенный режим .
- Теперь нажмите Применить и ОК , чтобы сохранить изменения.
- После этого перезапустите браузер.
Если вы получаете это сообщение об ошибке при использовании веб-браузера, возможно, вы сможете решить проблему, просто отключив защищенный режим.После внесения всех необходимых изменений проверьте, сохраняется ли проблема.
8. Создайте новый каталог и переместите в него все файлы
- Найдите проблемную папку, например Папка 1 , и перейдите в ее родительский каталог .
- Теперь создайте новую папку в родительском каталоге и назовите ее Папка 2 .
- Перейдите в папку 1 , выберите все файлы и выберите вариант копирования.
- Вставьте файлы в , папку 2 .
- Теперь попробуйте сохранить новый файл в Папка 2 .
- Для сохранения файла можно использовать любое приложение, например Word или Paint.
- Если вы можете сохранять файлы в Папка 2 , вам необходимо удалить Папка 1 с вашего ПК.
- Теперь переименуйте Папка 2 в Папка 1 и все.
Если вы не можете сохранить файлы из-за ошибки , у вас нет разрешения на сохранение в этом месте ошибки , возможно, вы сможете решить проблему с помощью этого временного решения.
Имейте в виду, что это решение требует удаления определенных каталогов, поэтому не используйте его для системных файлов. Чтобы решить эту проблему, сделайте следующее:
Это простой обходной путь, но, по мнению пользователей, он работает хорошо, поэтому вы можете попробовать его.
9. Сохраните файл в другом месте и переместите его
- Сохраните или загрузите файл в любой каталог на вашем ПК.
- Теперь найдите файл и переместите его на диск C: или в любой другой каталог на вашем ПК.
По словам пользователей, вы можете обойти эту проблему, просто сохранив файл в другой каталог, а затем переместив его.
Пользователи утверждают, что они не могут сохранять файлы напрямую на диск C :, но вы можете обойти эту проблему, если последуете этому решению. Это быстрое и простое решение, так что вы можете попробовать его.
10. Прекратить общий доступ к папке
- Найдите проблемный каталог.
- Щелкните каталог правой кнопкой мыши и выберите Поделиться с помощью> Прекратить совместное использование .
Если вы не можете сохранять файлы в определенном каталоге, возможно, вы захотите прекратить совместное использование папки. Эта проблема иногда затрагивает общие папки, и если вы хотите решить эту проблему, вам необходимо прекратить совместное использование.
После прекращения совместного использования каталога проблема должна быть решена, и вы сможете без проблем сохранять файлы. Кроме того, вы можете попробовать отключить функцию общего доступа для своей домашней группы.
Примечание. Функция домашней группы удалена из Windows 10, но по-прежнему доступна для предыдущих версий.
Для этого выполните следующие действия:
- Нажмите Windows Key + S и введите домашняя группа .
- Выберите HomeGroup из списка результатов.
- HomeGroup.
Откроется окно
- Щелкните Изменить дополнительные параметры общего доступа .
- Выберите Отключить общий доступ к файлам и принтерам в разделе Общий доступ к файлам и принтерам .
- Необязательно: Разверните Все сети и выберите Отключить общий доступ к общим папкам .
- Нажмите Сохранить изменения .
После отключения общего доступа в настройках домашней группы проблема должна быть полностью решена.
11. Смена владельца каталога
- Найдите проблемный каталог, затем щелкните его правой кнопкой мыши и выберите в меню Свойства .
- Перейдите на вкладку Security и нажмите Advanced .
- Теперь вы увидите владельца каталога.
- Нажмите кнопку Изменить .
- Появится окно выбора пользователя или группы .
- Введите Administrators и нажмите Проверить имена .
- Если все в порядке, нажмите ОК .
- Помимо Администраторы , вы также можете использовать собственное имя пользователя или адрес электронной почты, связанные с вашей учетной записью Microsoft.
- Проверка Заменить владельца подконтейнеров и объектов и Заменить все записи разрешений дочерних объектов Параметры и сохранить изменения.
Если у вас возникают проблемы с этим сообщением об ошибке, вы можете исправить это, изменив владельца каталога, что относительно просто.
Вы также можете изменить владельца с помощью командной строки. Этот метод работает быстрее, но требует знания синтаксиса командной строки. Чтобы изменить владельца с помощью командной строки, сделайте следующее:
- Нажмите Windows Key + X и выберите Командная строка (администратор) .
- Если командная строка недоступна, вместо нее можно использовать PowerShell .
- После запуска командной строки введите следующую команду:
icacls "C: path_to_problematic_directory" / setowner "Administrators" / T / C- Дополнительно: Вы также можете использовать:
takeown / r / f c: path_to_problematic_directory
- Дополнительно: Вы также можете использовать:
После выполнения команды вы становитесь владельцем каталога и получаете неограниченный доступ. Помните, что вам не следует менять владельца системных каталогов, потому что это может привести к другим проблемам.
12. Поделитесь проблемным каталогом
- Найдите проблемную папку, щелкните ее правой кнопкой мыши и выберите Properties .
- Перейдите на вкладку Sharing и нажмите кнопку Share .
- Введите Администраторы и нажмите Добавить .
- Группа администраторов теперь будет добавлена в список. Установите уровень разрешений для администраторов на Чтение / запись .
- После этого нажмите Поделиться .
По словам пользователей, вы можете решить эту проблему, просто поделившись каталогом с группой администраторов . Это полезный обходной путь, поэтому вы можете попробовать его.
После предоставления доступа к каталогу вы сможете без проблем получить к нему доступ. Имейте в виду, что это всего лишь обходной путь, и вам придется повторить его для всех проблемных каталогов.
Запустите сканирование системы для обнаружения потенциальных ошибок
Нажмите Начать сканирование , чтобы найти проблемы с Windows.
Нажмите Восстановить все , чтобы исправить проблемы с запатентованными технологиями.
Запустите сканирование ПК с помощью Restoro Repair Tool, чтобы найти ошибки, вызывающие проблемы с безопасностью и замедляющие работу. После завершения сканирования в процессе восстановления поврежденные файлы заменяются новыми файлами и компонентами Windows.
Несколько пользователей сообщили, что вы можете решить эту проблему, поделившись папкой с Все , так что вы можете попробовать и это.
Вы также можете попробовать поделиться проблемным каталогом со своим профилем пользователя и проверить, решает ли это проблему.
Если ваш компьютер является частью домашней группы, вы можете решить проблему, изменив уровень разрешений для HomeGroup на Чтение / запись .
13. Используйте средство устранения неполадок совместимости
- Найдите проблемное приложение, щелкните его правой кнопкой мыши и выберите Устранение неполадок совместимости .
- Выберите Программа устранения неполадок опция .
- Проверить Программа требует дополнительных разрешений опцию и нажмите Далее .
- Теперь следуйте инструкциям на экране, чтобы завершить устранение неполадок.
Иногда некоторые приложения не полностью совместимы с Windows 10, и это может привести к появлению ошибки У вас нет разрешения на сохранение в этом месте.
Однако вы можете решить проблему, просто используя средство устранения неполадок совместимости. После того, как вы закончите устранение неполадок, вы сможете без проблем сохранять файлы.
14.Используйте простое контекстное меню
- Загрузить простое контекстное меню .
- Это портативное приложение, поэтому вам не нужно устанавливать его на свой компьютер, чтобы запустить его.
- Скачайте архив и откройте его.
- Теперь запустите EcMenu_x64.exe , если вы используете 64-разрядную версию Windows.
- Если вы используете 32-разрядную версию, запустите EcMenu.exe .
- Когда запустится Easy Context Menu , прокрутите вниз до конца и отметьте Take Ownership в разделе Контекстного меню папки .
- Если вы хотите, вы также можете выбрать Take Ownership в разделе Контекстное меню файла .
- Теперь щелкните значок Применить изменения , чтобы сохранить изменения.
После этого в контекстном меню появится опция «Взять на себя ответственность». Теперь вам просто нужно щелкнуть правой кнопкой мыши проблемный каталог и выбрать в меню Take Ownership , чтобы исправить проблему для конкретной папки.
Easy Context Menu — это простое приложение, которое позволяет настраивать контекстное меню, добавляя или удаляя из него функции.
Приложение поддерживает множество функций, и одна из них позволяет вам стать владельцем любой папки или файла. Эта функция очень полезна, если у вас возникла такая проблема.
Имейте в виду, что вам не следует брать на себя ответственность за системные каталоги, потому что иногда это может привести к дополнительным проблемам.
15. Добавьте свою учетную запись в группы администраторов
- Нажмите Windows Key + R и введите netplwiz .
- Нажмите Введите .
- Проверить Пользователи должны ввести имя пользователя и пароль, чтобы использовать эту опцию компьютера .
- Теперь выберите свой профиль пользователя и нажмите Свойства .
- Перейдите на вкладку Членство в группе и выберите опцию Администратор .
- Теперь нажмите Применить и ОК , чтобы сохранить изменения.
- После внесения этих изменений перезагрузите компьютер и проверьте, решена ли проблема.
Обычно эта проблема возникает, если у вас нет прав администратора на вашем ПК.Это может произойти, если ваша учетная запись пользователя не входит в группу администраторов.
Чтобы решить эту проблему, вам необходимо добавить свою учетную запись в группу администраторов, выполнив следующие действия:
Вы также можете добавить свою учетную запись в группу администраторов с помощью функции Локальные пользователи и группы .
Для этого выполните следующие простые шаги:
- Нажмите Windows Key + R и введите lusrmgr.msc .
- Нажмите Введите или нажмите OK .
- Когда откроется окно Локальные пользователи и группы , перейдите к Пользователи и выберите свое имя пользователя на правой панели.
- Когда откроется окно Properties , перейдите на вкладку Member Of .
- Проверьте, является ли ваша учетная запись членом группы администраторов .
- Если нет, нажмите кнопку Добавить .
- Откроется окно выбора групп .
- В Введите имена объектов, чтобы выбрать поле , введите Администраторы .
- Теперь нажмите Проверить имена .
- Если все в порядке, нажмите ОК , чтобы сохранить изменения.
- После добавления учетной записи в группу администраторов нажмите Применить и ОК , чтобы сохранить изменения.
Как видите, добавить учетную запись пользователя в группу Administrator относительно просто, и вы можете легко это сделать, используя любой из двух методов, которые мы вам показали.
16. Отформатируйте диск как NTFS
- Убедитесь, что съемный носитель подключен.
- Мы настоятельно рекомендуем вам сделать резервную копию ваших файлов перед форматированием диска, поэтому обязательно сделайте это.
- Откройте This PC и найдите проблемный диск, щелкните его правой кнопкой мыши и выберите в меню Format .
- Когда появится окно Формат , выберите NTFS в качестве желаемой Файловой системы и введите желаемую метку.
- Теперь отметьте опцию Quick Format и нажмите Start .
- Дождитесь форматирования диска.
Если у вас возникла эта проблема при попытке сохранить файлы на съемном носителе, вы можете попробовать отформатировать диск.
Имейте в виду, что форматирование диска приведет к удалению с него всех файлов, поэтому обязательно сделайте их резервную копию заранее.
Как вы, возможно, знаете, существует две файловые системы: NTFS и FAT32.FAT32 — это более старая файловая система, имеющая определенные ограничения.
С другой стороны, NTFS новее и не имеет тех же ограничений, что и FAT32. В большинстве случаев всегда лучше использовать файловую систему NTFS, и если у вас возникла эта проблема, вы можете попробовать переформатировать диск.
Ошибка должна быть полностью устранена после переформатирования диска в NTFS. Имейте в виду, что вы должны использовать это решение только со съемным хранилищем.
Если вы хотите, вы можете использовать это решение и с внутренними дисками, но обязательно сделайте резервную копию своих файлов, чтобы предотвратить потерю файлов.
17. Отключите OneDrive и рассинхронизируйте файлы
- Нажмите Windows Key + R и введите gpedit.msc .
- Нажмите Введите или нажмите OK .
- Когда откроется редактор локальной групповой политики, перейдите на вкладку «Конфигурация компьютера »> «Административные шаблоны»> «Компоненты Windows»> «OneDrive » на левой панели.
- На правой панели дважды щелкните Запретить использование OneDrive для хранилища файлов .
- Выберите опцию Включено и нажмите ОК и Применить , чтобы сохранить изменения.
OneDrive — полезное приложение, которое позволяет получить доступ к облачному хранилищу прямо с вашего ПК с Windows 10.
Это встроенная функция Windows 10, но, по мнению некоторых пользователей, она может вызывать появление ошибки У вас нет разрешения на сохранение в этом месте. Чтобы решить эту проблему, вам необходимо полностью отключить OneDrive.
Примечание: Имейте в виду, что этот метод работает только для Windows Pro или Windows Enterprise.Если у вас Windows 10 Home Edition, вам придется отключить OneDrive с помощью редактора реестра. Для этого выполните следующие действия:
- Нажмите Windows Key + R и введите regedit .
- Необязательно: Изменение реестра потенциально опасно, поэтому перед внесением каких-либо изменений мы советуем вам создать резервную копию реестра.
- Для этого просто нажмите Файл> Экспорт .
- Выбрать Все как Экспортный диапазон .
- Введите желаемое имя файла, выберите безопасное место для файла и нажмите кнопку Сохранить .
- В случае возникновения каких-либо проблем после внесения изменений в реестр, вы можете просто использовать экспортированные файлы для восстановления реестра до исходного состояния.
- На левой панели перейдите к этому ключу:
HKEY_CLASSES_ROOTCLSID {018D5C66-4533-4307-9B53-224DE2ED1FE6}- Теперь дважды щелкните System.IsPinnedToNameSpaceTree DWORD на правой панели.
- Установите Value data на 0 и нажмите OK , чтобы сохранить изменения.
- Если вы используете 64-разрядную версию Windows, перейдите к этому ключу:
HKEY_CLASSES_ROOTWow6432NodeCLSID {018D5C66-4533-4307-9B53-224DE2ED1FE6} - Найдите System.IsPinnedToNameSpaceTree и установите для его Value data значение 0.
- Если вы используете 64-разрядную версию Windows, перейдите к этому ключу:
- Закройте редактор реестра и проверьте, отключен ли OneDrive.Если нет, перезагрузите компьютер.
18. Просто выйдите из системы и снова войдите в свою учетную запись
- Откройте меню «Пуск» и щелкните значок своего профиля пользователя.
- Выберите в меню Выйти .
- Теперь выберите свою учетную запись и войдите снова.
По словам пользователей, эта проблема может возникнуть, если у вас есть две или более учетных записи пользователей на вашем ПК. Чтобы решить эту проблему, вам просто нужно выйти из своей учетной записи и снова войти в нее.
Это необычный обходной путь, но, по мнению пользователей, он работает, поэтому обязательно попробуйте его. Имейте в виду, что это не постоянное решение, поэтому вам, возможно, придется повторять его всякий раз, когда возникает проблема.
19. Разрешить наследование
- Найдите проблемный каталог и перейдите в его родительский каталог.
- Щелкните его правой кнопкой мыши и выберите Свойства .
- Перейдите на вкладку Security и нажмите кнопку Advanced .
- Теперь нажмите кнопку Включить наследование .
- Установите необходимые разрешения для пользователей и групп. В большинстве случаев вы должны предоставить Полный доступ вашей учетной записи пользователя и группе администраторов .
- По завершении нажмите OK и Применить , чтобы сохранить изменения.
Ваши параметры безопасности обычно наследуются, но иногда вложенные папки могут не иметь таких же параметров безопасности, как их родительская папка.Чтобы решить эту проблему, вам необходимо включить наследование для проблемной папки.
После этого все разрешения безопасности из родительской папки будут унаследованы вложенными папками, и проблема должна быть полностью решена.
20. Подтвердите свою личность
- Нажмите Windows Key + I , чтобы открыть приложение «Настройки».
- Когда откроется приложение «Настройки » , перейдите в раздел «Учетные записи », «».
- На правой панели вы увидите опцию Проверить .Нажмите здесь.
- Теперь вам будет предложено ввести адрес электронной почты.
- После ввода адреса электронной почты вы получите защитный код.
- Введите полученный код, и ваша учетная запись будет проверена.
По словам пользователей, вы можете решить эту проблему, просто подтвердив свою личность. Эта проблема может возникнуть, если вы используете свою учетную запись Microsoft для входа в Windows 10.
После проверки учетной записи это сообщение об ошибке должно исчезнуть, и вы сможете без проблем сохранять файлы.
21. Запустите Блокнот от имени администратора и попробуйте снова получить доступ к файлам хоста
У вас нет разрешения на сохранение в этом месте. Ошибка чаще всего появляется при попытке изменить файл hosts. Это системный файл, который по умолчанию защищен Windows.
Однако, если вы хотите изменить файл хоста, вам просто нужно запустить Блокнот от имени администратора и использовать его для открытия этого файла.
В одной из наших предыдущих статей мы написали подробное руководство по редактированию файлов hosts, поэтому обязательно ознакомьтесь с ним для получения дополнительной информации и подробных инструкций.
22. Используйте безопасный режим
- Откройте меню «Пуск» и нажмите кнопку Power .
- Нажмите и удерживайте клавишу Shift и нажмите Restart .
- После этого вы увидите список опций.
- Выберите Устранение неполадок> Дополнительные параметры> Параметры запуска> Перезагрузить .
- После перезагрузки компьютера вы получите список из 9 вариантов на выбор.
- Выберите любую версию Safe Mode , нажав соответствующую клавишу.
- После этого вы войдете в безопасный режим.
- Теперь попробуйте сохранить файл еще раз и проверьте, сохраняется ли проблема.
Безопасный режим — это особый сегмент Windows, который работает с настройками по умолчанию, поэтому он идеально подходит для устранения неполадок. Несколько пользователей предположили, что вы могли бы избежать этой проблемы, просто войдя в безопасный режим.
Помните, что переход в безопасный режим не решит проблему навсегда.Это простой обходной путь, который может быть полезен, если вам нужно быстро сохранить пару файлов.
Если вы ищете долгосрочное решение, возможно, вам нужно попробовать что-нибудь еще.
23. Создайте новый профиль пользователя
- Нажмите Windows Key + I , чтобы открыть приложение «Настройки».
- Теперь перейдите в раздел Учетные записи .
- Перейдите к Семья и другие люди на левой панели и нажмите Добавить кого-нибудь на этот компьютер в разделе Другие люди .
- Выберите У меня нет данных для входа .
- Выберите Добавить пользователя без учетной записи Microsoft .
- Введите желаемое имя пользователя и нажмите Далее .
- После создания новой учетной записи пользователя переключитесь на нее.
По мнению пользователей, это сообщение об ошибке может быть вызвано повреждением профиля пользователя. Обычно это происходит после серьезного обновления, и если у вас возникла эта проблема, вы можете попробовать создать новый профиль пользователя.
Если переключение на новую учетную запись решает проблему, вы можете продолжать использовать новую учетную запись вместо старой. Кроме того, вам нужно будет переместить все свои личные файлы в новую учетную запись.
Это может быть немного утомительным решением, особенно если вам нужно переместить свои личные файлы. Пользователи сообщили, что это решение им помогло, поэтому не стесняйтесь его пробовать.
24. Проверьте, применяются ли ваши разрешения к папкам и подпапкам
- Найдите проблемную папку или ее родительскую папку, щелкните ее правой кнопкой мыши и выберите Свойства .
- Перейдите на вкладку Security и щелкните Advanced .
- Когда откроется окно Advanced Security Settings , найдите свой профиль пользователя и отметьте Применяется к столбцу .
- Если Применимо к не установлено на Эта папка, подпапки и файлы , вам нужно дважды щелкнуть свое имя пользователя в списке, чтобы изменить его настройки.
- Установите Тип на Разрешите , Относится к Эта папка, подпапки и файлы и отметьте Полный доступ вариант.
- Теперь нажмите ОК , чтобы сохранить изменения.
Как мы уже упоминали в одном из наших предыдущих решений, ваши разрешения безопасности наследуются, но иногда подпапки могут не иметь тех же разрешений, что и их родительская папка.
После сохранения изменений ваши разрешения будут применяться ко всем папкам и подпапкам, и вы сможете сохранять файлы без каких-либо ограничений.
25. Отключить OneDrive от автоматического запуска с Windows
- Нажмите Ctrl + Shift + Esc , чтобы открыть диспетчер задач.
- Когда откроется диспетчер задач , перейдите на вкладку Запуск .
- Щелкните правой кнопкой мыши Microsoft OneDrive и выберите Отключить .
- После этого закройте диспетчер задач .
По словам пользователей, похоже, что эта проблема может быть вызвана OneDrive, и для ее решения вам необходимо предотвратить автоматический запуск OneDrive с вашей системой.
Для этого вам нужно перейти в диспетчер задач и отключить запуск OneDrive.Это относительно просто, и вы можете сделать это, выполнив следующие действия:
После внесения этих изменений OneDrive не будет запускаться автоматически с вашим компьютером, и ваша проблема должна быть решена.
26. Выйти из домашней группы
- Нажмите Windows Key + S и введите домашняя группа . Выберите HomeGroup из меню.
- Щелкните Выйти из домашней группы .
- Появится список опций. Выберите .Выйти из домашней группы .
- Если все в порядке, вы увидите подтверждающее сообщение. Нажмите Готово .
Похоже, что членство в HomeGroup также может вызвать появление этой ошибки. Домашняя группа — полезная функция, но иногда ваша домашняя группа может быть неправильно настроена, и это может вызвать появление этой ошибки.
Чтобы решить эту проблему, вам необходимо покинуть текущую домашнюю группу. После выхода из HomeGroup проблема должна перестать появляться. Если вам нужно использовать эту функцию, снова присоединитесь к домашней группе и проверьте, сохраняется ли проблема.
Примечание. Домашняя группа Windows удалена из Windows 10, но все еще доступна для более старых версий Windows.
У вас нет разрешения на сохранение в этом месте. Ошибка может быть серьезной проблемой и может появиться практически на любом компьютере.
Эта ошибка обычно вызвана вашими разрешениями безопасности, но вы можете решить ее с помощью одного из наших решений.
По-прежнему возникают проблемы? Исправьте их с помощью этого инструмента:
- Загрузите этот инструмент для ремонта ПК , получивший оценку «отлично» на TrustPilot.com (загрузка начинается на этой странице).
- Нажмите Начать сканирование , чтобы найти проблемы Windows, которые могут вызывать проблемы с ПК.
- Нажмите Восстановить все , чтобы исправить проблемы с запатентованными технологиями (эксклюзивная скидка для наших читателей).
Restoro загрузили 0 читателей в этом месяце.
Часто задаваемые вопросы
Была ли эта страница полезной?
Спасибо!
Недостаточно подробностей
Трудно понять
Другой
Связаться с экспертом
Начать разговор
Fix «Вам необходимо разрешение для выполнения этого действия» Ошибка
Microsoft предлагает несколько способов предотвращения удаления, переименования или изменения ваших файлов или данных в Windows, чтобы ваша информация не попала в чужие руки.
Однако некоторые из этих средств защиты могут выйти из-под контроля, что приведет к таким ошибкам, как «Вам необходимо разрешение на выполнение этого действия». Это может произойти, когда вы пытаетесь открыть файл, удалить папку или запустить приложение. Иногда Windows может даже заблокировать определенные задачи или действия, независимо от того, являетесь вы администратором или нет.
Если вы столкнулись с этой ошибкой, узнайте, как ее исправить, используя решения, описанные в этом руководстве.
Причины появления ошибки «Вам необходимо разрешение на выполнение этого действия»
У этой ошибки нет единой причины, но самое приятное то, что она не всегда появляется постоянно.Однако есть определенные ситуации, когда это происходит чаще, например, при попытке скопировать файлы, изменить имя папки / файла, удалить файл или папку или установить программу.
В идеале такие действия не должны вызывать заминок. Если у вас нет необходимых разрешений безопасности, разрешения были изменены неправильно, или если папка или файл заблокированы системной службой или процессом, потому что это важный файл для операций Windows, вы можете получить эту ошибку.
Ошибка также может быть вызвана заражением вредоносным ПО или использованием некоторых сторонних приложений.Все это может расстраивать, даже если у вас есть учетная запись администратора, потому что вы не можете создавать, изменять или даже удалять какие-либо файлы или папки.
Как исправить ошибку «Вам необходимо разрешение на выполнение этого действия»
Ваше программное обеспечение безопасности — антивирус или брандмауэр — может вызывать конфликты и ошибки, подобные этому. Временное отключение антивируса — лучший и самый безопасный способ проверить это. Если это решит проблему, обратитесь к поставщику или переключитесь на лучшие варианты антивирусного программного обеспечения.
Примечание : Пока ваше стороннее антивирусное программное обеспечение отключено, включите Защитник Windows, встроенное программное обеспечение безопасности Windows 10, чтобы обеспечить вашему компьютеру необходимую защиту при попытке исправить эту ошибку.
Отключить стороннее программное обеспечение безопасности
Один из способов отключить антивирусное программное обеспечение — использовать диспетчер задач. Одновременно нажмите клавиши CTRL + ALT + DEL и выберите Диспетчер задач на синем экране параметров безопасности или щелкните правой кнопкой мыши панель задач и выберите Диспетчер задач в контекстном меню.
В диспетчере задач щелкните вкладку Запуск и отметьте приложения, которые запускаются при запуске компьютера. Выберите стороннее антивирусное приложение и нажмите Отключить , чтобы изменить его статус.
Сделайте то же самое для всех сторонних антивирусных приложений на своем ПК и перезапустите его. Проверьте, исчезла ли ошибка, если нет, попробуйте следующее исправление ниже. Если это поможет, вы можете отключить Защитник Windows и снова включить антивирусное программное обеспечение.
Запустить сканирование на вредоносное ПО с помощью Защитника Windows
Ваш компьютер мог быть заражен вирусами или вредоносным ПО, которые вызвали ошибку «Вам необходимо разрешение на выполнение этого действия».Запуск сканирования вредоносных программ с помощью Защитника Windows проверит компьютер на наличие таких вредоносных программ и удалит их, после чего вы можете проверить, исчезла ли ошибка.
Для этого нажмите Пуск> Настройки и выберите Обновление и безопасность .
Щелкните Безопасность Windows в левом меню и выберите Защита от вирусов и угроз .
В новом окне щелкните ссылку Опции сканирования и выберите Полное сканирование .Это, скорее всего, обнаружит и уничтожит любые скрытые вирусы или вредоносное ПО, скрывающееся на вашем компьютере, хотя это займет больше времени, чем быстрое сканирование.
Если сканирование обнаружило какие-либо угрозы, примите соответствующие меры после завершения сканирования и проверьте, исчезла ли ошибка после сканирования.
Запустить сканирование SFC
Средство проверки системных файлов (SFC) — это один из инструментов для устранения неполадок, который сканирует, обнаруживает и решает различные системные проблемы на вашем ПК.
Откройте командную строку с повышенными привилегиями, набрав CMD в поле поиска и выберите Запуск от имени администратора .
Введите эту команду: sfc / scannow
Когда сканирование завершится, сканер SFC попытается исправить все выявленные проблемы автоматически. Вы можете проверить, исчезла ли ошибка, при попытке выполнить то же действие на своем компьютере.
Добавьте свою учетную запись в группу администраторов
Если существует несколько учетных записей администраторов и вы пытаетесь получить доступ к содержимому других администраторов, вы можете получить сообщение об ошибке «Вам необходимо разрешение на выполнение этого действия».
Щелкните правой кнопкой мыши Пуск и выберите Управление компьютером .
Перейдите к Локальные пользователи и группы и дважды щелкните папку Пользователи .
Дважды щелкните свою учетную запись на левой панели.
Нажмите кнопку Добавить на вкладке Член .
Введите Администраторы в Введите имена объектов , чтобы выбрать поле , а затем нажмите Проверить имена> ОК .Выберите Администраторы , нажмите Применить> ОК .
Когда ваша учетная запись находится в группе администраторов, проверьте, появляется ли ошибка по-прежнему при выполнении нужного действия.
Проверить, находятся ли папки / файлы под другой учетной записью администратора
Щелкните правой кнопкой мыши Пуск> Выполнить , чтобы открыть служебную программу «Выполнить», введите netplwiz и нажмите Введите .
В новом окне вы увидите учетные записи пользователей и их типы.Чтобы изменить тип учетной записи для любых других учетных записей, которые у вас есть с правами администратора, щелкните вкладку Пользователи и выберите учетную запись, которую вы хотите изменить, в разделе Пользователи этого компьютера .
Щелкните Свойства .
Щелкните вкладку Членство в группе и выберите Стандартный или Администратор в качестве типа учетной записи пользователя. Щелкните Применить> ОК , чтобы завершить процесс.
Попробуйте еще раз действие, которое вы хотели, и посмотрите, исчезнет ли ошибка.Если не перейти к следующему решению.
Перезапустить в безопасном режиме
Ранее пользователи Windows нажимали функциональную клавишу F8 для входа в безопасный режим, но это изменилось, поскольку меню загрузки F8 было удалено в Windows 10 для улучшения времени загрузки системы. Вы можете узнать больше об этом в нашем руководстве о том, почему F8 не работает в Windows 10, но вот шаги, которые необходимо предпринять, чтобы перезагрузить компьютер в безопасном режиме.
Щелкните Пуск> Питание , удерживайте нажатой клавишу Shift и щелкните Перезагрузка , чтобы открыть экран «Устранение неполадок ».
Щелкните Дополнительно параметры .
Затем нажмите Параметры запуска .
Выберите Перезапустить .
После перезагрузки компьютера нажмите клавишу F4 , чтобы включить безопасный режим, а затем попробуйте выполнить действие еще раз, чтобы проверить, исчезает ли ошибка в этом режиме.
Используйте Unlocker для удаления заблокированной папки / файла
Если вы пытаетесь открыть папку и появляется эта ошибка, вы можете использовать бесплатную программу Unlocker, чтобы определить программы или процессы, которые блокируют вашу папку.
Примечание : При установке Unlocker нажмите Пропустить несколько раз, когда вам будет предложено установить другие программы.
Установите Unlocker, нажмите Advanced и снимите флажок Установить панель инструментов Delta . После завершения установки перейдите в соответствующую папку в File Explorer , щелкните ее правой кнопкой мыши и выберите Unlocker . Вы увидите всплывающее окно со списком процессов или программ, блокирующих папку. Если их нет, он сообщит вам, что замков нет.
Если есть список, у вас есть три варианта: завершить процесс, разблокировать определенный элемент или разблокировать все, чтобы снять все блокировки с папки.
Получение разрешений на полный контроль над файлом / папкой
Щелкните правой кнопкой мыши файл или папку, которые вы хотите удалить или открыть, и выберите Properties.
Щелкните вкладку Security , щелкните Advanced .
Рядом с Владелец щелкните Изменить .
В Введите имя объекта, чтобы выбрать , введите имя своей учетной записи и нажмите Проверить имена .
Затем нажмите ОК и установите флажок Заменить владельца подконтейнеров и объектов .
Вернитесь в папку Properties и нажмите OK .
Если вы хотите изменить права доступа, не становясь владельцем файла / папки, щелкните правой кнопкой мыши файл или папку, выберите Свойства , перейдите на вкладку Безопасность и нажмите Дополнительно .
В столбце Access проверьте, имеет ли ваша учетная запись Full Control .
Если нет или вашей учетной записи нет в списке, щелкните Добавить , а затем щелкните ссылку Выбрать участника .
Введите свое локальное имя пользователя в Введите имя объекта, чтобы выбрать поле .
Щелкните Проверить имена , чтобы проверить имя учетной записи пользователя, и выберите ОК . Установите флажок рядом с Полный доступ , чтобы помечались все действия, кроме специального разрешения.
Посмотрите, сможете ли вы выполнить желаемое действие без появления ошибки.
Переустановите уязвимое приложение
Если у определенного приложения есть проблемы с разрешениями, которые вызывают эту ошибку разрешений, переустановите его и посмотрите, решит ли оно проблему.
Щелкните Пуск> Настройка> Приложения .
Найдите приложение, которое хотите удалить, выберите его и щелкните Удалить . После удаления переустановите приложение и посмотрите, исчезнет ли ошибка.
Если ни одно из этих решений не работает, возможно, вам придется выполнить чистую переустановку системы, но только в крайнем случае, поскольку это действие полностью очищает ваш диск. Если вы пойдете по этому пути, сначала сделайте резервную копию ваших личных файлов и других данных. Вы можете выбрать другие варианты резервного копирования, такие как облачное хранилище, использование внешнего жесткого диска или перенос файлов на другой компьютер.
Помогло ли какое-либо из этих исправлений устранить ошибку «Вам необходимо разрешение на выполнение этого действия» на вашем компьютере? Сообщите нам об этом в комментариях ниже.
Установление разрешений на уровне файлов и папок Windows
Стандартные типы разрешений
Существует шесть стандартных типов разрешений, которые применяются к файлам и папкам в Windows:
- Полный доступ
- Изменить
- Чтение и выполнение
- Список содержимого папки
- Чтение
- Запись
Каждый уровень представляет собой отдельный набор действий, которые могут выполнять пользователи. См. Дополнительную информацию в таблице ниже.
Для папок вы также можете установить свои собственные уникальные разрешения или создать вариант на любом из стандартных уровней разрешений.В пределах каждого из уровней разрешений существует множество возможных вариантов. Для получения информации о некоторых из этих расширенных параметров см. Расширенные права доступа к папкам ниже.
В следующей таблице представлены доступные стандартные типы разрешений.
| Разрешение | Описание |
|---|---|
| Полный доступ | Позволяет пользователям:
|
| Изменить | Позволяет пользователям:
|
| Чтение и выполнение | Позволяет пользователям:
|
| Список содержимого папки | Позволяет пользователям:
|
| Чтение | Позволяет пользователям:
|
| Запись | Разрешения на чтение, плюс позволяет пользователю (-ам):
|
Создание новой папки
Во многих случаях вам потребуется создать новую папку. Если вы используете существующую папку и не хотите создавать новую папку, продолжите с Доступ к диалоговому окну свойств .
- Нажмите Пуск меню .
- Щелкните Компьютер.
- В окне Компьютер выберите общий диск для вашего региона или отдела ( S Drive или W Drive ).
- Перейдите в то место, где должна появиться новая папка (например, в одной из ваших существующих папок).
- В строке меню выберите Новая папка.
ИЛИ
Щелкните правой кнопкой мыши »выберите Новый » выберите папку .
Создается новая папка, которая наследует разрешения безопасности своего «родителя». - Во вновь созданной папке введите желаемое имя папки.
- Нажмите [Enter] или щелкните вне папки.
Доступ к диалоговому окну свойств
При работе с разрешениями в Windows 7 вам необходимо работать из диалогового окна Properties . Это диалоговое окно для файла или папки, с которыми вы работаете, можно открыть за несколько шагов.
- Нажмите Пуск меню .
- Щелкните Компьютер.
- Выберите папку или файл, для которых вы хотите настроить / просмотреть права доступа.
- Щелкните правой кнопкой мыши папку или файл.
- Выбрать Свойства .
Откроется диалоговое окно « Свойства ».
Предоставление доступа к файлу или папке
После создания новой папки или даже если вы будете использовать существующую папку, вам нужно будет определить, кто будет иметь к ней доступ. Также имейте в виду, что по умолчанию те же лица, которые имеют доступ к «родительской» (исходной) папке, также имеют доступ к новой папке, и наоборот. Это может быть не идеально. Предоставить доступ определенным пользователям к любой созданной вами папке — это простой процесс.
- Откройте диалоговое окно «Свойства », «».
- Выберите вкладку Безопасность .
- Щелкните Изменить .
Вкладка безопасность откроется в новом окне. - Щелкните Добавить …
Откроется диалоговое окно Выбор пользователей, компьютеров , или Группы . - В поле Введите имена объектов, чтобы выбрать текстовое поле , введите имя пользователя или группы, которые будут иметь доступ к папке (например,g., 2125.engl.498.001 или [email protected]).
СОВЕТ: Вы можете ввести начало имени и затем щелкнуть Проверить имена . Имя будет либо разрешено, либо отобразится список пользователей, начинающийся с этих символов, из которого вы можете выбрать. - Щелкните ОК .
Снова появляется диалоговое окно Свойства . - Щелкните OK в окне Security .
- Продолжите с Настройка разрешений ниже.
Установка разрешений
После того, как вы предоставили группе или отдельному пользователю доступ к папке, вам нужно будет установить разрешения для нового пользователя (ей). Когда вы устанавливаете разрешения, вы указываете, какой уровень доступа у пользователя (ов) к папке и файлам в ней. Будьте осторожны при проверке Запретить для любых разрешений, поскольку разрешение Запретить переопределяет любые другие разрешения, связанные с разрешениями Разрешить .
Права доступа к папке могут быть изменены только владельцем папки (т.д., создателем) или кем-либо, получившим разрешение от владельца. Если вы не являетесь владельцем папки или у вас нет разрешения от владельца, все флажки будут серыми. Следовательно, вы не сможете вносить какие-либо изменения, пока владелец не предоставит вам разрешение.
- Откройте диалоговое окно «Свойства », «».
- Выберите вкладку Безопасность .
В верхней части диалогового окна перечислены пользователи и / или группы, которые имеют доступ к файлу или папке. - Нажмите Изменить
- В разделе Группа или имя пользователя выберите пользователей, которым вы хотите установить разрешения для
- В разделе Разрешения используйте флажки, чтобы выбрать соответствующее разрешение уровень
- Щелкните Применить
- Щелкните Хорошо
Новые разрешения добавляются к файлу или папке.
Расширенные разрешения на уровне папки
При установке разрешений вы указываете, что пользователям разрешено делать в этой папке, например сохранять и удалять файлы или создавать новую папку.Вы не ограничены выбором одной из стандартных настроек разрешений ( Полный доступ, Изменение, Чтение и выполнение, Список содержимого папки, Чтение или Запись ). Вместо выбора одного из этих параметров вы можете установить свои собственные уникальные разрешения в зависимости от того, что вы хотите, чтобы пользователи могли делать. Чтобы понять, как можно комбинировать параметры, см. Типы разрешений: Обзор.
Помните, что права доступа к папке могут быть изменены только владельцем папки (т.е.д., создателем) или кем-либо, получившим разрешение от владельца. Если вы не являетесь владельцем папки или не получили разрешения от владельца, флажки будут недоступны. Следовательно, вы не сможете вносить какие-либо изменения, пока владелец не предоставит вам разрешение.
- Доступ к диалоговому окну «Свойства »
- Выберите вкладку « Безопасность»
- В правом нижнем углу диалогового окна «Свойства » нажмите « Дополнительно»
Появится диалоговое окно «Дополнительные параметры безопасности » . - (Необязательно) Если вы не хотите, чтобы новая папка имела те же разрешения, что и «родительская» (исходная) папка, и хотите установить уникальные разрешения для новой папки, нажмите кнопку Изменить разрешение внизу . Появится аналогичное окно.
- Снимите флажок Включить наследуемые разрешения от родительского объекта флажок
A Появится диалоговое окно с предупреждением «Безопасность Windows ». - Нажмите Удалить , если вы хотите, чтобы кто-то полностью удалил права доступа.
ПРИМЕЧАНИЕ. Внимательно прочтите инструкции и выберите действие, которое вы хотите предпринять для получения разрешений.
- Снимите флажок Включить наследуемые разрешения от родительского объекта флажок
- Нажмите кнопку Изменить разрешения
- Выберите подходящего пользователя
ИЛИ
Нажмите Добавить и введите имя пользователя или группы, которые будут иметь доступ к папке. - Щелкните Изменить …
Откроется диалоговое окно «Запись прав » . - В разделе Разрешения используйте флажки, чтобы установить соответствующие разрешения.
ПРИМЕЧАНИЕ. Если вы не являетесь владельцем папки или не получили разрешение от владельца, все флажки будут серыми.Поэтому вы не сможете вносить какие-либо изменения, пока владелец не даст вам на это разрешение. - В раскрывающемся списке Применить к: выберите уровень, на котором вы хотите применить эти разрешения к
- Щелкните OK
- В диалоговом окне Advanced Security Setting щелкните OK
- Нажмите OK из дубликата Дополнительные параметры безопасности
- В диалоговом окне Properties нажмите OK
Новые права доступа к папке добавляются для указанных пользователей.
5 исправлений ошибки «Требуется разрешение для выполнения этого действия»
Windows требует разрешений для действий, которые вы выполняете на своем компьютере. Но ведь это же твой компьютер? Так зачем вам разрешение на доступ к определенным файлам и папкам? Есть пара ответов, которые связаны друг с другом.
Windows хочет защитить вас от доступа к определенным файлам, потому что редактирование этих файлов может повредить операционную систему. Таким образом, если ваша учетная запись пользователя Windows не имеет необходимых прав, вы не сможете получить доступ к определенным файлам или папкам.
Когда это произойдет, вы увидите сообщение об ошибке «Вам необходимо разрешение на выполнение этого действия».
Это точно расстраивает. Но вот пять исправлений ошибки.
1. Проверьте тип учетной записи Windows
.
Одно из наиболее распространенных исправлений ошибки «Вам необходимо разрешение на выполнение этого действия» — это проверка типа вашей учетной записи пользователя Windows. Существует три основных типа учетных записей пользователей Windows: Administrator , Standard и Guest .
Тип вашей учетной записи Windows определяет диапазон действий, к которым вы можете получить доступ на компьютере с Windows:
- Администратор: Учетная запись администратора управляет всем компьютером, включая другие учетные записи пользователей Windows.
- Standard: Стандартная учетная запись может использовать компьютер и иметь доступ к программам, носителям и т. Д., Но обычно не может устанавливать новые программы или удалять существующие программы.Стандартная учетная запись имеет другие ограничения (или привилегии) в зависимости от решения администратора.
- Гость: Учетные записи гостя используются в основном для посторонних, которым требуется очень нечастый доступ к компьютеру. У гостевой учетной записи будет наименьшее количество прав доступа.
Если вы используете стандартную или гостевую учетную запись, вам потребуются разрешения для определенных файлов и папок с ограничениями доступа.В некоторых случаях экран с ошибкой ограничения разрешений будет включать возможность ввода пароля учетной записи администратора. Если вы знаете администратора, вы можете попросить его ввести свой пароль, чтобы снять ограничение, тем самым исправив ошибку.
Однако это временное исправление, которое не предоставляет постоянный доступ ко всему компьютеру.
Как проверить тип учетной записи Windows
Чтобы проверить тип используемой учетной записи пользователя Windows, перейдите в Панель управления > Учетные записи пользователей .Тип учетной записи пользователя будет отображаться вместе с вашим именем пользователя.
2. Получите полный контроль над файлом или папкой
Учетная запись администратора Windows может управлять файлом или папкой от другой группы пользователей в системе. Иногда возникают ошибки в разрешениях на файлы или другой пользователь меняет права доступа к файлам, запрещая доступ к вашей учетной записи Windows.
Щелкните правой кнопкой мыши файл или папку, над которыми вы хотите получить полный контроль, и выберите Свойства .Выберите вкладку Security , а затем опцию Advanced .
Когда откроется окно «Дополнительные параметры безопасности», выберите Изменить , чтобы открыть параметры Выбрать пользователя или группу . Теперь выберите Найти сейчас , чтобы развернуть список пользователей в вашей системе. Перейдите к имени учетной записи пользователя Windows, затем OK .
Вернувшись в окно «Дополнительные параметры безопасности», установите флажок « Заменить владельца для подконтейнеров и объектов », затем выберите «Применить ».
После получения полного контроля над файлом или папкой вы больше не увидите ошибку разрешения.
3. Добавьте себя в группу администраторов
При определенных обстоятельствах вы можете добавить себя в группу администраторов системы. Однако это не сработает, если вы используете стандартную учетную запись пользователя Windows, доступ к которой ограничен учетной записью администратора.
Выполните следующие действия, чтобы добавить свое имя в качестве члена учетной записи администратора:
- Нажмите Windows Key + X , затем выберите Управление компьютером .
- Перейдите в Локальные пользователи и группы> Пользователи , где вы увидите список учетных записей пользователей.
- Щелкните правой кнопкой мыши свое имя пользователя и выберите Properties , затем откройте вкладку Member Of .
- Нажмите Добавить , затем в Введите имена объектов, чтобы выбрать поле , введите « Администраторы .»
- Выберите Проверить имена , затем ОК .
Вам необходимо перезагрузить компьютер, прежде чем изменения вступят в силу.
4. Загрузитесь в безопасном режиме
Иногда проблема с Windows может препятствовать доступу к определенному файлу или папке. Чтобы узнать, является ли это ошибкой, вы можете загрузиться в безопасном режиме, а затем попытаться получить доступ к ограниченному файлу.
Войти в безопасный режим Windows можно несколькими способами. Самый простой — нажать Windows Key + R , ввести msconfig, и нажать Enter.
Откройте вкладку Boot . В разделе Параметры загрузки выберите Безопасная загрузка .
Теперь нажмите Применить и перезапустите систему.
После загрузки системы попытайтесь получить доступ к ограниченному файлу.
Перед повторной перезагрузкой в Windows откройте msconfig и снимите флажок Safe boot , затем нажмите Применить . Если вы не снимите этот флажок, Windows снова загрузится в безопасном режиме.
5. Запустите SFC и CHKDSK
Другой способ исправить ошибку «Вам необходимо разрешение на выполнение этого действия» — проверить наличие поврежденного файла. Проверка системных файлов Windows (SFC) — это интегрированный системный инструмент Windows, который можно использовать для проверки на наличие ошибок.
Перед запуском команды SFC необходимо убедиться, что она работает правильно. Для этого мы используем инструмент обслуживания образов развертывания и управления ими или DISM .
Как и SFC, DISM — это интегрированная утилита Windows с широким набором функций. В этом случае команда DISM Restorehealth гарантирует, что наше следующее исправление будет работать правильно.
Вот как вы используете DISM и SFC:
- Введите Командная строка (администратор) в строке поиска меню «Пуск», затем щелкните правой кнопкой мыши и выберите Запуск от имени администратора , чтобы открыть командную строку с повышенными привилегиями.
- Введите следующую команду и нажмите Enter: DISM / online / cleanup-image / restorehealth
- Дождитесь завершения команды. Этот процесс может занять до 20 минут, в зависимости от состояния вашей системы. Иногда кажется, что процесс застревает, но дождитесь его завершения.
- Когда процесс завершится, введите sfc / scannow и нажмите Enter.
CHKDSK — это еще один системный инструмент Windows, который проверяет вашу файловую структуру. В отличие от SFC, CHKDSK сканирует весь ваш диск на наличие ошибок, тогда как SFC сканирует только ваши системные файлы Windows. Как и SFC, запустите сканирование CHKDSK из командной строки, чтобы исправить вашу машину.
- Введите командная строка в строке поиска меню «Пуск», затем щелкните правой кнопкой мыши наиболее подходящий вариант и выберите Запуск от имени администратора .(Либо нажмите клавишу Windows + X , затем выберите в меню Командная строка (администратор) .)
- Затем введите chkdsk / r и нажмите Enter. Команда просканирует вашу систему на наличие ошибок и исправит любые проблемы в процессе.
После завершения SFC и CHKDSK, исправляя все поврежденные файлы, перезагрузите систему. Затем попытайтесь получить доступ к файлам с ограниченным доступом.
Вы можете получить доступ к любым файлам!
Теперь, когда вы увидели исправления, вы можете получить доступ к любому файлу на вашем компьютере. Сообщение об ошибке «Вам необходимо разрешение на выполнение этого действия» вызывает разочарование.
Кроме того, большинство исправлений касается учетных записей администраторов. Так работает Windows, учетная запись администратора — золотой ключик. Если у вас нет учетной записи администратора, вам следует обратиться за помощью к системному администратору — или, по крайней мере, за их паролем.
Но что делать, если вы администратор и потеряли пароль администратора Windows? Доступны два исправления, которые помогут вам вернуться в свою учетную запись.
Как исправить ошибку
«У вас нет разрешения на сохранение в этом месте»
Как исправить ошибку «У вас нет разрешения на сохранение в этом месте» в Windows 10
При работе с документами и другими файлами, такими как .jpg или .doc / .docx (файл Word), сохранение их в определенных папках не должно вызывать никаких проблем, однако «У вас нет разрешения на сохранение в this location «Ошибка может быть получена пользователями Windows, пытающимися сохранить файл в определенной папке.В сообщении об ошибке также рекомендуется обратиться к администратору для получения разрешения и сохранения файла в папке «Документы» (или другой).
Если вы получаете сообщение об ошибке «У вас нет разрешения на сохранение в этом месте», это означает, что вы не можете изменять файлы и папки на компьютере и для этого требуются специальные разрешения. Ошибка может появиться в любой операционной системе Windows, особенно в тех, в которых жесткий диск отформатирован с использованием более ранней версии файловой системы Windows NTFS.Чтобы решить эту проблему, вам может потребоваться применить такие решения, как предоставление полного контроля администраторам, отключение контроля учетных записей пользователей и т. Д. В приведенном ниже руководстве мы описываем несколько возможных решений проблемы.
ПРИМЕЧАНИЕ. Перед тем, как начать, мы рекомендуем отключить все сторонние антивирусные программы, установленные на компьютере, и посмотреть, решит ли это проблему. Некоторые пользователи сообщают, что отключение антивирусного программного обеспечения, такого как Kaspersky, BitDefender или Avast, решило проблему и удалило ошибку «У вас нет разрешения на сохранение в этом месте» (по крайней мере, временно).Возможно, ваше антивирусное программное обеспечение изменило настройки безопасности системы и, как следствие, вызывает ошибку при попытке сохранить файлы.
Содержание:
Рекомендуется запустить бесплатное сканирование с помощью Combo Cleaner — инструмента для обнаружения вредоносных программ и исправления компьютерных ошибок. Вам нужно будет приобрести полную версию, чтобы удалить инфекции и устранить компьютерные ошибки. Доступна бесплатная пробная версия.
Отключить контроль учетных записей пользователей
User Account Control (UAC) — это функция безопасности Windows, которая предотвращает несанкционированные изменения операционной системы.В противном случае эти изменения могли быть сделаны пользователями, приложениями или даже вирусами. Контроль учетных записей пользователей отвечает за то, чтобы любые изменения вносил администратор, предварительно получив одобрение. Когда вы пытаетесь внести важные изменения, Windows User Account Control проверяет, действительно ли вы хотите разрешить определенному приложению вносить изменения в устройство. На этом этапе вы должны дать разрешение, в противном случае изменения не будут утверждены или выполнены. Как правило, рекомендуется оставить контроль учетных записей включенным, однако его отключение может устранить ошибку «У вас нет разрешения на сохранение в этом месте».Чтобы отключить контроль учетных записей пользователей, введите «управление учетными записями пользователей» в поиске и щелкните результат «Изменить параметры управления учетными записями пользователей» .
Теперь переместите ползунок в положение «Никогда не уведомлять» и нажмите «ОК» , чтобы сохранить изменения. Это не позволит Windows уведомлять вас, когда приложения пытаются установить программное обеспечение или внести изменения в компьютер, а также когда вы вносите изменения в настройки Windows. Чтобы сохранить изменения, вы должны войти в учетную запись администратора.Посмотрите, устраняет ли это ошибку «У вас нет разрешения на сохранение в этом месте» .
[Вернуться к содержанию]
Предоставить административное разрешение текущему пользователю
Предоставьте вашей текущей учетной записи административные права, используя параметры членства в группе. Щелкните правой кнопкой мыши меню «Пуск» и выберите «Выполнить» из контекстного меню или просто нажмите клавишу Windows (Win) + R на клавиатуре.
В диалоговом окне «Выполнить» введите «netplwiz» и нажмите Enter или нажмите «OK» .
В окне «Учетные записи пользователей» выберите учетную запись, которая создает ошибку «У вас нет разрешения на сохранение в этом месте», и нажмите «Свойства» .
В окне «Свойства пользователя» щелкните вкладку «Членство в группе» и убедитесь, что выбран параметр «Администратор» . Нажмите «Применить» , чтобы сохранить изменения, и попробуйте сохранить файл еще раз, чтобы проверить, продолжает ли вы получать ошибку «У вас нет разрешения на сохранение в этом месте» .
[Вернуться к содержанию]
Предоставьте полный контроль администраторам
Если у вас нет разрешения на сохранение в определенном месте, ваша учетная запись может не иметь полного контроля над файлами и папками. Вы можете решить эту проблему, предоставив полный контроль группе администраторов. Чтобы изменить эти параметры безопасности, щелкните правой кнопкой мыши проблемную папку и выберите «Свойства» из контекстного меню.
Перейти на вкладку «Безопасность» .Вы должны увидеть, что «Полный доступ» не разрешен. Нажмите «Изменить …» .
Теперь выберите учетную запись «Администраторы» и установите флажок «Полный доступ» в разделе «Разрешить» . Нажмите «Применить» , чтобы сохранить изменения.
Теперь проблема должна быть решена, и вы не должны получать ошибку «У вас нет разрешения на сохранение в этом месте» при попытке сохранить файлы в этой конкретной папке.
[Вернуться к содержанию]
Запустить программу от имени администратора
Запуск программы без прав администратора может вызвать ошибку «У вас нет разрешения на сохранение в этом месте». Рекомендуем попробовать запустить программу от имени администратора. Например, если вы пытаетесь сохранить файл Word и получаете сообщение об ошибке, запустите Word от имени администратора. Щелкните правой кнопкой мыши приложение Word (или другое приложение, вызывающее проблему) и выберите «Запуск от имени администратора» из контекстного меню.Попробуйте сохранить файл и посмотрите, появляется ли сообщение об ошибке.
Если это решило проблему, вы можете запускать это приложение от имени администратора каждый раз, когда запускаете его, не выбирая «Запуск от имени администратора» . Для этого щелкните приложение правой кнопкой мыши и выберите «Свойства» . Затем перейдите на вкладку «Совместимость» и установите флажок «Запускать эту программу от имени администратора» . Нажмите «Применить» , чтобы сохранить изменения.
[Вернуться к содержанию]
Сохранить файл в другом месте
Это решение не является постоянным, и вам придется повторять его каждый раз при сохранении файла. Однако, если вам нужно сохранить файлы всего несколько раз, мы рекомендуем этот простой обходной путь. Сохраните файл в другом месте, а затем переместите его обратно в проблемную папку, в которой возникала ошибка «У вас нет разрешения на сохранение в этом месте».
Мы надеемся, что эта статья была полезной, и вы смогли исправить ошибку «У вас нет разрешения на сохранение в этом месте», и теперь вы можете сохранять файлы в желаемом месте.Если вам известны другие методы решения этой проблемы, не упомянутые в нашем руководстве, поделитесь ими с нами, оставив комментарий в разделе ниже.
[Вернуться к содержанию]
Видео, показывающее, как исправить ошибку «У вас нет разрешения на сохранение в этом месте»:
[Вернуться к началу]
Мы не можем найти эту страницу
(* {{l10n_strings.REQUIRED_FIELD}})
{{l10n_strings.CREATE_NEW_COLLECTION}} *
{{l10n_strings.ADD_COLLECTION_DESCRIPTION}}
{{l10n_strings.COLLECTION_DESCRIPTION}}
{{addToCollection.description.length}} / 500
{{l10n_strings.TAGS}}
{{$ item}}
{{l10n_strings.ПРОДУКТЫ}}
{{l10n_strings.DRAG_TEXT}}
{{l10n_strings.DRAG_TEXT_HELP}}
{{l10n_strings.LANGUAGE}}
{{$ select.selected.display}}
{{article.content_lang.display}}
{{l10n_strings.AUTHOR}}
{{l10n_strings.AUTHOR_TOOLTIP_TEXT}}
{{$ select.selected.display}}
{{l10n_strings.CREATE_AND_ADD_TO_COLLECTION_MODAL_BUTTON}}
{{l10n_strings.CREATE_A_COLLECTION_ERROR}}
.
 Тут нужно выбрать данный пункт:
Тут нужно выбрать данный пункт: