Как удалить приложения Андроид которые не удаляются. Android pay как удалить
Как удалить Android Pay и отвязать карту
При наборе в поисковой строке Плей Маркета «Андроид Пей» происходит автоматический переход на страницу загрузки программы Google Pay, так как в 2022 приложение было переименовано. Внешнее оформление и функционал остался прежним. Назначение — бесконтактные платежи посредством смартфона, оборудованного модулем NFC, используя банковские карты, которые привязаны к аккаунту.
Как удалить карту из Андроид Pay?
Зачем удалять карту

- Истечение срока действия
На лицевой стороне любой карты указана дата в виде месяца и года, когда истекает срок ее активности. По истечении этого срока платежное средство блокируется и владелец получает новую в отделении банка-эмитента. Номер счета и реквизиты остаются прежними, меняется только номер и срок действия.
- Смена банка или получение другой банковской карты
Прежний договор расторгается и заключается новый. Происходит полная замена реквизитов банковского счета. В этом случае может потребоваться отключить старую карту и подключить вновь выпущенную.
Карты, прикрепленные к приложению, не связаны с аккаунтом Гугл. Это сделано из соображений безопасности и конфиденциальности платежного сервиса. Поэтому любые действия возможны только через интерфейс, установленный на устройстве.
При запуске доступно две страницы:
- Главная — отображает основную платежную карту и последние операции, совершенные посредством смартфона.
- Карты — показывает банковские и скидочные карты. Через этот раздел можно удалять имеющиеся и добавлять новые.
Преимущество платежей через смартфон:
- Оплата происходит только при разблокированном экране, что исключает несанкционированное списание считывающими устройствами мошенников.
- Не требуется предъявление самого пластика, что так же является дополнительной мерой безопасности.
- При сумме покупок на более одной тысячи рублей нет необходимости вводить пин-код на терминале.
- В мобильном телефоне сервис работает в фоновом режиме, нет необходимости открывать его.
Совершение платежа
- Продавец набирает на платежном терминале, поддерживающим бесконтактные платежи, сумму покупки.
- Покупатель разблокирует экран в мобильном устройстве и прикладывает его к метке значка вай-фай.
- Происходит обмен данными с банком.
- При удачной транзакции смартфон издает подтверждающий звук и кассовый аппарат печатает чек.
Как удалить банковские реквизиты из приложения
Чтобы отвязать карту от Android Pay, необходимо:
- Открыть сервис на телефоне.
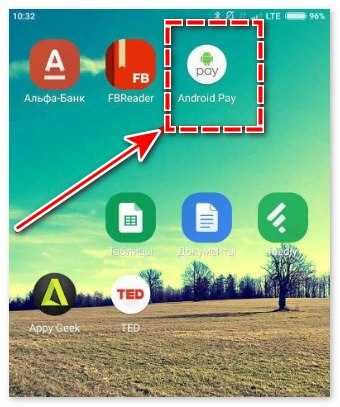
- Перейти в раздел «Карты».
- Выбрать ту, которая подлежит удалению.
- Пролистать страницу вниз.
- Нажать ссылку «Удалить».
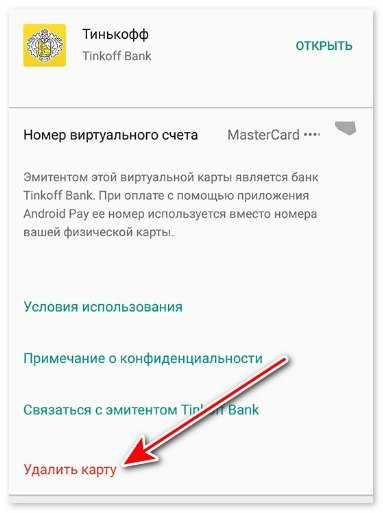
- Подтвердить операцию.
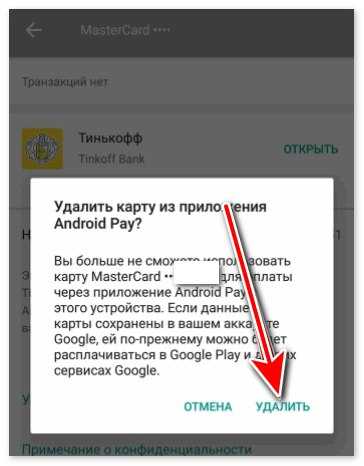
Карта удалена. При необходимости ее можно добавить повторно, нажав на круглый символ со знаком «+».
Как отключить Андроид Пей

Если владелец хочет полностью прекратить пользование приложением и убрать его из памяти смартфона, то необходимо:
- Открыть настройки смартфона.
- Перейти на вкладку «Приложения».
- Найти установленный Google Pay.
- Нажать «Удалить» и подтвердить действие.
Есть возможность отключить только NFC-модуль, производящий обмен данными, и проведение операций станет невозможным.
- Открыть раздел «Еще».
- Зайти в пункт «NFC».
- Триггер перевести в неактивное положение.
Технология бесконтактной оплаты прочно укоренилась на рынке. Устройства, оснащенные необходимым оборудованием становятся доступными. Это удобно, практично и безопасно.
xn-----9kcsaocfrhoebd4b4ae5mra.xn--p1ai
Как удалить приложения Андроид которые не удаляются
В прошивках многих смартфонов и планшетов под управлением Андроид присутствует так называемое bloatware: предустановленные производителем приложения сомнительной полезности. Как правило, удалить их обычным способом не получится. Поэтому сегодня мы хотим рассказать вам, как деинсталлировать такие программы.
Как удалить приложения Андроид которые не удаляются
Содержание - Как удалить приложения Андроид которые не удаляются:
Почему приложения не удаляются и как от них избавиться
Кроме bloatware, обычным способом нельзя удалить и вирусное ПО: зловредные приложения используют лазейки в системе, чтобы представиться администратором устройства, для которых опция деинсталляции заблокирована. В некоторых случаях по этой же причине не получится удалить и вполне безобидную и полезную программу вроде Sleep as Android: ей нужны права администратора для некоторых опций. Системные приложения вроде виджета поиска от Google, стандартной «звонилки» или Play Маркет по умолчанию также защищены от деинсталляции.
Собственно методы удаления неудаляемых приложений зависят от того, есть ли на вашем устройстве root-доступ. Он не обязателен, однако с такими правами получится избавиться и от ненужного системного ПО. Опции для устройств без рут-доступа несколько ограничены, но и в этом случае есть выход. Рассмотрим все методы поподробнее.
Способ 1: Отключение прав администратора
Многие приложения используют повышенные привилегии для управления вашим девайсом, в числе таковых блокировщики экрана, будильники, некоторые лаунчеры, а нередко и вирусы, которые маскируются под полезное ПО. Программу, которой предоставлен доступ к администрированию Android, обычным способом удалить не получится – попытавшись это сделать, вы увидите сообщение о том, что деинсталляция невозможна из-за активных опций администратора устройства. Что же делать в этом случае? А делать нужно вот что.
1. Убедитесь, что в устройстве активированы параметры разработчика. Зайдите в «Настройки».
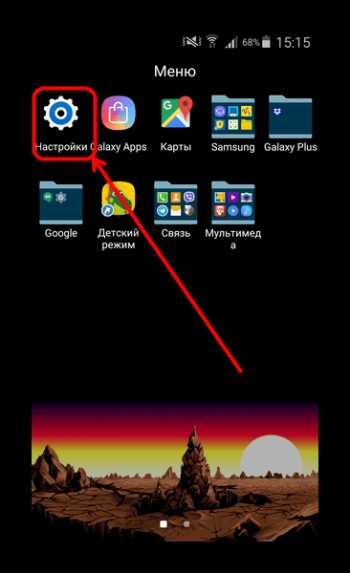
Обратите внимание на самый низ списка — там должна присутствовать такая опция. Если её нет, то проделайте следующее. В самом низу списка есть пункт «О телефоне». Зайдите в него.
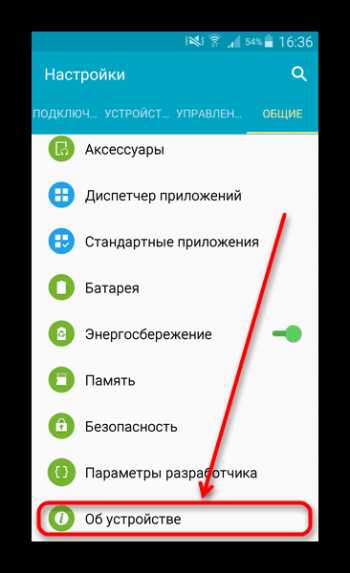
Прокрутите список до пункта «Номер сборки». Тапните по нему 5-7 раз, пока не увидите сообщение о разблокировке параметров разработчика.
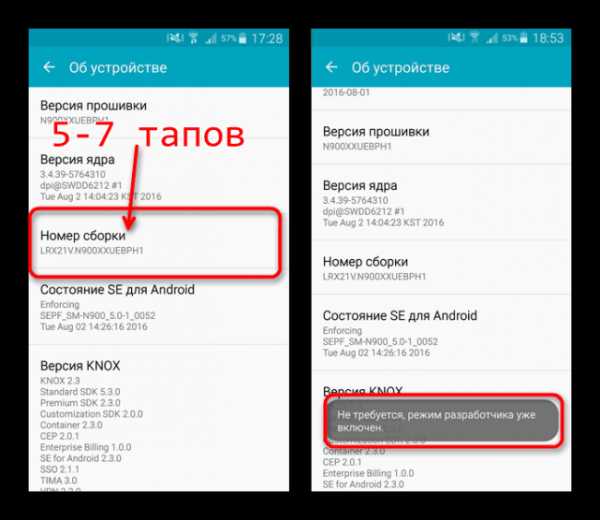
2. Включите в настройках разработчика режим отладки по USB. Для этого зайдите в «Параметры разработчика».
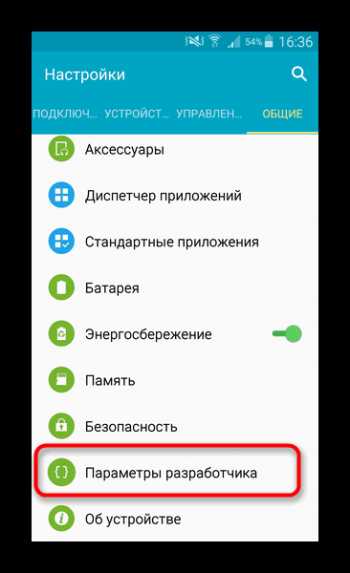
Активируйте параметры переключателем вверху, а затем прокрутите список и поставьте галочку напротив «Отладка по USB».
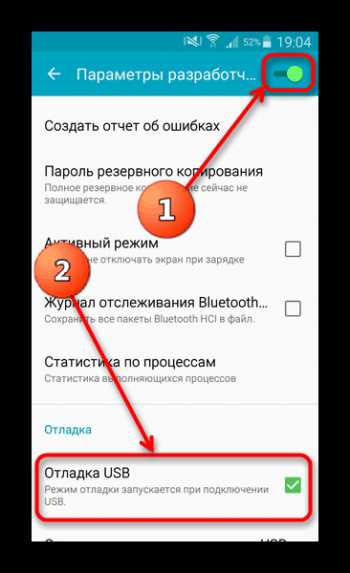
3. Возвращайтесь в основное окно настроек и прокрутите список опций вниз, до блока общих. Тапните по пункту «Безопасность».
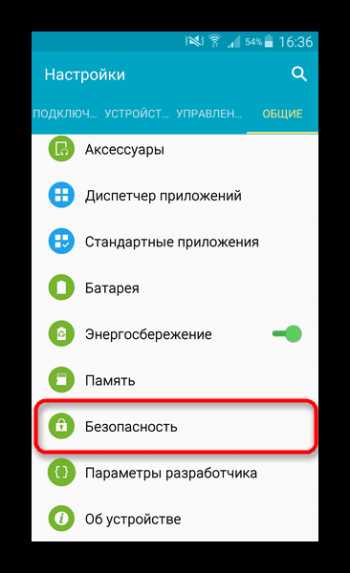
На Android 8.0 и 8.1 эта опция называется «Местоположение и защита».
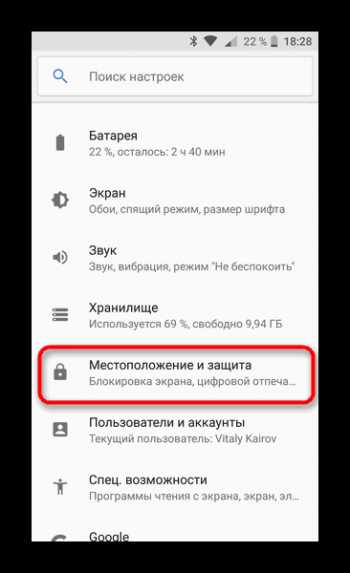
4. Далее следует обнаружить опцию администраторов устройства. На устройствах с версией Андроид 7.0 и ниже она так и называется «Администраторы устройства».

В Андроид Орео эта функция названа «Приложения администратора устройства» и расположена почти в самом низу окна. Войдите в этот пункт настроек.
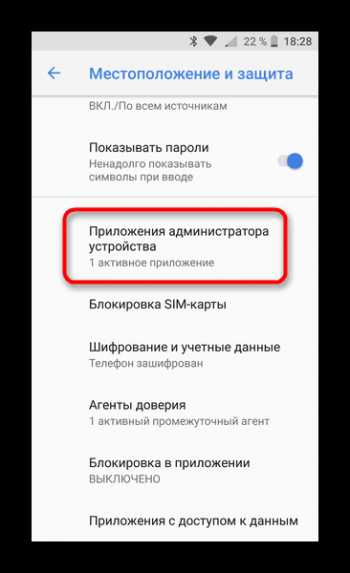
5. Появится список приложений, которым разрешены дополнительные функции. Как правило, внутри присутствуют удалённое управление девайсом, платёжные системы (S Pay, Google Pay), утилиты кастомизации, продвинутые будильники и прочее подобное ПО. Наверняка в этом списке будет и приложение, которое не получается удалить. Чтобы отключить для него привилегии администратора, тапните по его имени.

На новейших версиях ОС от Google данное окошко выглядит так:
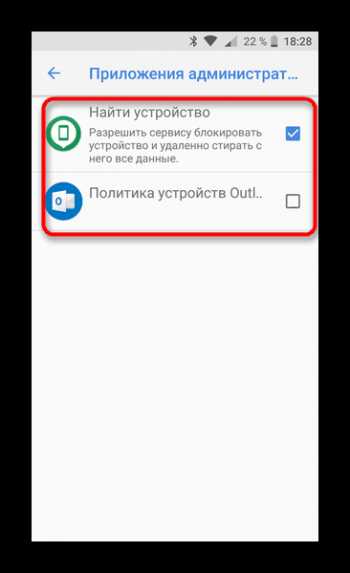
6. В Андроид 7.0 и ниже — в нижнем правом углу присутствует кнопка «Выключить», которую нужно нажать.
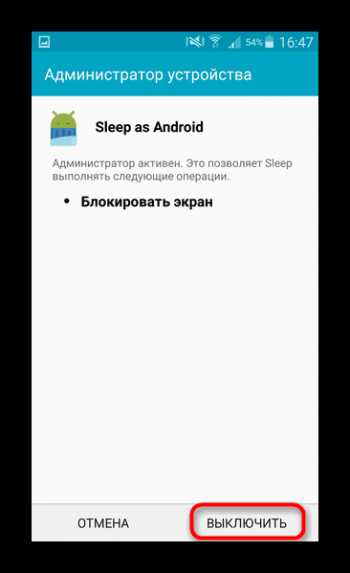
В Android 8.0 и 8.1 — нажмите на «Отключить приложение администратора устройства».
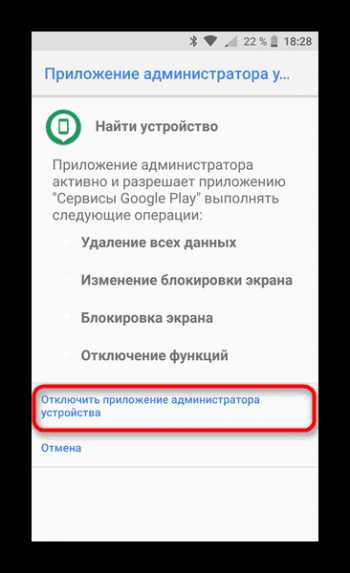
7. Вы автоматически вернётесь в предыдущее окно. Обратите внимание, что исчезла галочка напротив программы, для которой вы выключили права администратора.
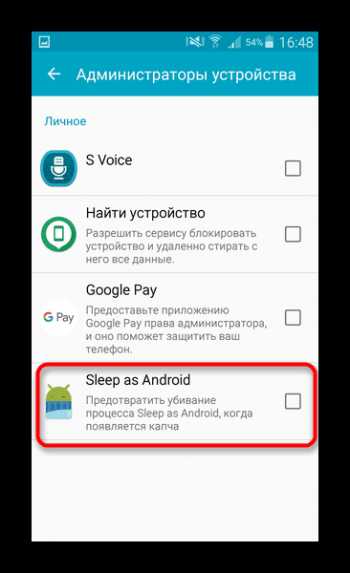
Это значит, что такую программу можно удалить любым доступным способом.
Подробнее: Как удалять приложения на Android
Данный метод позволяет избавиться от большинства неудаляемых приложений, но может оказаться неэффективным в случае мощных вирусов или bloatware, зашитого в прошивку.
Способ 2: ADB + App Inspector
Сложный, однако самый эффективный метод избавления от неудаляемого ПО без рут-доступа. Чтобы воспользоваться им, понадобится скачать и установить на компьютер Android Debug Bridge, а на телефон – приложение App Inspector.
Проделав это, можно приступать к нижеописанной процедуре.
1. Подключите телефон к компьютеру и установите для него драйвера, если потребуется.
Подробнее: Установка драйверов для прошивки Android
2. Убедитесь, что архив с АДБ распакован в корень системного диска. Затем откройте «Командную строку»: вызовите «Пуск» и напечатайте в поле поиска буквы cmd. Щёлкните по ярлыку правой кнопкой мыши и выберите «Запуск от имени администратора».
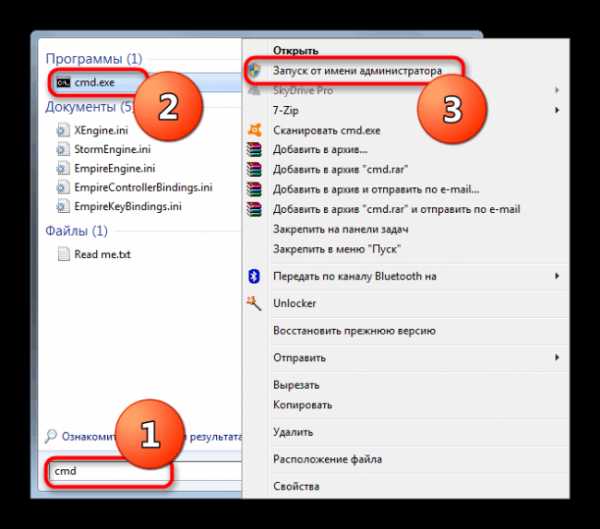
3. В окне «Командной строки» последовательно пропишите команды:
cd c:/adbadb devicesadb shell
4. Переходите к телефону. Открывайте App Inspector. Будет представлен список всех имеющихся на телефоне или планшете приложений в алфавитном порядке. Найдите среди них то, которое хотите удалить, и тапните по его имени.
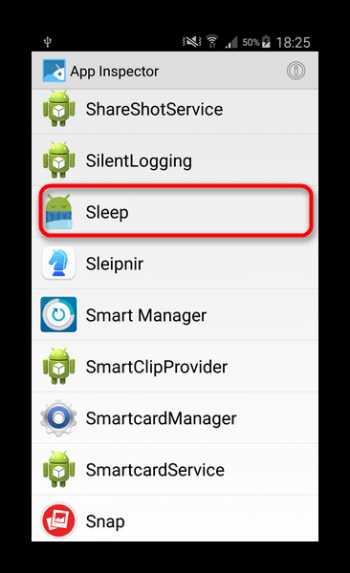
5. Внимательно взгляните на строку «Package Name» — записанная в ней информация понадобится нам далее.
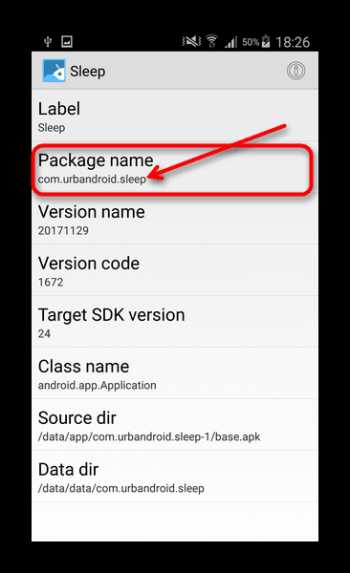
6. Возвращайтесь к компьютеру и «Командной строке». Наберите в ней такую команду:
pm uninstall -k --user 0 *Package Name*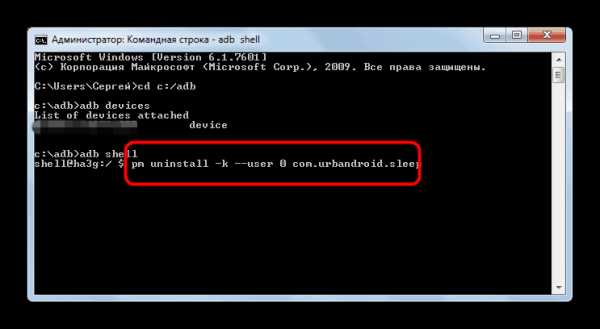
Вместо *Package Name* пропишите информацию из соответствующей строки со страницы удаляемого приложения в Апп Инспектор. Убедитесь, что команда введена правильно, и нажимайте Enter.
7. После процедуры отключайте устройство от компьютера. Приложение будет удалено.
Единственный недостаток этого метода – удаление приложения только для пользователя по умолчанию (оператор «user 0» в приведенной в инструкции команде). С другой стороны, это и плюс: если вы удалили системное приложение, и столкнулись с неполадками в работе девайса, достаточно просто сделать сброс к заводским настройкам, чтобы вернуть удалённое на место.
Способ 3: Titanium Backup (только Root)
Если на вашем устройстве установлены рут-права, процедура деинсталляции неудаляемых программ значительно упрощается: достаточно установить на телефон Титаниум Бекап, продвинутый менеджер приложений, который способен удалить практически любое ПО.
Загрузить Titanium Backup
1. Запускайте приложение. При первом запуске Титаниум Бекап затребует рут-права, которые нужно выдать.
2. Оказавшись в главном меню, тапните по «Резервные копии».

3. Откроется список установленных приложений. Красным подсвечены системные, белым – пользовательские, желтым и зелёным – системные компоненты, которые лучше не трогать.
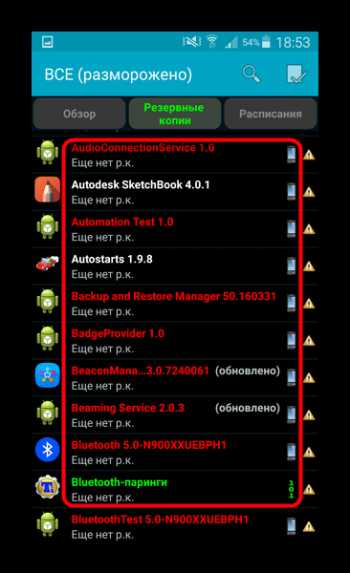
4. Найдите приложение, которое хотите удалить, и тапните по нему. Появится всплывающее окошко такого вида:

Можно сразу нажать на кнопку «Удалить», но мы рекомендуем вам сперва сделать резервную копию, особенно если удаляете системное приложение: если что-то пойдёт не так, просто восстановите удалённое из бекапа.
5. Подтвердите удаление приложения.
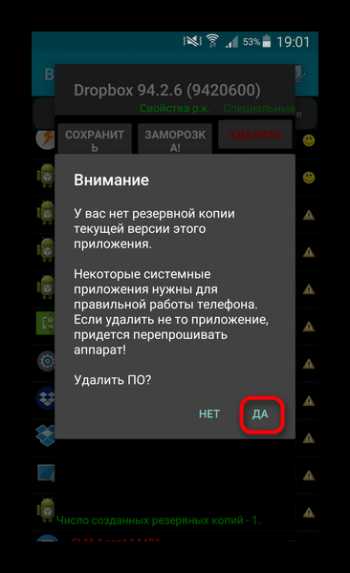
6. По окончании процесса можете выходить из Titanium Backup и проверять результаты работы. Скорее всего, неудаляемое обычным способом приложение будет деинсталлировано.
Данный способ – самое простое и удобное решение проблемы с деинсталляцией программ на Android. Единственный минус – бесплатная версия Титаниум Бекап несколько ограничена в возможностях, которых, впрочем, достаточно для описанной выше процедуры.
Заключение
Как видим, с неудаляемыми приложениями довольно легко справиться. Напоследок напомним вам – не устанавливайте на телефон сомнительное ПО из неизвестных источников, поскольку рискуете нарваться на вирус.
upgrade-android.ru
Как удалить предустановленные Android-приложения и другое «раздутое» ПО
Не все предустановленные приложения на вашем смартфоне могут быть полезны для вас. Удалив ненужные вам приложения, вы сможете улучшить производительность вашего телефона и освободить какой-то объем внутренней памяти. Те приложения, которые вам не нужны и которые нельзя удалить, включены в понятие «bloatware» (дословно по-русски «раздутое ПО»). Используя наши советы, вы сможете удалить, отключить, или, на крайний случай, скрыть ваши предустановленны приложения и другое ненужное ПО.
Содержимое статьи
Что такое «раздутое ПО»?
«Раздутое» программное обеспечение – это неофициальный термин для программного обеспечения, содержащее слишком много функций и вследствие этого являющееся медленным или неэффективным. Bloatware зачастую относится к коммерческому ПО, которое предварительно установлено производителем на устройстве, независимо от того, полезно оно или нет. К тому же, такое ПО имеет тенденцию расходовать память и ресурсы девайса.
Большинство пользователей, как правило, очень редко использует все предустановленные приложения на своих телефонах. На наш взгляд, чем оставлять такие приложения на своих местах, расходуя при этом драгоценную вычислительную мощность устройства и замедляя его работу, будет лучше удалить, или, по крайней мере, отключить эти приложения. Наше руководство покажем вам, как можно это сделать.
Отключение bloatware: общие рекомендации
Множество приложений продолжают расходовать ресурсы тогда, когда они не используются активно. К тому же эти приложения занимают место в панели приложений. Начиная с версии Android 4.0, появилась возможность отключать приложения. Для начала вам надо зайти в общие настройки и открыть раздел «Приложения». Здесь (на большинстве телефонов) вы увидите три вкладки «Все приложения», «Отключенные» и «Работающие».
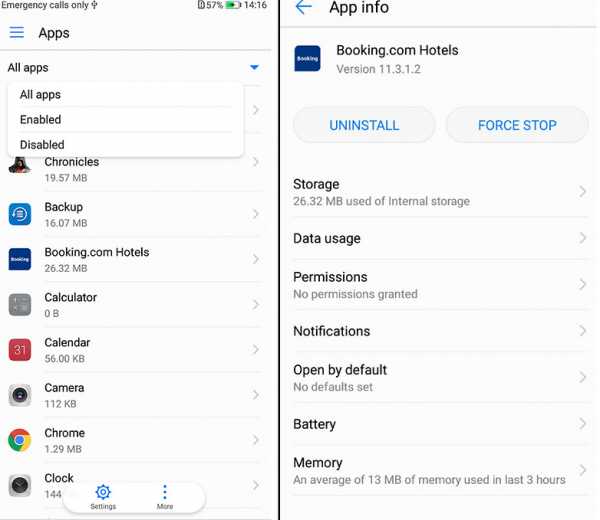
Нажав на то или иное приложение, вы заметите, что какие-то из них можно удалить. Это относится к тем приложениям, которые вы, возможно, установили сами, хотя могут быть приложения из разряда «раздутого» ПО. Некоторые приложения нельзя удалить или отключить (приложение «Настройки», например), так как они нужны для полноценной работы ОС Android.
Все, что не входит ни в одну из этих категорий, обычно можно отключить, при условии, что те или иные приложения не находятся в защищенном системном разделе (некоторые производители умышленно делают это для своих приложений). Существуют приложения вроде TalkBack, которые можно отключить, хотя также есть опция «Удалить обновления», способная сделать сброс до заводских настроек.
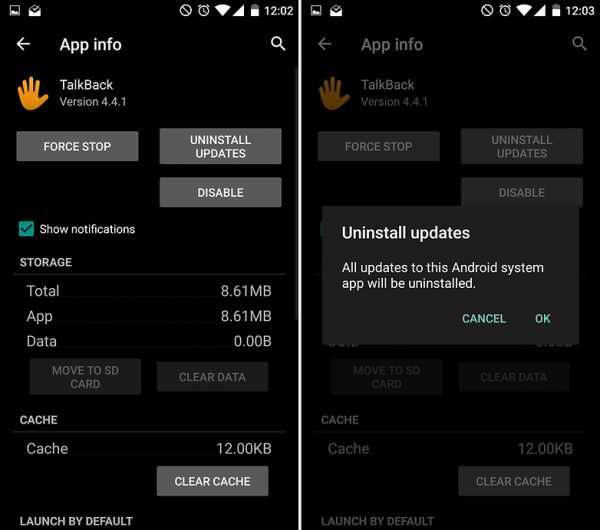
Или, если вы используете стороннее приложение для электронной почты, вы также можете отключить аналогичное приложение по умолчанию. При отключении приложения система предупреждает вас о том, что некоторые программы могут работать некорректно после этого. Это относится к приложениям, нормальное функционирование которых, так или иначе, зависит от других приложений.
Если вы передумаете, вы можете снова вернуться к списку приложений и отменить нужный процесс. Отметим, что в этом списке по-прежнему будет отображаться каждое приложение, даже если его не видно в панели приложений. Несмотря на то, что схема может отличаться в зависимости от версии ОС, процесс сам по себе очень похож на многих смартфонах. Ниже вы узнаете, как можно без проблем удалить приложения от Samsung.
Как удалить или отключить предустановленные приложения от Samsung
Пользовательский интерфейс от Samsung отличается от стоковой Android по ряду моментов, и в нем есть альтернативный способ отключения приложений:
- откройте «Панель приложений»;
- сделайте долгое нажатие на любое приложение, чтобы вызвать опцию-пузырь, которая позволит вам отключить приложение или удалить, если это будет возможно.
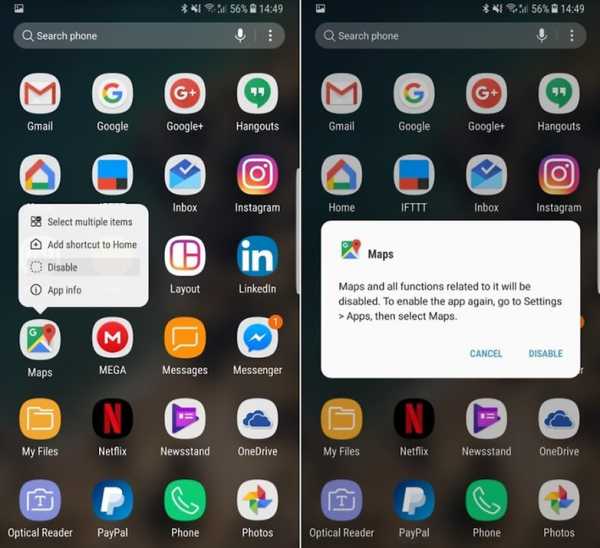
Отключенное приложение уже больше не будет работать в фоновом режиме, и не будет получать никаких обновлений, что предотвратит ненужный расход ресурсов телефона.
Как удалить предустановленные приложения
Насколько бывает досадна ситуация, когда вы действительно хотите удалить приложение, а система позволяет лишь отключить его. Если вы на самом деле отдаете себе отчет в том, что делаете, есть способ получить полный контроль на программным обеспечением вашего девайса.
Если вы не боитесь нарушить гарантию телефона и хотите избавиться от таких приложений как Samsung Pay, вам нужно получить так называемые root-права. С ними у вас будет возможность удалить любое приложение. Мы рекомендуем вам скачать и установить приложение System app remover (ROOT). Однако будьте осторожны – процесс получения root-прав может нарушить нормальную работу ряда приложений.
Удаление и отключение стандартных приложений от Google
Android представляет собой комбинацию из ряда программных элементов и приложений. Некоторые из этих приложений могут стать ненужными, если вы решите использовать альтернативу. Вот список стандартных приложений, которые можно безопасно отключить после того, как вы настроили сторонние приложения:
Приложения и их системные обозначения
| Имя приложения | ID приложения |
| Browser | com.android.browser |
| Downloads | com.android.providers.downloads.ui |
| com.android.email | |
| Gallery | com.android.gallery3d |
| Camera | com.android.camera2 |
| SMS/MMS | com.android.mms |
| Sound Recorder | com.android.soundrecorder |
| Voice Dialer | com.android.voicedialer |
| Video Studio | com.android.videoeditor |
Что будет, если отключить Android-приложения?
После отключения тех или иных Android-приложений они исчезают из панели приложений, перестают получать обновления и больше не работают в фоновом режиме. Помимо этого, любые приложения, которые как-то были связаны с отключенным приложением, могут перестать работать. Если вы, к примеру, отключите Google Play Services, то не будут работать несколько системных приложений, а еще, также вероятно, что какие-то приложения, не связанные напрямую с Google, могут работать не совсем корректно.
Таким образом, очень важно иметь надежный список приложений, которые не вызовут побочный эффект, если вы отключите их. Кстати, указанный выше перечень приложений не является исчерпывающим, и он может остаться таким без вашего участия. Поэтому мы приглашаем посетителей нашего сайта поделиться своими впечатлениями по поводу отключенных приложений в комментариях.
Удаление множества приложений
Мы все, так или иначе, несем ответственность за то, что бываем немного ленивы, когда дело касается очистки наших смартфонов. Те приложения, которые мы не используем, могут накапливаться, и при этом выпадать из нашего поля зрения. Удаление отдельных приложений через Play Store занимает немало времени, так что будет практичнее удалить серию приложений за один раз. Сделать это можно, прибегнув к услугам отличного приложения ES File Explorer. Для начала вам нужно скачать это приложение из Google Play Store.Далее вам придется выполнить такие действия:
- откройте приложение ES File Explorer. Если вы открываете его в первый раз, вы увидите различную информацию, но после трех нажатий вы найдете ваш индексный файл;
- выберите иконку вверху слева для открытия меню;
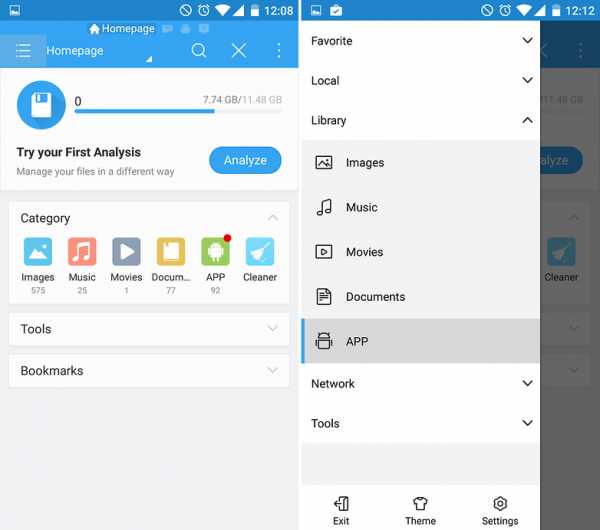
- В заголовке «Библиотека» выберите пункт «Приложения»;
- ES File Explorer затем представит вам список установленных вами приложений. Долгое нажатие на иконку выберет приложение, а потом вы сможете удалить его при помощи значка в виде корзинки в верхней части экрана.
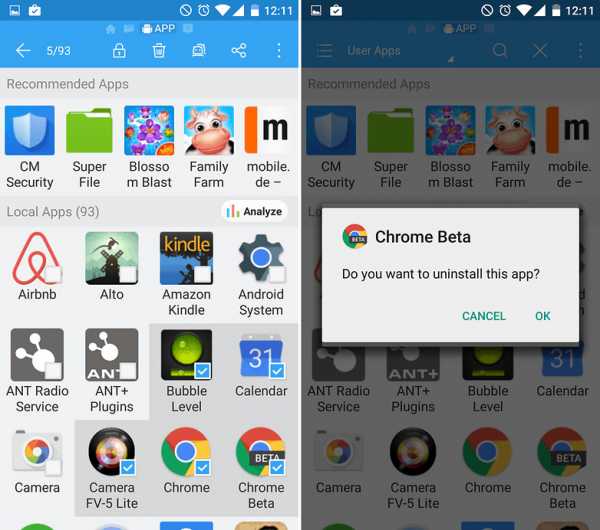
- для того чтобы выбрать несколько приложений для удаления, используйте галочки;
- закончив выбирать приложения для удаления, нажмите на иконку в виде мусорной корзины;
- в целях безопасности вы должны подтверждать действие на удаление каждого приложения, нажимая на значок «ОК». Преимущество такой схемы состоит в том, что вы не сможете удалить случайно выбранное приложение без отмены всей операции.
Теперь вы знаете, как можно удалить, остановить или сокрыть какие-либо нежелательные приложения.
А когда вы в последний раз избавлялись от приложений на вашем телефоне? У вас есть какие-то вопросы или предложения? Расскажите нам о них в комментариях.
doitdroid.com
- На 5000 город

- Перевод ограничение

- Анкета заявление на ипотечный кредит

- Перевод сумма номер

- Скоринговая модель оценки кредитоспособности

- Снятие наличных с кредитной

- Как пополнить баланс теле2 другого телефона со своего телефона

- Вклады цб

- Эффективная процентная ставка что такое

- Под какие проценты

- Бонусы спасибо это что











