Завести личный кабинет: Как создать личный кабинет, который понравится пользователям — Дизайн на vc.ru
Как создать личный кабинет на сайте на выгодных условиях
Зачем может потребоваться личный кабинет?
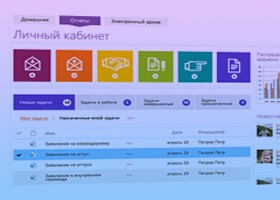
 Каждая компания, которая заботиться о своей репутации и удобстве клиентов, имеет свою интернет-площадку, и конечно же не забывает о личном кабинете. Его наличие просто необходимо на некоторых сайта, так как он позволяет пользователю со всеми удобствами выполнить необходимую ему операцию. Наличие личного кабинета – это показатель хорошей организации функционала вашего ресурса, а также серьёзной заявке о себе как о перспективной компании. При грамотном подходе, можно создать удобный и максимально понятный для человека личный кабинет. Таким образом, ваша целевая аудитория будет не только пользоваться именно вашим сайтом, но и советовать его своим близким.
Каждая компания, которая заботиться о своей репутации и удобстве клиентов, имеет свою интернет-площадку, и конечно же не забывает о личном кабинете. Его наличие просто необходимо на некоторых сайта, так как он позволяет пользователю со всеми удобствами выполнить необходимую ему операцию. Наличие личного кабинета – это показатель хорошей организации функционала вашего ресурса, а также серьёзной заявке о себе как о перспективной компании. При грамотном подходе, можно создать удобный и максимально понятный для человека личный кабинет. Таким образом, ваша целевая аудитория будет не только пользоваться именно вашим сайтом, но и советовать его своим близким.
Многие интересуются, как создать личный кабинет на сайте?
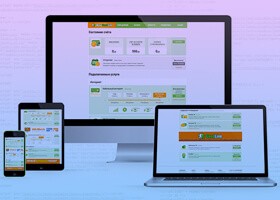
 Для начала определимся, что он собой представляет. Личный кабинет – это страница, к которой имеет доступ конкретный человек или члены его семьи, имеющих логин и пароль для входа. Личный кабинет может показывать статистику, благодаря которой можно узнать на что клиент тратил деньги на этом сайте, сколько и когда. Также, вы всегда можете поменять пароль, и подключать разного рода услуги. Благодаря использованию личного кабинета, у пользователя есть уникальная возможность осуществить взаимодействие со своими абонентами от фирм, которые являются вашими партнёрами. Огромным преимуществом в наличии личного, для вас и ваших клиентов – это экономия времени. Ведь для того, чтобы приобрести необходимый товар, посетителю достаточно будет просто зарегистрироваться, войти на сайт и оформить заказ. Что примечательно, человек всегда со своей личной страницы имеет возможность задать вопрос вашим онлайн-консультантам и сделать это в любое удобное для него время и день.
Для начала определимся, что он собой представляет. Личный кабинет – это страница, к которой имеет доступ конкретный человек или члены его семьи, имеющих логин и пароль для входа. Личный кабинет может показывать статистику, благодаря которой можно узнать на что клиент тратил деньги на этом сайте, сколько и когда. Также, вы всегда можете поменять пароль, и подключать разного рода услуги. Благодаря использованию личного кабинета, у пользователя есть уникальная возможность осуществить взаимодействие со своими абонентами от фирм, которые являются вашими партнёрами. Огромным преимуществом в наличии личного, для вас и ваших клиентов – это экономия времени. Ведь для того, чтобы приобрести необходимый товар, посетителю достаточно будет просто зарегистрироваться, войти на сайт и оформить заказ. Что примечательно, человек всегда со своей личной страницы имеет возможность задать вопрос вашим онлайн-консультантам и сделать это в любое удобное для него время и день.
Разработать личный кабинет на сайте, под силу только опытным профессионалам, не раз сталкивающимся с подобной задачей. В процессе такой работы, нельзя допускать ошибок, и лучше уж больше заплатить, чем потом переплачивать за то, что придётся переделать.
Разновидности личного кабинета на сайте
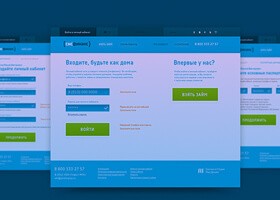
 Личный кабинет можно сделать именно так, как будет удобно вам и вашей аудитории. Для этого и существуют различные виды, чтобы можно было подстроиться непосредственно под ваши требования.
Личный кабинет можно сделать именно так, как будет удобно вам и вашей аудитории. Для этого и существуют различные виды, чтобы можно было подстроиться непосредственно под ваши требования.
Давайте разберём эти разновидности:
- Стандартный личный кабинет для интернет магазина
Такой вид, является наиболее простым вариантом. Стандартный личный кабинет включает в себя такие разделы, как:
- История заказов
- Адрес доставки
- Форма для контактной информации о клиента
- Личный кабинет с расширенным функционалом для интернет магазина
Данный тип личного кабинета, очень похож на стандартный, но имеет свои индивидуальные особенности. В дополнение к основным разделам, добавляются такие дополнения, как:
- Купоны
- Скидки
- Бонусные баллы
- Отзывы
- Личный кабинет для интернет магазина двух уровней — опт и розница
Помимо стандартного набора функций, этот вид ЛК делится на два уровня – опт и розница. Каждый из этих уровней выстраивает цены и условия, исходя из своей специфики.
- Личный кабинет для интернет магазина с реферальной системой
Этот вид ЛК включает в себя классический набор функций таких как: история заказов, адрес доставки, контактные данные клиента. Также в данную разновидность входит:
- Бонусная система
- Скидки для каждого уровня
- Внутренний счёт пользователя
- Взаимосвязь уровней между собой
- Личный кабинет для блога
Возможности личного кабинета для блога предполагает регистрацию клиента, публикацию своих статей, возможность оставить отзыв, а также загружать свои фото и видео. Ну и конечно же не стоит забывать о заполнении стандартной формы, где посетитель оставляет свои контактные данные.
- Профессиональный личный кабинет для сайта организации
К профессиональному ЛК требуется более серьёзное отношение, так как в основном он имеет более деловой характер. Здесь пользователю необходимо будет, выполнить более обширное заполнение данных, а также подтверждение сканами документов. Для того, чтобы человеку были доступны материалы сайта, он должен подтвердить свою компетентность.
- Личный кабинет для сайта – доска объявлений
Такой тип ЛК позволяет пользователю публиковать свои объявления специально для зарегистрированных пользователей, а также даёт возможность им управлять.
- Личный кабинет для биржи
У ЛК, на примере строительной биржи, имеется два уровня пользователей — поставщик строительных материалов и покупатель.
Первый уровень посетителей имеет возможность зарегистрироваться на сайте, указывая свои данные, как юридического лица. Он должен не забывать указывать товары, который должен будет предоставить, а также прайс на продукцию.
Второй уровень пользователей имеет возможность зарегистрироваться, оставив свои контактные данные и выбрать поставщика, который будет ему подходить.
Для какого сайта нужен личный кабинет
Личный кабинет можно сейчас встретить практически на каждом мало-мальски современном ресурсе. Практически каждый тип сайта, нуждается в такой удобной функции, так как посетителей это настраивает на положительную волну.
Наиболее часто личный кабинет разрабатывается для таких типов сайта, как:

 Личный кабинет актуален практически на любом типе сайта, но всё же наиболее логично его применение для интернета магазина. Почему? Всё очень просто. Пользователь заходит на сайт, принимает решение о покупке, и чтобы не заставлять себя идти за приобретённым товаром, он регистрируется и оформляет заказ. Важно, что клиент после оформления на приобретение товара или услуги оставляет ещё и свою личную информацию. А данные смогут пригодиться вам для своей клиентской базы. Чтобы у клиента остались приятные впечатления от оформления желаемого им товара, не мудрите и реализуйте регистрацию максимально простой, во избежание лишних затруднений. В целях коммерческого эффекта, в некоторых случаях личный кабинет просто необходим корпоративному сайту.
Личный кабинет актуален практически на любом типе сайта, но всё же наиболее логично его применение для интернета магазина. Почему? Всё очень просто. Пользователь заходит на сайт, принимает решение о покупке, и чтобы не заставлять себя идти за приобретённым товаром, он регистрируется и оформляет заказ. Важно, что клиент после оформления на приобретение товара или услуги оставляет ещё и свою личную информацию. А данные смогут пригодиться вам для своей клиентской базы. Чтобы у клиента остались приятные впечатления от оформления желаемого им товара, не мудрите и реализуйте регистрацию максимально простой, во избежание лишних затруднений. В целях коммерческого эффекта, в некоторых случаях личный кабинет просто необходим корпоративному сайту.
Это также повлечёт за собой массу преимуществ:
- Привязка посетителей именно к вашему сайту
- Переманивание людей у конкурентов
- Значительно увеличивается объём заказов
- Увеличивается объём повторных заказов
Как понимаете наличие личного кабинета, является большим преимуществом практически на любом сайте, но есть интернет-ресурсы, которые без этого дополнения просто невозможно представить. Именно поэтому, необходимо продумывать каждый нюанс работы с сайтом, чтобы понять куда именно вы двигаетесь и какой результат важно получить. Не забывайте советоваться с разработчиками, которых вы нанимаете для создания вашего сайта. Опытные профессионалы, всегда смогут помочь и подсказать правильное решение в любом вопросе по грамотной разработке ресурса.
Какие разделы включает в себя личный кабинет
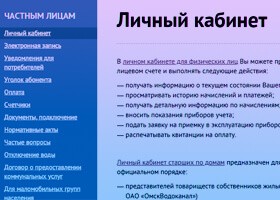
 Личный кабинет прежде всего необходим для того, чтобы клиент совершил покупку онлайн. Чтобы купить необходимый товар, вашему посетителю следует оформить заказ, а это значит, что ему следует заполнить специальную форму, где необходимо указать свои данные.
Личный кабинет прежде всего необходим для того, чтобы клиент совершил покупку онлайн. Чтобы купить необходимый товар, вашему посетителю следует оформить заказ, а это значит, что ему следует заполнить специальную форму, где необходимо указать свои данные.
Простейший личный кабинет имеет такие разделы для заполнения, как:
- Фамилия, имя, отчество
- Электронная почта
- Номер телефона
- Адрес
Также, в личном кабинете можно просмотреть историю заказов, т.е. просматривать уже приобретённые вами товары. Для удобства клиента, есть возможность отслеживать статус своего заказа и день его прибытия к вам или ваш город.
Личный кабинет – это очень удобная функция, дающая вашим посетителям определённые привилегии, позволяющие с лёгкостью приобрести вашу продукцию, написать отзыв и держать под контролем свой заказ.
Заказать разработку личного кабинета

 Заказать разработку личного кабинета, можно у опытных специалистов. Такими являются сотрудники нашей студии разработки сайтов Web Crazy. Мы быстро и эффективно справляемся со своими задачами и знаем, что необходимо сделать для вашего интернет-ресурса. Ваш сайт будет живым, работающим, и всегда будет приносить доход, если вы обратитесь именно к нам. Мы сможем сделать ваш сайт уникальным, интересным и приковывающим взгляды большинства. Оставляйте заявку на заказ своего идеального сайта, или звоните нашим менеджерам, чтобы задать интересующие вас вопросы. Вам всё расскажут и подскажут, помогут определиться с концепцией и идеей проекта, а также сориентируют по стоимости и оформят ваш заказ.
Заказать разработку личного кабинета, можно у опытных специалистов. Такими являются сотрудники нашей студии разработки сайтов Web Crazy. Мы быстро и эффективно справляемся со своими задачами и знаем, что необходимо сделать для вашего интернет-ресурса. Ваш сайт будет живым, работающим, и всегда будет приносить доход, если вы обратитесь именно к нам. Мы сможем сделать ваш сайт уникальным, интересным и приковывающим взгляды большинства. Оставляйте заявку на заказ своего идеального сайта, или звоните нашим менеджерам, чтобы задать интересующие вас вопросы. Вам всё расскажут и подскажут, помогут определиться с концепцией и идеей проекта, а также сориентируют по стоимости и оформят ваш заказ.
Развивайте ваш бизнес эффективно, а мы вам в этом с удовольствием поможем!
Как создать личный кабинет для оплаты коммунальных услуг
Удаленное пользование государственными услугами, в частности, что касается перевода коммунальных платежей, уже не редкость для отечественного обывателя, но у граждан возникают сложности с тем, как создать свой личный кабинет для оплаты всех коммунальных услуг. На самом деле, процедура формирования личного кабинета не является сложной, но нужно очень внимательно вводить требуемые данные, чтобы избегать ошибок, которые могут сказаться на обработке введенных данных.
Преимущества
На практике, большинство людей осуществляет выплаты лично в банковском учреждении. Это связано с боязнью перевести личные денежные средства по ложному адресу, хотя онлайн-банкинг полностью исключает возможность совершения такой ошибки. Поэтому можно смело совершать оплату через Интернет. Более того, удаленный доступ позволит значительно сэкономить временные затраты, требуемые для перевода средств.
Еще один плюс оплаты ЖКХ удаленно с использованием личного кабинета – это экономия. Интернет-услуги предусматривают меньшую комиссию, нежели придется заплатить в отделении банка.
Регистрация

Так, как показывает статистика, самым популярным способом перевода денежных средств за коммунальные услуги является Сбербанк, поэтому рассмотрим алгоритм создания личного кабинета именно на данном ресурсе. Для этого нужно выполнить следующие действия:
на главной странице имеется отсылка к Интернет-банкингу, именно туда и следует перейти,
в открывшемся диалоговом окне возникнет запрос на авторизацию зарегистрированного пользователя или предложение пройти регистрацию,
если пользователь уже проходил регистрацию на ресурсе, то потребуется ввести свой пароль, логин, а также пройти процедуру проверки,
если личный кабинет еще не создан, то нужно нажать кнопку «Регистрация»,
открывшееся окно запросит ввести номер личной банковской карты, оформленной в Сбербанке (это может быть любая карточка, открытая на имя пользователя),
в течение 30 секунд после ввода номера карты и нажатия кнопки «Продолжить» на мобильный телефон придет СМС-сообщение с индивидуальным кодом, который нужно повторить в окне проверки подлинности пользователя (СМС-сообщение автоматически отправляется на тот номер телефона, к которому привязан финансовый счет),
теперь необходимо придумать свой логин и пароль, которые следует вводить каждый раз при авторизации.
На этом регистрация завершается, и повторный переход на страницу онлайн-банкинга Сбербанка позволит авторизоваться и перейти к использованию основных услуг.
Оплата

Воспользовавшись созданными логином и паролем, пользователь попадает на главную страницу своего Личного кабинета. На экране появится информация со списком доступных государственных услуг и видами отчислений. Чтобы перейти к коммунальным платежам, нужно проследовать следующим путем:
Перевод денежных средств за покупки и услуги.
Услуги жилищно-коммунального хозяйства и телефонной связи.
Выбор услуги, которую нужно оплатить.
Указание из предложенного списка поставщика услуг (посмотреть правильность названия подразделения можно в платежной квитанции).
Дальнейшие действия направлены на проверку сведений, указанных в квитанции, и их ввод в свободное поле для оплаты. Нужно отобразить номер личного счета, который указан в квитанции и позволяет идентифицировать пользователя коммунальных услуг. После нажатия кнопки «Далее» поле поставщика услуг будет заполнено автоматически.
Следующий шаг – это ввод суммы денежных средств, которая подлежит оплате. Она вносится также автоматически, но может быть изменена пользователем самостоятельно. После отображения всех данных нужно проверить, чтобы не оставалось незаполненных полей, а также, чтобы все сведения соответствовали действительности:
Выбор финансового счета или банковской карты, с которых будут списаны денежные средства.
На мобильный телефон будет отправлено СМС-сообщение для подтверждения процедуры.
После введения кода нужно отправить платеж в обработку.
Важно! Личный кабинет дает возможность не только формировать операции по выплатам, но и следить за порядком их выполнения. Для этого нужно перейти в раздел «История операций», где после перевода платежа получателю появится отметка «Выполнено».
Оплата услуг ЖКХ через личный кабинет Интернет-банкинга – это удобная и надежная услуга, которая позволяет переводить денежные средства даже в выходные и праздничные дни. Круглосуточная работа сервиса дает возможность оплатить коммунальные услуги даже после завершения рабочего дня. Кроме того, информация о каждом платеже сохраняется в Личном кабинете и позволяет распечатывать платежные квитанции.
 Загрузка…
Загрузка…
Ростелеком личный кабинет: как создать и настроить
Множество пользователей успело оценить на сайте Ростелеком личный кабинет: создать свой ЛК может не только клиент компании, но и любой пользователь. Как создать, активировать и настроить личный кабинет Ростелеком, с какими трудностями могут столкнуться клиенты и что в этом случае делать? Ответы на эти вопросы в статье.


Ростелеком: как создать личный кабинет (ЛК) пошагово
ЛК клиента не появляется после заключения договора об оказании услуг, каждый пользователь должен самостоятельно решить, хочет он создать ЛК или нет. Если клиенту недостаточно квитанций об оплате и телефона службы поддержки, то он может сделать личный кабинет в Ростелекоме онлайн на сайте или в приложении. Кстати, именно здесь абонент сможет быстро подключить обещанный платеж без дополнительных звонков и запоминания команд!
Чтобы завести личный кабинет в Ростелекоме на сайте потребуется зарегистрироваться на lk rt ru (конечно, если Вы не планируете использовать личный кабинет Домолинк):
- Открыть страницу авторизации lk.rt.ru и в нижней части экрана кликнуть по надписи «Создать».


- В открывшемся окне надо заполнить поля логин и пароль. В качестве логина можно использовать или номер мобильного (узнать свой номер Ростелеком, можно в любой момент) или электронную почту. Другие данные не подойдут — невозможно открыть и подключить личный кабинет Ростелеком по лицевому счету, логину услуги (например, домашнего интернета) или номеру домашнего телефона. Сервис попросит придумать пароль не меньше 9 символов, состоящий из цифр и английских букв (только строчных или только прописных). После того как будет выбран регион проживания, надо нажать кнопку «Продолжить».


- Следующий этап – подтверждение регистрационных данных. Для телефона – смс с кодом, для мэйла – письмо со ссылкой, по которой надо перейти.


- Сервис предложит привязать услугу с помощью лицевого счета, логина услуги или номера телефона (для абонентов компании) – этот этап можно пропустить.


- Получение логина для авторизации в ЛК – он придет в письме на электронку или в смс на мобильный. Логин можно использовать наравне с регистрационными данными, пароль для входа в личный кабинет Ростелеком используется один и тот же.


Схожим образом можно создать учетную запись через мобильное приложение (для этого потребуется скачать РТ услуги).
Не получается зарегистрироваться
Пользователи сталкиваются с двумя основными проблемами при создании ЛК:
- Номер телефона или мэйл уже используются в другом ЛК.
- Лицевой счет уже привязан в другом ЛК.
Решение в обоих случаях одно и то же:
- Надо восстановить доступ к ранее созданному ЕЛК, для этого есть кнопка в окне авторизации. Если доступ к телефону и/или мейлу утерян и восстановить пароль невозможно, то стоит обратиться в службу поддержки, но надо быть готовым, что проблема быстро не решится.




- Теперь можно создать новый ЛК или привязать нужный лицевой счет.
Как пользоваться личным кабинетом Ростелеком
Пользователи, не являющиеся клиентами компании, могут:
- оставить заявку на подключение услуги;
- обратиться с вопросом к службе поддержки;
- узнать адреса ближайших офисов.
Для клиентов возможностей значительно больше, но, чтобы ими воспользоваться, требуется привязать подключенные услуги.
В ЛК клиент может:
В разделе «Персональная информация» расположен профиль пользователя. Заполненный профиль облегчит процесс восстановления доступа в случае его утери пароля/мейла/телефона и упростит взаимодействие со службой поддержки. В этом разделе можно привязать социальную сеть к ЛК – так пользователь получит еще один способ для авторизации.


Таким образом доступны четыре способа авторизации в личном кабинете Ростелеком, видео-инструкции можно посмотреть на нашем сайте.
Личный кабинет Мегафон: регистрация через компьютер
В этой статье мы разберемся, как происходит регистрация в личном кабинете Мегафон, какие способы доступны пользователям. Подробно расскажем, как ими воспользоваться, как поменять пароль после получения доступа, а также кратко рассмотрим основные возможности ЛК.
Эта статья будет полезна новым пользователям оператора, которые недавно перешли на услуги связи от компании. ЛК – удобный сервис, который также называют Сервис Гид, позволяющий быстро получить доступ к множеству функций и опций. Если вы хотите контролировать свои действия, расходы и вовремя менять подключенные услуги – вам он обязательно понравится.
Как зарегистрироваться в Личном Кабинете Мегафон
Существуют несколько способов получения данных для входа, простых и доступных всем абонентам. Мы подробно расскажем, как бесплатно зарегистрироваться в личном кабинете Мегафон каждым доступным способом.
Компьютер
Если вы хотите создать личный кабинет Мегафон через ПК, необходимо сделать следующее:
- Откройте официальный сайт сервиса или перейдите по ссылке выше;
- На главной странице вы увидите форму входа;

- Введите свой мобильный в нужное поле;
- На смартфоне наберите комбинацию *105*00# ;
- Вы получите специальный код в СМС;
- Укажите код в необходимом поле;
- Нажмите кнопку входа. Готово!
Теперь вы знаете, как проходит регистрация абонента в личном кабинете на lk.megafon.ru. Рассмотрим, как зарегистрировать личный кабинет Мегафон другими способами. А также, после прочтения этой статьи, советуем вам прочитать другую нашу статью про то, как зайти в личный кабинет Мегафон.
Телефон
Воспользоваться смартфоном не сложнее, чем зарегистрироваться в личном кабинете Мегафон через компьютер. Чтобы завести мой личный кабинет в Мегафоне, необходимо:
- На клавиатуре ввести код *105*00# ;
- Запомнить полученные в СМС данные;
- Открыть приложение;
- В нужные поля ввести свой номер и полученные цифры;
- Нажать на кнопку входа.


Таким образом вы получите доступ к сервису. Как видите, это совсем несложно, регистрация в личном кабинете Мегафон по номеру телефона происходит в несколько кликов и доступна каждому абоненту.
Что же делать тем пользователям, кто купил СИМ-карту оператора для использования модема? Ниже рассмотрим, как подключить личный кабинет Мегафон владельцам таких устройств.
Модемы
Регистрация личного кабинета Мегафон доступна не только через компьютер, владельцы модемов также могут получить доступ к сервису. Многих останавливает то, что модем не может принимать сообщения, однако, этот вопрос легко можно решить.
- Переставьте сим-карту из устройства в мобильный телефон;
- Наберите код *105*00# и запомните полученный пароль.
- Также вы можете позвонить по номеру службы поддержки 0505 и следовать инструкциям автоинформатора.
Полезная статья: Мегафон детализация, обязательно прочитайте, просто перейдя по указанной ссылке.
Смена пароля
Теперь вы знаете, как установить на компьютер личный кабинет Megafon.ru или сделать это с телефона/модема. После того как доступ к ЛК был получен, вам стоит настроить комбинацию для входа, чтобы сделать ее более простой и запоминающейся. Это можно сделать таким образом:
- Откройте ЛК;
- Войдите в блок «Настройки»;

- Найдите пункт «Настройки входа» — «Сменить пароль»;

- Введите старые данные и придумайте новую комбинацию;
- Нажмите «Сохранить».
Кроме того, вы можете подключить вход без пароля. Для этого вам нужно сделать следующее:
- В ЛК найдите вкладку «Настройки»;
- Откройте строку «Настройки входа»;
- Найдите строку «Автоподключение»;
- Переведите бегунок на положение «Включено». Вам больше не придется постоянно вводить комбинацию пароля и логина.

Владельцы смартфонов могут установить короткий код для входа на устройстве, чтобы отказаться от смены пароля. При первом входе в ЛК система сама предложит вам задать комбинацию цифр на клавиатуре.
А как узнать пароль от личного кабинета Мегафон, если забыли? Переходите по ссылке и мы поможем с решением этой проблемы.
Корпоративные клиенты
Корпоративные клиенты также могут воспользоваться удобным сервисом от оператора, но процедура получения доступа будет немного отличаться.
Юридические лица не могут узнать пароль по запросу. Для получения данных необходимо составить заявление и направить его в соответствующий отдел компании. Подробнее о процедуре вы можете прочитать в отдельном обзоре, посвященном корпоративным клиентам оператора.
Возможности
Мы рассказали, как создать в Мегафоне личный кабинет, теперь кратко рассмотрим основные функции, чтобы вы могли получить представление о ЛК.
С помощью сервиса вы можете:
- Следить за балансом, контролировать расходы и вносить деньги на счет;
- Подключать и отключать опции, менять тарифный план;
- Следить за остатками пакетов СМС/звонков/интернета;
- Тратить бонусы;
- Пользоваться дополнительными опциями.
Читайте далее информацию про тарифные планы Мегафон.
Как создать сайт с личным кабинетом
Дата публикации: 13-11-2019 4675
Коллеги! Рады сообщить вам, что на нашем конструкторе появилась долгожданная возможность создания сайта с личным кабинетом для покупателей. Возможность установки личного кабинета для клиента была добавлена по многочисленным просьбам пользователей TOBIZ.
Личный кабинет — новая функция конструктора TOBIZ, с помощью которой вы сможете сделать ваш интернет-магазин максимально удобным для клиентов. Посетителю магазина будет предложено зарегистрироваться на сайте, чтобы в дальнейшем использовать сайт посредством своего аккаунта.
Общие настройки
Перейдите в редактор проекта и добавьте блок, как обычно. В меню выбора блоков выберите раздел «Ссылка и редактор». Нас интересует «Блок авторизации» под номером 1507. Его и нужно добавить.

Вы увидите, что в верхней части страницы появилась панель, предназначенная для регистрации на сайте. В режиме редактирования можно изменить цвет фона и текст.

Теперь посетителю сайта будет доступна функция регистрации. В своем личном кабинете он сможет увидеть все совершенные на сайте заказы. В личном кабинете будет отображаться название и характеристики заказанного товара в соответствии с оформлением товара на странице.
На данный момент в личном кабинете имеется две функции: статусы и комментарии.
Статусы заказов
Статусы отображают положение заказа. Например, он может находится в обработке, оплачен, ожидать оплаты и так далее. Эти статусы придумываете вы сами, в зависимости от типа вашего бизнеса. Находтся они в настроках проекта в CRM.

Затем эти статусы меняются в разделе с заказами.

Сам же пользователь видит статус заказа в своем личном кабинете.

Комментарии для клиентов
Также вы можете включить комментарий для пользователя, который увидит только он. Делатся это все в тех же настройках, что и статусы, но немного ниже.

Оставить комментарий можно там же, где меняется статус заказа. В поле ниже оставляется запись, которую увидит выбранный клиент.

Сам же пользователь увидит комментарий в детялях заказа.

На этом настройка личного кабинета завершена!
Рассказать друзьям:
Госуслуги регистрация — создать личный кабинет
Регистрация на портале Госуслуги открывает для россиян доступ к сотням государственных услуг. Пользователи могут общаться с различными ведомствами, отправлять заявления, получать справки и выписки онлайн. Процесс создания личного кабинета занимает буквально 5-10 минут.

Как создать новый личный кабинет Госуслуги?
Зарегистрировать личный кабинет на Госуслугах можно несколькими способами. На данной странице представлен список всех возможных способов создания учетной записи физического лица.
Пользователь может выбрать любой способ регистрации – они равнозначны. По завершении процедуры он получает готовый к работе личный кабинет. Для получения полного доступа ко всем государственным услугам необходимо выполнить подтверждение аккаунта.
Отдельные способы регистрации подразумевают автоматическое подтверждение пользовательских аккаунтов. Для этого личные кабинеты регистрируются через онлайн-банкинги.

Пошаговая инструкция регистрации физического лица
Инструкция демонстрирует как с помощью обычного веб браузера на компьютере, ноутбуке или мобильном устройстве, можно выполнить семь основных шагов для создания кабинета.
- Перейдите на портал Госуслуги, воспользовавшись любым браузером. Установка каких-либо сертификатов и браузерных дополнений не потребуется. Адрес сайта для перехода — www.gosuslugi.ru.
- Приготовьте документы и мобильный телефон. Минимальный набор документов – паспорт и СНИЛС. Также рекомендуется сразу же указать ИНН, данные водительского удостоверения и полис обязательного медицинского страхования (ОМС).
- Нажмите кнопку Зарегистрироваться на главной странице портала Госуслуги.
- Заполните стартовую форму, указав имя, фамилию, номер мобильного телефона и адрес электронной почты.
- Нажмите кнопку Зарегистрироваться и дождитесь получения подтверждающего кода в виде SMS. Код действителен в течение пяти минут. Не получили код? Запросите его заново по истечении 300 секунд. Если обнаружили ошибку во введенных данных, то вернитесь назад по ссылке Изменить данные и внесите изменения.
- Придумайте и укажите надежный пароль на следующей страничке. Также возможна автоматическая генерация надежных паролей по ссылке Сгенерировать пароль. Не забудьте сохранить пароль в надежном месте или запомните его.
- Нажмите кнопку Готово для завершения создания личного кабинета на портале Госуслуги.

Аккаунт готов, теперь нужно добавить в него данные своих документов и прописать личные данные. Используйте следующую пошаговую инструкцию, чтобы заполнить основную информацию в своей учетной записи.
Чем больше данных вы введете на этом и последующем этапах, тем меньше вам понадобится вводить информацию при запросе той или иной услуги на сайте государственных услуг РФ.
- Впишите в форму отчество или, при его отсутствии, установите галочку напротив пункта Нет отчества. Оставлять поле пустым нельзя.
- Укажите пол – мужской или женский.
- Выберите в календаре дату рождения или пропишите ее вручную в формате ДД.ММ.ГГГГ.
- Откройте паспорт и перепишите оттуда точное место рождения – оно указывается как в паспорте, это важно.
- Укажите в форме серию и номер паспорта, дату его выдачи и орган, выдавший документ. Также указывается код подразделения. Воспользуйтесь загранпаспортом при отсутствии паспорта гражданина Российской Федерации.
- Впишите в форму номер СНИЛС (страховой номер индивидуального лицевого счета), он состоит из 11 цифр.

Данные введены – остается отправить их на проверку, нажав кнопку «Сохранить». Проверка занимает от нескольких минут до нескольких дней, все зависит от доступности и загруженности сервисов ФМС и ПФР.
В процессе ожидания можно заняться вводом данных других документов. Укажите ИНН, чтобы своевременно получать сведения о налоговых и судебных задолженностях. Впишите реквизиты водительского удостоверения, чтобы получить доступ к штрафам ГИБДД.
Указав номер ОМС, пользователи портала получают возможность записываться на прием к врачу онлайн. Дополнительно указываются данные военного билета и загранпаспорта, также можно указать данные детей для получения доступа к образовательным, медицинским и некоторым другим услугам.

Регистрация в Госуслугах через приложение
При отсутствии компьютера или ноутбука, можно зарегистрироваться на портале с помощью мобильного приложения Госуслуги. Скачайте его из Google Play или App Store, в зависимости от используемой мобильной платформы. Не скачивайте приложение из сторонних источников – это небезопасно.
Для регистрации на портале Госуслуги установите приложение и следуйте инструкции.
- Запустите приложение, пропустите стартовую информацию об основных возможностях, нажмите кнопку Регистрация.
- Заполните простую форму – в ней указываются имя, фамилия и номер мобильного телефона для приема SMS.
- Дождитесь получения подтверждающего CMC с кодом, введите код на следующей страничке. Код действителен в течение пяти минут.
- Придумайте четырехзначный защитный код для входа в приложение – он задается дважды.
- Нажмите кнопку Продолжить, в открывшейся форме укажите отчество, пол, дату рождения и гражданство.
- В следующих формах укажите данные документов – паспорта, СНИЛС. При необходимости, добавьте другие документы.
После проверки введенных данных в ФМС и ФПР вы получите рабочий личный кабинет. Далее остается подтвердить личность любым удобным способом – в центрах обслуживания, банковских отделениях, МФЦ или с помощью онлайн-банкингов.

Как создать профиль через Онлайн Банки?
Данный способ регистрации на Госуслугах предназначен для клиентов Сбербанка, Почта Банка и банка Тинькофф. Его основные преимущества – не нужно возиться с документами, не нужно подтверждать учетную запись.
Пошаговая инструкция по регистрации на Госуслугах через Сбербанк Онлайн.
- Перейдите в Сбербанк Онлайн, авторизуйтесь с логином и паролем.
- Выберите пункт Регистрация на Госуслугах во вкладке Прочее.
- Нажмите кнопку Зарегистрироваться, проверьте паспортные данные, укажите СНИЛС, электронную почту и код подразделения органа, выдавшего паспорт.
- Нажмите кнопку Продолжить для отправки данных на портал Госуслуги.
- Подтвердите действие с помощью SMS-кода.
Личный кабинет готов – проверка документов займет от нескольких минут до нескольких дней. Для входа на портал используйте логин и пароль. В качестве логина выступает мобильный телефон, почта или СНИЛС, пароль поступит в виде SMS. При необходимости, авторизуйтесь в личном кабинете портала Госуслуги и добавьте дополнительные документы.
Пошаговая инструкция для клиентов банка Тинькофф.
- Авторизуйтесь в личном кабинете на официальном сайте банка.
- Перейдите в раздел Платежи – Госуслуги, выберите услугу Регистрация на Госуслугах.
- Подтвердите правильность указанных данных и нажмите кнопку Зарегистрироваться.
После отправки заявки на регистрацию остается дождаться SMS с подтверждением и паролем для входа на портал. При необходимости, авторизуйтесь на Госуслугах и впишите данные других документов.
Что касается Почта Банка, то здесь процедуры регистрации на портале Госуслуги не предусмотрено. Клиенты банка могут подтвердить лишь уже существующий личный кабинет.

Подтверждение учетной записи после регистрации
Для получения полного доступа ко всем государственным услугам необходимо подтвердить учетную запись. Самый простой способ – заказать подтверждающее письмо с кодом, которое поступит обычной почтой. Авторизуйтесь на портале Госуслуги и укажите код из письма прямо на главной странице личного кабинета.
Следующий способ подтверждения – в одном из центров обслуживания. В их список входят коммерческие банки, отделения Пенсионного фонда и МФЦ. Карта расположения центров находится на портале Госуслуги – при визите в выбранный центр возьмите с собой паспорт.
Инструкция для клиентов Почта Банка.
- Авторизуйтесь в системе Почта Банк Онлайн.
- Перейдите в раздел Оплатить – Госуслуги – Подтверждение профиля Госуслуг.
- Подтвердите правильность персональных данных и документов, отправьте заявку.
- Спустя пару минут аккаунт получит статус подтвержденной.
Инструкция для клиентов Сбербанка.
- Авторизуйтесь в банкинге Сбербанк Онлайн.
- Перейдите в раздел Прочее – Регистрация на Госуслугах.
- Проверьте правильность персональных данных и документов, нажмите на кнопку Подтвердить учетную запись.
- Система найдет нужную учетную запись и подтвердит ее.
Инструкция для клиентов банка Тинькофф.
- Авторизуйтесь в банкинге банка Тинькофф.
- Перейдите в раздел Платежи – Госуслуги.
- Проверьте правильность персональных данных и документов, нажмите на кнопку Зарегистрироваться.
- Спустя пару минут учетная запись получит статус подтвержденной.

Возможные проблемы при регистрации
При регистрации на портале Госуслуги пользователи нередко сталкиваются со сложностями. Самые частые проблемы и их решения указаны ниже.
Не могу зарегистрироваться – что делать?
Еще раз перечитайте инструкции по регистрации. Они написаны доступным языком – справится даже ребенок. Не получается зарегистрироваться самостоятельно? Попросите сделать это друзей или родственников, обладающих компьютерной грамотностью.
Можно ли зарегистрироваться заново?
Повторная регистрация действительно возможна, но предварительно нужно удалить уже существующий аккаунт.
- Авторизуйтесь на портале Госуслуги.
- Перейдите на вкладку Настройки учетной записи.
- Нажмите ссылку Удалить учетную запись.
- Введите пароль и поставьте галочку Я не робот.
- Учетная запись удалена, можно регистрировать новую.
При отсутствии доступа к личному кабинету удалите аккаунт на Госуслугах в ближайшем МФЦ или отделении Пенсионного фонда. С собой нужно иметь паспорт. После удаления учетной записи приступайте к регистрации новой – все инструкции изложены выше.

Решение других проблем через службу поддержки
Не получается зарегистрироваться на портале Госуслуги? Позвоните на горячую линию по номеру 8-800-100-70-10. Для звонков с мобильного телефона можно использовать короткий номер 115. Дождитесь ответа специалиста, обрисуйте проблему и следуйте подсказкам.
Госуслуги регистрация — создать личный кабинет
Пошаговая инструкция по регистрации на сайте Госуслуги. Выполните последовательность действий, чтобы зарегистрироваться на портале государственных услуг РФ. Создание нового личного кабинета не займет у вас много времени.

Разработчики портала Госуслуги предусмотрели три способа регистрации личного кабинета. Можно зарегистрировать его прямо на портале, в онлайн-банкингах и при личном визите в МФЦ или отделения ПФР. В статье представлены три инструкции по регистрации и решению самых распространенных проблем.
Регистрация личного кабинета Госуслуги для физических лиц
Самый простой способ регистрации аккаунта заключается в заполнении двух регистрационных анкет на портале Госуслуги. Для этого потребуются компьютер, подключенный к интернету, документы и мобильный телефон. Из обязательных документов – паспорт и СНИЛС, также можно сразу же добавить в систему ИНН.
Зарегистрироваться на Госуслугах получится, пройдя 3 простых этапа. Выполните последовательность действий.
- Создание упрощенной учетной записи – вводится базовая информация, доступ к государственным услугам отсутствует.
- Создание стандартной учетной записи – вводятся и верифицируются документы, открывается доступ к части государственных услуг.
- Подтверждение личности – финальный этап, на котором производится итоговая сверка паспортных данных.

Пошаговая инструкция
Инструкция для первого этапа – создание упрощенной учетной записи. Процесс создания личного кабинета займет 5-10 минут.
- Перейдите на портал Госуслуги по прямой ссылке из статьи. Рекомендуем сразу же добавить сайт в избранное или закладки для мгновенного доступа к услугам государственных ведомств.
- Нажмите Зарегистрироваться и дождитесь появления простейшей анкеты из четырех обязательных к заполнению полей. Впишите имя с фамилией, номер мобильного телефона (проявите особое внимание точности ввода номера) и адрес электронной почты.
- Отправьте данные нажатием кнопки Зарегистрироваться и ожидайте SMS с подтверждающим кодом. Введите код в форму и придумайте надежный пароль – упрощенная учетная запись готова.
Требования к паролю – не менее 8 символов, обязательное использование маленьких и больших латинских букв, цифр и спецсимволов. Предусмотрена автоматическая генерация пароля – нажмите ссылку в форме ввода и скопируйте сгенерированный пароль, полностью отвечающий требованиям безопасности.

Инструкция для второго этапа – заполнение стандартной учетной записи.
- После ввода пароля откроется расширенная форма – впишите в поля паспортные данные, без малейших ошибок, укажите дату и место рождения, пол.
- Укажите номер СНИЛС – страховой номер индивидуального лицевого счета от Пенсионного фонда.
- Отправьте анкету с добавленными документами на верификацию – в зависимости от загруженности сервисов ФМС и ПФР, проверка займет от нескольких минут до нескольких дней.
Процесс создания личного кабинета завершится после проверки документов. Учетная запись получит статус стандартной – с некоторым ограничением по пользованию государственными услугами.

Последние три инструкции для третьего этапа – подтверждение учетной записи. Выберите одну из инструкций и подтвердите учетную запись. С момента активации личный кабинет полностью готов к дальнейшей работе.
- Обратитесь в ближайший центр обслуживания, найдя его адрес в одноименном разделе нижнего меню на сайте Госуслуги, либо перейдите по этой ссылке. Возьмите с собой паспорт. Сообщите специалисту о намерении подтвердить личность – процедура займет не более пары минут.
- Воспользуйтесь онлайн-банкингами Почта Банка, Сбербанка или банка Тинькофф. Найдите услугу подтверждения или регистрации личного кабинета, сверьте паспортные данные и подтвердите аккаунт, не выходя из дома.
- Сформируйте в личном кабинете Госуслуги заявку на получение заказного письма – оно поступит в почтовое отделение по указанному адресу. Заберите письмо, извлеките лист бумаги с кодом, укажите код в личном кабинете.

Создать учетную запись через МФЦ и ПФР
Боитесь не справиться с самостоятельной регистрацией – возложите ее на специалистов МФЦ и отделений Пенсионного фонда. Следуйте пошаговой инструкции:
- Зайдите в раздел Центры обслуживания на портале Госуслуги – ссылка располагается в самом нижнем меню на всех страницах портала.
- Найдите на карте свой населенный пункт, в блоке Оказываемые услуги выберите услугу Регистрация учетной записи.
- Найдите отделения ПФР и офисы МФЦ, где производится регистрация учетных записей. Обратите внимание, что в списке могут присутствовать городские администрации, коммерческие банки, почтовые отделения и другие организации, регистрирующие пользователей на портале Госуслуги.
- Посетите выбранный центр и займите очередь. Лучше всего записаться через интернет (при наличии технической возможности), чтобы избежать простаивания в очередях. С собой нужно захватить паспорт и СНИЛС.
- Сообщите специалисту пожелание зарегистрировать личный кабинет на портале Госуслуги. Предъявите документы, при необходимости, подпишите подготовленное специалистом заявление. Продиктуйте номер мобильного телефона – на него поступит пароль для входа в личный кабинет.
Учетная запись создана – она имеет подтвержденный статус и полностью готова к работе. Пользователь получает полный доступ ко всем государственным услугам.

Как создать личный кабинет через онлайн банки?
В онлайн-банкингах Сбербанка и банка Тинькофф предусмотрен функционал почти мгновенного создания учетных записей на портале Госуслуги. Воспользоваться данными функциями могут клиенты указанных банков, уже пользующиеся банковскими картами. В заключенных договорах уже имеются подтвержденные паспортные данные, что используется при создании личных кабинетов.

Регистрация через Сбербанк Онлайн
Пошаговая инструкция для клиентов Сбербанка.
- Выполните вход в Сбербанк Онлайн и перейдите в раздел Прочее в главном меню.
- Найдите в общем списке услугу Регистрация на Госуслугах, нажмите кнопку регистрации.
- Проверьте паспортные данные, укажите СНИЛС, код подразделения из паспорта и адрес электронной почты (если поля не заполнены).
- Подтвердите регистрацию личного кабинета на портале Госуслуги с помощью кода, полученного в SMS.
- Дождитесь проверки документов и получите в свое распоряжение готовый к работе личный кабинет.
- Пароль для доступа в личный кабинет поступит вместе с кодом подтверждения в SMS.

Регистрация через Тинькофф Онлайн
Пошаговая инструкция для клиентов банка Тинькофф.
- Войдите в онлайн-банкинг Тинькофф, введя логин с паролем и подтвердив вход через SMS.
- Пройдите путь по ссылкам Платежи и переводы – Госуслуги – Регистрация на Госуслугах, проверьте паспортные данные, впишите СНИЛС и номер мобильного телефона.
- Нажмите кнопку Зарегистрировать и дождитесь завершения процесса регистрации личного кабинета.
- Личный кабинет на портале Госуслуги готов, пароль для входа поступит в виде SMS.

Не могу зарегистрироваться – что делать?
Процесс регистрации сопровождается многочисленными ошибками, не отправляются данные, не приходят SMS – вероятно, на стороне портала ведутся какие-то технические работы или произошла авария. Попробуйте зарегистрироваться позднее.
Регистрация через онлайн-банкинги сопровождается ошибкой проверки паспортных данных – вероятно, у вас сменился паспорт, а банковский договор заключен на прошлые паспортные данные. Обратитесь с паспортом в банк для исправления реквизитов паспорта (то же самое при смене фамилии).
Не приходит SMS с подтверждающим кодом – проблема может крыться на стороне сети или телефона. Помогает простая перезагрузка телефона. Иногда помогает только повторная попытка регистрации через пару часов.
Регистрация сопровождается ошибками и пустым экраном – очистите кэш браузера и операционную систему от ошибок и мусорных файлов с помощью специальных приложений. Попробуйте использовать другой браузер или переустановите используемый с предварительным удалением.

Можно ли создать новый аккаунт заново?
Нет доступа в личный кабинет и нужно удалить аккаунт с последующей повторной регистрацией – следуйте инструкции.
- Найдите центр обслуживания, где производится удаление учетных записей. Адреса указаны в разделе Центры обслуживания на портале Госуслуги. Отфильтруйте центры, выбрав оказываемую услугу Удаление учетной записи.
- Посетите выбранный центр с паспортом, попросите удалить существующую учетную запись – она удаляется без возможности восстановления.
- Зарегистрируйте новую учетную запись, воспользовавшись инструкциями из данной статью – они помогут создать личный кабинет с подтвержденным статусом.
Восстановление доступа к аккаунту
Альтернативное решение проблемы, не требующее удаления аккаунта:
- Зайдите в раздел Центры обслуживания на портале Госуслуги и отфильтруйте их по услуге Восстановление доступа.
- Обратитесь в выбранный центр обслуживания с паспортом и попросите восстановить доступ.
- Получите одноразовый пароль для входа в личный кабинет. Авторизуйтесь с ним на портале Госуслуги и задайте новый пароль.
Доступ восстановлен, причем без удаления аккаунта и повторной регистрации на портале.

Как узнать, есть ли личный кабинет на Госуслугах?
Простейший способ проверки заключается в использовании процедуры восстановления пароля.
- Перейдите на сайт Госуслуги, нажмите кнопку входа и сразу же перейдите по ссылке Я не помню пароль.
- Укажите логин – это может быть номер мобильного телефона, адрес электронной почты, паспорт, СНИЛС или ИНН.
- В случае, если пользователь с такими данными существует, пройдите процедуру восстановления до самого конца – впишите код подтверждения и придумайте новый пароль.
Восстановление закончится ошибкой, если указанного пользователя не существует.
▷ Создать учетную запись — Создать новую учетную запись
Создание учетной записи — это блог, в котором вы можете узнать, как создавать новые учетные записи электронной почты и социальных сетей в целом. Вот некоторые варианты электронной почты: Создать учетную запись электронной почты Gmail, Hotmail, Outlook и Yahoo Mail и другие.

Если вам нравятся социальные сети, из Create an Account вы можете получить свой собственный Facebook, Instagram, Twitter и другие социальные сети , наиболее часто используемые в Интернете.
Создать учетную запись электронной почты
Здесь мы подробно рассказываем о социальных сетях и почтовых службах с их руководствами по войти в систему и зарегистрироваться :
Учебники по учетной записи Hotmail
Руководства по учетным записям Gmail
Что еще хуже, мы не только научим вас создать учетную запись , но и войти в систему во всех вышеупомянутых почтовых сервисах и социальных сетях.
Создать учетную запись социальной сети
Ниже у нас есть руководства, чтобы узнать , как создать учетную запись t и войти в основные социальные сети в Интернете.(конечно, мы также научим вас пользоваться основными опциями и покажем основные характеристики каждой из них).
Руководства по учетным записям в социальных сетях
Мы надеемся, что учебные пособия по созданию учетных записей и вход в были полезны, скоро мы добавим новые почтовые службы и социальные сети.
Перед тем, как попрощаться, мы хотели бы порекомендовать некоторые из наших любимых услуг, которые мы добавили в наш список. Что касается электронной почты, мы рекомендуем без сомнения Gmail , сервис Google и второй Outlook , очень близкий к предыдущему.
Если вас интересуют социальные сети, у каждой свои собственные, но нам особенно нравятся Facebook и Instagram . Хотя приложение, которое, несомненно, является номером один, это Whatsapp , которое гораздо чаще используется мобильным телефоном, чем настольным компьютером.
Важно : Этот блог не имеет отношения к упомянутым брендам, это неофициальный сайт, частное предприятие, цель которого — помочь пользователям, которые недавно начали использовать или знакомы с миром Интернета и имеют проблемы с созданием учетных записей электронной почты или социальные сети.
Здесь мы даем быстрые и простые для понимания ответы, чтобы любой новичок мог начать пользоваться преимуществами Интернета.
.
Инструменты управления счетом

Доступ к адресной книге
Храните и обновляйте свои контакты, импортируйте или экспортируйте файлы адресов, настраивайте параметры и многое другое.
Управляйте своими списками

Международная доставка
Определите таможенные требования, найдите товаросопроводительную документацию и многое другое с помощью FedEx ® Global Trade Manager.
Начать

Перейти к FedEx ® Отслеживание
Отслеживайте статус ваших отправлений, создавайте личный список для наблюдения и фильтруйте отправления для получения необходимых сведений.
Выберите, как отслеживать
.
аккаунтов в песочнице — PayPal Developer
Используйте учетные записи песочницы для создания фиктивных транзакций для тестирования вашего приложения.
Песочница PayPal поддерживает следующие типы учетных записей:
| Тип счета | представляет |
|---|---|
| Личный | Клиент в транзакции. |
| Бизнес | Продавец в транзакции. |
Чтобы протестировать типичную транзакцию PayPal, вы должны использовать оба типа счетов.
Когда вы регистрируетесь в качестве разработчика PayPal на сайте разработчика, песочница PayPal создает следующие учетные записи песочницы:
- Бизнес-аккаунт и соответствующие тестовые данные API. Например,
[email protected]. - Личный кабинет по умолчанию. Например,
[email protected].
Вы можете создать дополнительные учетные записи песочницы на сайте разработчика или непосредственно на сайте песочницы, https: //www.sandbox.paypal.com.
Примечание. Вы можете связать учетную запись песочницы со своей учетной записью разработчика.
Для некоторых транзакций PayPal требуется более одной пары покупатель-продавец. Например, для параллельных вызовов для оплаты и для адаптивных вызовов требуется два разных бизнес-аккаунта, но по разным причинам. В этих случаях вы должны создать дополнительные бизнес-аккаунты в песочнице, чтобы играть роли сущностей в ваших транзакциях.
Для получения информации о ролях учетных записей песочницы см. Планирование учетных записей песочницы.
Создание учетных записей песочницы и управление ими
На сайте разработчика вы можете:
Совет: Чтобы упростить создание нескольких учетных записей, выполните одно из следующих действий:
Создать личный аккаунт в песочнице
Создайте личную учетную запись в песочнице, чтобы представлять покупателя в транзакции. Песочница PayPal автоматически создает вашу первую личную учетную запись песочницы, когда вы регистрируете учетную запись разработчика на сайте разработчика. Чтобы сгенерировать имя учетной записи личной песочницы, PayPal добавляет к вашему адресу электронной почты -buyer .
Когда вы создаете учетную запись песочницы, генерируются адрес электронной почты и пароль. Вы используете адрес электронной почты для ссылки на учетную запись песочницы в своих тестовых вызовах API. Вы также можете использовать значения электронной почты и пароля для входа на страницу учетных записей песочницы для просмотра и настройки учетной записи песочницы.
Чтобы создать дополнительную личную учетную запись в песочнице:
- Войдите в панель инструментов разработчика и перейдите на страницу «Песочница >> Учетные записи».
- Нажмите Создать учетную запись .
- Установите Account Type на Personal .
- Выберите Страна .
- Нажмите Создать учетную запись .
Для вас создается личный кабинет со значениями по умолчанию для балансов и другой информации. Если вам нужна дополнительная настройка тестовых значений, щелкните Create Custom Account в диалоговом окне Create Sandbox Account .
Создание учетной записи бизнес-песочницы
Тестовая среда PayPal автоматически создает вашу первую учетную запись в тестовой среде для бизнеса, когда вы регистрируете учетную запись разработчика на сайте разработчика.Чтобы сгенерировать имя учетной записи, PayPal добавляет к вашему имени электронной почты -facilitator . PayPal назначает учетной записи набор учетных данных тестового API. Используйте учетную запись для создания фиктивных транзакций PayPal в песочнице PayPal.
Чтобы создать дополнительную учетную запись в бизнес-тестовой среде:
- Войдите в панель инструментов разработчика и перейдите на страницу «Песочница >> Учетные записи».
- Нажмите Создать учетную запись .
- Установите Тип счета на Business .
- Выберите Страна .
- Нажмите Создать учетную запись .
Для вас создается бизнес-счет со значениями по умолчанию для балансов и другой информации. Если вам нужна дополнительная настройка тестовых значений, щелкните Create Custom Account в диалоговом окне Create Sandbox Account .
Управление учетными записями песочницы
На странице учетных записей песочницы сайта разработчика вы можете:
Изменить пароль учетной записи песочницы
Для изменения пароля учетной записи:
- Войдите в панель инструментов разработчика и перейдите на страницу «Песочница >> Учетные записи».
- В столбце Управление учетными записями щелкните значок, связанный с учетной записью, которой вы хотите управлять.
- Щелкните Просмотр / редактирование учетной записи .
- На вкладке Profile диалогового окна Account Details нажмите Изменить пароль .
- Введите новый пароль и нажмите Сохранить , расположенный чуть ниже текстового поля пароля.
Удалить учетную запись песочницы
Для удаления аккаунта:
- Войдите в панель инструментов разработчика и перейдите на страницу «Песочница >> Учетные записи».
- В столбце Управление учетными записями щелкните значок, связанный с учетной записью, которой вы хотите управлять.
- Нажмите Удалить . Сообщение подтверждает успешное удаление учетной записи (ов).
Примечание: Вы не можете удалить учетные записи песочницы по умолчанию
-facilitatorи-buyer, которые создает песочница PayPal.
Свяжите учетную запись песочницы со своей учетной записью разработчика
Чтобы связать существующую учетную запись песочницы с учетной записью разработчика:
- Войдите на страницу учетных записей песочницы сайта разработчика и щелкните ссылку для аутентификации с учетными данными тестовой учетной записи, с которой вы хотите установить связь.
- На странице входа введите учетные данные своей учетной записи песочницы.
- Сообщение об успешном входе в систему. Ваша учетная запись в песочнице появится на сайте разработчика.
Примечание. Если ваша учетная запись песочницы уже связана с другой учетной записью разработчика, вы не можете связать ее со своей учетной записью разработчика.
Дублировать учетную запись песочницы
Если у вас есть существующая бизнес-учетная запись или личная тестовая учетная запись, вы можете клонировать эту учетную запись, чтобы создать новую учетную запись того же типа.Это может быть полезно, если вы пытаетесь смоделировать нескольких продавцов или клиентов, у которых свойства немного различаются. Создав несколько учетных записей песочницы, вы можете протестировать различные потоки платежей и сценарии ошибок.
Когда вы клонируете учетную запись песочницы, PayPal автоматически копирует тип учетной записи (бизнес или личный), баланс PayPal, имя и фамилию исходной учетной записи в новую учетную запись. PayPal создает адрес электронной почты для учетной записи, добавляя -1 к исходному адресу электронной почты.Если вы снова клонируете ту же учетную запись, PayPal следует тому же шаблону и увеличивает идентификатор. Вторая клонированная учетная запись добавляет к адресу электронной почты -2 .
После клонирования учетной записи вы можете изменить баланс PayPal, имя, фамилию и адрес электронной почты. Также необходимо установить пароль для новой учетной записи, пароль не клонируется.
Для дублирования учетной записи песочницы:
- Войдите в панель инструментов разработчика и перейдите в раздел Sandbox Accounts на странице Sandbox> Accounts , чтобы просмотреть существующие учетные записи Sandbox.
- В столбце Управление учетными записями щелкните значок, связанный с учетной записью, которой вы хотите управлять.
- Выберите Дубликат учетной записи .
- Измените любые поля, которые вы хотите изменить, введите информацию о платеже и нажмите Создать учетную запись , чтобы завершить процесс.
Примечание: Когда вы дублируете учетную запись песочницы, статус Pro по умолчанию отключен, и любые флаги, установленные вашим менеджером учетных записей, не дублируются в новой учетной записи.
Некоторые учетные записи песочницы отключили клонирование по следующим причинам:
- Тестовая учетная запись все еще находится в процессе создания.
- Тестовая учетная запись частично или полностью завершилась ошибкой на сервере во время процесса создания, и такие учетные записи не могут быть клонированы.
.
Создать и активировать аккаунт AWS
Создайте свой аккаунт
- Откройте домашнюю страницу Amazon Web Services.
- Выберите Создать учетную запись AWS .
Примечание: Если вы недавно вошли в AWS, выберите Войти в консоль . Если Создать новую учетную запись AWS не отображается, сначала выберите Войти в другую учетную запись , а затем выберите Создать новую учетную запись AWS . - Введите данные своей учетной записи, а затем выберите Продолжить . Убедитесь, что вы правильно ввели данные своей учетной записи, особенно адрес электронной почты. Если вы введете свой адрес электронной почты неправильно, вы не сможете получить доступ к своей учетной записи.
Важно: Для профессиональных учетных записей AWS рекомендуется использовать корпоративный список рассылки электронной почты (например, [email protected]) или почтовый ящик в качестве адреса электронной почты. Избегайте использования корпоративного адреса электронной почты человека (например, [email protected]). Благодаря этой практике ваша компания может сохранить доступ к учетной записи AWS, даже если сотрудник меняет должность или увольняется из компании. Адрес электронной почты можно использовать для сброса учетных данных. Убедитесь, что вы защищаете доступ к этим спискам рассылки. Настоятельно рекомендуется не использовать учетную запись root для повседневных задач. Рекомендуется включить многофакторную аутентификацию (MFA) в учетной записи root для защиты ресурсов AWS. - Выберите Personal или Professional .
Примечание. Личные и профессиональные учетные записи имеют одинаковые характеристики и функции. - Введите вашу компанию или личную информацию.
Важно: Для профессиональных учетных записей AWS рекомендуется вводить номер телефона компании, а не личного мобильного телефона. Настройка учетной записи root с индивидуальным адресом электронной почты или личным номером телефона может сделать вашу учетную запись небезопасной. - Прочтите и примите Клиентское соглашение AWS.
Примечание: Убедитесь, что вы прочитали и поняли условия Клиентского соглашения AWS. - Выберите Создать учетную запись и продолжите .
Вы получите электронное письмо с подтверждением создания учетной записи. Вы можете войти в свою новую учетную запись, используя адрес электронной почты и пароль, под которыми вы зарегистрировались. Однако вы не можете использовать сервисы AWS, пока не завершите активацию своей учетной записи.
Добавить способ оплаты
На странице Информация о платеже введите информацию о своем способе оплаты, а затем выберите Проверить и добавить .
Примечание: Если вы хотите использовать другой платежный адрес для своей платежной информации AWS, выберите Использовать новый адрес перед тем, как выбрать Проверить и добавить .
Важно: Вы не сможете продолжить процесс регистрации, пока не добавите действующий способ оплаты.
Подтвердите номер телефона
- Выберите код страны или региона из списка.
- Введите номер телефона, по которому с вами можно будет связаться в ближайшие несколько минут.
- Введите код, отображаемый в капче, и затем отправьте.
- Через несколько секунд с вами свяжется автоматизированная система.
- Введите полученный PIN-код и выберите Продолжить .
Выберите план поддержки AWS
На странице Select a Support Plan выберите один из доступных планов поддержки. Описание доступных планов поддержки и их преимуществ см. В разделе Сравнение планов поддержки AWS.
Дождитесь активации аккаунта
После выбора плана поддержки на странице подтверждения будет указано, что ваша учетная запись активируется. Аккаунты обычно активируются в течение нескольких минут, но процесс может занять до 24 часов.
В это время вы можете войти в свою учетную запись AWS. На домашней странице AWS в это время может отображаться кнопка Complete Sign Up , даже если вы выполнили все шаги в процессе регистрации.
Когда ваша учетная запись будет полностью активирована, вы получите письмо с подтверждением. Проверьте свою электронную почту и папку со спамом на наличие письма с подтверждением. Получив это письмо, вы получите полный доступ ко всем сервисам AWS.
Устранение неполадок, связанных с задержкой активации учетной записи
Активация учетной записи иногда может откладываться. Если процесс занимает более 24 часов, проверьте следующее:
- Завершите процесс активации учетной записи. Возможно, вы случайно закрыли окно для процесса регистрации, прежде чем добавили всю необходимую информацию. Чтобы завершить процесс регистрации, откройте страницу регистрации. Затем выберите Войдите в существующую учетную запись AWS и войдите, используя адрес электронной почты и пароль, выбранные для учетной записи.
- Проверьте информацию, связанную с вашим способом оплаты. Проверьте способы оплаты в консоли AWS Billing and Cost Management. Исправьте ошибки в информации.
- Обратитесь в свое финансовое учреждение. Финансовые учреждения иногда отклоняют запросы авторизации от AWS по разным причинам. Свяжитесь с учреждением, выпустившим ваш способ оплаты, и попросите одобрить запросы авторизации от AWS.
Примечание. AWS отменяет запрос авторизации, как только он одобрен вашим финансовым учреждением. Плата за запросы авторизации от AWS не взимается. Запросы на авторизацию могут по-прежнему отображаться в виде небольшой комиссии (обычно 1 доллар США) в выписках из вашего финансового учреждения. - Проверьте свою электронную почту, чтобы получить дополнительную информацию. Проверьте свою электронную почту и папку со спамом, чтобы узнать, нужна ли AWS какая-либо информация от вас для завершения процесса активации.
- Попробуйте другой браузер.
- Обратитесь в службу поддержки AWS. Обратитесь в службу поддержки AWS за помощью. Не забудьте упомянуть любые шаги по устранению неполадок, которые вы уже пробовали.
Примечание. Не предоставляйте конфиденциальную информацию, например номера кредитных карт, в переписке с AWS.
Повышение безопасности вашей учетной записи AWS
Чтобы защитить ресурсы AWS, ознакомьтесь с рекомендациями по обеспечению безопасности в IAM.
.