Личный кабинет как подключить: Как создать личный кабинет, который понравится пользователям — Дизайн на vc.ru
Личный кабинет Билайн — регистрация, вход, управление услугами
Личный кабинет «Мой Билайн» для мобильной связи
Самый быстрый и простой 24-часовой способ управления услугами связи, в любой точке мира и без вопросов к оператору – это ваш Личный кабинет «Мой Билайн».
Перейти в Личный кабинет
Как войти в кабинет:
Наберите *110*9# и получите SMS с логином и временным паролем.
Чем он полезен?
- Удобный просмотр информации по номеру в целом
- Быстрая проверка состояния счёта
- Заказывайте «прозрачную» детализацию по всем вашим тратам с точностью до дня и часа, в PDF, Excel-формате или в online-режиме.
- Получайте информацию по платежам и счетам в графически удобной таблице с разнотипными «фильтрами», например по дате, по типам звонков, по видам роуминга и т.д.
- Будьте в курсе остатков минут, количества SMS и объема интернет-трафика.
- Управление услугами − в один клик!
- Оптимизируйте ваши расходы на сотовую связь, подключая или отключая дополнительные услуги или меняя текущий тарифный план.
- Настраивайте блокировку номера, а также SMS и e-mail-оповещения о совершенных операциях.
- Присоединяйте к своему номеру и другие номера (например, номера родных и близких или номер SIM вашего планшета). Выбирайте самые комфортные для ваших «подопечных» тарифы, опции и услуги связи. Заказывайте самые выгодные условия для мобильного интернета, продлевайте скорость, регулируйте трафик и многое другое.
Посмотрите, насколько всё просто!
О том, как управлять своим номером и номерами близких:
О всех возможностях вашего Личного кабинета в подробностях:
Информация для частных клиентов
Чтобы начать работу с Системой управления услугами (Личный кабинет) вам необходимо зарегистрироваться. Для этого наберите со своего телефона *110*9#. В ответ вам придет SMS с логином (ваш номер телефона в десятизначном формате) и паролем.
Для этого вам необходимо обратиться в офис «Билайн» и подписать дополнительное соглашение. При регистрации вам будет предоставлен логин и временный пароль. Подробная информация размещена в разделе «Справочная информация» по работе с системой управления услугами.
Управлять услугами вы можете в разделе «Управление услугами». Подробная информация размещена в разделе «Справочная информация» по работе с системой управления услугами.
Для того чтобы проверить состояние ваших запросов на подключение и отключение услуг, блокирования или разблокирования номера, зайдите в раздел «Запросы». Теперь вы можете просто нажать кнопку «Выполнить». В этом случае вы увидите состояние всех запросов, сделанных вами в Личном кабинете. Для большего удобства, Вы можете ограничить просмотр списка запросов, выбрав необходимые параметры.
Ваш пароль является конфиденциальной информацией, ей не может воспользоваться никто кроме вас самих. Не передавайте пароль другим лицам, в противном случае мы не несем ответственность за безопасность вашей информации. Также рекомендуем использовать на компьютере антивирус и firewall.
В левом нижнем углу каждой страницы есть ссылка «Изменить пароль». Щелкнете на нее, затем введите старый пароль и новый (дважды).
Если вы ввели неправильно логин или пароль больше 10 раз, то доступ к системе будет заблокирован на 1 час. Для доступа к системе после блокирования вам потребуется новый временный пароль. Для этого наберите *110*9#. В ответ вам придет SMS с логином (ваш номер телефона в десятизначном формате) и паролем.
Личный кабинет «Домашнего интернета и Телевидения»
Адрес: beeline.ru/login
Перейти в Личный кабинет
Как войти в кабинет:
Пароль для входа в Личный кабинет выдается при подключении услуг «Домашнего интернета» или «Домашнего Телевидения».
Чем он полезен?
- Удобный просмотр общей информацию по номеру в целом
- Быстрая проверка состояния счёта и ваших трат
Для оплаты счета вы можете воспользоваться услугой «Доверительный платеж», если интернет закончился внезапно, или пополнить счет с банковской карты! - Управление услугами − в один клик!
В кабинете вы можете подключать дополнительные услуги и ТВ-пакеты, менять текущие тарифные планы.
Использовать возможность бесплатной блокировки интернета на время отпуска (до 90 дней) и многое, многое другое!
Личный кабинет «Домашнего телефона» и «Интернет Лайт»
Адрес: cabinet.beeline.ru
В Личном кабинете вы можете узнать о состоянии вашего счета и получить полную детализацию звонков.
Личный кабинет «Домашнего телефона» и «Интернет Лайт» для тех городов и районов, где пока отсутствует техническая возможность подключения домашнего интернета от «Билайн» по технологии FTTB.
Города: Красноярск, Новосибирск, Барнаул, Нижний Новгород, Брянск, Череповец, Мурманск. Белгород, Ярославль, Воронеж, Челябинск, Краснодар, Пермь, Якутск, Ижевск, Хабаровск, Владивосток, Екатеринбург.
Личный кабинет Ростелеком — вход и регистрация
С июля 2014 года управление услугами ПАО «Ростелеком» осуществляется абонентами через Единый личный кабинет. Компания сконцентрировала в одной плоскости все существующие сервисы и передала полномочия по формированию пакетов, выбору тарифов, оплате и пр. в руки самих абонентов.
Личный кабинет РТК – возможности
Зарегистрироваться на https://lk.rt.ru/ можно до и после заключения договора. Управление услугами компании – мобильной связью, Internet, телевидением (интерактивным/цифровым), телефонией – осуществляется через личный кабинет Ростелеком, вход в него становится возможен сразу после регистрации.


Моя страница в Ростелеком позволит:
- Выполнить проверку баланса;
- Выбирать тарифный план;
- Отслеживать историю платежей;
- Менять пароль, личные данные;
- Создать заявку на формирование счета в электронном виде;
- Оплачивать услуги, а также настраивать автоплатеж;
- Узнавать свежие новости Rostelecom;
- Привязать аккаунты крупнейших социальных сетей: через каждый из них в дальнейшем можно входить в ЛК, не затрачивая время на ввод логина/пароля;
- Узнать, как удалить личный кабинет.
С этой же страницы открывается вход в личный кабинет для юридических лиц.
Есть ли ПК приложение
Чтобы в любое время суток получать доступ к официальному сайту РТК, не обязательно находиться возле ПК или ноутбука. Компания разработала мобильное приложение «Мой Ростелеком». В нем в полной мере отражены все функции кабинета. Однако интерфейс адаптирован специально под мобильные устройства с сенсорным управлением.

Преимущества мобильного приложения:
- Обеспечивает доступ к ЛК через сеть мобильного оператора, даже если отключен домашний интернет;
- Охватывает весь сервисный потенциал провайдера, включая телефонию, интерактивное/цифровое ТВ, Интернет, мобильную связь;
- Позволяет менять тарифный план, подключать пакеты, пополнять баланс, не обращаясь в отделение РТК;
- Доступно для владельцев устройств на ОС iOS, Android.
Установить можно в 4 шага:
- Зайдите на главную страницу РТК, актуальную для вашего региона.
- Перейдите в личный кабинет.

- Переместитесь в нижнюю часть страницы.

- Нажмите на ссылку для перехода на сайт соответствующей операционной системы.
- Для устройств с iOS (iPhone, iPad)


Как зарегистрироваться
Суть регистрации сводится к заполнению небольшой анкеты.
Выполните действия:
- Перейдите с главной страницы в единый ЛК по ссылке https://lk.rt.ru/#login
- Перейдите в нижнюю часть регистрационной формы и нажмите на ссылку «Создать единый личный кабинет»

- Заполните регистрационные формы

Внимание: поля, отмеченные (*), заполняются обязательно!
- Придумайте пароль, укажите регион проживания.
- Система перекинет вас на страницу для подтверждения кода, отправленного на номер мобильного телефона

Второе СМС-сообщение будет содержать логин, сгенерированный системой. Его вы будете указывать в форме при каждом следующем входе в ЛК
- Привяжите к ЛК лицевой счет из договора на оказание услуг в 12-тизначном формате и внизу нажмите «зарегистрироваться».
Если на момент регистрации не заключили договор с компанией или документа нет под рукой, пройдите регистрацию без указания ЛЦ.

Привязать счет можно в любое время после регистрации.
В результате у вас появилась собственная учетная запись на официальном сайте Ростелекома. С ее помощью можно
- Менять пароль;
- Привязывать личный кабинет к социальным сетям;
- Смотреть в архиве историю проведенных операций;
- Указать дополнительные данные о себе.

Вход в кабинет
Для зарегистрированных абонентов доступно три варианта:
- По логину с паролем;
- Через соцсети;
- По лицевому счету.
Самым простым способом входа остается введение пары логин/пароль. Имея активный аккаунт в одной из социальных сетей, можно входить в кабинет через него. Для этого:
- Перейдите в раздел управления привязками

- Выберите соответствующую иконку Facebook, Яндекс, Google, Mail, ВКонтакте, ОК

- Если вы ранее не осуществили вход в аккаунт социальной сети, сделайте это, чтобы получить доступ к ЛК «Ростелеком».

Если доступ к соцсети открыт, система автоматически перебросит вас в ЛК «Ростелеком»
Вход по лицевому счету Ростелеком
С тех пор как на смену «Интернет-системе поддержки абонентов» пришла новая версия сайта, стали использоваться другие способы авторизации. В частности – ни лицевой счет, ни номер договора и телефона уже не принимаются как средство для входя в кабинет. Вместо них абоненты пользуются логином и паролем, или заходят в аккаунт с помощью соцсетей. После упразднения варианта входа по лицевому счету некоторые инструменты управления все же остались прежними, хотя возможность подключать отдельно каждую услугу выглядит более естественно и логично.
По-прежнему доступны услуги:
- Оплата по лицевому счету
- Узнать номер телефона по лицевому счету
Посмотреть баланс
Информация о наличии денег на счете есть в личном кабинете абонента. Чтобы его узнать, нужно:

- Зайти на страницу
- Авторизоваться – войти в ЛК с помощью логина и пароля, или зарегистрироваться в системе, если этого не сделали раньше.
- Выбрать способ оплаты и нажать «Оплатить»

- Ознакомиться с информацией по текущему балансу на счетах, привязанных к кабинету.
Другие способы узнать баланс:
- Отправить USSD-запрос «*102# плюс кнопка вызова»;
- По телефонам службы поддержки 8(800)1000-800, 8(800)181-18-30;
- Настроить электронный автоответчик, который при минусовом балансе оповестит абонента по телефону о необходимости пополнить баланс, а также назовет дату предполагаемого отключения услуг в случае отказа от оплаты;
- В мобильном приложении «Мой Ростелеком»;
- В банкомате «Сбербанка»;
- В офисе поставщика услуг.
Тарифы
Подключение услуг и их оплата производятся в соответствии с тарифной сеткой. Информация пакетах и тарифах, актуальных для вашего региона, находится в свободном доступе. Ознакомиться с ней можно на официальном сайте, сделав несколько переходов по ссылкам:
Варианты и стоимость пакетов:
- Откройте главную страницу сайта «Ростелеком».

- Наведите курсор на «Пакеты».
- В выпавшем меню нажмите на ссылку «Тарифы».

Ознакомьтесь с тем, что входит в каждый пакет, а также стоимость обслуживания
Выбрав подходящий тариф, жмите «Подключить».

Аналогичным образом можно узнать о тарифах:

- за мобильную связь

Как подключить услугу
Оперировать услугами – добавлять новые и удалять те, в которых в больше не нуждаетесь, также модно самостоятельно. Если, к примеру, вы пользуетесь телефонией и хотели бы добавить интерактивное телевидение, интернет от РТК, следуйте инструкции – как подключить услугу:
- Войдите в ЛК
- Нажмите «Заказать новую услугу»

- Выберите нужную ссылку – «Частным лицам» или «Корпоративным клиентам»

Выберите интересующий сервис и нажмите «Заказать»

- В нижней части страницы заполните формы, необходимые для подключения

Подождите, пока система обработает заявку

Далее на странице появится такое сообщение

После проверки технической возможности подключения новой услуги оператор свяжется с вами, чтобы уточнить данные. В случае отказа на указанный номер мобильного телефона придет соответствующее СМС-сообщение.
Оплата услуг банковской картой
Оператор предусмотрел несколько вариантов оплаты услуг. Способ пополнения баланса с помощью банковской карты выбирает большинство россиян ввиду его прозрачности и удобства. Воспользоваться им могут владельцы пластиковых карт платежных систем Виза, МастерКард, Маэстро, МИР. Как оплатить услуги:
- Из личного кабинета перейти к выбору способов оплаты

- Заполнить на странице данные для оплаты:
- Номер (один или несколько) лицевого счета
- Способ доставки чека (на электронную почту или на телефон)

- Перейдите на следующий этап к заполнению реквизитов банковской карты.
- После оплаты посмотрите результаты операции.
Как восстановить пароль
Утеря пароля – распространенная ошибка абонентов. Чтобы такого не случилось, постарайтесь фиксировать входные данные к сайтам в специальной тетради. Если такое все же произошло, вы не утратите навсегда доступ к ЛК. Как восстановить пароль? – Для этого выполните несколько несложных действий:
- Откройте главную страницу для перехода в ЛК. Найдите ссылку «Забыли пароль», перейдите по ней.

- Введите номер телефона или адрес электронной почты, указанные при регистрации

- Укажите код из СМС-сообщения

- Придумайте новый пароль

Дождитесь сообщения об успешно выполненной операции по смене пароля.

Советы
Узнать ответ на любой вопрос, лежащий в плоскости взаимодействия «Ростелеком» и абонента, можно по номеру горячей линии. Проанализировав поток входящих звонков, операторы выяснили, что интересует бо́льшую часть клиентов. Просмотрите подготовленную нами подборку «ЧЗВ», возможно нужная вам информация находится здесь.
Как настроить личный кабинет Ростелеком
Выполните следующие действия:
- Зайдите на главную страницу личного кабинета. В верхнем углу справа найдите свой логин – нажмите на расположенную рядом с ним стрелочку

- В вышедшем меню выберите подходящий пункт:

Персональная информация
Меняйте личные данные, пароль

Привязка к соцсетям
Привяжите ЛК к аккаунту социальной сети. Это поможет осуществить вход в случае, если пароль будет утерян
Безопасность
Настраивайте входные данные для авторизованных устройств

Уведомления
Читайте системные уведомления, находите сообщения за прошедшие периоды
Архив действий
Какие операции были произведены через личный кабинет в заданный временной период
Посмотреть задолженность
Есть 7 способов узнать баланс:
- Звоните на горячую линию по номеру 8-800-100-0800. Приготовьтесь назвать оператору номер лицевого счета, адрес, ФИО.
- В личном кабинете
Вариант доступен зарегистрированным пользователям, имеющим хотя бы один лицевой счет, привязанный к ЛК. В этом случае достаточно войти в систему – информация о текущей задолженности находится главной странице.
- Отправить USSD-запрос, набрав на клавиатуре мобильного телефона комбинацию *102# кнопка вызова.
- Настройка автоинформатора. Система внесет ваш номер в специальную базу и будет напоминать об образовавшейся задолженности и сроке ее погашения.
- С помощью приложения «Мой Ростелеком» для владельцев устройств с ОС Android, iOS.
- Через терминал «Сбербанка». Услуга доступна всем, в т.ч., абонентам, не являющимся кленрами Сбера. Выберите необходимую вкладку и введите пароль от интернета. Информация появится на экране.
- Через интернет-банкинг (только для клиентов «Сбербанка»). Нужно войти в «Сбербанк онлайн» по логину и паролю, найти вкладку «Переводы и платежи», выбрать «Интернет и телевидение», набрать регион, ввести информацию по услуге и нажать «продолжить».
Узнать номер телефона по лицевому счету
Ситуации, когда абонент забывает номер домашнего телефона, случаются реже, но имеют место быть. Оператор предусмотрел и этот момент и предложил несколько вариантов решений. Узнать номер телефона можно:
- Заглянув в договор на оказание услуг;
- Обратившись на горячую линию по телефону 8(800)1000-800;
- Заглянуть в ЛК: вариант актуален, если лицевой счет по договору на оказание услуг телефонии зарегистрирован в кабинете.
Не могу зайти в личный кабинет
Причин, по которой абонент не входит в личный кабинет, несколько:
| Проблема | Решение |
| Неправильно набираете логин пароль | · Нажмите на «Забыли пароль» · Введите данные для входа – логин, email, номер телефона · Получите СМС сообщение с кодом восстановления, введите в форму на сайте · На появившейся странице укажите новый пароль Зафиксируйте пароль в блокноте! |
| Абонент не зарегистрирован | Пройти процедуру регистрации, как указано в инструкции выше |
| Некорректно функционирует браузер | · Войдите в другой браузер · Осуществите вход в ЛК Если удалось войти в систему, значит проблемы с браузером. Попробуйте скачать новую версию и перезагрузить компьютер. После авторизуйтесь повторно |
| В компьютере вирус | Скачайте авторитетный антивирусник, установите на компьютер, запустите приложение и выполните сканирование. По окончании проверки перезагрузите устройство |
| Соединение с Интернетом прервано | Попробуйте открыть другой сайт. При отсутствии доступа перезагрузите ПК и роутер. Если и эти действия не решили проблему, обратитесь по телефону к поставщику услуг |
| На сервере проблемы | На устранение технических неполадок обычно отводится около 15 минут. Попробуйте зайти немного позже или свяжитесь со службой поддержки, чтобы узнать причину и предположительное время устранения сбоев |
Как оплатить оборудование
Выберите один из способов, как оплатить оборудование Ростелеком:
- Оплатить по номеру лицевого счета: укажите номер выставленного счета и внесите необходимую сумму через личный кабинет на сайте «Ростелеком» или с помощью платежных терминалов операторов Рапида, Киберплат, Связной, Comepay;
- По распечатанной квитанции: путем считывания штрих-кода в кассах Евросети, Почты России или в терминалах Сбербанка.
Заключение и выводы
Крупнейший поставщик телекоммуникационных услуг сегодня присутствует в каждом регионе России. Расширяясь территориально, «Ростелеком» растет и в плане предоставления сервисных услуг. Чтобы обслуживать гигантскую армию клиентов, оператор предпочитает использовать эффективные инструменты взаимодействия, в т.ч., основанные на принципах самообслуживания.
Единый личный кабинет – тот самый интерактивный модуль с расширенным функционалом. Став абонентом сети и пройдя несложную регистрацию, вы сами решаете, какие услуги вам необходимы, что можно оставить на потом, а что временно отключить, например, если предстоит надолго покинуть дом. Как узнать номер лицевого счета, тарифы на интернет, как посмотреть баланс или зайти на сервер статистики – эти и другие вопросы решаются быстро и легко, если создать личный кабинет в Ростелеком путем несложной регистрации
Предоставляя полномочия по управлению услугами, провайдер пошел еще дальше и создал мобильное приложение для абонентов, предпочитающих выходить в сеть через смартфоны и планшеты. При возникновении ситуаций, требующих вмешательства специалиста, традиционно можно воспользоваться номером горячей линии.
что это значит, зачем и для чего он нужен, что дает посетителям
Мы увеличиваем посещаемость и позиции в выдаче. Вы получаете продажи и платите только за реальный результат, только за целевые переходы из поисковых систем
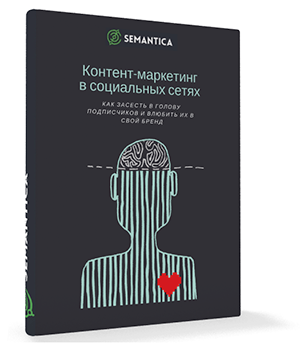
Получи нашу книгу «Контент-маркетинг в социальных сетях: Как засесть в голову подписчиков и влюбить их в свой бренд».
Подпишись на рассылку и получи книгу в подарок!
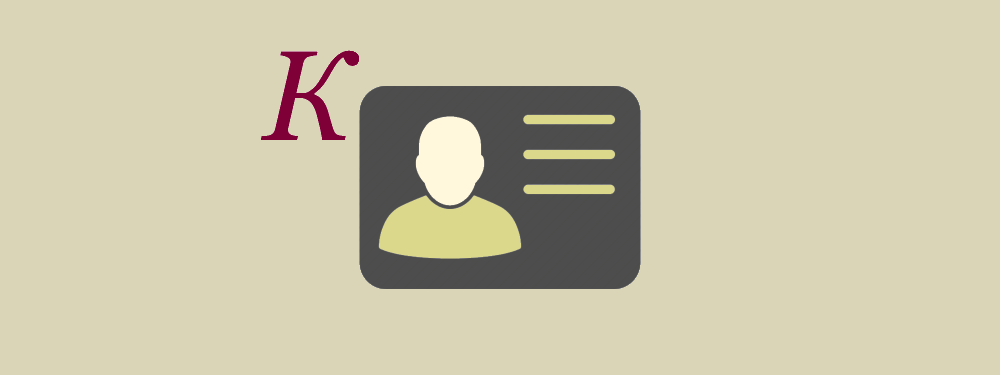
Личный кабинет на сайте — это раздел, доступный только авторизованному пользователю.
Любой профиль в соцсетях является личным кабинетом. Когда мы просто зашли в сеть, мы можем просмотреть какую-либо информацию, если другие посетители не ограничили на нее права доступа. Основные же функции нам откроются в полном объеме только после ввода логина-пароля.
Зачем нужен личный кабинет
Многие сервисы предоставляют определенные виды услуг только тем пользователям, которые у них зарегистрированы.
Причин может быть несколько:
- Регистрационные данные можно использовать как готовую базу потенциальных клиентов для продвижения своего продукта. Например, многие производители ПО предлагают бесплатно тестовые версии программ на какой-то период взамен на электронный адрес. В будущем маркетологи плотно работают с такой аудиторией.
- Обстоятельства оказания услуг, требующие соблюсти некие законы и действовать в рамках правового поля. В этом случае при регистрации обязательным условием является подписание публичных договоров оферты и прочей документации.
- Конфиденциальность личной и финансовой информации. При проведении сделок, в которых участвуют платежные системы, системы регистрации и бронирования, требующие предоставления персональных данных, сервис обязательно потребует подтверждения прав.
Как делают личный кабинет
Чтобы получить доступ в профиль, ресурс должен создать его для вас. Этапы:
Шаг 1
Нужно пройти процесс регистрации: заполнить все соответствующие формы, прочитать и выразить согласие с электронными соглашениями, если это необходимо.
Шаг 2
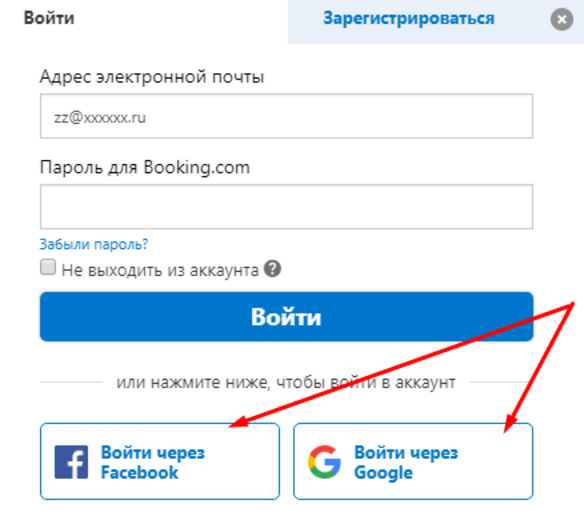
Итогом первой ступени для вас будет логин и пароль, с помощью которых вы сможете проходить процесс аутентификации. Современные технологии позволяют также осуществлять вход через существующие аккаунты в популярных социальных сетях. Чтобы воспользоваться одной из них, нужно залогиниться.
Шаг 3
Пользователь может полноценно пользоваться всеми доступными опциями для зарегистрированных клиентов.
Перед началом разработки персонифицированного доступа стоит продумать логику в контексте вашего бизнеса. Какие данные важно собирать, в каком виде и объеме, не дублируются ли они в других учетных системах. Это усложнит и запутает в будущем процесс обработки информации и создаст излишнюю нагрузку на веб-серверы.
Что дает личный кабинет авторизованному пользователю
Давайте рассмотрим примеры.
Интернет-магазин
Без входа в личный профиль: человек может выбирать, сравнивать товары, класть их в корзину.
После аутентификации: совершить покупку, оплатить заказ, отслеживать статус заказа, оставить комментарий или отзыв.
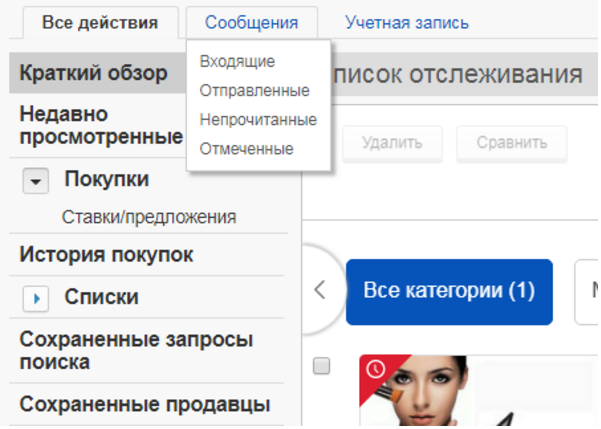
Система бронирования отелей
Без авторизации посетителю доступен почти весь арсенал фильтров, выбора, сравнения, изучения оставленных отзывов. Сервис предоставляет почти неограниченные возможности, чтобы максимально подвести клиента к шагу покупки. И только на самом последнем шаге, когда человек нажимая кнопку «Я бронирую» уже спланировал и учел все мелочи, описанные здесь же на веб-ресурсе, система просит войти в кабинет:

Это отличный пример построения воронки продаж.
После аутентификации пользователю станут доступны опции бронирования, изменения заказа, оставить отзыв и т.д.
Интернет-банкинг
С учетом того, что оказание услуг связано с персональными, платежными данными, банковской тайной, незарегистрированному клиенту не доступны никакие опции. Вход с паролем обязателен. Более того, существует несколько степеней защиты:
- ввод дополнительного кода, который генерируется в момент регистрации и отправляется на телефон или почту;
- подтверждение через ввод дополнительного пароля;
- современные системы могут использовать QR-коды.
В зарегистрированном статусе можно посмотреть остатки по карт-счетам, истории кредитов и депозитов, заказать выписку или справку, провести любой платеж посредством, заказать перевыпуск платежной карты и многое другое.
Мобильные операторы, интернет провайдеры
В онлайн-аккаунте можно узнать расходы, пополнение по счету, просмотреть историю операций, сменить тарифный план, написать запрос на детализацию вызовов, подключить дополнительные услуги.
Итог
Пользователю доступны все функции сервиса. Он может формировать заказ, вносить корректировки, отменять, запрашивать дополнительные условия, просматривать историю, вести переписку.
В крупных сервисах есть возможность даже настраивать интерфейс под себя, изменять цветовое оформление, стили.
Внесенные один раз параметры позволят использовать их автоматически впоследствии. Например, номер паспорта, ФИО, номер платежной карточки при бронировании авиабилетов заполняются в учетной записи один раз. Можно внести несколько вариантов и потом при создании заказа выбрать из списка актуальный. Это экономит время, не обязательно всегда держать под рукой все свои данные.
Каким сайтам нужно делать личный кабинет посетителя
Персональный аккаунт создают, когда требуется идентифицировать конкретного посетителя, предоставить ему сервис, связанный с конфиденциальностью передачи данных.
Например:
- По правилам сайта оставить отзывы на сайте могут только зарегистрированные посетители. К подобным высказываниям выше доверие.
- Публикации на форумах также требуют регистрации. В данном случае эта мера, связанная с законодательством об ответственности за распространение информации.
- Онлайн-магазины и сервисы продажи услуг.
- Любые системы бронирования: билетов, транспорта, развлекательных услуг, столика в ресторане и так далее.
- Личный кабинет создают на специальных веб-платформах участникам рекламных игр любым другим категориям, которых по каким-то причинам требуется привязать идентификатор (номер, название).
Частые вопросы
Насколько безопасно осуществлять вход через соцсети и вообще оставлять свои платежные данные в учетных записях?
Если вы храните свои пароли в недоступном месте или зашифрованном виде, не посещаете ресурсы сомнительного содержания — вполне.
Зачем системы просят подтвердить адрес электронной почты и присылают ссылку на e-mail регистрации?
Чтобы убедиться, что при регистрации вы ввели корректный адрес, так как рассылка и прочие уведомления будут отправляться позднее на него. А также чтобы удостовериться, что адрес вписали именно вы, а не кто-то посторонний.
в отделение Сбербанка России и терминалы
 В связи с большой популярность всемирной сети, для удобства клиентов-держателей карт Сбербанка РФ, услуги банка стали доступны в онлайн-режиме.
В связи с большой популярность всемирной сети, для удобства клиентов-держателей карт Сбербанка РФ, услуги банка стали доступны в онлайн-режиме.
Услуги Сбербанк Онлайн
Подключив услугу, Сбербанк Онлайн и настроив персональный кабинет, появляется возможность управлять услугами, доступными по карте:
Чтобы воспользоваться функционалом личного кабинета Сбербанка Онлайн, для начала потребуется получить персональный логин для входа на сайт (или идентификатор) и пароль.
Чтобы узнать эту информация, можно воспользоваться любым из следующих перечисленных способов:
- в ближайшем из отделений Сбербанка РФ;
- посредством платежного терминала;
- посредством текстового СМС-сообщения;
- по круглосуточному телефону контактного центра или телефону службы поддержки;
- на официальном сайте Сбербанка Онлайн.
Чтобы полноценно пользоваться функциями, предлагаемыми Сбербанком Онлайн, требуется одно условие — наличие карты с обязательно подключенной услугой “Мобильный банк”.
После получения личных данных для входа регистрируется персональный профиль в интернете на официальном сайте. Рассмотрим подробнее перечисленные способы.
Подключение услуги через ближайшее отделение Сбербанка России
Получить доступ к своему профилю можно в ближайшем отделении банка, которое обслуживает физических лиц. Для подключения услуги требуется взять паспорт и карту Сбербанка России.
Сотрудник банка, при обращении, заключает универсальный договор банковского обслуживания с клиентом (или УДБО) и выдает персональный идентификатор и код для доступа в личный кабинет.
При заключении УДБО в отделении, предоставляется полный набор услуг, предоставляемых Сбербанком Онлайн.
Через банковские терминалы или банкоматы
Этапы:
- Вставить карту в приемник и ввести PIN-код (см. Инструкция по пользованию банкоматом).
- В открывшемся списке выбрать пункт «Подключить Сбербанк Онл@йн».
- Выбрать «Печать личного идентификатора и пароля». Терминал выдаст бумажный чек с персональным идентификатором и постоянным кодом доступа.
- Распечатать список при помощи пункта «Печать одноразовых паролей», необходимых в дальнейшем для подтверждения совершения операций.
- Извлечь карту. Чеки сохранить.


Необязательное условие – одноразовые коды в виде текстовых СМС приходят на номер мобильного телефона.

Останется только через интернет войти в личный кабинет на официальном сайте.
Через СМС-сообщение
Для идентификации в личном кабинете, посредством SMS можно получить только один постоянный пароль.
Требуется отправить СМС-сообщение на короткий номер 900 с текстом ****, где **** — это последние четыре цифры номера банковской карточки с лицевой стороны.
В ответном сообщение придет постоянный код для идентификации в личном кабинете.
Через контактный телефон службы поддержки
Идентификатор возможно получить, позвонив по контактному круглосуточному номеру контактного центра банка (+7 495-500-5550) или телефону горячей линии (8-800-555-5550).
Оператор задаст ряд контрольных вопросов, касающихся личных данных, спросит секретное слово.
Убедившись, что вы реальный владелец карты, оператор сообщит десятизначный код, который и станет логином для входа в профиль на сайте. Получить код можно отправив текстовое SMS-сообщение на номер 900, содержащее последние четыре цифры номера банковской карты, расположенного на лицевой стороне.
Получение персональных данных на официальном сайте
Для получения информации требуется карта Сбербанка с подключенным «Мобильным банком».
Этапы получения логина и кода доступа:
- Войти на сайт
- Выбрать в левой части сайта пункт «Регистрация», щелкнуть этот пункт.
- На открывшейся странице регистрации ввести номер карты, расположенный на лицевой стороне и нажать кнопку «Продолжить».
- На следующей странице ввести код регистрации, полученный по SMS и нажать «Продолжить».
- Откроется меню создания логина и пароля. Вести логин, содержащий не менее восьми букв и цифр в первую строку и любую комбинацию символов во вторую, запомнить и нажать «Продолжить».
- На телефон поступит сообщение о произведенной с успехом регистрации в системе и отдельным сообщением код для подтверждения входа в личный кабинет, который требуется ввести на открывшейся странице.





После введения указанного цифрового шифра откроется персональный кабинет управления услугами, доступными по карте.

В случае подключения онлайн-банкинга по смс, телефону, через интернет или платежный терминал, доступен не полный набор функций, но достаточный для обычного пользования. Для подключения полного набора функций потребуется обратиться в близлежащее отделение банка и заключить УДБО.
Регистрация в личном кабинете МегаФон: пошаговая инструкция
Дата: 12 июля 2017 | Обновлено: 29 июля 2019 | Автор: Moblie-man
Большинство компаний, предоставляющих своим клиентам услуги связи, доступа в интернет, а также современные банки, уже давно активно внедряют такие сервисы, как личные кабинеты. Благодаря существованию таковых, пользователи приобретают возможность самостоятельно получать большую часть необходимой им информации о собственном счете, а также выполнять многие операции с ним в удаленном режиме.
Личный кабинет МегаФона
Удобно!Нет, плохо!
Компания МегаФон не стала исключением, и также предлагает клиентам возможность использования аналогичного сервиса, которому мы сегодня и уделим отдельное внимание.
Функционал личного кабинета абонента МегаФона
Личный кабинет не является простым сервисом, позволяющим получить информацию о состоянии счета и сроке действия тарифного плана абонента. Сегодня система уже далеко ушла от того функционала, которым обладала несколько лет назад, когда только была введена. Современные абоненты МегаФон могут получить доступ к следующим преимуществам личного кабинета:
- Изменение тарифного плана;
- Активация и деактивация дополнительных услуг;
- Получение точной выписки и детализации счета;
- Просмотр доступных квот предоставляемых услуг;
- Замена гудка;
- Связь со службой поддержки;
- Участие в программе лояльности и расходование накопленных баллов;
- Блокировка счета.
Впрочем, даже этим списком функционал системы отнюдь не ограничивается, и вмещает в себя еще массу мелких, и не самых мелких возможностей, каждая из которых тщательно взвешивалась и прорабатывалась соответствующими специалистами компании.
Регистрация в личном кабинете МегаФон: пошаговая инструкция
Сама процедура регистрации в системе является последовательным набором действий, которые современным пользователям должны быть интуитивно понятными. Однако если вдруг вы испытываете проблемы с прохождением процедуры создания персонального аккаунта, мы предлагаем вам ознакомиться с нашей пошаговой инструкцией, после прочтения и следования которой у вас не останется никаких вопросов.
Итак, чтобы создать персональную страничку абонента МегаФон, вам необходимо сделать следующее:
- Возьмите в руки телефон с установленной SIM-картой, для номера которой вы желаете открыть доступ в личный кабинет.
- На клавиатуре телефона введите USSD-комбинацию *105*00# и нажмите на клавишу вызова.
- Через несколько секунд на дисплей телефона будет выведена информация о пароле. В дальнейшем его можно будет использовать для входа в систему.
Как войти в личный кабинет МегаФон
Теперь, когда у вас есть пароль для входа в систему, дело осталось за малым. Для того чтобы выполнить авторизацию в личном кабинете, вам необходимо также строго придерживаться простой инструкции:
- Зайдите на сайте компании, расположенный по ссылке megafon.ru.
- На домашней странице ресурса обратите внимание на перечень ссылок в «шапке», и найдите там кнопку «Личный кабинет», на которую и следует нажать.
- Оказавшись на странице авторизации, заполните поля для входа в систему: введите свой номер телефона (в любом формате), а также пароль, ранее полученный вами после ввода USSD-запроса.
- Нажмите на кнопку «Войти».
Уже спустя несколько секунд вы окажетесь в системе и сможете использовать все возможности и преимущества удаленного контроля за своим счетом.
Стоит подчеркнуть, что в настройках личного кабинета любой пользователь имеет возможность произвести конфигурирование пароля для входа, изменив его на любой другой. Однако важно устанавливать не только надежный, но и запоминающийся код доступа, чтобы в будущем вам не пришлось заниматься процедурой восстановления пароля.
Как сменить или восстановить пароль от личного кабинета МегаФон
Если вдруг вы забудете свой пароль к личному кабину, сменить или восстановить его вы сможете без каких-либо проблем. К счастью, оператор реализовал не только простейшую процедуру регистрации в системе, но и аналогичный по простоте перечень действий при восстановлении пароля.
Все, что необходимо сделать для получения нового пароля доступа к системе, это воспользоваться всё тем же USSD-запросом *105*00#, и новый пароль, как и ранее, будет отображен на дисплее устройства.
Видеоинструкция по регистрации в личном кабинете Мегафон
Мобильные приложения «Личный кабинет МегаФон» для смартфонов
Подробный обзор приложения МегаФон «Личный кабинет»
Как добавить второй в личный кабинет МегаФон
Через компьютер
- Авторизуйтесь в личном кабинете на сайте оператора.
- Нажмите (вверху справа) на номер вашего телефона, на который этот личный кабинет зарегистрирован.
- В выпадающем меню нажмите «Привязать номер».
- Далее в меню вводите номер, которым вы хотите управлять. Подтверждаете его по sms-сообщению и придумываете ему название (Мама, Папа, Жена и т.д.).
В приложении
- Откройте приложение МегаФона (ссылки выше).
- На главном экране нажмите на «Мой номер», далее «Управление номерами».
- В открывшемся меню вы увидите кнопку «Привязать номер».
- Нажимаем эту кнопку, вводим номер телефона и его название, подтверждаем по sms.
- На этом процесс добавления второго (третьего…) номера завершен.
Через меню «Управление номерами» можно удалить ранее добавленные номера и посмотреть, управляет ли кто-то вашим номером.

 Загрузка …
Загрузка …
Личный кабинет клиента
ЧТО ДЕЛАТЬ, ЕСЛИ ПЕРЕДАЧА ПОКАЗАНИЙ В ЛИЧНОМ КАБИНЕТЕ НЕ ОСУЩЕСТВЛЯЕТСЯ
Возможность передавать показания активно функционирует с 15го по 26е число текущего месяца.Функция может быть недоступна, если устройство подключено к автоматическому учёту электросбережения, или устройство прибор является неисправным
ПОДКЛЮЧЕНИЕ ДОПОЛНИТЕЛЬНОГО ЛИЦЕВОГО СЧЕТА
Чтобы подключить несколько счетов к одному почтовому ящику, нужно перейти во вкладку «Личные данные» затем следует нажать на кнопку «личные данные» перейти в «Мои сервисы». В высветившуюся форму нужно ввести данные своего уже имеющегося счета и номер устройства, которому принадлежит учёт, затем, выбрать функцию «Подключить».
Если вводимые данные были внесены правильно, вам на почту придёт уведомление о подключении дополнительного счёта. Данные для входа при этом сохраняются прежними.
ВАЖНО! При использовании другого электронного ящика осуществление подключения данной функции будет недоступно. Поэтому очень важно использовать свой первоначальный е-мейл.
ОТКЛЮЧЕНИЕ ЛИЦЕВОГО СЧЕТА
Отключить лицевой счет можно в окне «Мои сервисы» перейдя в раздел «Личные данные», после чего клацнуть на функцию «Отключить»
«АВТОМАТИЧЕСКИЙ ПЛАТЁЖ» КАК ПОДКЛЮЧИТЬ
В разделе «Оплатить» нужно перейти на пункт «Условия предоставления услуг» после оформления подписки, отправить заявку на подключение услуги Автоматического платежа. После рассмотрения заявки письмо с уведомлением о подключении поступит на вашу почту. Поэтому важно добавлять только действующий электронный адрес и своевременно проверять его.
КАК ОТКЛЮЧИТЬ АВТОМАТИЧЕСКИЙ ПЛАТЕЖ
Чтобы отключить данную услугу, нужно перейти в раздел «Оплатить», выбрать «Автоматический платеж» кликнуть «Аннулировать автоматический платеж».
ПОДКЛЮЧЕНИЕ ЭЛЕКТРОННОЙ РАССЫЛКИ
Чтобы подключить функцию электронной рассылки нужно перейти в
«Мои сервисы» в разделе«Личные данные» выбрать функцию «Подписаться на рассылку», подтвердить соглашение на разрешение получать (счета,документы и квитанции) в онлайн формате.
ПРОСМОТР ПРОИЗВЕДЁННЫХ ПЛАТЕЖЕЙ
Ознакомиться с архивом поступавших платежей можно в разделе
«Состояние счета», в истории платежей будут показаны все произведённые
платежи. В случае необходимости просмотра показаний за все время
пользования, следует поменять период ползунка на требуемый и выбрать кнопку «показать»
ИСТОРИЯ ПОКАЗАНИЙ
Ознакомиться с историей передаваемых показаний можно перейдя в раздел
«Мой счетчик» В случае необходимости просмотра показаний за все время пользования, следует поменять период ползунка на требуемый, нажать кнопку «показать»
ИЗМЕНЕНИЕ ЛИЧНОЙ ИНФОРМАЦИИ ПОЛЬЗОВАТЕЛЯ
Если необходимо внести изменения в личные данные своего кабинета,
нужно перейти в раздел «Личные данные», «Настройки».
ВАЖНО! Собственноручно поменять можно только номер мобильного устройства, электронную почту и данные для входа (пароль) в клиентский кабинет. Выполнение правок не относящихся к вышеперечисленным невозможно.
ДАННЫЕ ПОТРЕБЛЕНИЯ
В Личном кабинете потребителя есть график динамики и произведение расходов электроэнергии на протяжении года и с даты создания кабинета. Чтобы посмотреть статистику потребления нужно перейти в раздел «Период» выбрать требуемую дату и клацнуть по кнопке «Показать»
ТЕКУЩИЙ БАЛАНС. ЧТО ЭТО?
Актуальный баланс счета – это расчет текущего состояния долга и сумма переплат услуг энергообеспечения на данный момент, в соотношении с ранее поступавшими платежами и переданными после, показаниями проборов с учетом крайнего поступившего расчёта.
Объединение Личных кабинетов | Личный кабинет
Теперь управлять услугами стало еще удобнее. Объедините все ваши Триколор ID в одном Личном кабинете.
Для чего объединять Личные кабинеты?
-
Управляйте услугами, подключенными ко всем вашим Триколор ID, в одном окне. Теперь не нужно многократно авторизовываться, чтобы зайти в каждый кабинет. -
Все пароли от ваших кабинетов остаются действующими, но для входа в объединенный Личный кабинет достаточно помнить один из них. -
Вы сможете видеть баланс, управлять услугами и восстанавливать просмотр сразу на всех ваших Триколор ID. -
Самостоятельно переносите денежные средства между объединенными Триколор ID*.
Для удобства использования всех кабинетов и управления ими вы можете создать для Триколор ID псевдоним, который должен содержать не более 20 символов, например «Дом», «Дача», «Родители». Псевдоним доступен только для использования внутри Личного кабинета, при обращении в Службу поддержки клиентов необходимо назвать Триколор ID.
* Доступно только в мобильном приложении «Мой Триколор» версии 2.0 и выше.
Как объединить Личные кабинеты?
1. Установите мобильное приложение «Мой Триколор» или войдите в Личный кабинет на нашем сайте, используя логин и пароль от одного из кабинетов.
2. Перейдите во вкладку «Мои Триколор ID» в правом верхнем углу.

На главной странице мобильного приложения нажмите кнопку  для перехода в раздел «Добавить Триколор ID».
для перехода в раздел «Добавить Триколор ID».
Введите Триколор ID, который хотите объединить с данным Личным кабинетом. Нажмите кнопку «Добавить». При этом на номер телефона, указанный в регистрационных данных Триколор ID, придет СМС с кодом подтверждения.
3. Введите полученный по СМС код.
4. Повторно нажмите кнопку «Добавить».

При каких условиях можно объединить Личные кабинеты?
Объединение возможно только для Личных кабинетов, принадлежащих одному клиенту. В регистрационных данных всех ваших Триколор ID должны совпадать:
-
фамилия, имя, отчество; -
серия и номер документа, удостоверяющего личность.
Если данные в объединяемых кабинетах отличаются, создайте обращение на изменение регистрационных данных того Триколор ID, в котором данные неактуальны.
Самостоятельно вы сможете объединить пять Личных кабинетов. Если необходимо объединить большее число кабинетов, создайте обращение в Службу поддержки клиентов.
Невозможно объединить Личный кабинет, созданный для использования услуги «Спутниковый интернет», с другими кабинетами клиентов Триколора.
Как добавить псевдоним для Триколор ID?
Для вашего удобства при использовании Личного кабинета можно задать псевдонимы для объединенных Триколор ID.
-
Перейдите в раздел «Мои Триколор ID» в правом верхнем углу. -
Напротив Триколор ID, которому хотите добавить название, раскройте поле с помощью кнопки .
.
-
Нажмите кнопку «Задать/изменить псевдоним». -
Введите псевдоним (например, «Дом», «Дача», «Квартира»). Нажмите кнопку «Сохранить».

В мобильном приложении «Мой Триколор» задать псевдоним вы можете в разделе «Профиль», нажав «Добавить псевдоним».
Как отсоединить Личный кабинет?
Для удаления Триколор ID из объединенного Личного кабинета:
-
Перейдите в раздел «Мои Триколор ID» в правом верхнем углу. -
Напротив Триколор ID, который хотите отсоединить, раскройте поле с помощью кнопки .
.
-
Нажмите кнопку «Отсоединить». -
Выберите из списка причину удаления и нажмите «Отсоединить». -
Триколор ID будет успешно отсоединен.

На главной странице мобильного приложения нажмите  , выберите из списка Триколор ID, который хотите отсоединить, и нажмите на знак минус.
, выберите из списка Триколор ID, который хотите отсоединить, и нажмите на знак минус.
Перенос средств между Триколор ID
В мобильном приложении «Мой Триколор» вы можете самостоятельно переносить денежные средства между объединенными Триколор ID. Для этого:
-
Перейдите в Личный кабинет того Триколор ID, с которого планируете перенести средства. -
Перейдите в раздел «Профиль», далее выберите «Перенос средств между Триколор ID». -
Выберите Триколор ID, на который хотите перенести средства, укажите сумму и нажмите «Далее». -
Проверьте указанные данные, нажмите «Перенести». -
Средства будут успешно перенесены.
Посмотреть историю переносов можно в «Истории операций» на главной странице.
#
Как переключаться между личным и рабочим счетом
Если у вас есть учетная запись Dropbox Business и Dropbox Basic, Plus, Family или Professional, вы можете войти в обе учетные записи на одном устройстве и легко переключаться между ними.
Если у вас несколько учетных записей Dropbox Basic, Plus, Family или Professional, вы должны выйти из одной учетной записи и войти в другую, чтобы переключаться между ними. Ваше пространство для хранения отдельно для каждой учетной записи.
Переключайтесь между учетными записями в Dropbox.com
Для переключения между Dropbox Business и личной учетной записью на dropbox.com:
- Войдите на сайт dropbox.com .
- Щелкните свое имя или название команды в нижнем левом углу.
- Если вы его там не видите, нажмите на свой аватар (изображение профиля или инициалы).
- Щелкните имя учетной записи, которую хотите просмотреть.
Вам может быть предложено войти в другую учетную запись, в зависимости от ваших последних действий.
Переключение между учетными записями в приложении Dropbox для ПК
Для переключения между Dropbox Business и личной учетной записью в приложении Dropbox для ПК:
- Откройте приложение Dropbox для ПК.
- Щелкните свой адрес электронной почты в нижнем левом углу.
- Щелкните учетную запись, на которую хотите переключиться.
Переключение между учетными записями в мобильном приложении Dropbox
Для переключения между Dropbox Business и личной учетной записью в мобильном приложении Dropbox:
- Откройте мобильное приложение Dropbox.
- Нажмите Аккаунт .
- Вверху нажмите на свою команду или свое имя.
Переключение между учетными записями в системном трее / строке меню
Чтобы легко переключаться между рабочей и личной учетной записью Dropbox с помощью значка Dropbox на панели задач / в строке меню:
- Щелкните значок Dropbox на панели задач или в строке меню.
- Щелкните изображение своего профиля или инициалы в правом верхнем углу.
- Ваши учетные записи будут отображаться внизу списка. Выберите тот, на который хотите переключиться.
.Управление учетной записью
— Поддержка — Apple Developer
Ежегодный сброс списка устройств
Если вы являетесь владельцем учетной записи, вы можете ежегодно обновлять список устройств для разработки, используя сертификаты, идентификаторы и профили. Вы можете зарегистрировать до 100 устройств каждого типа для тестирования и специального распределения за год членства. В начале вашего нового года членства владельцам учетных записей, администраторам и менеджерам приложений будет предоставлена возможность удалить перечисленные устройства и восстановить количество доступных устройств до 100 при первом входе в сертификаты, идентификаторы и профили.
Хотя вы можете удалить устройство из своей учетной записи в течение года, оно будет по-прежнему засчитываться в лимит вашего устройства. При сбросе списка обязательно удалите все устройства, которые вы больше не используете для разработки, прежде чем добавлять какие-либо новые устройства.
Управление учетной записью App Store Connect
После завершения регистрации в программе Apple Developer Program, вы можете войти в App Store Connect с Apple ID, который вы использовали для регистрации. App Store Connect — это набор инструментов, которые позволяют вам отправлять и управлять своими приложениями для продажи в App Store, распространять бета-версии вашего приложения с помощью TestFlight, принимать юридические соглашения, вводить налоговую и банковскую информацию, просматривать аналитику и т. Д.
Подробнее о App Store Connect
Обновление вашей информации
Чтобы обновить Apple ID и / или адрес электронной почты, связанные с вашей учетной записью, зайдите в «Мой Apple ID», нажмите «Управление учетной записью» и войдите в систему, используя свой текущий Apple ID и пароль.
Чтобы обновить свой адрес, контактную информацию или название организации, свяжитесь с нами. Обратите внимание, что определенные обновления, такие как изменения вашего имени или адреса, должны быть проверены и утверждены, поскольку эта информация связана с контрактами между вами и Apple.Вас попросят предоставить документацию, отражающую запрашиваемые вами изменения.
Передача роли владельца счета
Если вы являетесь владельцем учетной записи в команде организации, вы можете перейти в настройки своего аккаунта, чтобы передать свою роль другому члену команды. Обратите внимание, что лицо, которое вы назначаете новым владельцем счета, должно быть сотрудником и иметь законные полномочия связывать вашу организацию юридическими соглашениями. Если вы зарегистрированы как физическое лицо и вам необходимо передать свое членство другому лицу, свяжитесь с нами.
Узнайте, как передать роль владельца счета
Могу ли я переключить свое членство с физического на организацию?
Да, если вы являетесь основателем / соучредителем организации. Чтобы начать процесс конвертации, свяжитесь с нами. Вас могут попросить предоставить бизнес-документы для подтверждения личности вашей организации.
Могу ли я перенести свое приложение в другую учетную запись?
Да. Используйте App Store Connect для переноса соответствующих приложений в другую учетную запись в случае приобретения, покупки активов или другой подобной ситуации.Когда вы переносите приложение, оно останется доступным в App Store, все оценки и отзывы сохранятся, и пользователи по-прежнему будут иметь доступ к будущим обновлениям. Дополнительные сведения см. В справке App Store Connect.
* Вы можете использовать Apple Business Manager и Apple School Manager, если они доступны. Просмотреть поддерживаемые страны и регионы.
.
Как переключить свою учетную запись на Instagram для бизнеса
Примечание редактора: хотя в этом блоге содержится важная информация для переключения вашей учетной записи на Instagram для бизнеса, мы знаем, что платформа претерпела значительные обновления за последние несколько лет. Взгляните на наш новый блог 2020 года, где вы найдете обновленные инструкции и ключевую информацию по оптимизации вашей учетной записи Instagram для бизнеса.
Некоторое время назад Instagram запустил Instagram для бизнеса, который сделал аналитику и продвижение публикаций доступными для маркетологов.После обновления социальная платформа представила ряд других функций для бизнес-профилей, включая Instagram Shopping и Instagram TV.
Связано: Как использовать основные моменты Instagram Stories для улучшения вашей игры в социальных сетях
Бренды могут создать бизнес-профиль, подключив свою страницу в Facebook (помните, что Facebook владеет Instagram) со своей учетной записью Instagram. Не знаете, как этого добиться? Мы вас прикрыли. Мы создали пошаговое руководство по изменению вашей учетной записи на Business и расскажем вам о преимуществах обновления и о том, на что следует обратить внимание.
Теперь бренды могут получить доступ к учетным записям Instagram для бизнеса, подключив свою страницу Facebook к своей учетной записи Instagram.
Как перейти на Instagram для бизнеса
Переключиться довольно просто. Перейдите в свой профиль в Instagram (для мобильных устройств), и в разделе «Настройки аккаунта» вы увидите опцию «Перейти к бизнес-профилю».

Затем вам будет предложено войти в Facebook в приложении.

После этого вам будет предложено выбрать, к какой странице Facebook вы хотите подключиться.Вы должны быть администратором страницы, которую хотите подключить, и можете связать вместе только один профиль Instagram Business и страницу Facebook.
Instagram затем спросит, какую контактную информацию вы хотите получить со своей страницы Facebook, например номер телефона службы поддержки, адрес электронной почты или почтовый адрес. Для создания бизнес-профиля в Instagram требуется минимум один контакт.
Вот так, вы настроили Instagram для бизнеса. Вы можете увидеть различия между бизнес-профилем ниже.

Instagram Insights не извлекает исторические данные, он начинает сбор после создания профиля Instagram Business.
Варианты включают кнопку «Контакт», которая обеспечивает доступ к ранее упомянутой контактной информации, тип бизнеса, который вы выбрали в Facebook, и в правом верхнем углу рядом с колесиком настроек находится ваш доступ к Insights.

Важно отметить, что Instagram Insights не извлекает исторические данные.Скорее, он начинает сбор после настройки профиля Instagram Business:

. Если вы когда-нибудь захотите вернуться к обычному профилю, вы можете сделать это в настройках учетной записи.
Нужен опытный партнер?
Свяжитесь с нами, чтобы начать максимизировать свой потенциал в социальных сетях.
Новые функции Instagram для бизнеса
Бизнес-профили — Внешний вид бизнес-профиля отличает его от обычных учетных записей пользователей и извлекает такую информацию, как контактную информацию, из FB, но по-прежнему позволяет делать покупки в Instagram-ссылках на остаться.
Insights — Предлагаемые типы аналитики включают еженедельные показы, охват и переходы на веб-сайт с точки зрения аккаунта, а также показы, охват и взаимодействие для каждой отдельной публикации (см. Ниже) .
Продвигайте — Точно так же, как у вас есть возможность «продвигать» сообщения в Facebook, теперь вы можете продвигать сообщения и в Instagram, отдельно от рекламы в Instagram.
Продать — Вкладка «Магазин», расположенная в профиле корпоративных аккаунтов, объединяет все сообщения, помеченные товарами бренда, в одном фиде.

После того, как вы создадите свой аккаунт в Instagram Business, ознакомьтесь с нашими советами по социальной стратегии использования Instagram Stories Highlights и подпишитесь на нас в Twitter, чтобы не отставать от наших экспертов по социальным сетям.
.
Переключение адресов электронной почты между личным и рабочим аккаунтом
Для переключения адресов электронной почты, связанных с вашей личной и рабочей учетными записями, вам необходимо использовать третий адрес электронной почты в качестве заполнителя.
В обоих наборах инструкций мы назовем адрес электронной почты, связанный с вашей личной учетной записью, «Электронная почта А.» Электронная почта, связанная с вашей рабочей учетной записью, будет называться «Электронная почта Б». Третий адрес электронной почты-заполнитель, который вам нужно будет использовать для обмена сообщениями электронной почты A и B, будет называться «Электронная почта C.«
Если вы администратор группы Dropbox Business:
- Сначала войдите на dropbox.com и измените адрес электронной почты, связанный с вашей личной учетной записью, с адреса электронной почты A на адрес электронной почты-заполнителя C.
- Щелкните свое имя или аватар вверху любой страницы.
- Щелкните Настройки .
- Щелкните вкладку Учетная запись .
- Рядом с адресом электронной почты A выберите Изменить адрес электронной почты .
- Введите адрес электронной почты C, подтвердите адрес электронной почты и введите свой пароль.
- Щелкните Обновить адрес электронной почты .
- После того, как вы измените адрес электронной почты, будет отправлено письмо A.
- Следуя тем же шагам, описанным выше, затем войдите в свой бизнес-аккаунт (электронное письмо B) и измените адрес электронной почты, связанный с вашей бизнес-учетной записью, с электронного адреса B на адрес электронной почты A.
- Наконец, выйдите из своей бизнес-учетной записи и вернитесь в свою личную учетную запись (электронное письмо C). Оттуда вы можете изменить адрес электронной почты, связанный с вашей личной учетной записью, с электронной почты C на адрес электронной почты B.
Если вы являетесь членом рабочей группы Dropbox Business:
- Войдите в Dropbox.com и в личном кабинете (электронное письмо A).
- Щелкните свое имя или аватар вверху любой страницы.
- Щелкните Настройки .
- Щелкните вкладку Учетная запись .
- Рядом с адресом электронной почты A выберите Изменить адрес электронной почты .
- Введите адрес электронной почты C, подтвердите адрес электронной почты и введите свой пароль.
- Щелкните Обновить адрес электронной почты .
- После того, как вы измените адрес электронной почты, будет отправлено письмо A.
- Обратитесь к администратору, чтобы изменить свой рабочий адрес электронной почты с электронного адреса B на адрес электронной почты A (члены группы бизнес-аккаунтов не могут изменять адреса электронной почты в бизнес-аккаунтах).
- Администратору необходимо выполнить следующие действия:
- Войдите в систему на dropbox.com.
- Щелкните Консоль администратора .
- Щелкните имя члена группы.
- Нажмите Изменить рядом с текущим адресом электронной почты и введите новый (электронная почта C).
- После внесения этих изменений вы можете изменить свой личный адрес электронной почты с электронного адреса C на адрес электронной почты B, следуя инструкциям на первом шаге выше.
Если вы являетесь пользователем уровня Basic или Plus в бесплатной команде:
- Войдите в Dropbox.com в личном кабинете (электронное письмо A).
- Щелкните свое имя или аватар вверху любой страницы.
- Щелкните Настройки .
- Щелкните вкладку Учетная запись .
- Рядом с адресом электронной почты A выберите Изменить адрес электронной почты .
- Введите адрес электронной почты C, подтвердите адрес электронной почты и введите свой пароль.
- Щелкните Обновить адрес электронной почты .
- После того, как вы измените адрес электронной почты, будет отправлено письмо A.
- Следуя описанным выше шагам, войдите в свою рабочую учетную запись (электронное письмо B) и измените адрес электронной почты, связанный с вашей рабочей учетной записью, с электронного адреса B на адрес электронной почты A.
- Выйдите из своей рабочей учетной записи и снова войдите в свою личную учетную запись (электронное письмо C). Оттуда вы можете изменить адрес электронной почты, связанный с вашей личной учетной записью, с электронной почты C на адрес электронной почты B.
Вам нужно будет внести эти изменения только один раз. Любые вносимые вами изменения автоматически применяются к любым компьютерам или мобильным устройствам, связанным с вашей учетной записью.
.