Как сменить пароль карты сбербанка в личном кабинете: Как поменять пароль на карте Сбербанка, различные способы изменить пин-код
Как поменять пароль на карте Сбербанка, различные способы изменить пин-код
PIN-код – практически самая конфиденциальная информация в банковской карте. Зная его, любой пользователь может использовать средства с платёжного инструмента при его наличии. Поэтому смена пароля попросту необходима, если о нём узнали сторонние люди.
Методы смены
Через «Сбербанк Онлайн»
Система интернет-банкинга позволяет клиентам проводить множество операций удалённо. Однако одна из требуемых операций здесь отсутствует – смена Pin-кода. Через Сбербанк Онлайн изменить пароль от карты нельзя, так как эти данные нигде не хранятся. Данная функция требует личного присутствия клиента с платёжным инструментом, на котором нужно произвести изменения.
Кроме того, отсутствие этой функции позволяет повысить безопасность средств клиента. Не стоит забывать, что, если ПИН утерян, средства можно использовать с помощью Сбербанк-Онлайн.
В банковском отделении
Поменять пароль на карте Сбербанка, посетив офис Сбербанка. Клиенту нужно взять талон и подождать, пока не наступит его очередь. Сотруднику организации необходимо будет сообщить о своей проблеме, а также предъявить документ, подтверждающий личность, и назвать кодовое слово.
Если пользователь не забыл старый пароль, ему предложат оформить письменное заявление. В течение нескольких минут код доступа изменят и пользователю выдадут конверт с новыми данными.
Через банкомат
Самостоятельно сменить ПИН можно через банкомат. Для этого нужно:
- Знать старый код;
- Иметь при себе пластиковую карту;
- Найти ближайший терминал.
Дополнительным условием является наличие современного программного обеспечения на устройстве. Не все устаревшие ПО поддерживают функцию смены пароля.
В первую очередь необходимо вставить пластик в аппарат и ввести код. Далее выбираем раздел личного кабинета, после чего выбираем «Сменить»:
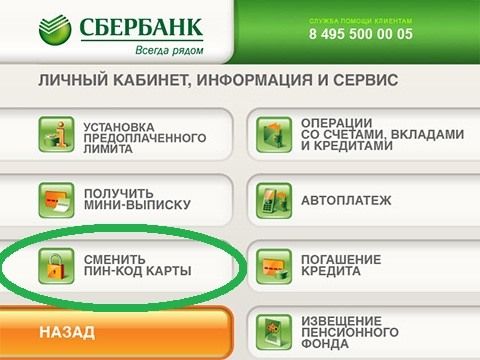
Теперь система попросит ввести старое четырёхзначное число, а потом дважды ввести новое. При изменении важно запомнить новый код доступа.
Далее подтверждаем смену и забираем чек, в котором будет записана вся конфиденциальная информация.
Читайте также:
Стоимость
За стандартную смену ПИН’а не взымается комиссия. Однако за перевыпуск счёта клиенту нужно будет заплатить определённую сумму в зависимости от типа предыдущего «пластика». Ознакомиться с тарификацией можно в любом отделении.
Когда изменение невозможно?
Если клиент никак не может вспомнить PIN, единственный вариант решения проблемы для него – перевыпуск карточки. Делается это не бесплатно, клиенту нужно будет оплатить замену старого «пластика». Цена зависит только от типа «утерянной» карты.
Однако, если до этого был оформлен доступ к системе Сбербанк Онлайн, пользоваться средствами получится и дальше. К примеру, будет доступна оплата услуг, перевод средств и многое другое. Для мгновенных переводов денег рекомендуется воспользоваться услугой «Momentum».
Как пользоваться без ПИН-кода
Несмотря на то, что оплата услуг самой картой станет доступной, остаётся доступ к интернет-банкингу. Здесь не нужен четырёхзначный код – достаточно номера, срока действия карточки, а также CVV либо CVC.
Клиентам доступно:
- Пользование личным кабинетом;
- Перевод средств через него;
- Оплата покупок на сайтах;
- Прочее.
Главное, чтобы поддерживалась функция 3D Secure. Для некоторых платежей требуется подтверждение кодом из СМС, и, если функция не поддерживается, нельзя будет осуществить оплату.
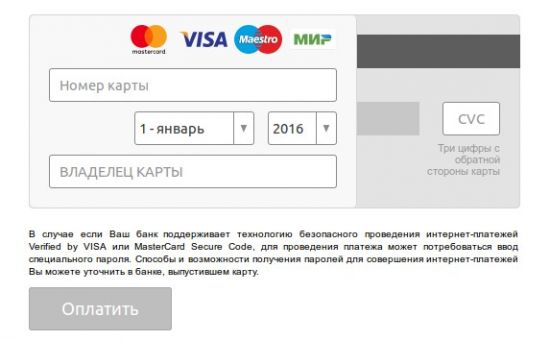
При неправильном вводе PIN
Если при попытке расплатиться картой пароль был введён неправильно трижды, произойдёт 48-часовая блокировка. Она предусматривает запрет на безналичную оплату, а также на использование банкоматов и терминалов.
В таком случае использовать средства возможно через личный кабинет онлайн-банка либо при любой оплате в интернет-магазинах. Блокировка не влияет на эти виды операций.
Как обезопасить себя от мошенников
Многие пользователи становятся жертвами мошенников только из-за собственной неосторожности. Чтобы такого не происходило, нужно:
- При вводе в банкомате прикрывать клавиатуру рукой, как на картинке.
- Не сообщать конфиденциальную информацию третьим лицам.
- Хранить конверты с персональными данными в надёжных местах.
- Не использовать простые комбинации в виде года рождения либо одинаковых чисел.
- Комбинация не должна совпадать с данными, указанными на самой карте.
- Для каждого счёта следует устанавливать отдельный пароль.
- При оплате услуг не требовать произведения платежа в своём присутствии.
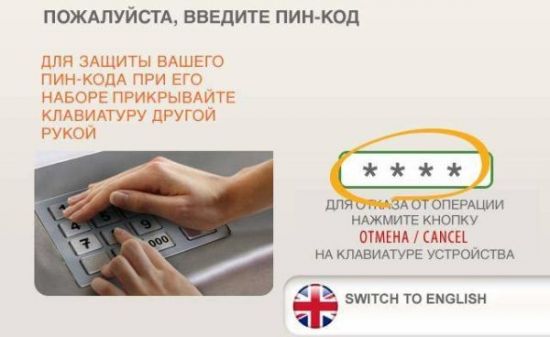
Некоторые пользователи намеренно пишут неправильный код доступа на своих платёжках, чтобы мошенник при попытке снять деньги с украденного «пластика» заблокировал его.
Соблюдая эти правила, пользователь сумеет избежать большинства проблематичных ситуаций и максимально обезопасит себя.
Миф про PIN наоборот
В сети активно распространялась информация о том, что, если ввести ПИН наоборот, произойдёт вызов стражей порядка. Функция считалась полезной при принудительном снятии средств, так как банкомат должен был бы заесть «пластик» и не выдавать деньги.
Данная информация является ложной, поэтому не стоит рассчитывать на неё при возникновении подобного случая. Всё, что пользователь может сделать, – «засветить» лицо мошенника на камерах около банкомата.
Итог
Произвести замену кода доступа от банковской карты пользователи могут разными методами. Чтобы не менять счёт, необходимо помнить старый PIN-code. В противном случае понадобится выпустить новый «пластик». В зависимости от типа утерянного платёжного инструмента замена может быть бесплатной либо платной. Ознакомиться с тарификацией можно в офисном отделении организации.
Удалённо провести такое действие нельзя – в любом случае требуется личное присутствие владельца. При обращении в отделение банка нужно иметь при себе документ, подтверждающий личность.
Никогда не разглашайте конфиденциальную информацию сторонним лицам. Это зачастую становится причиной необходимости смены персональных данных и утери средств.
Как поменять ПИН-код на карте Сбербанка
Если вы забыли или скомпрометировали ПИН-код карты Сбербанка, вам нужно его поменять. Рассмотрим, как это сделать за пару минут.
ПИН-код — персональный идентификационный номер, служит аналогом пароля, он состоит из 4 цифр. Используется в ходе авторизации в банкомате и для цифровой подписи запроса, как секретный ключ. Знать его должен только держатель карты, в противном случае рекомендуется сменить на другой.
1 Способ. Зайдите в Личный кабинет. Возле своей карточки нажмите на кнопку «Операции». Откроется список действий, выберите «Установить ПИН-код».
Если в личном кабинете нет нужного действия, значит карта:
- Ещё не активирована.
- У вас Visa/Mastercard Virtual.
- В процессе перевыпуска.
2 Способ. Откройте мобильное приложение Сбербанк Онлайн на телефоне. Выберите карточку и перейдите в «Настройки», установите новый пароль.
Если не можете войти в мобильное приложение и выполнить замену, тогда звоните в Контактный центр или обращайтесь в отделение банка, чтобы вам сделали перевыпуск.
Активируйте новый PIN-код в любом банкомате Сбербанка, запросив баланс или подождите 24 часа.
Понравилась статья? Расскажите друзьям.
Как сменить пароль на карте Сбербанка через Сбербанк онлайн
Периодическая смена пароля на карточке позволяет обезопасить свои денежные средства. Также клиенты желают сменить пароль, если текущий — сложный и трудно запоминается. Рассмотрим, можно ли поменять пин-код от карточки Сбербанка через мобильное приложение и как это сделать.
Когда необходимо сменить пароль


Пароль от карты Сбербанка необходимо периодически менять. Особенно это актуально в следующих случаях:
- посторонним лицам стали известны данные карты;
- текущая комбинация цифр тяжело запоминается, и держатель карты не может ею полноценно пользоваться;
- пароль слишком простой и, тем самым, небезопасный.
Если клиент банка прежде не знал, и установил одинаковые пароли для нескольких пластиков, также имеет смысл задуматься о смене пароля.
Популярные вопросы по статье
✅ Как поменять пароль карты Сбербанка в режиме онлайн?
Во избежание случаев мошенничества Сбербанк отключил любую возможность изменения пин-кода от карт онлайн. Сделать это можно только в банкомате.
✅ Зачем менять пароль от карты?
Смена пароля необходима, если посторонним лицам стали известны данные карты, текущая комбинация цифр слишком сложная для запоминания или слишком простая и небезопасная.
✅ Можно ли изменить пин-код карты в отделении Сбербанка?
К сожалению, в банках сведения о паролях по картам не хранятся, так что изменить его у сотрудника Сбербанка не получится.
✅ Что делать, если пароль утерян и изменить его нет возможности?
Если пароль каким-то образом утерян или забыт, следует задуматься о перевыпуске карты. С данной просьбой можно обратиться в любое отделение Сбербанка.
Меняем пароль карты Сбербанка через Сбербанк онлайн
Поменять пароль карты через Сбербанк онлайн к сожалению не представляется возможным. Но почему разработчики интернет-банкинга не продумали эту функцию?
Дело в том, что приложение Сбербанк онлайн — достаточно уязвимое. И мошенники, которые понимают в этом деле, с легкостью могут получить доступ к личным кабинетам пользователей. Таким образом мошенники могли бы чаще реализовывать хищение средств. Сбербанк пытается защитить деньги своих клиентов.
Пин-код — это первичный способ безопасности, и его сохранности нужно уделять должное внимание. Чтобы изменить пароль, необходимо обратиться в отделение банка, либо сделать это при помощи терминала.
Итак, как сменить пароль с помощью банкомата/ терминала:
- Вставить карту в банкомат. Ввести старый пароль.
- Открыть вкладку «Личный кабинет». В нем будет инструкция, как сменить пароль.


- Дважды ввести новый пароль.
- Банкомат выдаст чек с подтверждением завершения операции.
Вот так просто и несложно сменить пароль в ближайшем банкомате.
В каком случае изменение пароля невозможно
Если держатель пластиковой карточки никак не может вспомнить пароль, и ввел неправильный уже много раз, стоит подумать о перевыпуске карты. Дело в том, что банк не может помочь в этом вопросе. Сведения о паролях карточек в банке не хранятся.
Стоимость выпуска повторной карточки зависит от ее типа и узнается непосредственно в отделении банка.
Стоит отметить, что если у пользователя есть доступ в Сбербанк онлайн, проводить операции со своими счетами можно и далее. Рекомендуется перевести денежные средства на счет, к которому у вас есть доступ, либо на карту друга. Перевыпуск новой карты займет минимум 10 дней, в течение которых невозможно будет пользоваться средствами, которые есть на карте.
Как использовать пин код, чтобы его не пришлось менять


Если раньше пароль создавался случайным образом системой, то сейчас клиенты банка вправе сами выбрать себе пин-код. Каждый желающий вправе выбрать ту комбинацию цифр, которая запоминается. Так ее не придется заменять.
Рекомендации и советы, как использовать пин-код, чтобы не пришлось его менять:
- При наличии нескольких карточек, не стоит подбирать всем один и тот-же пин-код. Если украдут кошелек или мошенникам станет доступен пароль одной карты, они смогут снять деньги со всех карт.
- На самой карточке можно указать неверный пароль. Если карта будет утеряна, мошенники попытаются получить средства и таким образом, заблокируют ее.
- Не стоит выбирать слишком сложный пароль, чтобы не забыть его. Равно как и не стоит подбирать слишком простые пароли, чтобы их легко было интуитивно угадать.
- Плохой выбор — это одинаковые цифры, идущие друг за другом — 5555. Также рекомендуется исключить пароли, в которых цифры расположены в порядке очередности — 6789.
- Не нужно хранить пин-код на бумаге рядом с карточкой. Также на пластике не указывается настоящий пароль.
- Исключен вариант указания последних четырех цифр с пластика.
Если соблюдать эти простые рекомендации, то пароль будет в безопасности и его не придется часто менять.
Финтолк | Нескучно о финансах
Упс! Кажется, кто-то забыл свой пароль от Сбербанк Онлайн. Рассказываем четыре способа, как его восстановить или сменить.
1. Не знаю пароль, но вижу банкомат!
Чтобы сменить логин и пароль от Сбербанк Онлайн через банкомат, нужна карта и, собственно, банкомат. Вставляем пластик, вводим пин-код и переходим к выбору услуг. Выбираем окно «Информация и сервисы».
Далее нажимаем кнопку «Получить логин и пароль для входа в интернет-банк».
Главный минус такого способа в том, что система автоматически сгенерирует логин и пароль. То есть пароль «Света123» или «Петров89» установить не получится.
2. Интернет в помощь
Если вам нужно сменить пароль в Сбербанк Онлайн, сделать это можно в личном кабинете на сайте Сбербанка. В этом случае вы сможете самостоятельно выбрать слова и числовые комбинации для доступа.
Зайдите в Личный кабинет, перейдите во вкладку «Настройки» и выберите пункт «Смена пароля».
@ https://online.sberbank.ru/
Вам необходимо будет ввести старый пароль, а затем придумать и два раза ввести новый.
@ https://online.sberbank.ru/
В случае если вы полностью забыли свой логин и пароль, нажмите на кнопку «Забыли логин или пароль?» и следуйте дальнейшим инструкциям на сайте.
Здесь два варианта развития событий. Первый — восстановление забытого логина, а затем и пароля.
@ https://online.sberbank.ru/
Второй — восстановление пароля по вашему логину.
@ https://online.sberbank.ru/
3. Смартфон, помоги!
Представим ситуацию, когда вы забыли пятизначный код доступа в мобильное приложение Сбербанка. Не стоит волноваться, следуйте инструкции.
Зайдите в приложение и в правом верхнем углу выберите кнопку с тремя точками. Нажмите на неё, а затем на «Сменить пользователя».
Зарегистрируйтесь повторно, указав новый никнейм и код доступа.
4. Алло, техподдержка?
Можно позвонить по номеру 900, представиться, назвать паспортные данные и кодовое слово. Объяснив причину звонка, вы можете попросить сгенерировать вам новый пароль. Оператор вам отправит новый случайно сформированный пароль в смс.
Приходилось ли вам пользоваться каким-либо из этих способов? Поделитесь в комментариях.
Понравилась статья?
Оцените и расскажите друзьям
Как сменить пароль в Сбербанк Онлайн на мобильном телефоне
Служба безопасности Сберегательного банка для защиты денег на счетах рекомендует пользователям удаленного сервиса Сбербанк Онлайн периодически менять пароль. Набор символов пользователь выбирает самостоятельно с учетом рекомендаций системы. В статье мы расскажем несколько способов сменить пароль в Сбербанк Онлайн на мобильном телефоне или компьютере.Если модель устройства не позволяет установить приложение для смартфона, можно воспользоваться альтернативными способами, чтобы поменять данные для авторизации
Когда надо менять код для авторизации
У держателей пластиковых карт, которые пользуются личным кабинетом, возникают ситуации, когда нужно поменять пароль в приложении на мобильном телефоне. Без данных для авторизации воспользоваться функциями удаленного сервиса невозможно.
Смена идентификатора происходит, если клиент:
- Забыл, не может вспомнить прежний код для входа.
- Подозревает мошеннические действия в отношении персональных счетов.
- Не может запомнить первоначально сгенерированный шифр.
Важно. Для защиты денежных накоплений менять данные для входа лучше каждый месяц, не дожидаясь хакерского взлома, кражи.
Процедура смены кода на смартфоне
Если пользователь банковских услуг забыл код доступа для удаленного сервиса Сбербанка, чтобы его восстановить надо:
- Нажать на иконку с установленным приложением для его открытия.
- Кликнуть на вопрос «Не можете войти?», расположенный под клавиатурой набора идентификаторов.
- Программа перенаправит на страницу со списком основных причин, из-за которых клиент не может авторизоваться в удаленном сервисе.
- Внизу перечня найти надпись о создании нового шифра.
- Нажать на кнопку.
- Программа высветит сообщение с подтверждением операции. Клиент может продолжить создание нового кода доступа или отменить действие. При выборе второго варианта пользователь попадет на страницу ввода идентификаторов.
- В открывшемся окне нажать на вход, который одновременно предполагает повторную регистрацию.
- Для замены кода доступа программа запросит номер действующей банковской карты. Если пластика под рукой нет, входной идентификатор меняется по логину, привязанному к личному кабинету.
- На мобильный телефон придет сообщение, где указан специальный код-подтверждение. Для ввода шифра приложение отводит конкретный промежуток времени. Если клиент не успеет ввести полученный набор символов, код станет недействительным.
- В соответствующую графу ввести набор символов из 5 знаков.
После создания кода для входа в личный кабинет, приложение предложит выбрать вариант входа: по отпечатку пальца, ввести пароль. Это завершающий этап восстановления доступа в мобильный Сбербанк Онлайн.
Важно. Идентификатор для входа в личный кабинет можно изменить, если к используемому телефону подключена услуга Мобильный Банк.
Варианты изменения кода доступа
Если изменить пароль в мобильном приложении Сбербанк Онлайн, установленном на телефоне, не получается, можно воспользоваться альтернативными вариантами:
- терминалом самообслуживания, принадлежащим Сберегательному банку;
- компьютером с подключенным интернетом;
- повторной регистрацией на удаленном сервисе;
- смс-запросом на контактный номер финансовой организации.
Помимо основных способов восстановления данных, пользователь банковских продуктов может в любое время связаться с сотрудниками банка по номерам горячей линии, чтобы получить консультацию.
Терминалы самообслуживания
Чтобы сменить код доступа через банкомат, пользователю понадобится карта с ПИН-кодом. В устройстве после идентификации клиента выбрать ссылку на получение пароля.
Недостаток способа заключается в автоматизации подбора набора символом. Клиент не сможет придумать персональный идентификатор. Система автоматически генерирует код.
Личный кабинет Сбербанк Онлайн
Изменить пароль для входа в мобильном приложении Сбербанк онлайн, используемый на телефоне, можно с компьютера. В личном кабинете в разделе с настройками, выбрать ссылку, которая перенаправит на вкладку «Безопасности и доступа».
Из списка предложенных операций выбрать тот, что касается изменения кода доступа.
Преимущество способа – возможность самостоятельно придумать набор символов для входа.
Важно. Если идентификатор забыт, воспользоваться личным кабинетом не получится. В этом случае клиент проходит повторную регистрацию в системе.
USSD-Сообщение в банк
Чтобы поменять входной идентификатор через телефон, держатель пластиковой карты отправляет сообщение на номер 900 с текстом «ПАРОЛЬ».
Номер, с которого отправляется смс, должен быть привязан к карте.
Скачать полный перечень команд на номер 900 (PDF-формат)
Заключение
Если владелец карты помнит логин, но забыл пароль для входа в Сбербанк Онлайн, поменять его можно с телефона. Приложением для восстановления кода доступа можно пользоваться при подключенной услуге Мобильный банк.
Если на мобильном телефоне не получается сменить логин и пароль, в этом случае код для авторизации можно поменять через банкомат, с компьютера или, отправив сообщение на номер банковской службы – 900.
Как обновить информацию о моей учетной записи
Кредитные карты Cash Back: Откройте для себя ® Cash Back, Gas & Restaurant Card, NHL ® Откройте для себя ®
Кредитная карта для путешествий: Откройте для себя ® миль
Студенческие кредитные карты: Откройте для себя Студенческий ® Cash Back, Student Chrome Card
Защищенная кредитная карта: Откройте для себя ® Защищенная
Business Credit Card: Откройте для себя ® Business Card
Кредитные карты Cash Back
Начальная покупка составляет 0% на 14 месяцев с даты открытия счета, тогда применяется стандартная годовая процентная ставка покупки. Начальный перевод баланса APR составляет 0% в течение 14 месяцев с даты первого перевода, для переводов по этому предложению, которые отправляются на ваш счет до , тогда применяется стандартная годовая процентная ставка покупки. Стандартная годовая ставка покупки: 11,99% переменная до 22,99% переменная, в зависимости от вашей кредитоспособности. Денежная ставка: 24,99% переменная. Переменные годовые процентные ставки будут варьироваться в зависимости от рынка в зависимости от основной ставки. Минимальная процентная плата: Если с вас начисляются проценты, размер комиссии будет не менее $.50. Комиссия за аванс наличными: Либо 10 долларов, либо 5% от суммы каждого аванса наличными, в зависимости от того, какая сумма больше. Комиссия за перевод остатка: 3% Начальная комиссия за переводы баланса и до 5% Комиссия за будущие переводы баланса. Годовой сбор: Нет. Тарифы по состоянию на . Мы будем применять платежи по своему усмотрению, в том числе наиболее выгодным или удобным для нас способом. В каждый расчетный период мы, как правило, будем применять суммы, которые вы платите, превышающие минимальную сумму платежа, для остатков с более высокой годовой ставкой перед остатками с более низкой годовой ставкой на дату кредитования вашего платежа.
Туристическая кредитная карта
Начальная покупка составляет 0% на 14 месяцев с даты открытия счета, тогда применяется стандартная годовая процентная ставка покупки. Intro Balance Transfer APR составляет 10,99% за 14 месяцев с даты первого перевода, для переводов по этому предложению, которые отправляются на ваш счет до , тогда применяется стандартная годовая процентная ставка покупки. Стандартная годовая ставка покупки: 11,99% переменная до 22.99% переменная, в зависимости от вашей кредитоспособности. Денежная ставка: 24,99% переменная. Переменные годовые процентные ставки будут варьироваться в зависимости от рынка в зависимости от основной ставки. Минимальная процентная плата: если с вас начисляются проценты, размер комиссии будет не менее $ 0,50. Комиссия за аванс наличными: Либо $ 10 , либо 5% от суммы каждого аванса наличными, в зависимости от того, что больше. Комиссия за перевод остатка: 3% Начальная комиссия за переводы баланса и до 5% Комиссия за будущие переводы баланса. Годовой сбор: Нет. Тарифы по состоянию на . Мы будем применять платежи по своему усмотрению, в том числе наиболее выгодным или удобным для нас способом. В каждый расчетный период мы, как правило, будем применять суммы, которые вы платите, превышающие минимальную сумму платежа, для остатков с более высокой годовой ставкой перед остатками с более низкой годовой ставкой на дату кредитования вашего платежа.
Студенческие кредитные карты
Начальная покупка составляет 0% в течение 6 месяцев с даты открытия счета, тогда применяется стандартная годовая процентная ставка покупки. Начальный перевод баланса APR составляет 10,99% в течение 6 месяцев с даты первого перевода, для переводов по этому предложению, которые отправляются на ваш счет до , тогда применяется стандартная годовая процентная ставка покупки. Стандартная ставка годовых на покупку: 12,99% — 21,99% переменная, зависит от вашей кредитоспособности. Денежная ставка: 24,99% переменная. Переменные годовые процентные ставки будут варьироваться в зависимости от рынка в зависимости от основной ставки. Минимальная процентная плата: Если с вас начисляются проценты, размер комиссии будет не менее $.50. Комиссия за аванс наличными: Либо 10 долларов, либо 5% от суммы каждого аванса наличными, в зависимости от того, какая сумма больше. Комиссия за перевод остатка: 3% Начальная комиссия за переводы баланса и до 5% Комиссия за будущие переводы баланса. Годовой сбор: Нет. Тарифы по состоянию на . Мы будем применять платежи по своему усмотрению, в том числе наиболее выгодным или удобным для нас способом. В каждый расчетный период мы, как правило, будем применять суммы, которые вы платите, превышающие минимальную сумму платежа, для остатков с более высокой годовой ставкой перед остатками с более низкой годовой ставкой на дату кредитования вашего платежа.
Обеспеченная кредитная карта
22,99% стандартная переменная покупка годовых. Начальный перевод баланса в годовом исчислении составляет 10,99% за 6 месяцев с даты первого перевода, для переводов по этому предложению, которые отправляются на ваш счет до , тогда применяется стандартная годовая процентная ставка покупки. Денежная ставка: 24,99% переменная. Переменные годовые процентные ставки будут варьироваться в зависимости от рынка в зависимости от основной ставки. Минимальная процентная плата: Если с вас начисляются проценты, комиссия будет не менее $.50. Плата за аванс наличными: Либо $ 10 , либо 5% от суммы каждого аванса наличными, в зависимости от того, какая сумма больше. Комиссия за перевод остатка: 3% Начальная комиссия за переводы баланса и до 5% Комиссия за будущие переводы баланса. Годовой сбор: Нет. Тарифы по состоянию на . Мы будем применять платежи по своему усмотрению, в том числе наиболее выгодным или удобным для нас способом. В каждый расчетный период мы, как правило, будем применять суммы, которые вы платите, превышающие минимальную сумму платежа, для остатков с более высокой годовой ставкой перед остатками с более низкой годовой ставкой на дату кредитования вашего платежа.
Кредитная карта для бизнеса
Начальная покупка составляет 0% в течение 12 месяцев с даты открытия счета, тогда применяется стандартная годовая процентная ставка покупки. Стандартная ставка за покупку: 12,99% от переменной до 20,99% переменной, в зависимости от вашей кредитоспособности. Денежная ставка: 24,99% переменная. Переменные годовые процентные ставки будут варьироваться в зависимости от рынка в зависимости от основной ставки. Минимальная процентная плата: Если с вас начисляются проценты, размер комиссии будет не менее $.50. Комиссия за аванс наличными: Либо 10 долларов, либо 5% от суммы каждого аванса наличными, в зависимости от того, какая сумма больше. Комиссия за перевод остатка: 5% от суммы каждого перевода. Годовой сбор: Нет. Тарифы по состоянию на . Мы будем применять платежи по своему усмотрению, в том числе наиболее выгодным или удобным для нас способом. В каждый расчетный период мы, как правило, будем применять суммы, которые вы платите, превышающие минимальную сумму платежа, для остатков с более высокой годовой ставкой перед остатками с более низкой годовой ставкой на дату кредитования вашего платежа.
NHL и NHL Shield являются зарегистрированными товарными знаками, а NHL.TV является товарным знаком Национальной хоккейной лиги. Товарные знаки НХЛ и НХЛ являются собственностью НХЛ и ее команд. © НХЛ 2020. Все права защищены.
.
Your PasswordCard — 12 887 распечатано!
Что это?
У вас есть десятки учетных записей на всевозможных веб-сайтах и в других системах, каждая из которых хочет, чтобы вы выбрали надежный пароль. Но все они имеют разные правила, и в любом случае вы даже не можете вспомнить и один безопасный пароль , который состоит из случайной строки букв и цифр, не говоря уже о десятках из них!
Итак, вы используете простые, легко запоминающиеся (и легко угадываемые) пароли или везде используете один и тот же пароль.Мы все это делаем. Но в наши дни кражи личных данных это очень плохая идея!
Введите карту пароля
PasswordCard — это карта размером с кредитную карту, которую вы храните в своем кошельке, которая позволяет вам выбирать очень безопасные пароли для всех ваших веб-сайтов, не запоминая их! Вы просто держите их при себе, и даже если ваш кошелек украдут, вор все равно не узнает ваши настоящие пароли.
Как это работает?
Ваша карта паролей содержит уникальную сетку случайных букв и цифр.Строки имеют разные цвета, а столбцы — разные символы. Все, что вам нужно сделать, это запомнить комбинацию символа и цвета, а затем прочитать оттуда буквы и цифры. Нет ничего проще!
Вы можете дополнительно включить область, содержащую только цифры, которые вы можете использовать для PIN-кода, а также можете включить символы, если вы используете сайты, которые требуют, чтобы ваши пароли включали их. Помните, что вы по-прежнему можете использовать область, состоящую только из цифр, для обычных паролей на любом сайте, который позволяет использовать цифры в своих паролях!
Но я думал, мы не должны записывать свои пароли?
Прочность цепи определяется ее самым слабым звеном.Гораздо безопаснее подобрать надежные пароли и записать их, чем запоминать простые и легко угадываемые пароли. Вы уже очень хорошо защищаете свой кошелек, и даже если его украдут, вор все равно не узнает, какая из многих тысяч возможных вариантов на карте является вашим паролем.
Инструкции
- Распечатайте эту страницу.
- Если хотите, ламинируйте карту.
- Вырежьте свою карту паролей и храните ее в бумажнике.
- Оставшуюся часть страницы оставить; на нем есть номер карты и выбранные параметры, чтобы вы могли восстановить карту, если когда-нибудь потеряете ее!
- Выберите направление. Вам не нужно идти слева направо, чтобы читать свои пароли, вы можете идти справа налево, вверх или вниз или даже по диагонали. Вероятно, лучше выбрать одно направление, даже если вы используете свою карту паролей для нескольких паролей.
- Выберите длину пароля. Восьмерка довольно безопасна и обычно приемлема.Опять же хороший i
.
Изменить или сбросить пароль учетной записи пользователя macOS
Вы можете изменить пароль, который вы используете для входа в систему Mac, или сбросить пароль, если вы его не помните.

Пароль вашей учетной записи macOS также известен как пароль для входа.Это пароль, который вы используете для входа в систему Mac и внесения определенных изменений, таких как установка программного обеспечения.
Смените пароль
Если вы знаете свой пароль и можете использовать его для входа в свою учетную запись, вы можете изменить свой пароль в настройках пользователей и групп:
- Выберите «Системные настройки» в меню Apple, затем щелкните «Пользователи и группы».
- Выберите свое имя пользователя из списка пользователей.
- Нажмите кнопку «Изменить пароль» и следуйте инструкциям на экране.

Сбросить пароль
Если вы не помните свой пароль или он не работает, вы можете сбросить его, используя один из способов, описанных ниже. Но сначала попробуйте эти более простые решения:
- Убедитесь, что вы вводите правильные символы верхнего или нижнего регистра.Если на вашей клавиатуре включен Caps Lock, в поле пароля отображается символ Caps Lock
 .
. - Если в поле пароля отображается вопросительный знак, щелкните его, чтобы отобразить подсказку для пароля, которая может помочь вам его запомнить.
- Попробуйте войти без пароля. Если это сработает, вы можете добавить пароль, следуя инструкциям по изменению пароля.
- Попробуйте войти в систему с паролем Apple ID, который вы используете для iCloud. Если вы только что изменили этот пароль, а новый пароль не работает, попробуйте сначала использовать старый пароль.Если это сработает, с этого момента вы сможете использовать новый пароль.
Сброс с помощью Apple ID
В некоторых версиях macOS вы можете использовать свой Apple ID для сброса пароля для входа. На экране входа в систему продолжайте вводить пароль, пока не увидите сообщение о том, что вы можете сбросить пароль с помощью Apple ID. Если вы не видите сообщение после трех попыток, ваша учетная запись не настроена для сброса с помощью Apple ID.
- Щелкните
 рядом с сообщением Apple ID, затем следуйте инструкциям на экране, чтобы ввести свой Apple ID и создать новый пароль. Вам будет предложено перезагрузить, когда закончите.
рядом с сообщением Apple ID, затем следуйте инструкциям на экране, чтобы ввести свой Apple ID и создать новый пароль. Вам будет предложено перезагрузить, когда закончите. - Войдите в систему с новым паролем.
- Определите, нужно ли создавать новую цепочку ключей для входа.
Сброс с использованием другой учетной записи администратора
Если вы знаете имя и пароль учетной записи администратора на вашем Mac, вы можете использовать эту учетную запись для сброса пароля.
- Войдите в систему, используя имя и пароль другой учетной записи администратора.
- Выберите «Системные настройки» в меню Apple, затем щелкните «Пользователи и группы».
- Щелкните
 , затем снова введите имя администратора и пароль.
, затем снова введите имя администратора и пароль. - Выберите свое имя пользователя из списка пользователей.
- Нажмите кнопку «Сбросить пароль», затем следуйте инструкциям на экране, чтобы создать новый пароль:

- Выберите «Выход» в меню Apple.
- Войдите в свою учетную запись, используя новый пароль.
- Определите, нужно ли создавать новую цепочку ключей для входа.
Сброс с помощью помощника по сбросу пароля (FileVault должен быть включен)
Если FileVault включен, вы можете сбросить пароль с помощью помощника по сбросу пароля:
- Подождите около минуты на экране входа в систему, пока не увидите сообщение о том, что вы можете использовать кнопку питания на вашем Mac для выключения и повторного запуска в Recovery OS.Если вы не видите это сообщение, FileVault не включен.
- Нажмите и удерживайте кнопку питания, пока ваш Mac не выключится.
- Нажмите кнопку питания еще раз, чтобы включить Mac.
- Когда появится окно «Сброс пароля», следуйте инструкциям на экране, чтобы создать новый пароль.
Если вам нужно подключиться к Wi-Fi, переместите указатель в верхнюю часть экрана и используйте меню Wi-Fi для подключения. Чтобы выйти без сброса пароля, выберите меню Apple> Перезагрузить.
для подключения. Чтобы выйти без сброса пароля, выберите меню Apple> Перезагрузить.

- Когда закончите, нажмите «Перезагрузить».
- Если вам удалось сбросить пароль с помощью помощника по сбросу пароля, войдите в свою учетную запись, используя новый пароль.
- Определите, нужно ли создавать новую цепочку ключей для входа.
Выполните сброс с помощью ключа восстановления (FileVault должен быть включен)
Если FileVault включен и у вас есть ключ восстановления FileVault, вы можете использовать этот ключ для сброса пароля.
- На экране входа в систему продолжайте вводить пароль, пока не увидите сообщение о том, что вы можете сбросить пароль с помощью ключа восстановления.Если вы не видите сообщение после трех попыток, FileVault не включен.
- Щелкните
 рядом с сообщением. Поле пароля изменится на поле Ключ восстановления.
рядом с сообщением. Поле пароля изменится на поле Ключ восстановления. - Введите ключ восстановления. Используйте прописные буквы и дефисы.
- Следуйте инструкциям на экране, чтобы создать новый пароль, затем нажмите «Сбросить пароль», когда закончите.
- Определите, нужно ли создавать новую цепочку ключей для входа.
Если вы не можете войти в систему с новым паролем после перезагрузки Mac, выполните следующие дополнительные действия:
- Перезагрузите снова, затем сразу же удерживайте Command-R или одну из других комбинаций клавиш восстановления macOS, пока не увидите логотип Apple или вращающийся глобус.
- Когда вы увидите окно «Утилиты macOS», выберите «Утилиты»> «Терминал» в строке меню.
- В окне терминала введите
resetpassword, затем нажмите Return, чтобы открыть помощник по сбросу пароля, изображенный выше. - Выберите «Мой пароль не работает при входе в систему», затем нажмите «Далее» и следуйте инструкциям на экране для своей учетной записи.

Создайте новую связку ключей для входа, если необходимо
После сброса пароля и повторного входа в свою учетную запись вы можете увидеть предупреждение о том, что системе не удалось разблокировать вашу связку ключей для входа.Это ожидаемо, потому что пароли для вашей учетной записи и связки ключей для входа больше не совпадают. Просто нажмите кнопку «Создать новую связку ключей» в предупреждении.
Если вы не видели предупреждения о связке ключей для входа в систему или видите другие сообщения с просьбой ввести старый пароль, сбросьте связку ключей вручную:
- Откройте связку ключей, которая находится в папке «Служебные программы» папки «Приложения».
- Выберите «Настройки» в меню «Связка ключей», затем нажмите кнопку «Сбросить мою цепочку для ключей по умолчанию» в окне настроек.После ввода нового пароля Keychain Access создает пустую цепочку ключей для входа без пароля. Щелкните ОК для подтверждения.
Если вы не видите кнопку «Восстановить связку ключей по умолчанию», закройте окно настроек и выберите связку ключей «Вход» в левой части окна доступа к связке ключей. Нажмите клавишу «Удалить», затем нажмите «Удалить ссылки».
- Выберите «Выход» в меню Apple, чтобы вернуться на экран входа в систему.
- Войдите в свою учетную запись, используя новый пароль. Ваш пароль учетной записи и пароль связки ключей теперь снова совпадают.

Если вы все еще не можете войти в систему
Дата публикации:
.
Изменить или сбросить пароль учетной записи пользователя macOS
Вы можете изменить пароль, который вы используете для входа в систему Mac, или сбросить пароль, если вы его не помните.

Пароль вашей учетной записи macOS также известен как пароль для входа.Это пароль, который вы используете для входа в систему Mac и внесения определенных изменений, таких как установка программного обеспечения.
Смените пароль
Если вы знаете свой пароль и можете использовать его для входа в свою учетную запись, вы можете изменить свой пароль в настройках пользователей и групп:
- Выберите «Системные настройки» в меню Apple, затем щелкните «Пользователи и группы».
- Выберите свое имя пользователя из списка пользователей.
- Нажмите кнопку «Изменить пароль» и следуйте инструкциям на экране.

Сбросить пароль
Если вы не помните свой пароль или он не работает, вы можете сбросить его, используя один из способов, описанных ниже. Но сначала попробуйте эти более простые решения:
- Убедитесь, что вы вводите правильные символы верхнего или нижнего регистра.Если на вашей клавиатуре включен Caps Lock, в поле пароля отображается символ Caps Lock
 .
. - Если в поле пароля отображается вопросительный знак, щелкните его, чтобы отобразить подсказку для пароля, которая может помочь вам его запомнить.
- Попробуйте войти без пароля. Если это сработает, вы можете добавить пароль, следуя инструкциям по изменению пароля.
- Попробуйте войти в систему с паролем Apple ID, который вы используете для iCloud. Если вы только что изменили этот пароль, а новый пароль не работает, попробуйте сначала использовать старый пароль.Если это сработает, с этого момента вы сможете использовать новый пароль.
Сброс с помощью Apple ID
В некоторых версиях macOS вы можете использовать свой Apple ID для сброса пароля для входа. На экране входа в систему продолжайте вводить пароль, пока не увидите сообщение о том, что вы можете сбросить пароль с помощью Apple ID. Если вы не видите сообщение после трех попыток, ваша учетная запись не настроена для сброса с помощью Apple ID.
- Щелкните
 рядом с сообщением Apple ID, затем следуйте инструкциям на экране, чтобы ввести свой Apple ID и создать новый пароль. Вам будет предложено перезагрузить, когда закончите.
рядом с сообщением Apple ID, затем следуйте инструкциям на экране, чтобы ввести свой Apple ID и создать новый пароль. Вам будет предложено перезагрузить, когда закончите. - Войдите в систему с новым паролем.
- Определите, нужно ли создавать новую цепочку ключей для входа.
Сброс с использованием другой учетной записи администратора
Если вы знаете имя и пароль учетной записи администратора на вашем Mac, вы можете использовать эту учетную запись для сброса пароля.
- Войдите в систему, используя имя и пароль другой учетной записи администратора.
- Выберите «Системные настройки» в меню Apple, затем щелкните «Пользователи и группы».
- Щелкните
 , затем снова введите имя администратора и пароль.
, затем снова введите имя администратора и пароль. - Выберите свое имя пользователя из списка пользователей.
- Нажмите кнопку «Сбросить пароль», затем следуйте инструкциям на экране, чтобы создать новый пароль:

- Выберите «Выход» в меню Apple.
- Войдите в свою учетную запись, используя новый пароль.
- Определите, нужно ли создавать новую цепочку ключей для входа.
Сброс с помощью помощника по сбросу пароля (FileVault должен быть включен)
Если FileVault включен, вы можете сбросить пароль с помощью помощника по сбросу пароля:
- Подождите около минуты на экране входа в систему, пока не увидите сообщение о том, что вы можете использовать кнопку питания на вашем Mac для выключения и повторного запуска в Recovery OS.Если вы не видите это сообщение, FileVault не включен.
- Нажмите и удерживайте кнопку питания, пока ваш Mac не выключится.
- Нажмите кнопку питания еще раз, чтобы включить Mac.
- Когда появится окно «Сброс пароля», следуйте инструкциям на экране, чтобы создать новый пароль.
Если вам нужно подключиться к Wi-Fi, переместите указатель в верхнюю часть экрана и используйте меню Wi-Fi для подключения. Чтобы выйти без сброса пароля, выберите меню Apple> Перезагрузить.
для подключения. Чтобы выйти без сброса пароля, выберите меню Apple> Перезагрузить.

- Когда закончите, нажмите «Перезагрузить».
- Если вам удалось сбросить пароль с помощью помощника по сбросу пароля, войдите в свою учетную запись, используя новый пароль.
- Определите, нужно ли создавать новую цепочку ключей для входа.
Выполните сброс с помощью ключа восстановления (FileVault должен быть включен)
Если FileVault включен и у вас есть ключ восстановления FileVault, вы можете использовать этот ключ для сброса пароля.
- На экране входа в систему продолжайте вводить пароль, пока не увидите сообщение о том, что вы можете сбросить пароль с помощью ключа восстановления.Если вы не видите сообщение после трех попыток, FileVault не включен.
- Щелкните
 рядом с сообщением. Поле пароля изменится на поле Ключ восстановления.
рядом с сообщением. Поле пароля изменится на поле Ключ восстановления. - Введите ключ восстановления. Используйте прописные буквы и дефисы.
- Следуйте инструкциям на экране, чтобы создать новый пароль, затем нажмите «Сбросить пароль», когда закончите.
- Определите, нужно ли создавать новую цепочку ключей для входа.
Если вы не можете войти в систему с новым паролем после перезагрузки Mac, выполните следующие дополнительные действия:
- Перезагрузите снова, затем сразу же удерживайте Command-R или одну из других комбинаций клавиш восстановления macOS, пока не увидите логотип Apple или вращающийся глобус.
- Когда вы увидите окно «Утилиты macOS», выберите «Утилиты»> «Терминал» в строке меню.
- В окне терминала введите
resetpassword, затем нажмите Return, чтобы открыть помощник по сбросу пароля, изображенный выше. - Выберите «Мой пароль не работает при входе в систему», затем нажмите «Далее» и следуйте инструкциям на экране для своей учетной записи.

Создайте новую связку ключей для входа, если необходимо
После сброса пароля и повторного входа в свою учетную запись вы можете увидеть предупреждение о том, что системе не удалось разблокировать вашу связку ключей для входа.Это ожидаемо, потому что пароли для вашей учетной записи и связки ключей для входа больше не совпадают. Просто нажмите кнопку «Создать новую связку ключей» в предупреждении.
Если вы не видели предупреждения о связке ключей для входа в систему или видите другие сообщения с просьбой ввести старый пароль, сбросьте связку ключей вручную:
- Откройте связку ключей, которая находится в папке «Служебные программы» папки «Приложения».
- Выберите «Настройки» в меню «Связка ключей», затем нажмите кнопку «Сбросить мою цепочку для ключей по умолчанию» в окне настроек.После ввода нового пароля Keychain Access создает пустую цепочку ключей для входа без пароля. Щелкните ОК для подтверждения.
Если вы не видите кнопку «Восстановить связку ключей по умолчанию», закройте окно настроек и выберите связку ключей «Вход» в левой части окна доступа к связке ключей. Нажмите клавишу «Удалить», затем нажмите «Удалить ссылки».
- Выберите «Выход» в меню Apple, чтобы вернуться на экран входа в систему.
- Войдите в свою учетную запись, используя новый пароль. Ваш пароль учетной записи и пароль связки ключей теперь снова совпадают.

Если вы все еще не можете войти в систему
Дата публикации:
.

 рядом с сообщением Apple ID, затем следуйте инструкциям на экране, чтобы ввести свой Apple ID и создать новый пароль. Вам будет предложено перезагрузить, когда закончите.
рядом с сообщением Apple ID, затем следуйте инструкциям на экране, чтобы ввести свой Apple ID и создать новый пароль. Вам будет предложено перезагрузить, когда закончите. , затем снова введите имя администратора и пароль.
, затем снова введите имя администратора и пароль.
