Сбербанк подключитесь к другой сети: Соединение с сервером разорвано в Сбербанк Онлайн
Соединение с сервером разорвано в Сбербанк Онлайн
Смартфоны 
При попытке запустить мобильное приложение Сбербанк Онлайн клиенту пишет ошибку “Соединение с сервером разорвано. Подключитесь к другой сети”. Это сообщение появляется всегда, даже не смотря на то, что интернет соединение стабильно, а скорость достаточно высока. Проблема актуальна для всех мобильных платформ, включая популярные Android и iOS. Сегодня мы расскажем что это означает и как исправить ошибку.
Что значит этот сбой?
Мобильная программа Сбербанк Онлайн постоянно обновляется – вносятся изменения и улучшения в систему защиты, функционал и прочие установки. Часто после таких апдейтов старые версии перестают поддерживаться. Отсюда получаем первую причину – устаревшая версия. Второй причиной является качество сигнала, которое очень часто скачет при мобильном интернете. Последним, очень редким, источником сбоя является незащищенные сети, например, ваше Wi-Fi соединения не имеет должных настроек, либо в ней могут быть перехвачены ваши личные данные.

Ошибка “Соединение с сервером разорвано” в Сбербанк Онлайн
Технические работы со стороны сервера я рассматривать не буду, так как они случаются ну крайне редко. В любом случае вы можете прозвонить по номерам 900 или 8 (800) 555-55-50 и уточнить у поддержки данный вопрос.
Как исправить ошибку соединения
Итак, для начала, вам следует обновиться до актуальной версии через полную переустановку программы Сбербанк Онлайн. Делать это, надеюсь, умеют все. Для тех кто не знает, вот небольшая инструкция по переустановке на Андроид:
- Зайдите в “Настройки” – “Диспетчер приложений”. Во вкладке “Все” отыщите программку и жмите удалить, предварительно сотрите кэш и данные.
- После примените очистку любым мобильным клинером. В последних версиях Android такое приложение встроено, например, в Samsung оно называется Smart Manager, в Xiaomi опция доступна в опции “Безопасность”. Наиболее популярным клинером сейчас является Clean Master. Суть такой очистки – удаление всех остаточных файлов и кэша из телефона.
- Следующую проверку лучше выполнить заранее. Проверьте ваш телефон на наличие вирусов, в самом Сбербанке есть эта опция, однако, лучше использовать специализированный антивирус – ESET, AVG, Kaspersky, Dr.Web. Если вы подключаетесь через Wi-Fi, то можете на компьютере выполнить проверку безопасности беспроводной сети, тот же Avast с этим отлично справляется.

Анализ сетей в антивирусе Avast
- После всех очисток и проверок пройдите в Play Market и установите оттуда официальную новую версию Сбербанк Онлайн.
- После повторной установки вам потребуется опять персонифицировать данные и ввести логин и пароль от вашего кабинета. Возможно потребуется подключить опцию “Мобильный банк”, что делается легко при помощи банкомата, либо терминалов самого банка. В их меню выберите “Информация и сервисы”, а там “Подключить Мобильный банк”.
- Новая версия может запросить много разрешений – нужно их все подтвердить.
Заключение
Про ошибку “Соединение с сервером разорвано. Подключитесь к другой сети” в приложении Сбербанк разработчики знают и уверяют, что это неудобство временное. Та же поддержка предлагает первым делом именно переустановку. Если вдруг вам это не поможет, проверяйте вашу прошивку – сделайте сброс, либо обновите ОС до последней версии и пробуйте снова.
Похожие статьи
Как исправить проблему со Сбербанк Онлайн — «Соединение с сервером разорвано»
Лично я, да и миллионы других пользователей тоже оценили удобство приложения для мобильного банкинга «Сбербанк Онлайн». При помощи него можно быстро оплатить услуги, счета, перевести деньги на счет клиенту Сбербанка. Но что делать, если при входе в приложение появляется ошибка «Соединение с сервером разорвано. Подключитесь к другой сети». Ошибка может появится как в версии для Андроид, так в приложении для iOS.


Что значит, «соединение с сервером разорвано»
Приложение Сбербанк Онлайн работает с денежными средствами клиентов, а значит для разработчиков превыше всего его безопасность. Важно, чтобы хакеры не могли перехватить трафик между банком и приложением, либо атаковать приложение при помощи инъекций подменяя информацию на нужную им. Особенно это касается устройств на Android. Именно поэтому приложение Сбера разработано так, чтобы любая подозрительная активность сразу же завершала его работу.
Причина возникновения ошибки «Соединение разорвано» и как ее исправить
- возможно, что ваша версия Сбербанк Онлайн устарела. Зайдите в магазин приложений GooglePlay и установите самую последнюю версию программы
- Подключитесь к более стабильному интернет-каналу, например Wi-Fi, если вы используете мобильный интернет. Либо переключите ваш мобильник на работу в сетях 4G. (при условии, что ваш аппарат их поддерживает и они есть в вашем населенном пункте).
- Попробуйте сменить точку доступа Wi-Fi на защищенную. Иногда Сбербанк Онлайн отказывается работать в незащищенной сети и выдает ошибку «Соединение разорвано».
- Удалите приложение Сбербанк Онлайн, а также очистите все следы специальным чистильщиком, например CCleaner. Установите программу заново.
| Причина неполадки | Что нужно предпринять |
| Неправильно введен логин и пароль | Проверить идентификаторы (должна быть включена латинская раскладка и учтен регистр). |
| Пользователь забыл пароль для входа в личный кабинет | Воспользоваться формой для восстановления пароля или обратиться в службу поддержки. |
| Регистрация была пройдена некорректно, не подтверждена или устарела | Подтвердить регистрацию при помощи пароля из СМС или зарегистрироваться в системе заново. |
| Профиль пользователя заблокирован | Обратиться в службу клиентской поддержки, обновить антивирус. |
| Установлена устаревшая версия программы | Обновить мобильное приложение для используемой платформы, запустить обновление сервиса «Сбербанк Онлайн» на ПК. |
| Используется устаревший идентификатор | Воспользоваться банкоматом для получения нового. |
| Проблемы с интернет-соединением, низкий уровень сигнала | Перезагрузить устройство, заново подключиться к сети, связаться с техподдержкой поставщика интернет-услуг. |
| Проблема с компьютером | Очистить кеш или запустить программу в другом браузере, обновить антивирус. |
| В фоновом режиме работает какое-либо приложение, блокирующее доступ к «Сбербанк Онлайн» | Закрыть все работающие программы и повторить запуск приложения. |
| Некорректно выставленная дата и время на устройстве пользователя | Проверить дату и время, синхронизировать в случае необходимости. |
| Незащищенные сети | Внести необходимые изменения в настройки Wi-Fi соединения. |
| Ошибка 500 – внутренняя неполадка сервера, DDOS-атака | Попытаться снова осуществить авторизацию через некоторое время. |
| Технические работы | Позвонить в службу поддержки для выяснения подробностей. |
Как отключить Doze и решить проблему с фоновой работой «Сбербанка» и других приложений

Если при запуске приложения «Сбербанка» вы видите сообщение об ошибке соединения с сервером, вам необходимо добавить его в исключения Doze. Точно так же можно решить проблему с фоновой работой других приложений на Android.
Многие пользователи «Сбербанка» столкнулись с нестабильной работой приложения на Android. Какое-то время оно нормально функционирует в фоновом режиме, а затем выгружается из памяти. Повторный запуск приложения невозможен — при попытке ввести код для входа выскакивает сообщение об ошибке: «Соединение с сервером разорвано. Подключитесь к другой сети». Помогает только перезагрузка смартфона, но есть более элегантное решение этой проблемы — можно запретить «Сбербанку» выгружаться из памяти, а для этого требуется отключить Doze.
Функция Doze появилась в Android, начиная с версии 6.0. Она следит за потреблением памяти и заряда аккумулятора, замораживая неиспользуемые приложения и игры. Именно это и приводит к ошибке — приложение выгружено, поэтому не работает, а серверам «Сбербанка» поступает информация, что вы в него залогинены, поэтому не можете зайти в него повторно. Кроме того, эта функция Android ограничивает приложениям доступ в интернет, в результате чего может появляться ошибка соединения. К счастью, вы можете отключить Doze для приложений, которым требуется полноценная и бесперебойная работа в фоновом режиме. Как это сделать?
Откройте системные настройки и перейдите в раздел «Батарея». Нажмите на значок меню в правой верхней части экрана и выберите «Экономия заряда батареи».

В выпадающем меню выберите все приложения и в появившемся списке найдите «Сбербанк». Нажмите на него, выберите опцию «Не экономить» и подтвердите действие кнопкой «Готово». Теперь функция Doze не будет работать с этим приложение, поэтому оно не заморозится в фоновом режиме и вы сможете зайти в него в любой момент.

Точно так же в список исключений Doze можно добавить любое другое приложение, которое, по вашим наблюдениям, не работает в фоне или показывает уведомления с большими задержками. Я рекомендую отключить экономию энергии у мессенджеров, которыми вы пользуетесь наиболее часто, у соцсетей, в которых общаетесь с друзьями, и у почтового клиента. Но усердствовать не стоит, если вы запретите Doze ограничивать активность прожорливых приложений, ваш смартфон начнёт разряжаться намного быстрее, чем раньше.
Соединение прервано, похоже вы подключились к другой сети
Различные проблемы с браузером и отображением сети решаются быстро и легко. Для оперативного устранения, нужно вычислить причины. Если это невозможно, то придется пользоваться популярными методами, и один из них обязательно поможет. Видите сообщение: «Соединение прервано. Похоже вы подключились к другой сети» в своем Chrome или Opera? Мы расскажем, что делать дальше и как ошибка быстро исправляется.

Ошибка “Похоже вы подключились к другой сети” в Google Chrome
Причина сбоя подключения
Обычно, такое происходит в момент подключения к новой сети при старых настройках. Частенько с оповещением встречаются юзеры (Windows 7, 8, 10), подключенные через раздающие устройства. Как правило, на странице ошибки в Хроме присутствует поясняющий код ERR_NETWORK_CHANGED.
Наиболее распространенной же причиной является конфликт IP или их несоответствие. Ради справедливости стоит отметить, что есть и другие факторы, среди которых:
- неполадки операционки – битая сборка или её отдельные опции;
- ошибки кеша служб;
- банальная перенагрузка ПК;
- сбои в работе маршрутизатора;
- проблемы со стороны провайдера;
- ошибки в работе браузера.
Как исправить ERR_NETWORK_CHANGED?
Предложенные действия могут помочь, но что – заранее сказать сложно.
- Перезапустить браузер, перезапустить комп или девайс.
- Перезагрузить роутер и переподключить кабель. В случае с наличием динамического IP – нужно отключить роутер от питания на 5-10 минут.
- Включить/отключить Брандмауэр.
- Отключить любое подключение прокси или VPN в системе.
- Обязательно обновитесь до актуальной версии драйверов сетевой карты и прочих ответственных на сеть модулей.
- Попробовать другой браузер на предмет этой ошибки.
- Открыть страничку в режиме инкогнито (Ctrl+Shift+N для Хрома).
- Проверить обновления браузера. Опция обновления доступна в “Настройках” – “О браузере”.
- Очистить любые временные файлы, кеш и куки всей системы. В помощь будет утилита CCleaner.
- Проверить настройки роутера и подключение. Если его нет, то попробовать подключить провод напрямую к ПК – наличие соединения отобразиться горящим диодом. Нужно пропинговать основной шлюз или хотя бы настройку сети командой в консоли IPCONFIG. Если результата нет, то проблема на стороне провайдера.

Настройка протокола IP в Windows
- Просканить комп или девайс на вирусы с помощью антивирусных утилит, а не только штатным антивирусом. AdwCleaner или MalwareBytes вам в помощь.
- Активировать самодиагностику операционки, прописав в консоли команду sfc /scannow. Данная опция особенно актуальна для Windows 10.
Обязательно опробуйте сделать Reset настроек вашего роутера, в случае Wi-Fi соединений. Заранее выпишите его настройки, выданные провайдером, либо после ресета прозвоните в поддержку за уточнением правильности настроек. В случае с оптикой – отключите на время их блоки питания.
Очищаем кеш DNS
Если же ничего из вышеописанного не помогло, то нужно идти дальше – пробуем скинуть кеш ваших DNS экранов. Делается это элементарно просто и быстро.
- Открыть консоль от имени админа.
- Прописать: ipconfig /flushdns.
- Должна пройти быстрая очистка. Дождаться окончания.

Очистка кэша сопоставителя DNS
Если эффекта нет – перезагрузите ПК еще раз без подключения интернета и повторите процедуру, после чего включите прием.
Сброс WinSock для решения «Похоже вы подключились к другой сети»
Аналогичная процедура, но направлена на сброс настроек Winsock.
- Открыть консоль от имени админа.
- Прописать netsh int ipv4 reset.
- Прописать netsh int ipv6 reset.
Открыть страницу, а если не помогло – перезагрузиться и повторить.
Сброс TCP/IP
Если проблема остается нерешенной, то нужно попробовать сброс TCP/IP. Для этого в командной строке прописываем: netsh int ip reset resetlog.txt. После завершения процедуры необходима перезагрузка.
Перезапускаем службы
В некоторых ситуациях целесообразно просто перезапустить некоторые службы. Это особенно актуально в ситуациях, когда вместо маршрутизатора раздачу организовывает лаптоп или ПК. Что делать конкретно:
- Открыв “Панель управления”, найти “Администрирование”, а в нем – “Службы”.
- Открывается окно с перечнем доступных служб, как системных, так и программных.
- Слева присутствует надпись «Перезапустить» и «Остановить» для активных, и «Запустить».
Нам нужно Перезапустить (или Запустить) следующие из них:
- Веб-клиент;
- DNS-клиент;
- DHCP-клиент;
- Рабочая станция;
- Расширяемый протокол проверки подлинности (EAP).

Перезапустите основные сетевые службы
Существуют и другие службы, связанные с интернет-соединением, но подобный перезапуск, не зная причины, больше похож с действиями «на удачу». Тем не менее, таким образом можно вычислить службу, а значит, и возможные причины.
Если и это не помогло
Если проблема “Соединение прервано” до сих пор не решена, и нет сомнений в работе маршрутизатора и самой сети, то стоит задуматься о вероятности поломки Wi-Fi-модуля или сетевой карты. Заменить их достаточно просто, да и стоимость компонентов относительно невысокая.
Заключение
С данной проблемой могут столкнуться вледельцы не только ПК и лаптопов, но и владельцы Андроид девайсов. В большинстве случаев проблема решается перезагрузкой сети, браузера или устройства, но бывают и более сложные случаи, связанные с Wi-Fi роутером. Если описанные действия вам не помогли, то остается только обратиться в сервисный центр, дабы установить причину происходящего. Это бывает лишь в единичных случаях.
Теперь вы знаете, что делать в случае возникновения сбоя «Соединение прервано. Похоже вы подключились к другой сети». Надеемся, что советы будут полезными и помогут решить проблему. Любые вопросы – смело в комментарии.
Клиенты «Сбербанка», использующие Wi-Fi, лишатся всех денег на счете
Все компаний в России тратят громадные суммы денег на обеспечение безопасности своих информационных систем, чтобы хакеры не могли их взломать, украв данные пользователей и использовав их в своих целях. Это очень сложная задача, с которой многие не справляются. Как стало известно сегодня, 13 августа 2018 года, клиенты «Сбербанка», которые используют сети Wi-Fi, лишатся всех денег на счете, а виной всему стала опасная уязвимость в DNS.
Эксперты из компании Radware, которая занимается изучением безопасности IT-систем, обнаружила опасную брешь в системы защиты. Любые злоумышленники могут достаточно легко сменить на роутере компании D-Link настоящий DNS на фейковый, причем для этого даже не требуется пароль администратора. Таким образом, когда кто-то подключается к сети Wi-Fi со смененным адресом, весь трафик пропускается через ресурсы мошенников.
За счет этого они могут украсть не только логин и пароль для входа в онлайн-банк, но еще и перехватить саму активную сессию. Она, к слову, позволяет после входа в аккаунт путем подтверждения SMS-кода выполнять любые действия. По данным экспертов, от рук злоумышленников уже пострадало более 500 человек, все из которых лишились своих денежных средств. К счастью, мошенники еще не добрались до России, потому как все жертвы проживают в Бразилии и Испании.
Впрочем, брешь в системе защиты роутеров D-Link имеется по всему миру. Очень многие российские телекоммуникационные компании предоставляют оборудование для раздачи Wi-Fi своим клиентам именно от этого производителя. Это значит, что даже находясь дома и использую свою беспроводную сеть можно стать жертвой мошенников. Остается верить, что производитель выпустит обновление ПО для всех моделей своего сетевого оборудования, потому как иначе клиенты «Сбербанка», использующие Wi-Fi, лишатся всех денег на счете.
Связано это с тем, что сами банки никак не смогут защитить своих клиентов от подмены DNS, потому как в таком случае «общение» с официальным онлайн-банком происходит самим владельцем банковского счета, но который не знает, что буквально за каждым его действием следят, фиксируя все набранные коды, пароли и логины. Это делает данную уязвимость крайне опасной. Ранее была названа роковая ошибка, которую совершают все клиенты «Сбербанка».
Внимание! До 26 июля все желающие могут бесплатно получить спортивный браслет Xiaomi Mi Band 5, потратив на это всего 2 минуты.
Присоединяйтесь к нам в Google News, Twitter, Facebook, ВКонтакте, YouTube и RSS чтобы быть в курсе последних новостей из мира технологий будущего.
В «Сбербанк-онлайн» сбой. Недоступны переводы и даже собственные счета
, Текст: Эльяс Касми
В мобильном приложении Сбербанка произошел крупный сбой. Пользователи лишены возможности переводить деньги, оплачивать мобильную связь и не могут посмотреть остаток средств на своих счетах.
Все сломалось
Днем 27 июля 2020 г., примерно в 13.00 по Москве, в мобильном приложении «Сбербанка» произошел крупный сбой. Части пользователей были недоступны их счета, а также услуги, связанные с переводом денег.
В частности, в приложении «Сбербанк онлайн» под Android нельзя отправлять деньги клиентам как самого Сбербанка, так и других финансовых организаций. Перенос средств между картами одного клиента тоже не был доступен, как и оплата услуг, к примеру, мобильной связи, через онлайн-банкинг. По информации портала DownDetector, максимальное число отзывов о сбое в приложении превысило 700.
Редакция CNews подтвердила неработоспособность приложения под Android. Любые данные, в той или иной степени связанные с финансами пользователя, были недоступны.
Карта сбоев в приложении Сбербанка
На запрос CNews представители Сбербанка ответили следующее: «В течение нескольких минут некоторые клиенты могли столкнуться с затруднениями при использовании приложения “Сбербанк онлайн”. В настоящее время все системы работают в штатном режиме. Приносим клиентам извинения за доставленные неудобства».
В то же время на момент публикации материала Android-версия приложения продолжала работать нестабильно. Тесты показали, что в четырех случаях из пяти было невозможно получить доступ к личным счетам. На пятый раз, когда данные счетов отображались, не работал перевод между собственными счетами или другим клиентам банка.
Кто пострадал
Согласно ресурсу DownDetector, со сбоями в работе «Сбербанк онлайн» столкнулись жители, преимущественно, центральной и южной части России. В подавляющем большинстве случаев (84%) они жаловались на невозможность совершения операций с денежными средствами, но также фиксировались случаи отказа приложения на этапе авторизации пользователя (11%).
Во время сбоя в «Сбербанк онлайн» не отображалась даже информация о счетах
Как сообщили CNews представители Сбербанка, проблемы у пользователей мобильного приложения наблюдались «в течение нескольких минут».
Сбой продолжался не несколько минут, как сообщили представители банка, а как минимум больше часа
Между тем, судя отзывам клиентов, они не могли воспользоваться им как минимум в течение часа. Некоторым пользователям все же удавалось осуществить процедуру перевода денег. В их случае указанная ими сумма списывалась с их счета, но не доходила до получателя.
Многократные сбои
Столь крупный сбой в «Сбербанк-онлайн» произошел во второй раз за два месяца лета 2020 г. Первым стал случай 1 июня 2020 г.
Реакция пользователей
Как сообщал CNews, в первый день лета, начиная примерно с 09:00 по Москве, пользователи стали отмечать первые сбои в функционировании мобильного приложения Сбербанка. На пике число отзывов о сбоях в работе приложения на сайте DownDetector достигло 528.
На вопрос CNews пресс-служба Сбербанка ответили следующее: «Сегодня по техническим причинам небольшое количество клиентов может столкнуться с затруднениями при входе в Сбербанк Онлайн. В случае возникновения проблемы со входом просим наших клиентов повторить попытку. Специалисты уже занимаются данной проблемой и устранят ее в ближайшее время. Приносим свои извинения за доставленные неудобства».
Максимальное количество проблем у онлайн-клиентов дистанционных сервисов банка наблюдалось в Москве, Санкт-Петербурге, Нижнем Новгороде, Самаре и Екатеринбурге.
По данным ресурса Downdetector, предыдущий заметный сбой в работе интернет-ресурсов Сбербанка наблюдался днем 25 мая 2020 г. В тот раз было зарегистрировано на пике 140 сбоев, инциденты с неработающими сервисами наблюдались на протяжении нескольких часов.
! | |||||||
.
12 Пошаговое исправление для подключения к Wi-Fi, но без доступа в Интернет
Часто сбивает с толку и пугает, когда вы подключаетесь к Wi-Fi, но не получаете ошибку доступа к Интернету. Это может быть проблема с настройками вашей операционной системы или даже с маршрутизатором. На протяжении многих лет мы часто сталкивались с этой проблемой ‘ Нет интернета на подключенном Wi-Fi ’ и, наконец, составили пошаговое руководство, которое поможет вам решить эту проблему.
Примечание: В этой статье мы сосредоточены на устранении неполадок на рабочем столе.В случае, если у вас возникла проблема на вашем Android, ознакомьтесь с другой нашей статьей об Android, подключенном к Wi-Fi, но без Интернета.
Где смотреть?
Обычно есть два места, куда можно обратиться, если вы столкнулись с проблемами сети:
- Маршрутизатор
- Сам аппарат
Если Интернет не работает на всех устройствах, подключенных к сети, скорее всего, проблема связана с вашим маршрутизатором / модемом. Вы также можете быстро взглянуть на кабель ADSL, чтобы убедиться, что он сломан или перекручен.
Если Интернет не работает на одном устройстве, скорее всего, проблема связана с адаптером Wi-Fi устройства, из-за которого устройство не может связаться с маршрутизатором. Вот 9 шагов, чтобы исправить подключение к Wi-Fi, но без ошибки в Интернете.
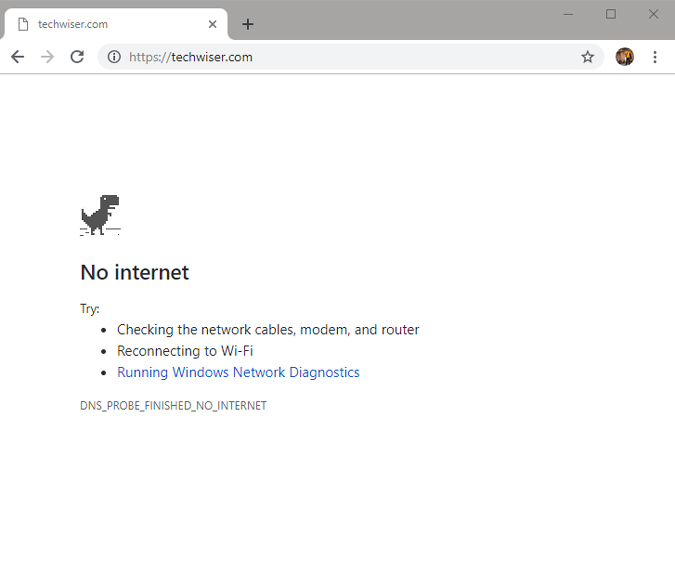
Исправить Wi-Fi подключен, но нет ошибки доступа в Интернет
1. Перезагрузите устройство
Я знаю, как это звучит, и, скорее всего, большинство из вас уже делали это пару раз, но если вы этого не сделали, то должны.
Старая добрая перезагрузка заставляет сетевые устройства обновлять свои таблицы IP-адресов и перезагружать файлы конфигурации. Выключите роутер и модем (если он у вас есть). Затем подождите 30 секунд, прежде чем перезапустить их снова. Кроме того, вам также следует перезагрузить компьютер, чтобы убедиться, что все в порядке. После сброса всех устройств попробуйте подключиться снова, чтобы проверить, работает ли оно.
2. Проверьте индикаторы модема
Возможно, проблема связана с подключением к Интернету вместо подключенных устройств.Для подтверждения проверьте индикатор WAN на маршрутизаторе и убедитесь, что он мигает. Убедитесь, что индикатор WAN не горит постоянно или полностью.
В идеале индикаторы DSL должны гореть или в некоторых случаях гореть зеленым, а индикаторы Wi-Fi должны мигать. Если вы не знаете, как это проверить, обратитесь в службу поддержки вашего интернет-провайдера и подтвердите, что проблема с Интернетом не решена. Спросите их, сколько времени потребуется, чтобы решить проблему.
Связано: Узнайте, кто крадет ваш WiFi
3.Интернет-провайдер не работает
Посетите Downdetector со своих мобильных данных и найдите своего интернет-провайдера. Допустим, это AT&T. Вы можете найти здесь самого популярного интернет-провайдера и проверить, не работают ли их серверы или нет. Этот удобный сайт отслеживает покрытие по всему миру, поэтому вы также можете проверить его в зависимости от вашего местоположения.
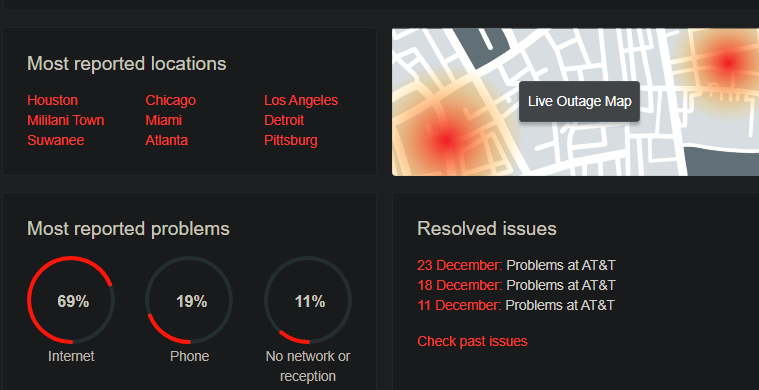
Нажмите на опцию Live Outage, чтобы узнать, не работает ли он в вашей части мира. Простой поиск в социальных сетях, таких как Twitter, также может помочь понять, сталкиваются ли другие пользователи с аналогичными проблемами при подключении к Wi-Fi, но при отсутствии Интернета.
4. Антивирус или другое приложение безопасности
Антивирусное программное обеспечение, как известно, раньше вызывало проблемы с Интернетом. Временно отключите антивирус и другие приложения безопасности, такие как вредоносное ПО, и проверьте, разрешает ли он подключение к Wi-Fi, но отсутствие ошибки в Интернете. Если это так, вы знаете, где искать дальше. Если нет, переходите к следующему шагу.
На этом этапе я также рекомендую вам выполнить полное или полное сканирование антивирусом и Malwarebytes, чтобы убедиться, что вы не заражены чем-то опасным, вызывающим эту ошибку.
5. Используйте встроенное средство устранения неполадок
Если интернет-соединение на стороне интернет-провайдера в порядке и работает хотя бы на одном из подключенных устройств, то есть вероятность, что проблема с адаптером Wi-Fi. Это можно легко исправить с помощью встроенного средства устранения неполадок, которое поставляется с Windows и Mac.
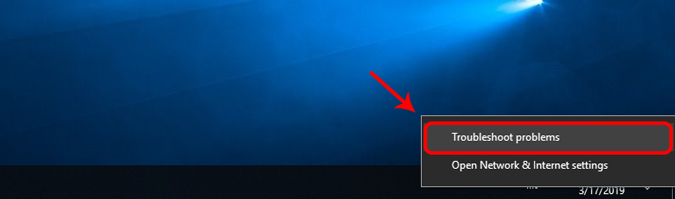
Щелкните правой кнопкой мыши значок сети на панели задач и выберите «Устранение неполадок». Windows автоматически найдет сетевые проблемы и исправит их. Если он не может исправить это, он, по крайней мере, сообщит вам, в чем проблема.Вы можете найти решение в Интернете или даже задать вопрос в комментариях ниже.
Такой же вариант доступен для Mac OS X и Ubuntu.
6. Очистить DNS
Иногда конфликт кеша DNS может привести к подключению к Wi-Fi, но без ошибки доступа к Интернету. Вы можете очистить DNS, чтобы убедиться, что он не вызывает никаких проблем. Перейдите в меню «Пуск» Windows и введите «cmd», чтобы открыть командную строку и запустить ее с правами администратора. Введите следующую команду и нажмите клавишу ВВОД, чтобы очистить DNS.
ipconfig / flushdns
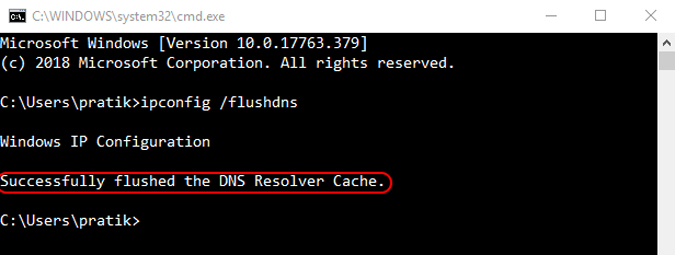
Вот еще несколько команд командной строки, которые могут помочь решить проблемы с Wi-Fi и другими сетевыми ошибками.
Сброс файлов, хранящихся в Windows, для доступа в Интернет:
сброс Winsock Netsh netsh int ip сброс
Освободите свой старый IP-адрес и автоматически установите новый.
ipconfig / релиз ipconfig / обновить
Если это не сработает, подайте следующие команды одну за другой, но сразу одну за другой.
ipconfig / flushdns nbtstat -R nbtstat -RR netsh int ip сброс c: \ resetlog.txt сброс WinSock Netsh
7. Изменение беспроводного режима на маршрутизаторе
Это исключительный случай и происходит только в том случае, если у вас установлена старая карта Wi-Fi или устройство. Если вы получаете доступ в Интернет на своем ПК, подключившись к маршрутизатору через Ethernet-кабель, скорее всего, между этими двумя устройствами существует коммуникационный барьер. И один из способов исправить это — изменить беспроводной режим.
На маршрутизаторе есть несколько режимов беспроводной связи. Например, вы могли видеть что-то вроде — 802.11 b или 802.11 b / g или 802.11 b / g / n и т. Д. Это b, g, n и ac — разные стандарты беспроводной связи. Обычно для беспроводного режима установлен 802.11 b / g / n /, и он отлично работает для большинства пользователей. Иногда старые устройства, такие как смартфоны, несовместимы с этим режимом, что приводит к проблемам с сетью.
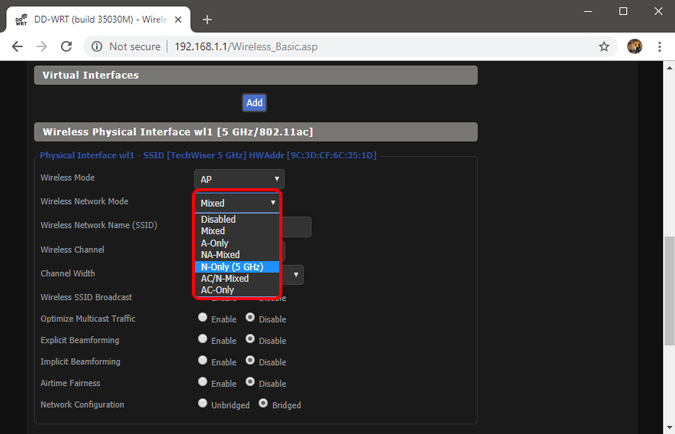
Войдите в панель управления маршрутизатора и найдите параметр «Беспроводной режим» . Это должно быть в настройках беспроводной сети, где вы устанавливаете Wi-Fi SSID и пароль. Выберите 802.11 b в раскрывающемся меню рядом с Wireless Mode и сохраните изменения. Перезагрузите Wi-Fi и посмотрите, решит ли это проблему. Если это не сработает, попробуйте вместо этого 802.11 g. Еще раз проверьте, подключен ли Wi-Fi, но ошибка доступа к Интернету не устранена.
Также читайте: Как получить удаленный доступ к маршрутизатору
8. Автоматическое получение IP и DNS
Можно ли подключить тот же компьютер / смартфон к другой сети Wi-Fi? Попробуйте использовать мобильную точку доступа, чтобы проверить.Это может быть конфликт DNS или IP-адресов. Другой способ проверить это — проверить связь с маршрутизатором из командной строки. Если вы получили ответ о тайм-ауте или целевой хост недоступен, возможно, это конфликт IP-адресов.
Откройте командную строку с правами администратора и введите эту команду:
пинг 192.168.1.1
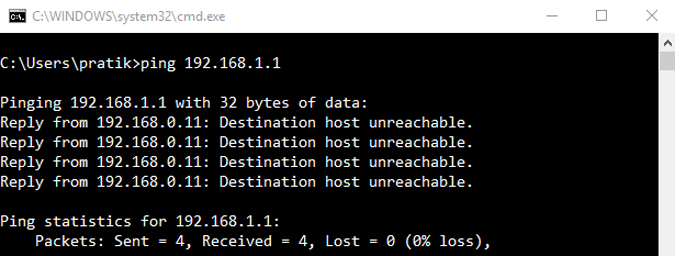
В идеале вы должны установить сетевые настройки для автоматического получения IP-адреса и настроек DNS от маршрутизатора, чтобы избежать конфликтов.Однако иногда назначение статического IP-адреса вашим устройствам или изменение DNS-сервера помогает исправить подключение к Wi-Fi, но не ошибку доступа в Интернет.
Ниже приведены шаги по изменению настроек IP в Windows. Если вы используете macOS или Android, ознакомьтесь с нашей статьей о том, как изменить DNS на всех платформах и как назначить статические IP-адреса на всех платформах.
В Windows нам нужно изменить настройки сетевого адаптера для автоматического получения IP-адреса. Для этого щелкните меню «Пуск» и найдите Центр управления сетями и общим доступом.
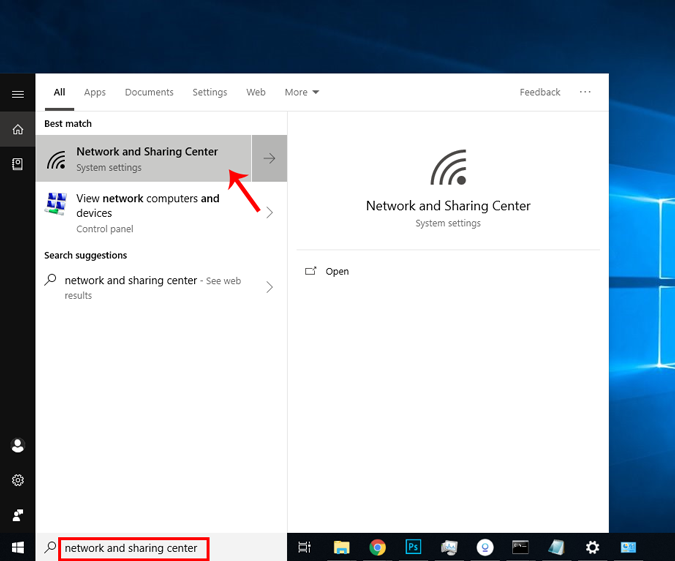
Когда откроется окно сети, нажмите Изменить параметры адаптера.
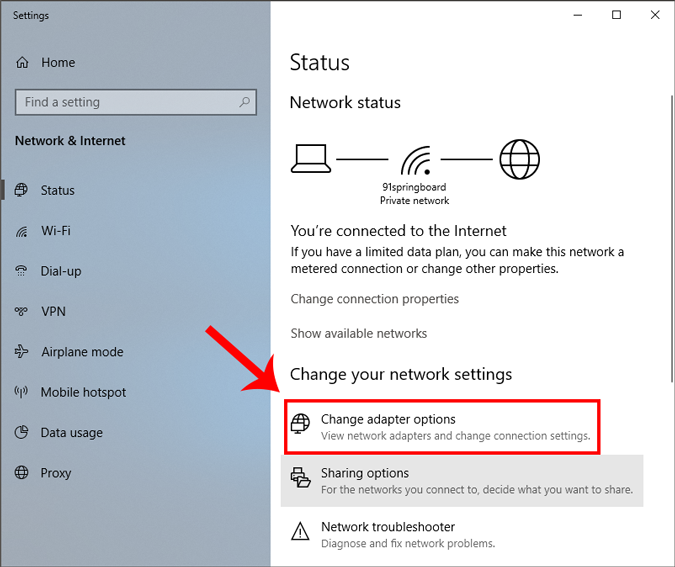
В окне «Сетевые подключения» щелкните правой кнопкой мыши текущий сетевой адаптер или Wi-Fi и выберите «Свойства ».
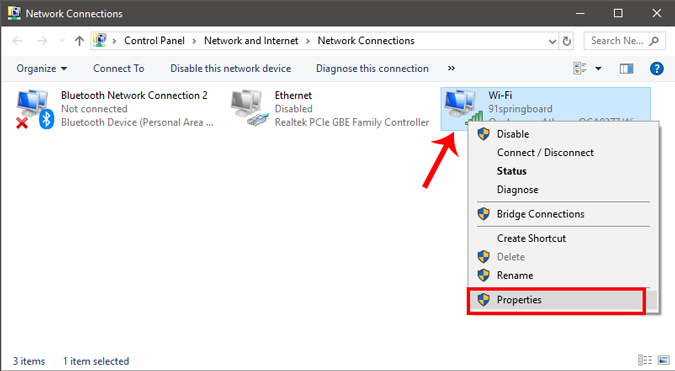
Выберите Internet Protocol Version 4 (TCP / IPv4) и щелкните Properties во всплывающем окне.
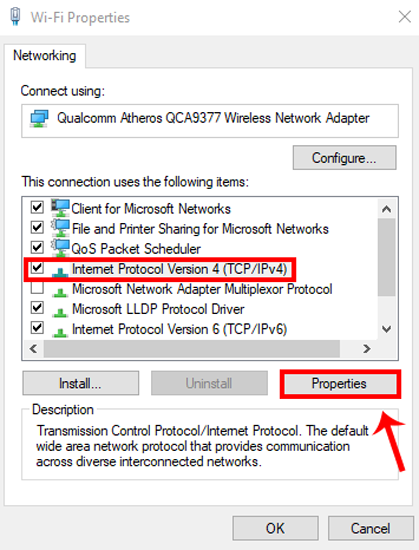
Выберите Получить IP-адрес автоматически и Получите здесь адрес DNS-сервера автоматически и нажмите OK, чтобы сохранить изменения.
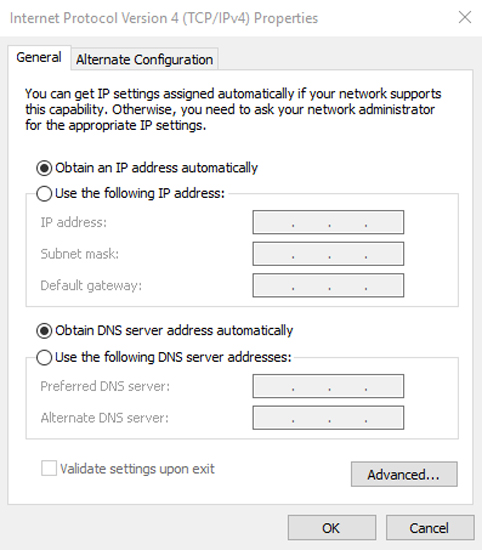
Вы должны подключиться автоматически, а если нет, попробуйте перезагрузить компьютер, чтобы начать использовать автоматическую настройку IP-адреса.
9. Устранение проблем с сетевым драйвером
Иногда поврежденный сетевой драйвер может привести к плохому Интернету. Нажмите клавиши Window + R и введите «devmgmt.msc», чтобы открыть диспетчер устройств.
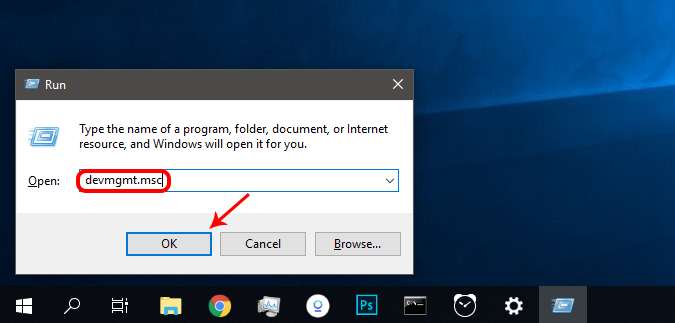
Разверните Сетевые адаптеры и найдите свой адаптер беспроводной сети. Независимо от того, какой у вас бренд, он должен иметь суффикс «Адаптер беспроводной сети».Щелкните правой кнопкой мыши сетевой адаптер и выберите «Обновить драйверы».
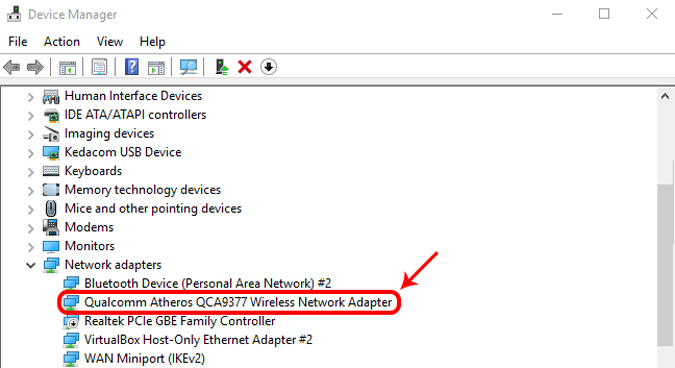
Теперь вы увидите два варианта. Вы можете обновить драйвер вручную или автоматически (онлайн). Попробуйте подключить компьютер к роутеру с помощью кабеля Ethernet. Если нет проблем с маршрутизатором или подключением к Интернету, вы должны подключиться без проблем. После подключения нажмите « Автоматический поиск обновленного программного обеспечения драйвера». , и Windows автоматически найдет и установит нужный драйвер.
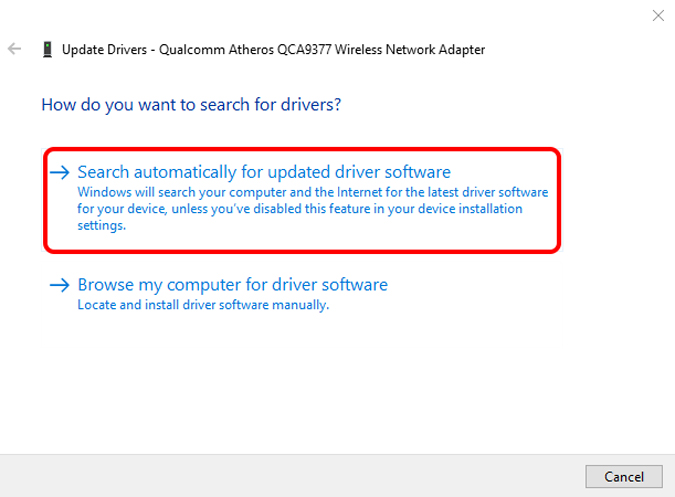
Если вы не можете подключиться, вам придется вручную загрузить последнюю версию драйвера с веб-сайта производителя на другое подключенное к Интернету устройство и переместить его на свой компьютер. После установки последней версии драйвера используйте опцию « Найдите на моем компьютере программное обеспечение драйвера », чтобы вручную установить драйвер.
10. Сбросить маршрутизатор
Эта опция может решить все типы проблем, связанных с маршрутизатором. Вы можете сбросить маршрутизатор до заводских настроек, чтобы принудительно сбросить все новые изменения, которые могут вызывать проблему.Это также означает, что вам придется снова защитить свой маршрутизатор паролем и изменить основные настройки в соответствии с вашими потребностями.
Хотя вы можете сбросить настройки маршрутизатора, более простой способ — нажать кнопку физического сброса на самом маршрутизаторе. Кнопка сброса обычно спрятана внутри крошечного отверстия, поэтому вам придется тщательно проверить маршрутизатор, чтобы найти кнопку. После обнаружения используйте скрепку или устройство для открывания лотков для мобильных SIM-карт, чтобы нажать кнопку внутри и удерживать ее в течение 5–15 секунд или пока все индикаторы не мигнут и маршрутизатор не перезапустится.Вы должны иметь возможность подключиться к Интернету после перезагрузки маршрутизатора.
Перед сбросом настроек маршрутизатора обязательно войдите в веб-интерфейс маршрутизатора и запишите имя пользователя и пароль, используемые для входа на сервер провайдера.

Связано: Что делать, если вы забыли свой пароль Wi-Fi
11. Сбросьте настройки сети
Как следует из названия, «Сброс сети» отключает, а затем переустанавливает сетевой адаптер и устанавливает для других сетевых компонентов их исходные настройки.Windows забудет вашу сеть Ethernet, сети Wi-Fi, VPN-соединения и т. Д. Вот почему сброс настроек сети должен быть вашим последним средством.
Для этого в Windows введите Сброс сети в поиске в меню «Пуск».
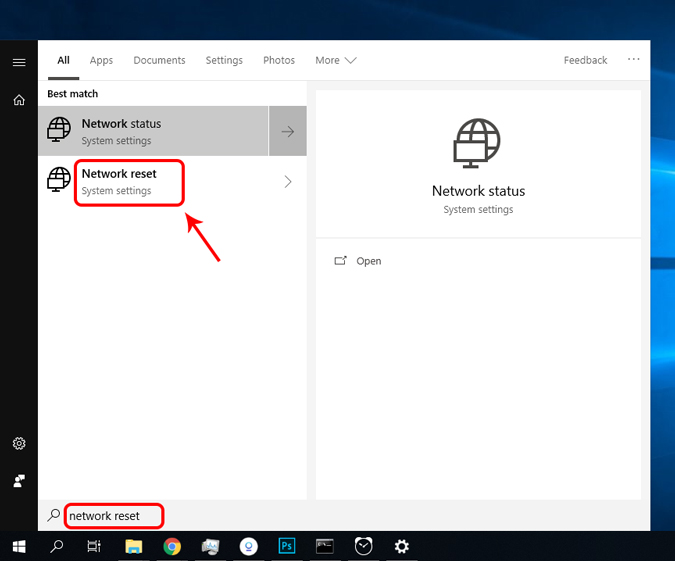
Откроется новое окно с предупреждением о том, что произойдет, когда ваша сеть будет перезагружена. Нажмите кнопку « Reset now », чтобы продолжить и перезагрузить компьютер.
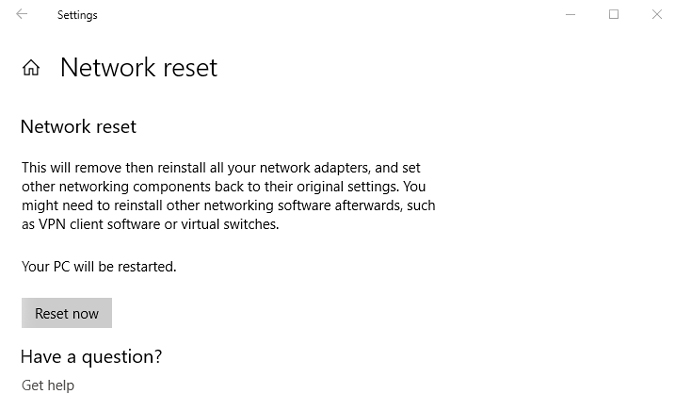
12. Позвоните в ISP
В конечном итоге, задача вашего интернет-провайдера — обеспечить постоянное подключение к Интернету, особенно если они предоставили маршрутизатор и модем.Если ни один из приведенных выше советов не помог, позвоните своему интернет-провайдеру и сообщите ему точную проблему. Они должны быть в состоянии предоставить инструкции по вызову для решения проблемы. Если они не могут решить проблему по вызову, вы можете попросить их отправить агента для физического осмотра устройства.
Подведение итогов: Wi-Fi подключен, но нет доступа в Интернет
Нет однозначного ответа на вопрос, подключен ли Wi-Fi, но нет проблем с доступом в Интернет. Приведенные выше советы помогут решить большинство проблем, связанных с программным обеспечением.Однако, если есть проблема с оборудованием — например, повреждена сетевая карта или маршрутизатор — вам придется обратиться к техническому специалисту.
.







