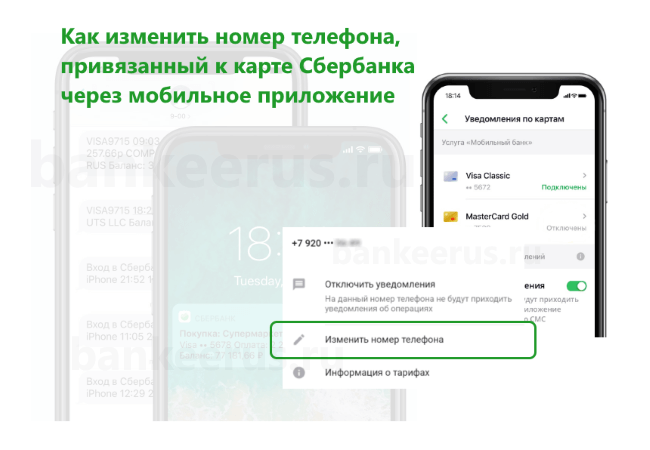Как привязать другой номер к сбербанку: как изменить привязанный к карте номер через личный кабинет, банкомат и терминал
Способы привязки номера телефона к карте Сбербанк
Содержание статьи
Содержание статьи:
Самое основное
? Перевод с карты на карту внутри Сбербанка может занимать от нескольких секунд до 5 суток, если исключить праздничные и выходные дни.
? Перевод денежных средств можно осуществлять через устройство самообслуживания, онлайн или при помощи отправки СМС.
? Если в течении получаса деньги не поступили, можно обратится за помощью в службу работы с клиентами, позвонив по номеру 900 или 8-8005555550
На сегодняшний день существует возможность управлять с телефона своими деньгами со счета Сбербанка.
Когда происходит привязывания карты к сотовому, то это дает возможность не только получать нужную информацию, но и управлять средствами через мобильник. Если привязать номер телефона к банковской карте, то это будет экономить время человека, а также будут доступны услуги банка. Для этого потребуется ознакомиться с инструкцией, чтобы знать, как правильно подключать все необходимые услуги.
Если привязать номер телефона к банковской карте, то это будет экономить время человека, а также будут доступны услуги банка. Для этого потребуется ознакомиться с инструкцией, чтобы знать, как правильно подключать все необходимые услуги.
Способы подключения
Существует несколько способов, которые дадут возможность привязать номер телефона к карте Сбербанка. При помощи привязки карты к сотовому,клиент сможет получить достаточное количество возможности. Человек будет иметь возможность оплатить коммунальные услуги, пополнить телефон и так далее.
Имеются следующие варианты привязывания номера к карте телефона:
- Каждый человек для привязки номера к карте Сбербанк может посетить офис. Если обратиться в банковское отделение, то это будет самым надежным вариантом. С собой должен быть паспорт, а также пластиковая карта и мобильный телефон. Потребуется обратиться за помощью к сотруднику попросить, чтобы подключили «Мобильный банк». Нужно написать заявление и отдать работнику.
 Как правило, срок рассмотрения не занимает больше одних суток. Когда услуга будет подключена, то на номер телефона придет СМС о доступе.
Как правило, срок рассмотрения не занимает больше одних суток. Когда услуга будет подключена, то на номер телефона придет СМС о доступе. - Привязать карту можно при помощи банкомата, это делается в момент снятия денежных средств. Для начала нужно найти терминал, который может совершать такие действия. Такая процедура может быть не во всех банкоматах. Дальше требуется вставать карту и вести пин-код. На мониторе в меню будет функция «Подключить мобильный банк». Если же в главное меню не был найден данный раздел, то необходимо посмотреть в «Информация и сервисы». После этого будут предлагаться тарифы: эконом или полный. Требуется выбрать подходящий. Дальше водится номер сотового и подтверждается информация. После подключения должна обязательно прийти смс о том, что «мобильный банк» активирован.
- Привязать карту можно с помощью callцентр. Позвонить оператору можно в любое время суток. Перед тем, как звонить требуется взять паспорт, номер карты и сотовый телефон, на который будет привязываться карточка.
 После проведения идентификации личности нужно сделать подтверждение для подключения услуги. После этого оператор в течение 24 часов должен прислать уведомление о том, что произошла активация.
После проведения идентификации личности нужно сделать подтверждение для подключения услуги. После этого оператор в течение 24 часов должен прислать уведомление о том, что произошла активация. - Привязать карточку можно через интернет. Существует такая возможность совершить подключение онлайн. Для этого требуется создать специальную заявку, она будет предложена, когда человек зайдет в систему. Заявка делается автоматически, в нем уже стоит тариф, номер сотового и карты. После этого дается возможность проверить данный, которые указаны в заявке. Если человеку нужно что-то поменять, то он имеет возможность вернуться назад и поменять информацию. При правильных данных требуется подтвердить заявку – по смс придёт код, который следует ввести в специальную форму. После того, как были сделаны все шаги, рекомендуется посмотреть вверху страницы, там должно быть написано: принята в работу.
Если все шаги будут выполнены правильно, то услуга будет подключена в течение суток. Такие способы может сделать каждый человек, ведь сложности в этом нет.
Утеря номера телефона, к которому была привязана карта
Бывают случаи, когда происходит потеря телефона, поэтому пользоваться картой небезопасно. Например, злоумышленники, которые нашли сотовый могут легко использовать денежные средства с карточки. Рекомендуется сразу же сделать блокировку номера, чтобы отключить услугу мобильный банк.
Делаются следующие шаги:
- требуется взять паспорт и обратиться в любое отделение сбербанка;
- нужно объяснить причину или просто так отключить услугу;
- разрешается использовать терминал или банкомат, в котором можно отключить мобильный банк, для этого вставляется карта и при помощи специального раздела выключается;
- самый эффективный способ является набрать номер 900 и отправить смс БЛОКИРОВКА УСЛУГ;
- также можно зайти в личный кабинет на сайте и отключить определенную услугу.
Если случилось так, что пропавший телефон нашелся, то можно без каких-либо проблем привязать карту к номеру обратно. Для этого понадобится ввести только последние цифры карты Сбербанк.
Для этого понадобится ввести только последние цифры карты Сбербанк.
Привязать карту можно, как самостоятельно, так и при помощи сотрудников банка. Когда происходит подключение «Мобильный банк», то клиент может пользоваться всеми возможностями, которые предоставляет Сбербанк. Тогда у каждого пользователя будет возможность быстро пополнить номер телефона, а также всегда быть в курсе списаний со счета карты.
через интернет к другому номеру
Для полноценного пользования всеми возможностями, которые предоставляет своим пользователям Сбербанк нужно прикрепить кредитку к номеру телефона. Это позволит оперативно получать сведения о действиях со счётом, пополнять баланс сотового, переводить деньги другим клиентам и так далее. Можно ли привязать Сбербанк карту к телефону Сбербанк-онлайн через интернет? Как осуществить привязку? Об этом знают не все клиенты финансовой компании, поэтому рассмотрим процесс детально.
Привязать карту к телефону Сбербанк-онлайн через интернет
Привязка кредитки к номеру телефона процедура не новая. По сути, она представляет собой активизацию мобильного банкинга. Для использования этой возможности необходимо иметь любой пластик Сбербанка, он может быть как кредитным, так и зарплатным. При этом к одной карте можно подключить несколько номеров, при этом оплата за услугу будет взиматься за каждый из них. Также и к одному телефону можно подключить до восьми разных карт.
По сути, она представляет собой активизацию мобильного банкинга. Для использования этой возможности необходимо иметь любой пластик Сбербанка, он может быть как кредитным, так и зарплатным. При этом к одной карте можно подключить несколько номеров, при этом оплата за услугу будет взиматься за каждый из них. Также и к одному телефону можно подключить до восьми разных карт.
Какие возможности даёт подключённая услуга?
- Оперативно пополнять баланс любого мобильного.
- Получать краткую детализацию по нескольким последним операциям и общий баланс карты.
- Своевременное уведомление о пополнениях и списаниях со счёта.
- Временная блокировка возможностей при подозрении на получение доступа к банкингу злоумышленников.
- Оперативная оплата кредитов и различных услуг из списка партнёров.
- Получение сообщений с кодом подтверждения операций, выполняемых в Сбербанк-онлайн.
- Подключение автоплатежей.
- Блокировка услуг при возникновении такой необходимости.

Услуга имеет два тарифных плана. Первый из них «Эконом», даёт возможность получать сообщения от Онлайн-банка и выполнять команды посредством СМС-сообщений. Второй пакет «Полный» он включает в себя ещё и оповещение о пополнениях и списаниях со счёта в виде сообщений.
Часто задают вопрос, как привязать карту к телефону Сбербанк-онлайн через интернет? Это невозможно. Для подключения телефона к услуге следует обратиться к терминалу самообслуживания и выполнить процедуру с помощью карты, прийти в представительство финансовой организации и написать заявление либо позвонить в контактный центр и быть готовым назвать всю информацию нужную для полной идентификации клиента. Подобные меры приняты Сбербанком с целью защиты средств своих пользователей и лишения недобросовестных граждан шанса воспользоваться уязвимостью дистанционного подключения.
Как привязать карту к другому номеру телефона Сбербанк-онлайн
Раз, используя Сбербанк-онлайн привязать карту к телефону через интернет не получится, то как тогда осуществить привязку? Как уже упоминалось ранее в 2020 году существует три варианта.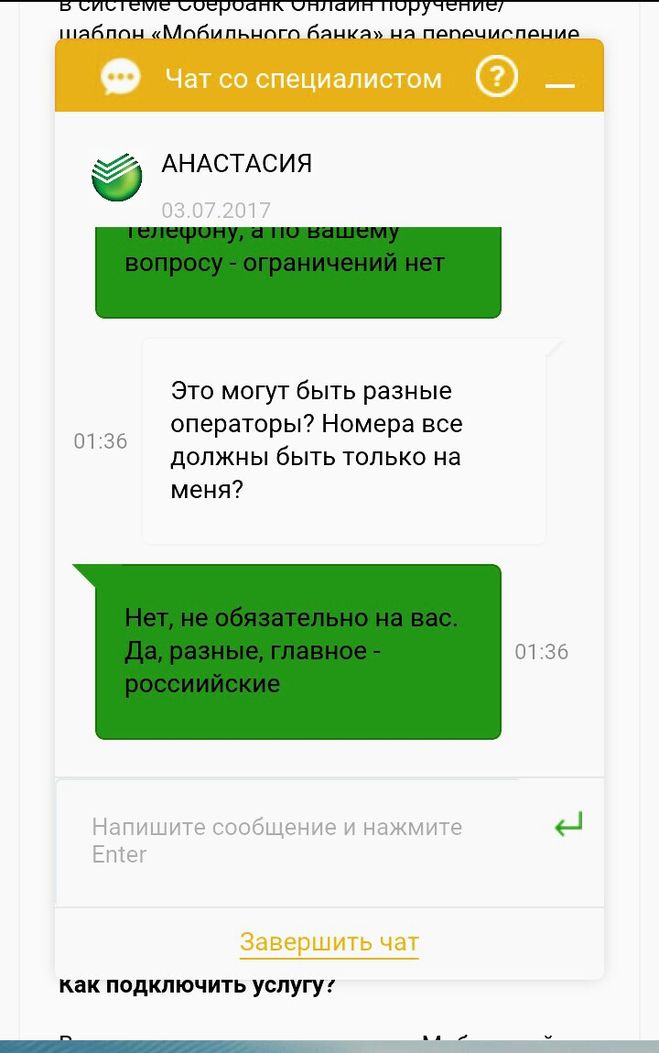
Обращение в call-центр
Требуется позвонить в контактный центр Сбербанка и связаться с оператором. Нужно чтобы под рукой была карта, к которой необходимо осуществить привязку, паспорт. А также нужно заранее уточнить проверочное слово, которое было указано при регистрации карты. Вся эта информация будет необходима представителю банка чтобы идентифицировать клиента и убедиться, что это именно он.
Ирина Большакова
Банковский кредитный эксперт
За 1 минуту! Рассчитаем переплаты на калькуляторе. Предложим море выгодных предложений по займам, кредитам и картам, очень гибкие условия. Попробуем?)
Рассчитать
Затем оператор попросит указать какой номер следует подключить к услуге «Мобильный банк». На него будет отправлено сообщение с паролем для подтверждения. Он необходим для завершения операции. После чего, спустя несколько часов, связка начнёт функционировать.
Через терминал
Автоматы самообслуживания, которые чаще всего находятся в отделениях финансовой компании также помогут присоединить номер к кредитке. Независимо от того требуется ли присоединить новую карту к текущему телефону или наоборот подключить другой номер к имеющемуся продукту, устройство справится с любой задачей.
Независимо от того требуется ли присоединить новую карту к текущему телефону или наоборот подключить другой номер к имеющемуся продукту, устройство справится с любой задачей.
Необходимо предоставить кредитку терминалу и в главном окне открыть раздел «Подключение мобильного банка». Указываем требующийся для подключения телефон и получаем сообщение с кодом. Вводим код и завершаем процесс.
Процедура совсем несложная и под силу любому клиенту. Если вдруг есть сомнения в том, что вы не справитесь, помочь могут консультанты, находящиеся в зале отделения банка. Они либо укажут верный алгоритм действий, либо выполнять процедуру самостоятельно.
Личным обращением
Последний способ подключения номера к карте – личное обращение к сотруднику банка. Для этого нужно иметь при себе удостоверение личности, лучше если это будет паспорт, и обязательно карту, которая будет связана с номером.
Представитель банка предложит заполнить и подписать заявление на активацию услуги «Мобильный банк», а также выбрать тарифный план, по которому будет функционировать услуга. Все остальные действия сотрудник выполнит самостоятельно. В конце клиенту потребуется вставить карту в терминал и набрать пин-код, чтобы установить связь с указанным телефоном. В течение 2-3 часов услуга активизируется и появиться возможность использовать её в полном объёме.
Все остальные действия сотрудник выполнит самостоятельно. В конце клиенту потребуется вставить карту в терминал и набрать пин-код, чтобы установить связь с указанным телефоном. В течение 2-3 часов услуга активизируется и появиться возможность использовать её в полном объёме.
Кроме того, можно сразу запросить отключение ранее подключённых мобильных номеров, доступ к которым в настоящее время утерян. Халатное отношение к этому вопросу может повлечь неприятные последствия.
Подключайте услугу «Мобильный банк» и пользуйтесь всеми возможностями, которые предоставляет банк в полном объёме. И тогда у вас всегда будет возможность оперативно пополнить баланс близкий к нулю или выручить товарища срочным банковским переводом, а также поможет всегда быть в курсе списаний и пополнений счёта.
Как поменять номер телефона, привязанный к карте Сбербанка
Привязка личного номера к карте её носителя – необходимая мера в современных реалиях. Таким образом клиент банка получает возможность дистанционно управлять своими счетами, переводами или производить оплату услуг, доступных для электронного погашения. По различным причинам держателю карты Сбербанка может потребоваться изменить номер, привязанный к платежному инструменту.
Таким образом клиент банка получает возможность дистанционно управлять своими счетами, переводами или производить оплату услуг, доступных для электронного погашения. По различным причинам держателю карты Сбербанка может потребоваться изменить номер, привязанный к платежному инструменту.
Зачем привязывать номер телефона к карте?
Привязка номера клиента к банковской карте значительно снижает риск мошеннических махинаций, которые участились с появлением онлайн-банкинга. Чтобы совершить перевод через телефон, придётся подтвердить его СМС-сообщением, которое придёт на привязанный к базе данных номер клиента.
Уникальное приложение Сбербанка, для авторизации в котором так же потребуется подключение мобильного банка, держит клиента в курсе всех акций, новинок, технических работ и предложений выгодного кредитования. С помощью приложения клиент может в любое время узнать, сколько денег осталось на его карточном, депозитном или кредитном счету, проверить поступление ежемесячного кэшбека на покупки и т. п. И именно приложение считается идеальной платформой для того, чтобы поменять номер, привязанный к банковским счетам.
п. И именно приложение считается идеальной платформой для того, чтобы поменять номер, привязанный к банковским счетам.
Эта услуга может потребоваться по нескольким причинам. Например, как это часто бывает, человек решает сменить номер самостоятельно. В ином случае, если телефон со всеми данными был украден, необходимо без промедления сменить его, обратившись, непосредственно, в сам филиал Сбербанка и временно заблокировать счета. Это делается для того, чтобы злоумышленники не могли получить доступ к денежным средствам клиента.
Смена номера в приложении Сбербанка на смартфоне
Если клиент решил самостоятельно поменять свой персональный номер мобильного телефона, он может совершить операцию согласно следующей инструкции:
- Авторизоваться в приложении «Сбербанк».
- Выбрать одну из доступных карт, кликнув по ней.
- Перейти в раздел «Настройки».
- Открыть вкладку «Настроить уведомления».
- Выбрать действующий номер мобильного телефона, кликнув по нему.

- Внизу экрана появится надпись «Изменить номер телефона».
- Указать новый номер телефона, дождаться пришедшего на него СМС, ввести в отведённое поле.
Таким образом, смена номера телефона в приложении «Сбербанк» – самый простой из вариантов этой процедуры. Он может быть понятен как опытному пользователю, так и новичку или пенсионеру, который совсем недавно пользуется мобильным устройством.
Смена номера через банкомат Сбербанка
Есть ещё один простой способ открепить старый номер телефона от банковских реквизитов, прикрепив вместо него действующий. Для этого нужно найти ближайший к дому клиента или офису банкомат. Не рекомендуется делать это у уличных банкоматов, тем самым подвергая себя риску столкнуться с мошенниками. Ход процедуры следующий:
- Карта вставляется в картоприёмник.
- Осуществляется авторизация в учетной записи путем ввода пин-кода.
- Дальше все действия проводятся в разделе «Все операции».
- Необходимо перейти во вкладку «Информация и сервисы».
- Там в разделе «СМС-банк» можно указать новые контактные данные, через кнопку «Изменить номер».
После подтверждения операции путем ввода одноразового СМС-пароля, номер нового телефона сразу же начинает действовать. Иногда мобильному банкингу требуется несколько минут, чтобы обновить информацию, поэтому можно перезагрузить телефон для полной уверенности в том, что операция прошла успешно.
В случае кражи телефона лучше сразу обратиться в ближайшее отделение Сбербанка. Это действительно важно, ведь матёрый мошенник может с лёгкостью заполучить доступ к клиентским данным и опустошить его счета. Если нет возможности сразу же обратиться к специалистам лично, рекомендуется позвонить в бесплатную службу поддержки банка, для заморозки счетов — это позволит снизить рис остаться без денег.
Если смена мобильного номера производилась в филиале финансовой организации, на её обработку у операторов может потребоваться несколько дней времени. Но это всё же лучше, чем возможность подарить деньги неизвестно кому, если смартфон клиента кто-то действительно подобрал на улице.
Как привязать номер к карте Сбербанка
Array
(
[0] => Array
(
[currencyCode] => 156
[isoCur] => CNY
[currencyName] => Китайский юань Жэньминьби
[currencyNameEn] => Yuan Renminbi
[accessRegion] => ,1,2,3,4,5,6,7,8,9,10,11,12,13,14,15,16,17,18,19,20,21,22,23,24,25,26,27,28,29,30,31,32,33,34,35,36,37,38,39,40,41,42,43,44,45,46,47,48,49,50,51,52,53,54,55,56,57,58,59,60,61,62,63,64,65,66,67,68,69,70,71,72,73,74,75,76,77,78,79,83,86,87,89,
)
[1] => Array
(
[currencyCode] => 985
[isoCur] => PLN
[currencyName] => Польский злотый
[currencyNameEn] => Zloty
[accessRegion] => ,1,2,3,4,5,6,7,8,9,10,11,12,13,14,15,16,17,18,19,20,21,22,23,24,25,26,27,28,29,30,31,32,33,34,35,36,37,38,39,40,41,42,43,44,45,46,47,48,49,50,51,52,53,54,55,56,57,58,59,60,61,62,63,64,65,66,67,68,69,70,71,72,73,74,75,76,77,78,79,83,86,87,89,
)
[2] => Array
(
[currencyCode] => 208
[isoCur] => DKK
[currencyName] => Датская крона
[currencyNameEn] => Danish Krone
[accessRegion] => ,1,2,3,4,5,6,7,8,9,10,11,12,13,14,15,16,17,18,19,20,21,22,23,24,25,26,27,28,29,30,31,32,33,34,35,36,37,38,39,40,41,42,43,44,45,46,47,48,49,50,51,52,53,54,55,56,57,58,59,60,61,62,63,64,65,66,67,68,69,70,71,72,73,74,75,76,77,78,79,83,86,87,89,
)
[3] => Array
(
[currencyCode] => 933
[isoCur] => BYN
[currencyName] => Белорусский рубль
[currencyNameEn] => Belarusian ruble
[accessRegion] => ,1,2,3,4,5,6,7,8,9,10,11,12,13,14,15,16,17,18,19,20,21,22,23,24,25,26,27,28,29,30,31,32,33,34,35,36,37,38,39,40,41,42,43,44,45,46,47,48,49,50,51,52,53,54,55,56,57,58,59,60,61,62,63,64,65,66,67,68,69,70,71,72,73,74,75,76,77,78,79,83,86,87,89,
)
[4] => Array
(
[currencyCode] => 124
[isoCur] => CAD
[currencyName] => Канадский доллар
[currencyNameEn] => Canadian Dollar
[accessRegion] => ,1,2,3,4,5,6,7,8,9,10,11,12,13,14,15,16,17,18,19,20,21,22,23,24,25,26,27,28,29,30,31,32,33,34,35,36,37,38,39,40,41,42,43,44,45,46,47,48,49,50,51,52,53,54,55,56,57,58,59,60,61,62,63,64,65,66,67,68,69,70,71,72,73,74,75,76,77,78,79,83,86,87,89,
)
[5] => Array
(
[currencyCode] => 756
[isoCur] => CHF
[currencyName] => Швейцарский франк
[currencyNameEn] => Swiss Franc
[accessRegion] => ,1,2,3,4,5,6,7,8,9,10,11,12,13,14,15,16,17,18,19,20,21,22,23,24,25,26,27,28,29,30,31,32,33,34,35,36,37,38,39,40,41,42,43,44,45,46,47,48,49,50,51,52,53,54,55,56,57,58,59,60,61,62,63,64,65,66,67,68,69,70,71,72,73,74,75,76,77,78,79,83,86,87,89,
)
[6] => Array
(
[currencyCode] => 203
[isoCur] => CZK
[currencyName] => Чешская крона
[currencyNameEn] => Czech Koruna
[accessRegion] => ,1,2,3,4,5,6,7,8,9,10,11,12,13,14,15,16,17,18,19,20,21,22,23,24,25,26,27,28,29,30,31,32,33,34,35,36,37,38,39,40,41,42,43,44,45,46,47,48,49,50,51,52,53,54,55,56,57,58,59,60,61,62,63,64,65,66,67,68,69,70,71,72,73,74,75,76,77,78,79,83,86,87,89,
)
[7] => Array
(
[currencyCode] => 978
[isoCur] => EUR
[currencyName] => Евро
[currencyNameEn] => Euro
[accessRegion] => ,1,2,3,4,5,6,7,8,9,10,11,12,13,14,15,16,17,18,19,20,21,22,23,24,25,26,27,28,29,30,31,32,33,34,35,36,37,38,39,40,41,42,43,44,45,46,47,48,49,50,51,52,53,54,55,56,57,58,59,60,61,62,63,64,65,66,67,68,69,70,71,72,73,74,75,76,77,78,79,83,86,87,89,
)
[8] => Array
(
[currencyCode] => 826
[isoCur] => GBP
[currencyName] => Фунт стерлингов Соединенного Королевства
[currencyNameEn] => Pound Sterling
[accessRegion] => ,1,2,3,4,5,6,7,8,9,10,11,12,13,14,15,16,17,18,19,20,21,22,23,24,25,26,27,28,29,30,31,32,33,34,35,36,37,38,39,40,41,42,43,44,45,46,47,48,49,50,51,52,53,54,55,56,57,58,59,60,61,62,63,64,65,66,67,68,69,70,71,72,73,74,75,76,77,78,79,83,86,87,89,
)
[9] => Array
(
[currencyCode] => 392
[isoCur] => JPY
[currencyName] => Японская иена
[currencyNameEn] => Yen
[accessRegion] => ,1,2,3,4,5,6,7,8,9,10,11,12,13,14,15,16,17,18,19,20,21,22,23,24,25,26,27,28,29,30,31,32,33,34,35,36,37,38,39,40,41,42,43,44,45,46,47,48,49,50,51,52,53,54,55,56,57,58,59,60,61,62,63,64,65,66,67,68,69,70,71,72,73,74,75,76,77,78,79,83,86,87,89,
)
[10] => Array
(
[currencyCode] => 398
[isoCur] => KZT
[currencyName] => Казахский тенге
[currencyNameEn] => Tenge
[accessRegion] => ,1,2,3,4,5,6,7,8,9,10,11,12,13,14,15,16,17,18,19,20,21,22,23,24,25,26,27,28,29,30,31,32,33,34,35,36,37,38,39,40,41,42,43,44,45,46,47,48,49,50,51,52,53,54,55,56,57,58,59,60,61,62,63,64,65,66,67,68,69,70,71,72,73,74,75,76,77,78,79,83,86,87,89,
)
[11] => Array
(
[currencyCode] => 578
[isoCur] => NOK
[currencyName] => Норвежская крона
[currencyNameEn] => Norwegian Krone
[accessRegion] => ,1,2,3,4,5,6,7,8,9,10,11,12,13,14,15,16,17,18,19,20,21,22,23,24,25,26,27,28,29,30,31,32,33,34,35,36,37,38,39,40,41,42,43,44,45,46,47,48,49,50,51,52,53,54,55,56,57,58,59,60,61,62,63,64,65,66,67,68,69,70,71,72,73,74,75,76,77,78,79,83,86,87,89,
)
[12] => Array
(
[currencyCode] => 752
[isoCur] => SEK
[currencyName] => Шведская крона
[currencyNameEn] => Swedish Krona
[accessRegion] => ,1,2,3,4,5,6,7,8,9,10,11,12,13,14,15,16,17,18,19,20,21,22,23,24,25,26,27,28,29,30,31,32,33,34,35,36,37,38,39,40,41,42,43,44,45,46,47,48,49,50,51,52,53,54,55,56,57,58,59,60,61,62,63,64,65,66,67,68,69,70,71,72,73,74,75,76,77,78,79,83,86,87,89,
)
[13] => Array
(
[currencyCode] => 702
[isoCur] => SGD
[currencyName] => Сингапурский доллар
[currencyNameEn] => Singapore Dollar
[accessRegion] => ,1,2,3,4,5,6,7,8,9,10,11,12,13,14,15,16,17,18,19,20,21,22,23,24,25,26,27,28,29,30,31,32,33,34,35,36,37,38,39,40,41,42,43,44,45,46,47,48,49,50,51,52,53,54,55,56,57,58,59,60,61,62,63,64,65,66,67,68,69,70,71,72,73,74,75,76,77,78,79,83,86,87,89,
)
[14] => Array
(
[currencyCode] => 840
[isoCur] => USD
[currencyName] => Доллар США
[currencyNameEn] => US Dollar
[accessRegion] => ,1,2,3,4,5,6,7,8,9,10,11,12,13,14,15,16,17,18,19,20,21,22,23,24,25,26,27,28,29,30,31,32,33,34,35,36,37,38,39,40,41,42,43,44,45,46,47,48,49,50,51,52,53,54,55,56,57,58,59,60,61,62,63,64,65,66,67,68,69,70,71,72,73,74,75,76,77,78,79,83,86,87,89,
)
)
Как привязать карту Сбербанка к телефону в банкомате и с компьтера
В материале статьи описаны способы привязки пластиковой карты Сбербанка к номеру мобильного телефона, сервисы «Мобильный Банк» и «Сбербанк онлайн».Рассмотрены способы изменения данных о привязке. Пластиковая карточка постепенно вытесняет при расчете «живые» деньги, это быстро просто и очень удобно как покупателям, так и продавцам. Как привязать карту Сбербанка к телефону, и какие преимущества получает пользователь?
Для привязки номера не важно, какого рода карточка привязывается. Суть данной услуги в настройке смс-оповещений от Сбербанка.
Сбербанк Онлайн привязать карту к телефону
Привязать телефон к карте сбербанк можно через сервис «мобильный банк». Этот сервис оказывает услуги по операциям, связанным со счетом на карте. С его помощью владелец банковской карты будет моментально проинформирован об изменении баланса на счету карты, зачислении или списании денег, или, к примеру, пополнение с электронного кошелька Web-Money, Яндекс, Киви.
Чтобы подключиться к мобильному банку, необходимо подойти в отделение Сбербанка, заполнить предоставляемый сотрудниками шаблон заявления о привязке с указанием тех карт, которые нужно привязать к телефону. Менеджеру банка кроме заявления и списка карт потребуется паспорт клиента. После оформления, сотрудник может привязать номер к карте Сбербанка
Привязка карты с помощью банкомата
Привязать номер телефона к карте Сбербанка можно прямо во время пополнения или снятия со счета денежных средств в банкомате. Все, что нужно, чтобы прикрепить номер к карте:
- Вставьте карту Сбербанка в ячейку банкомата или платежного терминала.
- Слева на экране выбрать меню «Подключить Сбербанк Онлаин и мобильный банк».
- Выберете подходящий для вас тарифный пакет абонентского обслуживания.
- В течение часа или нескольких, пользователь карты получит сообщение на мобильный телефон, которое проинформирует об успешном завершении процесса привязки мобильного к карте.
Важно : можно закрепить до восьми карт одновременно, на один и тот же номер, но сама карта может быть привязана только к одному из номеров.
Сколько стоит привязать телефон к карте Сбербанка
Некоторые пользователи банковских карт задаются вопросом о стоимости услуги. Прикрепить телефон к карте в отделении банка или через банкомат можно совершенно бесплатно. Обслуживание оплачивается по следующим тарифам:
- полный — он включает в себя весь спектр существующих банковских услуг и оплачивается ежемесячно;
- экономный тариф не предполагает ежемесячной оплаты, но требует платить за операции, производимые с картой.
Как привязать телефон к карте Сбербанка через компьютер
После того, как завершился процесс установки мобильного банка, пользователь может зарегистрировать личный кабинет. Для того чтобы это сделать нужно:
- зайдите на официальный сайт банка;
- в левом верхнем углу нажмите на меню «Регистрация»;
- вбейте номер телефона и нужные цифры с карточки в соответствующие окна;
- введите код подтверждения, который придет на указанный номер;
- придумайте свой логин и пароль для входа в систему;
- готово.
Плюсы мобильного банка и сервиса «Сбербанк Онлаин»
Использование электронного личного кабинета несет в себе множество плюсов и экономит значительное количество времени. Некоторые операции, осуществимые с его помощью:
- Пополнение баланса мобильного телефона без комиссии.
- Погашение штрафов, кредитов.
- Оплата услуг ЖКХ.
- Перевод денег с карты на карту, не выходя из дома.
- Оплата интернет-провайдера.
Кроме того, мобильный банк проинформирует владельца карты о каждом производимом действии. Всегда можно просмотреть остаток средств на счете в истории смс-сообщенийи быть в курсе того, сколько денег было потрачено.
Смена номера, привязанного к карте Сбербанка
В случае, когда мобильный телефон привязанный к карте утерян, или просто нет возможности им воспользоваться, данные о привязке можно изменить.
Для этого потребуется посетить офис Сбербанка и заполнить заявление о смене реквизитов карточки.
Существуют ли несколько доступов в один и тот же личный кабинет
Для каждой карты , привязанной к телефону, создается отдельный личный кабинет. Даже если несколько кредиток оформлены в одной семье и присутствует генеральная доверенность на использование карты Сбербанка.
Отключение услуги «Мобильный банк
Отключить услугу можно в банкомате:
- Вставьте карточку.
- Выберете на экране пункт «отключение мобильного банка».
- Дождитесь подтверждающее смс.
Привязать вторую карту на другой номер телефона
В случае выпуска второй карты и привязке к номеру телефона, обе карточки и данные по ним будут находиться в системе банка, но одновременный вход выполнить будет невозможно. Действительными будут только последние вводные данные .
Сбербанк Бизнес онлайн — изменить номер телефона, почту и пароль.
Заявление для смены номера телефона в сбербанк бизнес онлайн
Заявление примут в офисе, в котором обслуживается ваш ваш расчетный счет. Заявление на смену номера телефона можно скачать по следующей ссылке → скачать заявление на смену номера телефона.
Как изменить номер телефона в Сбербанк Бизнес онлайн
Внести любые изменения в данных профиля организации в Сбербанк Бизнес онлайн через мобильное приложение – не возможно!
Изменить номер телефона, не обращаясь в отделение банка, можно только через браузер (через приложение – не возможно) и если есть доступ к старому номеру телефона. Откройте браузер через персональный компьютер, ноутбук или планшет, а так же в мобильном телефоне, указав в настройках “Версия для ПК”. После входа в личный кабинет Сбербанка бизнес онлайн, например, через браузер Google Chrome, в настройках выберите “Версия для ПК”.
Введите логин и пароль системы Бизнес онлайн, далее смс код для подтверждения входа, который естественно придет вам на старый номер.
Нажмите на название своей компании в верхнем правом углу, в данном случае на картинке написано “Индивидуальный предприниматель…”. Зайдите в свой профиль “Мой профиль” – “Данные профиля”.
Далее выберите “Изменить номер телефона”.
Укажите новый номер телефона, который хотите привязать к системе бизнес онлайн от Сбербанка. Введите полученный код в СМС сообщении на старый номер телефона. Далее СМС код придет на новый номер, который вы указали в системе, введите его. Номер мобильного телефона – успешно изменен!
Как сменить номер в Сбербанк Бизнес онлайн, если нет доступа к старому телефону
Если у вас изменился номер мобильного телефона, который привязан к системе Сбербанк Бизнес онлайн, его можно сменить только в отделении Сбербанка. Нужно обратиться именно в то отделение Сбербанка, где вам был открыт расчетный счет как юридическому лицу или индивидуальному предпринимателю (ИП). Сменить номер сотового телефона может только сам владелец счета при личной явке в Сбербанк. При обращении в банк, для вашей идентификации, потребуется паспорт. Заявление пишется собственноручно.
Изменить адрес электронной почты в системе Сбербанк Бизнес онлайн
На официальном сайте Сбербанк Бизнес онлайн войдите в свой личный кабинет. Выберите пункт “Данные профиля”.
Нажмите кнопку “Изменить электронную почту”. В появившемся окне введите адрес новой электронной почты. Введите код, полученный в письме на адрес электронной почты. Адрес успешно изменен
Изменить пароль в системе Сбербанк Бизнес онлайн
На официальном сайте Сбербанк Бизнес онлайн войдите в свой личный кабинет. Выберите пункт “Данные профиля” (смотрите картинку выше)
Введите ваш старый пароль для входа в систему, далее укажите новый пароль, подтвердите ввод (введите повторно новый пароль). Нажмите “Сохранить”. Пароль успешно изменен.
Регулярно меняйте пароль в Сбербанк Бизнес Онлайн. Так ваш интернет-банк будет в безопасности.
Как привязать второй номер к Сбербанк Бизнес онлайн
При использовании системы Сбербанк Бизнес онлайн можно привязать несколько телефонов. Если у вас несколько телефонов и вы хотите управлять своим счетам дистанционно с разных номеров, вы можете добавить второй номер телефона как нового пользователя, указав при этом доступ к праву подписи (читайте раздел ниже). Данная операция доступна только через браузер, т.е. добавить нового пользователя через приложение Сбербанк Бизнес онлайн не возможно. Вы можете это сделать через персональный компьютер, ноутбук или планшет, а так же в мобильном телефоне через браузер. После входа в личный кабинет Сбербанка бизнес онлайн, например, через браузер Google Chrome, в настройках выберите “Версия для ПК”.
Добавить нового пользователя с правом подписи
Войдите в личный кабинет. Нажмите на название вашей организации в правом верхнем углу. Выберите пункт “Управление организацией”, далее вкладку “Сотрудники”.
Введите данные ФИО сотрудника, пол, укажите соответствующие данные и нажмите кнопку далее. Внесите все данные по сотруднику и его адрес регистрации. Установите флажок Организацией получено согласие сотрудника на обработку банком персональных данных и нажмите Далее.
Создайте логин пользователя и его роль в системе (перечень ролей вы сможете найти ниже). Для этого перейдите по ссылке Выбрать роль и выберите из списка необходимую роль. Нажмите Назначить и вернитесь на предыдущую страницу.
Выберите счета (если у вас их несколько) к которым вы ходите дать доступ сотруднику и укажите номер его телефона. Чтобы пользователь (сотрудник) мог подписывать документы в Сбербанк Бизнес Онлайн (создавать платежные поручения и другие документы и отправлять их электронно без вашего участия), установите флажок Предоставить право подписи и нажмите Создать.
Укажите данные о доверителе права подписи и доверительном лице. При необходимости вы можете установить лимит на совершение операций, то есть указать сумму сверх которой ваш сотрудник уже нес сможет создавать расходные операции по счету. Выберите документы и счета, с которыми пользователь сможет работать. Нажмите Далее.
Подпишите доверенность на предоставление доступа к Сбербанк Бизнес Онлайн и перейдите к подписанию заявления.
На странице с заявлением о предоставлении полномочий пользователя проверьте все данные. Подпишите заявление с помощью СМС-кода и отправьте в банк.
После отправки заявления и доверенности сотруднику необходимо предоставить пакет документов для идентификации в отделение банка по месту ведения счета. Пакет документов указан в статусе отправленного заявления.
Уже на следующий рабочий день пользователь получит СМС-код на номер, который вы указали в заявлении, и сможет войти в интернет-банк с правом подписи.
Чтобы изменить полномочия пользователя с правом подписи, созданного в Сбербанк Бизнес Онлайн, сотруднику больше не потребуется посещать отделения банка. Изменения вступят в силу в течение нескольких минут.
Добавить нового пользователя без права подписи
Действия аналогичны действиям описанным выше “Добавить нового пользователя с правом подписи”. При выборе счета, НЕ УСТАНАВЛИВАЙТЕ флажок Предоставить право подписи. Остальные действия смотрите в разделе выше.
Заявления на внесение изменений в юридическое дело
Создание заявления на внесение изменений в юридическое дело в системе «Сбербанк Бизнес Онлайн» скачать. По данному заявлению можно изменить следующие данные:
- Изменение уставного капитала
- Изменение ОКВЭДа
- Изменение адреса/ КПП
- Получение/Изменение лицензии
- Изменение ОГРНИП
- Изменение сведений по выгодоприобретателям
- Обновление Информационных сведений клиента
- Продление полномочий должностных лиц
- Изменение учредителей
- Изменение сведений по бенефициарному владельцу в целях Федерального закона №115
- Изменение наименования должности единоличного исполнительного органа
- Изменение наименования организации/организационно-правовой формы (ОПФ)
- Изменение устава
Обменять Яндекс.Деньги на Сбербанк
Дата публикации: 28.08.2017
Любая платежная система имеет прямую связь с той или иной банковской организацией. Благодаря этому можно легко пополнить электронный кошелек или карту. Это делает операцию денежного перевода простой и быстрой. Кроме того, размер взимаемой комиссии снижается, а в некоторых случаях вообще отсутствует. Обменять Яндекс.Деньги на Сбербанк можно очень быстро и совершенно бесплатно.
Обменять Яндекс.Деньги на Сбербанк
Для проведения операции по данной схеме предлагаются услуги большого количества обменных пунктов. Как правило, операции в них выполняются как в ручном режиме, так и в автоматическом. Благодаря этому их можно использовать в любое время суток. Баксман по праву считается одним из лучших онлайн-сервисов, предлагающих выгодный обмен в указанном направлении.
Необходимо выбрать ту услугу, которая предлагает лучший вариант.Но в то же время желательно проанализировать его деятельность. Информация о нем, чаще всего, доступна на сайте. После того, как нужный обменник Яндекс.Деньги для Сбербанка был найден, нужно обратить внимание на то, какие средства присутствуют на ресурсе в данный момент.
Прикрепление карты для вывода
Данная операция выполняется следующим образом:
Необходимо перейти на страницу «Оплата с банковской карты».
Сделан щелчок по кнопке «Привязать карточку».
Откроется окно, в котором пользователю будет предложено ввести пароль. После выполнения этой команды он должен нажать на кнопку «Подтвердить».
Далее введите данные, имеющиеся на банковской карте:
Число, состоящее из 16 цифр.
Фамилия и имя пользователя.
Срок действия карты.
Трехзначный код, подтверждающий подлинность карты.
Если все сделано правильно, обменник Яндекс.Деньги на Сбербанк предлагает подтвердить факт ссылки.Для этого пользователь должен либо вычислить и отправить сумму двух чисел, либо ввести отправленный код. Его можно получить несколькими способами:
Интернет-банкинг.
В любом отделении Сбербанка удобно расположено для пользователя.
В SMS-сообщении на мобильный телефон.
Как перевести деньги с Яндекс.Деньги на карту Сбербанка без комиссии
Для перевода с Яндекс.Деньги вы можете использовать все возможности современных платежных систем. На сегодняшний день этот ПС — один из самых надежных.Рост его популярности впечатляет. И поэтому большое количество пользователей интересуются тем, как перевести деньги с Яндекс.Деньги на карту Сбербанка без комиссии. Ведь в этом случае ограничений по их использованию нет.
Есть три способа перевода:
Использование прямого вывода непосредственно на карту.
С помощью «связанной» карты.
Использование учетной записи.
Прежде чем приступить к описанию методов вывода денег с Яндекс.Деньги, стоит предупредить, что не стоит мечтать об опционе без уплаты комиссионных.
Первый способ предпочитают те клиенты, которым редко приходится проводить транзакции. Для начала, пользователь для того, чтобы без комиссии перевести деньги с кошелька Яндекс на карту Сбербанка, входит в ПС. Там нужно перейти в раздел вывода. Далее выбираем пункт «На банковскую карту».
Откроется форма, в ячейки которой необходимо ввести номер карты, напечатанный на ее лицевой стороне.Также должна быть указана сумма перевода. Система запросит платежный пароль, который необходимо ввести. После тщательной проверки введенных данных намерение операции подтверждается. Только после этого будет произведена зачисление средств на карточный счет. При обмене придется заплатить 3% от суммы перевода, к которым добавляется еще 45 рублей. Пользователь должен помнить, что при обмене Яндекс.Деньги на Сбербанк банки могут взимать дополнительную комиссию.Информацию по этому поводу следует уточнять в офисах или на онлайн-ресурсах финансовой организации.
Для использования второго варианта вам необходимо привязать карту к Яндекс.Деньгам. Кроме того, вам необходимо получить информацию о деталях, необходимых для операции. Абонентам, которые являются клиентами Сбербанка, следует для этого обратиться в отделение банка, обратиться в контакт-центр или воспользоваться услугами системы «Сбербанк-Онлайн». Использование последнего варианта приведет к значительной экономии времени.
Для перевода денег с Яндекс.Деньги на карту Сбербанка пользователю необходимо зайти в личный кабинет. В нем делается щелчок на вкладке «Подробности». Это приводит к открытию новой страницы, содержащей все данные. Нет необходимости записывать эти данные на бумаге. Достаточно с помощью сочетания клавиш Ctrl + C скопировать и вставить их в нужный столбец с помощью сочетания клавиш Ctrl + D. Этот вариант исключает возможность ошибки и экономит время.
Как пополнить Яндекс.Деньги через банкомат
Необходимость ответа на этот вопрос часто возникает из-за большого количества пользователей, пользующихся услугами двух очень популярных систем. Пополнить Яндекс через Сбербанк-Онлайн несложно и не займет много времени.
В алгоритме пополнения нет ничего сложного:
Карта вставляется в банкомат Сбербанка.
Абонент заходит в меню самообслуживания и выбирает там «Платежи и переводы».
На открывшейся странице «Оплата услуг» нажмите кнопку «Далее».
Раздел «Электронные деньги» выбирается из списка опций.
Тогда Яндекс.
Теперь вам нужно указать номер аккаунта на Яндексе и нажать кнопку «Далее».
Проверяется правильность введенных данных и производится нажатие на кнопку «Оплатить».
Пополнение кошелька Яндекс Деньги через Сбербанк-Онлайн
Как положить деньги на кошелек Яндекс через Сбербанк Онлайн многим интересно. Для этого абоненту необходимо войти в свой личный кабинет.Если до этого ему не приходилось пользоваться услугами системы, то ему придется пройти несложную процедуру регистрации.
В личном кабинете выберите панель «Быстрая оплата», на которой кликнул раздел «Яндекс.Деньги». Следующим шагом является выбор карты, с которой будет производиться оплата, и ввод номера счета в кошельке Яндекс. Далее указывается необходимая сумма и нажимается кнопка «Продолжить».
Операция требует подтверждения.Это можно сделать либо с помощью пароля, полученного в SMS, либо путем ввода одноразового пароля. Перевод из Сбербанк Онлайн в Яндекс.Деньги завершен.
Какая комиссия при переводе с Яндекс.Деньги на карту Маэстро Сбербанка?
Для осуществления таких переводов необходимо:
Иметь информацию о паспортных данных получателя (фамилия, имя, отчество) и номере его карты.
Оплатить комиссию за операцию, если она проводится физическими лицами через банкоматы.Также они взимаются, если операция проводится в отделениях Сбербанка, расположенных в других регионах. Комиссия при переводе с Яндекс.Деньги на карту Сбербанка Maestro составляет 0,75%.
Перевод денег.
Как правило, операция по переводу денег ни у кого не вызывает затруднений. Однако если кому-то все же сложно, можно обратиться за помощью к сотрудникам отделений Сбербанка.
Как связать свой PAN с банковским счетом SBI
Чтобы получить возврат подоходного налога, важно привязать свой постоянный номер счета (PAN) к своему банковскому счету.Их нужно будет связать, даже если вы хотите совершать транзакции на большие суммы (обычно более 50 000 рупий).
Если вы хотите связать свой PAN со своим банковским счетом в Государственном банке Индии (SBI), вы можете сделать это онлайн, не посещая филиал.
Для этого вам необходимо зарегистрироваться в интернет-банке. Кроме того, вам потребуется активная карта банкомата, а номер мобильного телефона должен быть зарегистрирован в вашем банковском счете. Нажмите здесь, чтобы узнать
как зарегистрироваться в интернет-банке SBI онлайн.
Выполните следующие действия, чтобы связать PAN с учетной записью SBI.
Шаг 1. Посетите веб-сайт SBI, www.onlinesbi.com и войдите в свою учетную запись.
Шаг 2: На вкладке «Мои учетные записи и профиль» нажмите «Профиль».
ET Онлайн
Шаг 3. В разделе «Профиль» выберите параметр «Регистрация PAN».
ET Онлайн
Шаг 4: На вашем экране появится новая веб-страница. Вам будет предложено ввести пароль вашего профиля. Помните, что пароль вашего профиля отличается от пароля для входа.
Шаг 5: Нажмите «Отправить» после ввода пароля вашего профиля. Если PAN уже зарегистрирован в вашей учетной записи, он будет отражен на вашем экране.
Шаг 4: Если нет, вам будет предложено выбрать номер учетной записи, для которой вы хотите привязать свой PAN. Введите номер PAN в необходимое поле.
Шаг 5: Нажмите «Отправить».
Ваш запрос на привязку вашего PAN к вашему банковскому счету SBI будет отправлен в ваше отделение банка. Филиал обработает ваш запрос в течение семи дней.Как только ваш PAN будет привязан к вашей учетной записи, банк отправит вам SMS с подтверждением.
Если по какой-либо причине ваш запрос на привязку вашего PAN к вашему счету SBI отклонен, вам, возможно, придется пойти в отделение банка, чтобы сделать то же самое.
Чтобы связать PAN со своим банковским счетом SBI, вам необходимо посетить отделение банка с копией PAN-карты. Заполните форму запроса, доступную в отделении банка, и отправьте ее вместе с копией своей PAN-карты. Не забудьте взять с собой и оригинал, так как служащий банка может попросить вас подтвердить то же самое.
После того, как банк выполнит необходимую проверку, вы получите SMS-сообщение из банка на ваш зарегистрированный номер мобильного телефона относительно того же.
Как звонить по телефонным номерам в Германии
В этом руководстве я покажу вам, как форматируются немецкие телефонные номера и как звонить людям в Германии. Это очень просто.
Содержание
- Как писать немецкие телефонные номера
- Как набирать немецкие телефонные номера
Как писать немецкие номера телефонов
Немецкий телефонный номер состоит из 3 частей: кода страны , кода зоны и остальной части телефонного номера .
Возьмите этот номер, например: +49 30
0 .- +49 — это код страны ( Ländervorwahl ) для Германии 1 . Знак «+» важен. Если вы не можете набрать «+49» на своем телефоне, наберите «0049». 004930
0 совпадает с +49300.
- 30 — код города ( Vorwahl ). Код города Берлина — 30 1, 2 , но у мобильных телефонов разные коды городов. Вы можете увидеть полный список здесь.
-
0
— оставшаяся часть номера телефона. Он может содержать больше цифр или меньше цифр.
Вот еще один номер: +49 152 234 31348
- +49 — код страны для Германии
- 152 — код города для мобильного телефона Vodaphone.
- 234 31348 — оставшаяся часть телефонного номера.
Как набирать номера телефонов в Германии
Есть 3 способа позвонить на немецкий номер телефона:
- Наберите весь номер
Например, +49 152
0
или 0049 1520
.Вы должны поставить + или 00 перед номером. Когда вы звоните из другой страны, набирайте весь номер. - Наберите региональный номер
Например, 030
0
. Вы должны поставить 0 перед числом. При звонке из Германии можно набрать региональный номер. - Наберите местный номер
Например,
0
. Когда вы звоните из того же района, набирайте местный номер.
Как связать свой номер телефона с учетной записью WeChat?
Будет сложнее зарегистрировать новую учетную запись WeChat, чем когда-либо прежде, поскольку официальное лицо WeChat не позволяет нам регистрироваться без предоставления реального номера телефона и может быть заблокировано или замораживается легко.Следовательно, вам необходимо обеспечить достаточную безопасность своей учетной записи Wechat. Связать реальный номер телефона со своей учетной записью WeChat — мудрое решение. Между привязкой номера телефона, отменой связи или изменением номера телефона с учетной записью WeChat есть всего несколько шагов. Итак, продолжайте читать, чтобы найти то, что вам нужно.
Эта статья покажет вам, как привязать номер телефона и как изменить привязанный номер телефона к WeChat.
Почему вам нужно привязать свой номер телефона к учетной записи WeChat?
Многие пользователи WeChat сказали мне, что их учетная запись блокируется.И они не связали свой номер телефона с WeChat. Если вы хотите использовать WeChat, не забудьте привязать номер телефона к учетной записи WeChat до того, как ваша учетная запись будет заблокирована. Может быть, вам интересно, как это возможно создать учетную запись WeChat без связанного номера телефона? На самом деле, если ваша учетная запись была создана раньше, вы можете создать учетную запись без номера телефона. Или вы не можете отменить привязку старого номера телефона к WeChat без привязки к нему нового номера телефона.
Кроме того, если для входа в вашу учетную запись WeChat используется номер QQ, а не номер телефона или идентификатор WeChat, то, возможно, ваша учетная запись не связана с каким-либо номером телефона.
В этих случаях ваша учетная запись не связана с номером телефона, это может привести к потере вашей учетной записи WeChat. Поэтому я настоятельно рекомендую вам привязать к нему свой номер телефона. (Обновите, вы должны привязать свой номер телефона к WeChat.)
Как связать номер телефона с учетной записью WeChat?
- Откройте WeChat на своем телефоне и войдите в свою учетную запись WeChat.
- Щелкните [Me] в нижнем правом углу экрана.
- Затем нажмите кнопку [Настройки].
- Перейдите в [Безопасность учетной записи] и щелкните его.
- Щелкните [Телефон], после чего вы попадете на страницу ссылки для мобильных устройств.
Если ваш номер телефона связан с вашей учетной записью WeChat, вы увидите зеленый замок с номером телефона рядом с кнопкой [Телефон].
- Если вы хотите связать свой номер телефона с учетной записью WeChat, нажмите [Link Mobile]. Если вы хотите изменить номер телефона, нажмите [Изменить мобильный].
Если ваш номер телефона привязан к вашей учетной записи WeChat. На этом экране вы увидите связанный номер телефона. и вы можете изменить номер мобильного телефона, чтобы связать свою учетную запись WeChat, просто щелкнув [Изменить мобильный] и действуя согласно инструкциям.
ПРИМЕЧАНИЕ : вы можете связать свой номер телефона с только с одним идентификатором WeChat. После того, как вы связали номер телефона с WeChat, вы не можете отменить связь с номером , , но вы можете изменить его на другой. Это означает, что вы можете использовать другой номер телефона для связывания вашего WeChat, и старый номер телефона будет автоматически отключен от вашего WeChat, но ваша учетная запись WeChat всегда будет связана.
Если вы не связали свой номер телефона с учетной записью WeChat, вы не увидите экран, показанный ниже.
Что, если я хочу привязать новый номер телефона к WeChat?
Иногда вы больше не используете свой старый номер телефона и хотите привязать новый номер телефона к своему WeChat. Вы можете выполнить шаги слева, как следующие.
- Выберите свой регион и введите свой номер телефона.
Проверочный код будет отправлен на этот номер телефона.Убедитесь, что вы ввели его правильно. После этого нажмите [Далее] в правом верхнем углу.
- Введите проверочный код.
Нажмите [OK]. После этого на ваш номер телефона будет отправлен код подтверждения по SMS и введите код подтверждения по SMS.
Спасибо за чтение. Я очень надеюсь, что это будет полезно. Делайте то, что вам сказали, и я думаю, вы получите то, что хотите.
Если есть вопросы, прокомментируйте их ниже.
Как получить идентификатор и номер телефона по ссылке в Facebook | Малый бизнес
Дэвид Сарокин Обновлено 9 апреля 2019 г.
Учитывая, что миллиарды пользователей делают Facebook регулярной частью своей деятельности в социальных сетях, велика вероятность того, что если вам понадобится связаться с кем-то, вы сможете найти их на Facebook. Однако иногда вам нужна более прямая форма контакта, например, телефонный звонок или отправка электронного письма. В таких случаях вы иногда можете найти контактную информацию на самом Facebook, а если нет, некоторые инструменты в Интернете могут помочь вам получить то, что вам нужно.
О Facebook
Facebook имеет более 2 миллиардов активных пользователей в месяц, которые заходят на сетевой сайт, чтобы публиковать свои мысли, узнавать, чем занимаются их друзья, спорить с незнакомцами по поводу политики и многое другое. Компании используют Facebook для продвижения своих товаров и услуг, а также для взаимодействия как с клиентами, так и с потенциальными клиентами. Некоторые люди и сообщения в Facebook видны всему миру. Другие включают различные функции конфиденциальности, которые ограничивают круг лиц, которые видят, с точки зрения личности пользователя, контактной информации и сообщений на сайте.
Поиск контактной информации в Facebook
Хотя Facebook генерирует идентификационную информацию пользователя и числовой идентификатор FB, поиск пользователей по идентификатору Facebook отсутствует. Однако Facebook предлагает гибкую функцию поиска. Введите имя человека в поле поиска, и в результатах будут идентифицированы пользователи с этим именем или с близким ему именем. Отсканируйте результаты для человека, которого вы ищете. Если у вас ничего не получилось, попробуйте несколько вариантов имени, например, Уильям вместо Билли или Элизабет для Бетси.
После того, как вы найдете упоминание имени человека в Facebook, нажмите на связанное имя, чтобы открыть его домашнюю страницу Facebook, а затем нажмите вкладку «О себе», чтобы просмотреть информацию профиля, которую они выбрали для общего доступа. Вы можете найти всю необходимую информацию на их странице «О нас», включая номер телефона и контактную информацию по электронной почте.
Наконечник
Нет контактной информации? Facebook также имеет функцию сообщения, а также функцию вызова. Если они включены, вы можете отправить человеку мгновенное сообщение со страницы его профиля или напрямую позвонить по телефону.Ищите эти функции в верхней части страницы или в раскрывающихся меню.
Поиск контактной информации в другом месте
Если вы вычеркнули страницу профиля Facebook, обратите внимание на другую доступную информацию, например, город проживания или место работы. Используйте эти данные для поиска контактной информации на других сайтах.
Поиск по имени человека в Google или другой поисковой системе может выявить нужную вам контактную информацию. Если само по себе имя не дает результатов, добавьте другие известные вам детали.Кроме того, попробуйте поискать в одном из мощных сервисов поиска людей в Интернете. Вы можете искать на Pipl бесплатно и за небольшую плату находить людей на Intelius.
Нумерация начальной страницы в документе позже
Убрать номер страницы с первой страницы
Перейти к Вставить > Верхний колонтитул или Нижний колонтитул > Изменить верхний колонтитул или Изменить нижний колонтитул .
Выберите Другая первая страница .
Примечание: Другая первая страница может быть применена к первой странице любого раздела документа, а не только к самой первой странице.
В области верхнего или нижнего колонтитула вы должны увидеть метку на первой странице с надписью Верхний колонтитул первой страницы .Выберите номер страницы и нажмите Удалить.
Выберите Закрыть верхний и нижний колонтитулы или нажмите Esc для выхода.
Совет: Если вы хотите, чтобы ваша вторая страница начиналась с 1, а не с 2, перейдите к Вставьте > Номер страницы > Форматируйте номера страниц и установите Начало с под Нумерация страниц на 0, скорее чем 1.
Нумерация начальной страницы на странице 3 — двусторонняя печать
Если первая страница вашего документа является титульной страницей, вторая страница представляет собой оглавление, и вы хотите, чтобы на третьей странице отображалась «Страница 1», см. Нумерация начальной страницы на странице 3 — двусторонняя печать.
Выберите сценарий, наиболее точно соответствующий тому, что вы хотите сделать:
Вы не хотите, чтобы номер страницы отображался на титульном листе, но вы хотите, чтобы на второй странице отображалась «Страница 2.«
Перейти к Вставить > Верхний колонтитул или Нижний колонтитул > Изменить верхний колонтитул или Изменить нижний колонтитул .
Выберите Другая первая страница .
Примечание: Другая первая страница может быть применена к первой странице любого раздела документа, а не только к самой первой странице.
В области верхнего или нижнего колонтитула вы должны увидеть метку на первой странице с надписью Верхний колонтитул первой страницы . Выберите номер страницы, чтобы выделить ее, и нажмите Удалить.
Выберите Закрыть верхний и нижний колонтитулы или нажмите Esc для выхода.
Нумерация начальной страницы на странице 3 — двусторонняя печать
Если первая страница вашего документа является титульной страницей, вторая страница представляет собой оглавление, и вы хотите, чтобы на третьей странице отображалась «Страница 1», см.
0 совпадает с +49300.
0
— оставшаяся часть номера телефона. Он может содержать больше цифр или меньше цифр.Например, +49 152
0
или 0049 1520
.Вы должны поставить + или 00 перед номером. Когда вы звоните из другой страны, набирайте весь номер.Например, 030
0
. Вы должны поставить 0 перед числом. При звонке из Германии можно набрать региональный номер.Например,
0
. Когда вы звоните из того же района, набирайте местный номер.Перейти к Вставить > Верхний колонтитул или Нижний колонтитул > Изменить верхний колонтитул или Изменить нижний колонтитул .
Выберите Другая первая страница .
Примечание: Другая первая страница может быть применена к первой странице любого раздела документа, а не только к самой первой странице.
В области верхнего или нижнего колонтитула вы должны увидеть метку на первой странице с надписью Верхний колонтитул первой страницы .Выберите номер страницы и нажмите Удалить.
Выберите Закрыть верхний и нижний колонтитулы или нажмите Esc для выхода.
Перейти к Вставить > Верхний колонтитул или Нижний колонтитул > Изменить верхний колонтитул или Изменить нижний колонтитул .
Выберите Другая первая страница .
Примечание: Другая первая страница может быть применена к первой странице любого раздела документа, а не только к самой первой странице.
В области верхнего или нижнего колонтитула вы должны увидеть метку на первой странице с надписью Верхний колонтитул первой страницы . Выберите номер страницы, чтобы выделить ее, и нажмите Удалить.
Выберите Закрыть верхний и нижний колонтитулы или нажмите Esc для выхода.
 Как правило, срок рассмотрения не занимает больше одних суток. Когда услуга будет подключена, то на номер телефона придет СМС о доступе.
Как правило, срок рассмотрения не занимает больше одних суток. Когда услуга будет подключена, то на номер телефона придет СМС о доступе. После проведения идентификации личности нужно сделать подтверждение для подключения услуги. После этого оператор в течение 24 часов должен прислать уведомление о том, что произошла активация.
После проведения идентификации личности нужно сделать подтверждение для подключения услуги. После этого оператор в течение 24 часов должен прислать уведомление о том, что произошла активация.