Забыли пароль регистрация: Восстановление пароля доступа в Личный кабинет, если есть пароль от почты и доступ к контактному email
Как восстановить доступ самостоятельно? – Портал службы поддержки
Если пользователь ранее подтвердил мобильный телефон и email в своём профиле, то у него есть возможность самостоятельно восстановить данные для входа. Восстановить доступ возможно, даже если были забыты и логин, и пароль.
Если пользователь НЕ подтверждал мобильный телефон и email в своём профиле, то ему следует обратиться к администраторам образовательной организации или к классным руководителям.
Примечание: информация об администраторах находится на профиле организации в блоке «Администраторы», информация о классных руководителях находится на профиле класса в блоке «Сотрудники класса»
Самостоятельное восстановление доступа
Шаг 1. На главной странице сайта нужно выбрать пункт «Восстановите доступ».
Шаг 2. Далее, нужно указать тип проблемы:
Что делать, если утерян логин?
В этом случае для получения информации необходимо выбрать вариант «Я не помню логин» и заполнить следующие поля:
- email и / или номер мобильного телефона;
- дата рождения;
- цифры с картинки.

Логин будет отправлен на указанный email только при совпадении введенной даты рождения.
Что делать, если утерян пароль?
В этом случае необходимо выбрать вариант «Я не помню пароль» и заполнить поля:
- логин;
- цифры с картинки.
Восстановление по email
На email будет отправлена ссылка для сброса пароля, по которой нужно перейти. Далее в открывшемся поле в двух окнах вводится новый пароль.
Восстановление по SMS
В случае, если у пользователя отсутствует доступ к email, необходимо выбрать «Мне не пришло письмо, восстановить пароль по телефону».
Далее, необходимо:
- в окошко ввода вписать недостающие цифры номера телефона;
- нажать «Далее»;
- получить на данный номер sms-сообщение с кодом подтверждения;
- полученный код ввести в соответствующее окно;
- в открывшихся полях дважды ввести новый пароль.

Что делать, если утрачены и логин, и пароль?
В этом случае необходимо выбрать вариант «Я не помню логин и пароль»:
- форма аналогична пункту «Я не помню логин»;
- путь восстановления совпадает со случаем «Я не помню пароль».
В случае, если возникают какие-либо сложности при восстановлении доступа, следует обратиться к администраторам образовательной организации или к классным руководителям.
Примечание: информация об администраторах находится на профиле организации в блоке «Администраторы», информация о классных руководителях находится на профиле класса в блоке «Сотрудники класса».
Ссылка на систему восстановления доступа: https://login.dnevnik.ru/recovery.
Как восстановить забытый пароль?
Если Вы забыли свой пароль Payoneer, Вы можете сбросить его всего за пять шагов с помощью SMS *:
- Перейдите на страницу Страница входа в аккаунт и нажмите на Забыли Ваш пароль?
- Введите Ваше имя пользователя.
 В большинстве случаев Вашим именем пользователя является адрес электронной почты, с которым Вы проходили регистрирацию
В большинстве случаев Вашим именем пользователя является адрес электронной почты, с которым Вы проходили регистрирацию - Подтвердите свой номер телефона, и мы отправим Вам SMS с кодом верификации
- Введите 6-значный код верификации
- Выберите новый пароль!
Видите неверные данные, когда пытаетесь сбросить пароль по электронной почте или SMS?
В первую очередь рекомендуем сделать следующее:
- Очистить кеш браузера и куки
- использовать другой браузер
- Используйте функцию приватного просмотра вашего браузера
Для получения пошаговой инструкции, пожалуйста, выберите браузер, который Вы используете:
Если после завершения указанных шагов Ваша проблема остается нерешенной, пожалуйста, используйте страницу свяжитесь с нами, чтобы отправить снимок экрана, который ясно отображает проблему, чтобы мы могли оказать Вам дополнительную помощь.
Не получили SMS?
Вы можете либо попросить повторно отправить код, либо изменить пароль посредством электронной почты. Чтобы выполнить сброс с помощью электронной почты, выполните следующие действия:
Чтобы выполнить сброс с помощью электронной почты, выполните следующие действия:
- Нажмите Изменить через электронную почту
- Введите Ваше имя пользователя. В большинстве случаев Вашим именем пользователя является адрес электронной почты, с которым Вы зарегистрировались
- Проверьте свой почтовый ящик — мы вышлем Вам письмо с инструкциями
- Следуйте инструкциям для сброса пароля
Не получили письмо?
- Проверьте, правильно ли введено Ваше имя пользователя. В большинстве случаев вашим именем пользователя является адрес электронной почты, с которым Вы зарегистрировались
- Проверьте папку SPAM
- Если Вы все еще не получили электронное письмо, свяжитесь с нами.
Забыли другие данные и не можете сбросить пароль?
свяжитесь с нами и мы будем рады помочь!
* Примечание. Возможность изменить пароль через SMS-сообщение может быть доступна не для всех аккаунтов.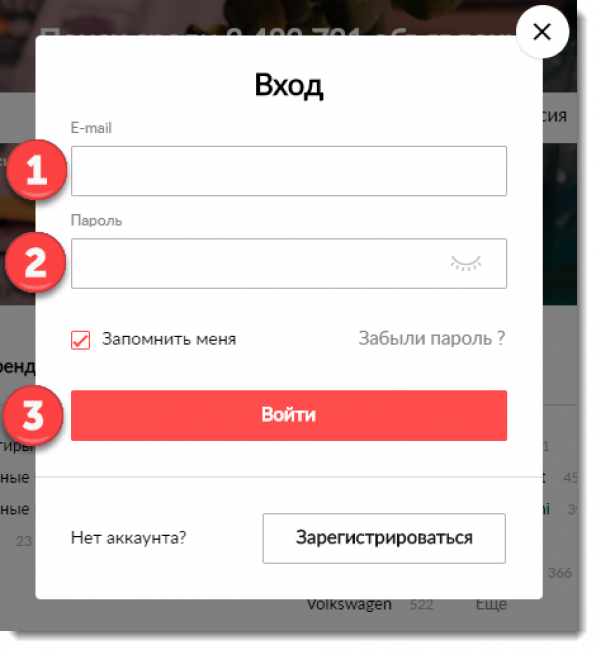
восстановить пароль от личного кабинета
Портал «Госуслуги» открывает широкие возможности перед владельцами личного кабинета. Здесь вы сможете осуществлять взаимосвязь с различными государственными органами прямо со своего компьютера. Причем, зарегистрировать персональный профиль имеют возможность, как физические, так и юридические лица.
Однако, нередко случается так, что пользователь теряет доступ к своей учетной записи по причине того, что просто забыл пароль. Как же восстановить право пользования кабинетом Госуслуги, не посещая компетентные учреждения?
Вернуть контроль над своим профилем вы сможете удаленно. Для этого нужно выполнить следующие шаги:
В форме авторизации на странице входа в личный кабинет необходимо кликнуть на ссылку «Забыли пароль?».

Самоопределяемся в системе, посредством мобильного телефона, указанного при регистрации или e-mail, введя последние в соответствующее поле.
После ввода телефона нужно указать № СНИЛС и нажать на кнопку «Найти».
- Далее, на тот номер мобильного, который вы указывали на втором шаге (при регистрации), придет сообщение с проверочным кодом. Последний нужно ввести в открывшейся форме, а ниже указать новый пароль. На этом все, теперь вы снова сможете авторизоваться на портале Госуслуг, используя для доступа новый ключ.
- Если вам необходимо восстановить пароль на сайте www.gosuslugi.ru по СНИЛС, то переходим на соответствующую вкладку и вводим номер страхового номера индивидуального лицевого счёта (нажмите на кнопку «Найти»). После чего вы будете перенаправлены на страницу для изменения пароля и ввода кода, который придет в виде СМС сообщения на ваш телефон, указанный при регистрации личного аккаунта.
В том случае, если не удалось восстановить пароль, воспользовавшись советами, данными выше, есть ещё вариант- восстановить его при личном визите в центр обслуживания (МФЦ). Найти ближайший поможет карта центров обслуживания. Воспользовавшись этой картой, Вы сможете также отсортировать организации по времени работы и выбрать наиболее подходящую. Для процедуры восстановления пароля не забудьте взять с собой гражданский паспорт и СНИЛС.
Найти ближайший поможет карта центров обслуживания. Воспользовавшись этой картой, Вы сможете также отсортировать организации по времени работы и выбрать наиболее подходящую. Для процедуры восстановления пароля не забудьте взять с собой гражданский паспорт и СНИЛС.
Как зайти в Инстаграм если забыл пароль, электронную почту, логин и номер телефона
Как зайти в инстаграм если забыл пароль интересует периодически всех пользователей, имеющих аккаунты в данной социальной сети. Стандартный вариант авторизации осуществляется посредством внесения в специальную форму логина и пароля. Если при выполнении подобной манипуляции у пользователя возникают проблемы, можно судить о неправильном ее выполнении, о том, что код доступа придется восстанавливать. Схема действия будет зависеть от того, какая причина послужила блокировке входа. В статье описаны основные методы восстановления кода.
Как войти в Инстаграм если забыл пароль и электронную почту?
При выполнении подобной операции в первую очередь стоит удостовериться, что профиль не взломали, что он принадлежит его владельцу. Если проведенная проверка показала, что пользователь просто забыл пароль и логин, потребуется выполнить действия:
Если проведенная проверка показала, что пользователь просто забыл пароль и логин, потребуется выполнить действия:
- Вхождение в инсту со смартфона, куда было скачано приложение.
- Неправильное внесение данных автоматически перебросит человека на форму получения обновленных данных.
- Нажимается кнопка, где прописано Помощь со входом.
- На выбор будет представлено три варианта получения нового кода – СМС, Фейсбук и указанная при регистрации почта.
В процессе регистрации профиля социальной сети связка между профилями осуществляется автоматически. По этой причине восстановление чаще осуществляется через ФБ.
Если забыл номер телефона?
Если человек забыл номер мобильного, к которому был привязан аккаунт социальной сети, если была утеряна или украдена сим-карта, выполняется такая последовательность действий:
- Вносится адрес почты, что был указан в процессе регистрации инсты;
- Нажимается отправка нового кода;
- Проверяется почта, куда система ресурса пришлет уведомление;
- Письмо открывается и кликается кнопка «Reset Password»;
- После этого пользователь перенаправляется на страницу с вводом данных;
- Вниманию будет представлена форма, куда дважды требуется ввести пароль.

После внесения нового кода, выполненные действия требуется повторить. Для этой цели следует кликнуть по галочке синего цвета. Останется открыть приложение и проводить необходимую для входа авторизацию с обновленными данными.
Если забыл логин?
Если пользователь забыл установленный при регистрации логин, решать вопрос, как войти в инстаграм если забыл пароль, также можно действовать через привязанный к аккаунту профиль ФБ. Человек часто забывает подобную информацию, а системы социальных сетей обычно помнят подобные сведения.
В подобной ситуации ресурс даст рекомендацию выполнить действия, что были описаны выше. Просто вместо положенного логина потребуется ввести зарегистрированную электронную почту. Сюда система пришлет письмо. В нем будет ссылка на страницу сбора сведений, связанных с регистрацией.
Если нет номера телефона?
Если регистрация аккаунта социальной сети была проведена без номера мобильного, потребуется проследить за тем, чтобы Фейсбук был связан с профилем инсты.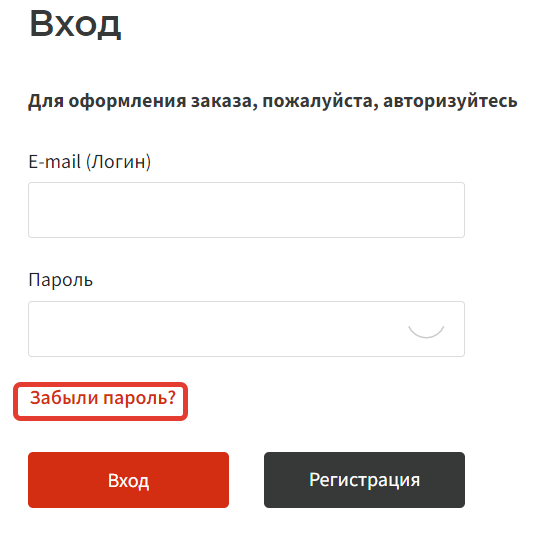 Для получения обновленных данных входа требуется выбрать специальный пункт и выполнить на странице такие несложные операции:
Для получения обновленных данных входа требуется выбрать специальный пункт и выполнить на странице такие несложные операции:
- Вводятся данные, необходимые для вхождения на страницу ФБ, привязанную к ресурсу инсты.
- Активируется кнопка Войти.
- Появится форма, в которой можно изменить пароль.
- Сюда вводится обновленный код два раза для подтверждения. Для этого нажимается галочка, находящаяся в верхнем углу экрана.
Выполнив подобные операции, пользователь автоматически оказывается в аккаунте приложения. Новую комбинацию требуется запомнить, чтобы не проводить восстановление снова.
Если не получилось обновить пароль, и возможность посещения профиля остается закрытой, потребуется воспользоваться опцией получения дополнительной помощи. Сотрудникам поддержки по почте следует указать суть возникшей проблемы, на основании которых будут даны рекомендации, что необходимо выполнить.
Как восстановить доступ к своей странице если забыл свои данные?
Полностью восстановить возможность входа в инстаграмм можно не только через номер телефона, который привязан к профилю, но через ПК. Как возникает проблема, посетитель должен выполнить следующие несложные действия:
Как возникает проблема, посетитель должен выполнить следующие несложные действия:
- Нажимать кнопку Забыли пароль. Находится она немного ниже поля вхождения;
- Откроется новое окно. В нем вводится почта. Больше ничего вносить не требуется;
- Вводится защитная капча. Она подтверждает, что сброс осуществляет человек, не машина;
- Как стандартные операции будут закончены, требуется нажать на Сбросить пароль.
Система отправит на зарегистрированный емайл ссылку. После перехода на нее старый код доступа и логин сбрасывается автоматически. На этом этапе манипуляция, связанная с обновлением своего входа, является полностью завершенной, проблем с вхождением больше нет.
При четком следовании представленной вниманию инструкции, не будет потрачено больше 3-5 минут. Если положенное письмо не приходит на электронную почту, следует произвести следующие манипуляции:
- Проверка папки с нежелательной почтой.
- Повторно сбрасывается код доступа.

- Восстановление кода через ФБ.
В некоторых случаях письмо приходит, но ссылка, находящаяся в нем, не работает. В подобной ситуации потребуется запросить ее второй раз. Как только служба поддержки пришлет рабочую ссылку, рекомендуется решать проблему через описанную схему.
Восстановление доступа к взломанному профилю
Нередко невозможность войти в профиль инстаграм основывается на блокировке страницы. В подобной ситуации обновление вхождения выполняется по более сложной схеме, чем если бы человек забыл код.
Если аккаунт пользователя был взломан мошенниками, они достаточно быстро отвяжут код от зарегистрированной почты, но мобильного и от ФБ с фото, закроют доступ. Ситуация кажется безвыходной, он присутствует. Нужно выполнить действия:
- Осуществляется переход на страницу ресурса.
- Нажимается Поддержка, что находится в нижней части страницы.
- Выбирается центр обеспечения безопасности.
- В перечне возможных проблем выбирается помощь – Взлом аккаунта.

- Откроется окошко, где требуется прописать все запрашиваемые сведения и ответы на вопросы.
Сотрудники технической поддержки рассмотрят письмо. Через два-три дня на зарегистрированную почту придет результат, вынесенный по обращению – восстановить доступ. Если в течение недели не пришло ответного результата, придется делать данную операцию второй раз.
Подводя итоги
Способов быстрого восстановления пароля от instagram существует достаточно много. Если человек забыл пароль, он всегда может получить новый и совершать авторизацию по обновленным сведениям. Чтобы свести количество подобных неприятных случаев к минимуму, стоит соблюдать определенные рекомендации по обеспечению безопасности аккаунта. В процессе регистрации вас попросят проставить максимально надежный пароль, введите разные цифры и буквы. Желательно привязать к нему страницу ФБ, чтобы не взломали и постараться не терять вход в рабочую электронную почту.
Что делать, если клиент БК 1xbet забыл логин/пароль
Как на БК 1xbet восстановить пароль, логин, ID-номер или пароль+логин. Сколько времени техподдержка рассматривает заявку? Может, стоит зарегистрироваться на 1xbet заново? На эти и другие вопросы ищите ответы в статье.
Сколько времени техподдержка рассматривает заявку? Может, стоит зарегистрироваться на 1xbet заново? На эти и другие вопросы ищите ответы в статье.
Перейти на сайт БК 1хБет
При регистрации на любом интернет-ресурсе, рекомендуют придумать логин и сложный пароль. Но случиться может всякое. К примеру, игрок 1xbet забыл логин или пароль. Что делать? Как их восстановить? Ведь повторная регистрация с теми же данными (телефоном, ФИО, электронной почтой, карточными счетами) может привести к вечному бану в данной букмекерской конторе. Не печальтесь, существуют способы их восстановления. Какие-то быстрые, другие займут больше времени, но все получится.
Как восстановить пароль
В 1xbet восстановить пароль не сложно, если электронный адрес или телефон при регистрации были указаны верно.
Сначала проверьте, не вводите ли вы английские буквы, но на русской раскладке. Быть может, у вас зажата кнопка Caps Lock. Если проблема осталась, действуйте следующим образом.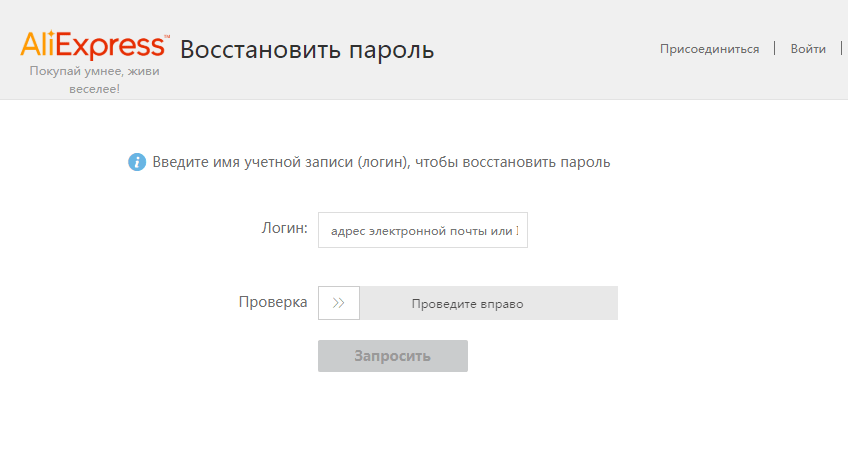
Восстановление через электронную почту
- Нажать «Войти».
- Нажать «Забыли пароль».
- Вкладка – восстановление по электронной почте.
- В поле вписать электронный адрес, указанный при регистрации.
- Поставить галочку-антиробот.
- Нажать «Создать новый пароль».
Из письма перейти по уникальной ссылке. Затем создать новый пароль и подтвердить его.
Случается, что письмо от БК попадает в папку со спамом – проверьте ее, если долго нет сообщения от букмекерской конторы.
Восстановление по SMS
Важно, чтобы мобильный был привязан к аккаунту.
- Нажать кнопку войти.
- Нажать «Забыли пароль».
- Вкладка – восстановление по телефону.
- В поле вписать номер сотового, указанный при регистрации.
- Пройти Капчу (поставить галочку).
- Нажать «Создать новый пароль».
Получить SMS с одноразовым входом и инструкцией. Войти, создать новый пароль и подтвердить его.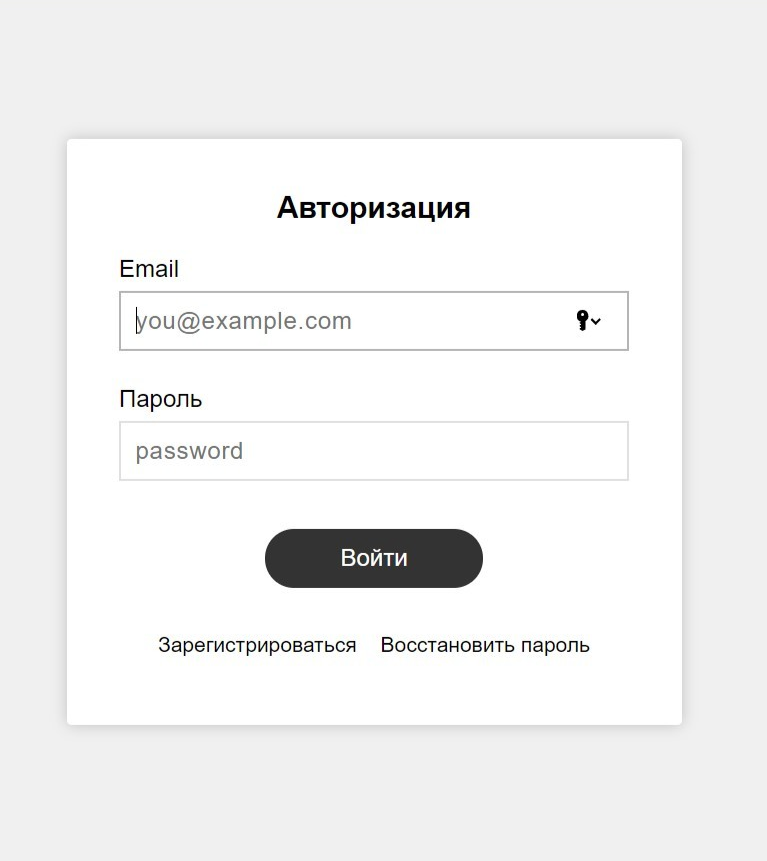
Читайте также:
Оценка
4/5
Оценка игроков
2.5/5
Бонус $100
Если ни письма, ни смс нет – пишите в службу поддержки: онлайн-консультанту, через обратную связь, обратный звонок, на почту, звоните.
Как восстановить логин
С логином чуть сложнее, но тоже не смертельно.
- Войти можно по SMS или авторизоваться через одну из соцсетей. Там же тоже ваши данные.

- Еще один вариант – вместо логина вписать адрес электронной почты.
Если это не срабатывает, звоните в службу поддержки или связывайтесь с онлайн-консультантом. Подготовьте паспорт, телефон, который вы указывали при регистрации на 1xbet.com. Они понадобятся для восстановления доступа.
Если мобильный недоступен: украден, утерян, сообщите об этом нюансе службе техподдержки, сделайте фото паспорта: фото+прописка. После прохождения верификации доступ к личному кабинету будет доступен.
Как восстановить логин и пароль
На форумах советуют написать администрации, предоставить максимум данных: ФИО, страна, город, телефон, электронная почта, последние операции на сайте и пр. Прикрепить фото паспорта. Техподдержка ответит в течение 24 часов.
Однако здесь есть одна хитрость.
- Кликаете на кнопку входа.
- Кликаете «Забыл пароль».
- Вводите электронный адрес.
- По ссылке из письма переходите на сайт и меняете пароль.
 Заодно и логин запоминаете.
Заодно и логин запоминаете.
Почти та же ситуация с восстановлением по SMS. В сообщении на телефоне будет инструкция, как восстановить данные на сайте БК.
Не забудьте проверить информацию, актуальность телефона и почты. Нелишним будет записать данные.
Немного о личных данных
Каждому участнику присваивается уникальный id-номер. Узнать его можно в личном кабинете. Кстати, его тоже нужно записать наряду с логином и паролем.
Если вы его забыли, свяжитесь с техподдержкой. Укажите в письме фамилию и имя, логин, валюту, страну, телефон. В течение суток ждите ответа.
Важно! Писать нужно с почтового ящика, который приписан к аккаунту. Иначе вас не распознают.
Букмекерская контора заинтересована в своих клиентах. Поэтому операторы непременно помогут восстановить доступ. Разве что участник заблокирован по причине проведения несанкционированных действий.
Ответы на частые вопросы
Можно ли восстановить аккаунт через телефон?
В 1xbet восстановить пароль не сложно, если электронный адрес или телефон при регистрации были указаны верно.
Как связаться с техподдержкой букмекерской конторы 1хбет?
Связаться с 1хБет можно по номеру +49 800 5889574. Служба техподдержки работает круглосуточно.
Пример пароля для 1xbet?
RtАu13476
Что делать, если забыл секретный ключ 1xbet?
Если Вы утеряли Ваш секретный ключ, то для отключения двухфакторной авторизации обратитесь на электронную почту [email protected]. В письме укажите номер счета и опишите Вашу ситуацию.
Инструкция по регистрации на информационно-образовательном портале
Всем преподавателям и студентам Финуниверситета необходимо зарегистрироваться на Информационно-образовательном портале Финуниверситета.
Регистрация на Информационно-образовательном портале осуществляется каждым пользователем самостоятельно.
Студенты-первокурсники, указавшие в анкете при поступлении в Финуниверситет электропочту, получают регистрационные данные через сервис «Забыл пароль» указав в поле «Регистрационное имя» (Логин) номер своего студенческого билета (зачётной книжки), а в поле «Подтверждённый e-mail» электропочту указанную в анкете при поступлении.
Доступ к расписаниям занятий, зачётов и экзаменов осуществляется:
- через «Личный кабинет студента» на Информационно-образовательном портале;
- в информкиосках на территориях Финуниверситета;
- с помощью мобильного приложения
«М портал» (работает на Android и Apple ).
Обратите внимание, что:
Информационно — образовательный портал устойчиво работает под управлением операционных системам Microsoft Windows 7, Microsoft Windows 8, Microsoft Windows 8.1.
Без установки необходимого ПО невозможно взаимодействовать с программой-роботом, которая осуществляет регистрацию пользователей, проверяет валидность электропочты, генерирует пароли и проверяет валидность введённых логина и пароля для входа на Информационно-образовательный портал.
Регистрация на портале
1. Зайдите на Информационно-образовательный портал
https://portal.fa.ru, также вход на образовательный портал есть на главной странице
www.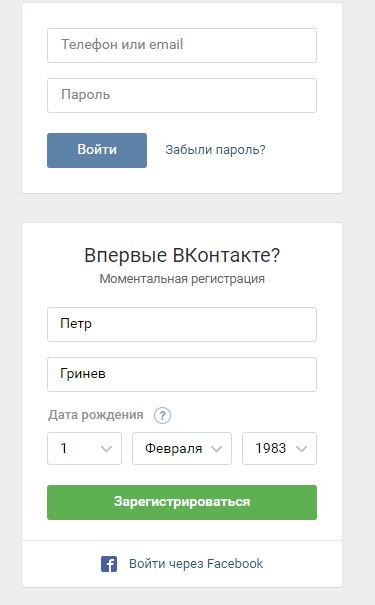 fa.ru). При входе на портал для первичной регистрации нужно выбрать «Зарегистрироваться (на портале)».
fa.ru). При входе на портал для первичной регистрации нужно выбрать «Зарегистрироваться (на портале)».
Или воспользоваться ссылкой «Получить доступ»
2. Заполните форму:
В поле «Фамилия пользователя» необходимо указать вашу фамилию (никаких других символов, инициалов, имени, отчества указывать не надо).
В поле «Номер документа» необходимо указать:
для студентов — номер студенческого билета / зачётной книжки;
для аспирантов — нужно указать часть номера персонифицированной кампусной карты [цифры с 3 по 8], т.е. хх345678хххх;
для преподавателей — табельный номер;
Примечание: преподавателям филиалов в начале номера документа необходимо приписать префикс своего филиала:
| Барнаул | БРНЛ- |
|---|---|
| Брянск | БРНС- |
| Владикавказ | ВЛДК- |
| Владимир | ВЛДМ- |
| Калуга | КЛГ- |
| Краснодар | КРНД- |
| Курск | КРС- |
| Липецк | ЛПЦ- |
| Новороссийск | НВРС- |
| Омск | ОМСК- |
| Орел | ОРЕЛ- |
| Пенза | ПНЗ- |
| Санкт-Петербург | СПБ- |
| Смоленск | СМЛС- |
| Тула | ТУЛА- |
| Уфа | УФА- |
| Челябинск | ЧЛБ- |
| Ярославль | ЯРСЛ- |
| Благовещенский колледж | БЛГ- |
|---|---|
| Бузулукский колледж | БУЗ- |
| Владимирский колледж | ВЛД- |
| Звенигородский колледж | ЗВН- |
| Канашский колледж | КАН- |
| Красноярский колледж | КРС- |
| Махачкалинский колледж | МХЧ- |
| Пермский колледж | ПРМ- |
| Шадринский колледж | ШАД- |
В поле «Email пользователя» необходимо указать ваш электронный почтовый ящик (вашу электропочту).
После чего нажмите кнопку «Получить данные».
3. Войдите в вашу электропочту, указанную вами при заполнении регистрационной формы.
Вам на почту поступит письмо с предложением пройти по присланной в письме ссылке для подтверждения валидности (действительности) вашего электронного почтового ящика.
4. Пройдя по ссылке вы снова окажетесь на странице входа в образовательный портал.
5. Войдите в вашу электропочту, указанную вами при заполнении регистрационной формы.
Вам на почту поступит письмо с логином («регистрационное имя») и паролем для доступа на Информационно-образовательный портал.
Преподавателям и работникам имеющим аккаунты на Информационно-образовательном портале такого вида
Студентам такого вида
6. Войдите на Информационно-образовательный портал используя полученные аутентификационные данные.
Регистрация считается законченной, только после того, как пользователь успешно зашёл на Информационно-образовательный портал.
7. При желании пароль можно будет заменить на другой зайдя на вкладку «настройки профиля» и указав старый и новый пароль, затем нажав кнопку «Изменить пароль доступа». Длина пароля должна быть не менее 6 символов приходящихся на клавши с латинскими буквами и арабскими цифрами, раскладка клавиатуры любая.
8. В случае необходимости, можно заменить указанную при регистрации на Информационно-образовательном портале электропочту
на другую зайдя на вкладку «Настройки электронной почты» и указав в поле новую электропочту, затем отметить знаком «чекбокс» «Получить код подтверждения» кнопку «Обновить данные».
9. Для подтверждения программе-роботу Информационно-образовательного портала новой электропочты войдите в вашу электропочту, указанную вами при изменении электропочты.
Вам на почту поступит письмо с предложением пройти по присланной в письме ссылке для подтверждения валидности (действительности) вашего электронного почтового ящика.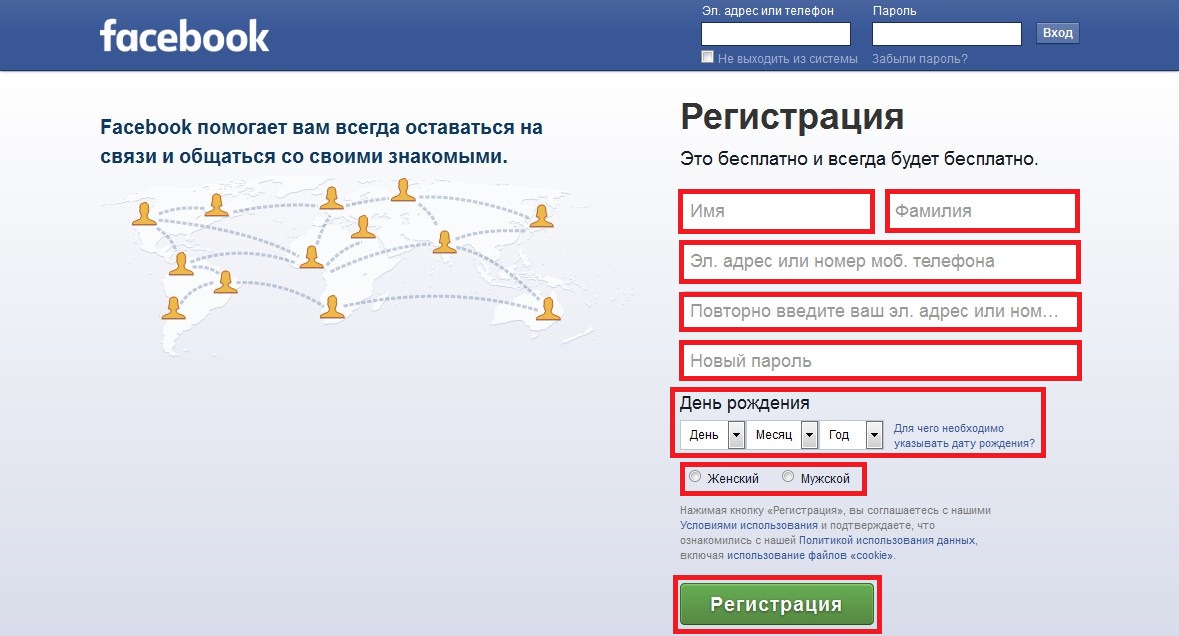
10. Пройдя по ссылке вы снова окажетесь на странице входа в образовательный портал.
11. ВНИМАНИЕ! Выбранный пароль является конфиденциальным и используется для проверки целостности учётной записи. За исключением случаев, когда это может быть необходимо по требованиям законодательства, никто не должен разглашать или сознательно демонстрировать свои пароли к учетным записям.
Примечание:
Ссылка для подтверждения валидности (действительности) электропочты генерируется программой-роботом автоматически (разовая), каждый раз другая (если вы заново начинаете запрашивать подтверждение электропочты), тоже самое с паролем. Если вы нажимаете кнопку «Забыл пароль», то предыдущие, сгенерированные автоматически или установленные вами пароли, становятся недействительными — актуален только тот, что был сгенерирован последним или установлен вами после последнего сгенерированного.
При регистрации на Информационно-образовательном портале электропочты сервисов Mail.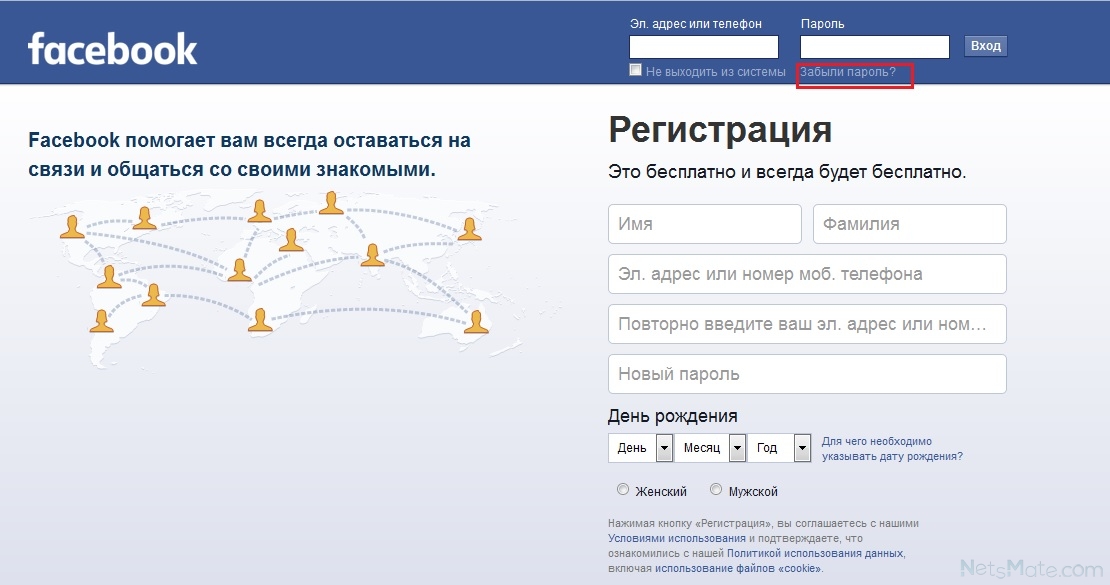 ru, rambler.ru, Yahoo.com возможны проблемы с регистраций из-за настроек этих сервисов, сервис электропочты Gmail может помещать сгенерированные автоматически письма в папку «Спам».
ru, rambler.ru, Yahoo.com возможны проблемы с регистраций из-за настроек этих сервисов, сервис электропочты Gmail может помещать сгенерированные автоматически письма в папку «Спам».
Забыли пароль?
1. Зайдите на Информационно-образовательный портал (
https://portal.fa.ru ), для восстановления пароля, нужно выбрать «Восстановить пароль».
2. Заполните поля открывшейся формы:
Логин пользователя (регистрационное имя), для преподавателей и работников имеющих аккаунты на Информационно-образовательном портале — зарегистрированная вами, при регистрации на Информационно-образовательном портале, электропочта
Логин пользователя (регистрационное имя), для студентов — номер студенческого билета (зачётной книжки).
После заполнения формы, нажмите кнопку «Выслать новый пароль»
3. Сервер автоматически вышлет на вашу электропочту новый пароль для доступа на Информационно-образовательный портал Финуниверситета.
Поддержка пользователей:
Поддержку пользователей Информационно-образовательного портала осуществляется через выделенную электропочту [portal-support@fa.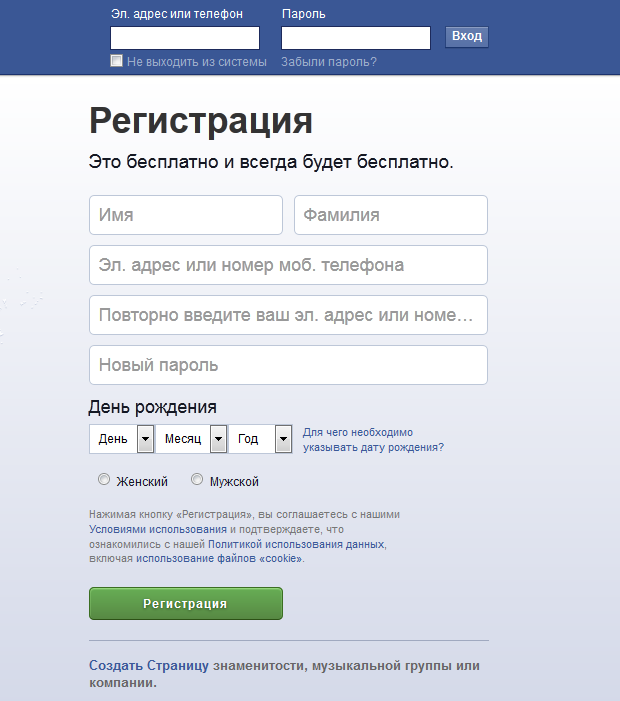 ru].
ru].
Каждый пользователь обращается сам, со своей конкретной проблемой через web-форму, вызываемую по ссылке «Поддержка пользователей» в интерфейсе портала (
https://portal.fa.ru ), или по электропочте.
Пользователям при обращении необходимо:
— сообщить данные:
-
преподавателям и работникам имеющим аккаунты: ФИО (полностью), место работы, структурное подразделение, должность, табельный номер, дата рождения, зарегистрированная на Информационно-образовательном портале электропочта; -
студентам: ФИО (полностью), место обучения, факультет, учебная группа, номер студенческого билета/ зачётной книжки, дата рождения, зарегистрированная на Информационно-образовательном портале электропочта;
— описать выявленную проблему;
— при необходимости, приложить скриншот(ы) [снимок экрана пользователя].
Письмо необходимо отправлять (при возможности) с той электропочты, которую пользователь зарегистрировал (пытался зарегистрировать) на Информационно-образовательном портале.
Зарегистрируйте информацию для аутентификации, чтобы сбросить собственный пароль — Azure AD
- 4 минуты на чтение
В этой статье
Если вы забыли свой рабочий или учебный пароль, никогда не получали пароль от своей организации или были заблокированы для входа в свою учетную запись, вы можете использовать данные безопасности и свое мобильное устройство для сброса рабочего или учебного пароля.
Ваш администратор должен включить эту функцию, чтобы вы могли зарегистрировать свою информацию и сбросить собственный пароль. Если вы не видите опцию Забыли пароль , это означает, что ваш администратор не включил эту функцию для вашей организации. Если вы считаете, что это неверно, обратитесь за помощью в службу поддержки.
Важно
Эта статья предназначена для пользователей, которые пытаются использовать регистрацию для самостоятельного сброса пароля. Это означает, что вы сможете сбросить собственный рабочий или учебный пароль (например, alain @ contoso.com), не требуя помощи администратора. Если вы администратор и ищете информацию о том, как включить самостоятельный сброс пароля для своих сотрудников или других пользователей, см. Статью Развертывание самостоятельного сброса пароля в Azure AD и другие статьи.
Настройте метод подтверждения сброса пароля
Откройте веб-браузер на своем устройстве и перейдите на страницу информации о безопасности.
В зависимости от того, как администратор настроил вашу организацию, вам будут доступны один или несколько из следующих вариантов, которые можно будет настроить в качестве метода проверки безопасности.Если доступно несколько вариантов, мы настоятельно рекомендуем вам использовать более одного в качестве метода проверки безопасности на случай, если один из ваших методов станет недоступен.

После выбора и настройки методов выберите Завершить , чтобы завершить процесс.
Примечание
Информация, добавленная для вашего номера телефона или адреса электронной почты, не передается в глобальный каталог вашей организации. Эта информация видна только вам и вашему администратору.Только вы можете видеть ответы на свои секретные вопросы.
Общие проблемы и способы их решения
Вот несколько распространенных случаев ошибок и их решения:
| Сообщение об ошибке | Возможное решение |
|---|---|
| Обратитесь к администратору. Мы обнаружили, что пароль вашей учетной записи не управляется Microsoft. В результате мы не можем автоматически сбросить ваш пароль. Обратитесь к своему ИТ-персоналу за дополнительной помощью. | Если вы получаете это сообщение об ошибке после ввода идентификатора пользователя, это означает, что ваша организация управляет вашим паролем внутри организации и не хочет, чтобы вы сбрасывали пароль по ссылке Не могу получить доступ к своей учетной записи . Чтобы сбросить пароль в этой ситуации, вы должны обратиться за помощью в службу поддержки вашей организации или к администратору. Чтобы сбросить пароль в этой ситуации, вы должны обратиться за помощью в службу поддержки вашей организации или к администратору. |
| В вашей учетной записи нельзя сбросить пароль. К сожалению, ваш ИТ-персонал не настроил вашу учетную запись для использования с этой службой. Если хотите, мы можем связаться с администратором вашей организации, чтобы сбросить для вас пароль. | Если вы получаете это сообщение об ошибке после ввода своего идентификатора пользователя, это означает, что либо ваша организация не включила функцию сброса пароля, либо вам не разрешено ее использовать. Чтобы сбросить пароль в этой ситуации, необходимо выбрать ссылку Связаться с администратором . После того, как вы нажмете на ссылку, в службу поддержки вашей организации или администратору будет отправлено электронное письмо с уведомлением о том, что вы хотите сбросить пароль. |
| Нам не удалось проверить вашу учетную запись. Если хотите, мы можем связаться с администратором вашей организации, чтобы сбросить для вас пароль. 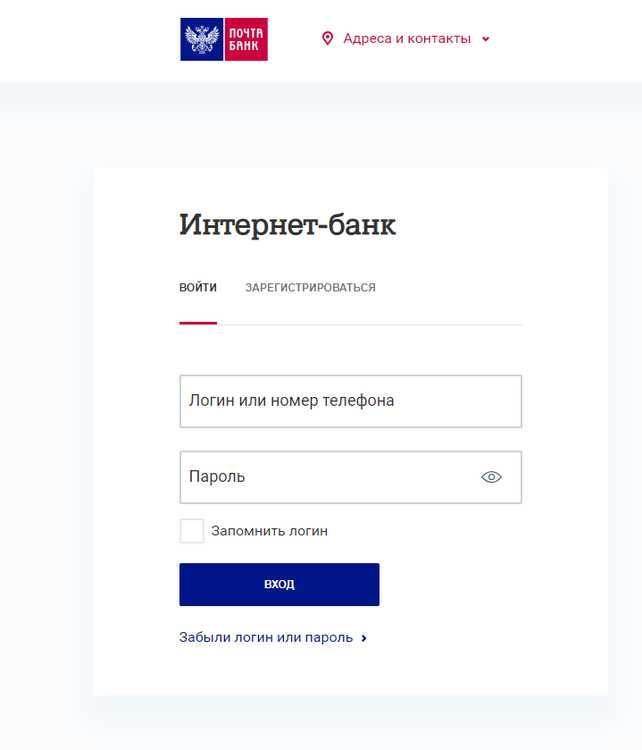 | Если вы получаете это сообщение об ошибке после ввода своего идентификатора пользователя, это означает, что в вашей организации включен сброс пароля и вы можете его использовать, но не зарегистрировались в службе. В этой ситуации вы должны обратиться в службу поддержки вашей организации или к администратору, чтобы сбросить пароль. Для получения информации о том, как зарегистрироваться для сброса пароля после того, как вы вернетесь на свое устройство, см. Процесс, описанный выше в этой статье. |
Следующие шаги
Что делать, если у меня проблемы со входом в систему или я забыл свой пароль? — Справочный центр edX
Если вы видите сообщение «неверный адрес электронной почты или пароль», убедитесь, что введенный вами адрес электронной почты совпадает с тем, который вы зарегистрировали для своей учетной записи edX.
Если вы продолжаете видеть это сообщение, вы можете выбрать Нужна помощь при входе? под полем пароля, затем выберите Забыли пароль и введите адрес электронной почты, который вы использовали для регистрации в edX, чтобы получить электронное письмо для сброса пароля.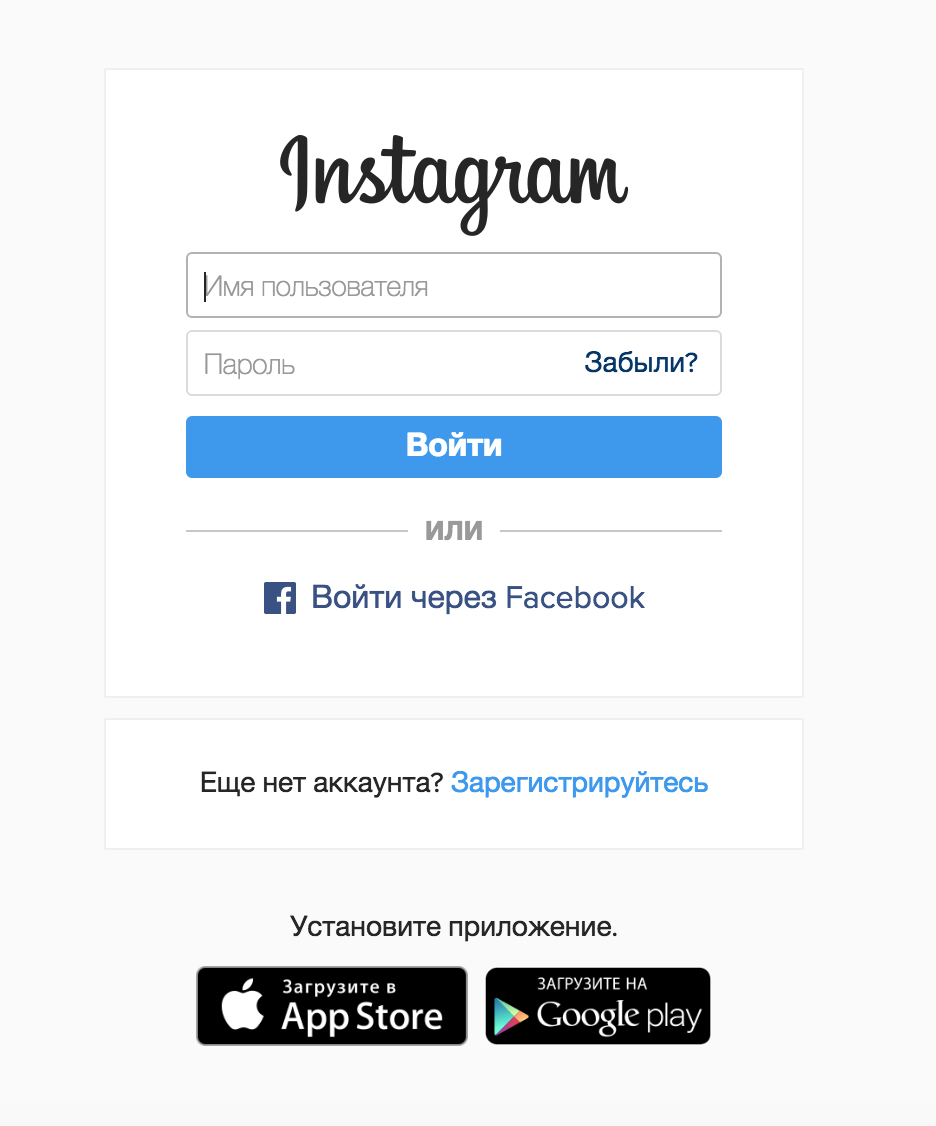
Распространенные проблемы входа в систему
Если вы указали свой адрес электронной почты в разделе Восстановление пароля на странице Требуется помощь при входе в систему? формы, но не получили электронное письмо со ссылкой для сброса пароля, проверьте следующие распространенные проблемы:
- Вы ввели тот же адрес электронной почты, который использовали для регистрации своей учетной записи edX? Сообщения сброса отправляются только на зарегистрированные адреса электронной почты.
- Ваш адрес электронной почты введен правильно? Проверьте на наличие ошибок и попробуйте снова.
- Вы проверяли папки со спам-сообщениями? Проверьте папку со спамом на наличие сообщения от registration.edx.org.
- Если сообщения нет, попробуйте добавить [email protected] к своим контактам или списку одобренных отправителей, или свяжитесь со своим, а затем снова сбросьте пароль.
- Вы удалили свою учетную запись? Восстановить доступ к удаленной учетной записи будет невозможно.

- Вы завершили процесс регистрации учетной записи на edx.org? Для проверки попробуйте зарегистрироваться еще раз с тем же адресом электронной почты.Если учетная запись существует, появится сообщение о том, что вы ввели повторяющийся адрес электронной почты.
Другие сообщения об ошибках
Если при попытке входа вы видите другую ошибку, проверьте следующие распространенные проблемы:
- Убедитесь, что вы используете текущую версию Firefox или Chrome.
- Убедитесь, что у вас включены файлы cookie и JavaScript.
- Попробуйте очистить кеш браузера.
Если у вас по-прежнему возникают трудности, вы можете обратиться в службу поддержки edX, отправив электронное письмо на адрес info @ edx.org
Я потерял или забыл свой пароль или идентификатор пользователя
В случае, если локально управляемый пользователь забыл свой идентификатор пользователя или пароль, системный администратор может настроить FileHold так, чтобы две ссылки были доступны на экране входа в веб-клиент и FDA экран входа в систему.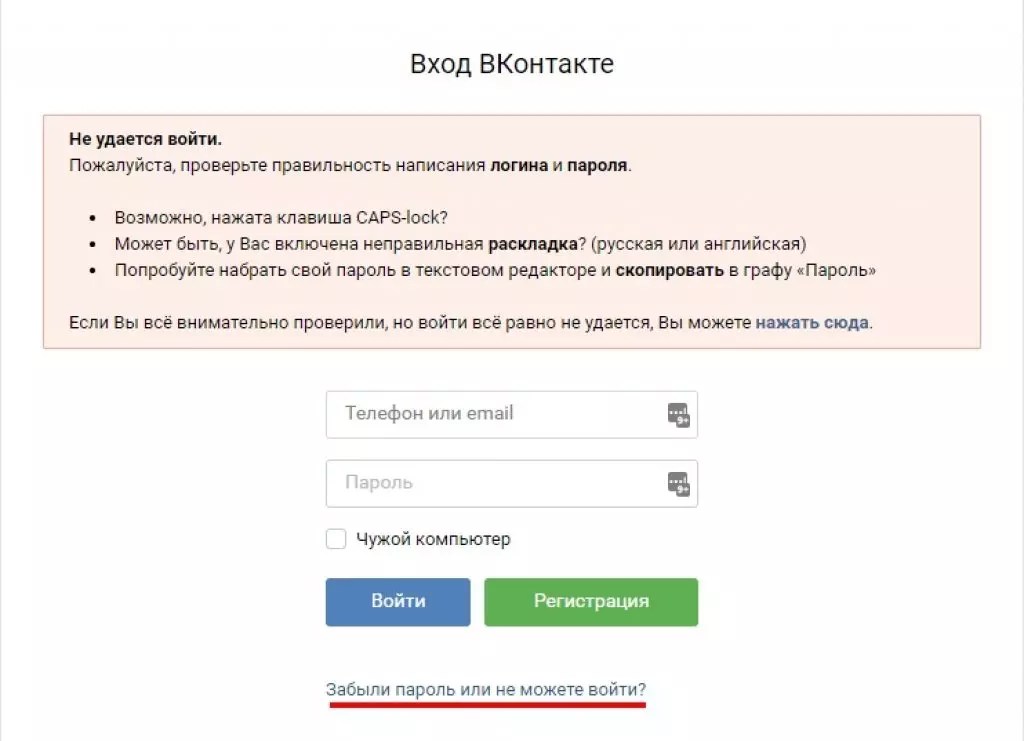
Если пользователь забыл свой идентификатор пользователя, его просят ввести свой адрес электронной почты. Им будет отправлено электронное письмо с их идентификатором пользователя.
Если пользователь забыл свой пароль и хочет его сбросить, ему предлагается ввести свой адрес электронной почты и отправляется чувствительная ко времени ссылка, которую ему нужно будет использовать для сброса своего пароля.После щелчка по ссылке пользователю предлагается сбросить пароль в веб-клиенте. Если срок, указанный в электронном письме, истекает, пользователю необходимо повторно отправить запрос на сброс пароля со страницы входа.
Дополнительная мера безопасности может быть применена с помощью двухэтапной проверки через мобильный телефон. На мобильный телефон пользователя будет отправлено текстовое сообщение с PIN-кодом. Этот код нужен для сброса пароля. За подробностями обращайтесь к системному администратору.
Если для сброса пароля для пользователя требуется номер мобильного телефона, он может быть установлен пользователем в Предпочтения пользователя> вкладка Контактная информация> поле Мобильный.
Если ваш системный администратор не настраивал эти параметры, вам нужно будет связаться с ним напрямую.
Запросить ID забытого пользователя
- В веб-клиенте или на экране входа в FDA щелкните ссылку Я забыл свой идентификатор пользователя .
- Введите свой адрес электронной почты и нажмите Восстановить .
- Отображается сообщение «Если адрес совпадает с локальной учетной записью в системе, вам будет отправлено электронное письмо с вашим идентификатором пользователя». Нажмите ОК .
- Ваш идентификатор пользователя будет отправлен на указанный адрес электронной почты.
Для сброса забытого пароля
- В веб-клиенте или на экране входа в FDA щелкните ссылку Я забыл свой пароль .
- Введите свой адрес электронной почты и нажмите Восстановить .
- Отображается сообщение «Если адрес совпадает с локальной учетной записью в системе, вам будет отправлено ограниченное по времени электронное письмо с инструкциями по сбросу пароля».
 Нажмите ОК .
Нажмите ОК . - На указанный адрес будет отправлено электронное письмо. В электронном письме содержится чувствительная ко времени ссылка для сброса пароля. Если ссылка, указанная в электронном письме, не используется в течение определенного периода времени, срок действия ссылки истекает, и вам нужно будет нажать Я забыл свой идентификатор пользователя ссылку , чтобы получить еще одно электронное письмо со ссылкой для сброса пароля. За подробностями об ограничении времени обращайтесь к системному администратору.
- В электронном письме щелкните или скопируйте и вставьте предоставленную ссылку в окно браузера.
- Если вы не используете двухэтапный процесс подтверждения мобильного телефона:
- Введите свой ID пользователя .
- Дважды введите свой Пароль и нажмите Сохранить . Теперь вы войдете в FileHold с новым паролем.
- Если вы используете двухэтапный процесс подтверждения мобильного телефона:
- Введите свой ID пользователя .

- Дважды введите пароль .
- Выберите номер телефона для отправки кода подтверждения и нажмите Продолжить . В списке отображается только часть номера телефона.
- Введите 4-значный PIN-код, который был отправлен на ваш телефон, и нажмите Сохранить . Теперь вы войдете в FileHold с новым паролем.
Сброс паролей · Справочный центр Shopify
Эта страница была напечатана 2 марта 2021 г. Чтобы просмотреть текущую версию, посетите https://help.shopify.com/en/manual/your-account/logging-in/reset-password.
Вы можете сбросить пароль для входа в систему, если забудете его, или если хотите, чтобы ваша учетная запись была в большей безопасности.Если вы владелец магазина, вы можете сбросить свой пароль и инициировать сброс пароля для сотрудников.
Действия по сбросу пароля такие же, если включена двухэтапная аутентификация.
Наконечник
Чтобы увидеть больше видео, посетите наш канал YouTube.
Сбросить забытый пароль
На странице входа в Shopify введите адрес своего магазина и нажмите Далее .
Введите адрес электронной почты для входа и нажмите Далее .
Нажмите Забыли пароль? .
Введите адрес электронной почты, который вы использовали для создания учетной записи Shopify.
Нажмите Сбросить пароль .
Вам отправлено электронное письмо со ссылкой для сброса пароля. В письме нажмите Сбросить пароль .
Введите новый пароль в поле Подтвердите пароль .
Нажмите Сбросить пароль .

Вернитесь на страницу входа в Shopify и войдите с новым паролем.
На экране входа в приложение Shopify нажмите Забыли пароль? .
Введите адрес электронной почты, который вы использовали для создания учетной записи Shopify.
Метчик Готово .
Вам отправлено электронное письмо со ссылкой для сброса пароля. В письме нажмите Сбросить пароль .
В браузере вашего iPhone откроется экран сброса пароля.Введите новый пароль.
Осторожно
Каждый из ваших паролей должен быть уникальным. Не используйте один и тот же пароль для нескольких учетных записей, даже если эти учетные записи связаны.
Введите новый пароль еще раз в поле Подтвердите пароль .
Нажмите Сбросить пароль .
Вернитесь в приложение Shopify и войдите с новым паролем.

На экране входа в приложение Shopify нажмите Забыли пароль? .
Введите адрес электронной почты, который вы использовали для создания учетной записи Shopify.
Метчик Готово .
Вам отправлено электронное письмо со ссылкой для сброса пароля. В письме нажмите Сбросить пароль .
В браузере Android откроется экран сброса пароля. Введите новый пароль.
Осторожно
Каждый из ваших паролей должен быть уникальным. Не используйте один и тот же пароль для нескольких учетных записей, даже если эти учетные записи связаны.
Введите новый пароль еще раз в поле Подтвердите пароль .
Нажмите Сбросить пароль .
Вернитесь в приложение Shopify и войдите с новым паролем.
Сбросить пароль
В админке Shopify щелкните свое имя пользователя и изображение учетной записи.

Щелкните Управление учетной записью .
Нажмите Безопасность > Измените пароль .
Откроется экран сброса пароля. Введите свой текущий пароль и новый пароль.
Осторожно
Каждый из ваших паролей должен быть уникальным. Не используйте один и тот же пароль для нескольких учетных записей, даже если эти учетные записи связаны.
Введите новый пароль еще раз в поле Подтвердите пароль .
Нажмите Изменить пароль .
Перейдите на страницу входа в Shopify и войдите с новым паролем.
В админке Shopify нажмите Магазин > Настройки .
Под своим именем пользователя нажмите Управление учетной записью .
В разделе Безопасность нажмите Измените пароль .

В браузере вашего iPhone откроется экран сброса пароля. Введите свой текущий пароль и новый пароль.
Осторожно
Каждый из ваших паролей должен быть уникальным.Не используйте один и тот же пароль для нескольких учетных записей, даже если эти учетные записи связаны.
Введите новый пароль еще раз в поле Подтвердите пароль .
Нажмите Сбросить пароль .
Зайдите в приложение Shopify и войдите с новым паролем.
В админке Shopify нажмите Магазин > Настройки .
Под своим именем пользователя нажмите Управление учетной записью .
В разделе Безопасность нажмите Измените пароль .
В браузере Android откроется экран сброса пароля. Введите свой текущий пароль и новый пароль.
Осторожно
Каждый из ваших паролей должен быть уникальным.
 Не используйте один и тот же пароль для нескольких учетных записей, даже если эти учетные записи связаны.
Не используйте один и тот же пароль для нескольких учетных записей, даже если эти учетные записи связаны.Введите новый пароль еще раз в поле Подтвердите пароль .
Нажмите Сбросить пароль .
Зайдите в приложение Shopify и войдите с новым паролем.
Сброс паролей персонала
- В админке Shopify нажмите Настройки , а затем нажмите План и разрешения .
- В приложении Shopify перейдите в Store > Settings .
- В разделе Настройки магазина коснитесь План и разрешения .
- В приложении Shopify перейдите в Store > Settings .
- В разделе Настройки магазина коснитесь План и разрешения .
Щелкните имя сотрудника.

В разделе СБРОС ПАРОЛЯ щелкните Отправить инструкции по электронной почте . Сотрудник получит электронное письмо с инструкциями по изменению пароля.
Безопасность | Стеклянная дверь
Мы получаем подозрительную активность от вас или от кого-то, кто использует вашу интернет-сеть.Подождите, пока мы убедимся, что вы настоящий человек. Ваш контент появится в ближайшее время.
Если вы продолжаете видеть это сообщение, напишите нам
чтобы сообщить нам, что у вас проблемы.
Nous aider à garder Glassdoor sécurisée
Nous avons reçu des activités suspectes venant de quelqu’un utilisant votre réseau internet.
Подвеска Veuillez Patient que nous vérifions que vous êtes une vraie personne. Вотре содержание
apparaîtra bientôt. Si vous continuez à voir ce message, veuillez envoyer un
электронная почта à
pour nous informer du désagrément.
Unterstützen Sie uns beim Schutz von Glassdoor
Wir haben einige verdächtige Aktivitäten von Ihnen oder von jemandem, der in ihrem
Интернет-Netzwerk angemeldet ist, festgestellt.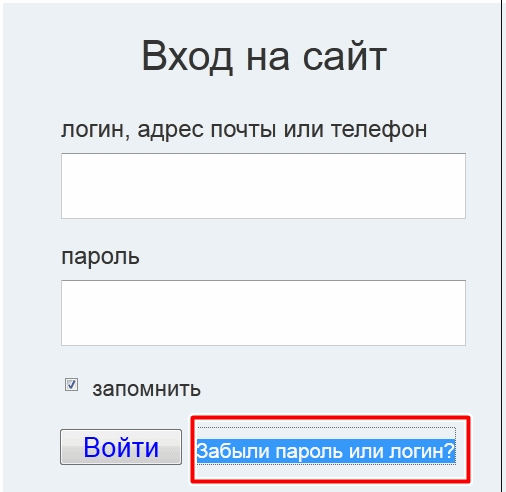 Bitte warten Sie, während wir
Bitte warten Sie, während wir
überprüfen, ob Sie ein Mensch und kein Bot sind. Ihr Inhalt wird в Kürze angezeigt.
Wenn Sie weiterhin diese Meldung erhalten, informieren Sie uns darüber bitte по электронной почте:
.
We hebben verdachte activiteiten waargenomen op Glassdoor van iemand of iemand die uw internet netwerk deelt.Een momentje geduld totdat, мы исследовали, что u daadwerkelijk een persoon bent. Uw bijdrage zal spoedig te zien zijn.
Als u deze melding blijft zien, электронная почта:
om ons te laten weten dat uw проблема zich nog steeds voordoet.
Hemos estado detectando actividad sospechosa tuya o de alguien con quien compare tu red de Internet. Эспера
mientras verificamos que eres una persona real. Tu contenido se mostrará en breve. Si Continúas recibiendo
este mensaje, envía un correo electrónico
a para informarnos de
que tienes problemas.
Hemos estado percibiendo actividad sospechosa de ti o de alguien con quien compare tu red de Internet. Эспера
mientras verificamos que eres una persona real. Tu contenido se mostrará en breve. Si Continúas recibiendo este
Tu contenido se mostrará en breve. Si Continúas recibiendo este
mensaje, envía un correo electrónico a
para hacernos saber que
estás teniendo problemas.
Temos Recebido algumas atividades suspeitas de voiceê ou de alguém que esteja usando a mesma rede. Aguarde enquanto
confirmamos que Você é Uma Pessoa de Verdade.Сеу контексто апаресера эм бреве. Caso продолжить Recebendo esta
mensagem, envie um email para
пункт нет
informar sobre o проблема.
Abbiamo notato alcune attività sospette da parte tua o di una persona che condivide la tua rete Internet.
Attendi mentre verifichiamo Che sei una persona reale. Il tuo contenuto verrà visualizzato a breve. Secontini
visualizzare questo messaggio, invia un’e-mail all’indirizzo
per informarci del
проблема.
Пожалуйста, включите куки и перезагрузите страницу.
Это автоматический процесс. Ваш браузер в ближайшее время перенаправит вас на запрошенный контент.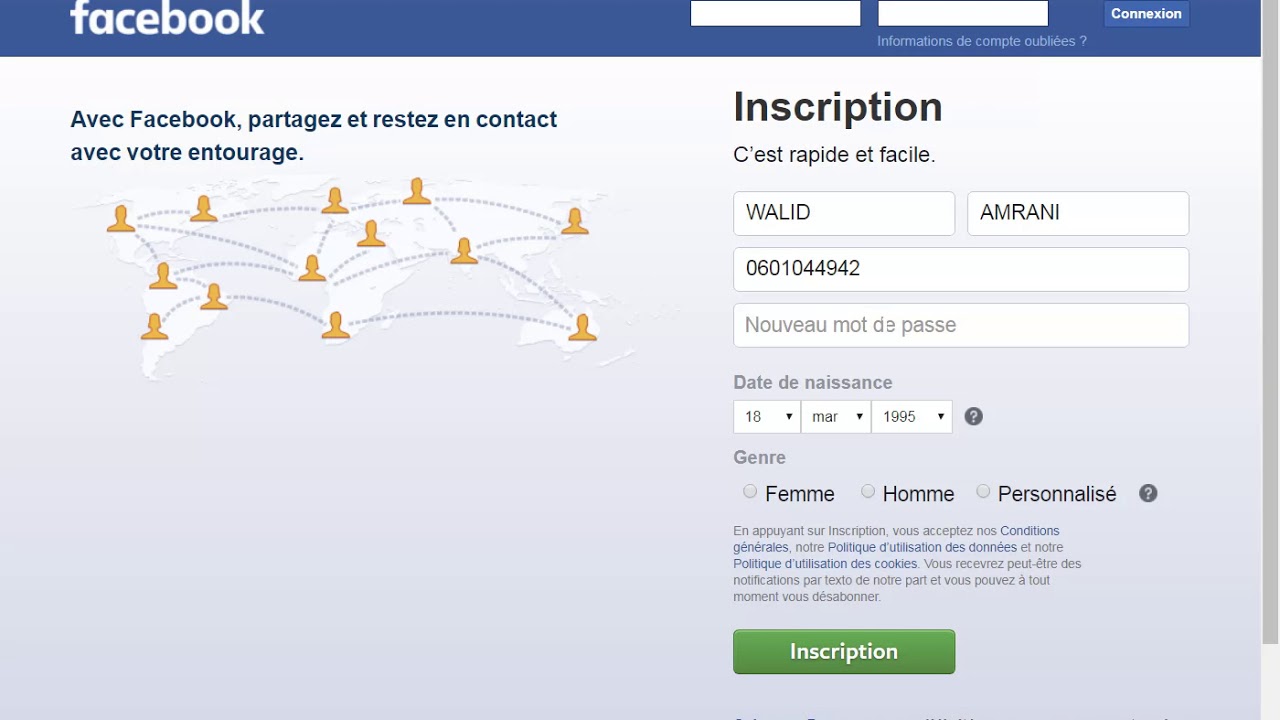
Подождите до 5 секунд…
Перенаправление…
Заводское обозначение: CF-102 / 6297b2bf18fb75af.
Сброс паролей пользователей
Узнайте, как сбросить забытый пароль, изменить пароль из HubSpot или сбросить пароль другого пользователя в вашей учетной записи.
Если вы забыли свой пароль, вы можете сбросить его на странице входа, нажав Забыли пароль .Вам будет отправлено электронное письмо с инструкциями по изменению пароля.
Обратите внимание: , если электронное письмо для сброса пароля не отображается в вашем почтовом ящике, вам может потребоваться добавить hubspot.com в список разрешенных адресов электронной почты.
При вводе нового пароля HubSpot будет проверять его на соответствие публично просочившимся паролям. Если ваш пароль совпадает с утекшим паролем, вы увидите сообщение об ошибке Этот пароль небезопасен .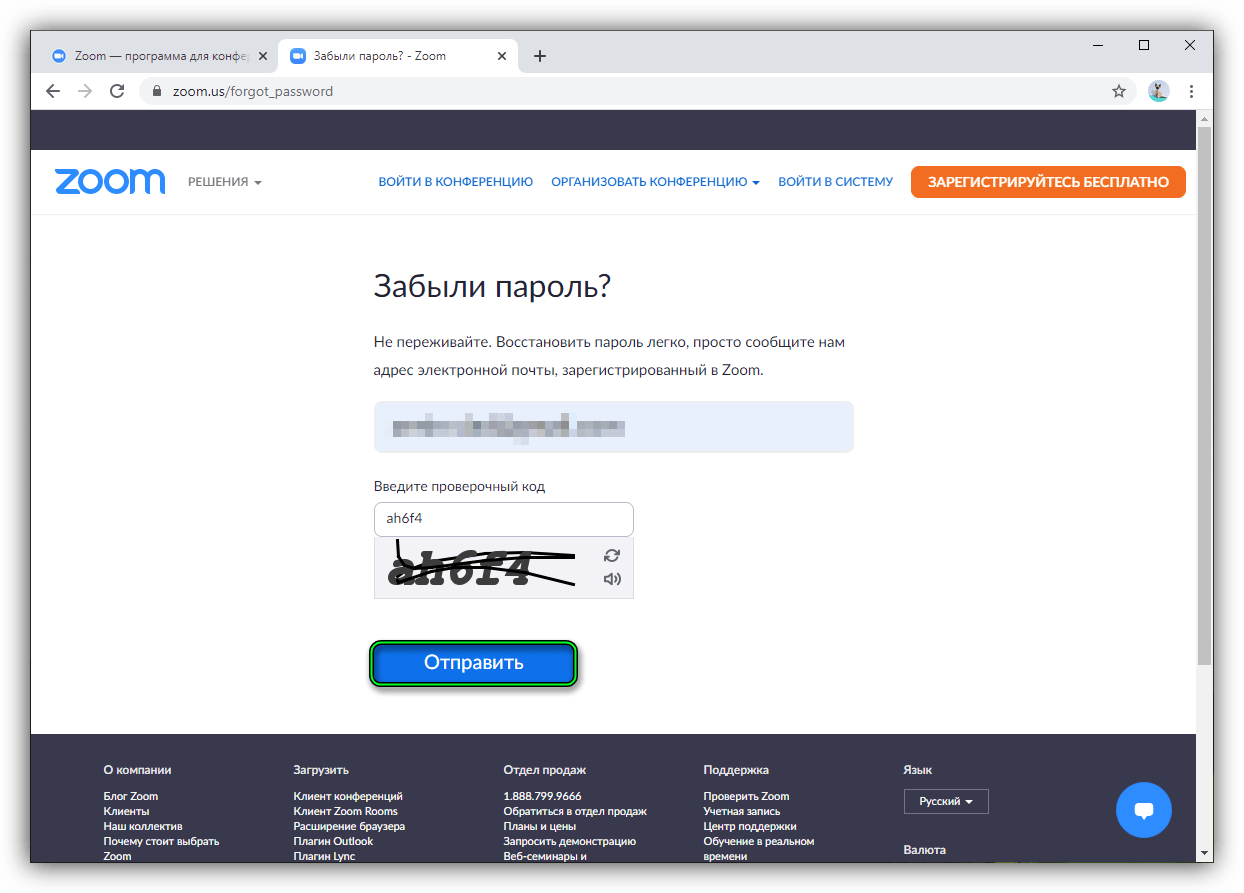 Это не означает, что ваша учетная запись HubSpot была взломана, но по соображениям безопасности вам нужно будет выбрать другой пароль.Узнайте больше о безопасности учетной записи и паролях.
Это не означает, что ваша учетная запись HubSpot была взломана, но по соображениям безопасности вам нужно будет выбрать другой пароль.Узнайте больше о безопасности учетной записи и паролях.
Если вам не удается войти в систему после сброса пароля, попробуйте выполнить следующие действия по устранению неполадок.
Измените пароль при входе в HubSpot
- Перейдите в меню учетной записи > Профиль и настройки .
- В меню левой боковой панели перейдите к Security .
- В строке Пароль щелкните Сбросить пароль .
- В диалоговом окне введите текущий пароль и новый пароль.
- Нажмите Сбросить пароль .
Сбросить пароль другого пользователя
Если у вас есть разрешение на добавление и редактирование пользователей в вашей учетной записи HubSpot, вы также можете отправлять электронные письма для сброса пароля другим пользователям:
- В своей учетной записи HubSpot щелкните значок настроек Настройки на главной панели навигации.

- Щелкните Пользователи и команды в меню левой боковой панели.
- Наведите указатель мыши на имя пользователя, затем щелкните раскрывающееся меню Действия и выберите Сбросить пароль .
- Пользователю будет отправлено электронное письмо с инструкциями по сбросу пароля.
Настройки учетной записи
Я не могу сбросить пароль — Справочный центр
Ссылка для сброса пароля недействительна или срок ее действия истек
Ссылка была отправлена более 12 часов назад, поэтому по соображениям безопасности она больше не действительна.Щелкните «Забыли пароль?» снова, чтобы получить новую ссылку.
В течение 10 минут вы получите от нас электронное письмо со ссылкой «Инструкции по сбросу пароля» от no-reply@mail. remind.com.
remind.com.
Ошибка неверного запроса
Если вы видите ошибку неверного запроса, обычно ваш почтовый ящик или браузер не понимают нашу ссылку. Попробуйте скопировать и вставить ссылку в другой браузер!
Ctrl + щелчок по ссылке позволит вам скопировать адресную ссылку, чтобы вы могли вставить ссылку в другое место.
Не получил письма
Если вы нажали «Забыли пароль?» но не получил письмо, попробуйте следующее:
- Вы находитесь в почтовом ящике для той учетной записи, которую вы использовали при подписке на Напоминание? Убедитесь, что это тот же адрес электронной почты, который вы используете для входа в систему.
- Найдите в своем почтовом ящике почту от [email protected] и тему: Инструкции по сбросу пароля.
- Скопируйте эту ссылку в поле «Забыли пароль?» страницу и откройте в новом браузере.
- Получали ли вы от нас другие электронные письма (@ mail.remind.
 com или [email protected])? Оператор электронной почты может блокировать нашу электронную почту. Вы можете попробовать внести адрес электронной почты в белый список. Вот как.
com или [email protected])? Оператор электронной почты может блокировать нашу электронную почту. Вы можете попробовать внести адрес электронной почты в белый список. Вот как.
Если ни один из этих советов не помог, напишите в нашу службу поддержки. Мы предоставим вам ссылку для сброса пароля или временно сбросим ваш пароль, чтобы вы могли войти в систему.
Примечание. Всегда создавайте надежный уникальный пароль, не содержащий личной информации, последовательных цифр или букв.В результате кому-то будет сложно угадать ваш пароль и получить доступ к вашей учетной записи. Кроме того, не используйте тот же пароль для Remind, который вы используете для других сайтов, чтобы ваша учетная запись Remind не подвергалась риску, если ваши учетные данные будут скомпрометированы в другой компании.
.
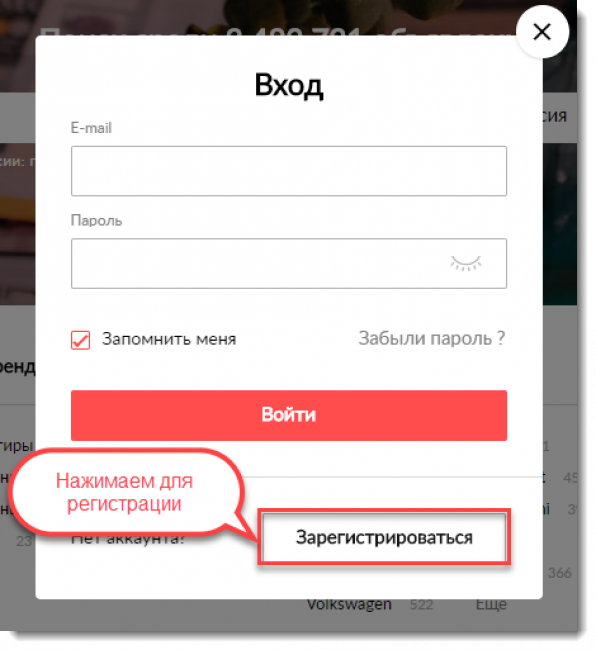

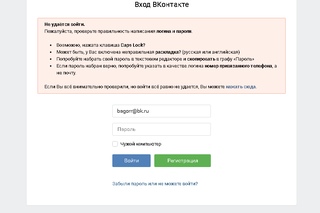 В большинстве случаев Вашим именем пользователя является адрес электронной почты, с которым Вы проходили регистрирацию
В большинстве случаев Вашим именем пользователя является адрес электронной почты, с которым Вы проходили регистрирацию

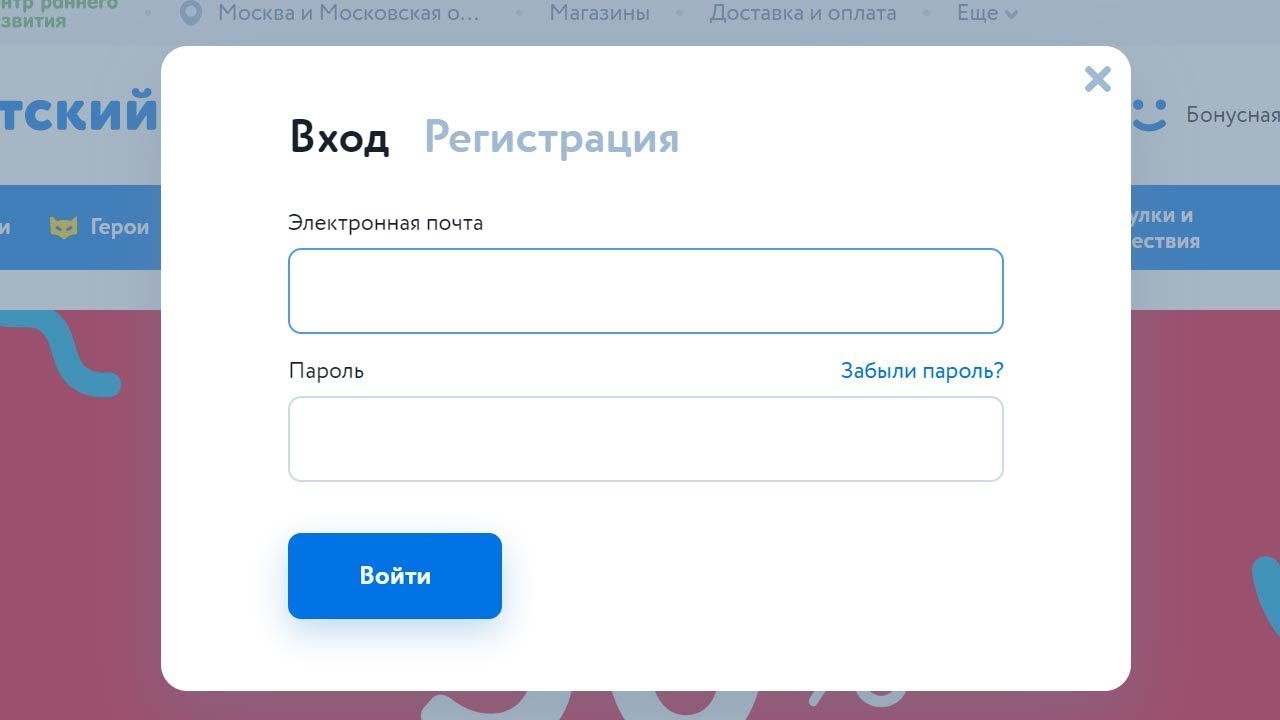


 Заодно и логин запоминаете.
Заодно и логин запоминаете.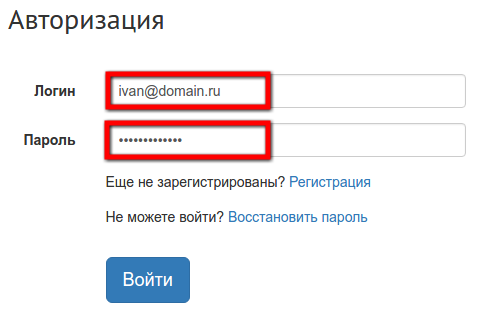
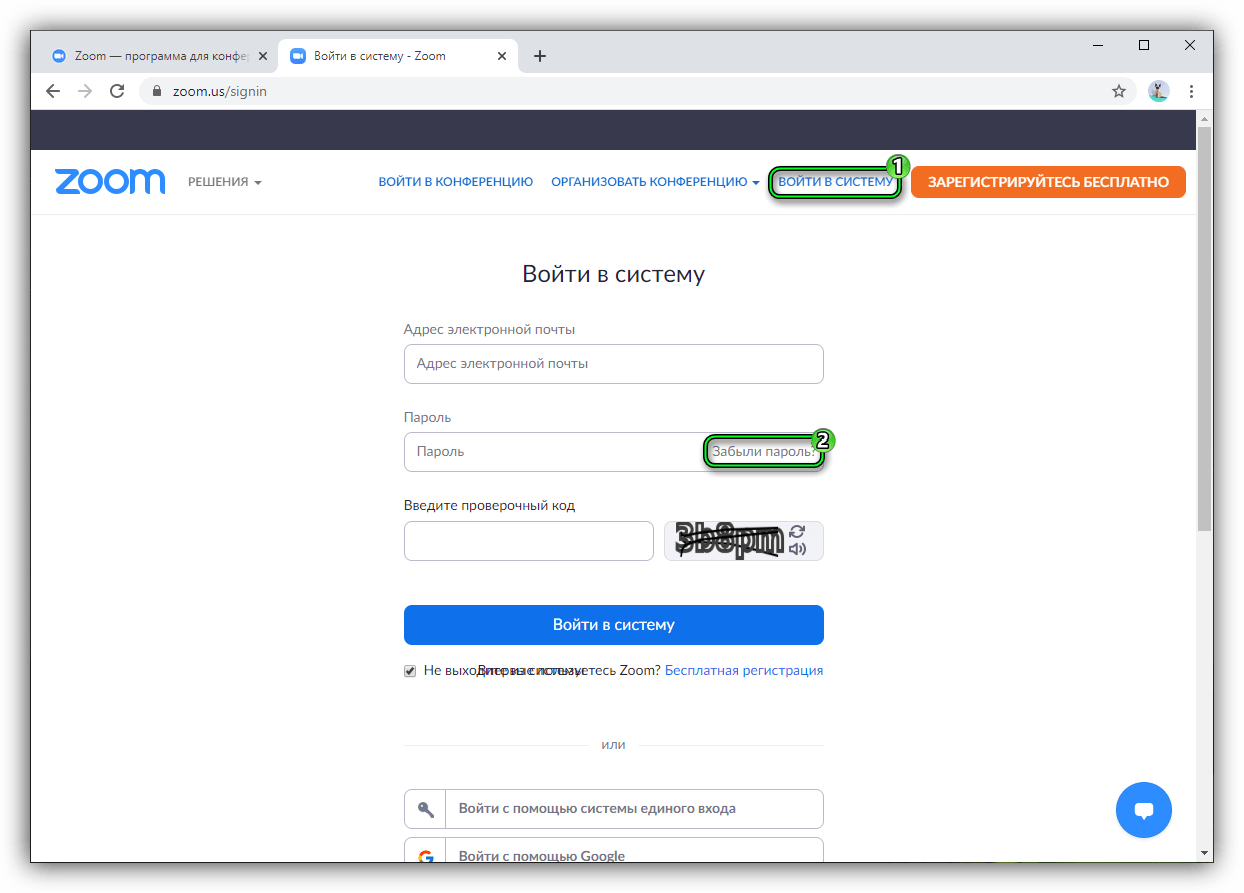
 Нажмите ОК .
Нажмите ОК .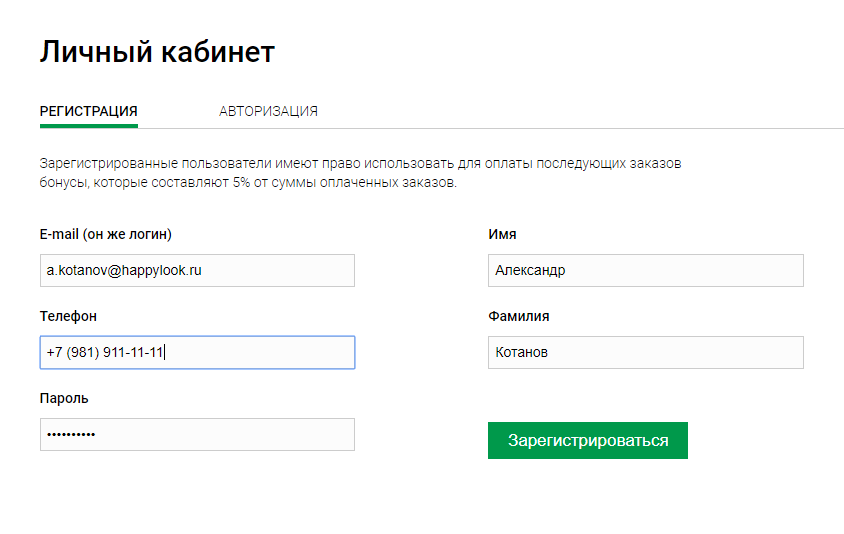



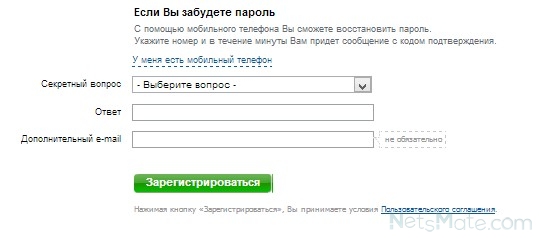
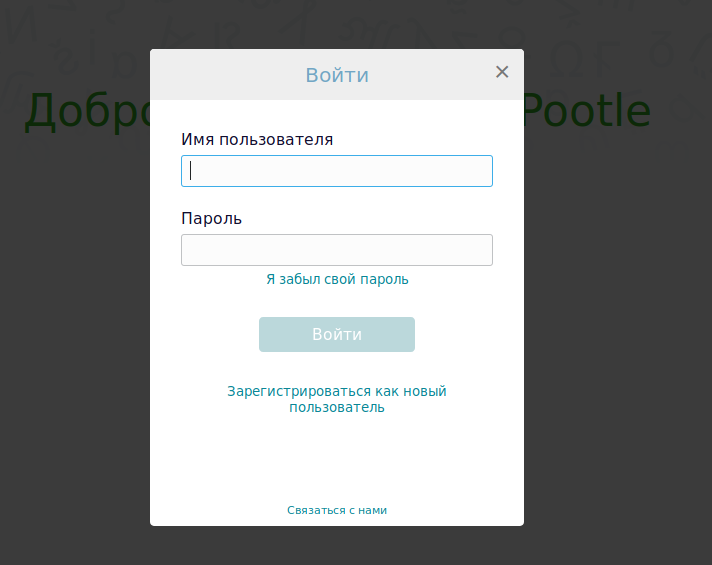 Не используйте один и тот же пароль для нескольких учетных записей, даже если эти учетные записи связаны.
Не используйте один и тот же пароль для нескольких учетных записей, даже если эти учетные записи связаны.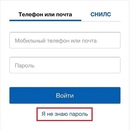

 com или
com или