Восстановить пароль и логин: Я забыл логин и пароль от аккаунта. Как я могу их восстановить?
Как восстановить пароль к аккаунту/сайту?
4 сентября 2019г. мы запустили новый сервис — Nethouse.Аккаунт. Это современная надежная система авторизации/доступа к вашим сайтам и событиям на платформе Nethouse. Подробнее об этом вы можете узнать здесь.
Если вы забыли пароль к вашему аккаунту, то восстановите его.
1. На сайте nethouse.ru перейдите по ссылке «Войти».
2. Далее пройдите по ссылке «Забыли пароль?», расположенной рядом с полем «Пароль».
3. В поле введите email, привязанный к вашему аккаунту. На этот email будет отправлено письмо для восстановления пароля.
Важно! Если у вас уже есть сайт, но вы ранее ни разу не использовали Nethouse.Аккаунт и впервые входите на сайт через новую систему, то в поле для восстановления пароля вам необходимо ввести ваш логин.
Если email был указан верно, вы увидите следующее сообщение.
4. Дождитесь письма от [email protected] с кнопкой для восстановления пароля.
5. Нажав на кнопку из письма, вы попадете на страницу, где вам будет предложено сменить пароль.
6. Авторизуйтесь используя новый пароль.
Сервис Nethouse.Аккаунт не предусматривает работы с сайтами зарегистрированными на nethouse.ua и nethouse.me, поэтому если ваш сайт зарегистрированн не на nethouse.ru, интерфейс восстановления пароля будет немного иным, но шаги те же.
1. На сайте nethouse.ua или nethouse.me – в зависимости от того, где вы регистрировались, перейдите по ссылке «Войти».
2. Далее пройдите по ссылке «Забыли пароль?», расположенной рядом с полем «Пароль».
3. Введите свой логин или адрес сайта. Важно! Адрес сайта указывается в формате site.nethouse.ru
Если логин или адрес сайта был указано верно, вы увидите следующее сообщение.
4. Дождитесь письма от [email protected] со ссылкой для восстановления пароля.
5. Пройдя по ссылке в письме, вы попадете на страницу, где вам будет предложено сменить пароль.
6. Авторизуйтесь со старым логином и новым паролем.
Больше не забывайте пароль 🙂
Также читайте:
Была ли статья вам полезна?
Да
Нет
Как войти в Госуслуги, если забыл логин и пароль, восстановить доступ к кабинету
Для оформления документов и подачи заявлений реализовано электронное правительство в формате единого портала Госуслуг, который значительно упрощает жизнь гражданам и экономит их время. При регистрации каждый пользователь получает личный кабинет, в котором хранятся реквизиты паспорта, СНИЛС и персональные сведения, но что делать, если забыли защитный код для авторизации в системе? Стоит ли заново создавать учетную запись? Из статьи узнаете, как войти в госуслуги, если забыли логин и пароль всеми доступными способами.
Восстановление пароля по номеру телефона или почте
На едином портале государственных услуг реализована система безопасности, для входа в персональный кабинет придется пройти процедуру авторизации на ресурсе, указав защитный пароль и логин. Это значит, что никто, кроме вас, не сможет воспользоваться вашими персональными данными в корыстных целях и получить доступ к документам. Во время создания новой учетной записи пользователь должен самостоятельно придумать код в соответствии с требованиями безопасности.
Рекомендуется соблюдать определенные правила, чтобы защитить себя и свой личный кабинет от взлома злоумышленников.
Чтобы предотвратить кражу аккаунта:
- Не разглашайте пароль от входа в систему посторонним лицам, даже близким родственникам.
- Запомните ключ безопасности и храните его в надежном месте.
- Старайтесь периодически производить смену пароля учетной записи.

Тем не менее, случаются неприятные ситуации, когда пользователь забывает защитный код. Не стоит переживать по этому поводу и регистрировать новый аккаунт, на портале реализована возможность восстановления доступа несколькими способами. Самый распространенный заключается в использовании номера мобильного телефона или адреса электронной почты. Следуйте инструкции:
- Перейдите на официальный сайт единого портала государственных услуг.
- В меню авторизации пропишите номер телефона и код для входа. Ниже найдете специальную кнопку для восстановления.
- В следующем окне пропишите свой телефон или адрес электронной почты. Следует учитывать, что они должны быть привязаны к учетной записи.
- Пройдите небольшой тест системы, докажите, что вы не робот и не бот.
- После этого, укажите реквизиты одного из документов – паспорта, СНИЛС или ИНН.
- На указанный номер телефона или почтовый ящик поступит уведомление с кодом для авторизации. Введите его в соответствующем поле.
- Сервис попросит придумать новый пароль и повторить его. При создании необходимо соблюдать требования безопасности, комбинация должна содержать определенное число символов, прописные и заглавные буквы, цифры и знаки. При этом последовательность вводится на иностранной раскладке.
- Готово. Выполните вход в систему.
Восстановление пароля по ИНН или СНИЛС
Потребитель может выполнить процедуру авторизации и восстановления не только при помощи мобильного телефона. Для этого прекрасно подойдут документы государственного образца. При этом следует учитывать, такая возможность реализована только для подтвержденных учетных записей, если пользователь указал реквизиты паспорта гражданина РФ, СНИЛС или ИНН в настройках персонального кабинета. Для этого следуйте инструкции:
- На официальной странице сервиса выберите пункт «Я не знаю пароль».
- После этого на экране отобразится меню восстановления доступа.
 Выберите подходящий способ – по паспорту, по ИНН или с помощью СНИЛС.
Выберите подходящий способ – по паспорту, по ИНН или с помощью СНИЛС. - Введите номер документа, который привязан к вашему аккаунту.
- Пройдите проверку на спам.
- Система предложит способ получения временного кода для авторизации и подтверждения учетной записи – СМС на номер мобильного телефона или письмо на почтовый ящик.
- Пропишите полученный ключ в соответствующем поле.
- После этого нужно придумать новый пароль для авторизации в системе, согласно требованиям безопасности. Система предложит воспользоваться генератором случайных чисел.
- Запомните кодовую последовательность и при необходимости запишите ее на бумагу, храните в недоступном для посторонних лиц месте.
- Готово.
Восстановление при помощи ИНН или по паспорту производится аналогичным способом, достаточно выбрать нужный документ в меню восстановления.
Восстановление пароля в центре обслуживания
Несмотря на простоту возобновления доступа, у пользователей могут возникнуть трудности и проблемы. Подобная ситуация складывается, если потребитель сменил номер телефона и не имеет доступа к электронной почте. Это значит, что стандартные способы будут бесполезны, не сможете получить код авторизации и подтверждения в СМС уведомлении или письме. Не стоит переживать, ситуация поправима. Вам придется воспользоваться квалифицированной поддержкой специалистов в центрах обслуживания. Они расположены в каждом населенном пункте, адреса можно посмотреть на официальном сайте госуслуг:
- Перейдите на электронный портал.
- В главном меню расположена ссылка на контактную и адресную информацию.
- После этого на дисплее отобразится виртуальная карта местности. На левой панели выберите параметр, который вам нужен. В нашем случае это восстановление доступа к учетной записи.
- На карте найдите ближайшее отделение сервисного центра.
После этого лично посетите офис обслуживания в удобное для вас время. Обязательно требуется взять с собой паспорт гражданина РФ и СНИЛС.
Обязательно требуется взять с собой паспорт гражданина РФ и СНИЛС.
Консультант предоставит бланк заявления установленного образца, укажите в нем реквизиты документов и просьбу возобновить доступ.
Через несколько минут получите на новый номер телефона СМС уведомление с уникальным кодом. С его помощью сможете зайти на единый портал госуслуг. Следующий шаг заключается в изменении пароля. Установите нужную комбинацию самостоятельно в настройках персонального кабинета и постарайтесь ее запомнить.
Если не получается зайти, то есть возможность позвонить на номер технической поддержки сервиса «88001007010», линия работает круглые сутки, а исходящий вызов не подлежит тарификации. Можете обратиться в любое отделение МФЦ или Мои документы и попросить поддержки.
В статье рассмотрели процедуру восстановления пароля на сайте Госуслуги. Если забыли код не стоит приниматься за кардинальные меры и регистрировать новую учетную запись. В крайнем случае можете обратиться в сервисный центр. После возобновления доступа постарайтесь запомнить свой ключ безопасности и не разглашать его посторонним людям.
Вам также может быть интересно:
Как подать и посмотреть заявление на госуслугах
Что означает, если заявление на госуслугах в очереди на отправку
Установка портала госуслуги на компьютер
Почему не приходит СМС с кодом подтверждения на госуслуги
Инструкция для проверки регистрации на госуслугах
Отдых с Библио-Глобус в России, Европе, Америке и Азии: туры, билеты, отели, экскурсии
Запрашиваемая вами страница не найдена
с 29.
 04.2021 на 3 ночи, 3 , завтраки
04.2021 на 3 ночи, 3 , завтракис 03.04.2021 на 4 ночи, 3 , без питания
с 04.04.2021 на 3 ночи, 3 , без питания
* Стоимость на человека при двухместном размещении
с 04.04.2021 на 7 ночей, 3 , без питания
с 11.04.2021 на 7 ночей, 3 , без питания
с 18.04.2021 на 1 ночь, 3 , без питания
* Стоимость на человека при двухместном размещении
с 03.04.2021 на 1 ночь, 3 , без питания
Туры в Анталию
с 04.04.2021 на 1 ночь, 3 , все включено
Туры в Анталию
с 05.04.2021 на 1 ночь, 3 , все включено
Туры в Анталию
* Стоимость на человека при двухместном размещении
с 06.04.2021 на 7 ночей, 3 , завтраки
Туры в ОАЭ (прилёт в Рас-аль-Хайма)
с 13.
 04.2021 на 7 ночей, 3 , завтраки
04.2021 на 7 ночей, 3 , завтракиТуры в ОАЭ (прилёт в Рас-аль-Хайма)
с 20.04.2021 на 7 ночей, 3 , завтраки
Туры в ОАЭ (прилёт в Рас-аль-Хайма)
* Стоимость на человека при двухместном размещении
с 03.04.2021 на 4 ночи, 3 , без питания
Отдых в Абхазии
с 04.04.2021 на 3 ночи, 3 , без питания
Отдых в Абхазии
с 05.04.2021 на 2 ночи, 3 , без питания
Отдых в Абхазии
* Стоимость на человека при двухместном размещении
с 03.04.2021 на 4 ночи, 3 , без питания
Отдых на Мальдивах
с 04.04.2021 на 1+3 ночей, 3 , без питания
Мальдивы + Дубай
* Стоимость на человека при двухместном размещении
с 02.06.2021 на 7 ночей, 3 , без питания
Туры на Пхукет
с 06.06.2021 на 7 ночей, 3 , без питания
Туры на Пхукет
с 09.
 06.2021 на 7 ночей, 3 , без питания
06.2021 на 7 ночей, 3 , без питанияТуры на Пхукет
* Стоимость на человека при двухместном размещении
с 02.06.2021 на 2 ночи, 3 , без питания
Туры в Черногорию
с 04.06.2021 на 2 ночи, 3 , завтраки
Туры в Черногорию
с 06.06.2021 на 2 ночи, 3 , без питания
Туры в Черногорию
* Стоимость на человека при двухместном размещении
с 01.05.2021 на 7 ночей, 3 , без питания
* Стоимость на человека при двухместном размещении
с 29.04.2021 на 4 ночи, 3 , без питания
с 03.05.2021 на 3 ночи, 3 , без питания
с 06.05.2021 на 4 ночи, 3 , без питания
* Стоимость на человека при двухместном размещении
с 23.05.2021 на 1 ночь, 3 , завтраки
Бургас. Южное побережье
с 24.
 05.2021 на 1 ночь, 3 , завтраки
05.2021 на 1 ночь, 3 , завтракиВарна. Северное побережье
* Стоимость на человека при двухместном размещении
с 03.06.2021 на 2 ночи, 3 , завтраки
Туры в Прагу (а/п Прага)
с 06.06.2021 на 4 ночи, 3 , завтраки
Туры в Прагу (а/п Прага)
с 10.06.2021 на 2 ночи, 3 , завтраки
Туры в Прагу (а/п Прага)
* Стоимость на человека при двухместном размещении
с 02.06.2021 на 4 ночи, 3 , завтраки
Отдых на Адриатической Ривьере (прилет в Римини)
с 05.06.2021 на 4 ночи, 3 , завтраки
Отдых на Адриатической Ривьере (прилет в Римини)
с 09.06.2021 на 4 ночи, 3 , завтраки
Отдых на Адриатической Ривьере (прилет в Римини)
* Стоимость на человека при двухместном размещении
с 01.06.2021 на 3 ночи, 3 , завтраки
Туры в Барселону
* Стоимость на человека при двухместном размещении
* Стоимость на человека при двухместном размещении
* Стоимость на человека при двухместном размещении
* Стоимость на человека при двухместном размещении
* Стоимость на человека при двухместном размещении
* Стоимость на человека при двухместном размещении
* Стоимость на человека при двухместном размещении
* Стоимость на человека при двухместном размещении
* Стоимость на человека при двухместном размещении
* Стоимость на человека при двухместном размещении
* Стоимость на человека при двухместном размещении
* Стоимость на человека при двухместном размещении
* Стоимость на человека при двухместном размещении
* Стоимость на человека при двухместном размещении
* Стоимость на человека при двухместном размещении
* Стоимость на человека при двухместном размещении
* Стоимость на человека при двухместном размещении
* Стоимость на человека при двухместном размещении
* Стоимость на человека при двухместном размещении
* Стоимость на человека при двухместном размещении
* Стоимость на человека при двухместном размещении
* Стоимость на человека при двухместном размещении
* Стоимость на человека при двухместном размещении
* Стоимость на человека при двухместном размещении
* Стоимость на человека при двухместном размещении
* Стоимость на человека при двухместном размещении
* Стоимость на человека при двухместном размещении
* Стоимость на человека при двухместном размещении
* Стоимость на человека при двухместном размещении
Восстановление пароля, восстановление логина от сервисов АБП
Для восстановления логина/пароля к онлайн-сервисам АБП, Вам необходимо иметь доступ к электронной почте, на адрес которой зарегистрирован Ваш пользователь.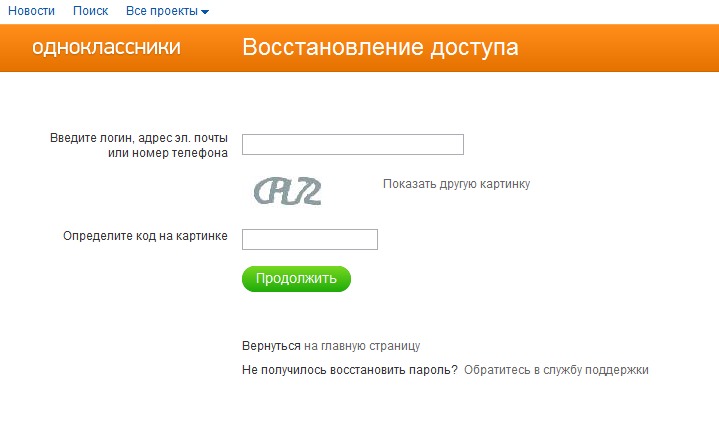 Процесс восстановления логина или пароля состоит из двух простых шагов, но достаточно защищен, чтобы доступ к Вашему аккаунту не получил злоумышленник.
Процесс восстановления логина или пароля состоит из двух простых шагов, но достаточно защищен, чтобы доступ к Вашему аккаунту не получил злоумышленник.
Восстановление пароля от АБП
Для восстановления забытого пароля, Вам необходим доступ к электронной почте, на адрес которой был зарегистрирован пользователь и его логин. Под логином понимается полное наименование пользователя, например user@company. Если Вы не помните свой логин, Вы также можете его восстановить.
Шаг 1: Формирование запроса для смены пароля
Для инициализации смены пароля, перейдите на страницу восстановления пароля 1.
Далее, в поле Логин 2 введите имя пользователя, пароль которого хотите восстановить. Также, для большей безопасности и исключения работы роботизированных средств, мы просим ввести символы с картинки 3 в соответствующее поле 4.
В случае указания правильного логина и символов с картинки, при нажатии на кнопку Восстановить пароль 5, в скором времени придет сообщение с кодом подтверждения на зарегистрированный адрес электронной почты данного пользователя.
Шаг 2: Подтверждение смены пароля
Для сброса пароля Вы можете перейти по ссылке 6прямо из письма электронной почты или скопировать ссылку целиком и вставить в адресную строку браузера.
При нажатии на кнопку ОК 7, система вышлет на этот же адрес электронной почты новый пароль, который в дальнейшем Вы сможете сменить, выполнив вход в систему.
Восстановление логина от АБП
Если Вы не помните логин, вам потребуется доступ к почтовому ящику, на адрес которого был зарегистрирован пользователь.
На странице восстановления логина 8
необходимо заполнить поля “Адрес электронной почты” 9 и символы с картинки 10. После нажатия на кнопку Восстановить логин 11 появится надпись о корректно сформированном запросе.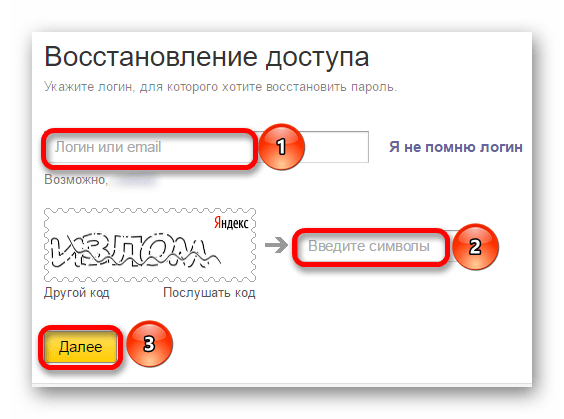
В ближайшее время, если система обнаружит пользователя, зарегистрированного на указанный e-mail, Вам придет письмо с указанием логина для доступа к сервису АБП.
Что делать, если не приходят сообщения?
Поскольку мы заботимся о безопасности учетных данных пользователей, в системах АБП действуют ограничения по количеству запросов восстановления логинов и паролей с одного компьютера.
Поэтому, прежде чем отсылать новый запрос:
- подождите 10-15 минут, поскольку некоторые почтовые системы могут обрабатывать запросы продолжительное время, особенно в часы пик;
- проверьте папку “Спам”, т.к. некоторые почтовые системы электронные письма со схожими темами считают нежелательными;
- наконец, удостоверьтесь, что логин был зарегистрирован именно на данный адрес электронной почты.
как восстановить пароль и логин к почте на Gmail?
У каждого активного пользователя интернета скапливаются десятки, а порой и сотни аккаунтов. К каждому из них желательно придумывать уникальный пароль. Разработчики не рекомендуют устанавливать одинаковые пароли на всех профилях. В случае слива или похищения базы паролей с одного из сайтов, все аккаунты пользователя станут дискредитированы. Нет ничего удивительного, что приходится придумывать много паролей, а затем пользователи часто забывают один из них.
Пользователи постоянно забывают пароли и/или логины от своей почты Gmail. Сразу становится вопрос, как восстановить логин с паролем и возможно ли это? Да, существуют способы восстановления доступа к почте, но нужно обладать некоторыми знаниями или доступом к телефону, другому привязанному аккаунту.
СОДЕРЖАНИЕ СТАТЬИ
Что делать, если нет доступа к почте Gmail
Дальше рассмотрены разные ситуации и способы восстановления доступа в них.
Есть логин, но нет пароля
Если человек помнит хотя бы адрес электронного ящика, это уже очень хорошо. Шансы на успешное восстановление резко повышаются.
Алгоритм действий:
- Перейти на страницу для восстановления доступа к аккаунту Google.

- В единственную строку посередине окна нужно ввести email-адрес. Вместо него можно задать номер телефона, к которому привязан аккаунт.
- Указать последний, оставшийся в памяти, пароль. Очевидно, что сейчас он уже не используется. Зато он поможет определить, что пользователь действительно является владельцем аккаунта.
- Что делать при неправильном указании пароля в прошлом пункте? Если не удалось вспомнить ни одного пароля, не страшно. Можно подтвердить право собственности иным способом – через смартфон. Система отправит запрос на мобильный телефон, где использовалась почта раньше.
- В уведомлении на смартфоне нужно нажать на кнопку «Да», таким образом подтвердив намерение восстановить пароль.
- Осталось только установить новый пароль и кликнуть на кнопку «Изменить пароль».
Как восстановить пароль: альтернативный способ
В других методах появляется необходимость у тех пользователей, которые не смогли вспомнить ни одного пароля или других данных для входа никогда не существовало.
Как себя вести:
- Выполнить 2 шага из предыдущего пункта, а на конечной странице нажать «Другой способ».
- Подтвердить доступ к профилю посредством мобильного телефона (кнопка «Да» в сообщении). Если доступа к смартфону нет, снова следует нажать на кнопку «Другой способ».
- Google попросит ввести код, отправленный на другую почту, к которой также привязан этот же номер телефона. Нужно авторизоваться на почте и ввести код с сообщения.
- Если нет доступа и к номеру телефона, можно восстановить доступ, ответив на «Секретный вопрос». Для получения доступа к данному разделу нужно опять кликнуть на «Другой способ» на вкладке восстановления пароля через другую почту.
- После очередного клика на «Другой способ» есть возможность ввести месяц и год, когда профиль зарегистрирован. С помощью этих данных также можно вернуть доступ к профилю.
- Последний вариант восстановления – служба поддержки.
 Здесь следует лишь оставить email для связи и набраться терпения. Может быть техподдержка поможет восстановить пароль.
Здесь следует лишь оставить email для связи и набраться терпения. Может быть техподдержка поможет восстановить пароль.
Для восстановления доступа есть масса способов, но любой из них требует доступа к определённым данным. Если пользователь заблаговременно позаботился о возможности восстановления, у него всё получится. Надеемся, что юзер: привязал почту к номеру телефона, резервному email или запомнил ответ на секретный вопрос. В противном случае всё печально.
Забыт и логин, и пароль
Процедура восстановления в данном случае несколько дольше, чем в прошлом варианте. Изначально Google потратит время на восстановление логина от почты. Эта процедура относительно проста, но все равно требует некоторых данных для подтверждения.
Пошаговая инструкция:
- Перейти на страницу «Восстановления» и кликнуть на строку «Забыли адрес электронной почты?».
- Указать номер телефона или альтернативный адрес почты, к которым привязан аккаунт.
- Ввести имя с фамилией владельца аккаунта в таком же виде, как в паспорте профиля. В случае неправильного ввода логина появится уведомление об отсутствии такого пользователя.
- Заказать SMS с кодом, который нужно перенести в соответствующее окно с формой восстановления.
В случае правильного указания кода из SMS, сервис Google любезно предоставит адрес от почты. Останется только восстановить пароль, о чем рассказывали раньше.
Есть и другой способ получить адрес почты, который работает в случае активного использования ящика в недавнем прошлом. Этот метод ещё проще в исполнении. Нужно лишь спросить владельца email, с которым недавно общались со своей почты.
Ещё несколько запасных способов:
- Посмотреть программу или расширение в браузере на компьютере, с которых были отправлены или приняты письма. Рекомендуем проверить и «Историю» браузера, вдруг где-то в заглавии страниц есть адрес почты или намёк на него. Часто адрес хранится на смартфоне;
- Проверить сохранённые пароли в браузере.
 Многие пользователи сохраняют данные для входа в браузер, хоть это и небезопасно. Скорее всего в качестве логина у одного из них и появится адрес электронной почты. Нужную информацию можно найти в настройках браузера.
Многие пользователи сохраняют данные для входа в браузер, хоть это и небезопасно. Скорее всего в качестве логина у одного из них и появится адрес электронной почты. Нужную информацию можно найти в настройках браузера.
Как вернуть удалённый электронный ящик на Gmail?
Ещё недавно была возможность восстановить email только в случае, если со времени удаления ещё не прошло 5 дней. Сегодня в официальной документации указали только то, что можно восстановить недавно удалённый ящик. Какой сейчас промежуток времени даётся для восстановления не указано.
Весь процесс восстановления аналогичен инструкциям по восстановлению пароля. Как только удастся получить и логин, и пароль, ящик автоматически восстановится. Если истекло время ожидания, покажется сообщение о том, что профиль не обнаружен в системе. В случае удаления аккаунта ничего не поделать, придётся регистрироваться заново.
На этом всё, других способов восстановления не существует. Если пользователь точно хочет не потерять доступ к аккаунту, лучше заранее позаботиться о способах восстановлениях. Стоит указать актуальный адрес резервной почты, не терять SIM-карты или восстанавливать их номера. Также рекомендуем ответственно относиться к указанию ответа на секретный вопрос.
Нашли опечатку? Выделите текст и нажмите Ctrl + Enter
Как восстановить страницу в Фейсбук, если забыл логин и пароль
Социальные сети заняли свое место в жизни каждого пользователя интернета, как средство общения и развлечения, получения информации и даже продвижения бизнеса. Почти невозможно запомнить все пароли ко всем профилям и сервисам в интернете, где вы зарегистрированы, поэтому нужно знать, как восстановить свою страницу на Фейсбук, если забыт логин и пароль.
Что делать, если забыт пароль от Фейсбука.
Восстановление страницы в Фейсбук
На Фейсбуке система безопасности по уровню выше, чем на многих других ресурсах. Администрация соцсети сделает все возможное, чтобы ваша страница не попала в чужие руки, будь это профиль рядового пользователя с десятком друзей или аккаунт знаменитости с миллионом подписчиков.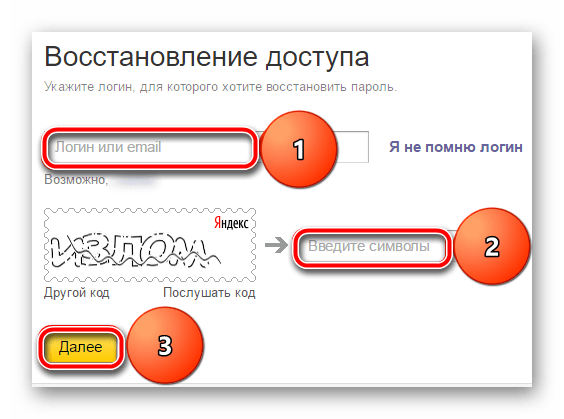
Как найти аккаунт на Фейсбуке.
Правила сайта рекомендуют подумать о безопасности страницы до того, как будет забыт пароль и утерян контроль над ней. Например, у пользователя есть возможность выбрать среди своих друзей в соцсети доверенные контакты, которые помогут вернуть доступ к странице.
Также возможно добавить контрольный вопрос для восстановления своих данных. Сделать это можно в настройках безопасности страницы.
Но часто пользователи беспечно относятся к подобным предупредительным мерам и пренебрегают ими. Пароль забыт, доступ к аккаунту утерян. Но это не значит, что придется создавать новую страницу – есть возможность вернуть доступ к старой.
Восстановление забытых данных
При регистрации на Фейсбуке обязательно подтверждение адреса электронной почты или номера телефона. Без этого невозможно создать новый аккаунт. Для восстановления контроля над профилем нужен доступ к почте или телефону, которые были указаны при регистрации.
Если забыт только пароль, восстановление доступа занимает 1 минуту. Нужно только указать свою фамилию или ник на сайте. В течение нескольких секунд система вышлет удобным для вас способом короткий код безопасности, с помощью которого вы сможете зайти на свою страницу и сразу сменить пароль в настройках на более удобный, который вы не забудете.
Способы по восстановлению пароля на Фейсбуке.
В том случае, если забыты и пароль, и логин пользователя, восстановление займет немного больше времени.
Действия пользователя для восстановления доступа к странице:
- Перейдите на главную страницу сайта.
- Ниже поля для ввода данных авторизации найдите кнопку «Забыли аккаунт?» и нажмите ее.
- Система предложит способ для получения временного кода доступа. Это будет телефон или адрес электронной почты, указанные вами при регистрации. Выберите удобный вариант.
- Вы получите письмо или смс с коротким кодом. Введите его в соответствующее поле.
- Установите новый удобный пароль, который вы не забудете или запишите данные в надежное место.

Без доступа к e-mail и телефону
Если у вас нет возможности получить код на тот номер телефона, который был указан при регистрации, или вы не имеете доступа к тому электронному ящику, с которым создавали аккаунт, воспользуйтесь советом службы безопасности Фейсбука. Попробуйте войти с устройства, которым вы пользовались раньше, возможно, менеджер паролей сохранил данные авторизации. Тогда вы сможете сбросить забытый пароль и установить новый. Если это не помогает, пробуйте восстановить доступ к электронной почте через поставщика услуг. Придется пройти процедуру восстановления пароля к ящику.
Процедура по восстановлению пароля к ящику.
Без логина
Служба поддержки пользователей не сможет помочь вам восстановить доступ к странице, если вы не контролируете ни почту, ни телефон, указанные при регистрации, при этом не помните ни пароль, ни логин. В таком случае идентификация вас, как владельца профиля, невозможна.
Попросите ваших друзей или знакомых из тех, с кем вы общались на Фейсбуке, зайти на вашу страницу и сказать вам забытый логин.
Имя пользователя содержится в адресной строке браузера. Также друг с сайта может посмотреть на вашей странице указанную вами контактную информацию, которой можно воспользоваться для восстановления доступа к профилю, даже если при регистрации были указаны другой е-мейл и телефон.
Попробуйте подобрать забытый логин, используя разные варианты написания вашего имени или ника, если вы создавали страницу под псевдонимом.
Как вернуть заблокированную страницу, если забыл данные
Бывает так, что страница пользователя была использована злоумышленниками, например, для рассылки спама или размещения запрещенного контента. В таком случае, администрация сайта могла принять меры для блокировки аккаунта.
Есть возможность вернуть себе заблокированную страницу. Система позволит вход в профиль после того, как вы пройдете проверку. Для такой проверки быстрее и удобнее всего будет воспользоваться помощью доверенных контактов. Но если вы не настраивали их в разделе безопасности, тогда придется ответить на контрольный вопрос, установить соответствие между фотографиями и именами ваших друзей, либо предоставить документы, удостоверяющие вашу личность.
Но если вы не настраивали их в разделе безопасности, тогда придется ответить на контрольный вопрос, установить соответствие между фотографиями и именами ваших друзей, либо предоставить документы, удостоверяющие вашу личность.
Если вы удаляли свой аккаунт на Фейсбуке, то данные стерты и доступ к удаленному ранее профилю получить уже невозможно.
Как восстановить забытый пароль ВКонтакте без телефона
В социальной сети ВКонтакте хранится огромное количество информации о человеке, если он ею активно пользуется. Это переписки с близкими людьми, фотографии и многое другое, к чему не хотелось бы допускать сторонних зрителей. Чтобы максимально исключить вероятность того, что кто-то прочтет вашу переписку, необходимо установить максимально сложный пароль. Зачастую это приводит к тому, что человек, установивший такой пароль, забывает его. В такой ситуации социальная сеть ВКонтакте позволяет восстановить пароль, и это можно сделать несколькими разными способами, про которые и пойдет речь в рамках данной статьи.
Как восстановить пароль ВКонтакте
Восстановить пароль от социальной сети ВКонтакте очень просто, если вы помните логин или номер телефона, на который ваш аккаунт зарегистрирован. Если у вас нет доступа к этому номеру телефона, ниже также будут даны советы, что делать в этой ситуации, ну а пока рассмотрим самый простой вариант, что делать, если забыл пароль от ВКонтакте. Пошагово выполните следующие действия:
- Перейдите на официальный сайт социальной сети ВКонтаке: vk.com;
- Далее нажмите рядом с полями для ввода логина и пароля на кнопку «Забыли пароль?»;
- Далее откроется окно, где необходимо ввести логин от социальной сети на выбор – почта или мобильный телефон.
 Введите удобный для вас вариант логина и нажмите «Далее»;
Введите удобный для вас вариант логина и нажмите «Далее»; - Всплывет окно подтверждения действия – это стандартная капча, которую нужно ввести (или отметить в ней чекбокс), чтобы запрос смены пароля активировался;
- Далее откроется страница, на которой нужно ввести фамилию от страницы, восстановить пароль к которой вы стремитесь;
- После этого социальная сеть покажет имя, фамилию, город проживания и аватар страницы человека, доступ к которой вы восстанавливаете. Если все правильно, нажмите «Да, это нужная страница»;
- Следом на номер мобильного телефона, к которому привязана страница, будет отправлен специальный код. После того как получите его, введите в соответствующее диалоговое окно и нажмите «Отправить». Если код не приходит, можно через некоторое время запросить его повторно, зачастую подобная проблема может быть вызвана плохим качеством сигнала мобильной;
- На следующей странице останется ввести новый пароль от вашей страницы ВКонтакте, после чего нажать «Сменить пароль», и новый пароль будет установлен.
Выполнив все описанные действия, вы можете входить в свой аккаунт ВКонтакте, используя старый логин и новый пароль.
Как восстановить пароль ВКонтакте без номера телефона
Описанным выше способом можно войти в аккаунт только если в распоряжении имеется номер мобильного телефона, на который он зарегистрирован. Соответственно, не имея доступ к этому телефону, не удастся получить СМС-сообщение с кодом подтверждения. Однако, если доступа к номеру телефона больше нет, это не значит, что аккаунт ВКонтакте потерян. Есть возможность восстановить к нему доступ, если вы забыли установленный пароль, следующим образом:
- После начала процедуры восстановления пароля ВКонтакте, на этапе ввода пароля из СМС-сообщения, нажмите в нижней части страницы на гиперссылку «Нажать здесь», рядом с сообщением о том, что делать, если у вас нет доступа к номеру телефона или сообщение на него не приходит;
- Откроется новая страница восстановления доступа к странице ВКонтакте, на которой необходимо ввести ID страницы, восстановление пароля от которой происходит.
 Если вы не помните свой ID, можно попросить кого-нибудь из друзей зайти к вам на страницу, скопировать его и прислать, под ID понимается символьный (или буквенный) код, указанный в адресной строке после доменного имени vk.com;
Если вы не помните свой ID, можно попросить кого-нибудь из друзей зайти к вам на страницу, скопировать его и прислать, под ID понимается символьный (или буквенный) код, указанный в адресной строке после доменного имени vk.com; - После ввода в соответствующее поле ID страницы, нажмите «Далее»;
- Откроется окно, в котором необходимо ввести номер телефона старый (на который зарегистрирована страница), используемую почту или логин, новый номер телефона (через который с вами можно связаться) и пароль. Если вы не знаете ответ для одного или нескольких из этих полей, их можно оставить пустыми. Далее нажмите кнопку «Отправить заявку».
- Спустя некоторое время, представители социальной сети ВКонтакте свяжутся с вами для подтверждения личности и восстановления пароля. Важно отметить, что им могут потребоваться дополнительные доказательства того, что страница действительно принадлежит вам. Зачастую, необходимо выслать вашу фотографию определенного вида, чтобы сотрудники службы поддержки могли проверить, совпадает ли фото с тем человеком, пароль от страницы которого вы стремитесь восстановить. В некоторых случаях они могут попросить направить фотографию паспорта, данные в котором совпадают с информацией (ФИО, дата рождения, город) на странице.
Важно: Если на вашей странице ВКонтакте отсутствуют личные фотографии, и вы не имеете доступа к номеру телефона, к которому привязана страница, восстановить пароль практически невозможно.
Стоит отметить, что описанным выше способом можно восстановить доступ к странице забыв не только номер телефона, но и другой логин, в частности, почту. По сути, при подобном варианте восстановление доступа к странице происходит в «ручном режиме» с привлечением сотрудника службы поддержки ВКонтакте.
Загрузка…
Восстановите пароль вашей учетной записи — обучаемый
В этой статье рассказывается, как сбросить пароль через домашнюю страницу вашего учебного заведения или домашнюю страницу Teachable.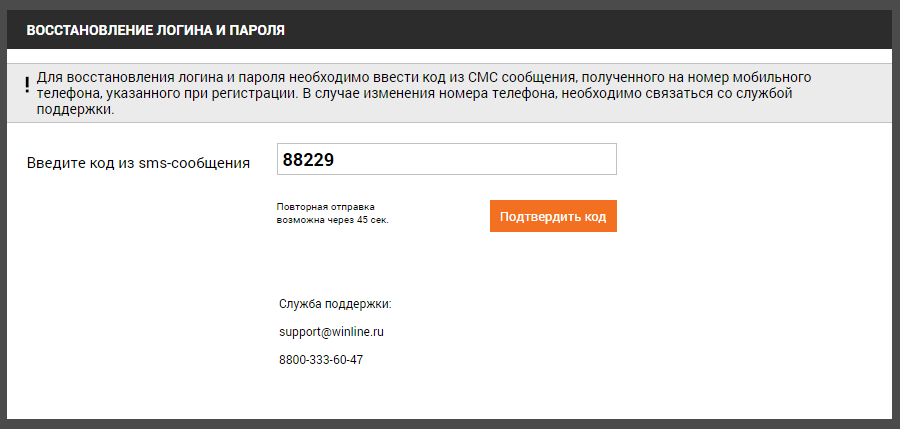 Если вы хотите изменить свой адрес электронной почты, следуйте нашему руководству по редактированию информации вашего профиля.
Если вы хотите изменить свой адрес электронной почты, следуйте нашему руководству по редактированию информации вашего профиля.
Если после сброса пароля возникнут дополнительные проблемы со входом, следуйте инструкциям в разделе «Устранение проблем со входом».
Сброс пароля с домашней страницы школы
Чтобы сбросить пароль на главной странице учебного заведения, перейдите по URL-адресу учебного заведения (e.грамм. yourdomain.teachable.com или yourcustomdomain.com ) и щелкните Login в правом верхнем углу:
В появившемся окне входа в систему щелкните Забыли пароль? Ссылка под кнопкой Login . Затем введите адрес электронной почты, связанный с вашей учетной записью, и нажмите Отправить мне инструкции.
Вы получите электронное письмо с инструкциями по изменению пароля через несколько минут. Если вы не можете найти письмо для сброса пароля, проверьте папку «Входящие» для спама или нежелательной почты.Кроме того, не забудьте добавить [email protected] в белый список своей электронной почты, чтобы избежать дальнейших проблем с доставкой электронной почты. Получив электронное письмо, нажмите Изменить мой пароль .
Затем вы будете перенаправлены на страницу сброса пароля. Введите новый пароль и подтвердите, нажав кнопку Reset Password .
После успешного сброса пароля вы будете перенаправлены на панель администратора вашего учебного заведения.
СОВЕТ: Если вы не получили электронное письмо для сброса пароля, проверьте папки со спамом.Мы также рекомендуем добавить m.teachable.com в список надежных отправителей вашего почтового клиента.
ПРИМЕЧАНИЕ. Если вы получаете сообщение об ошибке «Токен сброса пароля недействителен», запросите новое электронное письмо для сброса пароля. Токен сброса в электронном письме действителен только в течение 24 часов.
Сброс пароля с домашней страницы Teachable
Чтобы сбросить пароль через домашнюю страницу Teachable, перейдите на teachable.com и нажмите Войти в правом верхнем углу.
В появившемся окне входа в систему щелкните Забыли пароль? Ссылка под кнопкой Войти в обучаемый .Затем введите адрес электронной почты, связанный с вашей учетной записью, и нажмите Отправить мне инструкции .
Вы получите электронное письмо с инструкциями по изменению пароля через несколько минут. Если вы не можете найти письмо для сброса пароля, проверьте папку «Входящие» для спама или нежелательной почты. Кроме того, не забудьте добавить [email protected] в белый список своей электронной почты, чтобы избежать дальнейших проблем с доставкой электронной почты. Получив электронное письмо, нажмите Изменить мой пароль .
Затем вы будете перенаправлены на страницу Teachable, где получите дальнейшие инструкции по изменению пароля.Чтобы окончательно ввести пароль, нажмите кнопку Изменить мой пароль .
ПРИМЕЧАНИЕ. Пароли должны состоять минимум из 6 символов.
После успешного сброса пароля вы будете перенаправлены на панель администратора вашего учебного заведения.
СОВЕТ: Если вы не получили электронное письмо для сброса пароля, проверьте папки со спамом. Мы также рекомендуем добавить m.teachable.com в список надежных отправителей вашего почтового клиента.
ПРИМЕЧАНИЕ. Если вы получаете сообщение об ошибке «Токен сброса пароля недействителен», запросите новое электронное письмо для сброса пароля.Токен сброса в электронном письме действителен только в течение 24 часов.
Как изменить или сбросить пароль Dropbox
Если вы забыли свой пароль Dropbox, вы можете сбросить его на странице входа на dropbox.com.
Если вы знаете свой пароль, но хотите его изменить, вы можете сбросить его в настройках своей учетной записи.
После сброса пароля вы останетесь в системе на всех подключенных устройствах.
Как сбросить пароль со страницы входа
Для сброса пароля Dropbox, когда у вас есть доступ к адресу электронной почты, связанному с вашей учетной записью:
- Перейти в Dropbox .com .
- Щелкните Войти .
- Нажмите Забыли пароль? под кнопкой Войти .
- Введите адрес электронной почты, который вы использовали для создания учетной записи. Dropbox отправит на этот адрес ссылку для сброса пароля.
- Щелкните ссылку в электронном письме, чтобы создать новый пароль.
Как сбросить пароль в настройках учетной записи
Чтобы изменить пароль при входе на dropbox.com:
- Войдите в Dropbox.com.
- Щелкните свой аватар (изображение профиля или инициалы) в правом верхнем углу.
- Нажмите Настройки .
- Щелкните вкладку Безопасность .
- Нажмите Изменить пароль .
- Введите адрес электронной почты, который вы использовали для создания учетной записи. Dropbox отправит на этот адрес ссылку для сброса пароля.
- Щелкните ссылку в электронном письме, чтобы создать новый пароль.
Устранение неполадок при изменении пароля Dropbox
Почему я не получил письмо для сброса пароля?
Если вы не получили электронное письмо для сброса, проверьте папку со спамом в своей учетной записи электронной почты.Если адреса электронной почты нет, добавьте [email protected] в свои контакты или адресную книгу и повторите шаги, чтобы сбросить пароль.
Могу ли я изменить свой пароль, если у меня нет доступа к адресу электронной почты, связанному с моей учетной записью?
Если вы не помните, какой адрес электронной почты вы использовали, или у вас нет к нему доступа, узнайте, как войти в Dropbox, не используя свой адрес электронной почты.
Что мне делать, если срок действия моего пароля Dropbox истек?
Если срок действия вашего пароля истек, следуйте инструкциям в этой статье, чтобы обновить его.
Почему я не могу изменить свой пароль Dropbox Business?
Если вы участник рабочей группы Dropbox Business, обратитесь за помощью к администратору.
Могу ли я связаться со службой поддержки Dropbox, чтобы помочь сбросить пароль?
Если вы попробовали каждый из описанных выше параметров сброса и шагов по устранению неполадок, но у вас все еще есть проблемы, служба поддержки Dropbox может вам помочь. Чтобы увидеть варианты поддержки для своей учетной записи, посетите dropbox.com/support или обратитесь за помощью в Сообщество.
Как восстановить или сбросить забытые пароли Windows
Как мне узнать свой пароль Windows?
Прежде всего, настоятельно рекомендуется использовать надежный пароль — быстро сгенерируйте его здесь.Если вы забыли пароль к компьютеру или не можете вспомнить пароль Windows, плохие новости заключаются в том, что нет никаких сверхлегких способов восстановить его, если только вы не используете учетную запись Microsoft для входа в систему. Следующие шаги проведет вас через процесс (надеюсь) успешного восстановления пароля, от самого простого к самому сложному.
Если вы используете Windows 7, вам может не повезти, если вы предварительно не создали диск восстановления пароля, о чем мы поговорим позже в этой статье.
С другой стороны, пользователи Windows 10 находятся в хорошем положении. Новая операционная система практически заставляет вас регистрировать учетную запись Microsoft в процессе установки. Если у вас есть учетная запись Microsoft или диск сброса, восстановить пароль очень легко, и в вашем распоряжении есть несколько вариантов.
Windows 10: Как работает восстановление пароля Microsoft Windows (с использованием учетной записи Microsoft)
Процесс сброса пароля Microsoft Windows через вход в систему Microsoft прост:
Для сброса пароля компьютера Microsoft требуется подключение к Интернету, поэтому убедитесь, что ваш компьютер подключен к сети
На экране входа в Windows 10 щелкните Я забыл свой пароль .

На следующем экране введите адрес электронной почты своей учетной записи Microsoft и нажмите Enter.
Далее Microsoft стремится убедиться, что это действительно вы. Вы можете попросить Microsoft отправить вам код по электронной почте или SMS.
Получив этот код, введите его на экране входа в Windows. Вы пройдете через процесс ввода нового (и более запоминающегося!) Пароля.
Windows 7: используйте диск для сброса пароля Windows или USB-накопитель
Если вы были достаточно осторожны, создав USB-диск восстановления для своей системы Windows 7, вы должны быть довольны собой. Вы сделали восстановление пароля Windows очень простым для себя.
На экране входа в систему щелкните Сбросить пароли .
Подключите USB-ключ (или дискету). Щелкните Далее .
Введите новый пароль и подсказку для пароля.Щелкните Далее .
Готово!
Теперь вы можете снова войти в свой компьютер, используя созданный вами пароль.
Windows 7: восстановить пароль (сложным способом)
Если у вас нет диска или учетной записи Microsoft, которая поможет сбросить пароль, вам нужно будет сбросить пароль жестким способом. Вот как это работает:
Включите компьютер. Подождите, пока не увидите логотип Windows, затем отсоедините шнур питания или нажмите и удерживайте кнопку питания, чтобы компьютер выключился.Когда вы снова включите его, вы должны увидеть этот экран:
Выберите Запустить восстановление при загрузке (рекомендуется) .
Startup Repair теперь пытается исправить ваши проблемы. Не удастся, но нужно попробовать:
Через несколько минут процесс восстановления Windows 7 завершится ошибкой.
 Windows 7 спросит вас, хотите ли вы отправить информацию в Microsoft. Игнорируйте этот запрос. Вместо этого нажмите кнопку Скрыть сведения о проблеме прямо под ней.
Windows 7 спросит вас, хотите ли вы отправить информацию в Microsoft. Игнорируйте этот запрос. Вместо этого нажмите кнопку Скрыть сведения о проблеме прямо под ней.Прокрутите до самого конца текстового поля. Щелкните ссылку X: \ Windows \ System32 \ en-US \ erofflps.txt .
Теперь вы находитесь в Блокноте, который дает вам доступ к жесткому диску. ДА! Вот как работает волшебство: открыв Блокнот и выполнив последующие шаги, вы можете работать с файловой системой вашего компьютера.
Затем щелкните File , а затем выберите Open . Теперь вам нужно получить доступ к диску C: \, который, вероятно, называется Local Disk (C: \) или Windows 7 (C: \) , например.
Видите опцию Файлы типа внизу? Выберите здесь Все файлы . Затем перейдите к Windows , System32 и прокрутите вниз огромный список файлов, пока не найдете файл sethc .
Щелкните этот файл правой кнопкой мыши и выберите Переименовать . Переименуйте файл во что угодно, например, sethcpassword .
Затем найдите файл с именем cmd .Прокрутите назад, пока не найдете его в каталоге System32. Щелкните правой кнопкой мыши cmd и выберите Copy . Затем щелкните пустое место в окне и выберите , вставьте , чтобы получить копию этого файла.
В результате вы получите файл с именем cmd — copy . А теперь приступим к хитрости: переименуйте этот файл в sethc — то же самое имя файла, который вы переименовали выше!
Закройте все окна.Когда вы снова попадете на следующий экран Windows 7, нажмите Finish .

Перезагрузите компьютер. Это вернет вас к экрану входа в Windows 7. Что вы сделали, так это заменили параметр специальных возможностей залипания клавиш на параметр командной строки. Чтобы получить к нему доступ, пять раз нажмите клавишу SHIFT на клавиатуре.
Вы услышите странный звуковой сигнал и увидите следующее:
Введите следующую команду:
Net userНажмите Введите .Это дает вам список доступных имен пользователей, включая ваше собственное. Найдите тот, в который хотите войти; в нашем случае он называется IEuser.
Затем введите следующую команду:
Пользователь сети ВАШЕ ИМЯ *
Итак, в нашем примере мы набираем
Пользователь сети IEuser *
Система попросит подтвердить новый пароль. Нажмите ENTER дважды, чтобы использовать пустой пароль и подтвердите, что:
Готово! Закройте это окно.Затем войдите в систему с пустым паролем, просто нажав кнопку со стрелкой.
Windows 10: восстановить пароль (сложным способом)
Нет ничего более неприятного, чем попытка войти в компьютер с Windows, когда вы не помните пароль. Если вы используете Windows 10, но у вас нет диска восстановления или учетной записи Майкрософт, чтобы сбросить пароль, вам нужно выбрать трудный путь. Вот как это сделать:
Включите компьютер и дождитесь появления логотипа Windows.Затем отсоедините шнур питания или удерживайте кнопку питания, чтобы принудительно выключить оборудование. Включите его снова, и вы должны увидеть этот экран:
Выберите Дополнительные параметры. Щелкните Устранение неполадок , Дополнительные параметры и Восстановление образа системы . Это приведет вас к экрану, который выглядит следующим образом:
Щелкните Отмена , чтобы очистить диалоговое окно, затем щелкните Далее .

На следующем экране выберите Advanced , а затем Установить драйвер. Подтвердите, нажав ОК .
Это вызывает окно проводника, которое позволяет вам выполнить волшебство сброса пароля.
В левой части экрана щелкните Этот компьютер .
Откройте диск C: \. В зависимости от конфигурации компьютера он может называться Local Disk (C: \) или Windows 10 (C: \) .
Перейдите к Windows , System32 и прокрутите вниз огромный список файлов, пока не найдете файл utilman . Щелкните этот файл правой кнопкой мыши, выберите Переименовать и переименуйте его как хотите, например Utilmanpassword. Запомни это имя!
Прокрутите до конца и найдите файл cmd . Сделайте копию этого файла, щелкнув его правой кнопкой мыши, выбрав Копировать , щелкнув правой кнопкой мыши свободную область в списке файлов и выбрав «Вставить».(Другими словами, вы дублируете файл cmd .) Переименуйте исходный файл cmd на utilman (да, то же имя файла, что и тот, который вы только что переименовали).
Теперь это должно выглядеть так:
Чтобы увидеть изменения, вам может потребоваться щелкнуть правой кнопкой мыши свободную белую область этого окна и выбрать Обновить .
На этом пока все. Закройте все окна и выберите Продолжить (Выйти и перейти к Windows 10) . Через несколько секунд вы увидите экран входа в Windows 10.
Вы только что заменили кнопку Ease of Access командной строкой, которая позволяет сбросить пароль.
Щелкните по нему. Теперь вы видите приглашение командной строки, подобное этому:
Введите следующую команду:
Чистый пользователь
Нажмите Введите .
 Это показывает список доступных имен пользователей, включая ваше собственное. Найдите тот, в который хотите войти; в нашем случае это IEuser.
Это показывает список доступных имен пользователей, включая ваше собственное. Найдите тот, в который хотите войти; в нашем случае это IEuser.Затем введите следующую команду:
Пользователь сети ВАШЕ ИМЯ *
Или, как в нашем примере:Пользователь сети IEuser *
Windows 10 просит подтвердить новый пароль. Дважды щелкните ENTER , чтобы использовать пустой пароль.
Готово! Закройте это окно, а затем войдите в систему с пустым паролем, нажав кнопку со стрелкой.
Не забывайте и не теряйте пароли
Не хотите, чтобы адреналин хлынул по вашим венам, когда логин Windows постоянно говорит вам «Неверный пароль»? Ломаете себе голову, чтобы вспомнить пароль Windows?
Вместо этого потратьте несколько минут, чтобы подготовиться к возможному приступу амнезии пароля.Совет: «Запишите это на стикер и положите на монитор» — ужасный совет.
Вот как не забыть или потерять пароль учетной записи Windows.
Создание диска для сброса пароля Windows или USB-накопителя в Windows 7
Если вы отказались от учетной записи Microsoft Windows 10 или используете Windows 7, вы можете создать диск для восстановления пароля. Вот способ создать диск:
Подключите USB-ключ к компьютеру или ноутбуку.Вы также можете использовать дискету, если ваш компьютер все еще путешествует по ретро-волнам.
Нажмите кнопку Start и введите reset .
Нажмите на Создать диск сброса пароля элемент.
Выберите Далее на первом экране. Выберите свой «диск» (на самом деле это USB-накопитель).
Введите текущий пароль и снова выберите Next .Через несколько секунд ваш диск будет создан. Храните его в безопасном месте, подальше от кошек, которые думают, что USB-накопители — отличные игрушки для котят.

Войдите в учетную запись Microsoft в Windows 10
Windows 10 просит вас войти в учетную запись Microsoft, и на то есть веские причины. Помимо того, что вы можете загружать приложения из своего магазина и синхронизировать настройки с одного ПК на другой, учетная запись Microsoft также предлагает вам простой способ сбросить пароль, как вы видели выше.
Чтобы настроить (или подтвердить, что он у вас есть), выполните следующие действия:
Щелкните меню «Пуск» , а затем маленький значок шестеренки, чтобы открыть приложение « Настройки ».
Щелкните Account . Если вы видите адрес электронной почты под своим именем пользователя и фотографией учетной записи, значит, у вас уже есть учетная запись Microsoft, и все готово.
Если это выглядит так, значит, вы вошли в локальную учетную запись. Вам следует зарегистрировать учетную запись Microsoft, которая позволит вам сбросить пароль в случае, если вы его забудете или потеряете:
Для этого нажмите Войти с учетной записью Microsoft .Вы можете зарегистрировать учетную запись, нажав на Создать ! Это простой процесс регистрации, в котором вам предлагается либо создать новый адрес Microsoft (@ outlook.com), либо использовать существующий идентификатор электронной почты.
Установите пароль (который вы, конечно, запишите, обещаете?) И введите свое имя и фамилию. И последнее, но не менее важное: теперь вы можете войти в свою новую учетную запись, используя только что указанный адрес электронной почты и пароль. Это будет ваш логин в Windows в будущем.Хотя это не самый безопасный метод, на этом этапе вы также можете настроить ПИН-код в Windows 10, чтобы упростить вход в систему.
В дальнейшем вы можете сбросить свой пароль, как описано выше.
Если ничего не помогает… перезагрузите компьютер!
Если ни один из вышеперечисленных методов не работает, последний оставшийся вариант — стереть весь диск и переустановить Windows.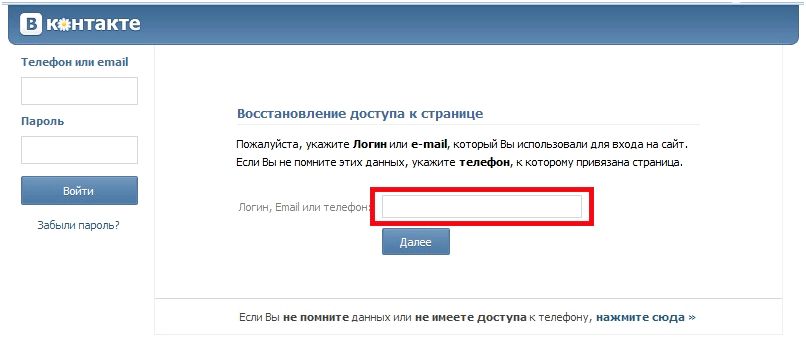 Windows 10 упрощает это, предлагая опцию сброса. Для этого нажмите кнопку Power на экране входа в систему, выберите Restart и удерживайте нажатой клавишу Shift .Перейдите к Устранение неполадок Перезагрузите этот компьютер и выберите Удалить все !
Windows 10 упрощает это, предлагая опцию сброса. Для этого нажмите кнопку Power на экране входа в систему, выберите Restart и удерживайте нажатой клавишу Shift .Перейдите к Устранение неполадок Перезагрузите этот компьютер и выберите Удалить все !
Пользователи
Windows 7 могут загрузиться со своего DVD-диска или установочного USB-диска и стереть данные с диска. Однако это должно быть крайней мерой. Мы совершенно уверены, что хотя бы один из описанных выше методов подойдет вам.
Как получить доступ к компьютеру, если вы забыли пароль Windows | Блог BullGuard
Ирония в создании сверхнадежных паролей заключается в том, что их легко забыть, или если вы где-то нацарапали один, а затем потеряли бумагу или он был стерт в цифровом виде, вы снова вернетесь к исходной точке.Или даже минус квадрат, если это был пароль к вашему компьютеру. Но еще не все потеряно, можно восстановить пароль или даже обойти это требование.
Итак, вы потеряли пароль от компьютера, не можете его вспомнить и отчаянно нуждаетесь в доступе ко всем своим документам?
Учитывая, что большинство компьютеров в мире работают под управлением той или иной формы Windows, мы предполагаем, что у вас компьютер на базе Microsoft.
И, к сожалению, Microsoft не поможет вам, если вы потеряли пароль — это их политика безопасности.
Фактически, программный гигант настоятельно рекомендует установить подсказку для восстановления пароля при настройке компьютера и создании пароля.
Также рекомендуется создать диск для сброса пароля, как только вы впервые начнете пользоваться компьютером.
Если вы еще этого не сделали и еще не поздно, Microsoft предоставляет веб-страницу, на которой объясняется, как настроить подсказки для паролей и создать диск для сброса пароля. Не пугайтесь жаргона, это довольно простой процесс, и все, что вам действительно нужно, — это USB-накопитель.
Не пугайтесь жаргона, это довольно простой процесс, и все, что вам действительно нужно, — это USB-накопитель.
Однако, если вы уже потеряли или забыли свой пароль, вы можете попробовать получить доступ к своему компьютеру несколькими способами.
Но с учетом того, что сейчас используется так много операционных систем Windows, методы получения доступа к вашему компьютеру могут быть разными. Тем не менее, ниже перечислены несколько общих методов, которые вы можете попробовать.
Доступ к компьютеру как «администратор»
В Windows есть скрытая учетная запись «Администратор». В большинстве случаев для этой учетной записи пароль не установлен.
Это означает, что вы можете запустить свой компьютер с этой учетной записью, открыть панель управления, чтобы удалить или изменить пароль любого пользователя и решить вашу проблему.
Для этого требуется несколько простых шагов:
- Загрузите компьютер и сразу же нажимайте клавишу F8, пока на вашем компьютере не отобразится меню загрузки.
- С помощью клавиш со стрелками выберите Safe Mode и нажмите клавишу Enter .
- На главном экране щелкните «Администратор».
- Если у вас нет главного экрана, введите «Администратор» и оставьте поле пароля пустым.
- Щелкните меню Пуск в нижнем левом углу, перейдите в панель управления , затем в Учетные записи пользователей вы можете легко изменить любые пароли пользователей.
Этот метод может работать или не работать в зависимости от того, какая операционная система у вас запущена.
Диск сброса пароля для Windows 7
Учитывая, что Windows 7 все еще широко используется, мы включили этот раздел о создании диска для сброса пароля для операционной системы Windows 7.
Но вам необходимо выполнить эти шаги, прежде чем вы обойдете установку пароля. Поэтому, если вы потеряли пароль и у вас нет диска для сброса пароля, этот раздел не имеет значения.
Шаги по шагам
Windows 7 имеет встроенную функцию сброса пароля. Но чтобы получить к нему доступ, вам нужно немного поработать.
Это состоит из создания диска восстановления пароля, который может быть съемным USB-накопителем.
- Для начала выполните поиск Windows Search , чтобы найти Disk Reset Disk .
- В качестве первого варианта вы должны увидеть « Создайте дискету для сброса пароля» . Выберите это. Откроется Мастер забытых паролей.
- Появится вводный экран, в котором объясняются основные сведения. Прочитав его, нажмите «Далее».
- Вы можете выбрать диск, который хотите использовать для восстановления пароля. Поскольку можно использовать только съемные диски, только они будут отображаться в качестве опции, на которой должна появиться ваша USB-флешка. Щелкните по этому.
- На следующем экране вам нужно будет ввести свой пароль.Сделайте это и нажмите «Далее», чтобы начать создание диска для восстановления пароля.
- Сбросить логин Windows теперь просто. Просто нажмите ссылку « сбросить пароль » под экраном входа в систему и следуйте инструкциям на экране. Вам нужно будет выбрать соответствующий диск, а затем ввести новый пароль.
- Ваш компьютер должен быть разблокирован.
Использование утилит
Существует множество компьютерных утилит, которые можно использовать для доступа к компьютеру, если вы потеряли пароль.
Утилита — это компьютерная программа, разработанная для определенной задачи, обычно связанной с управлением системными ресурсами. Как правило, они намного меньше, чем приложения, поэтому не требуют много памяти.
К счастью, существует ряд бесплатных и коммерческих утилит для обхода или изменения утерянного пароля в Windows.
- аварийный загрузочный компакт-диск — EBCD (аварийный загрузочный компакт-диск) — это мощный набор инструментов, предназначенный для исправления незагружаемых компьютеров и восстановления данных с них.
 Он имеет множество полезных функций, одна из которых — возможность изменить пароль без необходимости знать предыдущий пароль. А если вы потеряли пароль, EBCD может оказаться прямо у вас на улице.
Он имеет множество полезных функций, одна из которых — возможность изменить пароль без необходимости знать предыдущий пароль. А если вы потеряли пароль, EBCD может оказаться прямо у вас на улице.
- Автономный редактор паролей и реестра NT — Автономный редактор паролей и реестра NT — отличная утилита, которая позволяет пользователям перезаписывать свои файлы Windows SAM. Это технический термин, но файл SAM на вашем компьютере содержит пароли. Используя его, вы не сможете увидеть предыдущий пароль, но сможете получить доступ к незашифрованным файлам.
Инструменты для взлома паролей
Вы всегда можете попробовать сторонний инструмент для взлома паролей. Вам может казаться, что вы вступаете в сферу взлома, но законные разработчики создают эти инструменты, чтобы помочь коллегам и коллегам, а также проверить эффективность существующих методов безопасности.
Короче говоря, поиск еще более надежной защиты — это постоянная работа, и улучшения могут быть сделаны только при обнаружении слабых мест. Как гласит известная поговорка: «Не учись взламывать, взламывай, чтобы учиться».’
Одним из наиболее обсуждаемых является Ophcrack, бесплатный вариант, который использует так называемую «радужную таблицу» для подбора пароля. Он доступен для различных операционных систем Windows, включая Windows 7 и Windows 8, а также для теперь не поддерживаемых XP и Vista.
Тем не менее, есть и другие варианты. Вы можете провести собственное исследование или рассмотреть одно из следующих популярных:
- Brutus — Brutus — один из самых популярных инструментов для удаленного взлома паролей в Интернете.Он утверждает, что это самый быстрый и гибкий инструмент для взлома паролей. Это бесплатно и доступно только для систем Windows. И это было немного, и это хороший знак — он был выпущен еще в октябре 2000 года.
- Каин и Авель — Каин и Авель — это хорошо известный инструмент для взлома паролей, способный выполнять множество задач.
 Он доступен только для платформ Windows. Он может взламывать зашифрованные пароли, используя так называемую атаку по словарю, а также выполнять атаки методом перебора, атаки криптоанализа, обнаруживать кешированные пароли, декодировать зашифрованные пароли и анализировать протоколы маршрутизации.Это может быть немного тяжеловесно, если все, что вы пытаетесь сделать, это попасть в свой компьютер, но опять же, если вы хотите узнать о технологической безопасности, это набор волшебных трюков, который более чем даст вам почувствовать то, что получают некоторые хакеры. вплоть до.
Он доступен только для платформ Windows. Он может взламывать зашифрованные пароли, используя так называемую атаку по словарю, а также выполнять атаки методом перебора, атаки криптоанализа, обнаруживать кешированные пароли, декодировать зашифрованные пароли и анализировать протоколы маршрутизации.Это может быть немного тяжеловесно, если все, что вы пытаетесь сделать, это попасть в свой компьютер, но опять же, если вы хотите узнать о технологической безопасности, это набор волшебных трюков, который более чем даст вам почувствовать то, что получают некоторые хакеры. вплоть до.
- John the Ripper — John the Ripper — еще один хорошо известный бесплатный инструмент для взлома паролей с открытым исходным кодом, который в первую очередь нацелен на Linux, Unix и Mac OS X. Но также доступна версия для Windows. Этот инструмент может обнаруживать слабые пароли.Также доступна профессиональная версия инструмента, которая предлагает лучшие функции.
- L0phtCrack — L0phtCrack является альтернативой OphCrack. Он пытается взломать пароль Windows из хэшей. Для взлома паролей он использует рабочие станции Windows, сетевые серверы, основные контроллеры домена и Active Directory. Он также использует словарную атаку и атаку методом перебора для генерации и подбора паролей.
- RainbowCrack — RainbowCrack — это инструмент для взлома хэшей, который использует крупномасштабный процесс компромисса времени и памяти для более быстрого взлома паролей, чем традиционные инструменты грубой силы.Компромисс времени и памяти — это вычислительный процесс, в котором все пары простого текста и хеша вычисляются с использованием выбранного алгоритма хеширования. Этот процесс занимает много времени, поскольку он создает таблицу, но когда он будет готов, он может взломать пароль быстрее, чем инструменты грубой силы.
Не индоссамент
Обратите внимание: перечисляя вышеуказанные инструменты, мы ни в коем случае не пропагандируем взлом. Эти инструменты используются и исследуются уважаемыми институтами безопасности по всему миру.Если бы исследователи в этой области не знали о различных методах и инструментах взлома паролей и о том, как их использовать, они бы серьезно не справились со своими обязанностями.
Эти инструменты используются и исследуются уважаемыми институтами безопасности по всему миру.Если бы исследователи в этой области не знали о различных методах и инструментах взлома паролей и о том, как их использовать, они бы серьезно не справились со своими обязанностями.
На самом деле, мы сильно подозреваем, что большинство читателей блога BullGuard не пойдут по этому пути, чтобы восстановить утерянный пароль; проще использовать служебные программы или отнести свой компьютер к местному ИТ-специалисту, который сделает это за вас. Но повышение осведомленности не наносит вреда, и, если честно, оно усиливает потребность в хорошей безопасности и онлайн-бдительности.
И если вы создадите надежный пароль, который сочетает в себе символы, прописные и строчные буквы и цифры, он победит многие из перечисленных выше методов взлома — просто не теряйте его.
быстрых способов войти в Windows, если я забыл пароль Windows
Это было бы просто, если бы вы создали диск для сброса пароля Windows до того, как забыли пароль Windows. Другой способ войти в Windows — это восстановить пароль Windows с помощью Ophcrack или Cain & Abel, но с этим бесплатным программным обеспечением для взлома паролей нелегко работать, и для взлома пароля, если он сложный, может потребоваться несколько часов или несколько дней.
Как получить доступ к заблокированному компьютеру, если вам нужно срочно использовать компьютер? Здесь я покажу несколько быстрых способов помочь вам войти в Windows.
когда вы забыли пароль Windows.
Метод 1. Сброс пароля Windows в безопасном режиме
В Windows есть скрытая учетная запись «Администратор». В большинстве случаев для этой учетной записи пароль не установлен. Это означает, что вы можете запустить свой компьютер с этой учетной записью, открыть панель управления, чтобы удалить или изменить пароль любого пользователя и решить вашу проблему.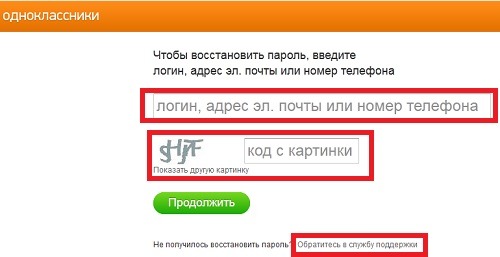
Загрузите компьютер и сразу же нажимайте клавишу F8 несколько раз, пока на вашем компьютере не отобразится меню загрузки.
- С помощью клавиш со стрелками выберите Safe Mode и нажмите клавишу Enter .
- На главном экране щелкните «Администратор». Если у вас нет главного экрана, введите «Администратор» и оставьте поле пароля пустым. Если вы не можете войти в систему, поскольку когда-либо меняли пароль, обратитесь к методу 2, чтобы сбросить забытый пароль.
- Щелкните меню Пуск в нижнем левом углу, перейдите в панель управления , затем в Учетные записи пользователей вы можете легко изменить любые пароли пользователей.
Метод 2: сброс пароля Windows с помощью программного обеспечения для сброса пароля
По сравнению с бесплатными программами для взлома паролей, программа для сброса паролей Windows намного проще и эффективнее. С помощью утилиты PCUnlocker мы можем мгновенно сбросить утерянные или забытые пароли в любых системах Windows, включая как 32-битные, так и 64-битные ОС.
- Загрузите самораспаковывающийся Zip-файл пакета PCUnlocker.
- Распакуйте пакет, есть образ ISO: pcunlocker.iso. Запишите его на CD / DVD или USB-накопитель.
- Загрузите заблокированный компьютер с только что записанного CD / DVD или USB-накопителя.
- Дождитесь завершения процесса загрузки. Когда появится окно со всеми вашими учетными записями пользователей Windows, выберите целевую, чтобы сбросить пароль, который вы забыли.
Переустановка Windows — это всегда вариант, но мы рассматриваем это как последнее средство. Перед форматированием жесткого диска рекомендуется сделать резервную копию всех важных данных и файлов.
Статьи по теме
Восстановите свою учетную запись NortonLifeLock
Если вы забыли свое имя пользователя или пароль, вы можете восстановить его и установить новый пароль для своей учетной записи.
Если у вас нет доступа к старому адресу электронной почты или вы не получили электронное письмо для сброса пароля, обратитесь за помощью в службу поддержки участников.
Получите свое имя пользователя, которое вы используете для входа в систему
Откройте браузер и перейдите на страницу входа.
Щелкните ссылку.
Введите свой адрес электронной почты. Убедитесь, что введенный вами адрес электронной почты совпадает с тем, который вы использовали для совершения покупки или создания учетной записи.
Щелкните.
Откройте полученное письмо, чтобы узнать свое имя пользователя.
Сбросить пароль учетной записи
Откройте браузер и перейдите на страницу «Забыли пароль».
Введите свой адрес электронной почты. Убедитесь, что введенный вами адрес электронной почты совпадает с тем, который вы использовали для совершения покупки или создания учетной записи.
Щелкните.
NortonLifeLock отправит вам электронное письмо с инструкциями по сбросу пароля на ваш адрес электронной почты.
Если вы не получили электронное письмо для сброса пароля в течение нескольких минут, проверьте папки для спама или нежелательной почты. Вы можете не получить письмо для восстановления, если под этим адресом электронной почты нет учетной записи. Электронные письма для восстановления пароля от NortonLifeLock содержат следующую информацию:
Откройте письмо и нажмите кнопку.
Введите новый пароль для своей учетной записи.
Щелкните.

Щелкните, чтобы получить доступ к своей учетной записи.
Нужна дополнительная помощь?
Это решение облегчило мне решение моей проблемы.
да
Нет
Помогите нам улучшить это решение.
Спасибо за помощь в улучшении этого опыта.
Что бы вы хотели сделать сейчас?
Найдите решения, выполните поиск или свяжитесь с нами.
DOCID: v55260946
Операционная система: Mac OS X, Windows
Последнее изменение: 22.03.2021
5 самых популярных уловок для восстановления утерянного пароля WordPress
Поскольку мы обсуждаем утерянные пароли WordPress, мы подумали, что стоит поделиться последней информацией о передовых методах защиты паролей.Это потому, что ваши учетные данные WordPress являются первой линией защиты вашего сайта . Вот почему вы можете услышать совет изменить имя пользователя и пароль после создания новой установки WordPress.
Конечно, генерирует надежные пароли WordPress — это лишь один из многих способов защитить свой сайт. Однако это важный шаг, который нельзя упускать из виду.
Существуют как активные, так и пассивные меры, которые вы можете предпринять для повышения безопасности ваших паролей , а также передовые методы, которым вы можете следовать, чтобы снизить вероятность проникновения нежелательных агентов на ваш веб-сайт.
Использование ненадежных паролей и методов безопасности делает ваш сайт более уязвимым для атак методом перебора. Если вы не знакомы, атака методом грубой силы — это когда хакеры используют агрессивные и изощренные методы, чтобы «угадать» пароль, пока не получат доступ.

 Выберите подходящий способ – по паспорту, по ИНН или с помощью СНИЛС.
Выберите подходящий способ – по паспорту, по ИНН или с помощью СНИЛС. 04.2021 на 3 ночи, 3 , завтраки
04.2021 на 3 ночи, 3 , завтраки 04.2021 на 7 ночей, 3 , завтраки
04.2021 на 7 ночей, 3 , завтраки 06.2021 на 7 ночей, 3 , без питания
06.2021 на 7 ночей, 3 , без питания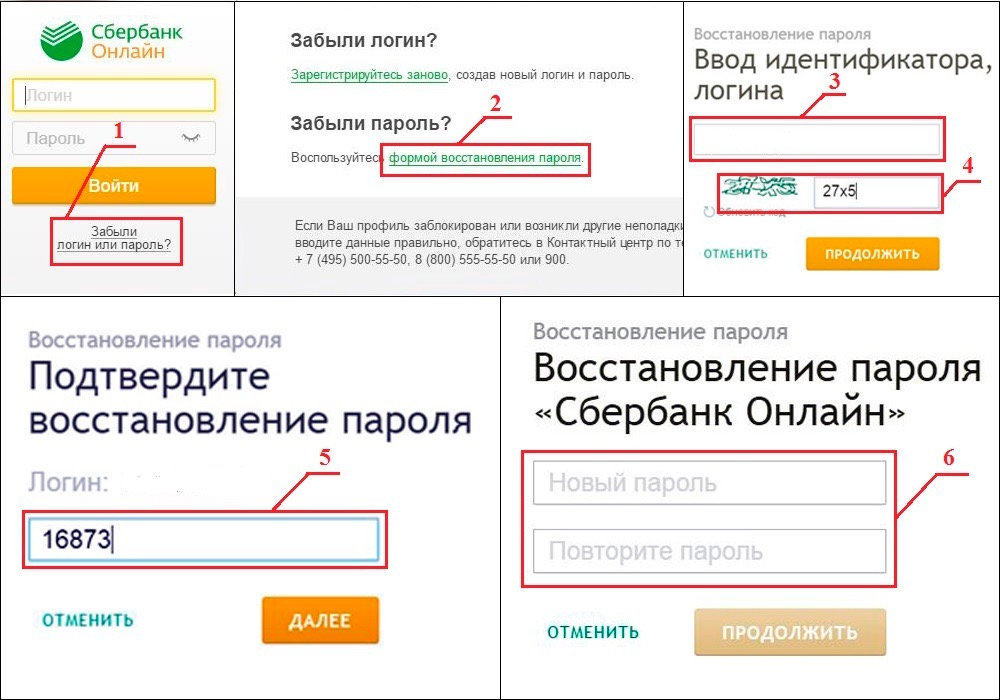 05.2021 на 1 ночь, 3 , завтраки
05.2021 на 1 ночь, 3 , завтраки
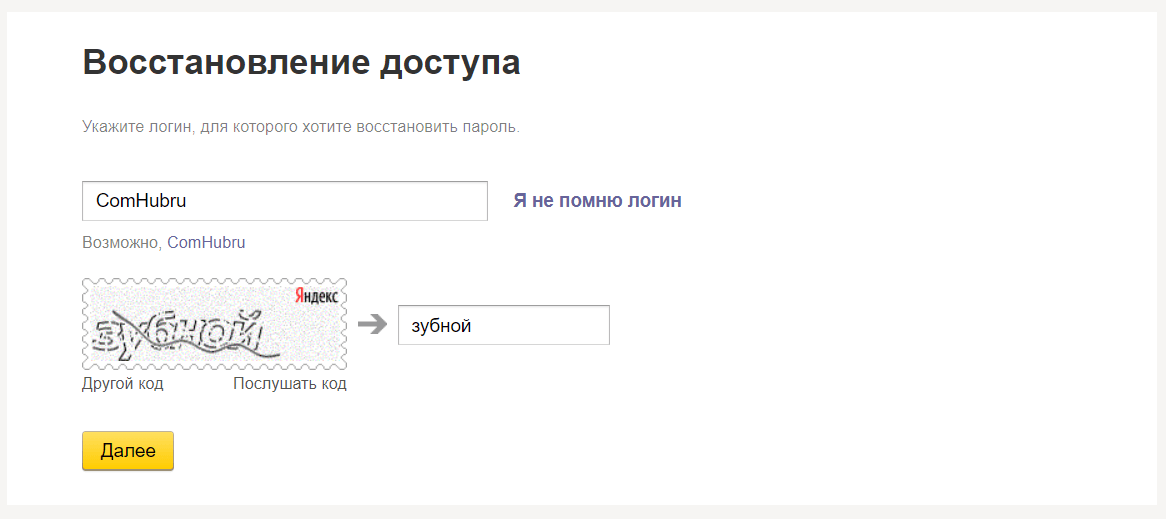 Здесь следует лишь оставить email для связи и набраться терпения. Может быть техподдержка поможет восстановить пароль.
Здесь следует лишь оставить email для связи и набраться терпения. Может быть техподдержка поможет восстановить пароль.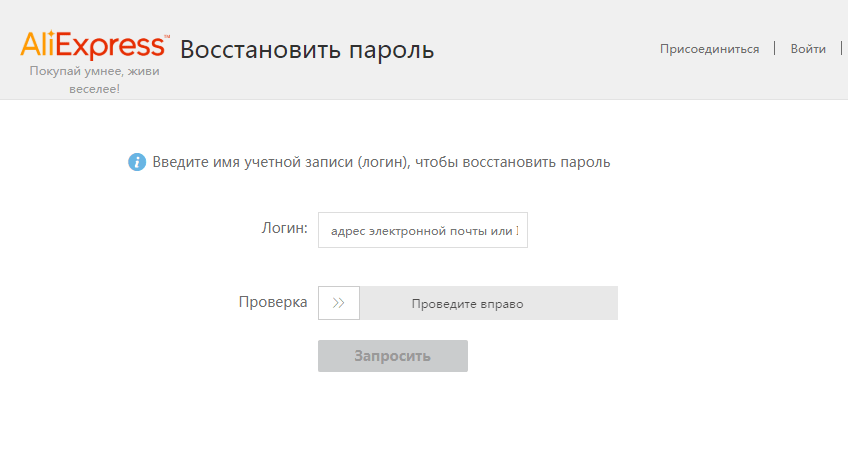 Многие пользователи сохраняют данные для входа в браузер, хоть это и небезопасно. Скорее всего в качестве логина у одного из них и появится адрес электронной почты. Нужную информацию можно найти в настройках браузера.
Многие пользователи сохраняют данные для входа в браузер, хоть это и небезопасно. Скорее всего в качестве логина у одного из них и появится адрес электронной почты. Нужную информацию можно найти в настройках браузера.
 Введите удобный для вас вариант логина и нажмите «Далее»;
Введите удобный для вас вариант логина и нажмите «Далее»; Если вы не помните свой ID, можно попросить кого-нибудь из друзей зайти к вам на страницу, скопировать его и прислать, под ID понимается символьный (или буквенный) код, указанный в адресной строке после доменного имени vk.com;
Если вы не помните свой ID, можно попросить кого-нибудь из друзей зайти к вам на страницу, скопировать его и прислать, под ID понимается символьный (или буквенный) код, указанный в адресной строке после доменного имени vk.com;
 Windows 7 спросит вас, хотите ли вы отправить информацию в Microsoft. Игнорируйте этот запрос. Вместо этого нажмите кнопку Скрыть сведения о проблеме прямо под ней.
Windows 7 спросит вас, хотите ли вы отправить информацию в Microsoft. Игнорируйте этот запрос. Вместо этого нажмите кнопку Скрыть сведения о проблеме прямо под ней.
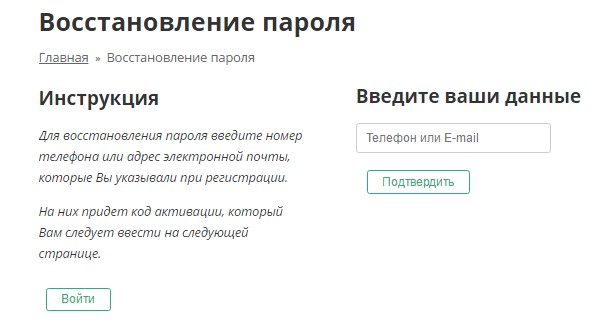
 Это показывает список доступных имен пользователей, включая ваше собственное. Найдите тот, в который хотите войти; в нашем случае это IEuser.
Это показывает список доступных имен пользователей, включая ваше собственное. Найдите тот, в который хотите войти; в нашем случае это IEuser.
 Он имеет множество полезных функций, одна из которых — возможность изменить пароль без необходимости знать предыдущий пароль. А если вы потеряли пароль, EBCD может оказаться прямо у вас на улице.
Он имеет множество полезных функций, одна из которых — возможность изменить пароль без необходимости знать предыдущий пароль. А если вы потеряли пароль, EBCD может оказаться прямо у вас на улице.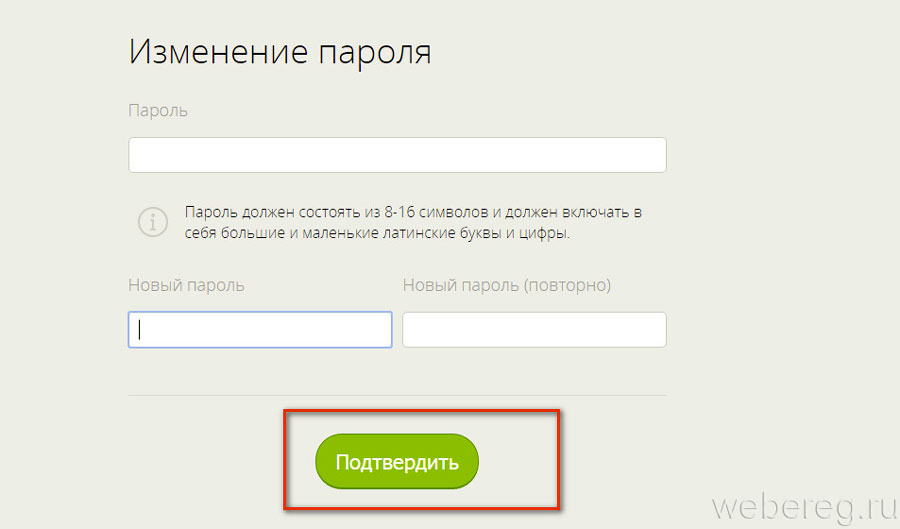 Он доступен только для платформ Windows. Он может взламывать зашифрованные пароли, используя так называемую атаку по словарю, а также выполнять атаки методом перебора, атаки криптоанализа, обнаруживать кешированные пароли, декодировать зашифрованные пароли и анализировать протоколы маршрутизации.Это может быть немного тяжеловесно, если все, что вы пытаетесь сделать, это попасть в свой компьютер, но опять же, если вы хотите узнать о технологической безопасности, это набор волшебных трюков, который более чем даст вам почувствовать то, что получают некоторые хакеры. вплоть до.
Он доступен только для платформ Windows. Он может взламывать зашифрованные пароли, используя так называемую атаку по словарю, а также выполнять атаки методом перебора, атаки криптоанализа, обнаруживать кешированные пароли, декодировать зашифрованные пароли и анализировать протоколы маршрутизации.Это может быть немного тяжеловесно, если все, что вы пытаетесь сделать, это попасть в свой компьютер, но опять же, если вы хотите узнать о технологической безопасности, это набор волшебных трюков, который более чем даст вам почувствовать то, что получают некоторые хакеры. вплоть до.