Восстановить логин и пароль: Восстановление логина и пароля / База знаний FL.ru / FL.ru
Как восстановить логин и пароль в Меркурий
Меркурий
ФГИС «Меркурий» предназначена для ветеринарной сертификации продукции животного происхождения. Для регистрации в системе пользователь подает заявку в территориальное управление Россельхознадзора.
Если заявка одобрена, он получает временные логин и пароль для доступа к системе «Ветис.Паспорт». При первом входе в систему пароль нужно поменять на постоянный. Для работы в сервисе «Астрал.Меркурий» также необходимы данные для авторизации, полученные от ТУ РСХН. Если пользователь потерял логин и пароль их всегда можно восстановить.
Как восстановить логин и пароль в «Меркурии»
Для восстановления пароля нужно, чтобы в профиле пользователя был указан подтвержденный адрес электронной почты.
Если он есть, то необходимо перейти на сайт системы «Ветис.Паспорт» и нажать на ссылку «Забыли пароль?»
После этого система предложит ввести адрес электронной почты, который был указан при регистрации. На этот адрес придёт письмо со ссылкой на восстановление пароля. Нужно перейти по ней и ввести новый пароль.
Как правило, надежный пароль содержит строчные и заглавные буквы, цифры и состоит не менее чем из шести символов.
После этого нужно нажать на кнопку «Сохранить» и зайти в «Меркурий» с новым паролем
Для восстановления логина нужно обратиться к специалистам территориального управления Россельхознадзора, которые помогут восстановить данные. Если предприятие уже зарегистрировано, можно запросить доступ к системе для нового уполномоченного лица с новым адресом электронной почты. На него отправят новые реквизиты доступа к «Меркурию».
Спасибо за отзыв!
Комментарии для сайта Cackle
Продукты по направлению
Как восстановить логин и пароль Вконтакте
Вконтакте – известная, популярная сеть, позволяющая общаться с друзьями и близкими, широко распространена в России.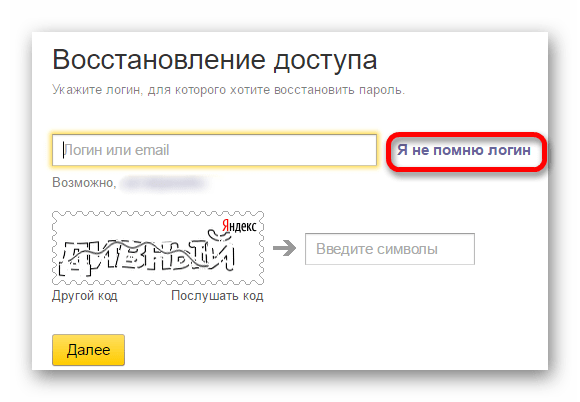
И, конечно же, на аккаунтах имеется множество личной информации, обычно недоступной чужому и создатели социальной сети поддерживают безопасность.
Для гарантии защищенности, профили имеют уникальный адрес, оригинальные учетные показания, придуманные зарегистрированным пользователем.
Но часто бывает, что эта информация забывается, а без нее нельзя авторизоваться – типичная неприятность может надолго отрезать от виртуального общения с друзьями.
Это довольно частая проблема и устранить ее можно с помощью компьютера или мобильного телефона.
Как же восстановить доступность приложения?
Содержание:
1. Как зайти на ВК, если потерял пароль?
2. Что делать, если не телефона? Что делать, если потерял логин?
3. Новые способы восстановить пароль и логин Вконтакте
4. Заключение
Введение
Парольное слово – уникальная, секретная комбинация определенных символов, используемая для безопасности в социальной сети, код, шифр.
В приложении “В контакте” они могут содержать буквы из кириллицы и латинского алфавита, цифры и остальные символы.
Логин — своеобразный “пропуск”; слово, необходимое при авторизации в системе. Лучше использовать имя или электронную почту. Самый распространенный и надежный вариант – использовать в качестве такого «пропуска» телефонный номер. В таком случае, мобильное устройство привязывается к приложению, и шансов найти утерянные данные больше.
Аутентификация при авторизации требуется постоянно. Теперь, детально разберемся, как ее обновить.
Как вернуть профиль, если потерял пароль?
Самый простой случай – просто забытое парольное слово.
При авторизации щелкаем на сноску «Забыли пароль?».
vk.com
Она располагается прямо под формой для логина и переведет пользователя на реставрацию данных. Затем, вспоминаем, какая информация связана с социальной системой – электронная почта или мобильный номер. Набираем их, для определения аккаунта и идем дальше – кнопка «Далее». Как только приложение находит предполагаемую страницу, вы увидите ее фото на профиле и имя с фамилией.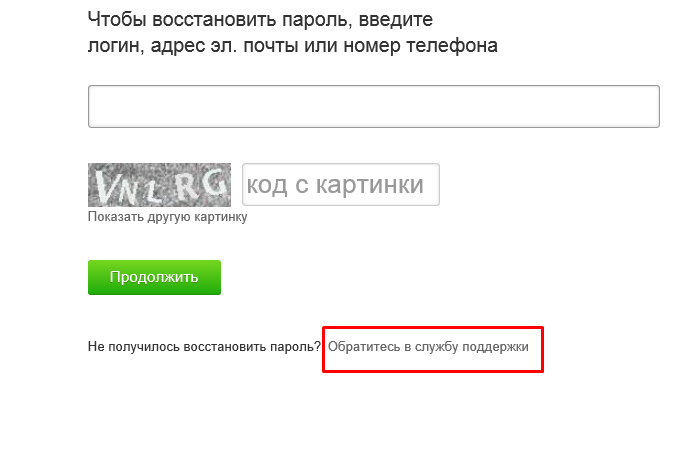 Кликнем на надпись “Да, это нужная страница” и на сотовый придет специальная комбинация символов, которые надо ввести в поле «Код» и подтвердить собственность аккаунта.
Кликнем на надпись “Да, это нужная страница” и на сотовый придет специальная комбинация символов, которые надо ввести в поле «Код» и подтвердить собственность аккаунта.
При первом посещении контакта, вы увидите запрос о новом коде, для дальнейшей безопасности. Придумайте надежный набор условных знаков для предотвращения взлома, но не забудьте его записать.
Как восстановить доступ без телефона?
А если телефон недоступен или же не привязан к странице?
При авторизации, понадобится перейти по дополнительной справке «Забыли пароль», найти персональную страничку, не делая запроса о специальном коде, нажать на слова «Нажать здесь». Тогда служба поддержки предоставляет пользователю специальную анкету, где необходимо ввести точные данные. Большее количество индивидуальных показаний – больше шансов найти личный аккаунт.
Когда закончите оформлять анкету, нужно подать заявку (справка «Отправить заявку»), и ждать ответа администрации.
Что делать, если потерял логин?
Бывают случаи, у пользователей теряется логин. Как вернуть профиль?
Проще будет воспользоваться номером сотового телефона или адресом электронной почты.
При отсутствии подобных сведений потребуется id-адрес аккаунта. Нужно зайти на пропавшую страничку с помощью человека, который является другом в системе. Ваш друг ищет вас в своем личном списке друзей и, найдя вас, копирует id-адрес.
Далее, нужно перейти по ссылке, указанной внизу, где вставляем скопированные значения.
http://vk.com/restore?act=return_page
Кликнем на кнопку «Далее».
Тогда появляется та же анкета, что и при потере кода. Указываем корректные показания своего аккаунта и ждем, когда служба поддержки подтвердит ваше заявление, и вы вернете страничку.
Если же вы не можете обратиться к другу или знакомому за помощью, воспользуйтесь поисковой системой людей.
В окне поиска наберите имя и фамилию (или же ник – зависит от имени, зарегистрированном на потерянном профиле). Тогда вы найдете нужную страницу через стандартный поиск друзей в Интернете. Копируете ссылку на страничку или ее id-адрес, и вводим ее, как описано выше и действуем по той же схеме – переходим на дальнейший шаг восстановления аккаунта, где заполняем анкету и ожидаем подтверждения администрации.
Копируете ссылку на страничку или ее id-адрес, и вводим ее, как описано выше и действуем по той же схеме – переходим на дальнейший шаг восстановления аккаунта, где заполняем анкету и ожидаем подтверждения администрации.
Новые способы восстановить аутентификацию в контакте
Социальные сети, как и любые другие сайты, периодически обновляется. И с последним дизайном появилась и еще одна, новая, возможность вернуть свою персональную запись. Она может помочь, если у вас не получилось найти свою учетную запись более простым способом.
Заходим на главную страницу сайта. Используем стандартный поиск людей, где вводим имя и фамилию пользователя – находим потерянный аккаунт. С адресной строки браузера копируем справку на страничку и заново заходим Вконтакте. Переходим по ссылке восстановления доступа, где в текстовом поле вставляем скопированную раньше комбинацию.
Клацаем на надпись «Далее».
На последующем этапе обновления входа к учетной записи вводим конкретные сведения, связанные с ней и отправляем документы, подтверждающие вашу личность. Для этого необходимо сделать скан восстановления доступа к аккаунту, а затем сфотографироваться на фоне сайта. Прикрепляем оба документа к введенным сведениям, и отправляем заявку в службу поддержки – «отправить заявку».
Администраторы рассмотрят ваше заявление и подтвердят его, если фото будет достаточно четким и ясным – тогда вам вернут доступ.
Самый надежный и безопасный метод – отправление заявки в службу поддержки.
Но последний способ по возвращению доступа к учетной записи чаще помогает, если на ней были выложены настоящие фотографии и указана действительная информация. Если это фэйк – то шансов его вернуть будет меньше.
Кстати! Если при переходе с главного входа и регистрации на восстановление доступа вы видите просьбу об отправлении СМС с телефона, то ни за что не присылайте сообщения на сайт! Помните, что администрация не требует сообщений с мобильных устройств, а отправляет их самостоятельно.
Заключение
Не стоит сильно переживать по поводу потерянных учетных данных – возобновить вход на аккаунт реально в любое время, если у вас есть устройство поддерживающее связь с Интернетом.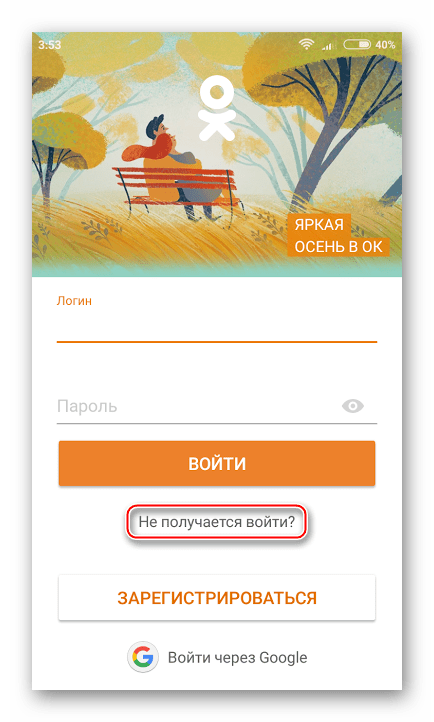 К тому же, сделать это всегда легко самостоятельно и главное – быстро и бесплатно. Необходимо просто знать хотя бы часть индивидуальной информации, требуемую при восстановлении доступа.
К тому же, сделать это всегда легко самостоятельно и главное – быстро и бесплатно. Необходимо просто знать хотя бы часть индивидуальной информации, требуемую при восстановлении доступа.
Чтобы избежать взлома ваших персональных данных используйте более сложные парольные слова – степень надежности аутентификации всегда показывается при ее изменении.
А в дальнейшем, просто записывайте пароли и логины сетей, на которых вы регистрируетесь.
Как восстановить логин и пароль от личного кабинета Ростелеком
Провайдер Ростелеком предоставляет своим абонентам возможность управления подключенными услугами без визитов в офис или звонков оператору. Сделать это возможно в персональном разделе сайта компании, который находится по адресу lk.rt.ru.
Вход в этот раздел, как можно догадаться, защищен паролем, который был указан пользователем при регистрации. И если абонент его забыл, войти в личный кабинет не получится.
Случаи утери или, что случается гораздо чаще, забывания регистрационных данных весьма распространены. Что делать в подобной ситуации, а именно как узнать свой логин и пароль от личного кабинета оператора Ростелеком рассмотрим далее.
Как узнать логин и пароль от личного кабинета Ростелеком
Одна из причин, по которой могут возникнуть затруднения с входом в персональный профиль Ростелеком – это отсутствие аккаунта. То есть личный кабинет нужно сначала создать, а уже потом пытаться в него входить.
Сделать это можно, перейдя по соответствующей ссылке, на сайте компании. Процедура регистрации состоит из интуитивно понятных шагов и не должна вызвать затруднений даже у начинающего пользователя. Когда аккаунт создан перейти к настройкам услуг можно, указав логин и пароль, заданные при регистрации.
Но что делать, если после ввода идентификационных данных система возвращает ошибку авторизации? Для восстановления пароля и логина от личного кабинета, на этой же странице есть специальная ссылка – «Вспомнить пароль».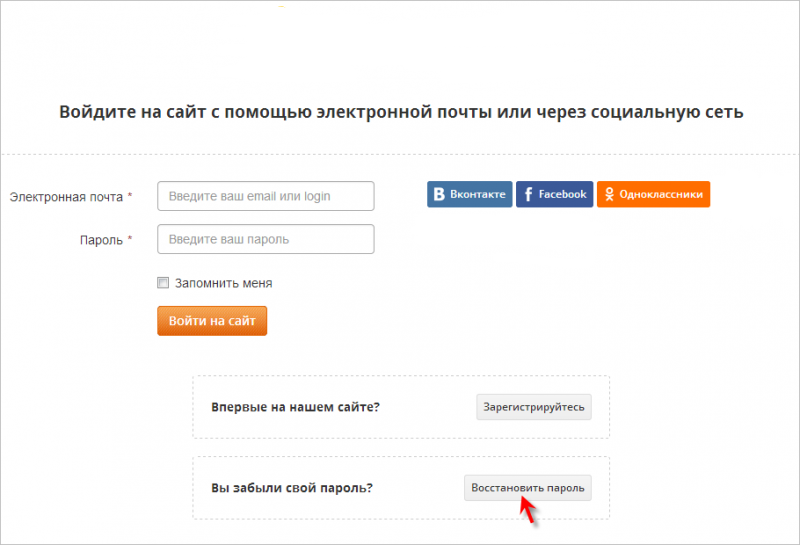 Обычно она расположена немного ниже полей ввода данных аутентификации. Первое что нужно сделать для восстановления возможности входа в профиль Ростелеком – нажать на нее.
Обычно она расположена немного ниже полей ввода данных аутентификации. Первое что нужно сделать для восстановления возможности входа в профиль Ростелеком – нажать на нее.
После клика по ссылке будет открыта страница с формой, в которую нужно вписать адрес электронной почты, указанный при регистрации. Обязательным условием является наличие доступа к почтовому ящику, потому что на него будет отправлено письмо с инструкциями для дальнейших действий.
Обычно письмо приходит сразу, но, если этого не произошло, лучше подождать пару минут перед отправкой повторного запроса. Как только послание от Ростелекома получено можно приступать к ознакомлению с его содержимым. В нем должна быть ссылка на страницу смены пароля. Переходим по ней и указываем новый защитный ключ.
Что делать если забытый пароль от личного кабинета восстановить не получается
Бывают более сложные случаи, когда забыли не только защитный ключ, но и логин с адресом почты, указанным при регистрации. Далее рассмотрим, как восстановить вход в профиль ростелеком в подобных ситуациях.
Вариантов восстановления логина или пароля от личного кабинета не так уж много. Выбор конкретного метода зависит от предпочтений пользователя. Например, кому-то проще самостоятельно создать новый аккаунт, а кто-то предпочитает пообщаться со службой поддержки в телефонном режиме.
Звонок в службу поддержки
Восстановить пароль для профиля Ростелеком можно набрав номер горячей линии провайдера – 8 800-1000-800. Поддержка функционирует круглосуточно и доступна во всех регионах страны.
Дождавшись соединения с оператором, нужно изложить суть проблемы и указать данные, которые могут потребоваться. В телефонном режиме сотрудник компании предоставит необходимую для восстановления информацию.
Обратная связь на сайте
Следующий способ восстановления пароля ростелеком – воспользоваться формой обратной связи на сайте. Ссылка для отправки сообщения в техподдержку провайдера находится снизу страницы входа в профиль. Перейдя по ней, нужно указать в соответствующих полях все, относящиеся к проблеме данные, после чего нажать «Отправить».
Перейдя по ней, нужно указать в соответствующих полях все, относящиеся к проблеме данные, после чего нажать «Отправить».
Недостаток этого варианта восстановления доступа заключается в его относительной длительности. Время, которое может понадобится, составляет 2-3 рабочих дня. Это достаточно долго в сравнении с тем же звонком в кол-центр, который может решить проблему за 15 минут.
Регистрация нового профиля Ростелеком
Данный способ можно считать крайней мерой, несмотря на то, что он несколько быстрее обращения в поддержку через форму обратной связи. Если по каким-либо причинам не удалось восстановить доступ в личный кабинет ростелеком методами, описанными выше, придется создавать новый профиль.
Процедура стандартная, единственное требование – не указывать почтовый ящик, который уже использовался для регистрации аккаунта на lk.rt.ru.
После окончания регистрации можно войти с новыми данными аутентификации и заново настроить все необходимые услуги.
Забыли пароль ТаоБао: инструкция как восстановить пароль
Заходим на сайт ТаоБао и открываем главную страницу. Щелкам в верхнем левом углу на ссылку авторизации.
Откроется окно, где можно ввести логин и пароль. Но так как мы забыли пароль, то нужно щелкнуть по ссылке «Забыли пароль».
После этого вы попадете на страницу восстановления пароля по адресу https://passport.taobao.com. На этой странице вам нужно ввести ваш логин (имя пользователя). Надеемся, что вы забыли только пароль и логин помните. Затем нужно пройти капчу (защита от роботов и ботов) в виде уток. Курсором мышки заштрихуйте всю прямоугольную область, вы увидите как это сделать на анимации. Анимация показывается сразу же как только вы попадаете на эту страницу, а потом ее нет. И в конце нажмите на кнопку.
Если вы все сделали правильно, то кнопка вместо серого цвета станет оранжевой и активной.
На следующей странице идет идентификация номера мобильного телефона, который был привязан к указанному вами логину на предыдущем шаге. Если вы ввели свой логин правильно, то вы увидите ваш номер телефона. Он будет частично скрыт, но по тем цифрам что видно, вы поймете это ваш телефон или чужой.
Если вы ввели свой логин правильно, то вы увидите ваш номер телефона. Он будет частично скрыт, но по тем цифрам что видно, вы поймете это ваш телефон или чужой.
Для вас будет доступно 2 варианта восстановления пароля:
- Если у вас есть доступ к телефону с привязанным к Таобао номером телефона, выберите первый вариант. На ваш телефон придет SMS от ТаоБао с кодом, который далее нужно будет ввести.
- Если вы восстанавливаете пароль с мобильного устройства, выберите второй вариант, вы пройдете распознание QR кода.
Мы выбираем первый рекомендованный способ восстановление пароля ТаоБао.
Нужно нажать на кнопку, чтобы на ваш телефон пришло SMS с кодом.
После того как вы нажали на кнопку нужно максимально быстро ввести полученный в SMS код на сайте ТаоБао. Вы получите примерно такую SMS с текстом:
введите чтобы подтвердить: [цифры]. Действует 30 минут.
При успешном вводе кода на следующей странице вам предложат заново придумать новый пароль для ТаоБао. Пароль нужно ввести дважды, одинаковый. Вставить скопированный пароль нельзя, можно вводить только вручную. Если ваш браузер предложит сохранить пароль, лучше сохранить. Чтобы в последующем логин и пароль не приходилось вводить каждый раз вручную.
И на этом восстановление пароля от ТаоБао завершается. На следующей странице вы увидите сообщение об успешно пройденной процедуре восстановления пароля. С чем вас и поздравляем! Доступ на самый популярный китайский интернет-магазин ТаоБао (Taobao) восстановлен!
Как восстановить забытый пароль? / База знаний / Дзен-мани
Обратите внимание, что вход через Google, Apple и по логину – это три разных способа входа в разные аккаунты в Дзен-мани. Например, если у вас написано "Вошли через Google", в этом случае для входа нужно выбирать вход через Google.
Если вы указывали в своём профиле почтовый адрес, то вы можете запросить восстановление пароля на сайте веб-версии zenmoney.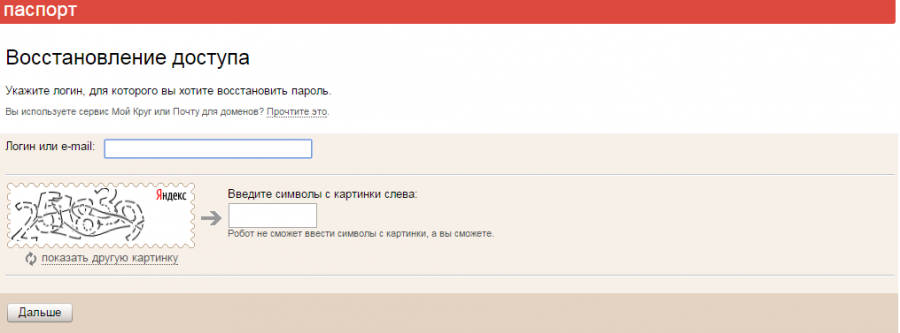 ru. Новый пароль придёт на вашу почту.
ru. Новый пароль придёт на вашу почту.
Срок действия нового пароля ограничен. Если вы продолжаете пользоваться приложением с этим профилем, новый пароль может быть аннулирован.
При вводе нового пароля копированием из письма, убедитесь, что не скопировали случайно лишних символов и пробелов.
Если email вы не указывали, напишите нам и мы обязательно вам поможем. Если на телефоне у вас сохранилось установленное приложение с нужным вам аккаунтом, можно написать нам в чате приложения. Для этого в приложении в разделе Помощь есть кнопка «Начать чат». Укажите в сообщении логин и email, который нужно ему прописать.
Если в результате вы получаете ошибку, что на указанную вами почту зарегистрировано несколько логинов, в этом случае укажите логин, для которого вы хотите получить новый пароль и он придёт на вашу почту
Если вы пишете нам на почту [email protected], то понадобится предоставить нам данные о том, что это действительно ваш аккаунт. Для этого подойдёт квитанция об оплате подписки, если вы её оплачивали.
Если речь о дополнительном пользователе семейного аккаунта, то вы можете пересоздать его в настройках приложения из-под основного логина пользователя. Для этого доп.логин сначала нужно удалить и после этого создать его же заново. Все операции и счета при этом у вас сохранятся. Сбросится лишь привязка к личным счетам этого пользователя, если они были – они станут всем доступны. После повторного входа этот пользователь сможет снова отметить свои счета личными.
Если не помните ни логин, ни почту, напишите нам какие-либо необычные названия ваших счетов, категорий, получателей или описания к операциям, которые вы создавали сами и по которым мы могли бы найти ваши данные. Это могут быть номера карт (4 последние цифры) редких банков, которые вы указывали в настройках счетов. Если оплачивали подписку, нам так же поможет квитанция об оплате.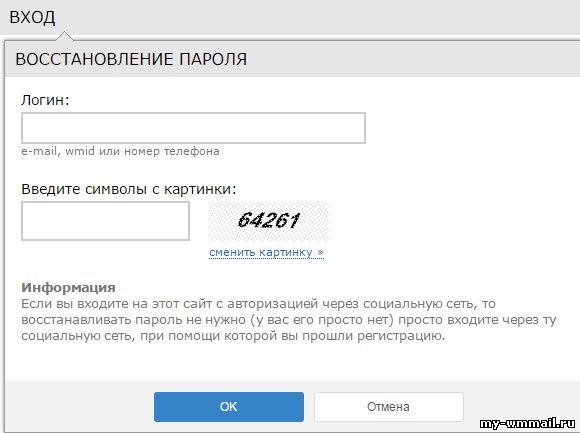
Восстановить логин Альфа-Банк — пароль, Мобайл, Клик
Современного человека окружают сплошные знаки и цифры. Они сопровождают человека с момента рождения — врачи фиксируют вес и рост новорожденного — а также в течение всей жизни. Пароли и логины тоже постоянно присутствуют в жизни активных пользователей всемирной паутины. А потому и такой важный вопрос – как в Альфа-Банке восстановить логин – нередко можно встретить на просторах форумов и специализированных сайтов.
Впрочем, процедура восстановления личных данных достаточно проста — она идентична той, что приходится проходить клиенту с получением индивидуальных данных в банковской системе.
Вас также может заинтересовать
Кредитная карта 100 дней без % Обслуживание 0 ₽/год при оформлении до 31 декабря.
Дебетовая карта Альфа-Карта Обслуживание 0 ₽, кэшбэк до 2%, до 5% на остаток.
Кредит наличными От 6,5%, до 5 000 000 ₽, от 1 до 5 лет.
Важность логина и пароля
Стоит помнить о том, что любая персональная информация, начиная от придуманных логинов и паролей и заканчивая реальной информацией — паспортными данными, ИНН, и т.п. является сугубо конфиденциальной. И в сети часто встречаются предупреждения, призывающие не сообщать ПИН-коды, пароли и ответные цифровые пароли, пришедшие в СМС, незнакомым людям, даже сотрудникам банка. Потому не стоит относиться легкомысленно к любой персональной информации, размещенной в сети.
Стоит помнить и о том, что даже невинные цифры даты рождения, мобильного телефона, домашнего адреса и прочих буквенно-цифирных сочетаний могут помочь мошенникам обнаружить настоящие данные человека и воспользоваться ими.
Любой клиент Альфа-Банка отлично знает, что логин, под которым он может войти в мобильный банкинг, Альфа-Мобайл и воспользоваться онлайн-сервисами, не придумывается самостоятельно. Эти данные генерирует система. Тем труднее вспомнить причудливую комбинацию, если клиенту Альфа-банка нужно восстановить логин и пароль.
Восстановить логин от интернет банка Альфа-Клик
Варианты восстановления логина и пароля
Разберем возможные варианты по восстановлению учетных данных забывчивого клиента Альфа-Банка.
По телефону поддержки
Воспользоваться услугами Телефонного центра банка Альфа-Консультант. Его номе указан на карте либо в договоре обслуживания клиента. Более того, данный телефон указан в рекламно-информационных материалах, плюс на официальном сайте банка (единый бесплатный номер: 8 (800) 200-00-00). Чтобы получить информацию по восстановлению логина Альфа-Мобайл и пароля от специалиста Альфа-Банка, нужно приготовить паспорт, договор, разыскать в нем указанную при подписании бумаг секретную информацию.
Ни в коем случае не стоит тянуть с восстановлением логина и пароля от Альфа-Мобайл, так как процедура может занять некоторое время, и вы не сможете оперативно реагировать на возникающие финансовые вопросы.
Данные такого рода нужны, чтобы банк смог точно идентифицировать своего клиента. Правильно ответив на все заданные специалистом контактного центра вопросы, клиент получает все необходимые данные. По требованию клиента, эта информация может быть выслана ему на электронную почту либо в СМС -сообщении. Таким образом, за один телефонный звонок может быть восстановлен доступ к системе.
Никогда и ни кому не сообщайте свой логин и пароль, в том числе и сотрудникам банка
В отделении Альфа-Банка
Обратиться напрямую в отделение банка. Клиенту могут потребоваться те же документы, что и в первом случае: паспорт, договор на обслуживание, секретная информация. Только в данной ситуации будет происходить живое общение со специалистом отделения или офиса. Именно консультант Альфа-банка поможет восстановить логин и пароль от Альфа-Мобайл.
Онлайн через Альфа-Клик
Наконец, третий вариант восстановления пароля Альфа-Мобайл – это онлайн-посещение личного кабинета, при условии использования системы Альфа-Клик. При входе в меню под окнами, куда вводится пароль и логин, есть кнопка Забыли пароль?.
При входе в меню под окнами, куда вводится пароль и логин, есть кнопка Забыли пароль?.
Воспользовавшись данной командой, нужно подождать смс-уведомления, в котором и будет отражен потерянный пароль. Однако в данной ситуации есть два риска:
- Если телефон клиента не «привязан» к карточному или иному банковскому счету, то восстановить пароль не удастся.
- Также существует риск потри времени и неизбежного посещения Альфа-Банка/общения со специалистами контактного центра в случае, если клиент не помнит не только пароль, но и логин от Альфа-Мобайл. В этом случае либо придется обратиться к специалистам банка для восстановления пароля и логина, либо регистрироваться заново.
Восстановить логин к Альфа-Клику можно в любое время по телефону Альфа-Консультанта по бесплатному телефону 8-800-2000-000
Памятка по восстановлению логина и пароля
Очевидно, что утеря таких конфиденциальных данных, как пароль и логин от мобильного банкинга чревато, как минимум потерей времени, а как максимум – потерей денежных средств. Поэтому, во избежание этого, следует всегда иметь под рукой контактные данные специалистов банка, которые всегда помогут в сложной ситуации, и ответят на вопрос клиента Альфа-банка как восстановить логин. Причем это может произойти в любое время дня и ночи – как специалисты контактного центра, так и мобильный банкинг работают в круглосуточном режиме без выходных и праздничных дней.
Как восстановить доступ самостоятельно? – Портал поддержки
Если пользователь ранее подтвердил мобильный телефон и email в своём профиле, то у него есть возможность самостоятельно восстановить данные для входа. Восстановить доступ возможно, даже если были забыты и логин, и пароль.
Если пользователь НЕ подтверждал мобильный телефон и email в своём профиле, то ему следует обратиться к администраторам образовательной организации или к классным руководителям.
Примечание: информация об администраторах находится на профиле организации в блоке «Администраторы», информация о классных руководителях находится на профиле класса в блоке «Сотрудники класса».
Самостоятельное восстановление доступа
Шаг 1. На главной странице сайта нужно выбрать пункт «Восстановить пароль».
Шаг 2. Далее, нужно указать тип проблемы:
Что делать, если утерян логин?
В этом случае необходимо выбрать вариант «Я не помню логин» и заполнить следующие поля:
- email и / или номер мобильного телефона;
- дата рождения;
- цифры с картинки.
Логин будет отправлен на указанный email только при совпадении введенной даты рождения.
Что делать, если утерян пароль?
В этом случае необходимо выбрать вариант «Я не помню пароль» и заполнить поля:
- логин;
- цифры с картинки.
Восстановление по email.
На email будет отправлена ссылка для сброса пароля, по которой нужно перейти. Далее в открывшемся поле в двух окнах вводится новый пароль.
Восстановление по SMS
В случае, если у пользователя отсутствует доступ к email, необходимо выбрать «Мне не пришло письмо, восстановить пароль по телефону».
Далее, необходимо:
- в окошко ввода вписать недостающие цифры номера телефона;
- нажать «Далее»;
- получить на данный номер sms-сообщение с кодом подтверждения;
- полученный код ввести в соответствующее окно;
- в открывшихся полях дважды ввести новый пароль.
Что делать, если утрачены и логин, и пароль?
В этом случае необходимо выбрать вариант «Я не помню логин и пароль»:
- форма аналогична пункту «Я не помню логин»;
- путь восстановления совпадает со случаем «Я не помню пароль».

В случае, если возникают какие-либо сложности при восстановлении доступа, следует обратиться к администраторам образовательной организации или к классным руководителям.
Примечание: информация об администраторах находится на профиле организации в блоке «Администраторы», информация о классных руководителях находится на профиле класса в блоке «Сотрудники класса».
Ссылка на систему восстановления доступа: https://login.school.mosreg.ru/recovery/
Восстановление учетной записи
— Поддержка — WordPress.com
В какой-то момент вы можете столкнуться с ситуацией, когда вы потеряете доступ к своей учетной записи. Мы хотим убедиться, что вы предприняли необходимые шаги, чтобы избежать блокировки, и настроить свою учетную запись WordPress.com на восстановление.
Процесс сброса пароля
Крайне важно помнить свой пароль и обеспечивать его безопасность, но иногда вы можете забыть свой пароль. Если вам нужно сбросить забытый пароль, воспользуйтесь формой утерянного пароля.
Введите свое имя пользователя или адрес электронной почты WordPress.com в текстовое поле и нажмите Получить новый пароль. (Если вы не знаете свое имя пользователя или адрес электронной почты WordPress.com, прокрутите вниз до раздела Форма восстановления учетной записи ниже.)
Затем мы отправим электронное письмо на адрес, связанный с вашей учетной записью WordPress.com.
Чтобы сбросить пароль , нажмите кнопку в письме с надписью Сбросить пароль . Нажав на эту ссылку, вы попадете в форму, в которой вам будет предложено дважды ввести новый пароль.
Не забудьте нажать Сбросить Пароль внизу, и все готово.
↑ Содержание ↑
Восстановление по SMS с двухэтапной аутентификацией
Для дополнительной безопасности вашей учетной записи WordPress. com у вас есть возможность включить двухэтапную аутентификацию. Если вы используете свой номер мобильного телефона для двухэтапной аутентификации, вы можете сбросить пароль, введя код, отправленный на ваш мобильный телефон, в поле «Восстановление учетной записи SMS».
com у вас есть возможность включить двухэтапную аутентификацию. Если вы используете свой номер мобильного телефона для двухэтапной аутентификации, вы можете сбросить пароль, введя код, отправленный на ваш мобильный телефон, в поле «Восстановление учетной записи SMS».
Вам будет предложено создать новый пароль. Нажмите Сбросить мой пароль! и вуаля — теперь вы можете войти на WordPress.com с новым паролем.
↑ Содержание ↑
Форма восстановления учетной записи
Если вы потеряли данные для входа в систему, введенный вами адрес электронной почты или имя пользователя не распознаются, и вы не можете использовать двухэтапную аутентификацию для сброса пароля, вы можете получить доступ к своей учетной записи с помощью функции восстановления учетной записи. Форма.В этой форме вы можете предоставить определенную информацию в разделе Proof of Ownership , чтобы подтвердить, что вы являетесь владельцем рассматриваемого блога:
- Идентификатор транзакции: Идентификатор транзакции — это уникальный буквенно-цифровой код, созданный для вашего платежа. Если вы приобрели обновление для рассматриваемого блога — через PayPal, кредитную карту или другой метод — вы можете получить идентификатор транзакции, войдя в свою учетную запись PayPal или найдя квитанцию WordPress.com, отправленную на ваш адрес электронной почты.
- URL активации: Когда вы создавали свою учетную запись WordPress.com, мы отправили ссылку активации на ваш адрес электронной почты, который вы должны были нажать. Если полученное вами электронное письмо содержало кнопку подтверждения вместо ссылки, вы можете скопировать URL-адрес активации, щелкнув кнопку правой кнопкой мыши и выбрав «Копировать адрес ссылки» (этот текст может незначительно отличаться в зависимости от вашего браузера).
Внизу формы вы можете добавить любую другую информацию, которая может помочь. Затем нажмите Восстановить мою учетную запись .Мы свяжемся с вами для ответа или запроса дополнительной информации. Как только мы получим доказательства, подтверждающие, что вы являетесь владельцем блога, вы сможете сбросить пароль и восстановить доступ к своей учетной записи WordPress.com.
Затем нажмите Восстановить мою учетную запись .Мы свяжемся с вами для ответа или запроса дополнительной информации. Как только мы получим доказательства, подтверждающие, что вы являетесь владельцем блога, вы сможете сбросить пароль и восстановить доступ к своей учетной записи WordPress.com.
↑ Содержание ↑
Адрес электронной почты и SMS для восстановления
В настройках учетной записи вы можете перейти на вкладку «Восстановление учетной записи» и добавить альтернативный номер электронной почты и SMS. Если у вас нет доступа к основной контактной информации WordPress.com, вы можете использовать резервный адрес электронной почты и номер SMS, чтобы подтвердить свою личность.
↑ Содержание ↑
Если право собственности не может быть установлено
В случае, если невозможно предоставить электронное письмо с адреса электронной почты, с которым был зарегистрирован блог, идентификатор транзакции или исходную ссылку для активации, доступ к учетной записи не может быть предоставлен в целях безопасности.
У нас действует строгая политика для защиты наших пользователей от третьих лиц, которые могут попытаться использовать нашу систему поддержки для получения доступа к учетным записям других пользователей.
В этом случае доступны следующие варианты:
- Если в вашем блоге есть личная информация, вы можете запросить, чтобы мы сделали его частным, чтобы поисковые системы и пользователи не могли получить к нему доступ.
- Если сайт настроен как частный, но по-прежнему отображается в результатах поиска Google, вам нужно подождать, пока ваши результаты не появятся в поисковой системе. Вы можете потребовать, чтобы Google удалил веб-сайт из своего индекса с помощью инструмента запроса на удаление веб-сайта.
- Вы можете отказаться от просмотра рекламы, персонализированной на основе ваших посещений сайтов в сети WordPress.com.
Если вы хотите снова начать вести блог, вы можете создать новую учетную запись, зарегистрировавшись здесь.
3 способа сбросить забытый пароль администратора Windows
Сколько раз вы забывали пароль за последний год? Потеря пароля веб-сайта — не такая уж большая проблема, потому что вы можете сбросить их со своим адресом электронной почты. Но забыть пароль к компьютеру страшнее, потому что его сложно сбросить.
Если вы забыли пароль от учетной записи администратора Windows, не бойтесь.Есть несколько методов, которые вы можете использовать для его восстановления. Мы покажем вам, как сбросить пароли администратора в Windows.
1.Сброс пароля администратора Windows с учетной записью Microsoft
Одним из основных преимуществ использования учетной записи Microsoft в Windows 10 является то, что вы можете без особых хлопот сбросить пароль, воспользовавшись инструментами Microsoft.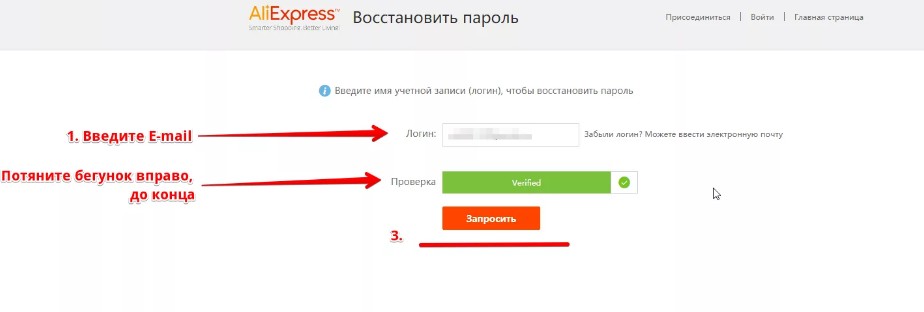
Во-первых, убедитесь, что вы действительно не можете получить доступ к своей учетной записи Microsoft (возможно, на вашей клавиатуре застряла клавиша или что-то подобное).Перейдите на сайт login.live.com на своем телефоне или другом компьютере и попробуйте войти в систему с учетной записью Microsoft, которую вы используете на своем компьютере, убедившись, что вы ничего не напечатали неправильно.
Если вы по-прежнему не можете войти, сбросьте пароль Microsoft.Перейдите на страницу сброса пароля Microsoft, чтобы начать работу; Вы также можете сбросить пароль прямо сейчас на экране входа в Windows 10.
После подтверждения вашей личности с помощью данных, которые вы указали в своей учетной записи, на этой странице вы сможете сбросить пароль учетной записи Microsoft.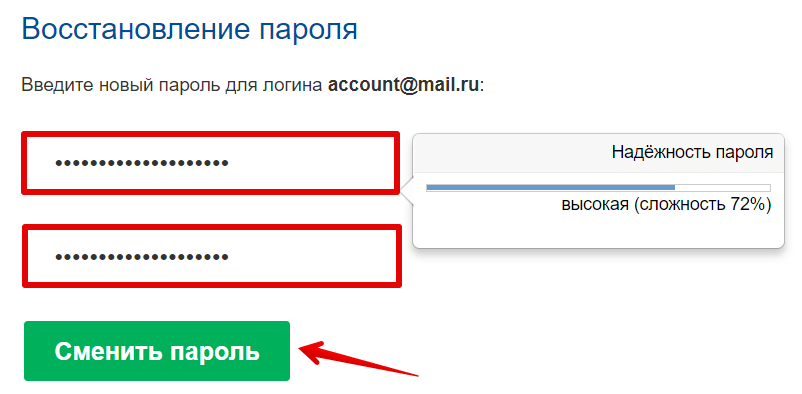 Как только это будет сделано, используйте новый пароль для входа в свой компьютер.
Как только это будет сделано, используйте новый пароль для входа в свой компьютер.
Стоит отметить: если у вас есть учетная запись Microsoft, вам потребуется несколько минут, чтобы обновить информацию о безопасности на странице своей учетной записи Microsoft.Добавление номера телефона и дополнительного адреса электронной почты дает вам возможность легко сбросить пароль; без них это намного сложнее.
2.Сброс локального пароля администратора Windows с помощью обходного пути экрана блокировки
Если вы не используете учетную запись Microsoft для входа в Windows, вам придется сбросить пароль для локальной учетной записи. Windows 10 позволяет вам задавать контрольные вопросы для локальных учетных записей, которые помогут вам легко вернуться с экрана блокировки, если вы забудете пароль. Однако, если вы еще не настроили их, они не принесут вам много пользы.
Windows 10 позволяет вам задавать контрольные вопросы для локальных учетных записей, которые помогут вам легко вернуться с экрана блокировки, если вы забудете пароль. Однако, если вы еще не настроили их, они не принесут вам много пользы.
Если заблокированная учетная запись является единственной учетной записью администратора на вашем компьютере, вам необходимо сначала включить скрытую учетную запись администратора Windows, чтобы использовать этот обходной путь.
Но если у вас есть еще одна учетная запись администратора на компьютере, кроме заблокированной, вам не нужно выполнять все эти шаги.В этом случае перейдите к разделу « Сброс пароля» и выполните следующие действия, чтобы сбросить пароль с помощью другой учетной записи администратора.
Настройка обходного пути
youtube.com/embed/sw6wcYb2fMw» frameborder=»0″ allow=»accelerometer; autoplay; encrypted-media; gyroscope; picture-in-picture» allowfullscreen=»»/>
Во-первых, вам нужно создать загрузочный диск Windows 10 на флешке.Как только вы это сделаете, вставьте диск в свой компьютер, чтобы вы могли загрузиться с новой установкой. На большинстве машин вам нужно нажать F12 или аналогичную клавишу, как только вы включите компьютер, чтобы выбрать устройство для загрузки.
Загрузитесь с флэш-накопителя, позвольте установщику Windows загрузиться, и когда вы увидите начальный экран установки Windows 10, нажмите Shift + F10 , чтобы открыть командную строку.
Далее вам нужно знать, на каком разделе установлена Windows. Обычно это диск C: , но для вас он может быть другим. Чтобы проверить, введите следующую команду, которая изменит текущий каталог командной строки на корень диска C: (или любую другую букву, которую вы вставите).
Обычно это диск C: , но для вас он может быть другим. Чтобы проверить, введите следующую команду, которая изменит текущий каталог командной строки на корень диска C: (или любую другую букву, которую вы вставите).
компакт-диск C: \
Если команда возвращает Система не может найти диск, указанный как , значит, эта буква неверна; попробуйте другой.Как только вы найдете нужный диск, вы захотите снова сменить каталог, используя команду cd . Введите эту строку, чтобы получить доступ к папке System32 :
компакт-диск Windows \ System32
Теперь проведем небольшой трюк. Windows предоставляет ярлык для меню специальных возможностей на странице входа для пользователей, которым требуются специальные возможности. Вместо этого вы можете использовать несколько команд, чтобы заменить этот ярлык ссылкой на командную строку, предоставляя доступ ко многим другим командам.
Windows предоставляет ярлык для меню специальных возможностей на странице входа для пользователей, которым требуются специальные возможности. Вместо этого вы можете использовать несколько команд, чтобы заменить этот ярлык ссылкой на командную строку, предоставляя доступ ко многим другим командам.
Для этого введите эти две команды по очереди.Первый создает резервную копию ярлыка Ease of Access, чтобы вы могли восстановить его позже; второй заменяет его ярлыком командной строки.
ren utilman.exe utilman.exe.bak
ren cmd.exe utilman.exe
На этом все готово, поэтому введите эту команду, чтобы перезагрузить компьютер и вернуться к обычному экрану входа в систему:
wpeutil перезагрузка
Включение учетной записи администратора Windows
Вернувшись на экран входа, щелкните ярлык «Специальные возможности» в правом нижнем углу экрана, чтобы запустить командную строку. Это похоже на стрелки часов, обведенные пунктирной линией; вы найдете его между значками питания и сетевого подключения.
Это похоже на стрелки часов, обведенные пунктирной линией; вы найдете его между значками питания и сетевого подключения.
Теперь, когда вы вошли в интерфейс командной строки, используйте следующую строку, чтобы включить учетную запись администратора по умолчанию:
сетевой пользователь Администратор / активный: есть
После этого вам нужно снова перезагрузиться, что вы можете быстро сделать с помощью этой команды:
выключение -t 0 -r
Вернитесь на экран входа снова, на этот раз вы должны щелкнуть учетную запись Administrator в нижнем левом углу.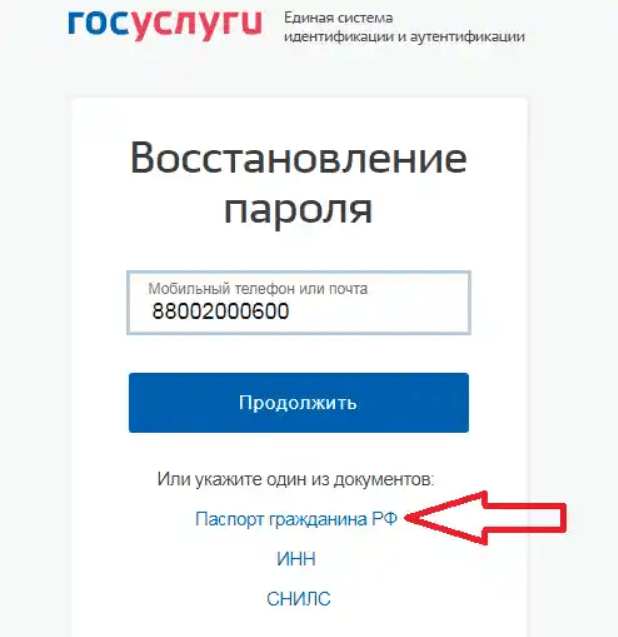 В этой учетной записи нет пароля, поэтому вы должны войти в нее. Теперь вы можете сбросить свой собственный пароль.
В этой учетной записи нет пароля, поэтому вы должны войти в нее. Теперь вы можете сбросить свой собственный пароль.
Сброс пароля
В Windows 10 Pro вы можете щелкнуть правой кнопкой мыши кнопку Start и выбрать Computer Management , затем щелкнуть Local Users and Groups на левой боковой панели, чтобы открыть диспетчер пользователей.
Здесь разверните папку Users , затем щелкните правой кнопкой мыши свою учетную запись и выберите Установить пароль , чтобы выбрать новый пароль. Windows предупредит вас, что это приведет к потере некоторых данных, но это не повлияет на большинство пользователей.
Windows предупредит вас, что это приведет к потере некоторых данных, но это не повлияет на большинство пользователей.
После установки нового пароля выйдите из учетной записи администратора и убедитесь, что вы можете снова войти в свою учетную запись.
Если вы используете Windows 10 Home, вам придется выполнить то же действие через PowerShell (поскольку вы ранее переименовали командную строку). Щелкните правой кнопкой мыши кнопку Start и выберите Windows PowerShell (Admin) , чтобы открыть новое окно терминала.
Щелкните правой кнопкой мыши кнопку Start и выберите Windows PowerShell (Admin) , чтобы открыть новое окно терминала.
Если вы не видите этот параметр здесь, введите «powershell» в меню «Пуск», затем щелкните его правой кнопкой мыши, когда он появится, и выберите Запуск от имени администратора .
Теперь введите эту команду, чтобы увидеть все учетные записи пользователей:
чистый пользователь
Найдите имя своей учетной записи, затем введите эту команду, указав свое имя, и система предложит вам установить пароль:
чистый пользователь ИМЯ ПОЛЬЗОВАТЕЛЯ *
После этого введите новый пароль, выйдите из системы, и вы готовы снова войти в свою учетную запись.
Создание новой учетной записи вместо
Если ваша учетная запись действительно испорчена, и вы не можете сбросить пароль по какой-либо причине, вам следует создать новую учетную запись и вместо этого установить ее как администратора.Для этого откройте командную строку администратора, как указано выше, затем введите эти команды одну за другой, заменив ИМЯ ПОЛЬЗОВАТЕЛЯ и ПАРОЛЬ выбранными вами данными:
чистый пользователь ИМЯ ПОЛЬЗОВАТЕЛЯ ПАРОЛЬ / добавить
сетевых администраторов локальной группы ИМЯ ПОЛЬЗОВАТЕЛЯ / добавить
После этого перезагрузитесь и войдите в свою новую учетную запись с новым паролем.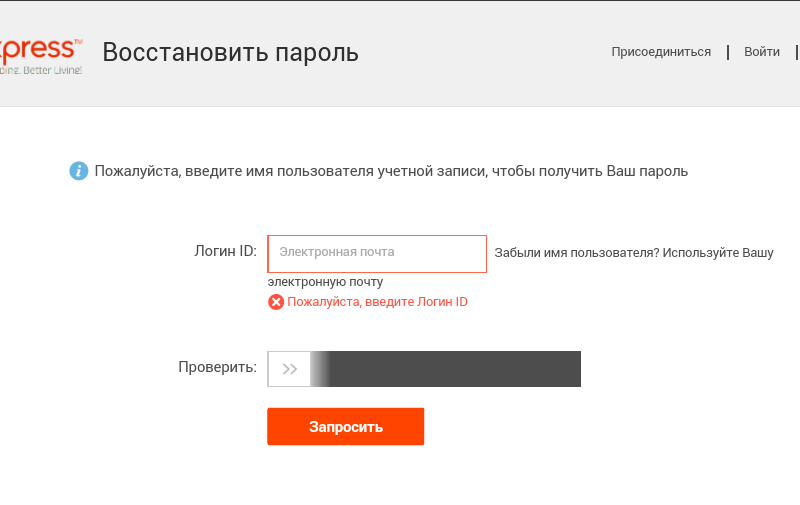 Чтобы восстановить файлы, перейдите в свой старый каталог пользователя в проводнике по адресу C: \ Users \ [Старое имя пользователя] и скопируйте все, что вам нужно, в свою новую учетную запись.
Чтобы восстановить файлы, перейдите в свой старый каталог пользователя в проводнике по адресу C: \ Users \ [Старое имя пользователя] и скопируйте все, что вам нужно, в свою новую учетную запись.
Заключение: все вернуть
После того, как вы успешно вошли в свою учетную запись или создали новую, все почти готово.Вам просто нужно исправить измененные вами ярлыки.
Снова перезагрузитесь с установочного диска Windows 10, который вы создали ранее. После загрузки начального экрана приветствия нажмите Shift + F10 и перейдите к C: \ Windows \ System32 , как и раньше.
После загрузки начального экрана приветствия нажмите Shift + F10 и перейдите к C: \ Windows \ System32 , как и раньше.
Используйте эти две команды по очереди, чтобы вернуть ярлык Ease of Access в прежнее состояние:
ren utilman.exe cmd.exe
ren utilman.exe.bak utilman.exe
Поскольку учетная запись администратора по умолчанию представляет собой угрозу безопасности, вы должны отключить ее здесь, пока она вам снова не понадобится.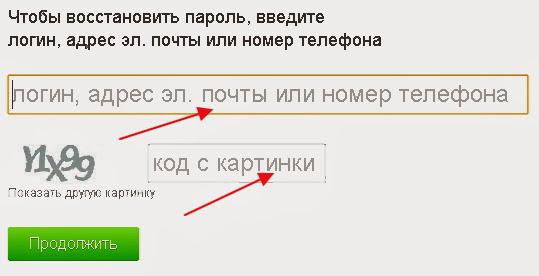 Введите это, чтобы отключить его:
Введите это, чтобы отключить его:
сетевой пользователь Администратор / активный: нет
После еще одной перезагрузки с помощью следующей команды вы можете вернуться к обычному использованию компьютера:
wpeutil перезагрузка
3.
 Сброс пароля путем загрузки с USB-накопителя Linux
Сброс пароля путем загрузки с USB-накопителя Linux
Если вы не можете войти в какую-либо учетную запись на своем ПК, вы можете создать диск Linux на другом компьютере и использовать его для сброса пароля Windows.
Загрузка в Linux
Во-первых, вам нужно сделать загрузочный USB-накопитель Linux; Неважно, какую версию Linux вы используете, но Ubuntu и Mint — два варианта, удобные для новичков.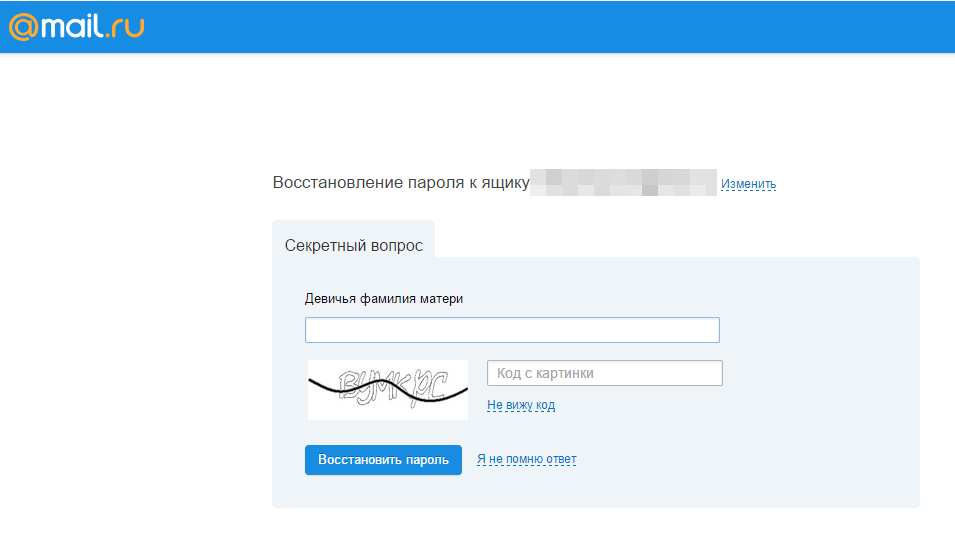
Как только вы это сделаете, перезагрузите компьютер и найдите запрос на нажатие F12 , ESC , Delete или подобное, чтобы выбрать загрузочное устройство.Выберите флешку и дайте Linux загрузиться.
Изображение предоставлено Wikimedia Commons.
Выполните любые задачи по настройке, такие как установка часового пояса, затем откройте приложение проводника файлов ОС. В Ubuntu это значок папки на левой боковой панели. Если вы используете Mint, он находится в нижнем левом углу, как Windows.
В Ubuntu это значок папки на левой боковой панели. Если вы используете Mint, он находится в нижнем левом углу, как Windows.
Смонтируйте диск с Windows
В открытом окне файлового менеджера нажмите Ctrl + L , чтобы отредактировать путь Location , и введите это, чтобы увидеть все ваши диски:
> компьютер: ///
Найдите диск, на котором установлена Windows. Если у вас только один жесткий диск на вашем компьютере, он будет единственным в наличии. Щелкните этот диск правой кнопкой мыши и выберите Mount , чтобы Linux мог получить к нему доступ.
Если у вас только один жесткий диск на вашем компьютере, он будет единственным в наличии. Щелкните этот диск правой кнопкой мыши и выберите Mount , чтобы Linux мог получить к нему доступ.
Сбросить пароль
Отсюда вы собираетесь работать в Терминале Linux.Не волнуйтесь — это не страшно, даже если вы новичок. Ярлык для его открытия в Mint и Ubuntu — Ctrl + Alt + T .
Во-первых, вам нужно установить утилиту сброса пароля под названием chntpw . Введите эту команду, чтобы установить его:
Введите эту команду, чтобы установить его:
> sudo apt-get install chntpw
Измените рабочий каталог (команда cd означает изменить каталог ) на свою папку Windows с помощью этой строки:
компакт-диск / mnt / Windows / System32 / config
Затем получите список пользователей Windows, введя это:
судо chntpw -l SAM
Изображение предоставлено: Нехал Дж. Вани через YouTube
Вани через YouTube
В этом списке вы должны увидеть пользователя, пароль которого вы хотите сбросить.Чтобы гарантировать, что вы вносите изменения только для этого пользователя, введите следующую команду, заменив ИМЯ ПОЛЬЗОВАТЕЛЯ на пользователя, которого нужно отредактировать. Если это имя пользователя, состоящее из одного слова, например «Майк», кавычки не нужны. Для имен пользователей, состоящих из нескольких слов, таких как «Майк Джонс», заключите слова в кавычки, иначе это не сработает:
sudo chntpw -u «ИМЯ ПОЛЬЗОВАТЕЛЯ» SAM
Теперь введите 2 , чтобы войти в режим редактирования. Введите новый пароль для пользователя, затем нажмите Введите , чтобы отправить его. При появлении запроса введите y для подтверждения.
Введите новый пароль для пользователя, затем нажмите Введите , чтобы отправить его. При появлении запроса введите y для подтверждения.
При желании вы можете установить пустой пароль вместо того, чтобы назначать новый.Для этого введите 1 вместо 2 после ввода команды имени пользователя и введите y , когда будет предложено сохранить его.
Перезагрузитесь в Windows и используйте новый пароль для входа.Если вы установили пустой пароль, откройте Настройки , перейдите к Учетные записи> Параметры входа и выберите Пароль , чтобы установить новый пароль.
Как избежать потери пароля в будущем
Хотя ни один из этих методов не является слишком сложным, вы не хотите снова терять свой пароль в будущем и должны полагаться на них.Есть несколько способов уберечь себя от необходимости сбрасывать пароль Windows в будущем.
Во-первых, если вы еще не используете учетную запись Microsoft для входа в Windows 10, мы рекомендуем это сделать.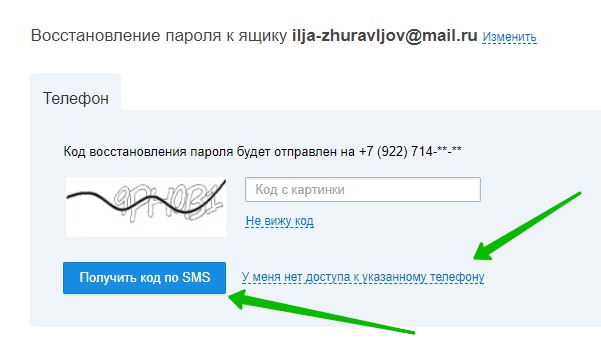 Таким образом, вы можете легко сбросить пароль через веб-интерфейс, если когда-нибудь его забудете.
Таким образом, вы можете легко сбросить пароль через веб-интерфейс, если когда-нибудь его забудете.
Даже если вы не используете учетную запись Microsoft, установка ПИН-кода в учетной записи Windows дает вам еще один вариант входа, который легче запомнить.
Мы также настоятельно рекомендуем использовать менеджер паролей для безопасного хранения всех ваших паролей. При использовании менеджера паролей вам нужно запомнить всего несколько паролей вместо десятков.
При использовании менеджера паролей вам нужно запомнить всего несколько паролей вместо десятков.
Наконец, Windows также позволяет создать диск для сброса пароля, чтобы избежать использования этих длинных методов обхода в будущем.Подключите флэш-накопитель, затем найдите диск сброса пароля в меню «Пуск», чтобы запустить инструмент Создать диск сброса пароля .
Выполните шаги по созданию диска сброса с помощью флэш-накопителя. Если вы заблокируете свою учетную запись в будущем, вы можете подключить этот диск, чтобы восстановить доступ. Это работает независимо от того, сколько раз вы меняете свой пароль, но имейте в виду, что любой, у кого есть диск, может использовать его для доступа к вашей учетной записи. Держать его в безопасности!
Если вы заблокируете свою учетную запись в будущем, вы можете подключить этот диск, чтобы восстановить доступ. Это работает независимо от того, сколько раз вы меняете свой пароль, но имейте в виду, что любой, у кого есть диск, может использовать его для доступа к вашей учетной записи. Держать его в безопасности!
Забыли пароль администратора? Нет проблем
Забыть пароль — это не весело, а сбросить пароль администратора — проблема.Но, по крайней мере, это возможно. Любой может использовать эти методы, даже если они не разбираются в технологиях, и они намного лучше, чем полная переустановка Windows, потому что вы заблокированы. И с небольшой подготовкой вы можете предотвратить повторение этого в будущем.
10 способов повысить скорость вашего Wi-Fi роутера
Интернет-соединение слишком медленное? Эти простые настройки маршрутизатора могут существенно изменить вашу домашнюю сеть Wi-Fi.
Читать далее
Об авторе
Бен Штегнер
(Опубликовано 1676 статей)
Бен — заместитель редактора и менеджер по адаптации в MakeUseOf.![]() Он оставил свою работу в сфере ИТ, чтобы писать полный рабочий день в 2016 году, и никогда не оглядывался назад. В качестве профессионального писателя он освещал технические руководства, рекомендации по видеоиграм и многое другое уже более шести лет.
Он оставил свою работу в сфере ИТ, чтобы писать полный рабочий день в 2016 году, и никогда не оглядывался назад. В качестве профессионального писателя он освещал технические руководства, рекомендации по видеоиграм и многое другое уже более шести лет.
Более
От Бена Стегнера
Подпишитесь на нашу рассылку новостей
Подпишитесь на нашу рассылку, чтобы получать технические советы, обзоры, бесплатные электронные книги и эксклюзивные предложения!
Еще один шаг…!
Подтвердите свой адрес электронной почты в только что отправленном вам электронном письме.
Я забыл свое имя пользователя и / или пароль, как мне получить доступ к своей учетной записи? : Edge
Edge не имеет доступа к учетным записям и не хранит никакой информации о наших пользователях. В процессе создания учетной записи Edge никогда не запрашивает ваше имя, номер телефона, адрес электронной почты или любую личную информацию, которая связывает вашу личность с учетной записью. Также есть несколько предупреждений о том, что пароль известен только вам и что Edge не может его увидеть или сбросить.
Если у вас все еще есть доступ к учетной записи с помощью 4-значного PIN-кода или входа по отпечатку пальца, вы сможете сбросить пароль. Это работает, только если Edge не был удален или удален с этого конкретного устройства. Чтобы инициировать сброс пароля, выйдите из системы и войдите в свою учетную запись несколько раз подряд, пока не появится всплывающее окно с напоминанием пароля, которое позволит вам сбросить пароль.
Кроме того, если вопросы восстановления учетной записи были заданы до потери доступа к учетной записи, начните восстановление, выполнив поиск токена восстановления, который вы отправили по электронной почте.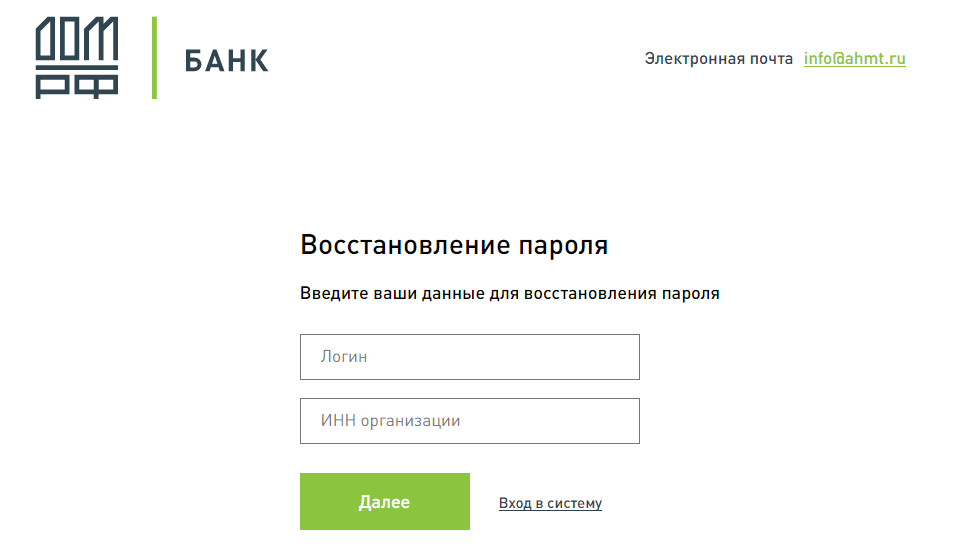 Токен не отправляется по электронной почте из Edge, это электронное письмо, отправленное вами на вашу учетную запись электронной почты. Тема письма для поиска — «Edge Recovery Token».
Токен не отправляется по электронной почте из Edge, это электронное письмо, отправленное вами на вашу учетную запись электронной почты. Тема письма для поиска — «Edge Recovery Token».
Нажмите ссылку в резервном письме и ответьте на два вопроса, которые вы задали ранее. Ответы чувствительны к регистру. После успешного ответа вы сможете изменить свой пароль.
Если вы не помните свое имя пользователя или пароль, и у вас больше нет доступа по PIN-коду, доступа по отпечатку пальца или доступа к вопросам восстановления, Edge не сможет сбросить ваш пароль, поскольку все данные надежно зашифрованы.В этом случае наша последняя рекомендация — запустить электронную таблицу, в которой записать все возможные имена пользователей и пароли, которые, по вашему мнению, вы могли использовать, и протестировать их. С помощью этого метода несколько пользователей восстановили доступ к своей учетной записи.
Чтобы проверить правильность имени учетной записи, вы можете попробовать создать новую учетную запись. Если создание учетной записи продолжается, значит имя учетной записи не то, что вы использовали, потому что Edge не позволяет пользователям иметь такое же имя учетной записи.Однако, если создание учетной записи не продолжается, есть вероятность, что имя пользователя, которое вы проверили, могло быть вашим исходным именем пользователя.
Что касается настройки учетной записи, единственное требование к имени пользователя, которое имеет Edge, — это имя пользователя длиной не менее трех символов. Имя пользователя может быть любой комбинацией букв, цифр или символов.
Для пароля требования следующие:
— Должен быть как минимум одна заглавная буква
— Должен быть как минимум одна строчная буква
— Должен быть как минимум один номер
— Должно быть как минимум десять символов
Изменить или сбросить пароль учетной записи пользователя macOS
Вы можете изменить пароль, который вы используете для входа в систему Mac, или сбросить пароль, если вы его не помните.
Пароль вашей учетной записи macOS также известен как пароль для входа. Это пароль, который вы используете для входа в систему Mac и внесения определенных изменений, таких как установка программного обеспечения.
Изменить пароль
Если вы знаете свой пароль и можете использовать его для входа в свою учетную запись, вы можете изменить свой пароль в настройках «Пользователи и группы»:
- Выберите «Системные настройки» в меню Apple, затем щелкните «Пользователи и группы».
- Выберите свое имя пользователя из списка пользователей.
- Нажмите кнопку «Изменить пароль» и следуйте инструкциям на экране.
Сбросить пароль
Если вы не помните свой пароль или он не работает, вы можете сбросить его, используя один из способов, описанных ниже. Но сначала попробуйте эти более простые решения:
- Убедитесь, что вы вводите правильные символы верхнего или нижнего регистра.Если на клавиатуре включен Caps Lock, в поле пароля отображается символ Caps Lock.
- Если в поле пароля отображается вопросительный знак, щелкните его, чтобы отобразить подсказку для пароля, которая может помочь вам его запомнить.
- Попробуйте войти без пароля. Если это сработает, вы можете добавить пароль, следуя инструкциям по изменению пароля.
- Попробуйте войти в систему с паролем Apple ID, который вы используете для iCloud. Если вы только что изменили этот пароль, а новый пароль не работает, попробуйте сначала использовать старый пароль.
 Если это сработает, с этого момента вы сможете использовать новый пароль.
Если это сработает, с этого момента вы сможете использовать новый пароль.
Сброс с помощью Apple ID
В некоторых версиях macOS вы можете использовать свой Apple ID для сброса пароля для входа. На экране входа в систему продолжайте вводить пароль, пока не увидите сообщение о том, что вы можете сбросить пароль с помощью Apple ID. Если вы не видите сообщение после трех попыток, ваша учетная запись не настроена для сброса с помощью Apple ID.
- Щелкните рядом с сообщением Apple ID, затем следуйте инструкциям на экране, чтобы ввести свой Apple ID и создать новый пароль. Вам будет предложено перезапустить, когда закончите.
- Войдите в систему с новым паролем.
- Определите, нужно ли создавать новую цепочку ключей для входа в систему.
Сброс с использованием другой учетной записи администратора
Если вы знаете имя и пароль учетной записи администратора на вашем Mac, вы можете использовать эту учетную запись для сброса пароля.
- Войдите, используя имя и пароль другой учетной записи администратора.
- Выберите «Системные настройки» в меню Apple, затем нажмите «Пользователи и группы».
- Щелкните, затем снова введите имя администратора и пароль.
- Выберите свое имя пользователя из списка пользователей.
- Нажмите кнопку «Сбросить пароль», затем следуйте инструкциям на экране, чтобы создать новый пароль:
- Выберите «Выход» в меню Apple.
- Войдите в свою учетную запись, используя новый пароль.
- Определите, нужно ли создавать новую цепочку ключей для входа в систему.
Сброс с помощью помощника по сбросу пароля (FileVault должен быть включен)
Если FileVault включен, вы можете сбросить пароль с помощью помощника по сбросу пароля:
- Подождите около минуты на экране входа в систему, пока не увидите сообщение о том, что вы можете использовать кнопку питания на Mac для выключения и повторного запуска в Recovery OS.
 Если вы не видите это сообщение, FileVault отключен.
Если вы не видите это сообщение, FileVault отключен. - Нажмите и удерживайте кнопку питания, пока ваш Mac не выключится.
- Нажмите кнопку питания еще раз, чтобы включить Mac.
- Когда появится окно «Сброс пароля», следуйте инструкциям на экране, чтобы создать новый пароль.
Если вам нужно подключиться к Wi-Fi, переместите указатель в верхнюю часть экрана и используйте меню Wi-Fi для подключения. Чтобы выйти без сброса пароля, выберите меню «Apple»> «Перезагрузить». - Когда закончите, нажмите «Перезагрузить».
- Если вам удалось сбросить пароль с помощью помощника по сбросу пароля, войдите в свою учетную запись, используя новый пароль.
- Определите, нужно ли создавать новую цепочку ключей для входа в систему.
Выполните сброс с помощью ключа восстановления (FileVault должен быть включен)
Если FileVault включен и у вас есть ключ восстановления FileVault, вы можете использовать этот ключ для сброса пароля.
- На экране входа в систему продолжайте вводить пароль, пока не увидите сообщение о том, что вы можете сбросить пароль с помощью ключа восстановления.Если вы не видите сообщение после трех попыток, FileVault не включен.
- Щелкните рядом с сообщением. Поле пароля изменится на поле Ключ восстановления.
- Введите ключ восстановления. Используйте прописные буквы и дефисы.
- Следуйте инструкциям на экране, чтобы создать новый пароль, затем нажмите «Сбросить пароль», когда закончите.
- Определите, нужно ли создавать новую цепочку ключей для входа в систему.
Если вы не можете войти в систему с новым паролем после перезапуска Mac, выполните следующие дополнительные действия:
- Перезагрузите снова, затем сразу же удерживайте Command-R или одну из других комбинаций клавиш восстановления macOS, пока не увидите логотип Apple или вращающийся глобус.

- Когда вы увидите окно «Утилиты macOS», выберите «Утилиты»> «Терминал» в строке меню.
- В окне Терминала введите
resetpassword, затем нажмите Return, чтобы открыть помощник по сбросу пароля, изображенный выше. - Выберите «Мой пароль не работает при входе в систему», затем нажмите «Далее» и следуйте инструкциям на экране для своей учетной записи.
При необходимости создайте новую связку ключей для входа в систему
После сброса пароля и повторного входа в свою учетную запись вы можете увидеть предупреждение о том, что системе не удалось разблокировать вашу связку ключей для входа.Это ожидается, потому что пароли для вашей учетной записи и связки ключей для входа больше не совпадают. Просто нажмите кнопку «Создать новую связку ключей» в предупреждении.
Если вы не видели предупреждения о связке ключей для входа в систему или видите другие сообщения с просьбой ввести старый пароль, сбросьте связку ключей вручную:
- Откройте Связку ключей, которая находится в папке «Служебные программы» папки «Приложения».
- Выберите «Настройки» в меню «Связка ключей», затем нажмите кнопку «Сбросить мой набор для ключей по умолчанию» в окне настроек.После ввода нового пароля Keychain Access создает пустую цепочку ключей для входа без пароля. Щелкните ОК для подтверждения.
Если вы не видите кнопку «Восстановить связку ключей по умолчанию», закройте окно настроек и выберите связку ключей «Вход» в левой части окна «Доступ к связке ключей». Нажмите клавишу «Удалить», затем нажмите «Удалить ссылки».
- Выберите «Выход» в меню Apple, чтобы вернуться к экрану входа в систему.
- Войдите в свою учетную запись, используя новый пароль. Теперь пароль вашей учетной записи и пароль связки ключей для входа снова совпадают.

Если вы по-прежнему не можете войти в систему
Дата публикации:
Как восстановить утерянный пароль CPanel | Small Business
Различные провайдеры веб-хостинга по-разному обрабатывают восстановление и сброс пароля CPanel.Некоторые хостинговые компании, такие как BlueHost, отправят по электронной почте ваш существующий пароль на учетную запись электронной почты для вашего доменного имени. Другие хостинг-провайдеры, такие как HostGator, не позволяют восстанавливать существующие пароли; однако вы можете установить новый пароль, используя ссылку «Сброс пароля» на экране входа в CPanel. Вы также можете сбросить свой пароль, войдя в панель управления CPanel. Если вы не можете войти в систему и на вашем экране входа в CPanel нет ссылки для сброса пароля, вам придется обратиться в отдел технической поддержки вашей хостинговой компании, чтобы сбросить или восстановить свой пароль.
Восстановить пароль
Откройте экран входа в CPanel и щелкните ссылку «Забыли пароль», чтобы открыть экран восстановления пароля.
Введите свое имя пользователя CPanel или основное доменное имя для вашей учетной записи в поле «Доменное имя» или «Имя пользователя».
Нажмите кнопку «Найти учетную запись». Электронное письмо с вашим существующим паролем отправляется на основную учетную запись электронной почты, зарегистрированную в вашей учетной записи хостинга.
Войдите в свою учетную запись электронной почты и откройте письмо от своего хостинг-провайдера. В электронном письме содержится ваш существующий пароль CPanel.
В электронном письме содержится ваш существующий пароль CPanel.
Сброс пароля с экрана входа в CPanel
Откройте экран входа в CPanel в веб-браузере.
Нажмите «Забыли пароль» или «Сбросить пароль» под полями входа. Откроется экран «Сброс пароля».
Подтвердите адрес электронной почты, зарегистрированный в вашей учетной записи хостинга. Если адрес действителен, нажмите «Отправить» или « ОК », чтобы отправить электронное письмо со ссылкой для сброса пароля к зарегистрированной учетной записи электронной почты.Если вы больше не используете адрес электронной почты, введите альтернативный адрес электронной почты в поле «Электронная почта», затем нажмите кнопку «Отправить» или «ОК». Электронное письмо для сброса пароля отправляется на указанный адрес электронной почты.
Откройте свой почтовый клиент, затем щелкните письмо от хостинговой компании.
Щелкните ссылку «Сброс пароля» в электронном письме, чтобы открыть экран «Сброс пароля».
Введите новый пароль для панели управления CPanel в поле Пароль, затем повторно введите пароль в поле подтверждения.
Нажмите «ОК» или «Отправить», чтобы сбросить пароль.
Вернитесь к экрану входа в CPanel и войдите под своим именем пользователя и новым паролем.
Сброс пароля с панели инструментов CPanel
Откройте экран входа в CPanel и войдите в систему, используя свои учетные данные хостинга.
Щелкните значок с надписью «Изменить пароль» в разделе «Настройки» на панели инструментов CPanel. Откроется экран изменения пароля.
Введите существующий пароль в поле Старый пароль.
Введите новый пароль в поле «Новый пароль», затем повторно введите его в поле подтверждения.
Щелкните «Отправить» или «ОК». Ваш пароль CPanel изменен.
Ссылки
Советы
- Перед сбросом пароля проверьте приветственное письмо, содержащее информацию для аутентификации CPanel, отправленное вашей хостинговой компанией при первом открытии учетной записи.
 Если пароль по умолчанию был изменен, вам нужно будет использовать функцию восстановления пароля.
Если пароль по умолчанию был изменен, вам нужно будет использовать функцию восстановления пароля. - Некоторые хостинг-провайдеры, в том числе HostGator и Zen, позволяют сбросить пароль CPanel с помощью онлайн-инструментов биллинга или технической поддержки.
Предупреждения
- Изменение пароля CPanel может повлиять на другие учетные записи. Вам может потребоваться открыть заявку в службу поддержки, чтобы обновить свою основную учетную запись FTP и другие учетные записи, использующие тот же пароль. Узнайте у своей хостинговой компании, как обновить все учетные записи при смене пароля.
Writer Bio
Тэмми Коломбо, живущая в мировой столице живой музыки, продолжает работать в индустрии информационных технологий, как и более 10 лет. Живя в Остине, Коломбо участвовал в громких проектах штата Техас, технологических компаний из списка Fortune 500 и различных некоммерческих организаций. Коломбо начал профессионально писать в 2009 году.
Забыли имя пользователя и пароль маршрутизатора
Это руководство научит вас аппаратному сбросу и маршрутизатора.При аппаратном сбросе маршрутизатора восстанавливаются заводские настройки маршрутизатора по умолчанию.
Наиболее частой причиной аппаратного сброса маршрутизатора является сброс имени пользователя и пароля маршрутизатора.
Проблема: не удается войти в маршрутизатор — забыт пароль маршрутизатора
Ой, вы забыли имя пользователя и пароль роутера. Утерянные пароли и имена пользователей — частая проблема. К счастью, есть простое решение.
Решение: сбросить пароль маршрутизатора до заводских настроек
Выполнение аппаратного сброса на вашем маршрутизаторе вернет ваш маршрутизатор к заводским настройкам по умолчанию.Это означает, что имя пользователя и пароль маршрутизатора также будут сброшены на настройки по умолчанию.
После полной перезагрузки маршрутизатора вы сможете войти в систему, используя имя пользователя и пароль по умолчанию для вашего маршрутизатора.
Действия по устранению неисправностей
Подождите! Перед полной перезагрузкой маршрутизатора мы предлагаем попробовать несколько шагов по устранению неполадок, которые могут помочь вам войти в систему.
Выполните следующие три шага для устранения неполадок.
- Проверить IP-адрес маршрутизатора
- Попробуйте войти в систему, используя имя пользователя и пароль по умолчанию
- Аппаратный сброс маршрутизатора
Убедитесь, что вы используете правильный IP-адрес для входа в маршрутизатор.Если вы не уверены в IP-адресе своего маршрутизатора, посетите нашу страницу «Как найти IP-адреса вашего маршрутизатора».
Если вы не можете войти в свой маршрутизатор, попробуйте войти в свой маршрутизатор, используя имя пользователя и пароль по умолчанию для вашего маршрутизатора.
Имена пользователей и пароли маршрутизаторов по умолчанию для каждого маршрутизатора доступны на нашей странице имени пользователя и пароля по умолчанию.
Если описанных выше шагов было недостаточно для входа в маршрутизатор, пора выполнить полную перезагрузку маршрутизатора.Обратите внимание, что полная перезагрузка маршрутизатора приведет к сбросу всех настроек вашего маршрутизатора до значений по умолчанию.
Ваш маршрутизатор может использовать IP-адрес по умолчанию, отличный от того, который вы используете в настоящее время.
Если у вас возникли проблемы после полной перезагрузки маршрутизатора, см. «Устранение неполадок , шаг №1 ».
Как выполнить полный сброс маршрутизатора
На задней или нижней части маршрутизатора вы должны найти небольшую кнопку сброса размером с булавку.
- Когда маршрутизатор подключен к сети, нажмите и удерживайте кнопку сброса на маршрутизаторе в течение 30 секунд.Возможно, вам придется использовать скрепку или булавку, чтобы нажать кнопку сброса маршрутизатора.

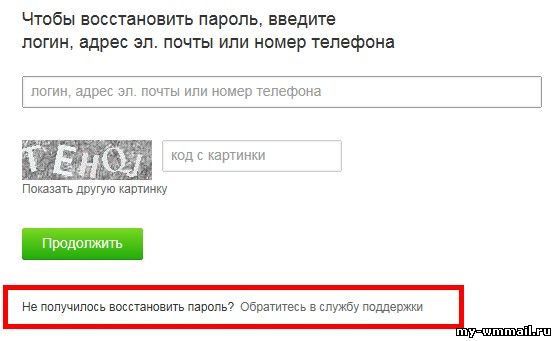
 Если это сработает, с этого момента вы сможете использовать новый пароль.
Если это сработает, с этого момента вы сможете использовать новый пароль. Если вы не видите это сообщение, FileVault отключен.
Если вы не видите это сообщение, FileVault отключен.
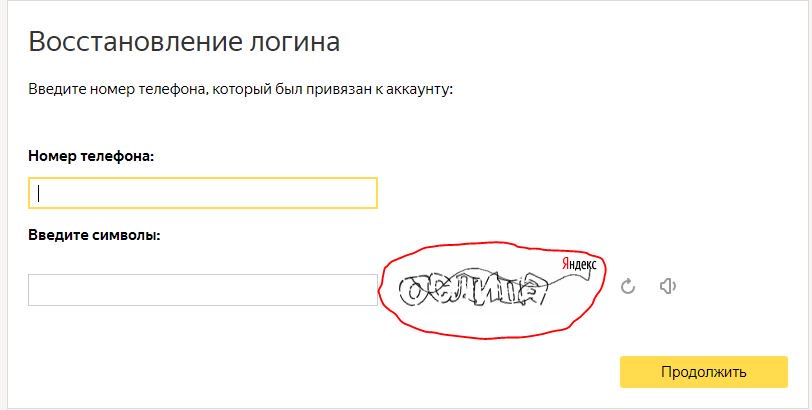
 Если пароль по умолчанию был изменен, вам нужно будет использовать функцию восстановления пароля.
Если пароль по умолчанию был изменен, вам нужно будет использовать функцию восстановления пароля.