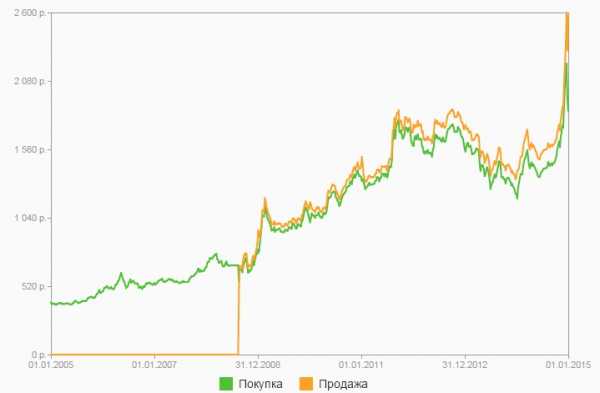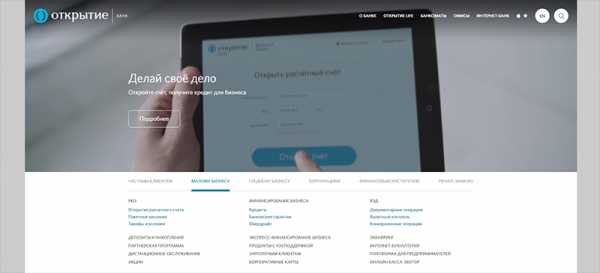Создание и настройка виртуальной машины в VirtualBox. Virtual с
VirtualBox, Hyper-V, VMWare Workstation, Virtual PC
Огромное количество появляющихся каждый день программ делают скачивание и установку неизвестного софта на компьютер все более опасным для системы и важных файлов на компьютере. Кроме того, многие программы, имеющие необходимые для работы программистов, художников и других пользователей ПК функции, доступны только для небольшого количества операционных систем. Если раньше приходилось сильно рисковать, скачивая из Интернета подозрительный файл, или же переустанавливать систему только ради одной нужной программы, то теперь для этого есть такая ОС как виртуальная машина.
Что такое виртуальная машина
Виртуальная машина — специальная программа, которая устанавливается на родную операционную систему пользователя и при запуске начинает эмулировать, то есть, воспроизводить, функции любой другой операционной системы, указанной в настройках. Основное удобство таких программ — отсутствие необходимости в переключении между ОС и доступ ко всем функциям воспроизводимой системы. Кроме того, все действия, совершаемые внутри виртуальной машины, не будут затрагивать работу основной системы, что предотвращает возможные сбои компьютера.

На данный момент разработчики виртуальных машин создали программы, позволяющие эмулировать любые операционные системы, начиная с ранних версий Windows и заканчивая Ubuntu, OS X и менее известными осями, также работать с уже готовыми серверами, например, виртуальная машина Битрикс.
Существует еще одно, более узкое, понимание термина «виртуальная машина», которое распространено в среде музыкантов — виртуальная драм-машина, которая воспроизводит звуки ударной установки. Такая программа позволяет записывать партии ударных инструментов без применения живой установки, а в специальных звукозаписывающих программах или «оживляя» заранее записанную midi-дорожку, подкладывая под электронное звучание записанные семплы каждого удара.
Для чего нужна виртуальная машина
Диапазон действий, которые можно совершать с помощью виртуальной машины, на самом деле очень велик.
Самое простое, что можно делать с ее помощью — пользоваться программами, которые не доступны для операционной системы пользователя или даже для ПК в принципе. Например, эмулятор операционной системы Android по сути тоже виртуальная машина, с помощью которой люди запускают приложения или игры.
Кроме того, виртуальные машины часто используются программистами для тестов написанных программ. Например, для проверки насколько корректно написанный алгоритм работает в разных версиях Windows. То же относится и к разработчикам приложений для iOS и Андроид, которые проверяют работоспособность разработок именно внутри эмуляторов. Для этого же существует виртуальная машина на флешке, чтобы всегда иметь возможность проверить функциональность написанного кода.

Для таких проверок машины используются и менее продвинутыми пользователями. Дело в том, что при эмуляции родственных операционных систем машина может воспроизводить всю информацию, которая содержится на компьютере. Поэтому, если пользователю приходится скачивать из Интернета файл, который может содержать в себе вирусы, то следует сначала проверить его на виртуальной машине. Если он нормально воспроизводится на ней, то можно безопасно открывать его на родной ОС.
Кроме того, они помогают в корпоративной работе, скажем, виртуальные машины Битрикс.
Если говорить о виртуальных драм-машинах, то они используются для того, чтобы в условиях нехватки средств, например, на аренду студии, качественно записать ударные партии. Из всех инструментов наиболее чувствительны к записи именно барабаны, и именно на них тратиться больше всего времени. Кроме того, ударник может не иметь достаточного навыка для игры на них ровно, что значительно увеличивает количество денег на аренду. В такой ситуации лучшим выходом из положения будет запись партии в программе и дальнейшее ее воспроизведение.
Какие есть виртуальные машины
Виртуальная машина для Windows 10
Специально для продвинутых пользователей, знакомых с понятием «виртуальная машина», Microsoft сделали встроенную эмуляцию других операционных систем — Hyper-V. Изначально ее функционал заблокирован, однако ее компоненты легко включаются через Панель управления.
Зайдите в Панель управления и перейдите в подраздел «Программы и компоненты». Там в окне «Включение и выключение компонентов» галочкой отметьте название сервиса Hyper-V. После этого произойдет установка виртуальной машины на ПК, и в дальнейшем запускать ее можно будет через меню «Пуск».

Основные преимущества Hyper-V:
- встроена в систему, не надо ничего скачивать и искать;
- имеет полный функционал по эмуляции разных версий Windows, например, 98 и других операционных систем;
- поддерживает версии Windows разных разрядностей;
- простой и понятный интерфейс.
В целом, благодаря наличию на Windows 10 Hyper-V, у пользователей отпадает нужда в других подобных программах. Хоть и утилита не требует особых навыков в настройке, подробнее о ней можно почитать в смежной статье.
Виртуальная машина для Windows 7
Самой популярной виртуальной машиной для пользователей Windows 7 является Windows Virtual PC. Изначально ее основной функционал был предназначен для эмулирования Windows XP, чтобы разработчики могли комфортно переносить программы, разработанные под эту ОС, на новую семерку, которая в то время только выходила. В дальнейшем ее возможности расширились, и теперь Virtual PC представляет из себя отдельную платформу, которая способна воспроизводить почти все существующие операционные системы.

Как и Hyper-V, этот сервис встроен в систему изначально. Для того, чтобы установить его, нужно зайти в «Пуск» и подменю «Программы». Там надо найти строчку с названием программы, нажать на нее. Откроется окно, в котором можно свободно создавать, удалять и производить другие манипуляции с эмулятором операционных систем.
Виртуальные машины для Mac и другие ОС
Помимо встроенных в седьмую и десятую Windows виртуальных машин сторонние разработчики создали много других, независимых утилит, которые имеют примерно одинаковые возможности, но различаются в деталях. Самая популярная из них — Oracle VirtualBox, о которой и пойдет речь в этой части статьи.
Эта виртуальная машина может эмулировать все существующие на данный момент операционные системы, а также доступна для наиболее популярных на данный момент ОС — Windows, OS X, Linux и Solaris. Скачать ее можно с сайта разработчика, предварительно выбрав, для какой именно системы она вам нужна.
От остальных своих аналогов данная программа Oracle отличается широким функционалом, который включает в себя поддержку USB-портов и их запуска с эмулируемой машины, возможность сохранения состояния системы для ее мгновенного отката на случай, если произошла критическая ошибка. По сути, из огромного списка всех поддерживаемых возможностей можно сделать вывод, что, скачивая Oracle VirtualBox, вы можете комфортно работать за любой операционной системой без каких-либо ограничений вообще.
Для большинства пользователей утилита VirtualBox является очень хорошим выбором из-за ее практичности, надежности и функциональности.

После того, как дистрибутив с приложением будет на вашем компьютере, дважды щелкните по нему. Это запустит программу установки. В ней необходимо будет выбрать, какие функции, помимо самой машины Oracle, устанавливаются вместе с ней. В списке присутствуют: возможность внутреннего программирования на Python, настроенная поддержка сети Интернет, а также интеграция USB-портов. После этого достаточно следовать по инструкции установочного файла до момента завершения инсталляции Oracle VirtualBox.
Виртуальные драм-машины
Виртуальные драм-машины присутствуют в виде дополнительных плагинов, которые устанавливаются и запускаются через программу для записи или написания музыки — FL Studio, Ableton, Cubase и другие. Самые популярные эмуляторы драм-машин — EZ Drummer и Addictive Drums. В свободном доступе к ним лежат большие библиотеки семплов на любой вкус, записанные знаменитыми барабанщиками.
Создание своей виртуальной машины
Кроме того, существует также компания VMWare, которая также предлагает пользователям программы для создания своих виртуальных машин. Самая известная из них называется Workstation и распространяется на платной основе. Тем не менее, существует масса ресурсов, которые предлагают бесплатное использование этой виртуальной машины, как для Windows, так и для Мак, и для Ubuntu. Стоит отметить, что компания предлагает массу дополнительных утилит, которые расширяют возможности базовой программы, добавляя функции управления рабочими столами, трансляции и многое другое. Рассмотрим, зачем же нужна эта виртуальная машина.
Workstation позволяет создавать виртуальные машины, которые будут управляться из единого центра. По большой части этот инструмент представляет интерес большим компаниям, которым нужно настроить одинаковый функционал аппаратов на большом количестве компьютеров.

Одна из самых главных фишек, которую имеет виртуальная машина VMWare, так называемая, vSphere, которая позволяет не только создать и настроить виртуальную машину, но и реализовать целую инфраструктуру таких аппаратов, связанных между собой. И если вам придется выбирать, то такой функционал очень пригодится большим компаниям, сотрудникам которой необходимо обмениваться между собой данными и информацией.
Весь функционал разрабатываемых VMWare программ опирается не на одиночное использование виртуальной машины, а на формирование сетки из них и единого места, откуда эта сеть управляется.
Виртуализация 1С-Bitrix
Еще одна программа, созданная для комфортной работы с продуктами «1С-Битрикс» — виртуальная машина Bitrix, на этот раз от отечественных разработчиков, которая также может работать и с любыми PHP-приложениями. По сути, эта программа представляет из себя эмуляцию сервера сайта, который содержит в себе все настройки для комфортной работы. Готовая машина может быть открыта в VMWare Player или других приложениях этого разработчика (также существуют версии для VirtualBox и HyperV).
Программа позволяет экономить время и сразу приступить к работе после того, как основная платформа готова к использованию. При этом виртуальная машина Bitrix устанавливается непосредственно в основную систему эмуляции, интегрируясь в ее функционал и работу, что позволяет сразу после установки и запуска начать взаимодействовать с проектами 1С.
Какую виртуальную машину выбрать
Тут уже нет четкого сравнения. Все зависит от пользователя и его потребностей. Для эмуляции игр и проверки стороннего софта вполне хватит обычных сервисов Hyper-V и им подобным, встроенных в саму операционную систему. Хорошо проверенный, надежный и бесплатный вариант — это VirtualBox. Для организаций лучшие виртуальные машины — однозначно продукция VMWare или же виртуальная машина Bitrix, поскольку упрощают ведение бизнеса и взаимодействия с сотрудниками.
Видео по теме
Хорошая реклама
ustanovkaos.ru
Создаем Виртуальный ПК с помощью Microsoft Virtual PC — КиберПедия
Лабораторная работа
Тема: «Виртуальные ПК»
Цель работы: изучить способы создания и настройки виртуального ПК, установки на нём операционной системы
Теоретические сведения
Существует еще один способ установки на одном компьютере множества операционных систем - с помощью специальных программ, называемых «Виртуальный ПК» (Virtual PC). Познакомимся с программой Microsoft Virtual PC, создающей виртуальные компьютеры, каждый из которых использует собственную операционную систему.
Виртуальный ПК можно представить себе, как автономный компьютер, запускаемый в отдельном окне на рабочем столе вашего физического компьютера. Можно также запустить несколько экземпляров программы виртуального ПК, чтобы работать с каждой операционной системой в отдельном окне и легко переключаться между ними. Необходимо только убедиться, что физический компьютер располагает достаточным количеством оперативной памяти и процессорной мощности для обеспечения работы нескольких виртуальных компьютеров.
Физический компьютер, на котором установлено программное обеспечение виртуального ПК, называется сервером (host), а его операционная система - серверной. Аппаратные компоненты сервера - процессор, оперативная память, жесткий диск и другие - это физические компоненты, установленные в компьютере. Серверная операционная система записана на жестком диске физического компьютера и для своей работы использует его процессор и оперативную память.
Виртуальные компьютеры, которые создаются программой Microsoft Virtual PC, в отличие от серверов, называются гостевыми (guest). Они не имеют никаких физических аппаратных компонентов, а только виртуальные, устанавливаемые посредством настройки параметров гостевого компьютера. Виртуальные аппаратные компоненты, которые вы можете установить на гостевой компьютер, включают оперативную память и жесткий диск, но не включают процессор, так как гостевой компьютер для своей работы использует процессор сервера. Обратите внимание: гостевой ПК не эмулирует процессор; программы, запущенные на нем, выполняются процессором сервера.
Операционная система, запускаемая на виртуальном компьютере, называется гостевой (guest) и хранится на виртуальном жестком диске гостевого ПК. Этот жесткий диск представляет собой файл, записанный на винчестере сервера. Виртуальный компьютер предоставляет гостевой операционной системе доступ к процессору сервера и к его оперативной памяти в соответствии с заданными параметрами.
Создаем Виртуальный ПК с помощью Microsoft Virtual PC
Работа с программой Microsoft Virtual PC 2004 начинается с создания нового виртуального компьютера, после чего на него нужно будет установить операционную систему Windows XP.
Установка дополнительных компонентов Виртуального ПК
Установим дополнительные компоненты виртуального компьютера.
Нажмите ПРАВУЮ клавишу [Alt], чтобы освободить указатель мыши. На экране появится диалог Windows ХР с сообщением о том, виртуальный компьютер автоматически подключит образ компакт-диска и запустит программу установки.
Щелкните мышью в окне виртуального компьютера, чтобы передать ему управление.
После окончания установки в заключительном диалоге Virtual Machine Additions -InstallShield Wizard (Дополнения виртуального ПК - Мастер установки) увидите сообщение об этом.
Теперь можно работать с виртуальной машиной, как с обычным физическим компьютером: устанавливать и удалять программы, запускать приложения и выполнять любые другие операции.
Memory (Оперативная память)
Здесь определяется количество оперативной памяти, доступное данному виртуальному компьютеру. Вы можете изменить текущее значение с помощью ползункового регулятора, или же указав новое числовое значение в поле ввода RAM (Оперативная память). Невозможно выделить виртуальному компьютеру больше оперативной памяти, чем имеется фактически на компьютере-сервере.
Hard Disk (Жесткий диск)
Чтобы связать существующий файл виртуального жесткого диска с данным виртуальным ПК, следует установить переключатель Virtual hard disk file (Файл виртуального жесткого диска) и выбрать файл. Нажав кнопку Virtual Disk Wizard (Мастер виртуального диска), можно создать новый виртуальный винчестер или отредактировать параметры существующего. Первый жесткий диск (Hard Disk 1) всегда является загрузочным.
CD/DVD Drive (Устройство CD/DVD)
По умолчанию для большинства гостевых операционных систем дисковод CD/DVD подключается к вторичному IDE-контроллеру. Если возникают проблемы установки или конфигурирования гостевой операционной системы, то флажок Attach CD or DVD drive to secondary IDE controller (Подключить CD/DVD-ROM к вторичному IDE-контроллеру) следует сбросить, чтобы подключить устройство к первичному IDE-контроллеру.
Floppy Disk (Дисковод гибких дисков)
При установленном по умолчанию флажке Automatically detect floppy disk (Автоматически обнаруживать гибкий диск) гостевая операционная система будет автоматически проверять наличие дискеты в дисководе гибких дисков физического компьютера.
Display (Отображение)
Можно настроить Virtual PC так, чтобы виртуальный ПК запускался в полноэкранном режиме. Для этого следует установить флажок Always start this virtual machine in fullscreen mode (Всегда запускать этот виртуальный компьютер в полноэкранном режиме).
Открывающийся список Virtual machine window resizing options (Параметры окна виртуального компьютера) позволяет указать ограничения на изменение размера окна:
Allow any screen resolution (Позволить любое разрешение экрана) - размер окна виртуального компьютера без ограничения;
Only use standard screen resolutions (использовать только стандартные экранные paзрешения) - ограничивает размер окна виртуального компьютера стандартными значениями: 640x480, 800x600, 1024x768, 1152x864, 1280x1024, 1600x1200;
Use guest operating system screen resolution (Использовать экранное разрешение гостевой операционной системы) - предотвращает изменение размера окна виртуального ПК.
Установка флажков Hide virtual machine menu bar (Скрыть строку меню виртуального ПК) и Hide virtual machine status bar (Скрыть строку состояния виртуального ПК) позволяет скрыть в окне виртуального компьютера строку меню и строку состояния.
Виртуальный компьютер может работать не только в оконном, но и в полноэкранном режиме.
Close (Завершение сеанса)
При установленном переключателе Show message with this options at close (При завершении сеанса показать сообщение со следующими параметрами) можно определить, какие варианты завершения сеанса должны присутствовать в сообщении, которое будет появляться при завершении работы виртуального компьютера: сохранить состояние, завершить работу ОС и выключить. Можно также завершать сеанс без сообщения.
Копирование файлов и папок
Копирование файлов и папок между сервером и гостевым компьютером выполняется обычным перетаскиванием мышью. Предварительно следует открыть окно папки-источника и окно папки-приемника. Копирование файлов и папок будет доступно только в том случае, когда на виртуальном компьютере установлен пакет дополнений. Заметьте, что для копирования с сервера на гостевой компьютер вы можете использовать правую кнопку мыши, но не можете использовать ее для перемещения или отмены копирования. Копирование правой кнопкой мыши с виртуального компьютера на сервер недоступно.
Копирование перетаскиванием мышью можно использовать только для вставки папок и файлов в окно папки назначения. Невозможно вставить данные, например, в диалог Выполнить (Run) в прикладные программы.
Перетаскивание больших файлов и папок может быть причиной временной приостановки реакции системы, пока операция не будет выполнена.
Невозможно копировать данные между виртуальными ПК. Необходимо использовать компьютер-сервер в качестве промежуточного звена.
Альтернативой копированию файлов и папок между сервером и гостевыми компьютерами является совместное использование папок.
Лабораторная работа
Тема: «Виртуальные ПК»
Цель работы: изучить способы создания и настройки виртуального ПК, установки на нём операционной системы
Теоретические сведения
Существует еще один способ установки на одном компьютере множества операционных систем - с помощью специальных программ, называемых «Виртуальный ПК» (Virtual PC). Познакомимся с программой Microsoft Virtual PC, создающей виртуальные компьютеры, каждый из которых использует собственную операционную систему.
Виртуальный ПК можно представить себе, как автономный компьютер, запускаемый в отдельном окне на рабочем столе вашего физического компьютера. Можно также запустить несколько экземпляров программы виртуального ПК, чтобы работать с каждой операционной системой в отдельном окне и легко переключаться между ними. Необходимо только убедиться, что физический компьютер располагает достаточным количеством оперативной памяти и процессорной мощности для обеспечения работы нескольких виртуальных компьютеров.
Физический компьютер, на котором установлено программное обеспечение виртуального ПК, называется сервером (host), а его операционная система - серверной. Аппаратные компоненты сервера - процессор, оперативная память, жесткий диск и другие - это физические компоненты, установленные в компьютере. Серверная операционная система записана на жестком диске физического компьютера и для своей работы использует его процессор и оперативную память.
Виртуальные компьютеры, которые создаются программой Microsoft Virtual PC, в отличие от серверов, называются гостевыми (guest). Они не имеют никаких физических аппаратных компонентов, а только виртуальные, устанавливаемые посредством настройки параметров гостевого компьютера. Виртуальные аппаратные компоненты, которые вы можете установить на гостевой компьютер, включают оперативную память и жесткий диск, но не включают процессор, так как гостевой компьютер для своей работы использует процессор сервера. Обратите внимание: гостевой ПК не эмулирует процессор; программы, запущенные на нем, выполняются процессором сервера.
Операционная система, запускаемая на виртуальном компьютере, называется гостевой (guest) и хранится на виртуальном жестком диске гостевого ПК. Этот жесткий диск представляет собой файл, записанный на винчестере сервера. Виртуальный компьютер предоставляет гостевой операционной системе доступ к процессору сервера и к его оперативной памяти в соответствии с заданными параметрами.
Создаем Виртуальный ПК с помощью Microsoft Virtual PC
Работа с программой Microsoft Virtual PC 2004 начинается с создания нового виртуального компьютера, после чего на него нужно будет установить операционную систему Windows XP.
cyberpedia.su
virtual — с русского
Virtual PC — Entwickler: Microsoft Aktuelle Version: VPC 2007 Service Pack 1 (Win) / VPC 7.03 (Mac) (16. Mai 2008 (Win) 14. August 2007 (Mac)) Betriebssystem: Microsoft Win … Deutsch Wikipedia
Virtual — y virtualidad, lo opuesto a lo real y a la realidad, pueden referirse a: Partícula virtual Temperatura virtual Realidad virtual Mundos virtuales Imagen virtual Función virtual Sexo virtual Mascota virtual Bien virtual Herencia virtual… … Wikipedia Español
Virtual — Vir tu*al (?; 135), a. [Cf. F. virtuel. See {Virtue}.] 1. Having the power of acting or of invisible efficacy without the agency of the material or sensible part; potential; energizing. [1913 Webster] Heat and cold have a virtual transition,… … The Collaborative International Dictionary of English
Virtual II — Virtual ] [ (pronounced virtual two ), is a software application that emulates the Apple II series of computers on an Apple Macintosh computer running Mac OS X. The emulator supports these 8 bit Apple II machines: * [Apple II series#Apple… … Wikipedia
virtual — vir‧tu‧al [ˈvɜːtʆuəl ǁ ˈvɜːr ] adjective [only before a noun] 1. a virtual monopoly, ban, takeover etc is so nearly a complete monopoly, ban etc that any difference is unimportant: • They enjoy a virtual monopoly in sales of pickup trucks. •… … Financial and business terms
Virtual CD — Entwickler H+H Software GmbH Aktuelle Version 10.1.0.11 (11. Januar 2011) Betriebssystem Microsoft Windows ab XP Kategorie CD/DVD Emulation Lizenz … Deutsch Wikipedia
Virtual cd — Entwickler: H+H Software GmbH Aktuelle Version: 9.3 (19. November 2008) Betriebssystem: Microsoft Windows ab 2000 Kategorie: CD/DVD Emulation … Deutsch Wikipedia
Virtual DJ — Desarrollador Atomix Productions Virtual DJ Información general Última versión es … Wikipedia Español
Virtual XI — Álbum de estudio de Iron Maiden Publicación 23 de marzo de 1998 Grabación Barnyard Studios, Essex, Inglaterra, 1997 – Febrero 1998 Gé … Wikipedia Español
Virtual XI — Studioalbum von Iron Maiden Veröffentlichung 23. März 1998 Label EMI Electrola GmbH Co. KG … Deutsch Wikipedia
Virtual XI — Virtual XI … Википедия
translate.academic.ru
Создание и настройка виртуальной машины VirtualBox
С помощью бесплатной программы VirtualBox вы можете создать на своем компьютере виртуальную машину с другой гостевой операционной системой. Программа виртуализации VirtualBox создает виртуальные машины, в которые можно будет установить разные операционные системы: Windows, Linux, Mac OS X и т. д.
В Виртуал Бокс на ваш компьютер будет установлен как бы виртуальный компьютер с другой (или другими) операционной системой, которая никак не будет затрагивать основную ОС, установленную на вашем компьютере. При помощи данной программы, вы можете одновременно работать в двух разных операционную системах, например, в Windows и Linux Mint, или в Windows 10 и Windows 8.1.
В такой виртуальной операционной системе можно будет выполнять разные действия: учиться работать в новой ОС, тестировать новые версии Windows, пробовать в работе незнакомые программы, запускать устаревшие приложения, которые уже не работают в вашей системе и т. д. Вы можете делать с виртуальной (гостевой) операционной системой все, что угодно, без всякого риска для основной системы.
Для этого не нужно будет создавать новые разделы на жестком диске, и устанавливать туда другую ОС. Все, что необходимо для создания виртуальной машины, сделает программа VirtualBox.
Подробнее об установке программы VirtualBox и пакета дополнений можно будет прочитать здесь. Далее мы рассмотрим процесс создания виртуальной машины и ее настройку. Программа VirtualBox полностью русифицирована.
Создание виртуальной машины в VirtualBox
Для запуска процесса создания виртуальной машины, в главном окне программы VirtualBox, нажмите на кнопку «Создать».
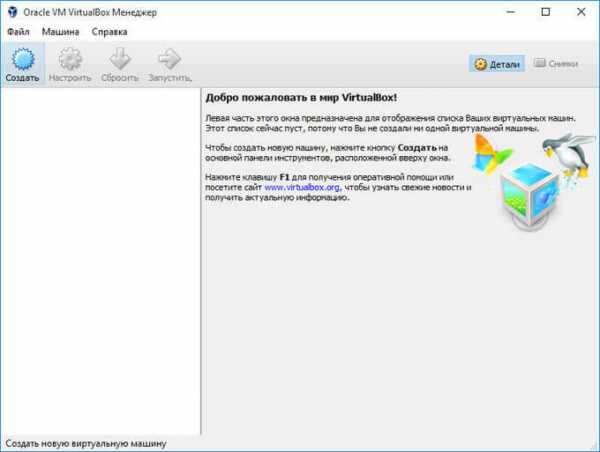
В окне «Укажите имя и тип ОС», вам нужно будет ввести имя новой виртуальной машины, далее выбрать тип и версию операционной системы. Созданная виртуальная машина будет идентифицироваться по этому имени, поэтому я рекомендую делать понятные имена.
В данном случае, на моем реальном компьютере установлена Windows 10, а я хочу установить на виртуальную машину Windows 7. Для того, чтобы избежать путаницы между версиями (можно будет установить несколько одинаковых систем разных выпусков), я дал гостевой системе подробное понятное имя.

Можно будет установить виртуальную машину в экспертном режиме (все настройки будут сгруппированы в нескольких окнах), или в подробном режиме, который мы сейчас рассмотрим.
Программа VirtualBox рекомендует минимальный объем оперативной памяти для данной виртуальной машины. Вы можете выбрать самостоятельно необходимый объем памяти. Здесь следует придерживаться такой рекомендации: нельзя превышать размер выделенной памяти, который отмечен на шкале зеленым цветом, чтобы в итоге, не иметь проблем, с работой создаваемой виртуальной машины.
Виртуальная память — это часть физической памяти вашего компьютера, которая будет использоваться в виртуальной машине. Виртуальная память выделяется из распоряжения основной (хостовой) операционной системы для работы гостевой операционной системы на виртуальной машине. Выделенная оперативная память будет использоваться только при работе данной виртуальной машины.
На моем компьютере находится 8 ГБ оперативной памяти, поэтому я могу выделить виртуальной машине половину объема — 4 ГБ. Вы можете выбрать свой размер объема оперативной памяти, передвигая курсор по шкале, или ввести размер памяти в цифровом значении в МБ. В дальнейшем, при необходимости, вы можете изменить объем выделяемой оперативной памяти в настройках этой виртуальной машины.
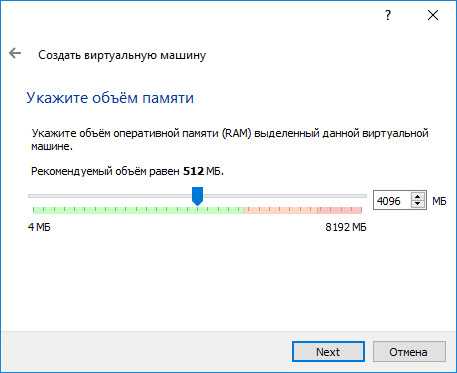
На следующем этапе необходимо будет создать виртуальный жесткий диск, так как виртуальная машина не сможет работать без такого жесткого диска. Виртуальный жесткий диск — это файл специального типа, который хранится в файловой системе ОС вашего компьютера.
В данном окне на выбор предлагаются три варианта действий:
- Не подключать виртуальный жесткий диск — вы можете подключить виртуальный жесткий диск после создания виртуальной машины
- Создать новый жесткий диск — будет создан новый виртуальный жесткий диск
- Использовать существующий виртуальный жесткий диск — к виртуальной машине будет подключен ранее созданный виртуальный жесткий диск
Программа VirtualBox сама рекомендует объем жесткого диска для конкретной операционной системы.Для создания нового виртуального диска, нажмите на кнопку «Создать».
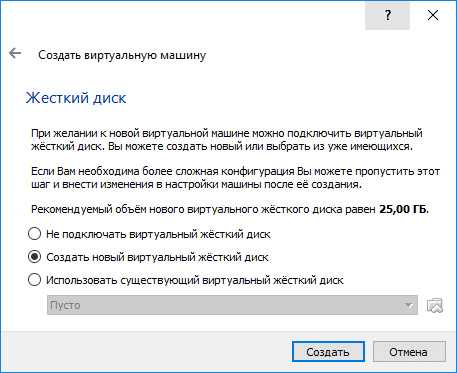
В следующем окне необходимо будет выбрать тип виртуального жесткого диска. Вы можете выбрать следующие форматы дисков (виртуальных контейнеров):
- VDI (VirtualBox Disk Image) — формат диска VirtualBox
- VMDK (Virtual Machine Disk) — формат диска VMware
- VHD (Virtual Hard Disk) — формат диска Microsoft
- HDD (Parallels Hard Disk) — формат диска Parallels
- QED (QEMU enhanced disk) — формат для QEMU/KVM
- QCOW (QEMU Copy-On-Write) — формат для QEMU (qcow2)
Если для создания и запуска виртуальных машин вы будете использовать только программу VirtualBox, то тогда можно оставить выбор по умолчанию: формат VDI. Диски этого формата будут открываться в программе Виртуал Бокс.
Формат VMDK подойдет в том случае, если вы будете использовать виртуальную машину VMware Player, или VMware Workstation. Создав виртуальную машину в VirtualBox, выбрав тип виртуального диска VMDK, вы сможете в дальнейшем запустить эту виртуальную машину с установленной операционной системой, не только в VirtualBox, но и в другой программе производства VMware.
После выбора типа диска, нажмите на кнопку «Next».
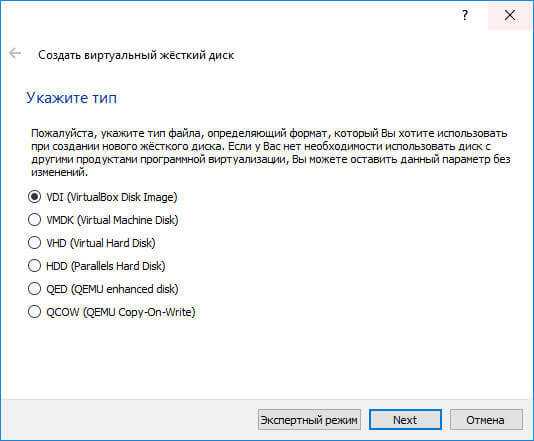
Далее нужно будет выбрать формат хранения: динамический или фиксированный.
Файл динамического жесткого диска будет занимать небольшое место на физическом жестком диске вашего компьютера. По мере заполнения данными он будет увеличиваться в размере до предельного объема.
Файл фиксированного жесткого диска сразу займет весь объем виртуального жесткого диска.
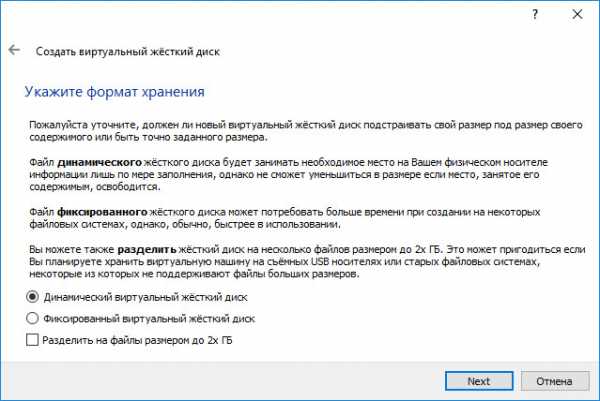
В новом окне необходимо будет указать имя и размер файла виртуального жесткого диска.
В поле для имени нужно будет написать имя виртуального жесткого диска. Я всегда указываю понятные названия для виртуальных машин для того, чтобы у меня была возможность без труда отличить файлы виртуальных контейнеров друг от друга.
По умолчанию, все файлы виртуальной машины будут сохранены в профиле пользователя на диске «С» вашего реального компьютера. Я рекомендую поступить по-другому: создать в другом (не системном) разделе диска вашего компьютера специальную папку (у меня она называется Virtual Machines), в которой можно будет хранить файлы виртуальных машин.
Если файлы виртуальной машины будут храниться в профиле пользователя на системном диске, то в случае, переустановки операционной системы, созданные ранее виртуальные машины, будут потеряны. Вам необходимо будет заново создавать виртуальную машину, а затем устанавливать туда операционную систему.
Файлы, сохраненные на другом разделе жесткого диска, или на другом жестком диске, в случае переустановки системы будут сохранены. После установки на компьютер программы виртуализации (VirtualBox или VMware), нужно будет только подключить и запустить ранее созданные виртуальные машины с операционными системами.
Для выбора папки хранения виртуальных машин используйте иконку с кнопкой папки. В окне Проводника выберите диск и папку для хранения данных виртуальной машины.
Затем на шкале укажите объем виртуального жесткого диска в мегабайтах. Для этого перетащите ползунок на нужное место, соответствующее вашим потребностям. После выбора настроек, нажмите на кнопку «Создать».
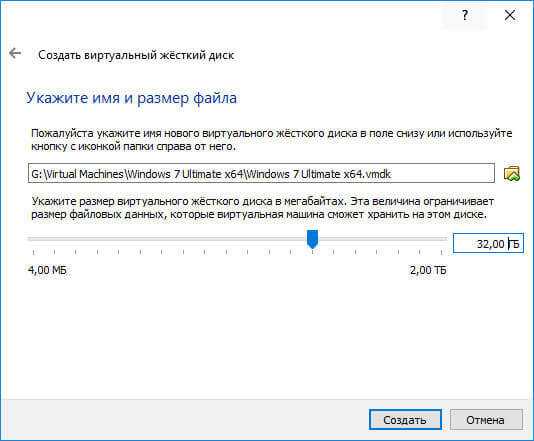
Виртуальная машина создана. После этого откроется главное окно «Oracle VM VirtualBox Менеджер» с вновь созданной виртуальной машиной. В правой части окна вы можете ознакомиться с некоторыми параметрами виртуальной машины.

Теперь необходимо будет сделать дополнительные настройки перед установкой операционной системы на виртуальную машину.
Настройки виртуальной машины в VirtualBox
В главном окне VirtualBox выделите виртуальную машину (если их несколько), а затем нажмите на кнопку «Настроить» для входа в настройки этой конкретной виртуальной машины.
В разделе «Общие», во вкладке «Дополнительно» вам нужно будет выбрать папку хранения для снимков системы (очень полезная функция). По умолчанию снимки системы будут сохраняться в папке «Snapshost» в профиле пользователя на системном диске «С». Вы можете создать папку с таким именем в том месте, где вы храните файлы этой виртуальной машины, для того, чтобы не потерять снимки при переустановке системы.
Необходимо также будет выбрать общий буфер обмена для того, чтобы обмениваться данными между основной реальной операционной системой, и гостевой виртуальной ОС. На выбор предлагается несколько вариантов:
- Выключен — настройка по умолчанию
- Из основной в гостевую ОС — вы можете перемещать информацию из основной системы в виртуальную ОС
- Из гостевой в основную ОС — вы можете перемещать данные из виртуальной ОС в основную систему
- Двунаправленный — данными можно будет обмениваться в обоих направлениях
Есть смысл выбрать двунаправленный общий буфер обмена для наибольшего удобства при работе.
Далее включите функцию Drag’n’Drop для того, чтобы включить возможность перетаскивания данных из окна одной системы, в окно другой при помощи мыши. Здесь также будет лучше выбрать двунаправленный вариант.
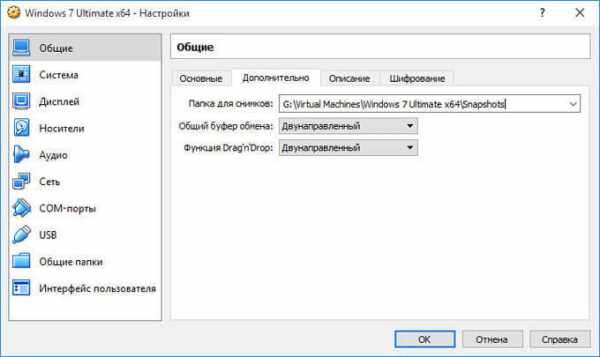
В разделе «Система», во вкладке «Материнская плата» можно будет настроить порядок загрузки виртуальной машины. С помощью кнопочек со стрелками вверх и вниз, выберите последовательность загрузки виртуальной машины. Имеет смысл сделать первым загрузочным устройством оптический диск, с гибкого диска можно будет вообще снять галочку из-за неактуальности такого способа.
При выборе первым загрузочным устройством оптического диска, загрузка системы может произойти, как с реального дисковода вашего компьютера, куда будет вставлен загрузочный диск DVD с операционной системой, так и с образа диска, например, в формате ISO, который физически находится где-нибудь на диске вашего компьютера.
После применения новых настроек, не забывайте нажимать на кнопку «ОК».

Во вкладке «Процессор» вы можете включить дополнительные ядра, в том случае, если процессор вашего компьютера многоядерный.
В разделе «Дисплей», во вкладке «Экран» вы можете выбрать объем видеопамяти, которую будет использовать виртуальная машина. Здесь вы можете включить 2D (необходимо) и 3D (необязательно) ускорение.

Во вкладке «Захват видео» вы можете включить функцию захвата видео в виртуальной машине.
В разделе «Носители» нужно будет выбрать виртуальный привод. Здесь уже отображается файл виртуального диска, но он почти пустой, так как операционная система еще не была установлена. Поэтому для установки системы нужно будет выбрать ISO файл образа с операционной системой.
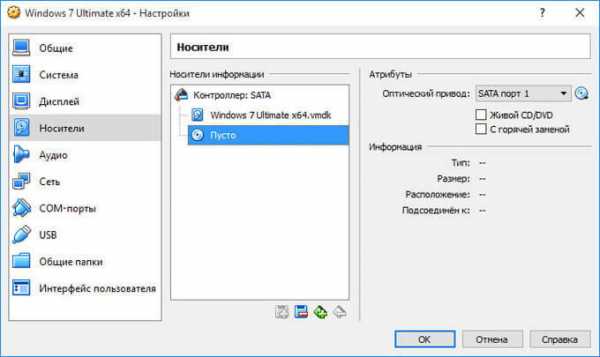
Нажмите на «Пусто», в правой части окна напротив пункта «Оптический привод» нажмите на кнопку с изображением диска, а затем в контекстном меню выберите пункт «Выбрать образ оптического диска…». С помощью Проводника найдите на своем компьютере нужный образ операционной системы.
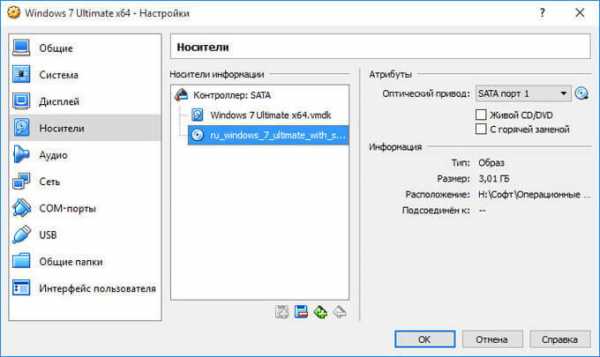
В разделах «Аудио», «Сеть», «COM-порты», «USB» можно оставить настройки по умолчанию, во многом эти настройки зависят от аппаратной части вашего компьютера.
В разделе «Общие папки» пока ничего нет, так как гостевая система еще не была установлена. Для функционирования общих папок понадобиться установка Дополнений для гостевой ОС (VirtualBox Guest Additions). Подробнее об установке системы в виртуальную машину, и об установке дополнений можно будет прочитать здесь.
В случае необходимости, вы можете изменить настройки для конкретной виртуальной машины на другие. Для каждой виртуальной машины все настройки индивидуальны.
Далее можно будет приступить к установке операционной системе на виртуальную машину VirtualBox.
Удаление виртуальной машины в VirtualBox
Для удаления виртуальной машины, в главном окне Виртуал Бокс нужно будет войти в меню «Машина», а потом выбрать пункт контекстного меню «Удалить».
Далее откроется окно с вопросом. Вы можете удалить все файлы виртуальной машины, или убрать виртуальную машину из списка виртуальных машин в VirtualBox.

После удаления, все файлы и данные виртуальной машины будут удалены с вашего компьютера.
Заключение
В бесплатной программе VirtualBox можно будет создать новую, или подключить готовую виртуальную машину, применить необходимые настройки для более удобного использования виртуальной машины.
Прочитайте похожие статьи:
vellisa.ru
Виртуальная машина - VirtualBox 5.2.0
VirtualBox - специальная программа для создания в памяти ПК виртуальных компьютеров. Каждый виртуальный компьютер может содержать произвольный набор виртуальных устройств и отдельную операционную систему. Область применения виртуальных компьютеров очень широка - от выполнения функций по тестированию ПО до создания целых сетей, которые легко масштабировать, распределять нагрузку и защищать. VirtualBox распространяется бесплатно, с открытым исходным кодом. В последней версии VirtualBox было исправлено несколько ошибок, влиявших на стабильность и скорость работы? в частности улучшена поддержка AC97 при установке программы на Windows 10.
Основные возможности VirtualBox
 Существуют версии VirtualBox, предназначенные для установки практически на любых операционных системах, включая Windows, Linux, Mac и OpenSolaris. В качестве "гостевой" операционной системы так же могут использоваться любые операционные системы, включая новейшие 64-х битные версии Windows 10, Windows 8.1, а так же Windows XP, Linux, FreeBSD и OpenBSD. Начиная с версии 5 в VirualBox появилась возможность установить Windows 10. До этого, при её установке возникали проблемы.
Существуют версии VirtualBox, предназначенные для установки практически на любых операционных системах, включая Windows, Linux, Mac и OpenSolaris. В качестве "гостевой" операционной системы так же могут использоваться любые операционные системы, включая новейшие 64-х битные версии Windows 10, Windows 8.1, а так же Windows XP, Linux, FreeBSD и OpenBSD. Начиная с версии 5 в VirualBox появилась возможность установить Windows 10. До этого, при её установке возникали проблемы.
Среди основных особенностей программы VirualBox можно выделить следующие:
- VirtualBox может управляться как через GUI-интерфейс, так и через командную строку.
- Для расширения функций программы разработан специальный комплект SDK.
- Параметры виртуальных машин описываются в формате XML и никак не зависят от того физического компьютера, на котором система работает. Поэтому виртуальные компьютеры формата VirtalBox легко переносить с одного ПК на другой.
- При использовании на "гостевых" компьютерах операционных систем Windows или Linux можно воспользоваться специальными утилитами, значительно облегчающими переключение между физическим и виртуальными компьютерами.
- Для быстрого обмена файлами между гостевым и физическим ПК можно создавать так называемые "разделяемые каталоги" (Shared folders), которые одновременно доступны из обоих этих машин.
- VirtualBox позволяет подключать USB-устройства к виртуальным компьютерам, позволяя виртуальным машинам работать с ними напрямую.
- VirtualBox полностью поддерживает протокол удалённого доступа RDP (Remote Desktop Protocol). Виртуальная машина может работать как RDP-сервер, позволяя управлять ею удалённо.
Ссылки на загрузку VirtualBox
Загрузить VirtualBox для ОС Windows можно по ссылке:
Скачать виртуальную машину VirtualBox 5.2.0
Так же обязательно скачайте набор расширений, который необходим, чтобы виртуальная машина полностью поддерживала сетевые подключения и периферийные устройства (USB-накопители, флешки, принтеры). Этот файл необходимо подключить в настройках виртуальной машины.
Скачать VirtualBox Extension Pack 5.2.0
Как создать виртуальную машину в VirtualBox
Пользоваться VirtualBox совсем не сложно. Программа очень проста, но требует знания некоторых важных моментов, а так же знания процессов установки операционных систем. Рекомендуем вам ознакомиться с подробным руководством по созданию в VirtualBox виртуальной машины и по установке на неё Windows 8:
Установка Windows 8 на виртуальную машину
Аналоги VirtualBox
Аналогами VirtualBox являются две столь известные системы, как VMware и Windows VirtualPC.
VMWare - наиболее известная среди всх систем виртуализации, но она платная. Применяется VMWare в основном крупными корпорациями.
Система Windows Virtual PC заточена в первую очередь под виртуализацию операционных систем компании Microsoft. Для работы с Linux или Mac ОС машина Virtual PC не применима.
Поэтому, если вы ищете бесплатную виртуальную машину, то VirtualBox, вероятно, станет лучшим выбором.
VirtualBox и Android
Единственная задача, в решении которой не сможет помочь VirtualBox - тестирование операционной системы Android. Впрочем с этим не справится ни одна универсальная виртуальная машина - они не способны имитировать архитектуру процессора ARM. На этот случай для Windows создан специальный эмулятор среды Android: Программа BlueStacks
Расскажите друзьям:
Оставьте ваш отзыв:
www.softroad.ru
Инструкция по использованию Windows Virtual PC в операционной системе Windows 7
Оглавление
Введение
Виртуализация — это общий термин, охватывающий абстракцию ресурсов для многих аспектов вычислений. Некоторые наиболее характерные примеры виртуализации приведены ниже. В свою очередь, виртуальная машина — это окружение, которое представляется для «гостевой» операционной системы, как аппаратное. Однако на самом деле это программное окружение, которое симулируется программным обеспечением хостовой системы. Эта симуляция должна быть достаточно надѐжной, чтобы драйверы гостевой системы могли стабильно работать. При использовании паравиртуализации, виртуальная машина не симулирует аппаратное обеспечение, а, вместо этого, предлагает использовать специальное API.
Используемые термины:
- Хостовая система (хост) – компьютер, на котором работает платформа виртуализации
- Гостевая операционная система – операционная система, запущенная внутри виртуальной машины
- Виртуальная машина, виртуальная среда – виртуализированное оборудование компьютера, в котором может быть запущена гостевая операционная система и приложения. Одновременно могут быть запущены несколько виртуальных машин
- Виртуальное приложение – виртуальная машина с предустановленной гостевой операционной системой и полностью сконфигурированными приложениями, нацеленная на решение конкретной задачи
В данном руководстве я расскажу о новых возможностях виртуализации операционной системы Windows 7. Virtual PC Windows является новым опциональным компонентом системы, где можно использовать для развертывания и миграции поддержки совместимости приложений в Windows 7, которыми можно управлять в устаревших операционных системах. Этот компонент доступен при загрузке пакета обновлений.
Virtual PC Windows обеспечивает простой способ для управления Windows XP и поддержку совместимости приложений, которые должны управляться именно на этой операционной системе. Можно использовать Windows XP Mode для обращения к виртуальному образу Windows XP, который готов для того, чтобы обеспечить настройку совместимости необходимыми для пользователя приложениями. Можно даже использовать Windows XP Mode и Windows 7 для запуска приложений непосредственно из Windows 7, когда приложения, в принципе, установлены на виртуальной машине Windows XP. Режим Windows XP Mode доступен в Windows 7 Professional, Windows 7 Enterprise, и Windows 7 Ultimate.
Под операционной системой Windows 7 в Windows Virtual PC также можно использовать и другие 32-х разрядные операционные системы. А именно:
- Windows XP – поддерживается только Windows XP Service Pack 3 (SP3) Professional;
- Windows Vista – поддерживается только Windows Vista Enterprise и Windows Vista Ultimate;
- Windows 7 – поддерживается только Windows 7 Enterprise и Windows 7 Ultimate;
В этом руководстве я опишу несколько вариантов использования Virtual PC – установку Windows XP Mode, а также установку другой операционной системы. Для обеспечения управления операционной системой в обоих случаях используются виртуальные машины. Windows XP Mode является более быстрым способом, т.к. он предусматривает меньше шагов и усилий. После того, как будет установлена тестовая среда операционной системы мы рассмотрим несколько ключевых особенностей Windows Virtual PC – таких, как совместное использование физических ресурсов: устройства USB, принтеры, а также жесткие диски.
Действия перед установкой
Для установки Windows Virtual PC необходимо загрузить и установить определенное обновление системы. Перед тем, как устанавливать Windows Virtual PC требуется рассмотреть требования, благодаря которым можно определить, можно ли на вашем компьютере запускать Windows Virtual PC. Для Windows Virtual PC необходима ОС Windows 7 аппаратная поддержка виртуализации. Поддержка виртуализации доступна для процессоров, которые включают в себя опцию виртуализации – а именно, процессоры с технологией виртуализации Intel (Intel VT) и технологии виртуализации AMD (AMD-V), а также некоторые процессоры VIA. Включить аппаратную поддержку виртуализации можно при помощи BIOSа. Для более подробной информации, относительно аппаратной поддержки определенным процессором виртуализации лучше всего обращаться на веб-узел изготовителя аппаратного обеспечения.
Для того, чтобы узнать поддерживается ли аппаратная виртуализация в процессорах Intel требуется сделать следующее:
- Загрузить, установить и запустить Intel Processor Identification Utility;
- Перейти на вкладку «CPU Technologies» и прочитать значение в поле «Intel Virtualization Technology»
Для того, чтобы узнать поддерживается ли аппаратная виртуализация в процессорах AMD требуется загрузить, установить и запустить AMD Virtualization Compatibility Check Utility
В следующем списке отображаются некоторые модели процессоров Intel, у которых есть аппаратная поддержка виртуализации:
- Pentium 4 662 and 672
- Pentium Extreme Edition 955 and 965 (not Pentium 4 Extreme Edition with HT) Pentium D 920-960 except 945, 935, 925, 915
- Core Duo T2300, T2400, T2500, T2600, T2700 (Yonah)
- Core 2 Duo E6300, E6400, E6320, E6420, E6540, E6550, E6600, E6700, E6750, E6850 (Conroe)
- Core 2 Duo E7600, E8200, E8300, E8400, E8500, E8600 and some versions of the E7400 and E7500 (Wolfdale)
- Mobile Core 2 Duo T5500, T5600, T7100, T7200, T7250, T7300, T7400, T7500, T7600, T7600G, T7700, T7800 (Merom)
- Mobile Core 2 Duo SU9300, SU9400, SU9600, P7370, P8400, P8600, P8700, P8800, P9500, P9600, P9700, T8100, T8300, T9300, T9400, T9500, T9600, T9800, T9900 (Penryn)
- Core 2 Quad Q6600, Q6700 (Kentsfield)
- Core 2 Quad Q8400, Q8400S, Q9300, Q9400, Q9400S, Q9450, Q9550, Q9550S, Q9650 and some versions of the Q8300 (Yorkfield)
- Core 2 Extreme X6800 (Conroe_XE)
- Core 2 Extreme QX6700, QX6800, QX6850 (Kentsfield_XE) Core 2 Extreme QX9650, QX9770, QX9775 (Yorkfield_XE) Xeon 3000, 5000, 7000 seriesAtom Z520, Z530, Z540, Z550, Z515 (Silverthorne)
- all Intel Core i7 processors
- Pentium Dual-Core E6300, E6500 and some versions of the E5300 and E5400*
- Celeron E3000 series
Для того, чтобы использовать Windows XP Mode, которое описывается в данном руководстве необходимо загрузить пакет Windows XP Mode с сайта Microsoft. Данный пакет используется для установки среды, которая нужна для Windows XP Mode. Чтобы получить загружаемые файлы Windows Virtual PC и Windows XP Mode нужно перейти по следующей ссылке: Windows XP Mode and Windows Virtual PC.
Установка
В этом разделе руководства описан процесс установки Windows Virtual PC, а также установка самой виртуальной машины. Дополнительная конфигурация и технические сведения в примерах.
Установка Windows Virtual PC
- Установка Windows Virtual PC.a) Необходимо запустить на выполнение файл Windows 6.1-KB958559-platform.msu, где platform – это версия вашей платформы (х86 ли х64).
b) Просматриваем лицензионное соглашение, выбираем опцию «Принимаю» для того, чтобы установить обновление.
c) Для завершения установки необходимо перезагрузить компьютер.
- После того, как установка будет закончена в меню «Пуск» станет доступным компонент Windows Virtual PC.
После установки Windows Virtual PC необходимо установить виртуальную машину. Можно использовать Windows XP Mode или создать свою собственную виртуальную машину. Если вы планируете использовать Windows XP, то можете загрузить ее, используя инсталляционный пакет Windows XP Mode, о котором говорилось в разделе «Перед тем, как начинать»
Немного об компонентах интеграции
Компоненты интеграции упрощают использование виртуальной машины, улучшая взаимодействие между физическими ресурсами и средой виртуальной машины. Они устанавливаются автоматически вместе с Windows XP Mode. Для других операционных систем их необходимо ставить вручную после установки самой операционной системы. Компоненты интеграции включены в Windows Virtual PC и обеспечивают доступ к следующим ресурсам:
- Буфер обмена. Можно вырезать, копировать и вставлять данные между хостовой и гостевой операционной системой. Например, можно с легкостью скопировать URL из браузера гостевой системы и вставить его в браузер хостовой.
- Жесткие диски. Этот компонент дает возможность отображать в виртуальной машине все жесткие диски и разделы хоста. Можно легко получить доступ к своим данным находясь в виртуальной машине.Хостовые жесткие диски и разделы отображаются списком в гостевой системе с использованием имени компьютера хостовой операционной системы. Например, имя хостового компьютера –DIMANS. Диск С на гостевой операционной системе в списке дисков отображается как «C на DIMANS».
- Принтеры. Благодаря этому компоненту появляется возможность использовать одни и те же принтеры в виртуальной машине и на хосте. Для того, чтобы обеспечить доступ к принтерам на гостевой системе Windows XP необходимо установить драйвера принтера. Использование принтеров в виртуальной машине рассматривается далее в текущем руководстве.
- USB устройства. Принтеры, запоминающие устройства и устройства для чтения смарт-карт автоматически отображаются в виртуальных машинах. Также можно использовать и другие виды поддерживаемых устройств, например USB устройства. О них будет подробно расписано ниже в текущем руководстве.Благодаря компонентам интеграции также можно перемещать курсор мыши между рабочими столами гостевой и хостовой операционной системой не прикладывая для этого никаких усилий.
Установка Windows XP Mode
Если вы планируете использовать Windows XP как гостевую операционную систему, компания Microsoft рекомендует пользоваться загружаемым пакетом Windows XP Mode. Когда вы используете этот пакет совместно с Windows Virtual PC, автоматически создается виртуальная машина с установленной на виртуальный жесткий диск Windows XP Professional Service Pack 3 (SP3). В итоге это будет намного быстрее, нежели вы будете создавать виртуальную машину вручную. Когда вы используете этот метод вам не нужно проходить процесс установки системы. Все что нужно – это загрузить установочный пакет и запустить мастер установки. Для того, чтобы загрузить установочный пакет нужно перейти по следующей ссылке: Windows XP Mode and Windows Virtual PC.
Процесс установки:
- Необходимо запустить на выполнение файл WindowsXPMode_xx-XX.exe, где хх-ХХ является языком системы (например: WindowsXPMode_ru-RU.exe). Советуется избегать отмены установки Windows XP Mode и завершать установку в течении одной сессии.
- Откроется мастер установки Windows XP Mode. Для завершения установки необходимо пройти по всем страницам мастера установки. Для того, чтобы завершить процесс установки оставьте опцию «Запустить Windows XP Mode» включенной.
На первом шаге установки Windows XP Mode нужно нажать на кнопку «Далее».
На втором шаге мастер предлагает выбрать расположение для установленных файлов Windows XP Mode
Сам процесс установки.
- Когда виртуальная машина запустится в первый раз появится диалог пользовательского соглашения Windows XP Mode. Для того, чтобы использовать Windows XP Mode необходимо принять пользовательское соглашение. Нажать на кнопку «Далее».
- Нужно создать пароль для учетной записи «XPMUser». Это учетная запись с правами администратора, которую мастер установки создает автоматически. Она используется по умолчанию для запуска Windows XP Mode. Если вы не хотите вводить пароль при каждом запуске гостевой системы, выберите опцию «Запомнить учетные данные (рекомендуется)» для того, чтобы система запомнила пароль. В противном случае вам придется каждый раз вводить пароль в поле для ввода пароля учетной записи. Если вы хотите хранить файлы виртуальной машины в расположении отличном от расположения по умолчанию, требуется его указать.
- Выберите метод установки обновлений, после чего можете просмотреть информацию о хостовых устройствах, которые автоматически отображаются в системе. Нажмите «Начать установку».
- После того, как Windows Virtual PC отконфигурирует Windows XP Mode виртуальная машина будет готова для использования.
Внимание
- Не следует деинсталлировать пакет в том случае, если вы больше не будете его использовать. Если вы его удалите, то пакет компонента Windows XP Mode будет более недоступен, и вы можете потерять важные данные. Деинсталляция пакета удаляет виртуальную машину, а также прекращает доступ к данным, которые хранились в виртуальной машине;
- Компания Microsoft советует хранить архивную копию пакета Windows XP Mode (WindowsXPMode_xx- XX.exe, где хх-ХХ является языком системы) как бэкап, на случай, если вам придется восстанавливать среду Windows XP Mode. Например, можно записать .exe файл на CD или DVD диск. Крайне рекомендуется иметь архивную копию, потому что среда Windows XP Mode имеет 2 виртуальных жестких диска – родительский виртуальный жесткий диск и дифференциальный диск. Дифференциальный диск не может использоваться без родительского. Если родительский диск будет удален или поврежден, то следует обновить существующую среду Windows XP Mode. В этом случае вам нужно использовать тот же родительский жесткий диск, который был использован ранее, если вы будете заново устанавливать Windows XP Mode
Процесс установки выглядит следующим образом:
После установки Windows XP Mode вы, возможно, захотите создать новые учетные записи для этого компонента. Если вы создадите учетные записи, то их нужно будет добавить в группы Remote Desktop User и Administrators. Учетные записи могут быть как доменными, так и локальными.
Установка виртуальной машины вручную
Этот метод можно использовать в том случае, если вы не хотите, чтобы вашей гостевой системой была Windows XP. В этом разделе я расскажу, как можно создать виртуальную машину и установить гостевую операционную систему, которой вы планируете управлять в Virtual PC. Для создания виртуальной машины можно воспользоваться мастером создания виртуальных машин. Мастер поможет вам отконфигурировать виртуальную машину с базовыми настройками, которые вы можете настроить так, как вам необходимо для использования виртуальной машины. Например, вы можете указать определенный объем памяти, которую будет использовать виртуальная машина. Количество выделяемой оперативной памяти должно быть таким, которые вы выделили бы физическому компьютеру. Желательно обеспечивать виртуальную машину достаточным количеством памяти для того, чтобы можно было без проблем управлять операционной системой и установленными на нее приложениями. Также следует обратить внимание на то, каким образом вы будете устанавливать гостевую операционную систему. Например, для установки операционной системы вы можете использовать сетевой сервер для инсталляции или физический CD или DVD привод, в который просто поместите установочный диск с системой. Если вы устанавливаете поддерживаемую Virtual PC гостевую операционную систему, то после установки понадобится установить пакет компонентов интеграции.
Создание виртуальной машины:
- Нужно открыть папку виртуальной машины. Для этого заходим в меню «Пуск», выбираем «Windows Virtual PC». Если сразу в меню данного пункта нет, нужно нажать в меню «Пуск» на «Все программы», нажать левой кнопкой на папку «Windows Virtual PC», а затем выбрать пункт «Windows Virtual PC»
- В проводнике Windows откроется папка «Виртуальные машины». Из области меню нажимаем на «Создать виртуальную машину».
Папка «Виртуальные машины» обеспечивает подробную информацию обо всех виртуальных машинах, созданных текущем пользователем, а также из этой папки можно открывать общий доступ, создавать и изменять виртуальные машины и виртуальные диски.
- Откроется Мастер создания виртуальных машин. Пройдя по диалогам мастера вы выберите требуемые настройки для установки гостевой операционной системы.
На первом шаге необходимо дать имя новой виртуальной машине и указать ее расположение.
На втором шаге мастер создания виртуальных машин нам предлагает указать параметры памяти для виртуальной машины.
На третьем шаге требуется указать настройки дисков виртуальной машины.
- По окончанию работы мастера виртуальная машина будет отображена в списке файлов папки «Виртуальные машины».
- Установка гостевой операционной системы. Если вы используете сетевой инсталляционный сервер, то можете смело пропускать данный шаг. Если вы используете CD или DVD диск, то вставьте его в каретку привода и переходите на следующий шаг установки. Для использования .iso образа нужно сделать следующее:a) Нажмите правой кнопкой мыши на созданной виртуальной машине и выберите пункт «Параметры»; b) В левой панели выберите диск, на котором находится образ. В правой панели выберите пункт «Открыть ISO-образ». Нажмите кнопку ОК.
- Запустите виртуальную машину. В списке файлов выберите виртуальную машину и нажмите «Open». Windows Virtual PC откроет установщик системы для виртуальной машины. Виртуальная машина будет искать установочный диск. Установка начнется после того, как найдется загрузочный диск.
- После того, как инсталляция будет завершена нужно установить компоненты интеграции. Нажимаем на меню «Сервис» в окне виртуальной машины и выбираем пункт «Установить компоненты интеграции». Если инсталляция не начнется через несколько секунд, перейдите на рабочий стол виртуальной машины и откройте в ней CD диск. После этого нужно 2 раза нажать левой кнопкой мыши на файле IntegrationComponents.msi.
- Пройдите установку при помощи мастера установки компонентов интеграции.
- Перезагрузите виртуальную машину. Из меню «Действие» окна виртуальной машины выберите пункт «Перезагрузить»
Закрытие виртуальной машины
До того как начнете выполнять некоторые действия в виртуальной машине возможно вы захотите узнать как можно выйти из виртуальной машины. Когда вы закрываете виртуальную машину, она может перейти в режим гибернации, завершение работы или выключиться. Когда виртуальная машина выходит из режима гибернации, у нее не происходит последовательная загрузка системы, соответственно этот вариант гораздо быстрее, нежели выключение и завершение работы.
Внимание
Когда вы открываете виртуальную машину, Windows Virtual PC обеспечивает ее памятью и процессорными ресурсами. Продолжительность времени, которое используется для открытия виртуальной машины, зависит от того, каким методом вы ее закрывали в момент последней сессии. Также имеет значение количество памяти, которое вы выделяли при создании виртуальной машины. По умолчанию, при нажатии на кнопку «Закрыть» в окне виртуальной машины, виртуальная машина Windows XP Mode переходит в режим гибернации и предлагает вам выбрать такое же действие и для остальных виртуальных машин. Вы можете самостоятельно изменить эту опцию.
Изменения действия закрытия виртуальной машины по умолчанию
- Сделайте следующее:a) В папке «Виртуальные машины» нажмите правой кнопкой на виртуальной машине и выберите пункт «Параметры».b) b. Из окна виртуальной машины нажмите на пункт меню «Сервис» и затем выберите пункт меню «Параметры».
- В левой части диалога «Параметры» нажмите на опцию «Закрыть».
- В правой части диалога, выберите опцию для «Автоматически закрыть со следующим действием:», или выберите «Запросить о действии» для того, чтобы постоянно открывался запрос о способе закрытия виртуальной машины.
- Нажмите на кнопку ОК для применения изменений.
Выключение виртуальной машины
- В окне виртуальной машины нажмите на Ctrl+Alt+Del. Или можете нажать комбинацию клавиш CTRL+ALT+END.
- В появившемся окне гостевой операционной системы нажмите на «Shut Down».
- Операционная система будет выключена, ресурсы, потребляемые ею будут возвращены хостовой системе.
Использование приложений виртуальной машины на Windows 7
Если вы используете определенные версии Windows XP, Windows Vista или Windows 7 на виртуальной машине, то у вас появляется возможность для доступа к приложению непосредственно с рабочего стола на хостовом компьютере, когда приложение установлено в виртуальной машине. Благодаря этой возможности вы можете запускать на хостовой машине Windows 7 существующие приложения, избегая проблем, которые могут возникать в том случае, если они не совместимы с хостовой операционной системой.
Бизнес-приложения, запускаемые на операционной системе Windows XP замечательно подходят для тестирования данной возможности. Однако, Windows Virtual PC не поддерживает приложения, которые требуют стереозвук или 3D графику. Это означает, что пользовательские приложения, например игры, невозможно запускать в данном случае.
Предоставление доступа к приложениям в Windows 7
- Необходимо открыть виртуальную машину, если она еще не запущена. В папке «Виртуальные машины» нажимаем правой кнопкой на имени виртуальной машины и из контекстного меню выбираем команду «Open».
- Устанавливаем приложение. Например, если приложение находится на CD или DVD диске, вставляем его в каретку привода. Если программа автозапуска откроется на хостовой машине – закрываем ее окно. На гостевой операционной системе открываем DVD диск и устанавливаем программное обеспечение.
- После того, как приложение будет установлено, выходим из учетной записи пользователя гостевой операционной системы и закрываем виртуальную машину.
- Открываем приложение на хостовой операционной системе. Для этого заходим в меню «Пуск», открываем«Все программы», переходим к «Windows Virtual PC», и открываем приложение, которое было установлено на виртуальной машине.
- Через несколько секунд приложение откроется. Если минимизировать приложение, то оно отобразится на панели задач хостовой операционной системы как минимизированная виртуальная машина.
- Можно использовать приложение точно так же, как если бы оно было установлено непосредственно на хостовой системе. Чтобы проверить это можно попробовать сохранить файл в приложении. Выберите опцию«Save» из меню установленной программы и у вас появится возможность сохранить файл прямо на хостовойсистеме.
Использование USB устройств в виртуальной машине.
Windows Virtual PC поддерживает USB устройства версии 2.0, также возможно совместное использование устройства или запись с устройства на виртуальную машину. Метод, который вы будете применять, зависит от того, вида устройства USB, которое используется. В том случае, если установлены компоненты интеграции и они разрешены гостевой операционной системе, запоминающие устройства и устройства чтения смарт-карт автоматически разделяются между виртуальными машинами и физическим компьютером. Не требуются никакие дополнительные действия для этих типов запоминающих устройств. Для остальных видов возможно их использование благодаря прикреплению их к виртуальной машине. Например, можно прикрепить следующие типы USB устройств:
- Цифровые камеры;
- USB CD привод;
- MP3 плееры;
- Телефон/КПК/мобильное устройство;
- Веб-камеры/видео камеры;
- Беспроводные сетевые адаптеры.
Прикрепление USB устройства в виртуальную машину.
- Присоединяем устройство к физическому компьютеру и включаем его.
- В окне виртуальной машины, щелкаем на «USB» и затем на «Имя_устройства Совместный доступ».
- Система Windows попробует установить драйвер для устройства в автоматическом режиме. При инсталляции драйвера можно попробовать его найти через Интернет или использовать CD диск.
- После инсталляции драйвера вы можете использовать USB устройство непосредственно из виртуальной машины так же, как и можно им пользоваться на физическом компьютере. Однако, USB устройства, которые подключены, используя метод, приведенный выше, на одной операционной системе, не могут одновременно использоваться на второй.
- Для того, чтобы USB устройство стало доступным на хостовой операционной системе, должно быть отсоединено от виртуальной машине. В окне виртуальной машины нажмите на «USB», а затем на «Имя_устройства Освободить».
Печать из виртуальной машины
Существует несколько способов для того, чтобы сделать принтер доступным на виртуальной машине. На способы, которые можно использовать, воздействуют некоторые факторы: доступен ли драйвер принтера на Windows 7 и подключен ли принтер локально или через сеть. Также можно использовать формат XPS в том случае, если ваш компьютер поддерживает этот метод печати.
Использование локального USB принтера
Убедитесь, что принтер включен и доступен для установки драйверов. Например, можно устанавливать на него драйвера используя CD диск.
- Подключите принтер к виртуальной машине. Для этого в окне виртуальной машины нажмите на «USB», а затем на «Имя_устройства Совместный доступ».
- Установите драйвер принтера на гостевую операционную систему. Вы можете воспользоваться установкой драйвера через Интернет или использовать CD диск.
- Отключите принтер от виртуальной машины. Для этого из окна виртуальной машины нажмите на «USB», а затем на «Имя_устройства Освободить».
- Перезагрузите виртуальную машину. Для этого, из окна виртуальной машины нажмите на «Действие», а затем на «Перезагрузить».
- Перейдите в виртуальную машину и зайдите в учетную запись, если это необходимо (вы авторизируетесь автоматически, если установлена опция, связанная с сохранением пароля).
- Принтер будет доступен на обеих системах, как на хостовой, так и на гостевой.
Настройка сетевого принтера на виртуальной машине
- Перейдите в виртуальную машину и зайдите в учетную запись, если это необходимо (вы авторизируетесь автоматически, если установлена опция, связанная с сохранением пароля).
- Откройте «Панель управления» и перейдите в «Принтеры».
- Нажмите «Добавление устройства». Откроется мастер установки принтеров.
- Выберите сетевой принтер, используя мастер и завершите установку.
Если вы используете гостевую систему Windows XP, то необходимо вручную установить драйвер для принтера, который будет использоваться.
Установка драйвера для принтера в Windows XP
- Зайдите в меню «Пуск» и выберите пункт «Принтеры и факсы».
- В задачах принтера нажмите на «Установка принтера». Откроется мастер установки принтеров.
- На странице «Локальный принтер или подключение к принтеру» выбираем «Локальный принтер, подключенный к этому компьютеру» и «Автоматическое определение и установка PnP-принтера».
- В диалоговом окне «Выберите порт принтера», нажимаем на выпадающее меню и выбираем один из TS номеров портов, затем нажимаем на «Далее».
- В диалоговом окне «Установка программного обеспечения принтера» выбираем «Windows Update» или «Hard Disk» и заканчиваем установку.
Печать из виртуальной машины
- Перейдите в виртуальную машину и зайдите в учетную запись, если это необходимо (вы авторизируетесь автоматически, если установлена опция, связанная с сохранением пароля).
- Сделайте следующее:a) На рабочем столе в виртуальной машине нажимаем правой кнопкой на файле и выбираем из контекстного меню опцию «Печать»b) Открываем приложение, у которого доступна опция печати и используем команду печать.
- Все принтеры, которые доступны в виртуальной машине есть в списке принтеров. Выбираем нужный принтер и нажимаем на кнопку ОК
Также можно использовать печать в документ XPS из вашего виртуального приложения или виртуальной сессии для сохранения печатаемого файла на хосте, а затем можно распечатать файл, используя принтер, установленный на хостовом компьютере. Эта опция полезна тогда, когда драйвера не доступны для гостевой операционной системы или вы не хотите устанавливать на ней принтер. Для этого способа требуется следующая конфигурация:
- Microsoft XPS Essentials Pack установленный на гостевой операционной системе. Microsoft XPS EssentialsPack можно загрузить по следующей ссылке: Windows Hardware Developer Central site.
- Виртуальная машина настроена и имеет доступ к дискам и разделам на хостовом компьютере, так что можно просто сохранить файл (По умолчанию, когда устанавливается Windows XP Mode система настроена так, что открыт доступ к дискам и разделам хостовой системы. Для остальных виртуальных машин необходимо устанавливать компоненты интеграции).
- На хостовой операционной системе должен быть установлен работающий принтер.
Печать с использованием XPS формата
- Создайте или откройте приложение, которое запускается в режиме Windows XP Mode или другой виртуальной машине. Выберите команду «Печать».
- Из списка доступных принтеров выберите «Microsoft XPS Document Writer».
- В диалоговом окне «Сохранить файл как» введите название файла и выберите директорию, в которую его необходимо сохранить. Каждый доступный диск или раздел отображается в списке с буквой диска и именем хостового компьютера. Например, чтобы сохранить файл на диск D на хостовом компьютере с именем DIMANS выберите «D на DIMANS»
- Перейдите на хостовую операционную систему и откройте директорию, в которую был сохранен документ.
- Откройте файл
- Из меню «File» программы «XPS Viewer» выберите опцию «Print».
- Выберите необходимый принтер и нажмите на кнопку «Print».
Источник: dimanb.spaces.live.com
Дополнительная информация:
www.windxp.com.ru
virtual — с русского на все языки
Virtual PC — Entwickler: Microsoft Aktuelle Version: VPC 2007 Service Pack 1 (Win) / VPC 7.03 (Mac) (16. Mai 2008 (Win) 14. August 2007 (Mac)) Betriebssystem: Microsoft Win … Deutsch Wikipedia
Virtual — y virtualidad, lo opuesto a lo real y a la realidad, pueden referirse a: Partícula virtual Temperatura virtual Realidad virtual Mundos virtuales Imagen virtual Función virtual Sexo virtual Mascota virtual Bien virtual Herencia virtual… … Wikipedia Español
Virtual — Vir tu*al (?; 135), a. [Cf. F. virtuel. See {Virtue}.] 1. Having the power of acting or of invisible efficacy without the agency of the material or sensible part; potential; energizing. [1913 Webster] Heat and cold have a virtual transition,… … The Collaborative International Dictionary of English
Virtual II — Virtual ] [ (pronounced virtual two ), is a software application that emulates the Apple II series of computers on an Apple Macintosh computer running Mac OS X. The emulator supports these 8 bit Apple II machines: * [Apple II series#Apple… … Wikipedia
virtual — vir‧tu‧al [ˈvɜːtʆuəl ǁ ˈvɜːr ] adjective [only before a noun] 1. a virtual monopoly, ban, takeover etc is so nearly a complete monopoly, ban etc that any difference is unimportant: • They enjoy a virtual monopoly in sales of pickup trucks. •… … Financial and business terms
Virtual CD — Entwickler H+H Software GmbH Aktuelle Version 10.1.0.11 (11. Januar 2011) Betriebssystem Microsoft Windows ab XP Kategorie CD/DVD Emulation Lizenz … Deutsch Wikipedia
Virtual cd — Entwickler: H+H Software GmbH Aktuelle Version: 9.3 (19. November 2008) Betriebssystem: Microsoft Windows ab 2000 Kategorie: CD/DVD Emulation … Deutsch Wikipedia
Virtual DJ — Desarrollador Atomix Productions Virtual DJ Información general Última versión es … Wikipedia Español
Virtual XI — Álbum de estudio de Iron Maiden Publicación 23 de marzo de 1998 Grabación Barnyard Studios, Essex, Inglaterra, 1997 – Febrero 1998 Gé … Wikipedia Español
Virtual XI — Studioalbum von Iron Maiden Veröffentlichung 23. März 1998 Label EMI Electrola GmbH Co. KG … Deutsch Wikipedia
Virtual XI — Virtual XI … Википедия
translate.academic.ru