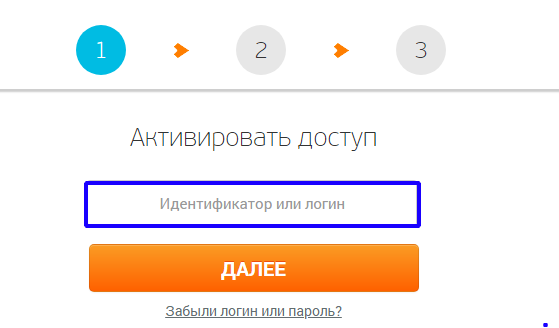Убрир электронная почта вход: Электронный почтовый ящик для держателей карт банка УБРиР
«УБРиР» горячая линия, бесплатный номер телефона
УБРиР – популярный банк из Свердловской области, который оказывает множество кредитно-денежных услуг. Здесь можно оформить карту, получить ипотеку, положить деньги на депозит, взять кредит, заказать рассчетно-кассовое обслуживание и другие популярные банковские услуги.
Всю основную информацию о деятельности банк можно получить на официальном сайте УБРиР. Если же Вы не нашли ответ на свой вопрос, то в таком случае Вы можете позвонить по телефону на горячую линию УБРиР для получения бесплатной консультации.
По какому именно телефону нужно звонить? По каким вопросам можно получить консультацию? И существуют ли отдельные номера для связи с пресс-службой банка? Ниже мы узнаем ответы на эти вопросы.
Основные номера горячей линии УБРиР
Для связи с банком следует использовать следующие телефоны горячей линии:
- Для частных клиентов – 8 (800) 100-02-00.
- Для юридических лиц – 8 (800) 700-59-59.
- Электронная почта – [email protected].
Обратите внимание, что эти номера являются универсальными, а региональная служба поддержка в УБРиР отсутствует. Все звонки являются бесплатными в пределах России, а звонить можно как со стационарного, так и с мобильного телефона. Горячая линия является круглосуточной, поэтому звонить по этим номерам можно в течение любого времени суток.
Горячая линия работает в полуавтоматическом режиме:
- Вы набираете номер и попадаете в голосовое меню, где консультант-робот расскажет Вам об основных категориях горячей линии.
- Чтобы выбрать нужный пункт, введите соответствующее число через клавиатуру своего телефона (дополнительно нажимать кнопку вызова не нужно).
- Получить нужную информацию Вы можете двумя способами. Первый способ – это прослушивание справочной информации, которая была записана заранее.
- Если же Вы хотите получить консультацию по поводу какого-либо конкретного вопроса, которого нет в списке голосовых команд, то Вам нужно связаться напрямую с оператором.

Какую информацию можно получить по телефону?
С помощью телефона горячей линии УБРиР можно узнать ответы на все основные вопросы, которые касаются продуктов банка.
Перечислим основные примеры:
- Основные продукты банка (карты, ипотека, кредиты), их краткое описание и характеристика.
- Список документов, которые нужны для оформления того или иного банковского продукта.
- Условия обслуживания (минимальный возраст, рабочий стаж, уровень зарплаты, формат возврата кредитных денег).
- Наличие льготных программ в банке, их обслуживание и способы оформления.
- Информация относительно погашения кредитных задолженностей (способы возврата, проценты).
Дополнительные телефоны УБРиР
В УБРиР действует также ряд вспомогательных телефонов, с помощью которых можно проконсультироваться по узкоспециализированным вопросам банка.
Чтобы найти полный список номеров, откройте главный сайт банка УБРиР, пролистайте главную страницу в самый низ и справа снизу найдите строку “О банке” – кликните по ней. После этого откроется новая страничка – во второй информационной строке выберите пункты “Еще” и “Контакты”. После этого откроется новая страничка, где перечислены все дополнительные телефоны банка.
Перечислим несколько вспомогательных телефонов:
| Подразделение | Телефонный номер | Какие сведения можно получить |
| Казначейство | +7(343)264-54-56 | Полный список всех услуг банка, публичная информация о финансовом состоянии банка |
| Инвестиционный сектор | +7(343)311-86-00 | Вопросы брокерского обслуживания, открытие индивидуальных инвестиционных счетов (ИИС) |
| Пресс-служба | +7(343)264-72-82 | Организация публичных мероприятий с участием прессы, получение информации о ближайших мероприятиях |
| IT-поддержка | +7(343)311-82-12 | Решение вопросов, связанных с нарушением работы главного сайта и официальных приложений банка |
Заключение
Подведем итоги. Для получения бесплатной консультации по тому или иному вопросу Вы можете позвонить по телефону горячей линии УБРиР. Основные номера – 8 (800) 100-02-00 (частные клиенты) и 8 (800) 700-59-59 (юридические лица).
Для получения бесплатной консультации по тому или иному вопросу Вы можете позвонить по телефону горячей линии УБРиР. Основные номера – 8 (800) 100-02-00 (частные клиенты) и 8 (800) 700-59-59 (юридические лица).
Горячая линия работает в полуавтоматическом режиме, а с ее помощью можно получить следующую справочную информацию – основные продукты банка, условия обслуживания, способы возврата кредитных денег и другие. Также в банке действует ряд вспомогательных телефонов для решения узкоспециализированных вопросов – найти эти номера можно на официальном сайте УБРиР.
|
1 |
ДО «ОПЕРО» |
Сакко и Ванцетти, 67 |
Центр пер. Центральный рынок | 8-800-1000-200 |
9-17 (пн-пт) без пер. |
Нет обмена валюты |
|
2 |
ДО «Юго-Западный» |
Академика Бардина, 17 |
Юго-Западный Угол Бардина — Ясная | 8-800-1000-200 |
физ. 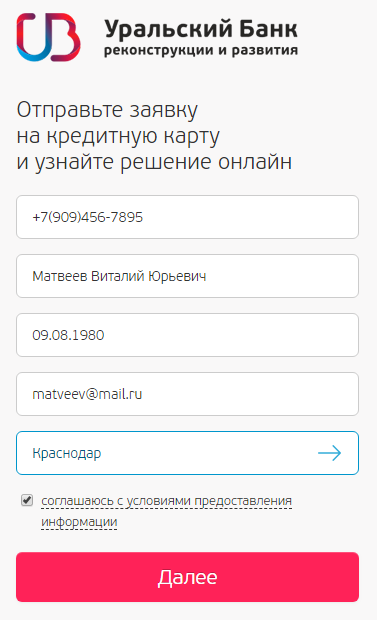 лица: лица:9-19 (пн-пт), 10-17 (сб) без пер. |
Обмен валюты |
|
3 |
ДО «Ботанический» |
Академика Шварца, 20/2 |
Ботанический Напротив ТЦ «Дирижабль» | 8-800-1000-200 |
физ. лица: 9-19 (пн-пт), 10-17 (сб) без пер. юр. лица: 9-17 (пн-пт) без пер. |
Обмен валюты |
|
4 |
ДО «Набережный» филиала «ССБ» (только VIP-клиенты и юр.лица) |
А.Валека, 15 |
Центр Угол А.Валека — Маршала Жукова | 8-800-1000-200 |
9-17 (пн-пт) без пер.  |
Обмен валюты |
|
5 |
ДО «Парус» |
Бебеля, 124 |
Сортировка | 8-800-1000-200 |
физ. лица: 9-19 (пн-пт), 10-17 (сб) без пер. |
Обмен валюты |
|
6 |
ДО «Белореченский» |
Белореченская, 18-а |
Юго-Западный | 8-800-1000-200 |
физ. лица: 9-19 (пн-пт), 10-17 (сб) без пер.  |
Обмен валюты |
|
7 |
ДО «Пионерский» |
Блюхера, 45 |
Пионерский Угол Блюхера — пер. Парковый | 8-800-1000-200 |
физ. лица: 9-19 (пн-пт), 10-17 (сб) без пер. юр. лица: 9-17 (пн-пт) без пер. |
Обмен валюты |
|
8 |
ДО «Де Геннин» |
Вильгельма де Геннина, 40 |
Академический | 8-800-1000-200 |
физ.  лица: лица:9-19 (пн-пт), 10-17 (сб) без пер. юр. лица: 9-17 (пн-пт) без пер. |
Обмен валюты |
|
9 |
ДО «Орбита» |
Космонавтов пр., 76 |
Уралмаш около ст. метро «Проспект Космонавтов» | 8-800-1000-200 |
физ. лица: 9-19 (пн-пт), 10-17 (сб) без пер. |
Обмен валюты |
|
10 |
ДО «Солнечный» |
Крауля, 44 |
ВИЗ Угол Крауля — Токарей | 8-800-1000-200 |
физ. 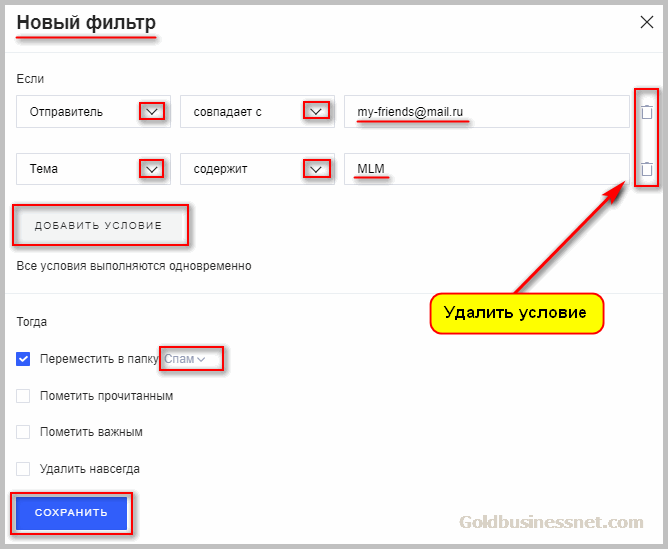 лица: лица:9-19 (пн-пт), 10-17 (сб) без пер. юр. лица: 9-17 (пн-пт) без пер. |
Обмен валюты |
|
11 |
ДО «Оржоникидзевский» филиала «ССБ» |
Кузнецова, 2 |
Уралмаш Ст. метро «Уралмаш» | 8-800-1000-200 |
физ. лица: 9-19 (пн-пт), 10-17 (сб) без пер. юр. лица: 9-17 (пн-пт) без пер. |
Обмен валюты |
|
12 |
ДО «Куйбышевский» |
Куйбышева, 95 |
Центр Угол Куйбышева — М. 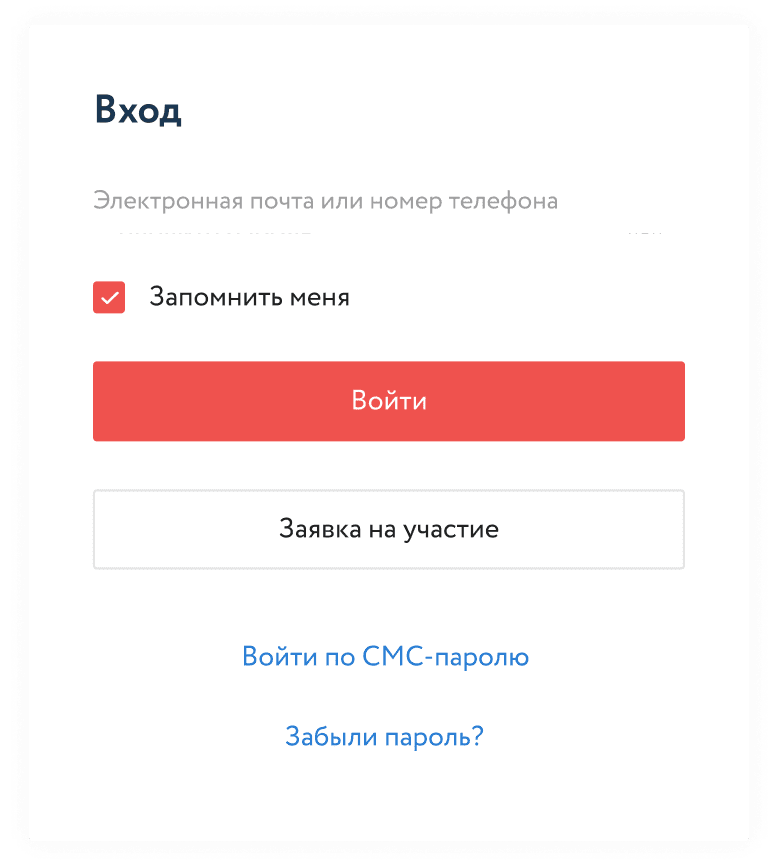 Сибиряка Сибиряка
| 8-800-1000-200 |
физ. лица: 9-19 (пн-пт), 10-17 (сб) без пер. |
Обмен валюты |
|
13 |
ДО «Центр финансовых услуг» (только VIP-клиенты) |
Ленина, 20-а |
Центр Угол Ленина — Хохрякова | 8-800-1000-200 |
физ. лица: 9-18 (пн-пт) без пер. |
Обмен валюты |
|
14 |
ДО «Центральный» |
Ленина, 29 |
Центр Площадь «1905 года» | 8-800-1000-200 |
физ.  лица: лица:9-19 (пн-пт), 10-17 (сб) без пер. |
Обмен валюты |
|
15 |
ДО «Центр банковского обслуживания» |
Ленина, 40 |
Центр Угол Ленина — Карла Либкнехта | 8-800-1000-200 |
9-17 (пн-пт) без пер. |
Обмен валюты |
|
16 |
Филиал «ССБ» |
Луначарского, 91 |
Центр Около «ОДО» | 8-800-1000-200 |
физ.  лица: лица:9-19 (пн-пт), 10-17 (сб) без пер. юр. лица: 9-17 (пн-пт) без пер. |
Обмен валюты |
|
17 |
ДО «Молодёжный» филиала «ССБ» |
Малышева, 30 |
Центр Угол Малышева — Вайнера | 8-800-1000-200 |
9-19 (пн-пт), 10-17 (сб) без пер. |
Обмен валюты |
|
18 |
ДО «Центр банковских услуг населению» |
Малышева, 53 |
Центр ТЦ «Антей» | 8-800-1000-200 |
физ.  лица: лица:9-19 (пн-пт), 10-17 (сб) без пер. |
Обмен валюты |
|
19 |
ДО «Центральное операционное управление» (только VIP-клиенты и юр.лица) |
Малышева, 84 |
Центр Угол Малышева — Белинского | 8-800-1000-200 |
9-17 (пн-пт) без пер. |
Обмен валюты |
|
20 |
ДО «Парковый» |
Мичурина, 239 |
Парковый Угол Мичурина — Ткачей | 8-800-1000-200 |
физ.  лица: лица:9-19 (пн-пт), 10-17 (сб) без пер. юр. лица: 9-17 (пн-пт) без пер. |
Обмен валюты |
|
21 |
ДО «Надеждинский» |
Надеждинская, 3 |
Сортировка Угол Надеждинская — Техническая | 8-800-1000-200 |
физ. лица: 9-19 (пн-пт), 10-17 (сб) без пер. юр. лица: 9-17 (пн-пт) без пер. |
Обмен валюты |
|
22 |
ДО «Индустриальный» |
Победы, 36 |
Уралмаш Угол Победы — Индустрии | 8-800-1000-200 |
физ.  лица: лица:9-19 (пн-пт), 10-17 (сб) без пер. |
Обмен валюты |
|
23 |
ДО «Академический» |
Репина, 99 |
ВИЗ Угол Репина — Ленинградская | 8-800-1000-200 |
физ. лица: 9-19 (пн-пт), 10-17 (сб) без пер. |
Обмен валюты |
|
24 |
ДО «Вознесенский» |
Свердлова, 25 |
Центр Угол Азина — Свердлова | 8-800-1000-200 |
физ. 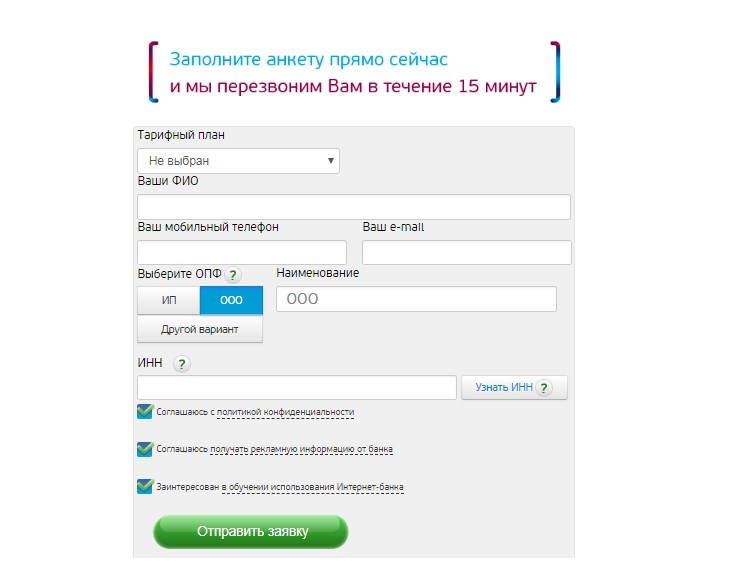 лица: лица:9-19 (пн-пт), 10-17 (сб) без пер. юр. лица: 9-17 (пн-пт) без пер. |
Обмен валюты |
|
25 |
ДО «Ритм» |
Сухоложская, 8 |
Вторчермет Угол Сухоложская — Агрономическая | 8-800-1000-200 |
физ. лица: 9-19 (пн-пт), 10-17 (сб) без пер. юр. лица: 10-17 (пн-пт) без пер. |
Обмен валюты |
|
26 |
ДО «Каменные Палатки» |
Сыромолотова, 17 |
ЖБИ Напротив ТЦ «Кировский» | 8-800-1000-200 |
физ. 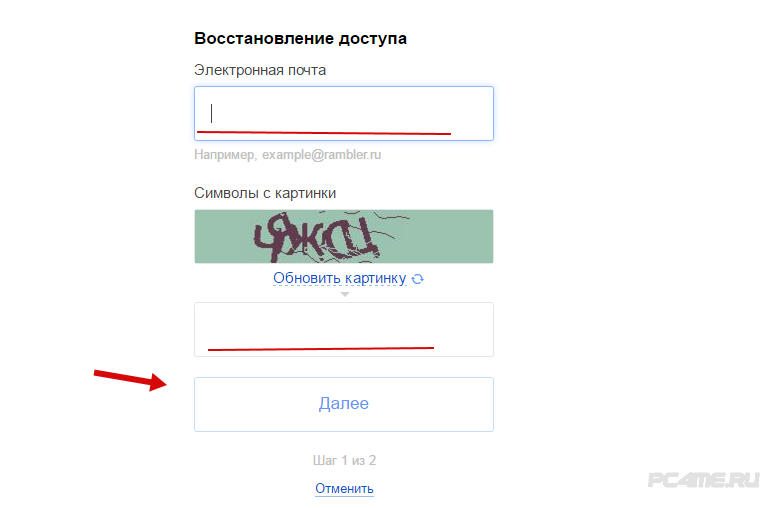 лица: лица:9-19 (пн-пт), 10-17 (сб) без пер. юр. лица: 9-17 (пн-пт) без пер. |
Обмен валюты |
|
27 |
ДО «Основинский» |
Учителей, 8 |
Пионерский Напротив ТРК «Парк Хаус» | 8-800-1000-200 |
физ. лица: 9-19 (пн-пт), 10-17 (сб) без пер. |
Обмен валюты |
|
28 |
ДО «Чкаловский» |
Чайковского, 75 |
Автовокзал (Южный) Угол Чайковского — Щорса | 8-800-1000-200 |
физ. 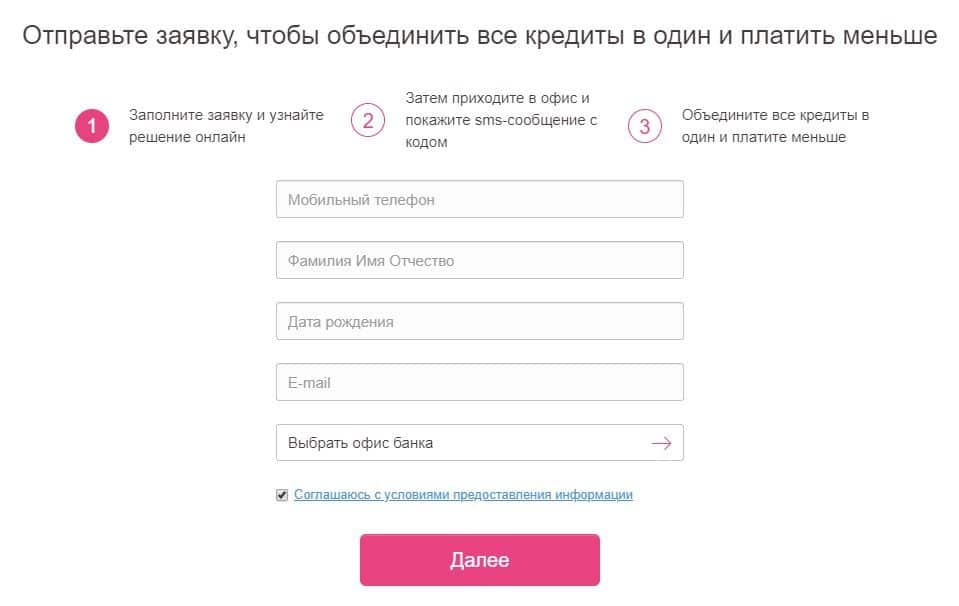 лица: лица:9-19 (пн-пт), 10-17 (сб) без пер. юр. лица: 9-17 (пн-пт) без пер. |
Обмен валюты |
|
(ДО) дополнительный офис, (ККО) кредитно-кассовый офис, (ОЗ) операционный зал, (ОК) операционная касса | ||||||
Горячая линия «Уральский Банк Реконструкции и Развития» | «УБРиР» – Контактный номер «Службы поддержки» | Бесплатный номер телефона, вход в «Личный кабинет» «УБРР»
Специалисты службы поддержки «Уральского Банка Реконструкции и Развития» оперативно помогут клиентам в решении любых вопросов по вкладам, кредитам, ипотеке и другим услугам банка
Телефоны «Горячей линии» | Контакты для бизнес-клиентов | Интернет-банк «УБРиР» | Обратная связь
Единый бесплатный номер службы поддержки «УБРиР»:
Круглосуточные номера для звонков в банк с мобильных и городских телефонов России. Для звонков из-за границы
8800 1000 200
Отвечаем в WhatsApp: +7 (912) 2703-070
«УБРиР» для бизнеса
Горячая линия и техподдержка для юридических лиц, малого, среднего и крупного бизнеса. Бесплатный номер для бизнеса:
8800 700 59 59
Техническая поддержка и консультация юридических лиц, клиентов «УБРиР» осуществляется круглосуточно и бесплатно.
Единая горячая линия и техподдержка клиентов «Уральского Банка Реконструкции и Развития» для звонков из-за границы:
+7 (343) 2 644 644
Международный номер «Горячей линии» центрального офиса в Екатеринбурге работает для обращений жителей России и корпоративных клиентов при необходимости дозвониться в банк из-за границы и в международном роуминге, например из Европы, Турции, Таиланда или США. Для того чтобы оставить обращение в службу безопасности банка, воспользуйтесь указанным выше номером и дождитесь соединения с оператором колл-центра.
Как дозвониться в УБРиР?
В этом разделе опубликованы номера «Горячей линии», адрес для входа в «Личный кабинет» и другие контактные данные банка. Позвоните по телефону горячей линии 8800 1000 200 с любого мобильного или городского телефона России (включая крупнейшие города: Москва, Санкт-Петербург, Новосибирск, Екатеринбург, Нижний Новгород, Самара, Омск, Казань, Челябинск, Ростов-на-Дону, Уфа, Волгоград, Пермь, Красноярск, Воронеж и Саратов). Для соединения со специалистом колл-центра «Уральского Банка Реконструкции и Развития» выберите подходящий для вашего обращения раздел голосового меню и следуйте дальнейшим инструкциям системы.
Интернет-банк «УБРиР»
«УБРиР» поддерживает несколько систем интернет-банкинга. Для частных клиентов, для малого бизнеса и для корпоративных клиентов.
Техническая поддержка Интернет-банка и эквайринга осуществляется по адресу электронной почты [email protected]. В случае возникновения любых сложностей в работе Личного кабинета, звоните по номеру телефона техподдержки: 8800 1000 200. Специалисты технической службы помогут решить проблемы со входом в Личный кабинет и любые другие вопросы связанные с удалённым обслуживанием.
Онлайн-поддержка клиентов «УБРиР»
Иногда, удобнее написать обращение или жалобу, чем дозваниваться до оператора поддержки. Вы можете отправить любые вопросы, предложения и претензии на работу «УБРиР» через специальную форму обратной связи для юридических и физических лиц на любой странчке официального сайта кредитной организации.
Электронная почта: [email protected]
Опишите вашу проблему, указав продукт и какого рода затруднения вы испытываете. Сотрудник службы поддержки ответит вам в ближайшее время на указанный адрес электронной почты.
Задать интересующие вас вопросы по работе банка и обслуживанию клиентов можно и в официальных сообществах банка во всех популярных социальных сетях: группы «УБРиР» в Facebook , Вконтакте и канал в Инстаграм.
Города в которых открыты офисы «Уральский Банк Реконструкции и Развития»
Горячая линия банка работает для клиентов UBRR во всех городах России, включая:
Москва, Санкт-Петербург, Новосибирск, Екатеринбург, Нижний Новгород, Самара, Омск, Казань, Челябинск, Ростов-на-Дону, Уфа, Волгоград, Пермь, Красноярск, Воронеж, Саратов, Краснодар, Тольятти, Ижевск, Ульяновск, Барнаул, Владивосток, Ярославль, Иркутск, Тюмень, Махачкала, Хабаровск, Новокузнецк, Оренбург, Кемерово, Рязань, Томск, Астрахань, Пенза, Набережные Челны, Липецк, Тула, Киров, Чебоксары, Калининград, Брянск, Курск, Иваново, Магнитогорск, Улан-Удэ, Тверь, Ставрополь, Нижний Тагил, Белгород, Архангельск, Владимир, Сочи, Курган, Смоленск, Калуга, Чита, Орёл, Волжский, Череповец, Владикавказ, Мурманск, Сургут, Вологда, Саранск, Тамбов, Стерлитамак, Грозный, Якутск, Кострома, Комсомольск-на-Амуре, Петрозаводск, Таганрог, Нижневартовск, Йошкар-Ола, Братск, Новороссийск, Дзержинск, Шахты, Нальчик, Орск, Сыктывкар, Нижнекамск, Ангарск, Старый Оскол, Великий Новгород, Балашиха, Благовещенск, Прокопьевск, Бийск, Химки, Псков, Энгельс, Рыбинск, Балаково, Северодвинск, Армавир, Подольск, Королёв, Южно-Сахалинск, Петропавловск-Камчатский, Сызрань, Норильск, Златоуст, Каменск-Уральский, Мытищи, Люберцы, Волгодонск, Новочеркасск, Абаканм, Находка, Уссурийск, Березники, Салават, Электросталь, Миасс, Рубцовск, Альметьевск, Ковров, Коломна, Майкоп, Пятигорск, Одинцово, Колпино, Копейск, Хасавюрт, Железнодорожный, Новомосковск, Кисловодск, Серпухов, Первоуральск, Новочебоксарск, Нефтеюганск, Димитровград, Нефтекамск, Черкесск, Орехово-Зуево, Дербент, Камышин, Невинномысск, Красногорск, Муром, Батайск, Новошахтинск, Сергиев Посад, Ноябрьск, Щёлково, Кызыл, Октябрьский, Ачинск, Северск, Новокуйбышевск, Елец, Арзамас, Обнинск, Новый Уренгой, Каспийск, Элиста, Пушкино, Жуковский, Артём, Междуреченск, Ленинск-Кузнецкий, Сарапул, Ессентуки, Воткинск, Ногинск, Тобольск, Ухта, Серов, Великие Луки, Мичуринск, Киселёвск, Новотроицк, Зеленодольск, Бердск, Соликамск, Раменское, Домодедово, Магадан, Глазов, Каменск-Шахтинский, Железногорск, Канск, Назрань, Пушкин, Гатчина, Саров, Воскресенск, Долгопрудный, Бугульма, Кузнецк, Губкин, Кинешма, Ейск, Реутов.
В предоставленных контактных данных возможны изменения, уточняйте актуальную справочную информацию по телефону горячей линии Публичное акционерное общество «Уральский банк реконструкции и развития» (ПАО КБ «УБРиР») или на официальном сайте www ubrir ru. Служба техподдержки и справочная служба по номеру 8800 1000 200 работают круглосуточно и без выходных дней.
620014, Российская Федерация, Свердловская область, г. Екатеринбург, ул. Сакко и Ванцетти, 67
Все разговоры со специалистами горячей линии банка записываются, с целью контроля качества клиентского сервиса и улучшения культуры обслуживания клиентов банка. Приведённая в разделе информация актуальна на август 2020 года и приведена в ознакомительных целях.
Уральский банк реконструкции и развития — Virtu Systems
Настоящим я, далее – Субъект персональных данных, во исполнение требований Федерального закона от 27.07.2006 г. № 152ФЗ «О персональных данных» даю свое согласие на обработку с использованием и без средств автоматизации в ООО «ВИРТУ СИСТЕМС» (далее – Оператор), зарегистрированному по адресу: 141006, Московская область, г. Мытищи. Волковское шоссе, вл. 5А, стр.1, своих персональных данных, указанных при заполнении вебформы на сайте Оператор http://www.virtusystems.ru/ (далее – Сайт).
Перечень персональных данных, на обработку которых даётся согласие: фамилия, имя, отчество, номер телефон, адрес электронной почты, место работы, должность.
Цель обработки персональных данных: регистрация Субъекта персональных данных в базе данных Оператора в качестве контактного лица Юридического лица, проведение рекламных и новостных рассылок.
Под обработкой персональных данных понимается любое действие (операция) или совокупность действий (операций), совершаемых с использованием средств автоматизации или без использования таких средств с персональными данными, включая сбор, запись, систематизацию, накопление, хранение, уточнение (обновление, изменение) извлечение, использование, передачу (в том числе передачу третьим лицам, не исключая трансграничную передачу, если необходимость в ней возникла в ходе исполнения обязательств), обезличивание, блокирование, удаление, уничтожение персональных данных.
Согласие на обработку персональных данных может быть отозвано Субъектом Персональных данных путем направления письменного заявления в адрес Оператора. Подробнее о порядке осуществления прав предусмотренных ФЗ № 152 «О персональных данных».
Настоящее Согласие на обработку моих персональных данных, направляемых Оператору, действует бессрочно с момента отправки вэб-формы или до момента отзыва настоящего Согласия.
Оператор принимает необходимые правовые, организационные и технические меры или обеспечивает их принятие для защиты персональных данных от неправомерного или случайного доступа к ним, уничтожения, изменения, блокирования, копирования, предоставления, распространения персональных данных, а также от иных неправомерных действий в отношении персональных данных, а также принимает на себя обязательство сохранения конфиденциальности персональных данных Субъекта ПДн.
Порядок осуществления прав
Политика по обработки ПДн
Публичное акционерное общество «Уральский банк реконструкции и развития»
Филиал «ССБ» Публичного акционерного общества «Уральский банк реконструкции и развития» (Филиал «ССБ» ПАО КБ «УБРиР»): 620075, Свердловская область, г. Екатеринбург, ул. Луначарского, д.91, 29.12.2005г.; Филиал «Новоуральский» Публичного акционерного общества «Уральский банк реконструкции и развития» (Филиал «Новоуральский» ПАО КБ «УБРиР»): 624130, Свердловская область, г. Новоуральск, ул. Дзержинского, д.16, 01.03.2012г./01.02.2020г.; Филиал «Маяк» Публичного акционерного общества «Уральский банк реконструкции и развития» (Филиал «Маяк» ПАО КБ «УБРиР»): 456780, Челябинская область, г. Озерск, проспект Карла Маркса, д. 10, 10Б, 01.03.2012г./16.11.2019г.; Филиал «Московский» Публичного акционерного общества «Уральский банк реконструкции и развития» (Филиал «Московский» ПАО КБ «УБРиР»): 115191, г. Москва, ул. Мытная, д.62, 15.02.2012г./18.04.2020г.; Филиал «Южно-Уральский» Публичного акционерного общества «Уральский банк реконструкции и развития» (Филиал «Южно-Уральский» ПАО КБ «УБРиР»): 454048, Челябинская область, г.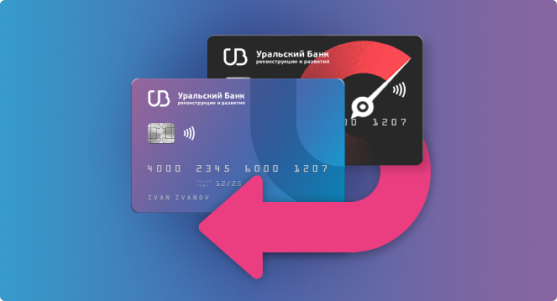 Челябинск, Советский район, ул. Доватора, д.48, 08.09.2008г./20.06.2020г.; Филиал «Уфимский» Публичного акционерного общества «Уральский банк реконструкции и развития» (Филиал «Уфимский» ПАО КБ «УБРиР»): 450105, Республика Башкортостан, г. Уфа, Октябрьский район, ул. Юрия Гагарина, д.24, корп. 2, 12.04.2012г./11.07.2020г.; Филиал «Пермский» Публичного акционерного общества «Уральский банк реконструкции и развития» (Филиал «Пермский» ПАО КБ «УБРиР»): 614068, Пермский край, г. Пермь, Ленинский район, ул. Петропавловская, д.85, 12.04.2012г./11.07.2020г.; Филиал «Воронежский» Публичного акционерного общества «Уральский банк реконструкции и развития» (Филиал «Воронежский» ПАО КБ «УБРиР»): 394036, Воронежская область, г. Воронеж, ул. Никитинская, д.21, 11.01.2009г./18.04.2020г.; Филиал «Серовский» Публичного акционерного общества «Уральский банк реконструкции и развития» (Филиал «Серовский» ПАО КБ «УБРиР»): 624992, Свердловская область, г. Серов, ул. Л. Толстого, д.17, 01.03.2012г./01.02.2020г.; Филиал «Новосибирский» Публичного акционерного общества «Уральский банк реконструкции и развития» (Филиал «Новосибирский» ПАО КБ «УБРиР»): 630004, Новосибирская область, г. Новосибирск, ул. Вокзальная магистраль, д. 1, 12.04.2012г./20.06.2020г.; Филиал «Краснодарский» Публичного акционерного общества «Уральский банк реконструкции и развития» (Филиал «Краснодарский» ПАО КБ «УБРиР»): 350020, Краснодарский край, г. Краснодар, Западный округ, ул. Красная, д.145/1, 12.04.2012г./01.02.2020г.; Филиал «Санкт-Петербургский» Публичного акционерного общества «Уральский банк реконструкции и развития» (Филиал «Санкт-Петербургский» ПАО КБ «УБРиР»): 191025, г. Санкт-Петербург, Владимирский проспект, д.10, лит. А, пом.2Н, 20.02.2013г./18.04.2020г.; Филиал «Кировский» Публичного акционерного общества «Уральский банк реконструкции и развития» (Филиал «Кировский» ПАО КБ «УБРиР»): 610002, Кировская область, г. Киров, ул. Воровского, д.21а, 01.03.2012г./21.11.2020г.
Челябинск, Советский район, ул. Доватора, д.48, 08.09.2008г./20.06.2020г.; Филиал «Уфимский» Публичного акционерного общества «Уральский банк реконструкции и развития» (Филиал «Уфимский» ПАО КБ «УБРиР»): 450105, Республика Башкортостан, г. Уфа, Октябрьский район, ул. Юрия Гагарина, д.24, корп. 2, 12.04.2012г./11.07.2020г.; Филиал «Пермский» Публичного акционерного общества «Уральский банк реконструкции и развития» (Филиал «Пермский» ПАО КБ «УБРиР»): 614068, Пермский край, г. Пермь, Ленинский район, ул. Петропавловская, д.85, 12.04.2012г./11.07.2020г.; Филиал «Воронежский» Публичного акционерного общества «Уральский банк реконструкции и развития» (Филиал «Воронежский» ПАО КБ «УБРиР»): 394036, Воронежская область, г. Воронеж, ул. Никитинская, д.21, 11.01.2009г./18.04.2020г.; Филиал «Серовский» Публичного акционерного общества «Уральский банк реконструкции и развития» (Филиал «Серовский» ПАО КБ «УБРиР»): 624992, Свердловская область, г. Серов, ул. Л. Толстого, д.17, 01.03.2012г./01.02.2020г.; Филиал «Новосибирский» Публичного акционерного общества «Уральский банк реконструкции и развития» (Филиал «Новосибирский» ПАО КБ «УБРиР»): 630004, Новосибирская область, г. Новосибирск, ул. Вокзальная магистраль, д. 1, 12.04.2012г./20.06.2020г.; Филиал «Краснодарский» Публичного акционерного общества «Уральский банк реконструкции и развития» (Филиал «Краснодарский» ПАО КБ «УБРиР»): 350020, Краснодарский край, г. Краснодар, Западный округ, ул. Красная, д.145/1, 12.04.2012г./01.02.2020г.; Филиал «Санкт-Петербургский» Публичного акционерного общества «Уральский банк реконструкции и развития» (Филиал «Санкт-Петербургский» ПАО КБ «УБРиР»): 191025, г. Санкт-Петербург, Владимирский проспект, д.10, лит. А, пом.2Н, 20.02.2013г./18.04.2020г.; Филиал «Кировский» Публичного акционерного общества «Уральский банк реконструкции и развития» (Филиал «Кировский» ПАО КБ «УБРиР»): 610002, Кировская область, г. Киров, ул. Воровского, д.21а, 01.03.2012г./21.11.2020г.
УБРиР занял 2-е место в клиентском рейтинге банков | ЭКОНОМИКА
УБРиР занял 2 место в клиентском рейтинге банков по версии портала Sravni.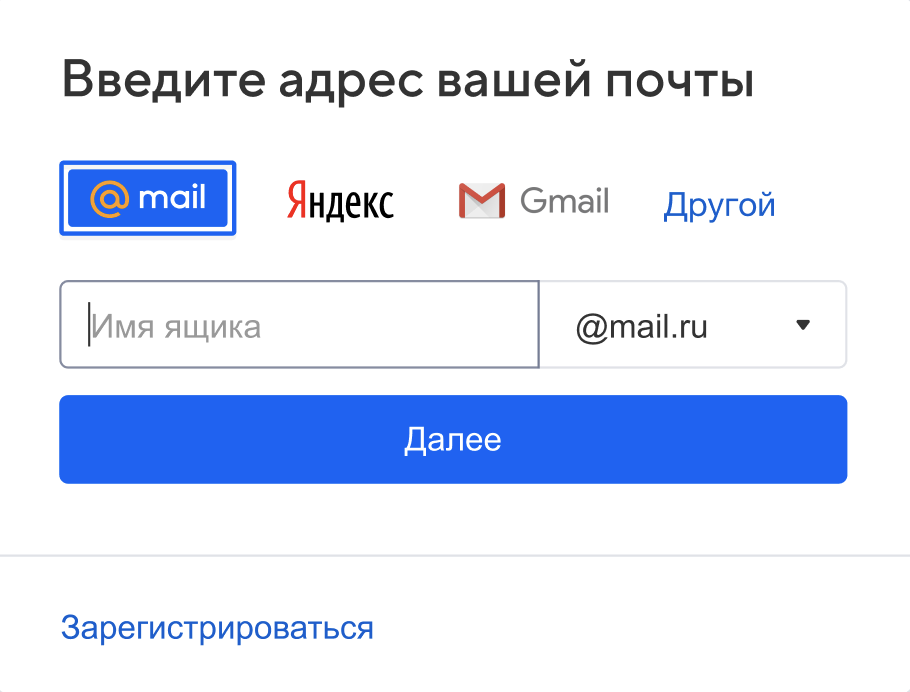 ru по данным на 21 февраля 2020 года, набрав 126 баллов из 150 возможных.
ru по данным на 21 февраля 2020 года, набрав 126 баллов из 150 возможных.
Согласно методике, финансовые учреждения в этом рейтинге оцениваются по трем показателям: количество жалоб к общему объему основных финансовых показателей банка, приведенных к 50-балльной шкале, средняя оценка зачтенных отзывов о банке и соотношение числа официальных ответов банка к количеству зачтенных отзывов.
Высокого результата в клиентском рейтинге удалось добиться за счет работы Службы поддержки бизнеса, которая занимается консультированием предпринимателей в режиме 24/7. Клиенты обращаются в Службу удобным для них способом: по телефону горячей линии, в чате интернет-банка, на сайте банка, по электронной почте, через магазины мобильных приложений и специализированные интернет-площадки.
Служба поддержки бизнеса отличается от обычного call-центра или технической поддержки – в ней для клиентов работают не просто операторы, отвечающие на типовые вопросы, а специалисты, которые могут в онлайн режиме решить практически любую проблему клиента: в работе с интернет-банком, эквайринговыми терминалами, расчетным обслуживанием, валютными операциями. Клиент, пройдя процедуру идентификации, может получить необходимую информацию о состоянии счета и проведенных платежах, помощь по техническим вопросам или дистанционному оформлению услуг. Широкий круг вопросов, решаемых Службой поддержки бизнеса, позволяет клиентам в большинстве случаев получить консультацию дистанционно без посещения офиса. Так, среднемесячное количество обращений на телефонную линию службы поддержки бизнеса достигает 24 тысяч, а в чат банка обращаются более 3 тысяч клиентов.
«Мы понимаем, что многие предприниматели работают в режиме дефицита времени, и наша задача – отвечать на возникающие вопросы максимально быстро и точно, — говорит директор по развитию корпоративного бизнеса УБРиР Елена Сорвина. — Поэтому обращения клиентов сразу маршрутизируются на сотрудников, имеющих профильные знания по теме обращения. Особо хочется отметить работу Службы качества, ключевыми задачами которой является помощь клиентам в нестандартных ситуациях, их последующий анализ и устранение причин возникновения».
Особо хочется отметить работу Службы качества, ключевыми задачами которой является помощь клиентам в нестандартных ситуациях, их последующий анализ и устранение причин возникновения».
Смотрите также:
Кредитные карты в УБРиР — до 700000 рублей по ставке от 10 % в городе Москве
Уральский банк реконструкции и развития предлагает физическим лицам оформить выгодную кредитную карту, которой можно пользоваться при ежедневных покупках и для приобретения дорогостоящих товаров. Стать счастливым обладателем кредитной карты УБРР может человек, который подходит под условия выдачи кредитного продукта:
минимальный возраст 19 лет, максимальный ограничен 75 годами;
регистрация места жительства находится на территории России;
официальное трудоустройство на последнем месте работы от 3 месяцев;
не имеется просроченных задолженностей по любым видам займов в других организациях.
Подходит ли человек условиям, определяется на основании пакета документов, которые он предоставляет. Среди них: паспорт, справка о доходах или выписка из пенсионного фонда, копия трудовой книжки.
Минимальный лимит средств можно получить предъявив только паспорт.
Кредитные карты в Уральском банке реконструкции и развития имеют несколько уровней обслуживания, и предлагают держателям следующие бонусы при использовании:
долгий грейс-период, когда деньгами можно пользоваться без начисления процентов;
высокий кредитный лимит, который может расти при активном использовании продукта;
снятие наличных без начисления процентов и комиссий в рамках установленного лимита;
возврат средств в виде кэшбэка, который можно потратить на любые покупки;
в отсутствие операций по карте в течение месяца, обслуживание будет равно нулю;
бесплатное информирование о происходящем с кредитным счетом на электронную почту.

Процентная ставка, после выхода из льготного периода, устанавливается для каждого клиента индивидуально. Существует и небольшой минимальный платеж, в который входит и комиссия за обслуживание.
Как подать онлайн заявку в УБРР на кредитную карту
Наш сайт безопасно откроет официальную страницу компании, на которой необходимо подать предварительную заявку. Это операция займет не более 5 минут. Многие данные могут быть внесены автоматически, с портала Госуслуг, если авторизоваться на нем. Рассмотрение запроса занимает всего 15 минут. По контактным данным, указанным на этапе заполнения анкеты, с заемщиком свяжется оператор. Он задаст уточняющие вопросы, рассчитает первоначальную кредитную линию и обсудит, каким наиболее удобным способом к клиенту попадет кредитная карта УБРР. На выбор доступно два варианта – забрать платежный инструмент и подписать документы в отделении или заказать доставку курьером. Пластиковая карточка изготавливается в течение одного дня. Если вы являетесь обладателем продуктов УБРР, на странице можно оставить отзывы по кредитной карте.
Очистите почтовый ящик Gmail легко с помощью чистой электронной почты
Почему вы должны очистить Gmail
Неудивительно, что при таком большом количестве свободного места пользователи Gmail иногда пренебрегают управлением почтовым ящиком, никогда не удаляя старые электронные письма и редко отказываясь от подписки на информационные бюллетени, которые им больше не интересны . Поскольку эти 15 гигабайт дискового пространства, которыми все пользователи Gmail могут пользоваться бесплатно, используются всеми службами Google, включая Google Диск и Google Фото, почтовый ящик Gmail может достичь своей емкости быстрее, чем может показаться на первый взгляд.
Когда это происходит, естественной реакцией большинства пользователей является удаление как можно большего количества старых и бесполезных сообщений. Однако пользователи Gmail обычно обнаруживают, что массовое удаление старых писем проще сказать, чем сделать. Проблема в том, что не все старые электронные письма одинаково бесполезны.
Проблема в том, что не все старые электронные письма одинаково бесполезны.
Среди рекламы, электронных уведомлений в социальных сетях и различных одноразовых электронных писем с подтверждением скрыты старые выписки из банковского счета, учетные данные для входа в различные учетные записи, а также личные и служебные сообщения.Чтобы избежать удаления чего-либо ценного, пользователи Gmail обычно просматривают тысячи электронных писем постранично и вручную выбирают каждое сообщение, которое они хотят удалить, что может занять часы и дни.
К счастью, есть способы, как подойти к очистке Gmail систематически и даже полностью автоматизировать ее. Давайте подробнее рассмотрим несколько способов, как очистить почтовый ящик Gmail, не теряя драгоценного времени, и как сохранить его чистым и свободным от беспорядка с помощью автоматизированного приложения для очистки Gmail.
Как очистить хранилище Gmail?
Теперь, когда вы знаете, что пространство вашего хранилища Gmail совместно используется всеми службами Google, вы, вероятно, захотите узнать, как очистить хранилище Gmail.
Но прежде чем мы начнем с того, как лучше всего очистить Gmail, мы рекомендуем вам сначала посмотреть, сколько места у вас осталось, что вы можете сделать, перейдя на drive.google.com/settings/storage на компьютере. В разделе «Сведения о хранилище» приведена разбивка использования хранилища в Google Диске, Gmail и Google Фото. Вот как проверить хранилище Gmail.
Если вы видите, например, что вы не могли превысить лимит хранилища Gmail, потому что этот поставщик услуг почти не использует какое-либо пространство для хранения, вам нужно переключить свое внимание на Google Диск и Google Фото, которые часто являются самые большие свиньи бесплатного места для хранения Gmail.
С другой стороны, если вы не используете Google Диск или Google Фото, у вас нет причин тратить время на изучение того, как очистить хранилище Google Диска и удалить ненужные фотографии и видео из вашей коллекции Google Фото.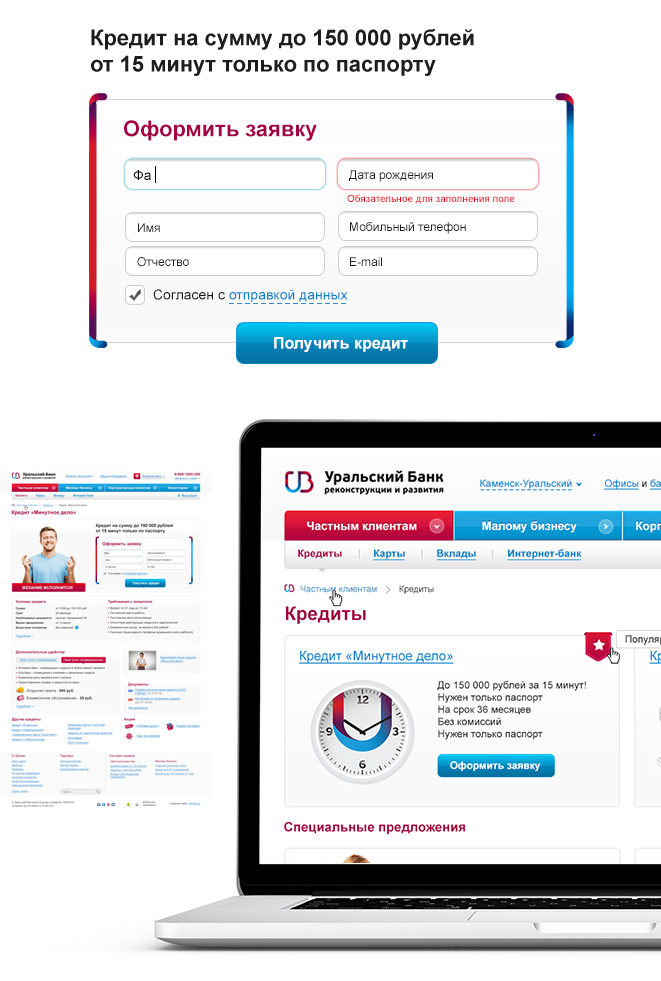
1. Очистите свой Google Диск и фотографии
Прежде всего, вам нужно выяснить, сколько места вы используете на Google Диске, Gmail и Google Фото. Войдите в свою учетную запись и перейдите на страницу хранилища Google Диска. Нажмите «Подробнее» под круговой диаграммой, чтобы увидеть разбивку хранилища по платформам.
Если большая часть места на вашем Google Диске занята Google Фото, перейдите в «Настройки» и убедитесь, что для размера загрузки выбрано «Высокое качество» вместо «Оригинал».
Качество фотографий будет меньше исходного разрешения, и Google предоставит вам неограниченное пространство для хранения. Если фотография больше 16 МП, она будет уменьшена до 16 МП. Размер видео с разрешением выше 1080p будет изменен на разрешение 1080p с высоким разрешением. Видео с разрешением 1080p или меньше будет выглядеть близко к оригиналу.
Если вы хотите очистить свой Google Диск, перейдите по адресу https: // drive.google.com/#quota в вашем браузере. Вы получите список ваших файлов, начиная с самых больших вверху. Однако не все на Google Диске учитывается при подсчете объема вашего хранилища. Документы, таблицы, презентации, формы, сайты и файлы Google в разделе «Доступные мне» не занимают места. После удаления ненужных файлов обязательно очистите папку «Корзина». В противном случае файл останется там, занимая ваше место.
2. Удалите огромные электронные письма
Вам интересно, какие электронные письма занимают место в вашем почтовом ящике Gmail? Затем вам необходимо войти в свою учетную запись и следовать нашим инструкциям:
- Щелкните направленный вниз треугольник в правой части панели поиска, чтобы отобразить параметры поиска.
- В нижней половине всплывающего окна должна быть опция с названием «Размер». Убедитесь, что в первом поле рядом с ним написано «больше чем», а в последнем — «МБ».
- Введите желаемый размер электронного письма в среднее поле.
- Щелкните Поиск.
Поскольку средний размер файла электронной почты составляет около 75 КБ, мы рекомендуем фильтровать все электронные письма, размер которых превышает 1 МБ. Таким образом, вы не будете тратить свое время на небольшие электронные письма, содержащие только несколько строк текста, но вы легко поймаете все электронные письма, по крайней мере, с довольно большими вложениями.
Таким образом, вы не будете тратить свое время на небольшие электронные письма, содержащие только несколько строк текста, но вы легко поймаете все электронные письма, по крайней мере, с довольно большими вложениями.
Если Gmail обнаружит слишком много писем размером более 1 МБ, вы всегда можете увеличить фильтр размера, чтобы еще больше сузить результаты поиска. Gmail позволяет своим пользователям получать файлы размером до 50 МБ и отправлять файлы размером до 25 МБ, поэтому помните эти два числа при использовании фильтра размера.
3. Используйте категории.
Gmail автоматически сортирует ваши электронные письма по различным вкладкам почтового ящика, например «Социальные сети» или «Акции». Вы можете найти их, нажав кнопку с изображением шестеренки в правом верхнем углу, затем «Настройки»> «Входящие».
Вы можете легко удалить все электронные письма в категории «Акции», которые содержат маркетинговые электронные письма и информационные бюллетени, на которые вы подписаны. Однако, прежде чем удалять все в категориях «Промоакции» или «Социальные сети», мы рекомендуем сначала убедиться, что в эту категорию не попадают важные электронные письма. Если в категории нет ничего важного, не стесняйтесь нажимать «Все» в меню выбора в верхнем левом углу. Над вкладками категорий появится всплывающее сообщение желтого цвета, в котором говорится, что выбраны только разговоры на этой странице.
Поскольку категории Gmail весьма ограничены, вам следует подумать об использовании специального приложения для очистки Gmail, такого как Clean Email, чтобы сгруппировать сообщения по их типу, назначению и другим характеристикам.
С помощью функции Smart Views приложения вы можете мгновенно увидеть все электронные письма из тупиков, электронные письма старше одного месяца, непрочитанные электронные письма, уведомления о недоставке, электронные письма, которые вы отправили себе, и многое другое. Затем вы можете применить определенное действие ко всей группе сообщений или определить веру каждого из них в отдельности.
Чтобы очистить пространство Gmail с помощью функции Smart Views:
- Перейдите по адресу: https://app.clean.email
- Войдите в систему, указав свой адрес и пароль.
- Выберите любой доступный Smart View на левой панели (например, Списки рассылки).
- Применить любое действие к группе while или отдельному сообщению.
4. Блокировка нежелательных отправителей и отказ от подписки на маркетинговые электронные письма
Если вы получаете много рекламных материалов, очистить Gmail и достичь нулевого уровня входящих сообщений будет непростой задачей, если вы не откажетесь от подписки на нежелательные электронные письма.Механизм отказа от подписки на электронную почту для очистки Gmail обычно очень прост. Просто откройте письмо, прокрутите вниз и нажмите ссылку для отказа от подписки. Эта ссылка обычно очень мала, чтобы предотвратить случайное нажатие. Если на его поиск уходит слишком много времени, нажмите CTRL + F и найдите термин «отказаться от подписки» в теле письма.
Если поиск ссылок для отказа от подписки, которые могут или не могут быть включены в нежелательные информационные бюллетени, в первую очередь кажется трудоемким, то вам следует использовать средство отмены подписки Gmail.Функция отмены подписки Gmail в Clean Email — отличный выбор, поскольку она автоматически фиксирует все отписавшиеся информационные бюллетени, позволяя вам повторно подписаться в будущем одним простым щелчком мыши.
Чтобы отказаться от подписки на нежелательные маркетинговые сообщения с помощью Gmail приложения для отказа от подписки:
- Перейдите по ссылке: https://app.clean.email
- Войдите в систему, указав свой адрес и пароль.
- Выберите «Отказаться от подписки» из списка вариантов слева.
- Нажмите кнопку «Отписаться» рядом с каждым адресом, с которого вы больше не хотите получать сообщения.
Вот как легко отказаться от подписки на нежелательные маркетинговые информационные бюллетени с помощью функции отписки Gmail от Clean Email.
Однако профессиональные спамеры будут продолжать отправлять вам незапрашиваемые электронные письма даже после нажатия на ссылку для отказа от подписки или отказа от подписки с помощью функции отмены подписки Gmail Clean Email. Более того, нажатие на поддельную ссылку равносильно уведомлению спамера о том, что ваш адрес электронной почты активно используется. Таким образом, вы должны быть очень осторожны, чтобы не нажимать ссылки для отказа от подписки в электронных письмах, которые могут быть от нелегальных отправителей и выглядят как настоящий спам.Вместо этого вы можете легко создать правила для блокировки всего доменного имени, которое используют спамеры.
Вам потребуется:
- Щелкните направленный вниз треугольник в правой части строки поиска. Введите имя домена в поле От. Нажмите на опцию «Создать фильтр с этим поиском», расположенную в правом нижнем углу.
- Установите флажок «Удалить», чтобы автоматически удалять все электронные письма с желаемого доменного имени. Щелкните Создать фильтр.
5.Удалите все электронные письма от отправителей, которых вам не интересует
Gmail существует с 2004 года, а это означает, что у многих из первых пользователей, которые еще учились в колледже, когда они зарегистрировались, теперь есть дети старшего школьного возраста. Если вы пользуетесь Gmail в течение длительного времени, вы, вероятно, накопили сотни и тысячи писем от отправителей, которые вам больше не нужны.
Зачем хранить электронные письма из социальных сетей, которые больше не существуют, или людей, с которыми вы не встречались последние 10 лет, если их удаление занимает всего несколько минут? С помощью подстановочных знаков вы можете легко найти все электронные письма от прошлых отправителей, чтобы вы могли очистить почтовый ящик Gmail, даже если вы не знаете их точные адреса электронной почты.
В Gmail символом подстановки является звездочка (*), и он используется в качестве заполнителя для других символов.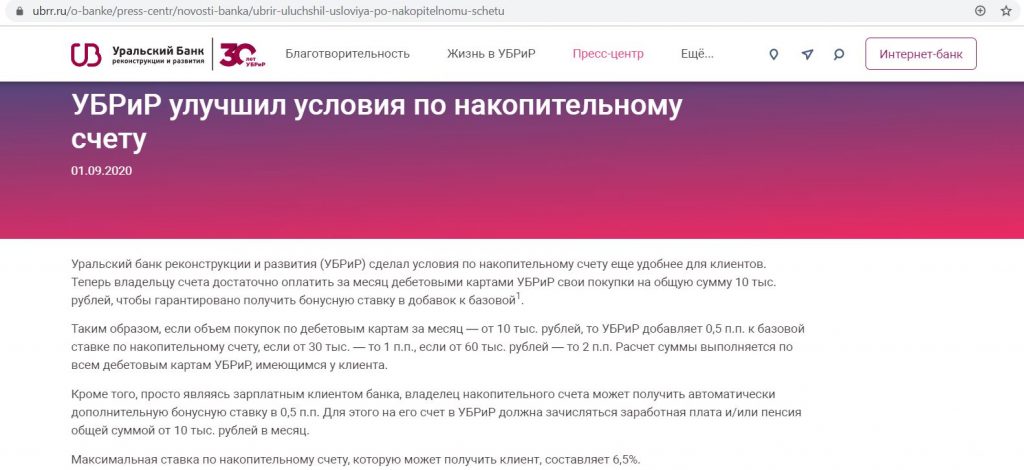 Допустим, вы хотите удалить все электронные письма из Myspace, и вас не волнует, исходят ли они от других пользователей Myspace, службы поддержки Myspace или самой социальной сети.
Допустим, вы хотите удалить все электронные письма из Myspace, и вас не волнует, исходят ли они от других пользователей Myspace, службы поддержки Myspace или самой социальной сети.
Вместо поиска писем от [email protected], [email protected] и [email protected] вы можете использовать звездочку, за которой следует имя домена (например: *@myspace.com) и Gmail. будет отображать все электронные письма от myspace.com.
6. Избавьтесь от старых электронных писем
Gmail предоставляет своим пользователям много места для хранения электронной почты и вложений, что имеет один недостаток: некоторые пользователи никогда не удаляют свои старые электронные письма, что позволяет им накапливаться до тех пор, пока у них не закончится доступное хранилище. пространство и перестать получать новые электронные письма.
Если эта дурная привычка кажется вам знакомой, лучшее, что вы можете сделать, — это перестать относиться к старым электронным письмам как к драгоценным любовным письмам от трагически скончавшегося любовника и просто избавиться от них.Если у вас не было желания открыть электронное письмо в течение нескольких лет, есть вероятность, что вы никогда этого не сделаете, так зачем позволять ему красть у вас ценное пространство для хранения электронной почты?
Вот что вам нужно сделать, чтобы очистить Gmail и избавиться от старых писем:
- Войдите в свою учетную запись.
- Щелкните строку поиска.
- Введите «до: [дата]» (замените [дата] фактической датой) и нажмите ввод.
Эта опция поиска указывает Gmail находить все электронные письма, которые были отправлены или получены до указанной даты, и отображать их.Вместо полной даты вы также можете просто указать год. Хорошее практическое правило — удалять все электронные письма старше пяти лет, не открывая их предварительно. Вы также должны быть в безопасности, удаляя все электронные письма старше 1 года, но рекомендуется использовать катион.
7.
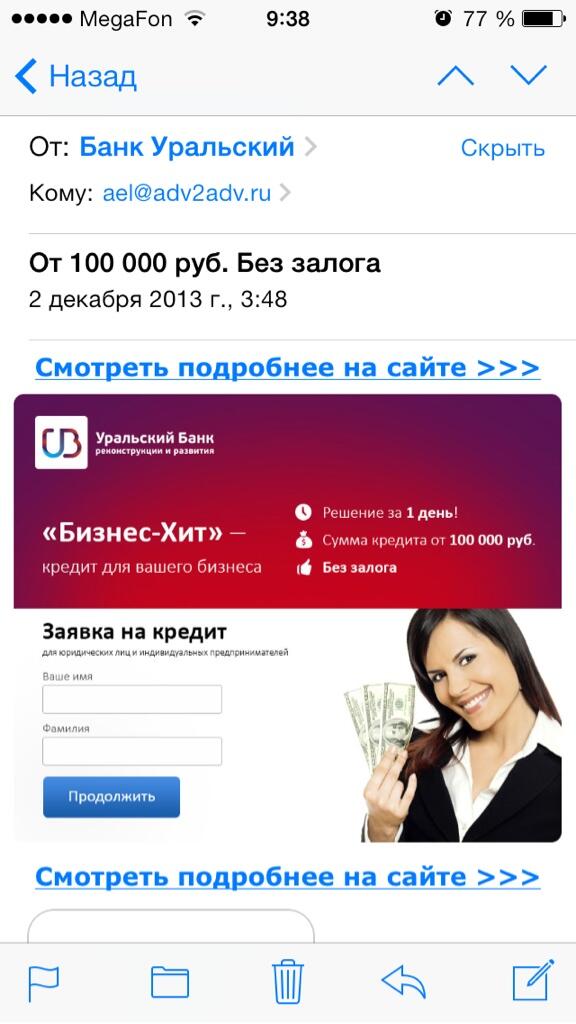 Создание настраиваемых фильтров электронной почты
Создание настраиваемых фильтров электронной почты
Тем, кто ежедневно получает много писем, необходимо регулярно чистить почтовый ящик Gmail, чтобы они не накапливались и постепенно становились неуправляемыми. Если идея регулярной очистки почтового ящика Gmail не кажется вам слишком привлекательной, мы рекомендуем вам научиться создавать фильтры в Gmail для автоматизации определенных трудоемких задач по управлению электронной почтой.
Вот как вы можете создавать фильтры Gmail:
- Откройте Gmail на компьютере и войдите в свою учетную запись.
- Щелкните стрелку вниз в поле поиска вверху.
- Введите критерии фильтрации.
- Щелкните Создать фильтр.
- Выберите, что должен делать фильтр.
- Еще раз нажмите «Создать фильтр».
Как видите, создание фильтров Gmail несколько неуклюже, потому что вы должны сначала определить, какие электронные письма вы хотите фильтровать, а затем указать, что вы хотите делать с новыми сообщениями, соответствующими вашим критериям.Функция автоматической очистки Clean Email позволяет вам выполнить оба этих шага одним щелчком мыши, что дает вам возможность просто применить любое действие ко всем будущим электронным письмам.
Чтобы создать собственные фильтры электронной почты с помощью функции автоматической очистки Clean Email:
- Перейдите по ссылке: https://app.clean.email
- Войдите в систему, указав свой адрес и пароль.
- Выберите папку «Входящие» и выберите сообщение, на основе которого вы хотите создать фильтр.
- Примените к сообщению любое доступное действие.
- Выберите вариант «Выбранные и будущие похожие электронные письма», когда вас попросят подтвердить действие.
8. Упорядочивайте электронные письма с помощью ярлыков Gmail
Вы можете рассматривать ярлыки как более универсальную альтернативу папкам. В то время как одно сообщение может принадлежать только одной папке, ему может быть присвоено неограниченное количество меток.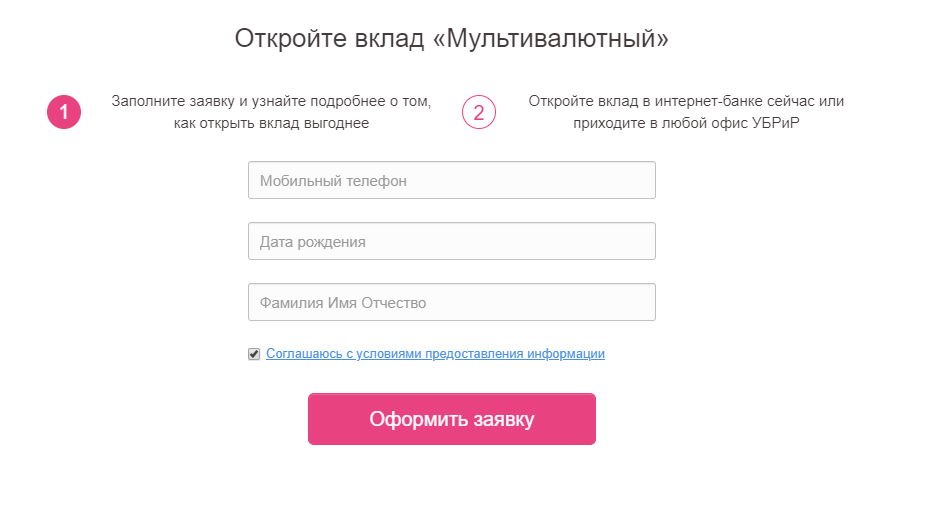
Самым важным преимуществом систем электронной почты на основе ярлыков, таких как Gmail, является то, что они упрощают динамическую организацию сообщений электронной почты на основе ваших личных предпочтений.А поскольку ярлыки Gmail могут иметь цветовую кодировку, они уменьшают беспорядок в почтовом ящике, делая его более удобным для сканирования.
Вот как добавить ярлыки в Gmail:
- Откройте Gmail на своем компьютере и войдите в свою учетную запись.
- Прокрутите левую панель вниз, пока не увидите Дополнительно. Нажмите здесь.
- Щелкните Создать новую этикетку и дайте ей имя.
- Нажмите «Создать».
- Теперь вы можете добавить вновь созданный ярлык к любому электронному письму, просто нажав кнопку «Ярлык как» и выбрав его.
Имейте в виду, что вы можете назначить несколько ярлыков одному сообщению, поэтому воспользуйтесь всеми преимуществами этой полезной функции, поскольку она может упростить использование инструментов очистки Gmail.
9. Удаление старых заметок и истории сообщений
Gmail — это универсальный почтовый клиент с множеством дополнительных функций, о существовании которых большинство обычных пользователей даже не подозревают. Одной из таких функций является возможность создавать заметки Google Keep прямо из Gmail, что может пригодиться, когда вы получаете важную информацию и хотите сохранить ее на потом.
Несмотря на то, что заметки Google Keep настолько малы, что почти не влияют на ограничение хранилища Gmail, все же рекомендуется систематизировать их, время от времени удаляя старые заметки.
Чтобы удалить старые заметки Google Keep из Gmail:
- Откройте Gmail на своем компьютере и войдите в свою учетную запись.
- Щелкните значок Google Keep.
- Наведите указатель мыши на любую заметку, которую хотите удалить, и щелкните три вертикальные точки.
- Щелкните Удалить.
Пока вы изучаете, как очистить почтовый ящик Gmail, вы также можете удалить историю сообщений Google Hangouts, поскольку даже приложения для очистки Gmail не помогут вам в этом.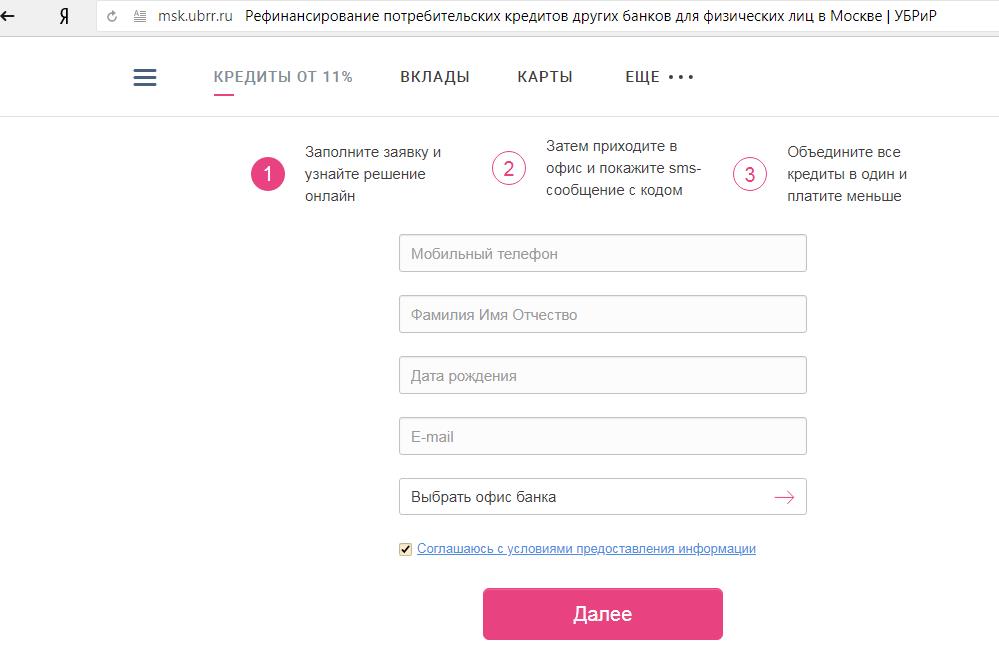 Удаление истории сообщений приведет к удалению сообщений из Gmail и классической версии Hangouts на всех ваших устройствах, но другие участники Hangouts по-прежнему смогут их видеть.
Удаление истории сообщений приведет к удалению сообщений из Gmail и классической версии Hangouts на всех ваших устройствах, но другие участники Hangouts по-прежнему смогут их видеть.
Чтобы удалить историю сообщений в Gmail:
- Откройте Gmail на своем компьютере и войдите в свою учетную запись.
- Откройте любой чат Hangouts, который нужно удалить.
- Щелкните значок шестеренки в верхней части окна беседы.
- Выберите Удалить беседу.
- Подтвердите свое решение.
Начало использования приложения для очистки Gmail
Учитывая, сколько времени занимает очистка почтового ящика Gmail вручную, должна быть лучшая альтернатива очистке Gmail, не так ли? Мощное приложение для очистки электронной почты — лучший способ упорядочить почтовые ящики. Многие из нас регулярно получают тонны новых писем, и очень неприятно осознавать, что мы, возможно, упускаем действительно важные вещи среди менее важной информации.Лучшие приложения для очистки Gmail помогут вам упростить управление электронной почтой и, следовательно, вашу цифровую жизнь. Некоторые приложения позволяют превратить ваш почтовый ящик в список дел, другие поддерживают интеллектуальную фильтрацию и автоматическую очистку.
Мы рекомендуем Clean Email как наиболее интуитивно понятное и мощное приложение для очистки почтовых ящиков Gmail и других почтовых служб. Clean Email устраняет боль, связанную с ручной очисткой почтового ящика, помогая вам группировать, систематизировать, удалять, маркировать и архивировать электронные письма в вашей учетной записи Gmail.Всего несколькими щелчками мыши вы можете группировать электронные письма по размеру, возрасту или отправителю. Используя интеллектуальные правила и фильтры, можно отделить непрочитанные электронные письма от помеченных писем, подписки и уведомления социальных сетей от финансовых писем, писем, на которые вы ответили, от писем, которые вы отправили себе, и многого другого.
Чтобы очистить Gmail с помощью Clean Email, вам даже не нужно платить деньги.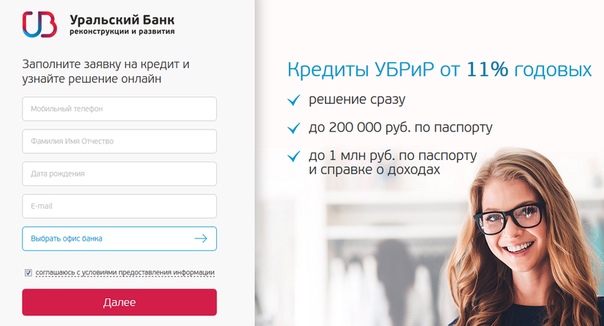 Приложение можно использовать бесплатно для очистки до тысячи электронных писем, а неограниченная очистка начинается всего с 7,99 долларов в месяц, что примечательно, учитывая, сколько времени этот очиститель Gmail может сэкономить вам.
Приложение можно использовать бесплатно для очистки до тысячи электронных писем, а неограниченная очистка начинается всего с 7,99 долларов в месяц, что примечательно, учитывая, сколько времени этот очиститель Gmail может сэкономить вам.
С любым приложением для очистки электронной почты всегда возникает вопрос о доверии и безопасности. Чтобы какой-либо очиститель электронной почты для Gmail очищал старые сообщения, вы должны дать ему разрешение на доступ к вашему почтовому ящику. Однако не все уборщики требуют одинакового уровня доверия.
Некоторые из них, такие как Clean Email, анализируют только заголовки сообщений электронной почты, которые содержат строку темы, информацию об отправителе и получателе, даты, размер сообщения электронной почты и аналогичные метаданные, в то время как другие также получают доступ к содержимому электронной почты или содержимому вложений.Приложение удаляет все зарегистрированные пользовательские данные со своих серверов через 24 часа в качестве дополнительной меры безопасности. Соединение между Clean Email и вашей учетной записью Gmail защищено с помощью 128-битного шифрования и протокола аутентификации под названием OAuth3.
Пользователи приложения никогда не задумываются, как очистить Gmail, потому что оно настолько хорошо спроектировано, что сразу становится очевидным, как использовать все его функции.
Как очистить почтовый ящик Gmail с помощью чистой электронной почты
Очистка Gmail с помощью чистой электронной почты занимает всего несколько минут, поэтому мы считаем, что это лучший способ очистить Gmail.
Вот как очистить почтовый ящик Gmail с помощью приложения:
- Зарегистрируйтесь для своей учетной записи.
- Подключите приложение к своей учетной записи Gmail.
- Подождите, пока он проанализирует ваш почтовый ящик и представит вам несколько вариантов того, как его очистить.
Когда дело доходит до очистки почтового ящика, сегменты электронной почты и расширенные фильтры — ваши два лучших друга. Сегменты электронной почты позволяют вам перестать думать о своем почтовом ящике с точки зрения отдельных писем и начать думать о нем с точки зрения категорий электронной почты.Некоторые из многих примеров возможных категорий электронной почты с чистой электронной почтой включают старые электронные письма, непрочитанные электронные письма, помеченные электронные письма, электронные письма из тупиков, нежелательные электронные письма и спам, отклоненные электронные письма, большие электронные письма, подписки, электронные письма для путешествий, черновики, электронные письма самому себе, электронные письма, в которых вы находитесь, и многие другие.
Сегменты электронной почты позволяют вам перестать думать о своем почтовом ящике с точки зрения отдельных писем и начать думать о нем с точки зрения категорий электронной почты.Некоторые из многих примеров возможных категорий электронной почты с чистой электронной почтой включают старые электронные письма, непрочитанные электронные письма, помеченные электронные письма, электронные письма из тупиков, нежелательные электронные письма и спам, отклоненные электронные письма, большие электронные письма, подписки, электронные письма для путешествий, черновики, электронные письма самому себе, электронные письма, в которых вы находитесь, и многие другие.
Clean Email позволяет пометить весь сегмент, переместить его, удалить или заархивировать. Как только вы начнете систематизировать электронные письма по сотням и тысячам, вы поймете, что делает Clean Email таким эффективным инструментом для очистки Gmail и сколько времени он может сэкономить вам по сравнению с тем, что делать то же самое вручную.
Прежде чем вы это узнаете, ваш почтовый ящик Gmail будет рассортирован, и вы, наконец, сможете найти важные старые сообщения, не просматривая сотни нежелательных писем. С Clean Email даже такая утомительная вещь, как очистка почтового ящика, может быть интересной и не занимать времени.
Помимо Gmail, приложение также поддерживает все популярные почтовые сервисы, такие как Microsoft Outlook, Yahoo Mail, Яндекс.Почта и другие через IMAP. Если вы активно используете более одной учетной записи электронной почты, вы можете приобрести подписку за 19,99 долларов в месяц, которая позволяет очищать до десяти учетных записей электронной почты без ограничений.Вы даже можете поделиться подпиской с друзьями и членами семьи.
И что самое главное, Clean Email никогда не взимает с пользователей никаких скрытых комиссий. Благодаря приверженности приложения обеспечению безопасности и конфиденциальности пользователям не нужно беспокоиться о том, что компания будет анализировать и продавать их личные данные для получения прибыли сторонним компаниям.
Как я могу проверить свой почтовый ящик?
3 способа простой проверки почтового ящика
Проверка почтового ящика может быть палкой о двух концах. С одной стороны, вы не хотите пропускать важные электронные письма и заставлять друзей, родственников и коллег ждать.С другой стороны, вы также не хотите, чтобы вас постоянно беспокоили уведомления по электронной почте, многие из которых гарантированно являются спамом и нежелательными информационными бюллетенями.
Один из способов решения этой дилеммы — сделать так, чтобы вы могли проверять свой почтовый ящик из разных мест, например, со смартфона, настольного компьютера или любого современного веб-браузера. Каждый раз, когда у вас появляется пара минут свободного времени, вы можете быстро проверить, есть ли у вас новые электронные письма, и обработать их соответствующим образом.
Вы также должны знать, как автоматически организовать свой почтовый ящик, поэтому в конце этой статьи мы включили бонусный раздел о Clean Email, органайзере для массовых почтовых ящиков с простыми в использовании функциями автоматизации, которые вы можете использовать. чтобы убедиться, что вы не увидите никаких нежелательных информационных бюллетеней или спама при проверке своего почтового ящика.
Как проверить свой почтовый ящик со смартфона
Смартфоны Android и iOS поставляются со встроенным почтовым клиентом с поддержкой многих сторонних почтовых служб. Встроенный почтовый клиент на Android — это Gmail, а пользователи iOS — Apple Email.
Чтобы добавить учетную запись пользователя в приложение Gmail:
- Откройте приложение Gmail на своем телефоне или планшете Android.
- Нажмите на изображение вашего профиля в правом верхнем углу.
- Нажмите «Добавить другую учетную запись».
- Выберите тип учетной записи, которую вы хотите добавить.
- Если вы проверяете рабочую или учебную электронную почту через Outlook для Windows, выберите Outlook, Hotmail и Live.

- Если вы не видите своего поставщика услуг, выберите Другой.
- Следуйте инструкциям на экране, чтобы добавить свою учетную запись.
Чтобы добавить учетную запись пользователя в приложение Apple Email:
- Откройте приложение «Настройки» и выберите «Пароли и учетные записи» → «Добавить учетную запись».
- Выберите вашего провайдера.
- Введите свой адрес и пароль.
- Нажмите «Далее» и дождитесь, пока Mail подтвердит вашу учетную запись.
- Выберите информацию из своей учетной записи электронной почты, например контакты или календари, которые вы хотите видеть на своем устройстве.
- Нажмите «Сохранить».
Вы также можете выбрать из ряда сторонних почтовых приложений, доступных в Google Play Store и Apple App Store. Некоторые из самых популярных сторонних почтовых приложений включают K-9 Mail, Blue Mail, Newton Mail, ProtonMail, Spark Email, Spike, Polymail, Airmail и Edison Mail.
Как проверить входящие сообщения электронной почты с рабочего стола
Почтовые клиенты, возможно, являются самым простым способом проверки почтового ящика с рабочего стола. Windows, macOS, а также большинство дистрибутивов Linux поставляются с одним, и есть также сторонние почтовые клиенты, такие как Mailbird, Spark, Thunderbird, Mailspring и eM Client, и это лишь некоторые из них.
Но что, если вы не хотите запускать тяжелый почтовый клиент только для того, чтобы посмотреть, есть ли у вас новые электронные письма, ожидающие вас в вашем почтовом ящике? В этом случае вы можете использовать средство проверки электронной почты, которое находится в области лотка и показывает, сколько у вас непрочитанных писем, а в некоторых случаях даже позволяет вам отвечать на них.
Популярные программы проверки электронной почты включают PopTray, EmailTray, Gmail Notifier, jetMailMonitor и POP Peeper. В средствах проверки электронной почты обычно реализованы все стандартные меры безопасности, такие как SSL / TLS и OAuth3, поэтому они отлично работают с Gmail, Yahoo, Outlook и другими популярными службами.
Как проверить входящие сообщения электронной почты из браузера
Если вы, как и большинство людей, проводите много времени в своем веб-браузере. Поскольку ваш веб-браузер в любом случае открыт все время, вы также можете использовать его, чтобы проверить, сколько новых писем у вас в почтовом ящике.X-notifier — это расширение для уведомлений по электронной почте, совместимое с Chrome и Firefox, и оно поддерживает Gmail, Yahoo, Hotmail, Outlook, AOL, Daum, Naver и Nate.
Чтобы установить X-notifier:
- Зайдите в Дополнения Firefox или Google Web Store.
- Искать «X-notifier.»
- Установите расширение.
Как открыть мой почтовый ящик с помощью X-notifier:
- Открыть меню настроек X-notifier.
- Добавить новую учетную запись.
- Выберите опцию «Открыть мой почтовый ящик», щелкнув любой добавленный почтовый ящик.
Как проверить электронную почту на умных часах
Умные часы — это в основном крошечные компьютеры, которые можно привязать к запястью и использовать для выполнения всех видов задач, не вынимая смартфон. Излишне говорить, что умные часы идеально подходят для проверки сообщений электронной почты на ходу, и вы можете подключить свои собственные умные часы к своей учетной записи электронной почты за считанные минуты.
Чтобы проверить электронную почту на умных часах Samsung :
- Добавьте свою учетную запись электронной почты на смартфон, подключенный к умным часам.
- Выберите опцию Электронная почта на главном экране умных часов Samsung.
- Выберите сообщение, которое хотите просмотреть.
Чтобы проверить электронную почту на Apple Watch :
- Выполните сопряжение Apple Watch с iPhone.
- Откройте приложение Apple Watch на своем iPhone.
- Выберите опцию Mail.
- Нажмите «Зеркальное отображение моего iPhone».
- Нажмите «Включить почту» в разделе «Настройки почты».

- Выберите учетные записи электронной почты, которые вы хотите отслеживать с помощью Apple Watch.
- Затем вы можете открыть приложение «Почта» на Apple Watch для просмотра сообщений электронной почты.
Как проверить электронную почту на Chromebook
Chromebook — это доступные и универсальные ноутбуки на базе Chrome OS, операционной системы на базе Linux, созданной Google с учетом простоты, удобства использования и безопасности.
Если вы пользователь Chromebook и хотите проверять сообщения электронной почты, вы можете сделать это, не устанавливая никаких сторонних приложений. Все, что вам нужно сделать, это открыть веб-браузер Chrome и войти в систему своего поставщика услуг, например Gmail, Outlook или Yahoo.
Поскольку Gmail является собственной службой Google, неудивительно, что она пользуется лучшей поддержкой, позволяя создавать, сохранять и редактировать электронные письма без доступа к Интернету.
Чтобы включить автономный режим на Chromebook:
- Войдите в свою учетную запись Gmail.
- Щелкните значок «Параметры» и выберите «Просмотреть все параметры».
- Перейдите на вкладку Offline.
- Установите флажок «Включить автономную почту» и нажмите «Сохранить изменения».
Бонус: как организовать свой почтовый ящик с чистой электронной почтой
Делать что-либо при получении 100 почтовых уведомлений в день — это ужасное испытание, которому никто не должен подвергать себя.Организатор почтовых ящиков для массовых сообщений, такой как Clean Email, может помочь вам значительно сократить количество получаемых уведомлений, отменив подписку на нежелательные подписки, разумно применив фильтры для автоматического выполнения определенных действий и многое другое.
Clean Email работает со всеми популярными поставщиками услуг, и он настолько прост в использовании, что вы можете перейти от полного беспорядка к Inbox Zero всего за несколько щелчков мышью. Во-первых, вам нужно сказать Clean Email: «Зайдите в мой почтовый ящик и организуйте мои электронные письма в удобные для просмотра пакеты.Затем вы можете удалять, архивировать, перемещать, маркировать и выполнять другие действия с этими пакетами по своему усмотрению. Наконец, Clean Email дает вам возможность автоматически применять ваши действия в будущем, чтобы вам больше не приходилось их повторять.
Во-первых, вам нужно сказать Clean Email: «Зайдите в мой почтовый ящик и организуйте мои электронные письма в удобные для просмотра пакеты.Затем вы можете удалять, архивировать, перемещать, маркировать и выполнять другие действия с этими пакетами по своему усмотрению. Наконец, Clean Email дает вам возможность автоматически применять ваши действия в будущем, чтобы вам больше не приходилось их повторять.
Отказ от подписки на раздражающие электронные письма о подписке также прост. Вы просто входите в систему со своим почтовым адресом и паролем, выбираете функцию отказа от подписки на левой панели и щелкаете значок отказа от подписки рядом с каждым почтовым адресом, с которого вы больше не хотите получать сообщения.
Вы также можете запретить обычным отправителям отправлять вам сообщения. Для этого откройте приложение и просмотрите свой почтовый ящик. Выберите любое сообщение от отправителя, которого вы хотите заблокировать, и нажмите кнопку «Заблокировать» на панели инструментов. Clean Email автоматически переместит все существующие и новые электронные письма, соответствующие вашему выбору, в корзину.
Если вы когда-нибудь получите неважное сообщение, которое у вас нет времени прочитать в данный момент, вы можете использовать функцию «Прочитать позже», чтобы удалить сообщение из своего почтового ящика, чтобы оно не загромождало его.Затем вы сможете вернуться к письму позже, когда у вас будет больше времени.
Заключение
Теперь, когда вы знаете, как легко проверять свой почтовый ящик, у вас не должно возникнуть проблем с его систематизацией. Просто не забудьте воспользоваться функциями автоматизации Clean Email, потому что они могут сэкономить вам много времени и помочь вам работать более продуктивно.
Как я могу проверить свой почтовый ящик — часто задаваемые вопросы
Как мне перейти в мой почтовый ящик Gmail?
Вы можете просматривать содержимое своего почтового ящика Gmail с любого устройства с современным веб-браузером, включая настольный компьютер, ноутбук, планшет, смартфон или даже смарт-телевизор.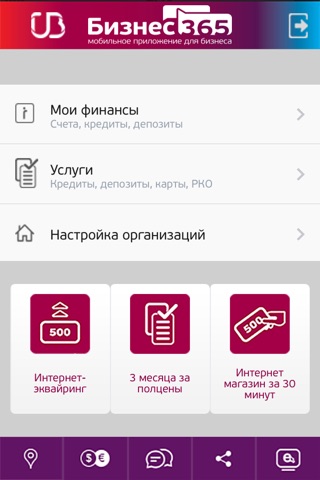 Все, что вам нужно сделать, это перейти на gmail.com и войти в систему со своим именем пользователя и паролем.
Все, что вам нужно сделать, это перейти на gmail.com и войти в систему со своим именем пользователя и паролем.
Как проверить электронную почту Hotmail?
Если у вас есть старая учетная запись Hotmail, которую вы давно не проверяли, вы можете сделать это, войдя в Outlook.com со своим адресом Hotmail и паролем. Outlook.com — поставщик сетевых услуг Microsoft, заменяющий Hotmail, Live и MSN.
Как проверить электронную почту на телефоне?
Чтобы проверять электронную почту на телефоне, вам потребуется подходящее почтовое приложение.Вы можете загрузить клиентское приложение электронной почты, созданное вашим поставщиком услуг, или стандартное приложение почтового клиента, которое работает с любым поставщиком услуг.
Когда следует проверять электронную почту?
Это зависит от ваших потребностей и предпочтений. Если вы используете электронную почту для работы, вам может потребоваться настроить оповещения в реальном времени, чтобы вы могли отвечать на сообщения, как только они приходят.
Как мне войти в свою учетную запись электронной почты?
Чтобы войти в свою учетную запись электронной почты, вам необходимо знать свой адрес электронной почты и пароль.Большинство современных почтовых клиентов умеют автоматически определять правильные настройки доступа.
Чистая электронная почта в App Store
Лучший очиститель и органайзер электронной почты, который дает вам возможность отказаться от подписки на электронные письма и получить полный контроль над своим почтовым ящиком.
Clean Email — это лучший очиститель и органайзер электронной почты, ориентированный на конфиденциальность, который позволяет вам отказаться от подписки на электронные письма и полностью контролировать свой почтовый ящик.
Он использует мощные правила и фильтры для эффективного разделения всех писем в вашем почтовом ящике на соответствующие группы, позволяя вам быстро определять полезные письма и очищать ваш почтовый ящик от ненужных всего за несколько кликов.
С чистой электронной почтой ВЫ МОЖЕТЕ:
— ОТКАЗАТЬСЯ от ненужных писем;
— УДАЛИТЬ, ПЕРЕМЕСТИТЬ, ЗАархивировать и пометить большие группы писем одновременно;
— БЛОКИРОВАТЬ ОТПРАВИТЕЛЕЙ, от которых вы не хотите получать известие;
— Быстро организуйте все свои электронные письма в удобные для просмотра пакеты, чтобы упростить управление электронной почтой;
— Сохранение писем, чтобы ПРОЧИТАТЬ ПОЗЖЕ;
— АВТОМАТИЧЕСКОЕ управление многочисленными повторяющимися задачами электронной почты.
— УБЕДИТЕСЬ, не был ли ваш адрес электронной почты КОМПРОМИРОВАННЫМ.
БЕСПЛАТНО НА 1000 писем!
Мы собрали для вас следующие функции:
ОТКАЗ ОТ ПОДПИСКИ
Воспользуйтесь функцией отказа от подписки, чтобы убедиться, что нежелательные информационные бюллетени и рекламные электронные письма больше не будут появляться в вашем почтовом ящике.Просмотрите все свои подписки в одном месте и откажитесь от любой из них с помощью приложения электронной почты для отказа от подписки Clean Email.
ПРОЧИТАТЬ ПОЗЖЕ
Этот адрес электронной почты не нужен, но он может понадобиться в будущем? Выберите «Прочитать позже», чтобы регулярно получать сводку электронных писем в папке «Прочитать позже».
QUICK CLEAN
Quick Clean объединяет электронные письма со всего вашего почтового ящика на экран с легко выбираемыми действиями, которые нужно применить, чтобы вы могли очистить свой почтовый ящик самым быстрым способом.
SMART VIEWS
Вместо того, чтобы сосредотачиваться на отдельных сообщениях электронной почты (именно поэтому очистка почтового ящика занимает так много времени), очистка электронной почты сегментирует ваш почтовый ящик с помощью правил и фильтров. Выполняйте какие-либо действия с группами писем, используя это приложение для очистки электронной почты, вместо того, чтобы выбирать их по одному.
AUTO CLEAN
Сообщения электронной почты, соответствующие заданному вами правилу, могут быть автоматически удалены, заархивированы, перемещены или помечены по мере их поступления в будущем. Автоматизируйте повторяющиеся задачи, чтобы упорядочить свой почтовый ящик.
Автоматизируйте повторяющиеся задачи, чтобы упорядочить свой почтовый ящик.
БЛОКИРОВКА ОТПРАВИТЕЛЕЙ
Чистая электронная почта позволяет блокировать нежелательных отправителей и гарантировать, что выбранные электронные письма никогда больше не попадут в ваш почтовый ящик.
ЗАЩИТА КОНФИДЕНЦИАЛЬНОСТИ
Clean Email теперь выполняет поиск по множественным утечкам данных и проверяет, не был ли взломан ваш адрес электронной почты, чтобы вы могли своевременно принять меры для защиты своих данных. Потому что нам не все равно.
===========================
ЧАСТНАЯ И БЕЗОПАСНАЯ
С чистой электронной почтой ваша конфиденциальность является нашим приоритетом. Мы не анализируем и не продаем ваши данные — даже агрегированные, не идентифицируемые данные.Мы прошли проверку Google и прошли стороннюю оценку безопасности, чтобы доказать это.
ИСПОЛЬЗУЙТЕ ЕГО ВЕЗДЕ
Clean Email основан на облаке, поэтому он работает со всеми почтовыми службами и любыми приложениями на вашем телефоне, планшете или компьютере, включая:
— Gmail и GSuite
— iCloud
— Yahoo Mail
— Hotmail, Outlook , Office 365
— AOL
— Fastmail
— GMX Mail
— Любая учетная запись IMAP
и другие!
«До сих пор мне никогда не было так просто очистить электронную почту на целые гигабайты.. »- The Next Web
« Служба просматривает ваш почтовый ящик за вас, поэтому вы можете сосредоточиться на действительно важных сообщениях ». — Mashable
* Чистая электронная почта бесплатна для первых 1000 управляемых писем. Для некоторых функций требуется обновление. *
===========================
Вы можете приобрести подписку с автоматическим продлением через покупку в приложении, чтобы снимите ограничения на очистку электронной почты: 1 почтовый ящик (7,99 долларов в месяц или 29,99 долларов в год), 5 почтовых ящиков (19,99 долларов в месяц или 49,99 долларов в год) или 10 почтовых ящиков (29 долларов.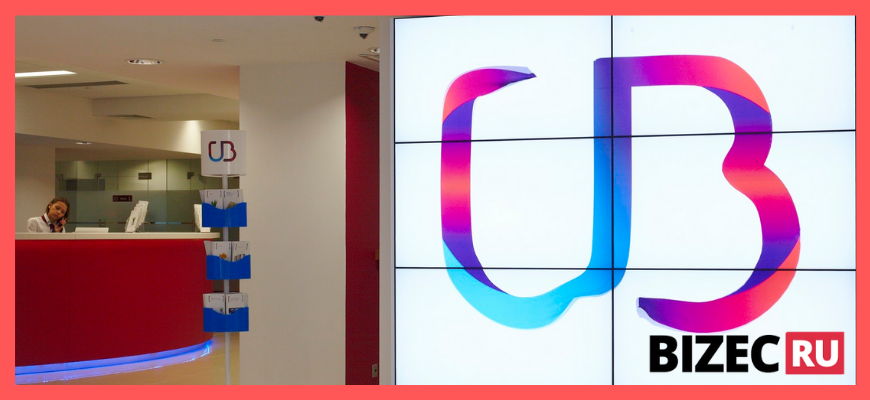 99 в месяц или 99,99 долларов в год)
99 в месяц или 99,99 долларов в год)
— Подписка будет снята с вашей учетной записи iTunes при подтверждении покупки и будет автоматически продлеваться (с выбранной продолжительностью), если автоматическое продление не будет отключено по крайней мере за 24 часа до окончания текущий период.
— Текущая подписка не может быть отменена в течение активного периода подписки; однако вы можете управлять своей подпиской и / или отключить автоматическое продление, посетив настройки своей учетной записи iTunes после покупки.
— Политика конфиденциальности и условия использования: https: // clean.электронная почта / конфиденциальность /
Office 365 Очистка почтового ящика через Outlook Web Access (OWA)
Эй, чувак. Я только что пробовал это.
Во-первых, этот метод определенно не работает. Они удалили настройки из модуля Outlook. Это в высшей степени глупо, и кому-то в Microsoft нужно получить пощечину за то, чтобы это изменить. Только самые бесполезные дебилы-миллениалы никогда не сделают достаточно работы, чтобы очистить свой почтовый ящик.Для всех остальных это важная особенность. Удаление и скрытие важных функций — идиотизм.
Во-вторых, метод через Мой аккаунт ведет к ссылке: https://outlook.office.com/options/general/timeAndLanguage
Независимо от того, как я туда доберусь, по прямой ссылке или с помощью вашего метода в разделе «Моя учетная запись» по указанным направлениям, я получаю ошибку 404.
Тот, кто сделал это изменение, должен получить удар по зубам.
Итак, в Gmail есть способ выбрать * все * сообщения по определенному критерию поиска.
Например, «получено <02.01.2020» отобразит сообщения старше определенной даты. Я могу выбрать их и удалить в OWA, но * только сообщения, которые отображаются на странице поиска *, а их 75. В этой учетной записи содержится более 69 000 сообщений, и необходимо удалить около 60 000 из них.
Это происходит и в gmail, когда вы выполняете поиск, но после того, как вы выполнили «выбрать все», для кнопки поиска появляется другой вариант, который позволяет вам включать сообщения, которые соответствуют критерию поиска, но не отображаются на нем. страница.Это приемлемый способ очистки электронной почты. Это невозможно с функцией поиска OWA.
страница.Это приемлемый способ очистки электронной почты. Это невозможно с функцией поиска OWA.
Тот, кто несет ответственность за это, должен получить по зубам. Жесткий.
Это учетная запись босса, а не моя учетная запись, и я не могу очистить сообщения в Интернете, и поскольку сообщений достаточно, новый PST будет продолжать загружать десятки тысяч писем в течение нескольких часов, пока PST не достигнет 50 ГБ и программа больше не может эффективно с этим справиться.
Конечно, у меня есть способы справиться с этим, но, черт возьми, это раздражает. И это явно из-за решений разработчиков и руководства в MS.
Этим парням нужно остановиться с узкими джинсами и ремесленным кофе и научиться думать.
Ни одно из этих изменений не привело к улучшению взаимодействия с пользователем каким-либо мыслимым образом.
Я называю это «боковыми движениями». Улучшения, которые ничего не улучшают, но заставляют вещи выглядеть как новые, чтобы создать иллюзию, что разработчики работают.
Он должен остановиться.
Как удалить учетную запись электронной почты или адрес?
Обновлено: 30.11.2020, Computer Hope
На этой странице подробно описаны шаги по удалению неиспользуемой или нежелательной учетной записи электронной почты , а не способы удаления определенных контактов. Как вы уже догадались, ответ на этот вопрос зависит от того, какой почтовый клиент или веб-сервис вы используете. Обратите внимание, что для многих служб электронной почты срок действия вашей учетной записи истекает, если она не используется в течение исключительно длительного периода.Чтобы продолжить, выберите свой почтовый клиент из списка ниже и следуйте инструкциям.
Google Gmail
- Войдите в Моя учетная запись .
- В левой части экрана выберите Данные и персонализация .
- Прокрутите вниз до раздела Загрузить, удалить или составить план для ваших данных и щелкните Удалить службу или свою учетную запись .

- Щелкните ссылку, чтобы удалить службу.
- Введите пароль учетной записи для проверки.
- Щелкните значок корзины рядом с опцией Gmail .
- Введите альтернативный адрес электронной почты (A) и нажмите Отправить письмо с подтверждением (B).
- Если вы удаляете только свою учетную запись Gmail, этот альтернативный адрес электронной почты становится вашим новым именем пользователя учетной записи Google.
Outlook.com (ранее Hotmail)
Предупреждение
Чтобы закрыть учетную запись электронной почты Outlook.com, вам необходимо полностью удалить свою учетную запись Microsoft. Все электронные письма и контакты удаляются безвозвратно, и любые связанные учетные записи (например, OneDrive, Xbox, Skype и т. Д.) Больше не будут доступны.
- Откройте Интернет-браузер.
- Перейдите на страницу Закрытие учетной записи Microsoft .
- Введите свой адрес электронной почты и нажмите кнопку.
- Введите свой пароль и нажмите кнопку.
- Если вы ранее не сохранили эту опцию, вам будет предложено подтвердить вашу личность. ввести последние четыре цифры номера телефона, который вы использовали для регистрации. После того, как вы ввели эту информацию, нажмите кнопку.
- Введите код и нажмите кнопку.
- Просмотрите пункты списка, чтобы убедиться, что у вас есть , чтобы закрыть свою учетную запись , затем нажмите кнопку.
- Вам будет предложено пройти контрольный список , чтобы убедиться, что вы знаете, что потеряете, закрыв учетную запись.
- Установите флажки и нажмите кнопку.
- Нажмите кнопку.
Yahoo! Почта
Примечание
Если вы используете Yahoo! ключ учетной записи вместо пароля, необходимо сначала отключить ключ учетной записи. Просмотрите этот документ поддержки Yahoo для получения дополнительной информации.
Примечание
Если у вас есть дети с учетными записями Yahoo, и ваша учетная запись является родительской, вы должны сначала закрыть дочерние учетные записи, а затем — родительскую учетную запись.
- Посетите Yahoo! страница закрытия аккаунта.
- Войдите, чтобы подтвердить свой Yahoo! адрес электронной почты.
- Прочтите раскрытие, а затем нажмите Продолжить удаление моей учетной записи внизу экрана.
- В появившемся окне введите свой адрес электронной почты и нажмите кнопку Да, закрыть эту учетную запись .
Примечание
Вы автоматически повторно активируете свою учетную запись, если снова войдете в нее в течение 40-дневного «периода удержания».Это время продлено до 90 дней в Австралии и Новой Зеландии и до 180 дней в Бразилии и Тайване. По истечении этого периода удержания ваша учетная запись и связанные с ней данные будут удалены без возможности восстановления.
Microsoft Outlook
Примечание
Эти инструкции работают только с Outlook 2007, 2010 и 2013.
- Откройте Outlook.
- В верхнем левом углу экрана щелкните Файл .
- В появившемся раскрывающемся меню нажмите Информация , затем Параметры учетной записи , затем Параметры учетной записи…
- Пользователи Outlook 2007 выбирают Инструменты , а затем Параметры учетной записи .
Mozilla Thunderbird
- Откройте Thunderbird.
- В правом верхнем углу окна программы щелкните значок меню Thunderbird.
- В меню выберите Параметры , затем Параметры учетной записи .
- В левой части экрана выберите адрес электронной почты, который вы хотите удалить .
- Нажмите кнопку Действия с учетной записью .
- В появившемся раскрывающемся меню выберите Удалить учетную запись .
- При появлении запроса Вы уверены, что хотите удалить учетную запись (имя учетной записи)? , нажмите ОК .
- Нажмите ОК .
Удалить бывшего сотрудника — администратор Microsoft 365
- 15 минут на чтение
В этой статье
Выйти сейчас!
Посмотрите небольшой видеоролик об увольнении сотрудника.
Если вы нашли это видео полезным, ознакомьтесь с полной серией учебных курсов для малых предприятий и тех, кто плохо знаком с Microsoft 365.
Чтобы сотрудник не авторизовался:
- В центре администрирования перейдите на страницу Пользователи > Активные пользователи.
- Установите флажок рядом с именем пользователя, а затем выберите Сбросить пароль .
- Введите новый пароль, а затем выберите Сбросить . (Не отправляйте им.)
- Выберите имя пользователя, чтобы перейти на панель его свойств, и на вкладке Учетная запись выберите Инициировать выход из системы .
В центре администрирования перейдите на страницу Пользователи > Активные пользователи.
Выберите пользователя, а затем выберите Сбросить пароль .
Введите новый пароль и выберите Сбросить . (Не отправляйте им.)
Выберите имя пользователя, чтобы перейти на панель его свойств, и на вкладке Учетная запись выберите Инициировать выход из системы .
В центре администрирования перейдите на страницу Пользователи > Активные пользователи.
Выберите пользователя, а затем выберите Сбросить пароль .
Введите новый пароль и выберите Сбросить . (Не отправляйте им.)
Выберите имя пользователя, чтобы перейти на панель его свойств, и на вкладке Учетная запись выберите Инициировать выход из системы .
Примечание
Чтобы инициировать выход, вы должны быть глобальным администратором.
В течение часа — или после того, как они покидают текущую страницу Microsoft 365, на которой они находятся, — им предлагается снова войти в систему.Токен доступа действителен в течение часа, поэтому временная шкала зависит от того, сколько времени осталось на этом токене, и от того, покидают ли они свою текущую веб-страницу.
Важно
Если пользователь находится в Outlook в Интернете, просто щелкая в своем почтовом ящике, его не могут сразу выгнать. Как только они выберут другую плитку, например OneDrive, или обновят свой браузер, будет инициирован выход.
Чтобы использовать PowerShell для немедленного выхода пользователя из системы, см. Командлет Revoke-AzureADUserAllRefreshToken.
Для получения дополнительной информации о том, сколько времени нужно, чтобы избавиться от электронной почты, см. Что нужно знать о завершении сеанса электронной почты сотрудника.
Обзор всех шагов по удалению сотрудника и защите данных
Нам часто задают вопрос: «Что мне делать, чтобы защитить данные, когда сотрудник увольняется из организации?» В этой статье объясняется, как заблокировать доступ к Microsoft 365 и шаги, которые следует предпринять для защиты ваших данных.
Примечание
Если вы являетесь глобальным администратором, вы можете удалить сотрудника, переслать его электронную почту, выбрать, что делать с его содержимым OneDrive, с помощью нового управляемого интерфейса.Для получения дополнительной информации см. Глобальный администратор: удаление пользователя. Однако мы рекомендуем выполнить все дополнительные действия, перечисленные здесь, чтобы убедиться, что у сотрудника нет доступа к данным вашей компании.
Вот краткий обзор. Каждый шаг подробно описан в этой статье.
| Шаг | Почему это |
| 1. Сохраните содержимое почтового ящика бывшего сотрудника | Это полезно для человека, который собирается взять на себя работу сотрудника, или в случае судебного разбирательства. |
| 2. Пересылка электронной почты бывшего сотрудника другому сотруднику или преобразование в общий почтовый ящик | Это позволяет сохранить активным адрес электронной почты бывшего сотрудника. Если у вас есть клиенты или партнеры, которые все еще отправляют электронное письмо на адрес бывшего сотрудника, это приведет их к человеку, который берет на себя работу. |
| 3. Очистить и заблокировать мобильное устройство бывшего сотрудника | Удаляет данные вашей компании с телефона или планшета. |
| 4. Заблокировать доступ бывшего сотрудника к данным Microsoft 365 | Он предотвращает доступ человека к своему старому почтовому ящику Microsoft 365 и данным. Совет : Когда вы блокируете доступ пользователя, вы все равно платите за его лицензию. Чтобы перестать платить за нее, удалите лицензию из подписки (шаг 5). |
| 5. Переместите содержимое OneDrive сотрудника | Если вы удалите только лицензию пользователя, но не удалите учетную запись, содержимое в OneDrive пользователя останется для вас доступным даже через 30 дней. Перед удалением учетной записи вы должны переместить содержимое их OneDrive в другое место, к которому вам будет легко получить доступ. После удаления учетной записи сотрудника содержимое в его OneDrive хранится в течение 30 дней. Однако в течение этих 30 дней вы можете восстановить учетную запись пользователя и получить доступ к его содержимому OneDrive. Если вы восстановите учетную запись пользователя, содержимое OneDrive останется для вас доступным даже через 30 дней. |
| 5а.Что, если бы человек использовал свой персональный компьютер для доступа к OneDrive и SharePoint? | Если они использовали персональный компьютер вместо компьютера, выпущенного компанией, для загрузки файлов из OneDrive и SharePoint, вы не сможете стереть те файлы, которые они хранят. Они продолжают иметь доступ ко всем файлам, которые были синхронизированы с их компьютером. |
| 6. Удалите и удалите лицензию Microsoft 365 у бывшего сотрудника | Когда вы удаляете лицензию, вы можете назначить ее кому-то другому.Или вы можете удалить лицензию, чтобы не платить за нее, пока не наймете другого человека. Когда вы удаляете или удаляете лицензию, старый адрес электронной почты, контакты и календарь пользователя сохраняются в течение 30 дней , а затем удаляются безвозвратно. Если вы удалите или удалите лицензию, но не удалите учетную запись, содержимое в OneDrive пользователя останется для вас доступным даже через 30 дней. |
| 7. Удаление учетной записи бывшего сотрудника | Это удаляет учетную запись из вашего центра администрирования.Содержит вещи в чистоте. |
Сохранить содержимое почтового ящика бывшего сотрудника
Есть два способа сохранить содержимое почтового ящика бывшего сотрудника:
Добавьте адрес электронной почты бывшего сотрудника в свою версию Outlook 2013 или 2016, а затем экспортируйте данные в файл .pst. При необходимости вы можете импортировать данные в другую учетную запись электронной почты. Чтобы узнать, как это сделать, см. Получение доступа и резервное копирование данных бывшего пользователя.
ИЛИ
Установите удержание для судебного разбирательства или удержание на месте для почтового ящика перед удалением учетной записи пользователя.Это намного сложнее, чем первый вариант, но его стоит сделать, если: ваш план Enterprise включает архивирование и юридическое хранение, возможен судебный процесс и у вас есть технически сильный ИТ-отдел.
После преобразования почтового ящика в «неактивный почтовый ящик» администраторы, сотрудники отдела нормативно-правового соответствия или менеджеры записей могут использовать средства обнаружения электронных данных на месте в Exchange Online для доступа и поиска содержимого.
Неактивные почтовые ящики не могут получать электронную почту и не отображаются в общей адресной книге вашей организации или других списках.
Чтобы узнать, как установить удержание для почтового ящика, см. Раздел Управление неактивными почтовыми ящиками в Exchange Online.
Пересылка электронной почты бывшего сотрудника другому сотруднику или преобразование в общий почтовый ящик
На этом шаге вы назначаете адрес электронной почты бывшего сотрудника другому сотруднику или конвертируете почтовый ящик пользователя в общий почтовый ящик, который вы создали.
- Создание общего почтового ящика — менее затратный способ, поскольку вам не придется платить за лицензию , если размер почтового ящика меньше 50 ГБ .Более 50 ГБ, и вам потребуется назначить ему лицензию.
- Если вы конвертируете почтовый ящик в общий почтовый ящик, вся старая электронная почта также будет доступна. Это может занять много места.
- Если вы настроили переадресацию электронной почты, только новых писем, отправленных бывшему сотруднику, теперь будут отправлены текущему сотруднику.
Важно
Если вы настраиваете пересылку электронной почты или общий почтовый ящик, в конце не удаляйте учетную запись бывшего сотрудника. Учетная запись должна быть там, чтобы привязать пересылку электронной почты или общий почтовый ящик.
- В центре администрирования перейдите на страницу Пользователи > Активные пользователи.
- Выберите имя сотрудника, которого вы хотите заблокировать, а затем выберите вкладку Mail .
- В разделе Пересылка электронной почты выберите Управление пересылкой электронной почты .
- Включить Пересылать все сообщения электронной почты, отправленные на этот почтовый ящик . В поле Адрес для пересылки введите адрес электронной почты текущего сотрудника, который получит письмо.
- Выберите Сохранить .
- Помните, не удаляйте учетную запись бывшего сотрудника.
В центре администрирования перейдите на страницу Пользователи > Активные пользователи.
Выберите сотрудника, которого вы хотите заблокировать, и разверните Настройки почты .
Рядом с Пересылка электронной почты выберите Изменить .
Включить Пересылать все сообщения электронной почты, отправленные на этот почтовый ящик .В поле Адрес пересылки введите адрес электронной почты текущего сотрудника (или общего почтового ящика), который будет получать электронное письмо.
Выбрать Сохранить .
Помните, не удаляйте учетную запись бывшего сотрудника.
В центре администрирования перейдите на страницу Пользователи > Активные пользователи.
Выберите сотрудника, которого вы хотите заблокировать, и разверните Настройки почты .
Рядом с Пересылка электронной почты выберите Изменить .
Включить Пересылать все сообщения электронной почты, отправленные на этот почтовый ящик . В поле Адрес пересылки введите адрес электронной почты текущего сотрудника (или общего почтового ящика), который будет получать электронное письмо.
Выбрать Сохранить .
Помните, не удаляйте учетную запись бывшего сотрудника.
Очистить и заблокировать мобильное устройство бывшего сотрудника
Если у вашего бывшего сотрудника был телефон организации, вы можете использовать центр администрирования Exchange, чтобы стереть и заблокировать это устройство, чтобы все данные организации были удалены с устройства и оно больше не могло подключаться к Office 365.
- Перейдите в центр администрирования Exchange.
- В центре администрирования Exchange перейдите к Получатели > Почтовые ящики .
- Выберите пользователя и в разделе Мобильные устройства выберите Просмотреть подробности .
- На странице Сведения о мобильном устройстве в разделе Мобильные устройства выберите мобильное устройство, выберите Очистить данные , а затем выберите Блок .
- Выберите Сохранить .
Подсказка
Убедитесь, что вы удалили или отключили пользователя из локальной службы Blackberry Enterprise. Вы также должны отключить для пользователя все устройства Blackberry. Обратитесь к Руководству по администрированию Blackberry Business Cloud Services, если вам нужны конкретные шаги по отключению пользователя.
Заблокировать доступ бывшего сотрудника к данным Microsoft 365
Важно
Блокировка учетной записи вступает в силу в течение 24 часов. Если вам нужно немедленно предотвратить доступ пользователя для входа, вам следует сбросить его пароль, а затем инициировать разовое событие, которое выведет его из сеансов Microsoft 365 на всех устройствах.См. Выйти сейчас!
- В центре администрирования перейдите на страницу Пользователи > Активные пользователи.
- Выберите имя сотрудника, которого вы хотите заблокировать, и под именем пользователя выберите символ для Заблокировать этого пользователя .
- Выберите Запретить пользователю вход в систему , а затем выберите Сохранить .
В центре администрирования перейдите на страницу Пользователи > Активные пользователи.
Выберите сотрудника, которого вы хотите заблокировать, а затем выберите Заблокировать вход .
Выберите Запретить пользователю вход в систему , а затем выберите Сохранить .
В центре администрирования перейдите на страницу Пользователи > Активные пользователи.
Выберите сотрудника, которого вы хотите заблокировать, а затем выберите Заблокировать вход .
Выберите Запретить пользователю вход в систему , а затем выберите Сохранить .
Заблокировать доступ бывшего сотрудника к электронной почте (Exchange Online)
Если у вас есть электронная почта в рамках подписки на Microsoft 365, вам необходимо войти в центр администрирования Exchange, чтобы выполнить следующие действия, чтобы заблокировать доступ вашего бывшего сотрудника к своей электронной почте.
- Перейдите в центр администрирования Exchange.
- В центре администрирования Exchange перейдите к Получатели > Почтовые ящики .
- Дважды щелкните пользователя и перейдите на страницу Функции почтового ящика . В разделе Мобильные устройства выберите Отключить Exchange ActiveSync и Отключить OWA для устройств, и ответьте Да обоим при появлении запроса.
- В разделе Подключение к электронной почте выберите Отключить и при появлении запроса ответьте Да .
Удалить и удалить лицензию Microsoft 365 у бывшего сотрудника
Чтобы вы не продолжали платить за лицензию после того, как кто-то уволился из вашей организации, вам нужно удалить его лицензию Microsoft 365, а затем удалить ее из своей подписки. Если вы решите не удалять лицензию из подписки, вы можете назначить ее другому пользователю.
Когда вы удаляете лицензию, все данные этого пользователя хранятся в течение 30 дней. Вы можете получить доступ к данным или восстановить учетную запись, если пользователь вернется.По истечении 30 дней все данные пользователя (кроме документов, хранящихся в SharePoint Online) безвозвратно удаляются из Microsoft 365 и не могут быть восстановлены.
- В центре администрирования перейдите на страницу Пользователи > Активные пользователи.
- Выберите имя сотрудника, которого вы хотите заблокировать, а затем выберите вкладку Лицензии и приложения .
- Снимите флажки для лицензий, которые вы хотите удалить, а затем выберите Сохранить изменения .
В центре администрирования перейдите на страницу Пользователи > Активные пользователи.
Выберите сотрудника, которого вы хотите заблокировать, а затем рядом с Лицензии на продукт выберите Изменить .
На странице Лицензии на продукт отключите лицензии, которые вы хотите удалить, а затем выберите Сохранить .
В центре администрирования перейдите на страницу Пользователи > Активные пользователи.
Выберите сотрудника, которого вы хотите заблокировать, а затем рядом с Лицензии на продукт выберите Изменить .
На странице Лицензии на продукт отключите лицензии, которые вы хотите удалить, а затем выберите Сохранить .
Чтобы уменьшить количество лицензий, за которые вы платите до тех пор, пока вы не наймете другого человека, выполните следующие действия:
- В центре администрирования перейдите на страницу Биллинг > Ваши продукты и выберите вкладку Продукты .
- Выберите подписку, из которой вы хотите удалить лицензии.
- На странице сведений выберите Удалить лицензии .
- На панели Удалить лицензии в разделе Новое количество в поле Всего лицензий введите общее количество лицензий, которое вы хотите для этой подписки. Например, если у вас 25 лицензий, и вы хотите удалить одну из них, введите 24.
- Выберите Сохранить .
- В центре администрирования перейдите на страницу Биллинг > Подписки.
- Выберите Добавить / удалить лицензии , чтобы удалить лицензию и не платить за нее, пока не наймете другое лицо.
- В центре администрирования перейдите на страницу Биллинг > Подписки.
- Выберите Добавить / удалить лицензии , чтобы удалить лицензию и не платить за нее, пока не наймете другое лицо.
Когда вы добавите еще одного человека в свой бизнес, вам будет предложено купить лицензию одновременно, всего за один шаг!
Дополнительные сведения об управлении пользовательскими лицензиями для Microsoft 365 для бизнеса см. В разделах Назначение лицензий пользователям в Microsoft 365 для бизнеса и Отмена назначения лицензий пользователям в Microsoft 365 для бизнеса.
Как удаленная учетная запись сотрудника влияет на Skype для бизнеса
Когда вы удаляете лицензию пользователя из Office 365, вызывающий номер PSTN, связанный с пользователем, будет освобожден. Вы можете назначить его другому пользователю.
Если пользователь принадлежит к группе очереди, он больше не будет жизнеспособной целью агентов очереди вызовов. Поэтому мы рекомендуем также удалить пользователя из групп, связанных с очередью звонков.
Настройте переадресацию звонков сотрудникам вашей организации
Если вам нужно настроить переадресацию для номера телефона уволенного сотрудника, параметр переадресации вызовов в политиках вызовов может настроить переадресацию, при которой входящие вызовы могут быть переадресованы другим пользователям или могут одновременно звонить другому человеку.Дополнительные сведения см. В разделе Политики вызовов в Microsoft Teams.
Удаление учетной записи бывшего сотрудника
После того, как вы сохранили и получили доступ ко всем пользовательским данным бывшего сотрудника, вы можете удалить его учетную запись.
Не удаляйте учетную запись, если вы настроили пересылку электронной почты или преобразовали ее в общий почтовый ящик. Обоим нужна учетная запись для привязки к пересылаемому или общему почтовому ящику.
- В центре администрирования перейдите на страницу Пользователи > Активные пользователи.
- Выберите имя сотрудника, которого вы хотите удалить.
- Под именем пользователя выберите символ для Удалить пользователя . Выберите параметры, которые вы хотите использовать для этого пользователя, а затем выберите Удалить пользователя .
В центре администрирования перейдите на страницу Пользователи > Активные пользователи.
Выберите имя сотрудника, которого вы хотите удалить.
Вверху страницы выберите Удалить пользователя .Выберите параметры, которые вы хотите использовать для этого пользователя, а затем выберите Удалить пользователя .
В центре администрирования перейдите на страницу Пользователи > Активные пользователи.
Выберите имя сотрудника, которого вы хотите удалить.
Вверху страницы выберите Удалить пользователя . Выберите параметры, которые вы хотите использовать для этого пользователя, а затем выберите Удалить пользователя .
При удалении пользователя учетная запись становится неактивной примерно на 30 дней.До тех пор вы должны восстановить учетную запись, прежде чем она будет окончательно удалена.
Использует ли ваша организация Active Directory?
Если ваша организация синхронизирует учетные записи пользователей с Microsoft 365 из локальной среды Active Directory, вы должны удалить и восстановить эти учетные записи пользователей в локальной службе Active Directory. Вы не можете удалить или восстановить их в Office 365.
Чтобы узнать, как удалить и восстановить учетную запись пользователя в Active Directory, см. Удаление учетной записи пользователя.
Если вы используете Azure Active Directory, см. Командлет PowerShell Remove-MsolUser.
Что нужно знать о завершении сеанса электронной почты сотрудника
Вот информация о том, как убрать сотрудника с электронной почты (Exchange).
| Что вы можете сделать | Как вы это делаете |
| Завершить сеанс (например, Outlook в Интернете, Outlook, активная синхронизация Exchange и т. Д.) и принудительно открыть новую сессию | Сбросить пароль |
| Завершить сеанс и заблокировать доступ к будущим сеансам (для всех протоколов) | Отключить учетную запись. Например (в центре администрирования Exchange или с помощью PowerShell): Set-Mailbox [email protected] -AccountDisabled: $ true |
| Завершить сеанс для определенного протокола (например, ActiveSync) | Отключить протокол.Например (в центре администрирования Exchange или с помощью PowerShell): Set-CASMailbox [email protected] -ActiveSyncEnabled: $ false |
Вышеуказанные операции можно выполнить в трех местах:
| Если вы завершите сеанс здесь | Сколько времени |
| В центре администрирования Exchange или с помощью PowerShell | Ожидаемая задержка в пределах 30 минут |
| В центре администрирования Azure Active Directory | Ожидаемая задержка 60 мин. |
| В локальной среде | Ожидаемая задержка — 3 часа или более |
Как получить самый быстрый ответ при закрытии аккаунта
Самый быстрый : используйте центр администрирования Exchange (используйте PowerShell) или центр администрирования Azure Active Directory.В локальной среде синхронизация изменений с помощью DirSync может занять несколько часов.
Самый быстрый для пользователя с локальным присутствием и в центре обработки данных Exchange : завершите сеанс с помощью центра администрирования Azure Active Directory / центра администрирования Exchange И внесите изменения в локальную среду. В противном случае изменение в центре администрирования Azure Active Directory / центре администрирования Exchange будет перезаписано DirSync.
Статьи по теме
Восстановить пользователя
Хостинг электронной почты
| Хостинг электронной почты для бизнеса без рекламы
Что такое хостинг электронной почты?
Хостинг электронной почты — это служба, которая запускает почтовые серверы и предоставляет услуги электронной почты для
частные лица и
предприятия.Это позволяет пользователям отправлять и получать электронные письма, используя электронную почту на основе своего личного домена.
учетные записи. Служба хостинга электронной почты обеспечивает безопасный доступ к вашим сохраненным данным, а также
предоставляет антиспамовые и антивирусные фильтры.
Каковы преимущества использования службы хостинга электронной почты по сравнению с персональными серверами электронной почты?
Управлять собственными почтовыми серверами и защищать их от спама и DDOS-атак сложно и
кропотливый.Когда вы настраиваете свой домен с почтовым хостом, они позаботятся об этих сложных
задач после завершения первоначальной настройки. Благодаря широким возможностям настройки, делегирование
хостинг электронной почты для управления электронной почтой вашего домена поможет вам сосредоточиться на своем бизнесе, а не на его работе.
вокруг серверов.
Как мне перейти с существующего провайдера?
Zoho Mail предлагает интуитивно понятные инструменты миграции, а также круглосуточную специализированную поддержку миграции, чтобы гарантировать
плавная миграция без потерь с существующего почтового провайдера.Почта также поддерживает Календарь и
Синхронизация контактов и перенос файлов PST.
Что такое рабочая электронная почта?
Деловая электронная почта — это учетная запись электронной почты, которую вы явно используете для бизнеса или
профессиональные коммуникации. Деловая электронная почта создана исключительно для команд и организаций.
которые управляют деловыми коммуникациями. Он настроен с использованием личного домена, используемого организацией и
добавляет авторитета и профессионализма бренду.Такие функции, как групповые адреса электронной почты, глобальные
списки адресов делают совместную работу более эффективной.