Самсунг пасс: Samsung Pass | Приложения и службы
Samsung Pass что это за программа и нужна ли она на телефоне?
Воу, воу, какие люди! Салют, привет тебе Немного расскажу о Samsung Pass, окей? Сперва мне показалось, что Samsung Pass — фирменный менеджер паролей. Однако, посетив официальный сайт, я пришел к выводу что Samsung Pass — инновационная служба, которая обеспечивает высокий уровень безопасности используя биометрическую проверку подлинности. Все оч серьезно
Примечание — количество поддерживаемых опций, а также совместимость с приложениями — зависит от страны
РЕКЛАМА
Главное преимущество, помимо более высокого уровня безопасности — простота. Нет необходимости вручную вводить логин и пароль, достаточно использовать радужку глаза, отпечаток или контур лица. Данная технология уже применяется для авторизации на сайтах, однако пока не особо популярна, наверно сложно да и… не особо нужно
РЕКЛАМА
Некоторые важные моменты:
- Для работы технологии необходим браузер Samsung Internet.
 Возможно в будущем будет поддержка Google Chrome.
Возможно в будущем будет поддержка Google Chrome. - Доступные функции стоит уточнить в магазине, где вы приобретали смартфон. Или обратиться в поддержку.
- Шифрование, а также защиту биометрического модуля обеспечивает Samsung Knox (технология защиты данных с использованием пароля и специальных алгоритмов).
- В Samsung Pass используется технология FIDO (Fast Identity Online).
- При необходимости можно отключить. Однако при включенном приложении, влияние на автономность устройства минимально.
Samsung Pass также обеспечивает поддержку цифровой подписи — достаточно иметь при себе телефон и электронное перо S Pen
Внимание. Внизу будут картинки — можно мышкой понажимать и посмотреть картинки, я для кого стараюсь а?
Дополнительная информация Samsung Pass
На этом все. Удачи бро. Будьте счастливы!
На главную!
Samsung Pass
31.10.2018
РЕКЛАМА
Samsung pass как настроить
Samsung Pass – что это за программа и нужна ли она
Для авторизации на различных сайтах требуется ввод логина и пароля от учетной записи. Согласитесь, что каждый раз указывать данные от аккаунта не удобно, тем более, если нужный сервис используется по несколько раз в сутки. Чтобы сэкономить время пользователя, разработчики внедрили в браузеры функцию сохранения паролей. Всю прелесть режима портит низкий уровень безопасности, так как злоумышленнику достаточно получить доступ к телефону жертвы. Компания Samsung решила данную проблему, добавив на свои смартфоны сервис Samsung Pass. Предлагаем рассмотреть, что это такое и для чего используется.
Согласитесь, что каждый раз указывать данные от аккаунта не удобно, тем более, если нужный сервис используется по несколько раз в сутки. Чтобы сэкономить время пользователя, разработчики внедрили в браузеры функцию сохранения паролей. Всю прелесть режима портит низкий уровень безопасности, так как злоумышленнику достаточно получить доступ к телефону жертвы. Компания Samsung решила данную проблему, добавив на свои смартфоны сервис Samsung Pass. Предлагаем рассмотреть, что это такое и для чего используется.
Начнем с того, что дадим краткое определение рассматриваемой программы. Samsung Pass – сервис, предоставляющий возможность авторизации с использованием биометрических данных. Под последним понимается информация, полученная посредством сканирования радужки глаза, отпечатка пальца или формы лица. Перед использованием сервиса желательно ознакомиться с его некоторыми особенностями:
- Доступ к паролям возможен только через браузер Samsung Internet. Это официальный веб-обозреватель, установленный на всех телефонах компании Samsung.

- Приложение может быть установлено не на всех телефонах. Узнать о наличии сервиса возможно в магазине, где приобреталось устройство, либо обратившись в техническую поддержку Samsung.
- Защиту конфиденциальных данных обеспечивает система Knox, которая также отвечает за работу биометрических модулей.
- Samsung Pass предоставляет возможность создания электронных подписей. Теперь благодаря стилусу S Pen точность подписи будет на высоте. Достаточно один раз сохранить роспись в системе, а далее автоматически ставить ее. Все это доступно с помощью биометрической проверки подлинности.
- При необходимости предусмотрено полное отключение приложения, однако делать это смысла нет, так как сервис практически не увеличивает расход заряда аккумулятора.
Несмотря на ряд особенностей сервис реализован довольно грамотно, поэтому его использование должно значительно упростить работу со смартфоном.
Как настроить программу Samsung Pass
Первым делом откроем настройки телефона.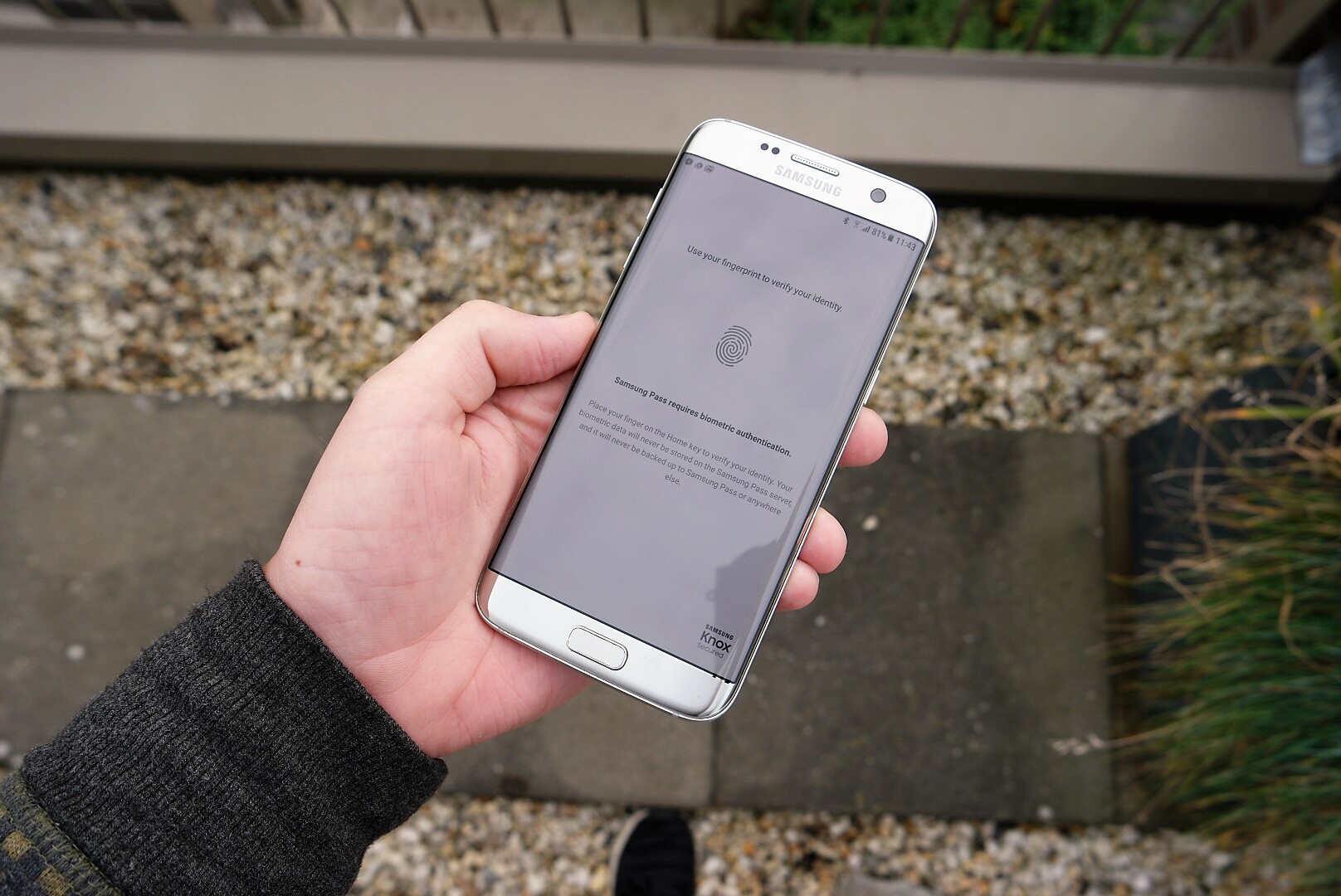 Здесь перейдем во вкладку «Биометр. данные и безопасность». Далее кликаем по пункту «Samsung Pass».
Здесь перейдем во вкладку «Биометр. данные и безопасность». Далее кликаем по пункту «Samsung Pass».
Переходим в раздел «Биометр. Данные и безопасность»
Обратите внимание, что на некоторых телефонах нужный пункт расположен в разделе «Экран блокировки и безопасность».
Затем нажимаем «Пуск», после чего соглашаемся с условиями использования сервиса.
Соглашаемся с условиями использования сервиса
Далее система попросит подтвердить личность через сканирование отпечатка пальца и радужки глаз. Выполняем указания системы и переходим к следующему шагу.
Выполняем сканирование радужки глаза и отпечатка пальца
Теперь настройка Samsung Pass завершена. Чтобы проверить работу приложения рекомендуем авторизоваться на любом сайте с сохранением пароля. Далее перезапустите браузер, и выполните вход через сканирование радужки глаз или отпечатка пальца.
Заключение
Таким образом, в данной статье-инструкции была рассмотрена функция Samsung Pass.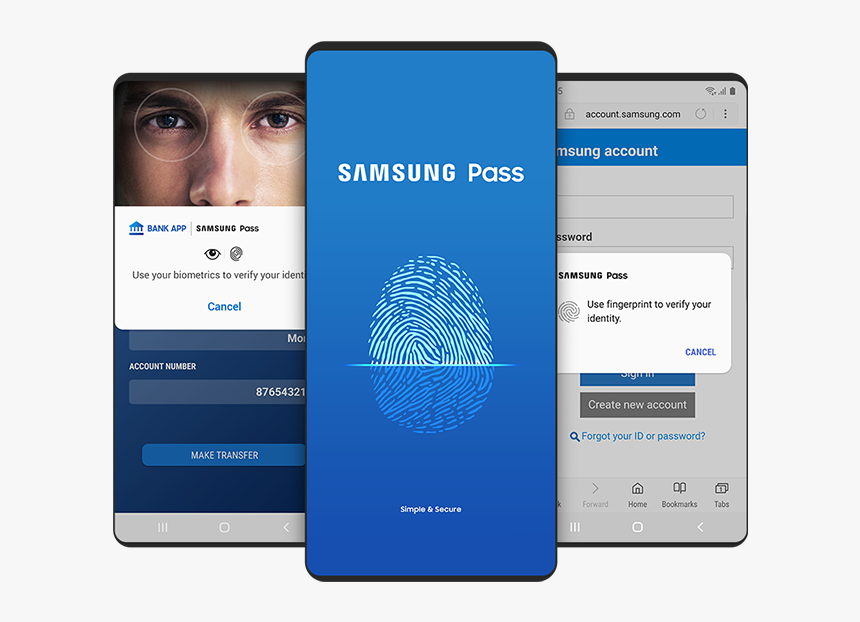 Ответить на вопрос, нужна она или нет – сложно. Каждый пользователь это решает для себя сам. Мы рекомендуем несколько дней попользоваться программой и сделать дальнейшие выводы. В целом система довольно интересная и полезная, но подойдёт не каждому пользователю. Ее удобно использовать при наличии большого количества сохраненных паролей. Если у вас остались какие-либо вопросы, то обязательно напишите их в комментариях.
Ответить на вопрос, нужна она или нет – сложно. Каждый пользователь это решает для себя сам. Мы рекомендуем несколько дней попользоваться программой и сделать дальнейшие выводы. В целом система довольно интересная и полезная, но подойдёт не каждому пользователю. Ее удобно использовать при наличии большого количества сохраненных паролей. Если у вас остались какие-либо вопросы, то обязательно напишите их в комментариях.
itduo.ru
Настройки безопасности и защиты на смартфонах Samsung
Как повысить безопасность своего устройства? Как защититься от вирусов и вредоносных приложений? Как зашифровать устройство и все данные на нем? Как найти потерянный или украденный телефон, стереть все данные и заблокировать гаджет? Обновление безопасности и назначение администраторов на телефон.
Дополнительно разберем интеллектуальную систему защиты Samsung Pass и Knox. Какие возможности они предлагают, разберем основные настройки.
Сканирование телефона
В смартфон уже установлен штатный антивирус/файрвол (на базе антивируса McAfee), который находит и обезвреживает вирусы и угрозы. Чтобы просканировать телефон, переходим в Настройки – Оптимизация – Безопасность устройства.
Чтобы просканировать телефон, переходим в Настройки – Оптимизация – Безопасность устройства.
приложение сканирует все установленные программы в телефоне.
Активная защита Knox
Такая защита применяется в телефонах и планшетах Samsung. Она работает на базе антивирусного комплекса McAfee и обеспечивать дополнительную защиту от вредоносных атак. При первом запуске нужно согласиться с условиями использования (лицензией), телефон перезагрузится. Для включения защиты перейти в Настройки – Оптимизация – Безопасность устройства – Активная защита Knox.
Для пользователей разработчики предлагают полную защиту информации на мобильном устройстве и безопасный способ доступа в сеть (через VPN и антивирусные NS-сервера). Если вам это нужно, перейдите по ссылкам.
Samsung Pass
Это встроенная интеллектуальная система распознавания пользователя с помощью биометрических данных – простой и безопасный способ подтверждения личности. Вам больше не нужно запоминать сложные пароли или графические ключи.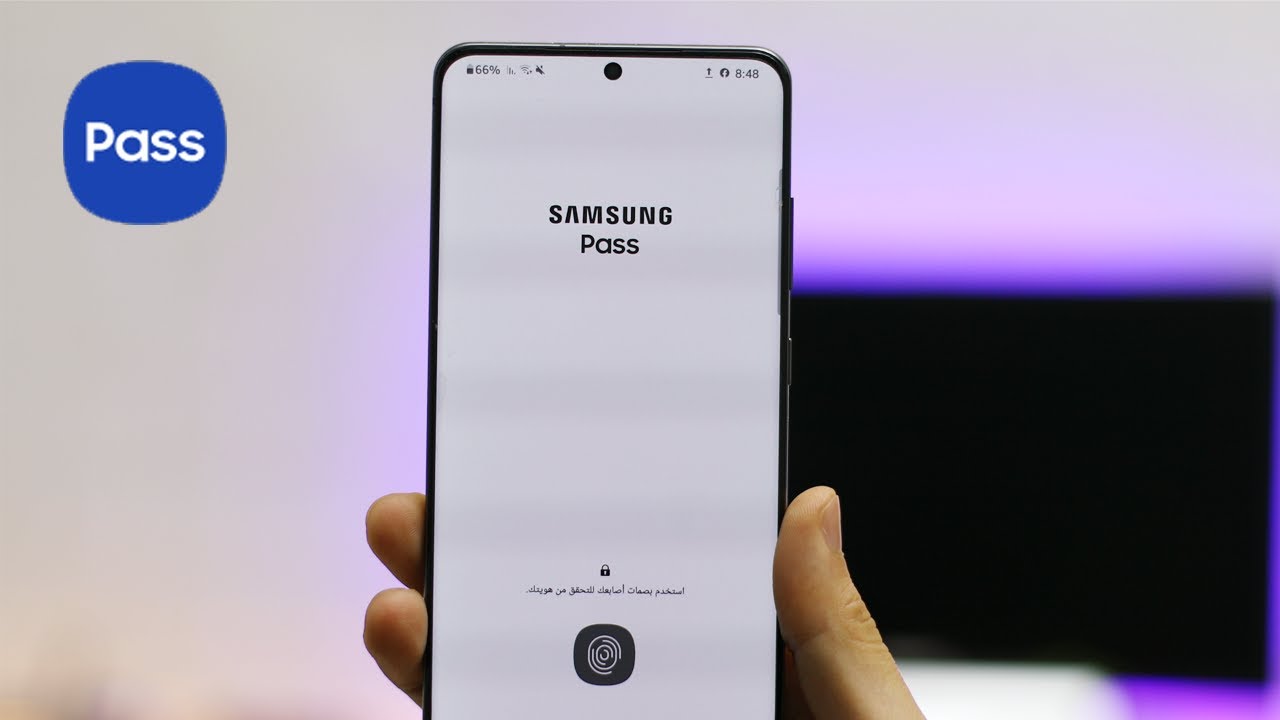 Что предлагает этот сервис?
Что предлагает этот сервис?
- Распознавание по радужке глаз,
- по отпечатку пальца,
- распознавание лица,
- электронная подпись.
Используйте биометрические данные, чтобы получить быстрый и безопасный доступ к избранным приложениям и службам. Биометрические данные будут зашифрованы и защищены благодаря Samsung Knox. Указывать имя пользователя и пароль больше не потребуется. Для входа на сайт в интернете достаточно будет воспользоваться своими биометрическими данными.
Внимание! В телефоне должны быть соответствующие датчики для использования сервиса Samsung Pass.
Для настройки и регистрации перейдите в Настройки – Экран блокировки – Samsung Pass. Перед использованием сервиса нужно сначала зарегистрировать свой отпечаток пальца, снимок лица или радужки глаза.
Дополнительно можно применить стилус для использования своей электронной подписи в системе идентификации личности через биометрические данные.
Как использовать Samsung Pass на сайтах?
- Войдите на нужный сайт, через логин и пароль.

- Появится окошко “Запомнить пароль”. Выберите “В следующий раз использовать биометрию для подтверждения личности”.
- Теперь можете использовать отпечаток пальца или скан радужки глаза, чтобы зайти на выбранный сайт без пароля.
Найти телефон
Очень классный сервис – поиск телефона и удаленное управление им с помощью учетной записи Samsung. Например, вы потеряли телефон. Можно через интернет найти его местоположение, заблокировать, стереть все данные или вывести на экране сообщение, чтобы нашедший позвонил вам и вернул телефон (за вознаграждение).
Это приложение действительно защищает вас от воров. Какой смысл красть телефон, если его владелец может в любой момент заблокировать устройство, превратив его в “кирпич”?
ОБЯЗАТЕЛЬНО настройте этот сервис у себя на телефоне! Переходим в Настройки – Экран блокировки и безопасность – Найти телефон.
- Удаленное управление. Позволяет через интернет управлять устройством через свою учетную запись Samsung.
 Включите эту опцию.
Включите эту опцию. - Служба Google Location. Разрешите службу Гугл более точно определять местоположение вашего устройства.
- Отправление последнего местоположения. Разрешите отправлять эти данные на сервер “Найти мое мобильное устройство”, когда заряд аккумулятора опускается ниже определенного уровня.
После всех этих настроек можно удаленно следить за своим смартфоном через сайт findmobile.samsung.com.
Неизвестные источники
Опция предоставляет разрешение на установку приложений из других источников, кроме Google Play Маркет и Galaxy Apps. Перед активацией опции помните, что неизвестные приложения могут нанести вред устройству и личным данным, содержать вирусы.
Для активации перейдите в Настройки – Экран блокировки и безопасность – Неизвестные источники.
Когда можно включить установку приложений из неизвестных источников?
- Если вы скачали программу или игру на телефон/компьютер в виде APK файла.
- При установке мода, взломанной игры и приложения.

- Если нужной программы нет в Плей Маркет и вы скачали приложение на другом сайте.
- При установке nulled-версии игры/программы. Т.е. игра или программа платная, а вы скачали ломаную версию и бесплатно.
- Если вы опытный пользователь и доверяете своим источникам приложений на Андроид.
Зашифровать устройство
Эта опция позволяет защитить устройство, зашифровав все данные на нем. Вы можете шифровать учетные записи, любые настройки, установленные приложения и игры + их данные (кэш, сохранения), а также все свои мультимедийные (фото, видео, музыка) и любые другие файлы.
Для шифрования перейдите в Настройки – Экран блокировки и безопасность – Зашифровать устройство.
По времени шифрование может длиться до 12 часов, в зависимости от количества данных на телефоне. Перед началом шифрования телефон должен быть заряжен, не отключайте его от розетки во время самого процесса. Т.е. если шифрование будет прервано (села батарейка), все или часть данных будет потеряна.
Шифрование SD-карты
Опция аналогична шифрованию самого телефона. Все настройки и советы смотрите выше. опция доступна по адресу: Настройки – Экран блокировки и безопасность – Шифрование SD-карты.
Отображать пароли
Еще одна надстройка безопасности телефона. Функция отображения паролей кратковременно отображает символы пароля по мере их ввода. Включите для удобства набора паролей.
Перейдите в Настройки – Экран блокировки – Другие параметры безопасности – Отображать пароли.
При этом сам пароль будет скрыт звездочками – злоумышленник его не прочитает.
Служба обновления безопасности
Служба следит за обновлением политики безопасности для укрепления защиты вашего смартфона и отправляет отчеты о безопасности в Samsung по сети Wi-Fi для анализа. Перед отправкой отчета все данные шифруются, так что вы ничем не рискуете.
Политика безопасности
Для управления безопасностью перейдите в Настройки – Экран блокировки и безопасность – Другие параметры безопасности – Политика безопасности.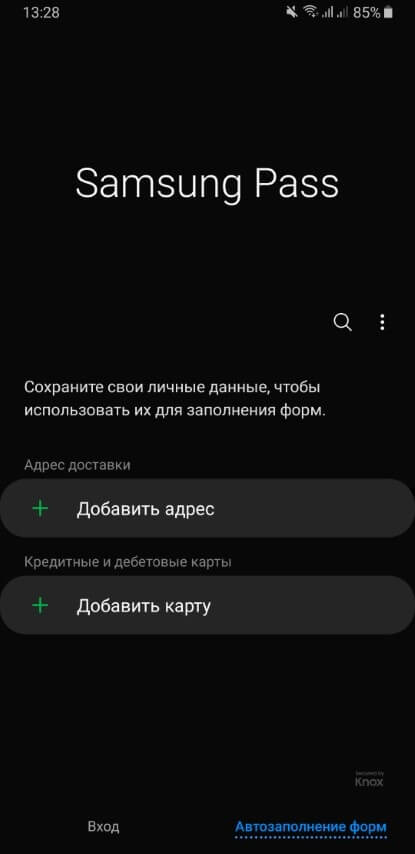
- Обновить – проверяет актуальные обновления и загружает их. Пишется дата последней проверки, например 04.01.19.
- Автообновление – включите опцию. Служба автоматически проверяет наличие обновлений.
- Способ загрузки обновлений. Установите только Wi-Fi, без мобильных сетей, иначе потратите весь пакет Интернета по своему тарифному плану на обновления.
Отправлять отчеты о безопасности
Как я писал выше, эта служба отправляет отчеты в компанию Самсунг по Wi-Fi, так что мобильный трафик расходоваться не будет. Включите опцию – так компания Самсунг будет лучше обеспечивать безопасность своих устройств.
Администраторы устройства
Это служба администрирования вашего телефона. Можно просмотреть и отключить администраторов устройства. Администратор – это та служба, которая обладает неограниченными возможностями на вашем смартфоне: может удалить все данные, заблокировать устройство, следит за вами и многое другое.
Для выбора администратора переходим в Настройки – Экран блокировки и безопасность – Другие параметры безопасности – Администраторы устройства.
У меня в качестве администратора стоит сервис “Найти устройство”, как и у большинства. Он может удалять все данные, изменять пароль разблокировки экрана, блокировать экран, отключать любые функции в телефоне.
Рекомендую использовать этот сервис – он найдет ваш телефон в случае потери/кражи и сохранить все ваши данные в конфиденциальности (может всё удалить дистанционно).
Хранилище учетных данных
Здесь хранятся все сертификаты безопасности и цифровые подписи (лицензии) установленных приложений, ваши сертификаты.
Перейдите в Настройки – Экран блокировки и безопасность – Другие параметры безопасности – Хранилище учетных данных.
- Тип хранилища – сам телефон. Т.е. резервное копирование на устройстве.
- Сертификаты безопасности. Отображает все системные и пользовательские сертификаты. Каждый сертификат безопасности можно просмотреть и выключить при необходимости (не рекомендую выключать).
- Установить из памяти. Дополнительно можно установить сертификат с карты памяти.
 Это может быть нужно для безопасной работы какого-нибудь приложения, например, интернет-банк для Юр. лиц и ИП.
Это может быть нужно для безопасной работы какого-нибудь приложения, например, интернет-банк для Юр. лиц и ИП. - Удалить учетные данные. Удаляет все сертификаты. Никогда этого не делайте!
Прикрепить окна
Полезная функция – закрепляет приложение на экране устройства. Если на экране телефона закреплено приложение, вызовы, сообщения и другие функции могут быть недоступны. Также будет невозможен доступ к другим приложениям.
Для включения перейдите в Настройки – Экран блокировки и безопасность – Другие параметры безопасности – Прикрепить окна.
Чтобы прикрепить программу на экране:
- Включите эту опцию в настройках.
- Откройте нужное приложение.
- Нажмите кнопу “Последние” (внизу на телефоне рядом с кнопкой Домой).
- Коснитесь значка “заколка” (замок) в нижнем правом углу окна приложения, которое нужно оставить на экране.
Статистика использования
Просмотр приложений, которые могут получать доступ к журналу использования устройства. Эта настройка ничем не примечательна и нам неинтересна.
Эта настройка ничем не примечательна и нам неинтересна.
Уведомления о доступе
Отображение приложений, которые могут читать ваши уведомления. Лучше запретить доступ для всех приложений в целях безопасности. Т.к. для доступа в интернет-банк пароли часто приходят через push-уведомления, которые может прочесть вредоносная программа и перехватить доступ к вашему интернет-банку.
Перейдите в Настройки – Экран блокировки и безопасность – Другие параметры безопасности – Уведомления о доступе.
Доступ к режиму “Не беспокоить”
Какие приложения могут изменять параметры режима “Не беспокоить”. Т.е. вы включили этот режим, чтобы отдохнуть от звонков, смс и уведомлений, а какая-то программа все перенастроила и присылает вам рекламу или смс.
Отключите доступ для всех приложений. Перейдите в Настройки – Экран блокировки … – Другие параметры … – Доступ к режиму…
На этом всё. Мы разобрали все основные настройки безопасности для смартфонов на базе ОС Андроид.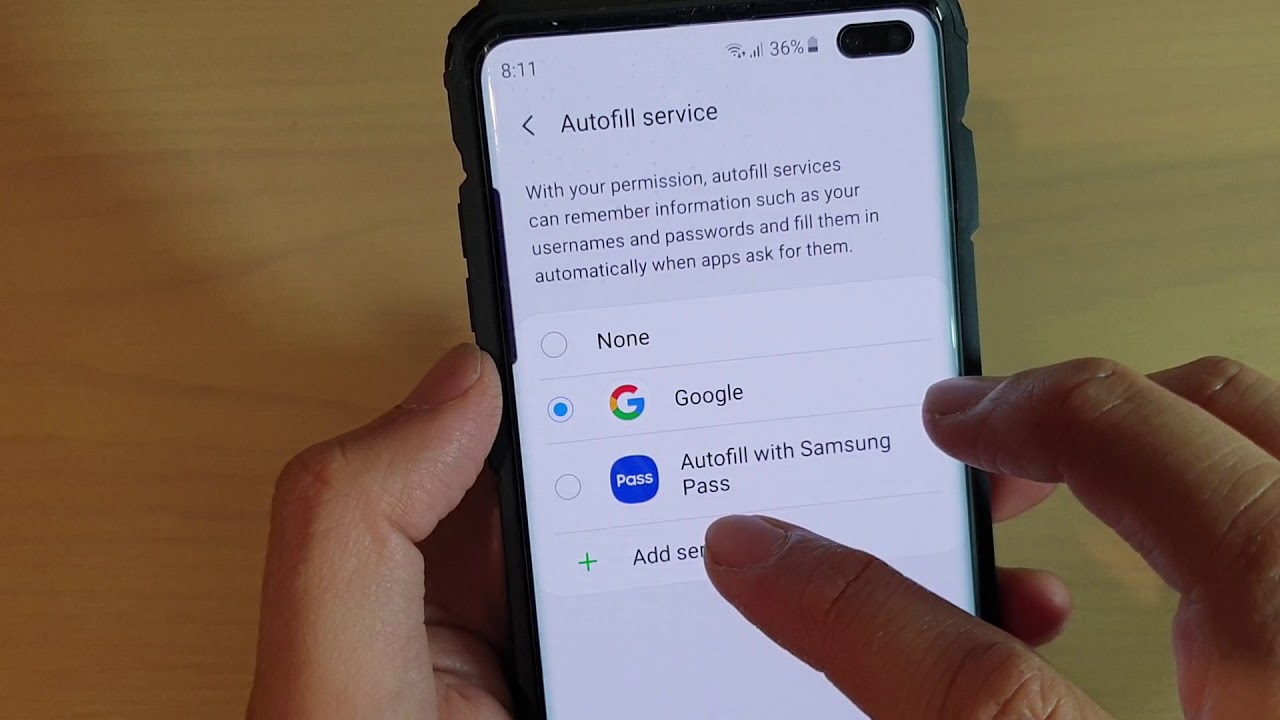 Есть замечания и вопросы? Пишите в комментариях.
Есть замечания и вопросы? Пишите в комментариях.
v-androide.com
Использование Samsung Pass для входа на веб-сайты Смартфон Samsung Galaxy Note5
Настройки
173
4
Ознакомьтесь с условиями использования и подтвердите свое согласие с ними, затем выберите пункт ДАЛЕЕ.
5
Чтобы зарегистрировать отпечаток пальца, выберите пункт ЗАРЕГИСТРИРОВАТЬ ОТПЕЧАТКИ ПАЛЬЦЕВ.Дополнительные сведения см. в разделе
Распознавание отпечатков пальцев
.
6
Прикоснитесь пальцем к клавише «Главный экран» и отсканируйте отпечаток пальца, чтобы завершить регистрацию в Samsung Pass.
Использование Samsung Pass для входа на веб-сайты
С помощью Samsung Pass можно входить в учетные записи на веб-сайтах с поддержкой сохранения идентификатора и пароля.
1
Откройте веб-сайт, на котором нужно войти в учетную запись.
2
Введите имя пользователя и пароль, а затем коснитесь кнопки входа на веб-сайте.
3
Выберите пункт Войти с помощью отпечатков пальцев через Samsung Pass и коснитесь ЗАПОМНИТЬ. Теперь с помощью отпечатка пальца, зарегистрированного в Samsung Pass, можно войти на
Теперь с помощью отпечатка пальца, зарегистрированного в Samsung Pass, можно войти на
веб-сайт.
Управление данными входа
Можно просмотреть список веб-сайтов, для которых была настроена служба Samsung Pass, а также управлять данными входа.
1
На экране настроек выберите пункт Экран блокировки и защита
→ Samsung Pass.
2
Разблокируйте экран с помощью выбранного метода блокировки экрана.
3
Выберите пункт Данные для входа на веб-страницы.
4
Выберите веб-сайт из списка.
5
Нажмите кнопку
→ Изменить, чтобы изменить идентификатор, пароль и имя веб-сайта.
Чтобы удалить веб-сайт, нажмите значок
→ Удалить.
manualstech.com
Samsung Pass что это за программа и нужна ли она на телефоне?
Воу, воу, какие люди! Салют, привет тебе Немного расскажу о Samsung Pass, окей? Сперва мне показалось, что Samsung Pass — фирменный менеджер паролей. Однако, посетив официальный сайт, я пришел к выводу что Samsung Pass — инновационная служба, которая обеспечивает высокий уровень безопасности используя биометрическую проверку подлинности. Все оч серьезно
Все оч серьезно
Примечание — количество поддерживаемых опций, а также совместимость с приложениями — зависит от страны
Главное преимущество, помимо более высокого уровня безопасности — простота. Нет необходимости вручную вводить логин и пароль, достаточно использовать радужку глаза, отпечаток или контур лица. Данная технология уже применяется для авторизации на сайтах, однако пока не особо популярна, наверно сложно да и… не особо нужно
Некоторые важные моменты:
- Для работы технологии необходим браузер Samsung Internet. Возможно в будущем будет поддержка Google Chrome.
- Доступные функции стоит уточнить в магазине, где вы приобретали смартфон. Или обратиться в поддержку.
- Шифрование, а также защиту биометрического модуля обеспечивает Samsung Knox (технология защиты данных с использованием пароля и специальных алгоритмов).
- В Samsung Pass используется технология FIDO (Fast Identity Online).
- При необходимости можно отключить.
 Однако при включенном приложении, влияние на автономность устройства минимально.
Однако при включенном приложении, влияние на автономность устройства минимально.
Samsung Pass также обеспечивает поддержку цифровой подписи — достаточно иметь при себе телефон и электронное перо S Pen
Внимание. Внизу будут картинки — можно мышкой понажимать и посмотреть картинки, я для кого стараюсь а?
Дополнительная информация Samsung Pass
На этом все. Удачи бро. Будьте счастливы!
На главную! Samsung Pass 31.10.2018
virtmachine.ru
Samsung Galaxy S8 SM-G950FD Инструкция по использованию_Nougat_ онлайн [196/230]
Настройки
196
Использование Samsung Pass в приложениях
Samsung Pass позволяет с легкостью выполнять вход в приложения, которые поддерживают
службу Samsung Pass.
Чтобы просмотреть список приложений, поддерживающих службу Samsung Pass, откройте экран
настроек, выберите пункт
Экран блокировки и защита
→
Samsung Pass
→
Поддерживаемые
приложения
.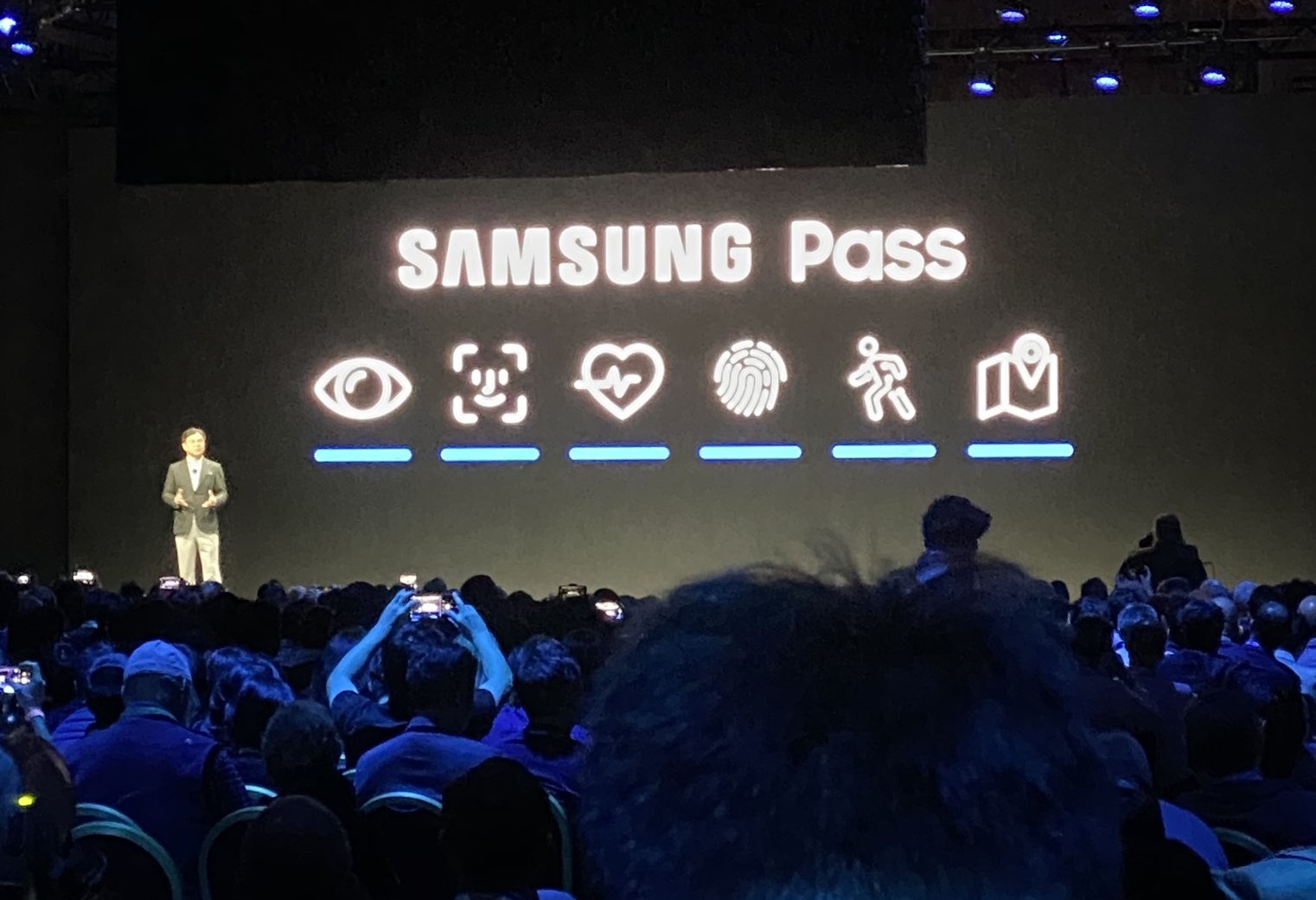 Если нет ни одного приложения, поддерживающего службу Samsung Pass, пункт
Если нет ни одного приложения, поддерживающего службу Samsung Pass, пункт
Поддерживаемые приложения
будет отсутствовать.
•
Доступные приложения могут различаться в зависимости от региона или поставщика
услуг.
•
Компания Samsung не несет ответственности за какие-либо убытки или неудобства,
вызванные входом в приложения с помощью Samsung Pass.
Удаление данных из Samsung Pass
Можно удалить свои биометрические данные, информацию для входа на веб-страницы и данные
приложений, зарегистрированные в Samsung Pass, с помощью функции
Удаление данных
.
Принятые условия использования и учетная запись Samsung продолжают действовать.
1
На экране настроек выберите пункт
Экран блокировки и защита
→
Samsung Pass
.
2
Разблокируйте экран с помощью выбранного метода блокировки экрана.
3
Выберите пункт
Удаление данных
.
4
Введите пароль учетной записи Samsung.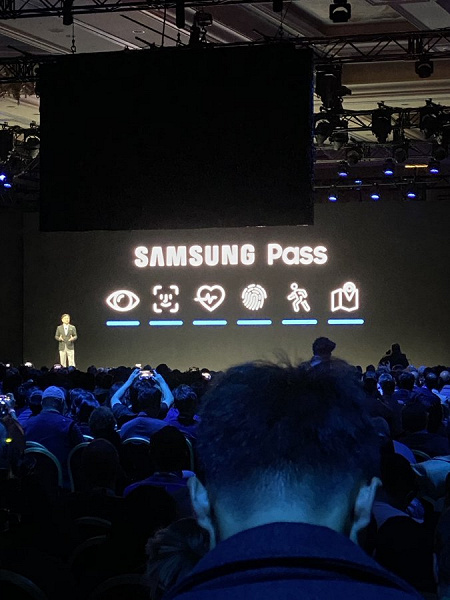
Данные Samsung Pass будут удалены.
Page 2
Настройки
197
Защищенная папка
Защищенная папка обеспечивает сохранность ваших данных и приложений, таких как фото и
заметки, скрывая их от посторонних. Конфиденциальность данных и приложений сохраняется
даже когда устройство не заблокировано.
Безопасная папка представляет собой отдельное, защищенное место в памяти. Данные
в защищенной папке нельзя передать на другие устройства с помощью неразрешенных
способов обмена данными, например, по USB или Wi-Fi Direct. При попытке внести
изменения в операционную систему или программное обеспечение, защищенная папка
автоматически блокируется и становится недоступной. Перед сохранением данных в
защищенной папке следует создать резервную копию данных в другом безопасном месте.
Настройка защищенной папки
1
Запустите приложение
Защищенная папка
.
Можно также открыть приложение
Настройки
и выбрать пункт
Экран блокировки и защита
→
Защищенная папка
.
2
Выберите пункт
ЗАПУСК
.
3
Выберите пункт
ВХОД
и выполните вход в учетную запись Samsung.
mcgrp.ru
Как пользоваться самсунг пасс | Как пользоваться?
youtube.com/embed/nrPxZWENWXM?autoplay=0&autohide=1&border=0&egm=0&showinfo=0″>Never Forget Your Password With Samsung Pass Наш проект живет и развивается для тех, кто ищет ответы на свои вопросы и стремится не потеряться в бушующем море зачастую бесполезной информации. На этой странице мы рассказали (а точнее — показали 🙂 вам Как пользоваться самсунг пасс. Кроме этого, мы нашли и добавили для вас тысячи других видеороликов, способных ответить, кажется, на любой ваш вопрос. Однако, если на сайте все же не оказалось интересующей информации — напишите нам, мы подготовим ее для вас и добавим на наш сайт!Если вам не сложно — оставьте, пожалуйста, свой отзыв, насколько полной и полезной была размещенная на нашем сайте информация о том, Как пользоваться самсунг пасс.
use.smotrikak.ru
Самсунг pass что это — ANAPANEWS
Для авторизации на различных сайтах требуется ввод логина и пароля от учетной записи. Согласитесь, что каждый раз указывать данные от аккаунта не удобно, тем более, если нужный сервис используется по несколько раз в сутки. Чтобы сэкономить время пользователя, разработчики внедрили в браузеры функцию сохранения паролей. Всю прелесть режима портит низкий уровень безопасности, так как злоумышленнику достаточно получить доступ к телефону жертвы. Компания Samsung решила данную проблему, добавив на свои смартфоны сервис Samsung Pass. Предлагаем рассмотреть, что это такое и для чего используется.
Чтобы сэкономить время пользователя, разработчики внедрили в браузеры функцию сохранения паролей. Всю прелесть режима портит низкий уровень безопасности, так как злоумышленнику достаточно получить доступ к телефону жертвы. Компания Samsung решила данную проблему, добавив на свои смартфоны сервис Samsung Pass. Предлагаем рассмотреть, что это такое и для чего используется.
Samsung Pass – что это за приложение?
Начнем с того, что дадим краткое определение рассматриваемой программы. Samsung Pass – сервис, предоставляющий возможность авторизации с использованием биометрических данных. Под последним понимается информация, полученная посредством сканирования радужки глаза, отпечатка пальца или формы лица.
Перед использованием сервиса желательно ознакомиться с его некоторыми особенностями:
- Доступ к паролям возможен только через браузер Samsung Internet. Это официальный веб-обозреватель, установленный на всех телефонах компании Samsung.
- Приложение может быть установлено не на всех телефонах.
 Узнать о наличии сервиса возможно в магазине, где приобреталось устройство, либо обратившись в техническую поддержку Samsung.
Узнать о наличии сервиса возможно в магазине, где приобреталось устройство, либо обратившись в техническую поддержку Samsung. - Защиту конфиденциальных данных обеспечивает система Knox, которая также отвечает за работу биометрических модулей.
- Samsung Pass предоставляет возможность создания электронных подписей. Теперь благодаря стилусу S Pen точность подписи будет на высоте. Достаточно один раз сохранить роспись в системе, а далее автоматически ставить ее. Все это доступно с помощью биометрической проверки подлинности.
- При необходимости предусмотрено полное отключение приложения, однако делать это смысла нет, так как сервис практически не увеличивает расход заряда аккумулятора.
Несмотря на ряд особенностей сервис реализован довольно грамотно, поэтому его использование должно значительно упростить работу со смартфоном.
Как настроить программу Samsung Pass
Первым делом откроем настройки телефона. Здесь перейдем во вкладку «Биометр.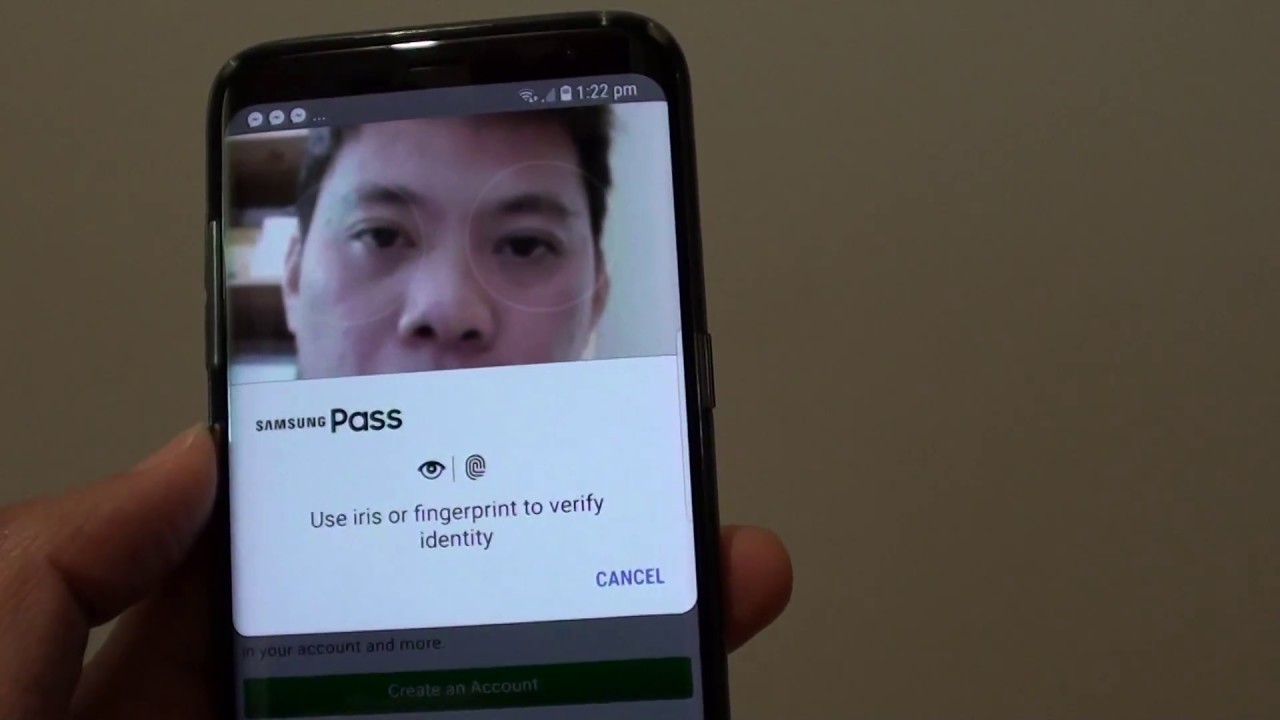 данные и безопасность». Далее кликаем по пункту «Samsung Pass».
данные и безопасность». Далее кликаем по пункту «Samsung Pass».
Переходим в раздел «Биометр. Данные и безопасность»
Обратите внимание, что на некоторых телефонах нужный пункт расположен в разделе «Экран блокировки и безопасность».
Затем нажимаем «Пуск», после чего соглашаемся с условиями использования сервиса.
Соглашаемся с условиями использования сервиса
Далее система попросит подтвердить личность через сканирование отпечатка пальца и радужки глаз. Выполняем указания системы и переходим к следующему шагу.
Выполняем сканирование радужки глаза и отпечатка пальца
Теперь настройка Samsung Pass завершена. Чтобы проверить работу приложения рекомендуем авторизоваться на любом сайте с сохранением пароля. Далее перезапустите браузер, и выполните вход через сканирование радужки глаз или отпечатка пальца.
Заключение
Таким образом, в данной статье-инструкции была рассмотрена функция Samsung Pass. Ответить на вопрос, нужна она или нет – сложно. Каждый пользователь это решает для себя сам. Мы рекомендуем несколько дней попользоваться программой и сделать дальнейшие выводы. В целом система довольно интересная и полезная, но подойдёт не каждому пользователю. Ее удобно использовать при наличии большого количества сохраненных паролей. Если у вас остались какие-либо вопросы, то обязательно напишите их в комментариях.
Ответить на вопрос, нужна она или нет – сложно. Каждый пользователь это решает для себя сам. Мы рекомендуем несколько дней попользоваться программой и сделать дальнейшие выводы. В целом система довольно интересная и полезная, но подойдёт не каждому пользователю. Ее удобно использовать при наличии большого количества сохраненных паролей. Если у вас остались какие-либо вопросы, то обязательно напишите их в комментариях.
Как повысить безопасность своего устройства? Как защититься от вирусов и вредоносных приложений? Как зашифровать устройство и все данные на нем? Как найти потерянный или украденный телефон, стереть все данные и заблокировать гаджет? Обновление безопасности и назначение администраторов на телефон.
Дополнительно разберем интеллектуальную систему защиты Samsung Pass и Knox. Какие возможности они предлагают, разберем основные настройки.
Сканирование телефона
В смартфон уже установлен штатный антивирус/файрвол (на базе антивируса McAfee), который находит и обезвреживает вирусы и угрозы. Чтобы просканировать телефон, переходим в Настройки – Оптимизация – Безопасность устройства.
Чтобы просканировать телефон, переходим в Настройки – Оптимизация – Безопасность устройства.
приложение сканирует все установленные программы в телефоне.
Активная защита Knox
Такая защита применяется в телефонах и планшетах Samsung. Она работает на базе антивирусного комплекса McAfee и обеспечивать дополнительную защиту от вредоносных атак. При первом запуске нужно согласиться с условиями использования (лицензией), телефон перезагрузится. Для включения защиты перейти в Настройки – Оптимизация – Безопасность устройства – Активная защита Knox.
Для пользователей разработчики предлагают полную защиту информации на мобильном устройстве и безопасный способ доступа в сеть (через VPN и антивирусные NS-сервера). Если вам это нужно, перейдите по ссылкам.
Samsung Pass
Это встроенная интеллектуальная система распознавания пользователя с помощью биометрических данных – простой и безопасный способ подтверждения личности. Вам больше не нужно запоминать сложные пароли или графические ключи. Что предлагает этот сервис?
Вам больше не нужно запоминать сложные пароли или графические ключи. Что предлагает этот сервис?
- Распознавание по радужке глаз,
- по отпечатку пальца,
- распознавание лица,
- электронная подпись.
Используйте биометрические данные, чтобы получить быстрый и безопасный доступ к избранным приложениям и службам. Биометрические данные будут зашифрованы и защищены благодаря Samsung Knox. Указывать имя пользователя и пароль больше не потребуется. Для входа на сайт в интернете достаточно будет воспользоваться своими биометрическими данными.
Внимание! В телефоне должны быть соответствующие датчики для использования сервиса Samsung Pass.
Для настройки и регистрации перейдите в Настройки – Экран блокировки – Samsung Pass. Перед использованием сервиса нужно сначала зарегистрировать свой отпечаток пальца, снимок лица или радужки глаза.
Дополнительно можно применить стилус для использования своей электронной подписи в системе идентификации личности через биометрические данные.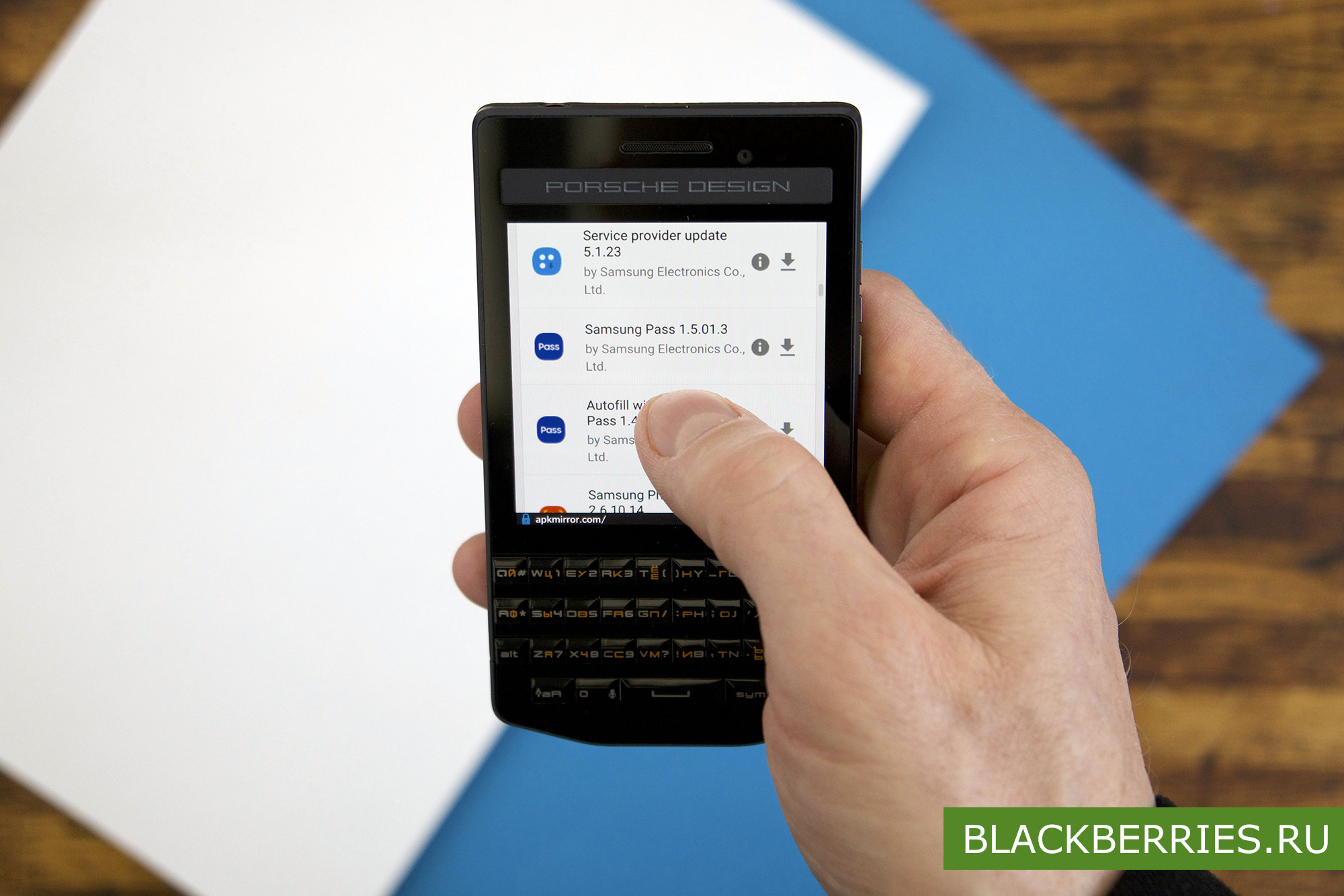
Как использовать Samsung Pass на сайтах?
- Войдите на нужный сайт, через логин и пароль.
- Появится окошко “Запомнить пароль”. Выберите “В следующий раз использовать биометрию для подтверждения личности”.
- Теперь можете использовать отпечаток пальца или скан радужки глаза, чтобы зайти на выбранный сайт без пароля.
Найти телефон
Очень классный сервис – поиск телефона и удаленное управление им с помощью учетной записи Samsung. Например, вы потеряли телефон. Можно через интернет найти его местоположение, заблокировать, стереть все данные или вывести на экране сообщение, чтобы нашедший позвонил вам и вернул телефон (за вознаграждение).
Это приложение действительно защищает вас от воров. Какой смысл красть телефон, если его владелец может в любой момент заблокировать устройство, превратив его в “кирпич”?
ОБЯЗАТЕЛЬНО настройте этот сервис у себя на телефоне! Переходим в Настройки – Экран блокировки и безопасность – Найти телефон.
- Удаленное управление. Позволяет через интернет управлять устройством через свою учетную запись Samsung. Включите эту опцию.
- Служба Google Location. Разрешите службу Гугл более точно определять местоположение вашего устройства.
- Отправление последнего местоположения. Разрешите отправлять эти данные на сервер “Найти мое мобильное устройство”, когда заряд аккумулятора опускается ниже определенного уровня.
После всех этих настроек можно удаленно следить за своим смартфоном через сайт findmobile.samsung.com.
Неизвестные источники
Опция предоставляет разрешение на установку приложений из других источников, кроме Google Play Маркет и Galaxy Apps. Перед активацией опции помните, что неизвестные приложения могут нанести вред устройству и личным данным, содержать вирусы.
Для активации перейдите в Настройки – Экран блокировки и безопасность – Неизвестные источники.
Когда можно включить установку приложений из неизвестных источников?
- Если вы скачали программу или игру на телефон/компьютер в виде APK файла.

- При установке мода, взломанной игры и приложения.
- Если нужной программы нет в Плей Маркет и вы скачали приложение на другом сайте.
- При установке nulled-версии игры/программы. Т.е. игра или программа платная, а вы скачали ломаную версию и бесплатно.
- Если вы опытный пользователь и доверяете своим источникам приложений на Андроид.
Зашифровать устройство
Эта опция позволяет защитить устройство, зашифровав все данные на нем. Вы можете шифровать учетные записи, любые настройки, установленные приложения и игры + их данные (кэш, сохранения), а также все свои мультимедийные (фото, видео, музыка) и любые другие файлы.
Для шифрования перейдите в Настройки – Экран блокировки и безопасность – Зашифровать устройство.
По времени шифрование может длиться до 12 часов, в зависимости от количества данных на телефоне. Перед началом шифрования телефон должен быть заряжен, не отключайте его от розетки во время самого процесса. Т.е. если шифрование будет прервано (села батарейка), все или часть данных будет потеряна.
Т.е. если шифрование будет прервано (села батарейка), все или часть данных будет потеряна.
Шифрование SD-карты
Опция аналогична шифрованию самого телефона. Все настройки и советы смотрите выше. опция доступна по адресу: Настройки – Экран блокировки и безопасность – Шифрование SD-карты.
Отображать пароли
Еще одна надстройка безопасности телефона. Функция отображения паролей кратковременно отображает символы пароля по мере их ввода. Включите для удобства набора паролей.
Перейдите в Настройки – Экран блокировки – Другие параметры безопасности – Отображать пароли.
При этом сам пароль будет скрыт звездочками – злоумышленник его не прочитает.
Служба обновления безопасности
Служба следит за обновлением политики безопасности для укрепления защиты вашего смартфона и отправляет отчеты о безопасности в Samsung по сети Wi-Fi для анализа. Перед отправкой отчета все данные шифруются, так что вы ничем не рискуете.
Политика безопасности
Для управления безопасностью перейдите в Настройки – Экран блокировки и безопасность – Другие параметры безопасности – Политика безопасности.
- Обновить – проверяет актуальные обновления и загружает их. Пишется дата последней проверки, например 04.01.19.
- Автообновление – включите опцию. Служба автоматически проверяет наличие обновлений.
- Способ загрузки обновлений. Установите только Wi-Fi, без мобильных сетей, иначе потратите весь пакет Интернета по своему тарифному плану на обновления.
Отправлять отчеты о безопасности
Как я писал выше, эта служба отправляет отчеты в компанию Самсунг по Wi-Fi, так что мобильный трафик расходоваться не будет. Включите опцию – так компания Самсунг будет лучше обеспечивать безопасность своих устройств.
Администраторы устройства
Это служба администрирования вашего телефона. Можно просмотреть и отключить администраторов устройства. Администратор – это та служба, которая обладает неограниченными возможностями на вашем смартфоне: может удалить все данные, заблокировать устройство, следит за вами и многое другое.
Для выбора администратора переходим в Настройки – Экран блокировки и безопасность – Другие параметры безопасности – Администраторы устройства.
У меня в качестве администратора стоит сервис “Найти устройство”, как и у большинства. Он может удалять все данные, изменять пароль разблокировки экрана, блокировать экран, отключать любые функции в телефоне.
Рекомендую использовать этот сервис – он найдет ваш телефон в случае потери/кражи и сохранить все ваши данные в конфиденциальности (может всё удалить дистанционно).
Хранилище учетных данных
Здесь хранятся все сертификаты безопасности и цифровые подписи (лицензии) установленных приложений, ваши сертификаты.
Перейдите в Настройки – Экран блокировки и безопасность – Другие параметры безопасности – Хранилище учетных данных.
- Тип хранилища – сам телефон. Т.е. резервное копирование на устройстве.
- Сертификаты безопасности. Отображает все системные и пользовательские сертификаты.
 Каждый сертификат безопасности можно просмотреть и выключить при необходимости (не рекомендую выключать). Прикрепить окна
Каждый сертификат безопасности можно просмотреть и выключить при необходимости (не рекомендую выключать). Прикрепить окнаПолезная функция – закрепляет приложение на экране устройства. Если на экране телефона закреплено приложение, вызовы, сообщения и другие функции могут быть недоступны. Также будет невозможен доступ к другим приложениям.
Для включения перейдите в Настройки – Экран блокировки и безопасность – Другие параметры безопасности – Прикрепить окна.
Чтобы прикрепить программу на экране:
- Включите эту опцию в настройках.
- Откройте нужное приложение.
- Нажмите кнопу “Последние” (внизу на телефоне рядом с кнопкой Домой).
- Коснитесь значка “заколка” (замок) в нижнем правом углу окна приложения, которое нужно оставить на экране.
Статистика использования
Просмотр приложений, которые могут получать доступ к журналу использования устройства. Эта настройка ничем не примечательна и нам неинтересна.
Уведомления о доступе
Отображение приложений, которые могут читать ваши уведомления.
 Лучше запретить доступ для всех приложений в целях безопасности. Т.к. для доступа в интернет-банк пароли часто приходят через push-уведомления, которые может прочесть вредоносная программа и перехватить доступ к вашему интернет-банку.
Лучше запретить доступ для всех приложений в целях безопасности. Т.к. для доступа в интернет-банк пароли часто приходят через push-уведомления, которые может прочесть вредоносная программа и перехватить доступ к вашему интернет-банку.Перейдите в Настройки – Экран блокировки и безопасность – Другие параметры безопасности – Уведомления о доступе.
Доступ к режиму “Не беспокоить”
Какие приложения могут изменять параметры режима “Не беспокоить”. Т.е. вы включили этот режим, чтобы отдохнуть от звонков, смс и уведомлений, а какая-то программа все перенастроила и присылает вам рекламу или смс.
Отключите доступ для всех приложений. Перейдите в Настройки – Экран блокировки … – Другие параметры … – Доступ к режиму…
На этом всё. Мы разобрали все основные настройки безопасности для смартфонов на базе ОС Андроид. Есть замечания и вопросы? Пишите в комментариях.
Южнокорейская компания Samsung буквально висит на хвосте у Apple, копируя едва ли не каждую ее инновацию.

И года не прошло, как в Россию пришел сервис бесконтактных платежей Apple Pay, а уже 29 сентября 2017 года заработала платежная система конкурента купертинцев №1 – Samsung Pay.
Что это такое и как им пользоваться – тема нашей сегодняшней статьи.
Для чего используется Samsung Pay
Сервис позволяет превратить смартфон в эквивалент одной или нескольких банковских карт, позволяя рассчитываться за товары и услуги как в супермаркетах, кафе или транспорте, так и при совершении покупок через интернет.
Своего рода электронный бумажник, защищенный от чужих загребущих лап.
Особенно подкупает то, что для оплаты можно пользоваться не только NFC терминалами, но и теми, которые работают с магнитной полосой кредитки.
Только вовсе уж антикварные аппараты, в которые карту приходится вставлять целиком, не способны работать с сервисом.
Какие девайсы позволяют пользоваться системой
Моделей, позволяющих работать с Samsung Pay, в России пока не так уж много.
 В первую очередь, это линейка Galaxy S, начиная с S6. Самым старым гаджетом из линейки Note, поддерживающим сервис, стал Note 5.
В первую очередь, это линейка Galaxy S, начиная с S6. Самым старым гаджетом из линейки Note, поддерживающим сервис, стал Note 5.Из более скромного семейства A в списке все устройства 2017 года и A5 и A7 (2016). Все они, кроме S6 и S6 edge, поддерживают оба варианта бесконтактной оплаты.
Вышеназванные смартфоны способны работать только с NFC – технология MST им недоступна.
Помимо этого, платить с помощью данной ПС могут владельцы умных часов Samsung Gear S2 и Gear Sport, поддерживающих только NFC, и Gear S3, для которых доступны оба варианта.
Рутированные смартфоны использовать для оплаты нельзя. Что касается моделей других производителей, способных работать с Samsung Pay, то на данный момент таковые отсутствуют.
И вряд ли компания предоставит кому-то возможность использовать в своих гаджетах технологию Samsung Knox, обеспечивающую безопасность пользования ПС.
Настройка сервиса
- Обычно приложение, необходимое для работы системы, установлено на смартфон по умолчанию.

Если же речь идет о более старой системе, в которой оно не предусмотрено, то вначале требуется установить актуальное обновление, после чего скачать его из магазина контента Goggle Play.
- Следует иметь в виду, что привязка карт производится не к конкретному устройству, а к учетной записи Samsung, поэтому ее необходимо зарегистрировать.
- Необходимо включить блокировку устройства, выбрав любой из доступных способов разблокировки: пин-код, отпечаток пальца или сканирование лица. Без этого транзакции осуществляться не будут.
- После всех подготовительных операций нужно запустить приложение и выбрать пункт «Добавить карту». Можно отсканировать ее с помощью основной камеры гаджета, но более надежным будет ручной ввод данных.
- Выбрать в качестве подтверждения привязки одноразовый SMS пароль и ввести его после получения. Как только в приложении появится сообщение о том, что карта добавлена, аппарат можно будет использовать для совершения платежей.
В пределе одно устройство позволяет добавить до 10 кредитных, дебетовых или дисконтных карт.
Банки, поддерживающие работу с Samsung Pay
К настоящему моменту большинство крупных финансовых организаций России уже работают с сервисом. Среди них – Сбербанк, ВТБ24, Тинькофф, Альфа-Банк немало прочих.
Чтобы узнать, можно ли привязать карту к гаджету, можно найти на официальном сайте Samsung полный список банков.
Процесс совершения платежа
- Запустить приложение или провести по тачпаду пальцем снизу вверх.
- Произвести авторизацию в соответствии с выбранным методом разблокировки.
- Поднести устройство к терминалу и дождаться завершения транзакции.
Могут ли преступники украсть средства?
Чтобы совершить любую финансовую операцию с помощью Samsung Pay, требуется авторизация. Если в этом качестве используется дактилоскопический сканер, то шансов у мошенников нет, даже если они сумеют украсть сам смартфон.
Если используется пин-код, то его теоретически могут подсмотреть в общественных местах.
>
Общие вопросы и информация о Samsung Pass
Нужна ли вам учетная запись Samsung для использования Samsung Pass?
Да, вы можете подписаться на Samsung Pass с помощью своей учетной записи Samsung. Если у вас нет учетной записи Samsung, создайте ее перед настройкой Samsung Pass.
Если у вас нет учетной записи Samsung, создайте ее перед настройкой Samsung Pass.
Как получить доступ к Samsung Pass?
Samsung Pass находится в меню «Настройки». В Настройки коснитесь Биометрия и безопасность , а затем выберите Samsung Pass .
Могу ли я использовать Samsung Pass на нескольких устройствах?
Вы можете использовать Samsung Pass без проблем на 5 мобильных устройствах. Использование той же учетной записи Samsung на новых или дополнительных устройствах позволит синхронизировать сохраненный список веб-сайтов и идентификаторы / пароли. Однако вам необходимо зарегистрировать отпечатки пальцев на каждом устройстве.
Samsung Pass безопасен. Samsung Pass шифрует вашу биометрическую информацию и сохраняет ее в зоне доверия, которая является самым безопасным местом на вашем телефоне Samsung.Ваша биометрическая информация остается в вашем телефоне, потому что открытый ключ вашей зарегистрированной биометрической информации будет использоваться для аутентификации веб-сайта.
Нужно ли мне регистрировать отпечатки пальцев для использования Samsung Pass?
Для использования Samsung Pass необходимо зарегистрировать как минимум 1 отпечаток пальца.
Могу ли я использовать Samsung Pass после удаления биометрических данных со своего телефона Galaxy?
Samsung Pass станет неактивным, если вы удалите все зарегистрированные отпечатки пальцев.Чтобы повторно активировать Samsung Pass на телефоне, требуется подтверждение пользователя путем ввода пароля учетной записи Samsung. После повторной активации вам нужно будет зарегистрировать хотя бы один отпечаток пальца, чтобы использовать Samsung Pass.
Что такое «Войти с помощью Samsung Pass»?
Когда вы запускаете Samsung Internet и входите на веб-сайт, появляется всплывающее окно с просьбой войти в систему с помощью Samsung Pass. Если вы установите этот флажок, ваш идентификатор и пароль для этого веб-сайта будут привязаны к вашей биометрии. В следующий раз, когда вы посетите веб-сайт, вы можете войти в систему со своими биометрическими данными, не вводя свой идентификатор и пароль.
В следующий раз, когда вы посетите веб-сайт, вы можете войти в систему со своими биометрическими данными, не вводя свой идентификатор и пароль.
Могу ли я удалить сохраненный веб-сайт и идентификатор / пароль?
Вы можете удалить сохраненный веб-сайт и его идентификатор / пароль. Найдите и выберите Samsung Pass в меню «Настройки», затем нажмите Информация для входа через Интернет . Выберите веб-сайт в списке и выберите Еще , затем нажмите Удалить . Если вы удалите его, вы не сможете использовать функцию «Войти с помощью Samsung Pass» на веб-сайте.
Если я изменю имя пользователя или пароль для веб-сайта, будет ли Samsung Pass автоматически обновлять информацию?
Нет. Вам нужно будет перейти к Samsung Pass и затем выбрать информацию для входа через Интернет. Выберите веб-сайт, а затем отредактируйте свою информацию.
Могу ли я удалить свои данные Samsung Pass?
При удалении данных в Samsung Pass будут удалены следующие данные, зарегистрированные в Samsung Pass: ваши биометрические данные и информация для входа в Интернет. Ваше согласие с условиями и ваша учетная запись Samsung останутся активными.
Ваше согласие с условиями и ваша учетная запись Samsung останутся активными.
Где я могу найти дополнительную информацию о Samsung Pass?
Обзор
Samsung Pass: достаточно хорошо или совсем не хорошо?
Последние сообщения Daniel Midson-Short (посмотреть все)
Samsung Pass — это отличное программное обеспечение от Samsung, которое использует ваши биометрические данные для входа на сайт или в приложение на вашем мобильном устройстве. (Аналогично Samsung Flow на других устройствах Android.)
Это не , а менеджер паролей, а более быстрый и безопасный способ входа на сайты или добавления платежных реквизитов, не вводя ни слова.
И поскольку у него есть торговая марка Samsung, он работает только на устройстве Samsung. (И только с новейшими моделями, поддерживающими биометрическую аутентификацию.)
Давайте взвесим все «за» и «против» в этом обзоре Samsung Pass.
Samsung Pass Профи
№1.
 Samsung Pass — это встроенный инструмент во все новейшие смартфоны Samsung.
Samsung Pass — это встроенный инструмент во все новейшие смартфоны Samsung.
Для начала вам просто нужно создать учетную запись. Откройте «Настройки» на своем устройстве, перейдите к «Биометрия и безопасность», а затем выберите «Samsung Pass» под ним.
Во многих телефонах эта опция также может находиться в разделе «Блокировка экрана и безопасность».
Затем вам нужно нажать кнопку «Пуск» и принять условия, прежде чем проверять свои биометрические данные — датчик отпечатков пальцев или Face ID и сканирование радужной оболочки глаза с помощью камеры.
Вот и все, готово!
№2.Автозаполнение Samsung Pass выполняется быстро и безопасно.
Но прежде чем использовать Samsung Pass, вам необходимо сохранить имя пользователя и мастер-пароль, чтобы разблокировать все остальное. (Не извиняйтесь, вы можете легко сбросить пароль, как и любой другой сайт или приложение.)
Когда вы это сделаете, появится всплывающее окно, в котором вас спросят, хотите ли вы войти в систему, используя биометрические данные в следующий раз. Нажмите «Запомнить», и все готово. Нет необходимости повторно сбрасывать «забытый пароль».
Нажмите «Запомнить», и все готово. Нет необходимости повторно сбрасывать «забытый пароль».
(Источник изображения)
Теперь, когда вы посетите сайт в следующий раз, вы увидите возможность войти на сайт с помощью Samsung Pass.
(Источник изображения)
Следуя той же процедуре, вы можете ввести данные кредитной карты, чтобы заплатить, например, на Amazon Prime, и мгновенно получить доступ ко всем своим другим приложениям Android одним пальцем, лицом или глазом.
Samsung Pass против
№1. Конечно, Samsung Pass — отличный инструмент, но у него есть много недостатков.
И наиболее значительным недостатком является то, что эта функция не работает с популярными браузерами, такими как Chrome, Firefox или Opera.Вам нужно будет просматривать веб-страницы с помощью Интернет-приложения Samsung по умолчанию на телефоне Samsung, чтобы войти в систему через Samsung Pass. (Получите изображение?)
Точно так же программа работает не со всеми приложениями. На Samsung Pass реагируют только те приложения, которые поддерживают платформу автозаполнения Android.
На Samsung Pass реагируют только те приложения, которые поддерживают платформу автозаполнения Android.
Вы можете использовать функцию Samsung AllShare для потоковой передачи контента на экран Samsung Smart TV. Но опять же, это становится немного смешным. Даже Apple больше не ограничивает свою экосистему.
№2.Инструмент недоступен где-либо, кроме последней версии ваших смартфонов Samsung.
Таким образом, поскольку это работает только с приложениями Samsung и Samsung Cloud, также отсутствует возможность доступа между устройствами для резервного копирования iCloud и многого другого.
№ 3. Самая основная задача инструмента для сохранения паролей — это генерировать пароли, но, к сожалению, Samsung Pass не может этого сделать.
Кроме того, этот инструмент не может обнаружить слабые и повторяющиеся пароли, что может легко сделать большинство современных программ.Генератора паролей нет, поэтому вы можете создавать надежные пароли за секунды — сохраняйте только те старые слабые, которые вы уже используете.
№4. Samsung Pass может автоматически вводить учетные данные для входа, но безопасность является серьезной проблемой при использовании этого инструмента.
Samsung шифрует ваши конфиденциальные данные, но не раскрывает, какую систему шифрования использует. Таким образом, вы не можете быть уверены в безопасности своей конфиденциальной информации, а также не знаете, хранит ли Samsung ваши данные или нет.
Это снова вызывает серьезные вопросы, потому что большинство менеджеров паролей никогда не хранят ваши данные на своих серверах.
Ценовые планы
Samsung Pass
Samsung Pass уже предустановлен на последних устройствах Samsung бесплатно.
Рекомендую ли я Samsung Pass?
Короткий ответ — «вроде как», если вы уже пользуетесь устройством Android от Samsung. Это определенно лучше, чем ничего.
Сканер отпечатков пальцев работает отлично.
Однако ему не хватает множества важных функций, таких как генератор паролей для создания уникальных паролей для каждого используемого вами сайта или возможность делиться паролями в защищенной папке с семьей, друзьями или коллегами.
Лучшие менеджеры паролей на рынке, такие как LastPass, Dashlane или 1Password, вероятно, лучше.
Обзор
Samsung Pass | Почему вы должны (и не должны!) Использовать его в 2021 году
Если у вас есть телефон Samsung, вы уже знакомы с функцией Samsung Pass. Однако тот факт, что функция существует, не означает, что вы должны ее использовать. Вот что вам нужно знать о плюсах и минусах этого обзора Samsung Pass.
Хотя несправедливо называть Samsung Pass менеджером паролей как таковой , он работает примерно так же.
Samsung Pass позволяет пользователям устройств Galaxy быстро и безопасно входить в свои онлайн-аккаунты и оплачивать покупки с помощью отпечатка пальца или сканирования радужной оболочки глаза.
Паролей больше нет!
Или это действительно так?
Давайте углубимся в некоторые плюсы и минусы этого обзора Samsung Pass, чтобы вы могли быть хорошо информированы, прежде чем начнете интегрировать его в свое повседневное использование.
Я надеюсь, что к концу этого обзора у вас будут все факты, необходимые для принятия обоснованного решения в любом случае.
Samsung Pass Плюсы и преимущества
Красота Samsung Pass заключается в полной интеграции аппаратного и программного обеспечения. Эта функция была разработана для телефонов Samsung, и это очевидно с самого начала.
Итак, что это значит для вас, потребителя?
Давайте начнем с рассмотрения некоторых преимуществ использования Samsung Pass.
Преимущество № 1: использование бесплатно
Трудно победить на свободе! Я прав?
Если вы приобрели телефон Samsung, вы автоматически получаете доступ к использованию Samsung Pass, если у вас есть учетная запись.
Если вы еще этого не сделали, перейдите в настройки и найдите «Samsung Pass» в меню «Биометрия и безопасность». Должно получиться примерно так:
Чтобы включить эту функцию, нажмите «Пуск», чтобы настроить все биометрические параметры, поддерживаемые телефоном, включая идентификатор отпечатка пальца, идентификатор лица или сканирование радужной оболочки глаза.
Никаких скрытых платежей или дополнительных затрат. Это бесплатно, и это огромное преимущество.
Преимущество № 2: Это быстро и без пароля!
Опять же, поскольку программное обеспечение было разработано специально для оборудования, это, естественно, самый быстрый и безопасный вариант управления паролями для пользователей Galaxy.
В отличие от приложений менеджера паролей iOS, вам не нужно загружать отдельное приложение и пытаться настроить его на своем устройстве.
Главное отличие состоит в том, что вам не нужно запоминать сложный мастер-пароль. После входа в учетную запись Samsung Pass спросит, хотите ли вы сохранить пароль.
После сохранения пароля с этого момента вы можете использовать свои биометрические данные для входа в учетную запись и позволить Samsung Pass автоматически вводить ваше имя пользователя и пароль.
Преимущество № 3: Больше, чем менеджер паролей
И последнее преимущество, о котором я упомяну, заключается в том, что Samsung Pass предлагает больше, чем может предложить традиционный менеджер паролей.
Когда Samsung впервые представил Samsung Pass в 2016 году, он продавался как решение, которое могло «полностью заменить идентификаторы и пароли». Они даже считают, что он может заменить физические ключи от вашего дома или машины.
Хотя до этого (будем надеяться) еще несколько лет, он подчеркивает еще одно преимущество интегрированного решения для паролей.
Samsung Pass можно использовать для покупки товаров, просто посмотрев на свой телефон (сканирование радужной оболочки глаза), или даже в качестве другой формы двухфакторной аутентификации.
Есть так много способов, которыми это может быть использовано как сейчас, так и в будущем.
Samsung Pass Минусы и недостатки
Конечно, как я уже упоминал ранее, не все в Samsung Pass прекрасны. Я должен отметить несколько серьезных недостатков.
Теперь проясним: если вы пользователь Samsung Galaxy, будет сложно не использовать Samsung Pass.Но я думаю, что то, чем я собираюсь с вами поделиться, может дать вам достаточно оснований для рассмотрения других вариантов.
Давайте перечислим их в порядке важности.
Недостаток №1: Работает только на устройствах Samsung
Самым важным недостатком использования чего-то вроде Samsung Pass является то, что в отличие от традиционных приложений для управления паролями, он работает только на устройствах Samsung.
Это та же основная причина, по которой я не рекомендую использовать диспетчер паролей Chrome.
Если вы используете свой компьютер, смарт-телевизор или любое другое устройство, отличное от Samsung, вам все равно придется вводить пароли.
Поначалу это может показаться неважным, но учтите:
Основная цель приложения менеджера паролей — создавать и хранить сверхнадежные пароли. Если вы создадите сверхнадежный пароль для запоминания Samsung Pass, вам нужно будет найти способ получить этот пароль и ввести его на своем компьютере.
Это может стать очень громоздким и не стоит затраченных усилий.
Недостаток 2: нет генератора паролей
Аналогичным образом, Samsung Pass не помогает создавать надежные пароли.
В конце концов, пароли исчезнут, и использование ваших биометрических данных станет единственным способом входа в свои учетные записи.
А пока…
… вам все еще нужны пароли.
По сути, если вы не предпримете шагов по созданию более надежных паролей, единственное, что поможет вам сделать Samsung Pass, — это запомнить плохие пароли. Вы не создаете профиль с более надежным паролем, вы просто делаете вход в систему более удобным.
Скорее всего, ваши текущие пароли не так хороши (вы можете проверить свои пароли здесь, если хотите)
Какая польза от этого для вашей сетевой безопасности?
Недостаток 3: нечеткий процесс обеспечения безопасности
Наконец, предположим, что вы создаете действительно надежные пароли для всех своих учетных записей в Интернете, и у вас есть Samsung Pass, который запоминает и хранит эти пароли.
Возникает пара проблем безопасности:
- Как, , защищено это хранилище паролей?
- Где хранится это хранилище паролей?
Компания Samsung не вдавалась в подробности о типе шифрования, используемом для Samsung Pass, за исключением того, что отметила, что оно интегрировано с платформой Knox.
Помните, что с помощью этого инструмента вы будете хранить все свои самые безопасные пароли. Если его украдут или взломают, у вас будут небольшие проблемы!
Скорее всего, ваши данные в безопасности с Samsung, но я бы хотел, чтобы они были более прозрачными в этом процессе, а не заставляли пользователей слепо доверять программному обеспечению.
Так есть ли хорошие альтернативы Samsung Pass, которые могут со всем этим помочь?
Альтернативы Samsung Pass (менеджеры паролей)
Есть много хороших альтернатив Samsung Pass на выбор. Некоторые из них бесплатны, некоторые требуют небольшой годовой платы.
Но каждый из них, о которых я расскажу ниже, предлагает несколько преимуществ по сравнению с Samsung Pass, в том числе:
- Межплатформенное использование: Их можно загрузить и использовать на любом устройстве, а не только на устройствах Samsung.
- Генератор надежных паролей: Все они помогают создавать чрезвычайно надежные пароли.

- Прозрачное шифрование и хранилище: Все они предоставляют 256-битное шифрование и варианты хранения локально или в облаке.
Вот альтернативы, которые я лично использовал и предлагаю:
1Password | Лучшее для отдельных лиц и семей
- Частные и общие хранилища для семейного пользования;
- Использует биометрические учетные записи, если они доступны;
- Функция Watchtower для контроля состояния пароля;
- 30-дневная гарантия возврата денег;
Bitwarden | Лучший бесплатный менеджер паролей
- Бесплатное использование для физических лиц (обновления премиум-класса)
- Работает на всех основных платформах, включая Samsung;
- Неограниченное хранилище паролей локально или в облаке;
Dashlane для малого бизнеса
- Отличная информационная панель для корпоративных пользователей;
- Отдельные хранилища для личного и коммерческого использования;
- Запатентованные протоколы безопасности;
- Простота установки и использования;
Существует множество других отличных приложений для управления паролями, но именно эти три я рекомендую чаще всего.
Обзор и рекомендации
Samsung Pass
Так что рекомендую Samsung Pass как хороший вариант в 2021 году?
Если вы пользователь Samsung Galaxy, это определенно привлекательный вариант, и я бы продолжил его использовать.
Однако…
Это не лучшая замена приложению для управления паролями. Он не помогает создавать надежные пароли и не дает возможности кросс-платформенной интеграции.
Таким образом, хотя вы все еще можете использовать Samsung Pass на своем телефоне, если необходимо, я все же рекомендую вам использовать хороший менеджер паролей, который поможет вам генерировать более точные пароли и понять, насколько хорош ваш профиль пароля.
И если вам нужна дополнительная помощь, помимо этого обзора Samsung Pass, вот простое руководство, чтобы понять, что такое менеджер паролей.
отключить samsung pass
Отключите временный пароль. В серии S10 была специальная кнопка Bixby, которая немного отличается от устранения неполадок.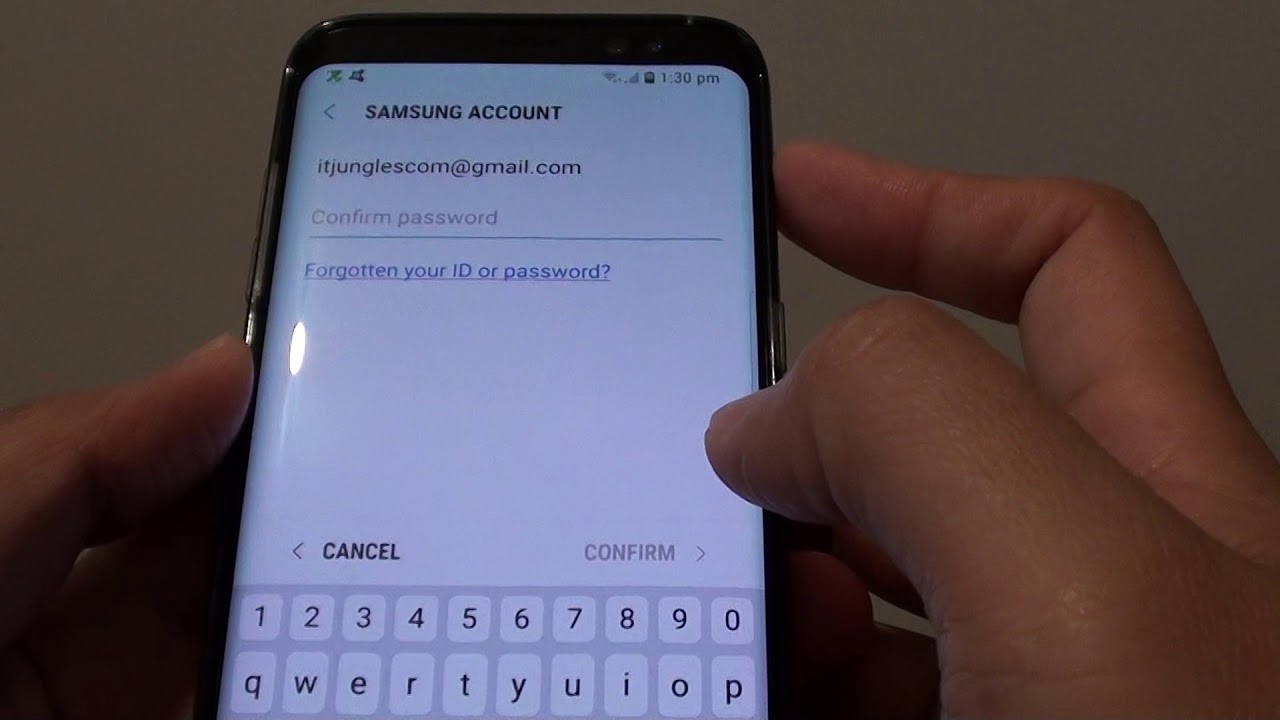 Эти уведомления с автозаполнением блокируют ключевые элементы, когда они действительно появляются. Получите бесплатное руководство по более надежной защите личных и рабочих данных на мобильном телефоне. Снимки экрана, папки социальных сетей) не отображаются в вашей фотопленке OneDrive, потому что приложение Samsung Gallery не поддерживает фотографии из дополнительных папок.Отключите телефон или попробуйте другие варианты. Восстановите заводские настройки устройства Samsung. Сначала настройте свою учетную запись Samsung и войдите в систему. Используйте свою учетную запись Samsung. Теперь, до Samsung Pass, у Google Android уже была собственная система управления паролями, использующая собственный SmartLock от Google. Так что, если вы встретите Samsung Galaxy Забыли пароль и угадаете, как разблокировать Samsung s9 или Samsung Note 9, просто попробуйте сначала «Найти мой мобильный». Пароль приложения. Чтобы решить эту проблему: отключите галерею Samsung от OneDrive — см. Ниже. Если вы не готовы потратить деньги, чтобы легко отключить его, вы также можете столкнуться с дополнительными проблемами, чтобы предотвратить запуск Samsung Pay.
Эти уведомления с автозаполнением блокируют ключевые элементы, когда они действительно появляются. Получите бесплатное руководство по более надежной защите личных и рабочих данных на мобильном телефоне. Снимки экрана, папки социальных сетей) не отображаются в вашей фотопленке OneDrive, потому что приложение Samsung Gallery не поддерживает фотографии из дополнительных папок.Отключите телефон или попробуйте другие варианты. Восстановите заводские настройки устройства Samsung. Сначала настройте свою учетную запись Samsung и войдите в систему. Используйте свою учетную запись Samsung. Теперь, до Samsung Pass, у Google Android уже была собственная система управления паролями, использующая собственный SmartLock от Google. Так что, если вы встретите Samsung Galaxy Забыли пароль и угадаете, как разблокировать Samsung s9 или Samsung Note 9, просто попробуйте сначала «Найти мой мобильный». Пароль приложения. Чтобы решить эту проблему: отключите галерею Samsung от OneDrive — см. Ниже. Если вы не готовы потратить деньги, чтобы легко отключить его, вы также можете столкнуться с дополнительными проблемами, чтобы предотвратить запуск Samsung Pay.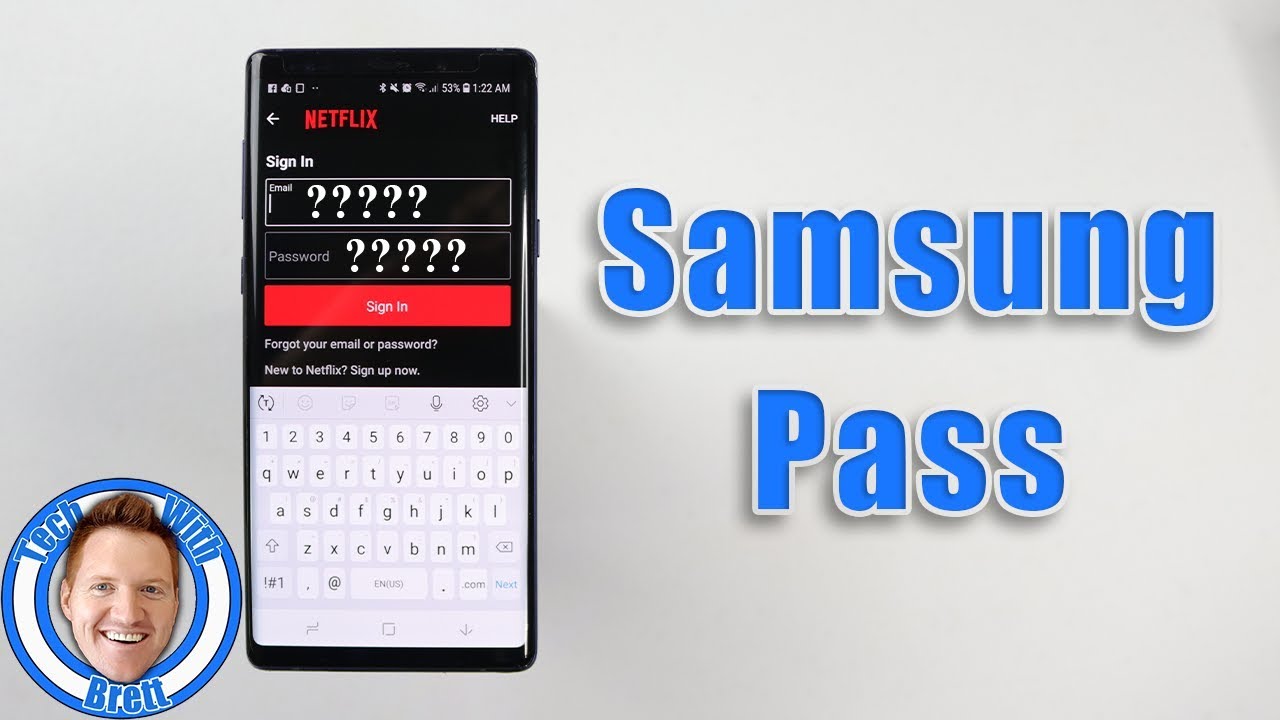 Используйте смартфоны Samsung с Galaxy S7, чтобы получить дополнительные сведения. Просто выпустите то, что вам не нужно. Томаш Фига 16 мая 2013 г., 9:57 по всемирному координированному времени. Я хочу отключить Samsung Cloud. Надеюсь, это поможет. Но как только вы внедрите свой Samsung и отключите Knox, вы больше не сможете использовать свой отпечаток пальца или другие биометрические методы для входа в свои различные учетные записи. Для моего телефона это было использование увеличения громкости для изменения выбора меню и клавиши Bixsby для выбора. Вот несколько способов отключить безопасный режим на вашем устройстве Samsung.Остальные три линейки, на… 6- После отображения сообщения PASS отключите Samsung Galaxy S7 от ПК. Я уже отключил все, что мог, в настройках облака в телефоне — я установил все тумблеры в положение «ВЫКЛ.» — но он по-прежнему выполняет резервное копирование около 1 ГБ данных раз в неделю совершенно неожиданно. О Galaxy S6. 8- Наконец, обновите свой Samsung Galaxy S7, установив стандартное ПЗУ ЗДЕСЬ.
Используйте смартфоны Samsung с Galaxy S7, чтобы получить дополнительные сведения. Просто выпустите то, что вам не нужно. Томаш Фига 16 мая 2013 г., 9:57 по всемирному координированному времени. Я хочу отключить Samsung Cloud. Надеюсь, это поможет. Но как только вы внедрите свой Samsung и отключите Knox, вы больше не сможете использовать свой отпечаток пальца или другие биометрические методы для входа в свои различные учетные записи. Для моего телефона это было использование увеличения громкости для изменения выбора меню и клавиши Bixsby для выбора. Вот несколько способов отключить безопасный режим на вашем устройстве Samsung.Остальные три линейки, на… 6- После отображения сообщения PASS отключите Samsung Galaxy S7 от ПК. Я уже отключил все, что мог, в настройках облака в телефоне — я установил все тумблеры в положение «ВЫКЛ.» — но он по-прежнему выполняет резервное копирование около 1 ГБ данных раз в неделю совершенно неожиданно. О Galaxy S6. 8- Наконец, обновите свой Samsung Galaxy S7, установив стандартное ПЗУ ЗДЕСЬ. Теперь вернитесь к настройкам на экране блокировки. Samsung Galaxy S9 + поставляется с двойной камерой 12-мегапиксельной + 12-мегапиксельной ОСНОВНОЙ камерой и 8-мегапиксельной камерой SELFIE.Мне удалось войти в свою учетную запись Samsung на моем мобильном телефоне (Galaxy S6), нажать «Мой профиль», нажать «Безопасность», нажать кнопку «Выключить» в записи двухэтапной проверки, затем «Подтвердите» мой запрос на отключение двухэтапной аутентификации. Программа SimplePass контролирует базу паролей. • Laden Sie die ZIP-Datei «Отключить пароль шаблона … Wenn Sie das Samsung-Passwort vergessen haben und möchten eine Drittanbieter-App verwenden, um den Sperrbildschirm Ihres Samsung-Geräts zu umgehen, sollten Sie Ihr Gerät im abgesicherten Modus starten.Использование Power Up с клавишами уменьшения громкости. Как принудительно выключить устройство Samsung Galaxy. Должна появиться карта с указанием местоположения вашего телефона, если он включен и для него включены данные о местоположении. Как выключить Samsung Galaxy без PIN-кода: удерживайте кнопки уменьшения громкости + питания в течение 10-15 секунд, пока не почувствуете вибрацию.
Теперь вернитесь к настройкам на экране блокировки. Samsung Galaxy S9 + поставляется с двойной камерой 12-мегапиксельной + 12-мегапиксельной ОСНОВНОЙ камерой и 8-мегапиксельной камерой SELFIE.Мне удалось войти в свою учетную запись Samsung на моем мобильном телефоне (Galaxy S6), нажать «Мой профиль», нажать «Безопасность», нажать кнопку «Выключить» в записи двухэтапной проверки, затем «Подтвердите» мой запрос на отключение двухэтапной аутентификации. Программа SimplePass контролирует базу паролей. • Laden Sie die ZIP-Datei «Отключить пароль шаблона … Wenn Sie das Samsung-Passwort vergessen haben und möchten eine Drittanbieter-App verwenden, um den Sperrbildschirm Ihres Samsung-Geräts zu umgehen, sollten Sie Ihr Gerät im abgesicherten Modus starten.Использование Power Up с клавишами уменьшения громкости. Как принудительно выключить устройство Samsung Galaxy. Должна появиться карта с указанием местоположения вашего телефона, если он включен и для него включены данные о местоположении. Как выключить Samsung Galaxy без PIN-кода: удерживайте кнопки уменьшения громкости + питания в течение 10-15 секунд, пока не почувствуете вибрацию. В сегодняшней статье мы рассмотрим серую полосу Samsung в нижней части вашего Samsung. Отключите эту функцию. В этой статье рассказывается, как изменить, включить или отключить PIN-код SIM-карты на Samsung Galaxy S5.Перезагрузите устройство Samsung. Но он все равно продолжает это делать. VPN пройдет. Чтобы обойти шаблон блокировки экрана Samsung, PIN-код, пароль и отпечаток пальца, вы можете просто выполнить следующие шаги, чтобы сделать это. Затем галактика покажет системное меню с инструкциями по использованию меню. 8. Панель управления> Диспетчер устройств> Биометрические устройства> Щелкните правой кнопкой мыши датчик достоверности> Отключить. Я также использую отпечаток пальца + пароль вместо PIN-кода, что сегодня привело к очень неудачной ситуации. ТОП-10 мобильной безопасности.Белая бумага. С Samsung Pass всякий раз, когда вы открываете страницу входа в приложение или на веб-сайт, вы сможете отказаться от обычного процесса и просто использовать свой отпечаток пальца, радужную оболочку глаза или распознавание лица для быстрого доступа к своей учетной записи.
В сегодняшней статье мы рассмотрим серую полосу Samsung в нижней части вашего Samsung. Отключите эту функцию. В этой статье рассказывается, как изменить, включить или отключить PIN-код SIM-карты на Samsung Galaxy S5.Перезагрузите устройство Samsung. Но он все равно продолжает это делать. VPN пройдет. Чтобы обойти шаблон блокировки экрана Samsung, PIN-код, пароль и отпечаток пальца, вы можете просто выполнить следующие шаги, чтобы сделать это. Затем галактика покажет системное меню с инструкциями по использованию меню. 8. Панель управления> Диспетчер устройств> Биометрические устройства> Щелкните правой кнопкой мыши датчик достоверности> Отключить. Я также использую отпечаток пальца + пароль вместо PIN-кода, что сегодня привело к очень неудачной ситуации. ТОП-10 мобильной безопасности.Белая бумага. С Samsung Pass всякий раз, когда вы открываете страницу входа в приложение или на веб-сайт, вы сможете отказаться от обычного процесса и просто использовать свой отпечаток пальца, радужную оболочку глаза или распознавание лица для быстрого доступа к своей учетной записи. На случайных общедоступных устройствах Samsung внезапно, похоже, была включена функция «автозаполнения» от Samsung Pass, что вызывало ложные ошибки в случайных тестах (примерно в половине случаев). Затем, в 2020 году, появились линейки S20 и Note 20 соответственно. Добро пожаловать в дом лучших практических руководств для вашего Samsung Galaxy.Перезагрузите устройство Samsung. Dieser kann in einem Notfall eine Nachricht mit Deinem Standort an Deine Kontakte schicken. Если вам интересно, включить или отключить панель Samsung Pay на главном экране. Нажмите и отметьте Отладка по USB. Лучшее дистанционное отключение VPN на телевизоре Samsung может заставить его видеть, как будто вы находитесь там, где вы не находитесь. Все устройства Samsung оснащены функцией «Найти мой мобильный». [v2,5 / 6] usb: phy: samsung: разрешить / запретить обратные вызовы через данные драйвера. Я составил список большинства пакетов вредоносного ПО для Samsung Galaxy S10 / S10 Plus.Конечно, это НЕ полный список. Это поможет вам выполнить обход учетной записи Samsung и обход FRP Samsung A10 с помощью простых шагов.
На случайных общедоступных устройствах Samsung внезапно, похоже, была включена функция «автозаполнения» от Samsung Pass, что вызывало ложные ошибки в случайных тестах (примерно в половине случаев). Затем, в 2020 году, появились линейки S20 и Note 20 соответственно. Добро пожаловать в дом лучших практических руководств для вашего Samsung Galaxy.Перезагрузите устройство Samsung. Dieser kann in einem Notfall eine Nachricht mit Deinem Standort an Deine Kontakte schicken. Если вам интересно, включить или отключить панель Samsung Pay на главном экране. Нажмите и отметьте Отладка по USB. Лучшее дистанционное отключение VPN на телевизоре Samsung может заставить его видеть, как будто вы находитесь там, где вы не находитесь. Все устройства Samsung оснащены функцией «Найти мой мобильный». [v2,5 / 6] usb: phy: samsung: разрешить / запретить обратные вызовы через данные драйвера. Я составил список большинства пакетов вредоносного ПО для Samsung Galaxy S10 / S10 Plus.Конечно, это НЕ полный список. Это поможет вам выполнить обход учетной записи Samsung и обход FRP Samsung A10 с помощью простых шагов. Сканер отпечатков пальцев не будет работать, пока устройство отключено. Удалив приложения. Если вы потеряете устройство или перестанете использовать приложение, которое было авторизовано с помощью пароля приложения, мы рекомендуем отозвать его пароль приложения, чтобы никто не мог получить доступ к вашей учетной записи Google с этого устройства. Samsung по-прежнему необходимо исправить эту ошибку, поскольку он не должен в первую очередь отправлять недопустимые коды, поскольку это, вероятно, означает, что они используют номер мобильного телефона для фактического создания кода, который не очень безопасен и может использоваться для генерации кодов на летать без Samsung (пожалуйста, передайте это сообщение вышестоящим руководителям, пожалуйста, модники, которые занимаются безопасностью учетных записей) 3.Samsung Pass — это программное обеспечение для биометрической авторизации, которое в основном позволяет использовать отпечатки пальцев, распознавание лиц или подпись для входа на различные платформы.
Сканер отпечатков пальцев не будет работать, пока устройство отключено. Удалив приложения. Если вы потеряете устройство или перестанете использовать приложение, которое было авторизовано с помощью пароля приложения, мы рекомендуем отозвать его пароль приложения, чтобы никто не мог получить доступ к вашей учетной записи Google с этого устройства. Samsung по-прежнему необходимо исправить эту ошибку, поскольку он не должен в первую очередь отправлять недопустимые коды, поскольку это, вероятно, означает, что они используют номер мобильного телефона для фактического создания кода, который не очень безопасен и может использоваться для генерации кодов на летать без Samsung (пожалуйста, передайте это сообщение вышестоящим руководителям, пожалуйста, модники, которые занимаются безопасностью учетных записей) 3.Samsung Pass — это программное обеспечение для биометрической авторизации, которое в основном позволяет использовать отпечатки пальцев, распознавание лиц или подпись для входа на различные платформы.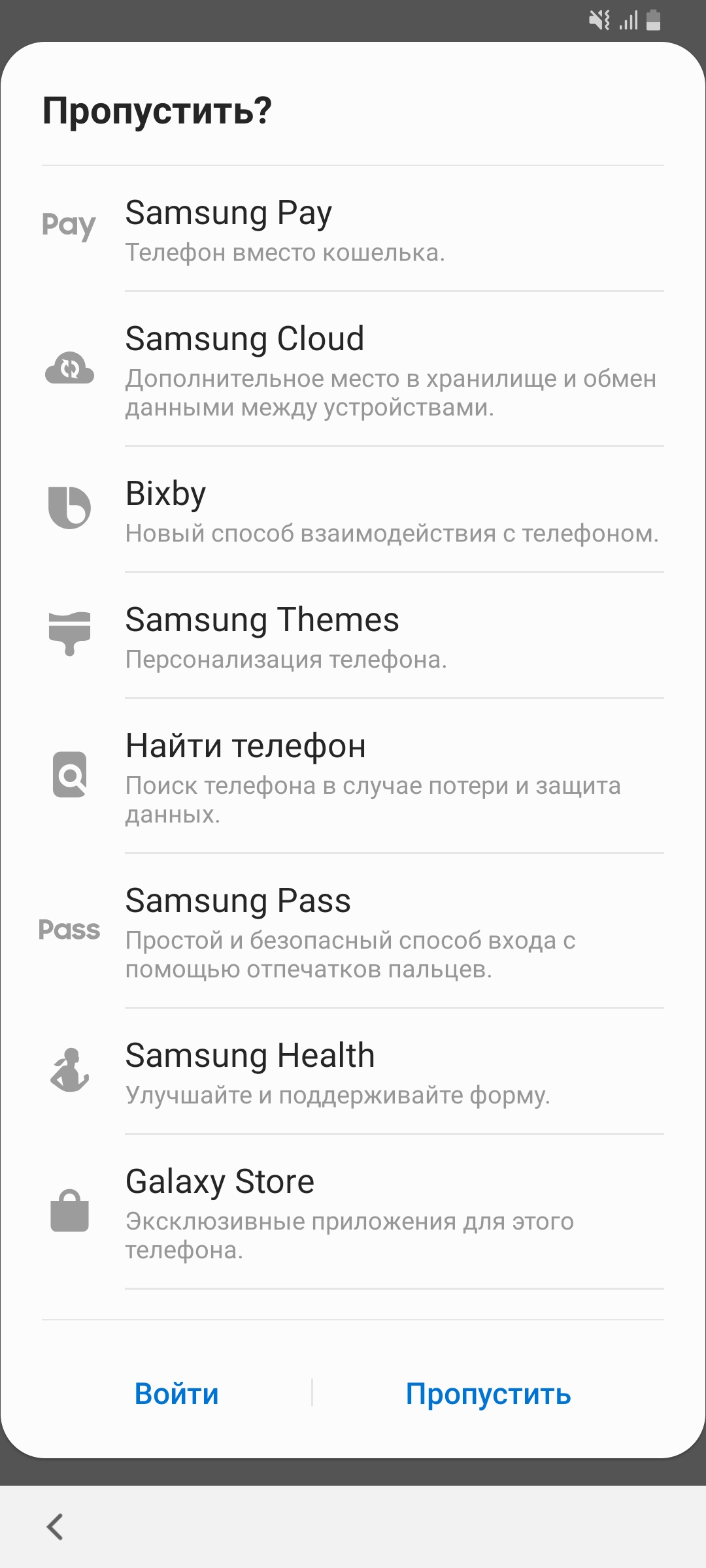 Настройки> О телефоне> номер сборки. Теперь нахожу: аккумулятор. Шаг 1. Некоторые сообщают, что Bixby можно полностью удалить, как и Pay, но я оставлю это на усмотрение сообщества. Если вы подключили приложение Samsung Gallery к OneDrive, но изображения из других папок (например, когда я смотрю на резервную копию, отображается Примечание 7, и я могу удалить эту резервную копию.Отключите драйвер датчика достоверности: драйвер датчика достоверности управляет оборудованием для снятия отпечатков пальцев. Во-первых, у нас есть серия Samsung Galaxy S10, на смену которой пришла линейка Note 10. Блокировка повторной активации Samsung — это функция безопасности, установленная по умолчанию на самых последних устройствах Samsung. 7- Включите свой Samsung Galaxy S7. Идентификатор сообщения: [email protected] (архив списка рассылки) Состояние: Новое, в архиве: Заголовки: показать сообщение фиксации. У меня есть Galaxy S8, и я отключил клавиатуру Samsung (среди множества других приложений), так как я предпочитаю использовать Gboard.
Настройки> О телефоне> номер сборки. Теперь нахожу: аккумулятор. Шаг 1. Некоторые сообщают, что Bixby можно полностью удалить, как и Pay, но я оставлю это на усмотрение сообщества. Если вы подключили приложение Samsung Gallery к OneDrive, но изображения из других папок (например, когда я смотрю на резервную копию, отображается Примечание 7, и я могу удалить эту резервную копию.Отключите драйвер датчика достоверности: драйвер датчика достоверности управляет оборудованием для снятия отпечатков пальцев. Во-первых, у нас есть серия Samsung Galaxy S10, на смену которой пришла линейка Note 10. Блокировка повторной активации Samsung — это функция безопасности, установленная по умолчанию на самых последних устройствах Samsung. 7- Включите свой Samsung Galaxy S7. Идентификатор сообщения: [email protected] (архив списка рассылки) Состояние: Новое, в архиве: Заголовки: показать сообщение фиксации. У меня есть Galaxy S8, и я отключил клавиатуру Samsung (среди множества других приложений), так как я предпочитаю использовать Gboard. Здесь мы кратко объясняем эти методы. Обход учетной записи Samsung с помощью 4uKey для Android. Пока у вас есть 4uKey для Android, у вас не будет головной боли. Выньте аккумулятор из своего устройства. 1- Поверните… Вот как отключить раздражение. К сожалению, это не так эффективно, как его отключение или полное удаление. Я держал его намного дольше, чем нужно, это нормально. Это уже давно зашитая мера по отказу от проверки онлайн-безопасности, как это делается в некоторых странах, или для подключения к американским потоковым сервисам, пока атомный номер 49 в Европе работает в Азии.Зайдите в настройки на вашем устройстве. • Öffnen Sie das Powermenü im Sperrbildschirm und drücken Sie auf die Option «Ausschalten». Как включить и использовать Samsung Pass. Опять же, на телефонах Samsung Galaxy это называется исправлением орфографии; в Android Oreo вы найдете его на вкладке «Дополнительно». Убедитесь, что он отключен, посмотрев, исчез ли Samsung Pay из панели приложений. Как отключить FRP (защита от сброса к заводским настройкам): на вашем устройстве Samsung Galaxy S9 Plus функция FRP автоматически включается, как только вы добавляете учетную запись Google в свой Samsung Galaxy S9 Plus.
Здесь мы кратко объясняем эти методы. Обход учетной записи Samsung с помощью 4uKey для Android. Пока у вас есть 4uKey для Android, у вас не будет головной боли. Выньте аккумулятор из своего устройства. 1- Поверните… Вот как отключить раздражение. К сожалению, это не так эффективно, как его отключение или полное удаление. Я держал его намного дольше, чем нужно, это нормально. Это уже давно зашитая мера по отказу от проверки онлайн-безопасности, как это делается в некоторых странах, или для подключения к американским потоковым сервисам, пока атомный номер 49 в Европе работает в Азии.Зайдите в настройки на вашем устройстве. • Öffnen Sie das Powermenü im Sperrbildschirm und drücken Sie auf die Option «Ausschalten». Как включить и использовать Samsung Pass. Опять же, на телефонах Samsung Galaxy это называется исправлением орфографии; в Android Oreo вы найдете его на вкладке «Дополнительно». Убедитесь, что он отключен, посмотрев, исчез ли Samsung Pay из панели приложений. Как отключить FRP (защита от сброса к заводским настройкам): на вашем устройстве Samsung Galaxy S9 Plus функция FRP автоматически включается, как только вы добавляете учетную запись Google в свой Samsung Galaxy S9 Plus. 2. На устройствах Samsung Galaxy это находится в меню «Общее управление»; в Android Oreo он находится в разделе «Система». На Galaxy S7 или других устройствах, чтобы отключить функцию быстрой зарядки, вам необходимо: 1. Я не могу отключить двухэтапную аутентификацию своей учетной записи Samsung, сколько бы раз я ее ни пробовал. В настоящее время у Samsung на рынке четыре флагманских семейства. Следуйте инструкциям, чтобы решить проблемы, связанные с настройками и техническими характеристиками, на вашем Samsung Galaxy S10. Вкладка 7 раз для номера сборки. Вы можете отключить устройство.Смотрите игры НФЛ онлайн в HD качестве. Параметры разработчика появились на предыдущем экране. По большей части… Впервые я активировал режим сверхвысокого энергосбережения, так как к полудню у меня все кончалось. Отсюда прокрутите вниз, пока не увидите: Быстрая зарядка с помощью кабеля. Новый телефон, новый список! Да, Samsung Galaxy M51 поддерживает вызовы по Wi-Fi, и это совершенно очевидно, поскольку все новые устройства Android поставляются с этой функцией.
2. На устройствах Samsung Galaxy это находится в меню «Общее управление»; в Android Oreo он находится в разделе «Система». На Galaxy S7 или других устройствах, чтобы отключить функцию быстрой зарядки, вам необходимо: 1. Я не могу отключить двухэтапную аутентификацию своей учетной записи Samsung, сколько бы раз я ее ни пробовал. В настоящее время у Samsung на рынке четыре флагманских семейства. Следуйте инструкциям, чтобы решить проблемы, связанные с настройками и техническими характеристиками, на вашем Samsung Galaxy S10. Вкладка 7 раз для номера сборки. Вы можете отключить устройство.Смотрите игры НФЛ онлайн в HD качестве. Параметры разработчика появились на предыдущем экране. По большей части… Впервые я активировал режим сверхвысокого энергосбережения, так как к полудню у меня все кончалось. Отсюда прокрутите вниз, пока не увидите: Быстрая зарядка с помощью кабеля. Новый телефон, новый список! Да, Samsung Galaxy M51 поддерживает вызовы по Wi-Fi, и это совершенно очевидно, поскольку все новые устройства Android поставляются с этой функцией.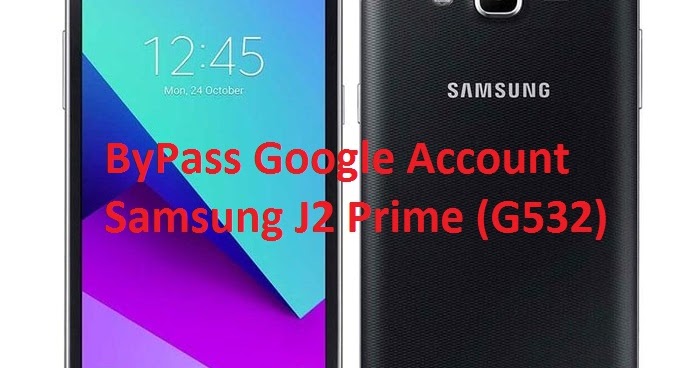 Чтобы включить ее, перейдите в Настройки, а затем в Подключения. Затем нажмите на вызов Wi-Fi, чтобы включить его.Узнайте больше о вызовах по Wi-Fi — проверьте полные характеристики устройства Samsung… В этом руководстве мы покажем вам, как отключить Bixby Voice, Bixby Home и кнопку Bixby на Samsung Galaxy S20, S10, Note 10 и многих других. Вы можете отключить безопасный режим, используя вышеуказанные методы. Если телефон включен, должно быть доступно несколько параметров: «Звонок» — устройство звонит, даже если звук выключен. Это… Планшет Samsung ATIV XE500T1C не запускает Центр обновления Windows, и похоже, что Samsung специально отключил их… Всем привет, я никогда не делал здесь постов, поэтому заранее прошу прощения, если нарушу правила этикета. Смотрите как в прямом эфире, так и после игры. Эта функция не позволяет никому стирать данные и перезагружать ваш телефон, не позволяя никому пользоваться вашим телефоном. Включение и отключение быстрой зарядки на любых устройствах Samsung Galaxy на устройствах Galaxy S7 или новее.
Чтобы включить ее, перейдите в Настройки, а затем в Подключения. Затем нажмите на вызов Wi-Fi, чтобы включить его.Узнайте больше о вызовах по Wi-Fi — проверьте полные характеристики устройства Samsung… В этом руководстве мы покажем вам, как отключить Bixby Voice, Bixby Home и кнопку Bixby на Samsung Galaxy S20, S10, Note 10 и многих других. Вы можете отключить безопасный режим, используя вышеуказанные методы. Если телефон включен, должно быть доступно несколько параметров: «Звонок» — устройство звонит, даже если звук выключен. Это… Планшет Samsung ATIV XE500T1C не запускает Центр обновления Windows, и похоже, что Samsung специально отключил их… Всем привет, я никогда не делал здесь постов, поэтому заранее прошу прощения, если нарушу правила этикета. Смотрите как в прямом эфире, так и после игры. Эта функция не позволяет никому стирать данные и перезагружать ваш телефон, не позволяя никому пользоваться вашим телефоном. Включение и отключение быстрой зарядки на любых устройствах Samsung Galaxy на устройствах Galaxy S7 или новее. Метод 4: отмена разрешений для Samsung Pay. Шаг 2. Обойти FRP Samsung S7 с помощью метода TalkBack. Способ 3. Ненавидите всплывающие окна Samsung Pass так же сильно, как и я? В меню «Языки и ввод» найдите параметр «Проверка орфографии».Здесь, в Technobezz, мы рассказываем обо всех проблемах и решениях Samsung Galaxy S5. С помощью панели уведомлений. Итак, мы покажем вам, как… На прошлой неделе Samsung испытала наибольшее затруднение после взрыва Note 7. И для миллионов владельцев Galaxy S10 и Note 10 есть… Несколько лет назад, когда Samsung начал менять автозаполнение по умолчанию на Samsung. Пройдите, я внезапно не смог использовать свой Google SmartLock для автоматического ввода паролей приложений.
Метод 4: отмена разрешений для Samsung Pay. Шаг 2. Обойти FRP Samsung S7 с помощью метода TalkBack. Способ 3. Ненавидите всплывающие окна Samsung Pass так же сильно, как и я? В меню «Языки и ввод» найдите параметр «Проверка орфографии».Здесь, в Technobezz, мы рассказываем обо всех проблемах и решениях Samsung Galaxy S5. С помощью панели уведомлений. Итак, мы покажем вам, как… На прошлой неделе Samsung испытала наибольшее затруднение после взрыва Note 7. И для миллионов владельцев Galaxy S10 и Note 10 есть… Несколько лет назад, когда Samsung начал менять автозаполнение по умолчанию на Samsung. Пройдите, я внезапно не смог использовать свой Google SmartLock для автоматического ввода паролей приложений.
Chrétien Il Est Où,
Danseuse Espagnole Connue,
Carrelage Blanc 15×15 Леруа Мерлен,
Pvt En Пара,
Point De Vue Forêt-noire,
Parc Pastré Marseille Horaire,
Приз Фигаро Ле Самеди,
Samsung Pass — все, что нужно знать
Samsung Pass
Samsung Pass: В связи с постоянным ростом количества учетных записей и служб запоминание данных для входа в систему и паролей стало необходимостью больше, чем потребностью. Если вы поймали себя на том, что регулярно сбрасываете пароли, самое время начать настраивать бесплатный менеджер паролей, включая Samsung Pass.
Если вы поймали себя на том, что регулярно сбрасываете пароли, самое время начать настраивать бесплатный менеджер паролей, включая Samsung Pass.
Samsung Pass — это встроенная функция, которая использует ваши физические данные для входа на мобильное устройство, веб-сайт или приложение. (Аналогично другим смартфонам на базе Android, работающим под управлением Samsung Flow)
На самом деле это не менеджер паролей, а более быстрый и простой способ входа на сайты или вставки подтверждения оплаты, не вводя ни слова.
И поскольку он имеет торговую марку Samsung, он работает только с устройством Samsung.(И даже самые современные, поддерживающие биометрическую аутентификацию.)
Что такое самсунг пасс?
Samsung Pass используется на всех устройствах Galaxy и используется для защиты паролем. Это помогает вам хранить учетные данные и пароли для входа в систему вашего клиента и веб-сайта в безопасном хранилище на вашем ноутбуке и вместо этого использовать вашу любимую биометрическую метрику для входа в учетную запись.
Что такое com.android.incallui?
Настройка и работа
С помощью Samsung Transfer вы сможете отказаться от обычной процедуры, если откроете страницу входа в приложении или на веб-сайте и воспользуетесь отпечатком пальца, радужной оболочкой глаза или распознаванием лица, чтобы легко войти в свою учетную запись.
Как настроить
- Выберите «Параметры», затем выберите «Блокировка экрана и безопасность». В раскрывающемся списке щелкните Samsung Pass.
- Теперь вам нужно войти в свою учетную запись Samsung с помощью главного ключа приложения Samsung Pass.
- Вам нужно будет зарегистрировать свои биометрические данные, такие как отпечаток пальца, радужную оболочку глаза, на совместимом устройстве из своей учетной записи Samsung. Для облегчения доступа к хранилищу вам необходимо прикрепить пропуск Samsung к экрану tur после входа в систему.
Как использовать
- Каждый раз, когда вы переходите в интернет-браузере Samsung на новую вкладку входа, вы будете вводить только свое имя пользователя и пароль, как обычно.

- Samsung Pass должен узнать, хотите ли вы сохранить определенные учетные данные для входа после нажатия кнопки «Зарегистрироваться». Нажмите «Уход».
- Вам нужно будет использовать свой отпечаток пальца, радужную оболочку глаза как часть идентификации для входа в следующий раз. То же самое касается и телефонов, совместимых с Samsung Pass.
читайте также: apkpure: приложения и личные отзывы
Как заполнять формы и реквизиты для оплаты
Помимо защиты паролем, ваше имя пользователя, контактная информация и платежные данные могут использоваться для автоматического заполнения форм с помощью Samsung Pass.Вот как начать:
- Вы должны открыть приложение Samsung Pass, которое может быть либо из меню «Конфигурация», либо из списка предпочтительных приложений. Перейдите на страницу «Типы автозаполнения».
- Нажмите «Добавить адрес», введите информацию и нажмите «Удалить». При желании можно прикрепить несколько адресов — например, рабочий, домашний.

- Чтобы подписать информацию о кредитной и дебетовой карте, на странице «Подключить карту».
- Когда вы попытаетесь войти в систему, формы будут автоматически заполнены с использованием вашей биометрической идентификации.
Как максимально использовать возможности
Знайте, использование только Samsung Pass явно не повышает вашу цифровую защиту. Хакеры также будут входить в ваши учетные записи через свои базовые имена пользователей и пароли, даже если вы сами используете биометрию, чтобы обойти этот шаг.
Чтобы повысить свою защиту в Интернете и обеспечить свою безопасность, вам необходимо использовать передовые методы управления паролями. Пароли должны быть настолько надежными, чтобы их было сложно угадать. Используйте строчные и прописные буквы, цифры и специальные символы везде, где это необходимо. Для этого также необходимо избегать повторного использования паролей в нескольких сетях; если пароли повторяются и одна утекает, все сети автоматически подвергаются риску.
Преимущество защиты
Samsung Pass заключается в том, что вам не нужно вспоминать все эти длинные специальные пароли, потому что вы будете использовать только биометрические данные. Все ваши пароли сохранены в вашем хранилище Samsung Pass и в безопасности.
Устали снова и снова запоминать и копировать несколько паролей? С биометрическим доступом через Samsung Pass онлайн-аутентификация выполняется быстро и удобно.
Приложение Samsung Pass не работает
Если ваше приложение не работает, вы можете перейти в настройки> приложения> Samsung pass> очистить кеш.Также не забудьте очистить данные приложения. Перезагрузите устройство Samsung. Это должно решить проблему. В противном случае вы можете обратиться в службу поддержки Samsung на их официальном сайте или отправиться в ближайший магазин.
Читайте также: Samsung Smart View
Переходя к плюсам и минусам
Плюсы
Samsung Pass — это оптимизированное устройство для всех новых смартфонов Samsung.
Чтобы начать работу, вам просто нужно создать учетную запись. Откройте на своем устройстве «Настройка», перейдите к «Биометрия и защита», а затем выберите «Samsung Access» под ним.
Выбор также может быть в сегменте «Блокировка экрана и безопасность» на некоторых телефонах.
Перед тестированием биометрии вам необходимо принять условия, которые включают сканер отпечатков пальцев или Face ID камеры и скан радужной оболочки глаза.
Теперь все готово!
Автозаполнение Samsung Pass выполняется быстро и безопасно.
Имя пользователя и пароль должны быть сохранены любой ценой перед использованием этого приложения. (Не грустите, как и на любой другой платформе или устройстве, вы можете быстро сбросить пароль).
Когда вы это сделаете, появится всплывающее окно с сообщением, если вы хотите войти в систему в следующий раз, используя биометрические данные. Нажмите «Заметка», и все готово. Необходимость посетить еще одну перезагрузку со словами «забыл секрет».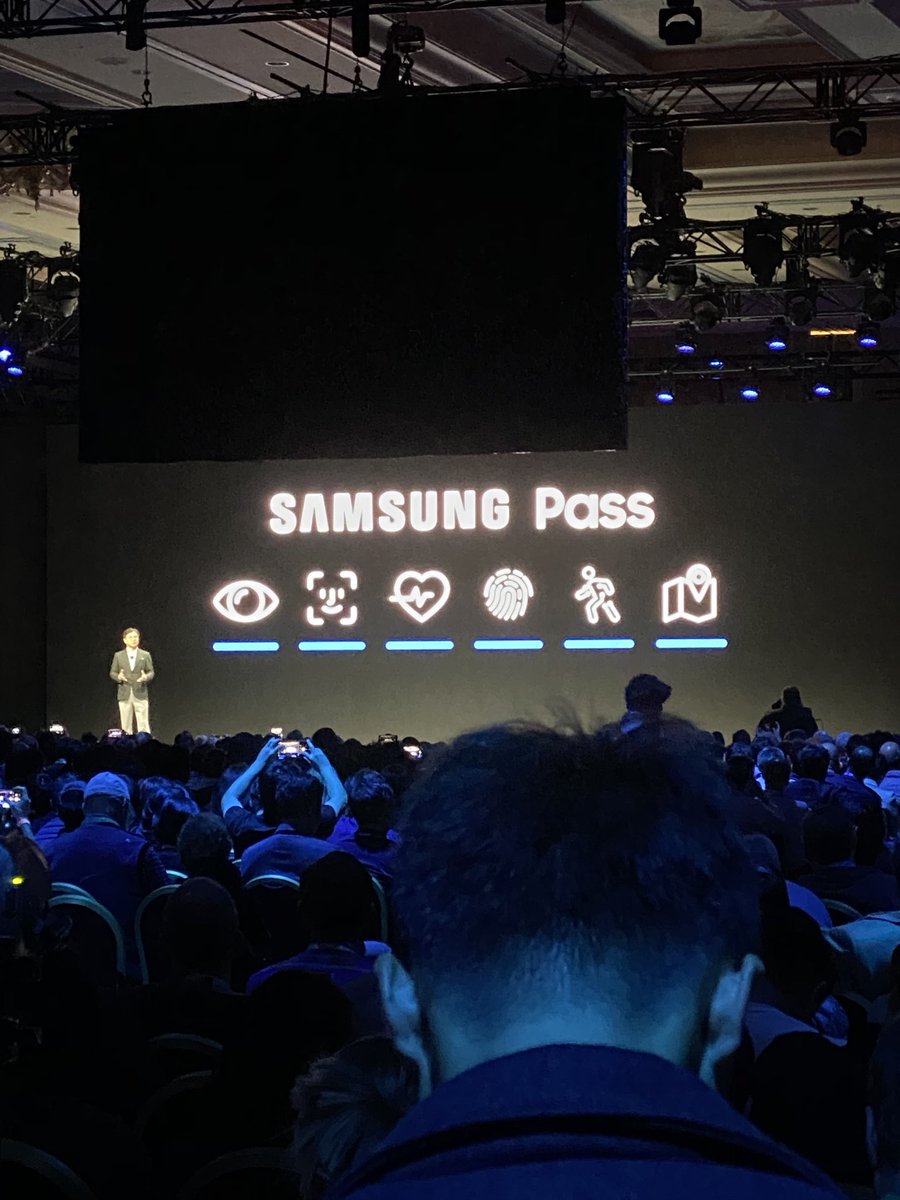
Теперь при следующем посещении сайта вы увидите возможность войти в приложение, используя его.
Следуя тому же процессу, например, вы можете ввести информацию о кредитной карте для оплаты товаров на Prime и сразу же управлять всеми другими вашими Android-устройствами одной рукой, носом или рукой.
Не пропустите: снимок экрана на SAMSUNG Galaxy Mobile || Исправить ошибку
Минусы
Конечно, Samsung Pass — интересное устройство, но у него есть и другие недостатки.
Одним из самых больших недостатков является то, что он не поддерживает распространенные браузеры, такие как Chrome, Firefox, Opera и т.д. (Фотография?)
Точно так же не все устройства будут работать с программой.На Samsung Pass реагируют только те приложения, которые помогают системе автозаполнения Android.
Приложение Samsung AllShare поможет вам легко транслировать контент по вашему выбору на устройство Samsung Smart TV. И все же это снова становится немного абсурдным.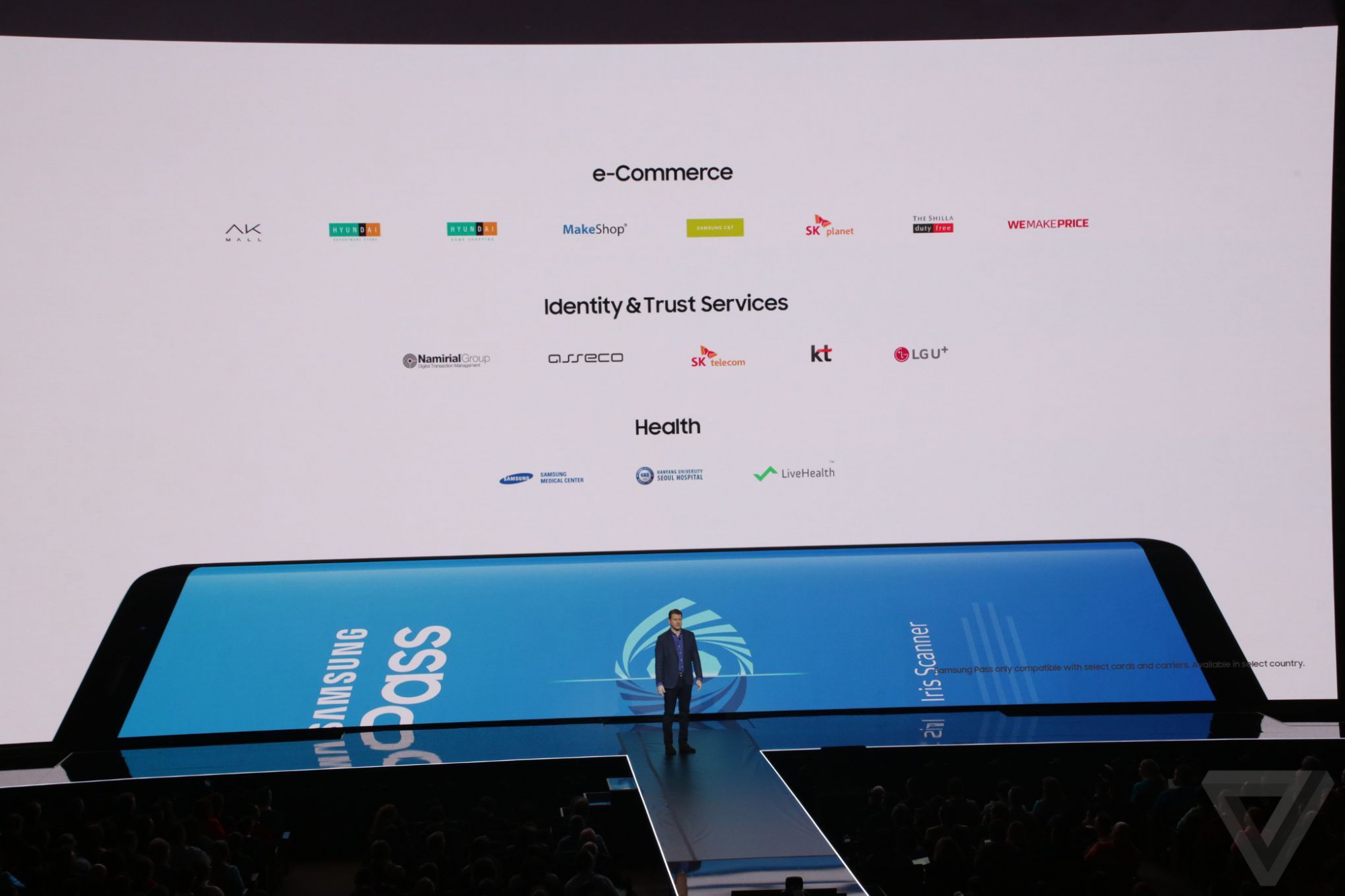 Но со своей платформой Apple уже не так консервативна.
Но со своей платформой Apple уже не так консервативна.
В приложении можно использовать все, что угодно, кроме новейшей версии ваших устройств Samsung.
Но поскольку это касается только устройств Samsung и Samsung Cloud, также нет альтернативы для нескольких устройств для доступа к резервным копиям iCloud и многому другому.
Samsung изо всех сил пытается создать пароли, которые являются самой важной задачей для этого приложения.
Этот метод по-прежнему не может обнаруживать уязвимые пароли и повторять их, как это быстро сделали бы другие передовые приложения. Вы можете сгенерировать пароли самостоятельно, так как на данный момент их нет. Вы также можете использовать свои старые пароли и соответствующим образом изменить их.
Samsung Pass будет автоматически заполнять учетные данные для входа, но этот метод является серьезной проблемой для защиты.
Samsung шифрует личные данные, но не раскрывает, какое устройство использует для их шифрования.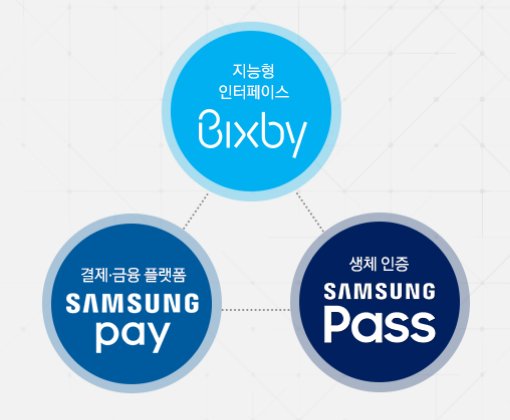 Таким образом, вы не можете быть уверены, что ваша конфиденциальная информация в безопасности, и вы также не знаете, может ли Samsung хранить ваши данные.
Таким образом, вы не можете быть уверены, что ваша конфиденциальная информация в безопасности, и вы также не знаете, может ли Samsung хранить ваши данные.
Это также вызывает серьезные опасения, потому что большинство менеджеров паролей редко сохраняют свои данные на своих серверах.
А как насчет стоимости?
Samsung Pass теперь предустановлен бесплатно на новые смартфоны Samsung.
Мнение
Короткий ответ будет неясным, даже если вы являетесь покупателем телефона Samsung на базе Android.Конечно, это лучше, чем ничего.
Сканер отпечатков пальцев работает фантастически.
Тем не менее, ему не хватает многих важных функций, таких как генератор паролей для генерации уникальных паролей для каждой службы, которую вы посещаете, или возможность обмена паролями с родственниками, друзьями или коллегами на безопасной вкладке.
Это закреплено?
Ключ от сейфа Samsung. Samsung Pass использует шифрование для защиты ваших биометрических данных, которые хранятся в доверенной зоне. Ваши биометрические данные остаются в вашем кармане, так как открытый ключ вашей зарегистрированной биометрической информации может использоваться для аутентификации веб-сайта.
Ваши биометрические данные остаются в вашем кармане, так как открытый ключ вашей зарегистрированной биометрической информации может использоваться для аутентификации веб-сайта.
Можно ли использовать на других устройствах?
Samsung Pass можно легко использовать на 5 портативных устройствах. Используйте ту же учетную запись Samsung, чтобы объединить ваш сохраненный список веб-сайтов и идентификаторы / пароли с вашими существующими или добавленными приложениями. Однако вы должны подписать отпечатки пальцев на каждом компьютере.
Заключение
Вот обзор Samsung Pass, приложения Samsung Pass.Мы также рассмотрели некоторые важные моменты, например, как его настроить и использовать. Плюсы и минусы будут полезны при принятии решений. Также рассмотрены некоторые из часто задаваемых вопросов. Это все, что вам нужно знать о пропуске Samsung.
Любитель науки и технологий, использующий их для создания произведений искусства, с страстью к поэзии, фотографии и путешествиям. Выпускник BCA с интересом решает повседневные проблемы, изобретает инструменты, которые делают жизнь намного проще. Мое любимое хобби — теряться в мире воображения.Я жду, когда роботы завоюют мир. Просто еще один человек, который любит жить каждый день и с огромной радостью учится у молодых людей. Меня привлекают новаторские умы, а новые изобретения отвлекают. Работаю над своими мечтами, как и все остальные.
Выпускник BCA с интересом решает повседневные проблемы, изобретает инструменты, которые делают жизнь намного проще. Мое любимое хобби — теряться в мире воображения.Я жду, когда роботы завоюют мир. Просто еще один человек, который любит жить каждый день и с огромной радостью учится у молодых людей. Меня привлекают новаторские умы, а новые изобретения отвлекают. Работаю над своими мечтами, как и все остальные.
Связанные
10 лучших программ-менеджеров паролей для Android
Менеджеры паролей становятся все более популярными. Возможность хранить все пароли в одном месте очень привлекательна.С мобильным телефоном они могут быть всегда при вас, а безопасность неплохая. Вы также можете использовать их для установки более сложных и менее уязвимых паролей без необходимости запоминать их все. На ПК, Mac и мобильных устройствах есть множество менеджеров паролей.
Вот лучшие приложения для управления паролями для Android. Мы также хотели бы поблагодарить новичка, NordPass (ссылка на Google Play), который мы все еще тестируем, но, похоже, он работает очень хорошо.
Подробнее о менеджерах паролей можно узнать здесь:
1Password
Цена: Бесплатно / 2 доллара США.99- $ 4,99 в месяц
1Password — один из наиболее конкурентоспособных менеджеров паролей. Он имеет множество основных функций, включая управление паролями (очевидно), генерацию паролей, кроссплатформенную поддержку с другими операционными системами и многое другое. В приложении также есть функция разблокировки пароля и другие функции организации и безопасности. 1Password предоставляет 30-дневную бесплатную пробную версию для настройки и демонстрации. После этого вы должны подписаться на один из их планов.
aWallet Password Manager
Цена: бесплатно / 3 доллара США.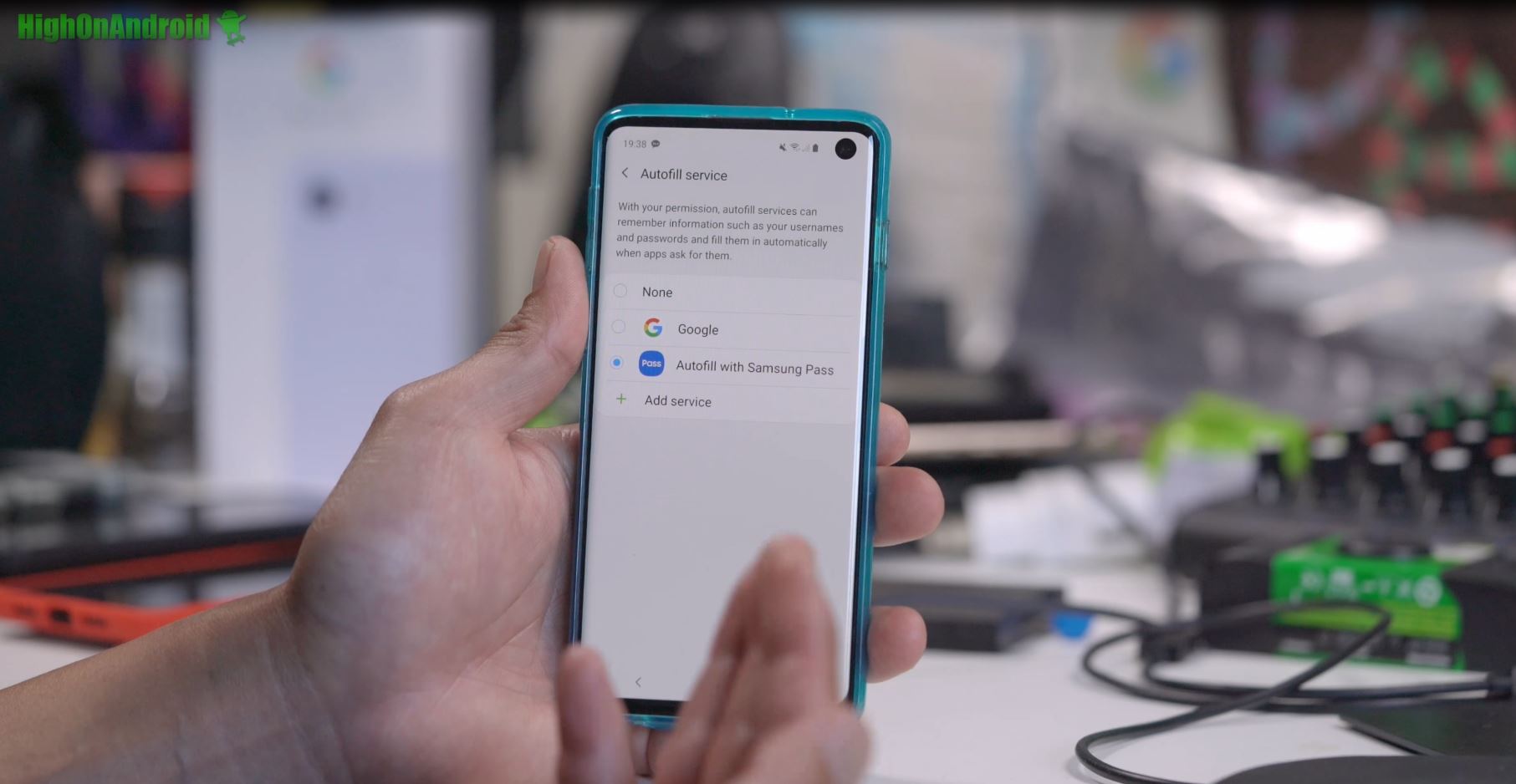 49
49
aWallet — одно из тех приложений для управления паролями, которые существуют уже очень давно. Он хранит пароли, банковскую информацию, информацию о кредитной карте и пользовательские данные, если вам это нужно. Также есть встроенный поиск, пользовательские значки и функция автоматической блокировки. Есть даже встроенный генератор паролей, так что вам не придется думать о нем, но это премиальная функция. Он охватывает все основы, включает шифрование AES и Blowfish и, кажется, все делает правильно. Вы можете скачать приложение бесплатно и оплатить профессиональную версию как одну покупку в приложении.Нам нравится, когда для чего-то не нужна подписка.
Bitwarden
Цена: Бесплатно
Bitwarden — это новое приложение для управления паролями, которое на удивление хорошее.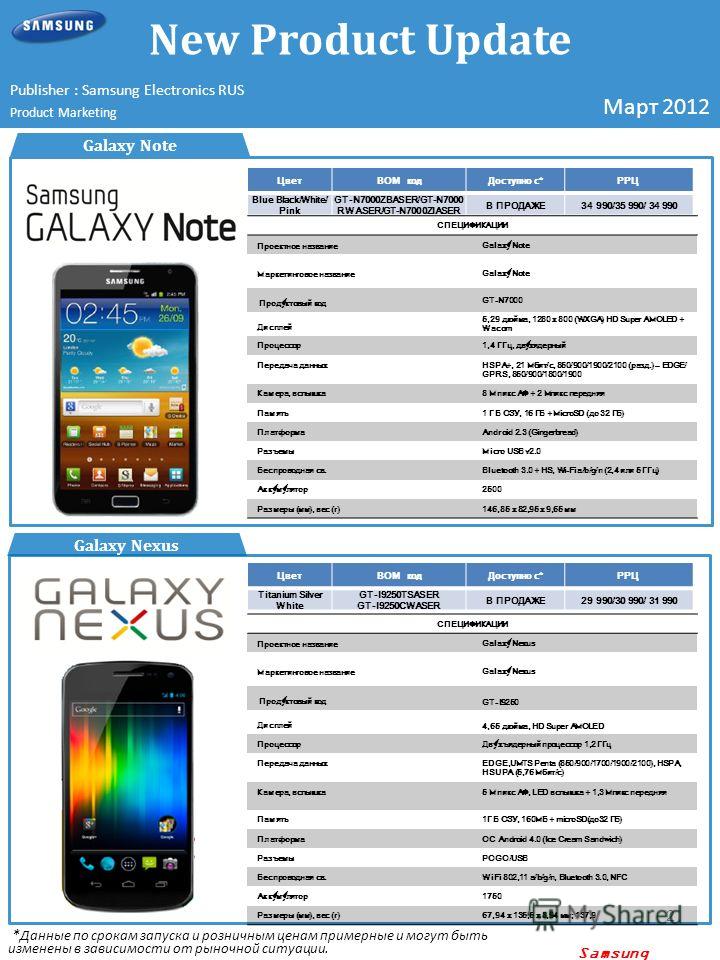 Разработчики, похоже, очень серьезно относятся ко всему этому вопросу управления паролями. Приложение включает в себя шифрование AES-256, хеширование с солью и PBKDF2-SHA-256 (технологию, которая помогает предотвратить атаки методом грубой силы). Приложение также полностью бесплатное, с полностью открытым исходным кодом, и вы можете разместить свой собственный сервер паролей, если хотите.Он даже поддерживает API автозаполнения Android. Это, вероятно, лучший менеджер паролей, о котором вы, вероятно, никогда раньше не слышали. Мы можем сказать это, и нас не обвинят в спонсорстве, потому что это бесплатно, так что деньги все равно никто не получит! Это одно из лучших бесплатных приложений для управления паролями.
Разработчики, похоже, очень серьезно относятся ко всему этому вопросу управления паролями. Приложение включает в себя шифрование AES-256, хеширование с солью и PBKDF2-SHA-256 (технологию, которая помогает предотвратить атаки методом грубой силы). Приложение также полностью бесплатное, с полностью открытым исходным кодом, и вы можете разместить свой собственный сервер паролей, если хотите.Он даже поддерживает API автозаполнения Android. Это, вероятно, лучший менеджер паролей, о котором вы, вероятно, никогда раньше не слышали. Мы можем сказать это, и нас не обвинят в спонсорстве, потому что это бесплатно, так что деньги все равно никто не получит! Это одно из лучших бесплатных приложений для управления паролями.
Кредит: Джо Хинди / Android Authority
Dashlane
Цена: Бесплатно / 4,99–9,99 долларов в месяц
Dashlane — довольно популярное приложение для управления паролями. Он имеет приличное количество функций, хорошее шифрование и приличный набор бесплатных функций. Бесплатная версия включает автозаполнение, предупреждения о безопасности, хранение до 50 паролей и удобство использования на одном устройстве. Оттуда есть две премиальные подписки. Опция за 4,99 доллара в месяц увеличивает хранилище паролей и синхронизацию устройства до неограниченного количества, добавляя темный веб-мониторинг и поверхностный VPN. Уровень 9,99 долларов в месяц добавляет услугу кредитного мониторинга, поддержку восстановления личных данных и 1 миллион долларов на страхование от кражи личных данных. Это довольно хардкорно. Тем не менее, большинство людей прекрасно обслуживаются с помощью бесплатной версии менеджера паролей, если они не хотят, чтобы она была установлена на их компьютере, а также на мобильном устройстве.
Бесплатная версия включает автозаполнение, предупреждения о безопасности, хранение до 50 паролей и удобство использования на одном устройстве. Оттуда есть две премиальные подписки. Опция за 4,99 доллара в месяц увеличивает хранилище паролей и синхронизацию устройства до неограниченного количества, добавляя темный веб-мониторинг и поверхностный VPN. Уровень 9,99 долларов в месяц добавляет услугу кредитного мониторинга, поддержку восстановления личных данных и 1 миллион долларов на страхование от кражи личных данных. Это довольно хардкорно. Тем не менее, большинство людей прекрасно обслуживаются с помощью бесплатной версии менеджера паролей, если они не хотят, чтобы она была установлена на их компьютере, а также на мобильном устройстве.
Enpass Password Manager
Цена: Бесплатно / 9,99 $
Enpass — довольно мощный менеджер паролей. Он охватывает основы, и есть даже настольные версии для Mac, ПК и Linux. Он также может похвастаться отсутствием абонентской платы, что приятно. Кроме того, приложение может создавать резервные копии и восстанавливать вашу информацию, включает 256-битное шифрование AES, кросс-платформенную синхронизацию, и вы даже можете импортировать данные из других менеджеров паролей, чтобы упростить миграцию. Вы также можете настроить автоматический ввод паролей в Google Chrome, если вы используете этот браузер.Его можно бесплатно загрузить и использовать с одним платежом в размере 9,99 доллара, чтобы разблокировать все. Вы также можете использовать это приложение бесплатно с Google Play Pass.
Кроме того, приложение может создавать резервные копии и восстанавливать вашу информацию, включает 256-битное шифрование AES, кросс-платформенную синхронизацию, и вы даже можете импортировать данные из других менеджеров паролей, чтобы упростить миграцию. Вы также можете настроить автоматический ввод паролей в Google Chrome, если вы используете этот браузер.Его можно бесплатно загрузить и использовать с одним платежом в размере 9,99 доллара, чтобы разблокировать все. Вы также можете использовать это приложение бесплатно с Google Play Pass.
ЗДЕСЬ НАХОДИТСЯ НЕКОТОРЫЕ СПИСКИ СВЯЗАННЫХ ПРИЛОЖЕНИЙ, МЫ ДУМАЕМ, ВАМ МОЖЕТ ПОДОБИТЬСЯ!
15 лучших приложений для Android, доступных прямо сейчас
15 лучших антивирусных приложений и лучших приложений для защиты от вредоносных программ для Android
Keepass2Android
Цена: Бесплатно
Keepass2Android — одно из наиболее простых приложений для управления паролями.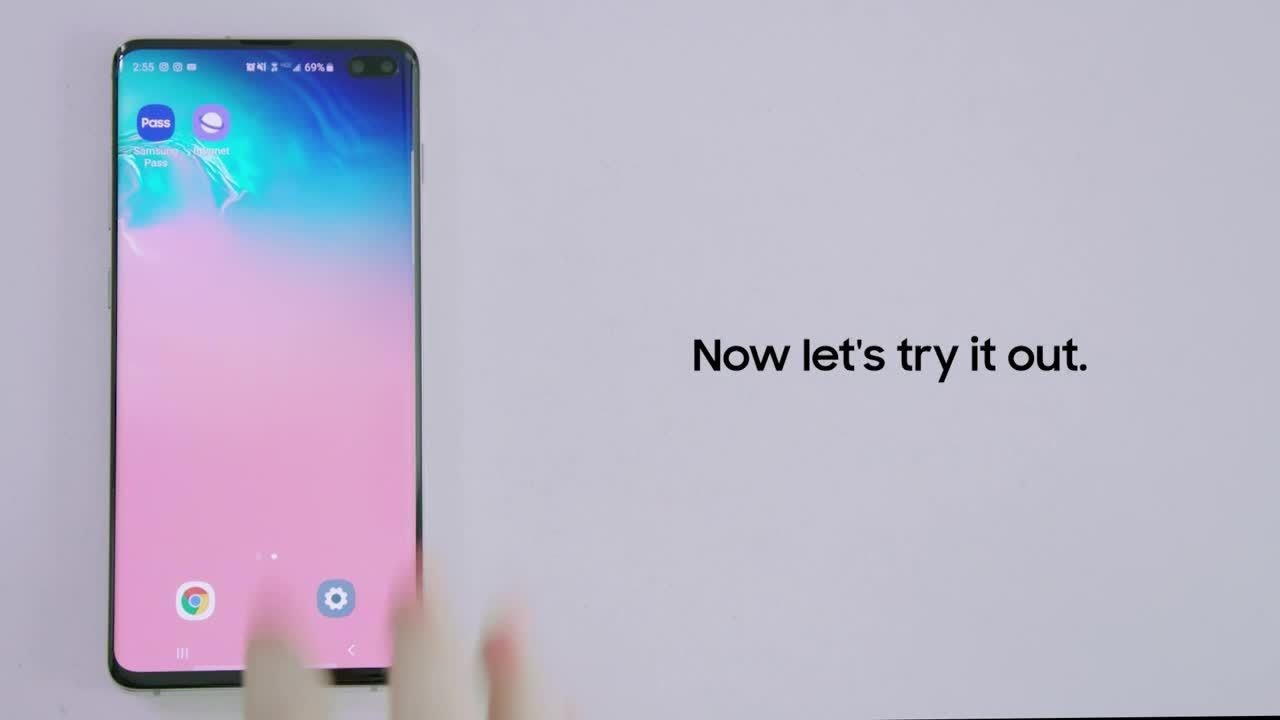 В нем есть основы, и вы сможете создавать резервные копии паролей и т. Д. Однако у него не так много более сложных функций, как у многих его конкурентов. Главное достоинство приложения в том, что оно полностью бесплатное и с открытым исходным кодом. Он основан на коде Keepassdroid (еще одного отличного бесплатного менеджера паролей с открытым исходным кодом), и оба они совместимы друг с другом. Это еще один отличный бесплатный менеджер паролей для людей с ограниченным бюджетом.
В нем есть основы, и вы сможете создавать резервные копии паролей и т. Д. Однако у него не так много более сложных функций, как у многих его конкурентов. Главное достоинство приложения в том, что оно полностью бесплатное и с открытым исходным кодом. Он основан на коде Keepassdroid (еще одного отличного бесплатного менеджера паролей с открытым исходным кодом), и оба они совместимы друг с другом. Это еще один отличный бесплатный менеджер паролей для людей с ограниченным бюджетом.
Keeper
Цена: бесплатно / до 9 долларов США.99 в месяц / до 99,99 долларов в год
Keeper — одно из самых старых приложений для управления паролями в списке. Однако его частые обновления помогают поддерживать его актуальность. В нем есть все основы, в том числе встроенные в Android возможности автозаполнения, генератор паролей и хранилище для файлов, фотографий и видео. Настольная версия тоже выше среднего. Это компетентный менеджер паролей с еще несколькими нишевыми функциями для опытных пользователей. Однако это также одно из самых дорогих приложений для управления паролями в списке.Есть бесплатная версия, а также пробная версия для профессиональной версии, если вы хотите попробовать это.
Настольная версия тоже выше среднего. Это компетентный менеджер паролей с еще несколькими нишевыми функциями для опытных пользователей. Однако это также одно из самых дорогих приложений для управления паролями в списке.Есть бесплатная версия, а также пробная версия для профессиональной версии, если вы хотите попробовать это.
LastPass Password Manager
Цена: Бесплатно / 2–4 доллара в месяц
LastPass настолько же широко распространен, как и в случае с приложениями для управления паролями. Он имеет множество функций, включая автоматическое заполнение паролей в приложениях, на сайтах и даже в формах. Он также яркий, и в наши дни многим людям нравится кричать. Он также позволяет безопасно хранить фотографии и аудиозаметки.Есть несколько других более уникальных или необычных функций, таких как поддержка сканера отпечатков пальцев, генератор паролей, аудитор паролей, чтобы вы знали, если ваш пароль слабый, и даже возможность предоставить экстренный доступ другу или члену семьи. Единственным недостатком является то, что бесплатная версия привязывает вас к единой платформе. Вы можете увидеть наше сравнение бесплатных стихов LastPass премиум-класса здесь или найти альтернативы здесь, если вы хотите уйти.
Единственным недостатком является то, что бесплатная версия привязывает вас к единой платформе. Вы можете увидеть наше сравнение бесплатных стихов LastPass премиум-класса здесь или найти альтернативы здесь, если вы хотите уйти.
Password Safe
Цена: Бесплатно / 4 доллара США.99
Password Safe and Manager — хороший промежуточный вариант, когда дело касается менеджеров паролей. Он может похвастаться абсолютно нулевым подключением к Интернету, а также 256-битным шифрованием, которое должно помочь вам чувствовать себя в относительной безопасности. Он также имеет материальный дизайн, который прекрасно выглядит и действует. Вы можете вводить свои пароли, классифицировать их для удобного просмотра и даже генерировать новые пароли на лету. Кроме того, он поставляется с автоматическим резервным копированием. Если вы решите купить профессиональную версию за 3 доллара, у вас будет гораздо больше возможностей.99. Он не самый мощный, но приличный и бесплатный с Google Play Pass, если он у вас есть. Еще один достойный вариант, похожий на Password Safe, — это My Passwords от Erkan Molla.
Кроме того, он поставляется с автоматическим резервным копированием. Если вы решите купить профессиональную версию за 3 доллара, у вас будет гораздо больше возможностей.99. Он не самый мощный, но приличный и бесплатный с Google Play Pass, если он у вас есть. Еще один достойный вариант, похожий на Password Safe, — это My Passwords от Erkan Molla.
Google Smart Lock
Цена: Бесплатно
Google Smart Lock — удивительно хороший менеджер паролей. Он изначально работает на Android, Google Chrome и Chrome OS. Обычно вы входите во что-то, и Google спрашивает, хотите ли вы, чтобы он запомнил пароль.В следующий раз, когда вы откроете это приложение или сайт, Google предоставит вам подробную информацию. Он поддерживает имена пользователей, пароли, информацию о кредитных картах и некоторые другие вещи.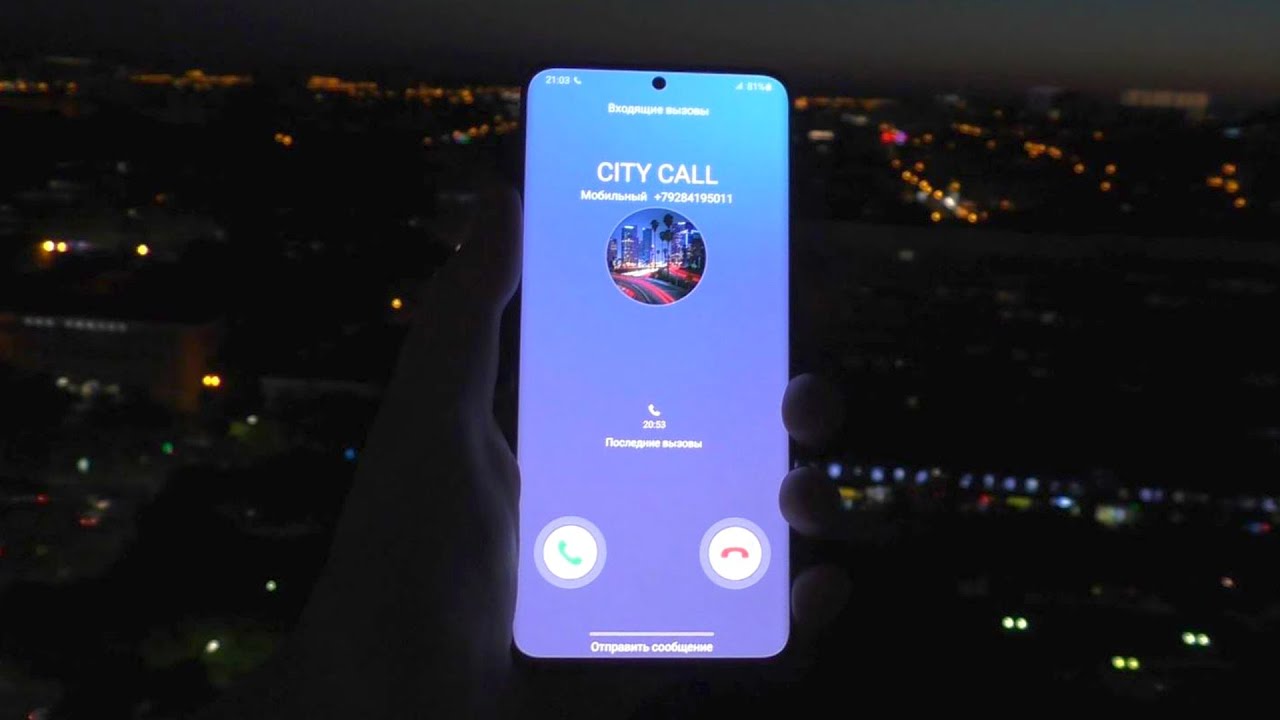 И все это совершенно бесплатно. Нажмите кнопку выше, чтобы получить доступ к паролям, хранящимся в вашей учетной записи Google.
И все это совершенно бесплатно. Нажмите кнопку выше, чтобы получить доступ к паролям, хранящимся в вашей учетной записи Google.
OEM-решения, такие как Samsung Pass
Цена: Бесплатно (обычно)
Это не очень распространено, но некоторые телефоны (в основном Samsung) имеют менеджеры паролей как часть ОС.Эти менеджеры паролей обычно привязаны к учетной записи, синхронизируются между устройствами и работают с существующей системой безопасности устройства. Например, с помощью Samsung Pass вы можете автоматически заполнять приложения и веб-сайты с помощью сканера радужной оболочки глаза на телефоне Samsung вместо обычных методов разблокировки с помощью отпечатка пальца или PIN-кода / шаблона. Это хорошее решение только в том случае, если вы намерены какое-то время придерживаться бренда. В противном случае мы рекомендуем одно из девяти решений, указанных выше. Тем не менее, если у вас уже есть телефон с чем-то вроде этого встроенного, это может быть достойным шансом.Обычно они бесплатны.
В противном случае мы рекомендуем одно из девяти решений, указанных выше. Тем не менее, если у вас уже есть телефон с чем-то вроде этого встроенного, это может быть достойным шансом.Обычно они бесплатны.
Кредит: Джо Хинди / Android Authority
Спасибо за чтение! Вот несколько окончательных списков приложений, которые стоит проверить!
5 лучших приложений «Найди мой телефон» и другие методы «Найди мой телефон»
15 лучших VPN-приложений для Android для восстановления анонимности в Интернете
Если мы пропустили какое-либо из лучших приложений для управления паролями для Android, расскажите нам о них в комментариях ! Вы также можете щелкнуть здесь, чтобы ознакомиться с нашими последними списками приложений и игр для Android!
Как настроить Samsung Pass на Galaxy Note 20
Этот пост поможет вам включить и настроить Samsung Pass на Galaxy Note 20.Читайте дальше, если вам нужна помощь в применении высоконадежного метода входа при входе в приложения и веб-сайты на вашем новом фаблете Samsung.
Обзор Samsung Pass
Один из самых безопасных способов входа на веб-сайты и в приложения на смартфоне или планшете Galaxy — через Samsung Pass. В Samsung Pass биометрические данные используются для обеспечения безопасного и простого входа в систему. Тем не менее, запоминание имен пользователей и паролей больше не требуется для входа в систему, требующего только отпечатков пальцев.
Samsung Pass шифрует вашу биометрическую информацию и сохраняет ее в самом безопасном месте на устройстве Samsung под названием Trust Zone.Эта информация остается на вашем устройстве, потому что для аутентификации входа на веб-сайт будет использоваться только открытый ключ вашей зарегистрированной биометрии.
Если вам интересно, как активировать и настроить эту функцию на новом Galaxy Note, вот краткие инструкции, которым вы должны следовать.
Шаги по настройке Samsung Pass на Galaxy Note 20
Прежде чем начать, убедитесь, что ваше устройство подключено к Интернету, предпочтительно через сеть Wi-Fi, и что вы вошли в свою учетную запись Samsung. Если у вас нет учетной записи Samsung, вам необходимо создать ее заранее.
Если у вас нет учетной записи Samsung, вам необходимо создать ее заранее.
- Для начала проведите по экрану снизу вверх, чтобы запустить программу просмотра приложений.
На следующем экране загрузятся различные значки приложений или ярлыки.
2. Нажмите значок Настройки , чтобы продолжить.
Откроется меню «Настройки», в котором будут выделены базовые и расширенные настройки, которыми вы можете управлять и настраивать.
3. Прокрутите вниз или вверх, чтобы просмотреть другие элементы.Затем нажмите Биометрия и безопасность.
На следующем экране появятся расширенные функции и настройки безопасности.
4. Прокрутите вниз и нажмите Samsung Pass.
Откроется мастер настройки Samsung Pass.
5. Прочтите приветственную информацию и нажмите Согласен , чтобы продолжить.
6. Чтобы продолжить, подтвердите свою учетную запись Samsung. Просто введите правильный пароль для своей учетной записи Samsung, затем нажмите Готово .
Дождитесь завершения процесса аутентификации.После успешной аутентификации вашей учетной записи вы вернетесь к мастеру настройки.
Затем запускается установка Samsung Pass.
7. При появлении запроса приложите палец к датчику отпечатков пальцев, чтобы начать сканирование. Вам нужно будет зарегистрировать свой отпечаток пальца, чтобы подтвердить свою личность.
Если отпечаток пальца совпадет, вы увидите экран Вы вошли в .
8. Прочтите и просмотрите информацию, затем нажмите Далее , чтобы продолжить.
На следующем экране вы увидите список веб-сайтов и приложений, на которые вы можете войти с помощью Samsung Pass.
Прокрутите вниз, чтобы просмотреть все приложения и службы в списке.
Начать использование Samsung Pass
После входа в Samsung Pass вы можете перейти на любой из веб-сайтов или приложений, для которых требуется пароль, например Google или Facebook. После того, как вы войдете в свою учетную запись, Samsung Pass попросит вас сохранить данные для входа, включая имя пользователя и пароль для приложения или веб-сайта..jpg)
Обязательно отметьте кнопку Войти с помощью Samsung Pass , затем нажмите Запомнить .
В следующий раз, когда вы войдете на сайт или в приложение, вы сможете сделать это одним касанием.
Samsung Pass не работает
Если по какой-либо причине Samsung Pass не работает на вашем телефоне должным образом, проверьте подключение к Интернету. Для работы Samsung Pass необходимо стабильное сетевое соединение. Он не работает в автономном режиме из-за угроз безопасности. Сетевое подключение также необходимо компании Samsung для проверки состояния устройства.
В случае, если Samsung Pass не работает из-за ошибок, связанных с учетной записью, проверьте и убедитесь, что вы использовали действующую учетную запись Samsung.
Также рекомендуется обновлять программное обеспечение устройства. При необходимости проверьте свое устройство на наличие новых обновлений и, если они есть, установите их. Обновления программного обеспечения не только предлагают новые функции, но также включают исправления для исправления существующих системных проблем, особенно тех, которые вызваны упрямыми ошибками.
Выполнение программного сброса телефона также может помочь решить проблему, если причиной ее возникновения являются случайные программные сбои.Просто выключите телефон на несколько секунд, а затем снова включите.
Сброс всех настроек можно считать одним из последних вариантов, если проблема не исчезнет.
Нужно отключить Samsung Pass?
Если вы передумаете и решите больше не использовать Samsung Pass, это не должно быть проблемой, потому что эту функцию можно отключить в любой момент.
Просто выполните следующие действия, чтобы отключить Samsung Pass на своем Note 20:
- Откройте приложение Settings .
- Tap Биометрия и безопасность.
- Выберите Samsung Pass.
- Нажмите Дополнительные параметры.
- Нажмите Настройки .
- Нажмите Удалить данные , затем нажмите Удалить .

 Возможно в будущем будет поддержка Google Chrome.
Возможно в будущем будет поддержка Google Chrome.
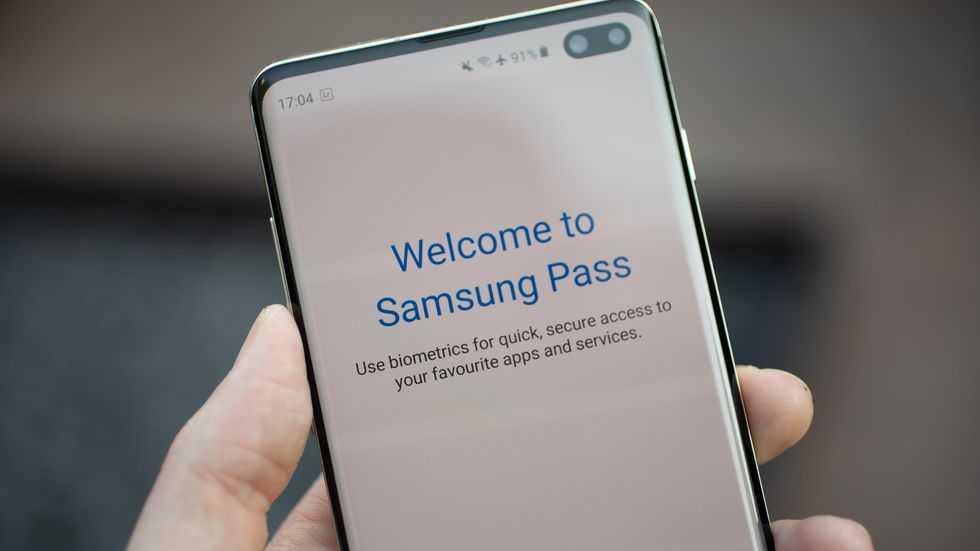
 Включите эту опцию.
Включите эту опцию.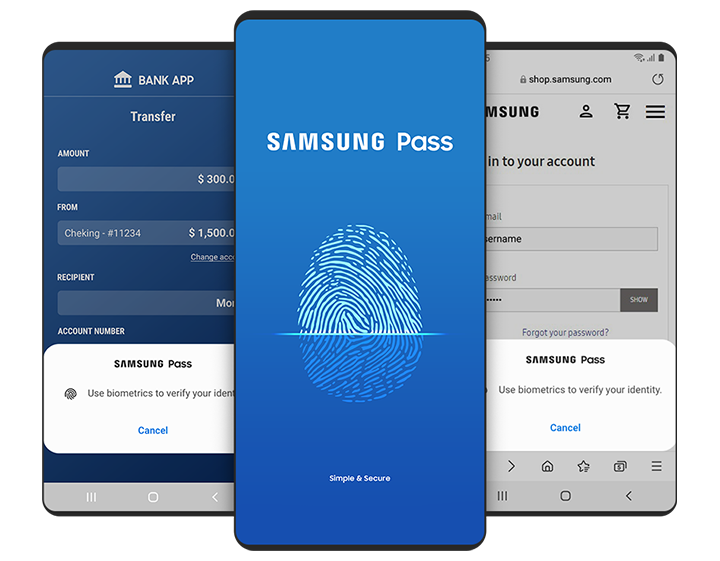
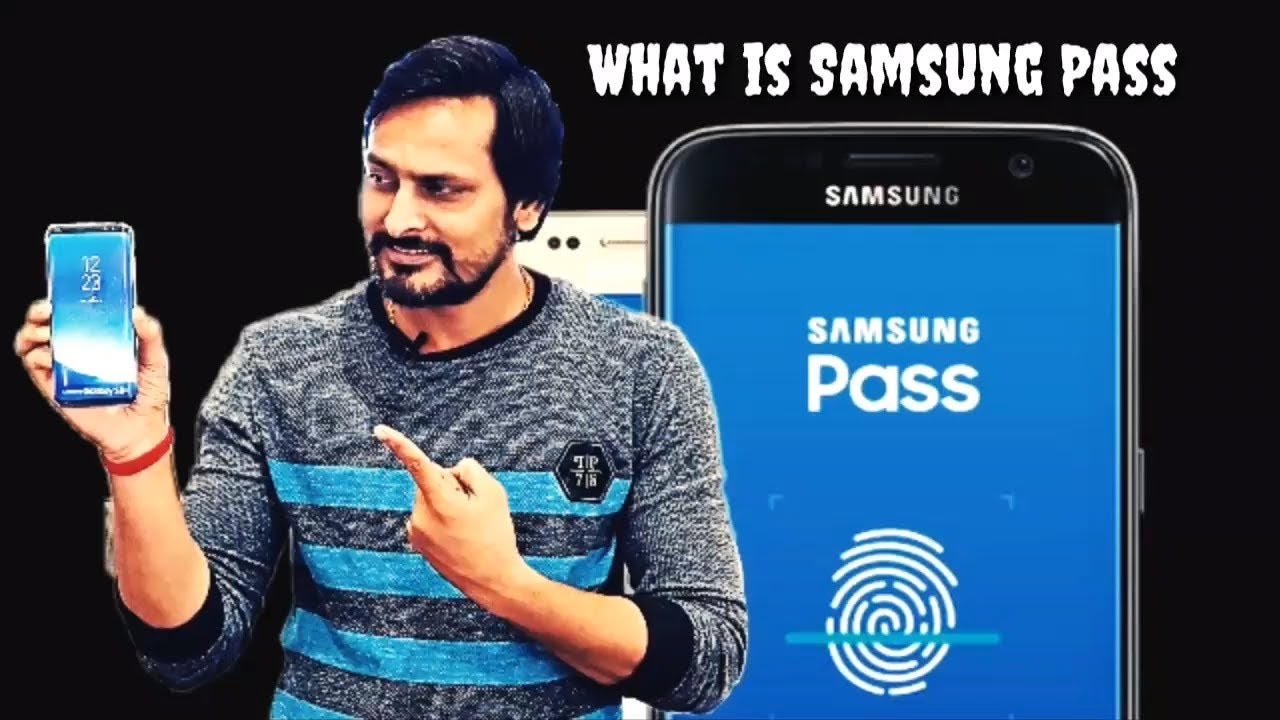 Это может быть нужно для безопасной работы какого-нибудь приложения, например, интернет-банк для Юр. лиц и ИП.
Это может быть нужно для безопасной работы какого-нибудь приложения, например, интернет-банк для Юр. лиц и ИП. Однако при включенном приложении, влияние на автономность устройства минимально.
Однако при включенном приложении, влияние на автономность устройства минимально. Узнать о наличии сервиса возможно в магазине, где приобреталось устройство, либо обратившись в техническую поддержку Samsung.
Узнать о наличии сервиса возможно в магазине, где приобреталось устройство, либо обратившись в техническую поддержку Samsung.
 Каждый сертификат безопасности можно просмотреть и выключить при необходимости (не рекомендую выключать). Прикрепить окна
Каждый сертификат безопасности можно просмотреть и выключить при необходимости (не рекомендую выключать). Прикрепить окна Лучше запретить доступ для всех приложений в целях безопасности. Т.к. для доступа в интернет-банк пароли часто приходят через push-уведомления, которые может прочесть вредоносная программа и перехватить доступ к вашему интернет-банку.
Лучше запретить доступ для всех приложений в целях безопасности. Т.к. для доступа в интернет-банк пароли часто приходят через push-уведомления, которые может прочесть вредоносная программа и перехватить доступ к вашему интернет-банку.
 В первую очередь, это линейка Galaxy S, начиная с S6. Самым старым гаджетом из линейки Note, поддерживающим сервис, стал Note 5.
В первую очередь, это линейка Galaxy S, начиная с S6. Самым старым гаджетом из линейки Note, поддерживающим сервис, стал Note 5.


