Самсунг пай как подключить: Как добавить банковскую карту в Samsung Pay
Как подключить Samsung Pay — Вкладер
В октябре 2016 года в России заработали сервисы бесконтактной оплаты с помощью смартфонов Samsung и Apple Pay. Если Apple Pay начал только с карт Сбербанка, то Samsung включил в круг пионеров Альфа-банк, ВТБ24, МТС-Банк, Райффайзен Банк, «Русский стандарт» и «Яндекс.Деньги». Оба сервиса пока работают только с картами MasterCard, но приём Visa не за горами.
Как использовать сервис Samsung Pay (Самсунг Пэй, Самсунг Пай)?
Во-первых, убедитесь в том, что ваш телефон достаточно современен, оснащён технологией NFC. Список подходящих моделей:
- Samsung Galaxy S7 edge|S7
- Samsung Galaxy A5 (2016)/A7(2016)
- Samsung Galaxy Note5
- Samsung Galaxy S6 edge+
- Samsung Galaxy S8 edge|S8
- Samsung Galaxy S9 edge|S9
Во-вторых, обновите программное обеспечение телефона:
В меню устройства выберите «Настройки». Нажмите «Об устройстве». Выберите «Обновление ПО» → «Обновить» или «Загрузка файлов обновления вручную». После обновления на смартфоне появится иконка Samsung Pay. Кликните на неё, чтобы загрузить приложение.
После обновления на смартфоне появится иконка Samsung Pay. Кликните на неё, чтобы загрузить приложение.
В-третьих, привяжите свои карты к Samsung Pay (до 10 штук, но, как правило, хватает 1-2). Для привязки карты:
- Откройте Samsung Pay
- Нажмите «Запуск»
- Установите отпечаток пальца или PIN-код для разблокировки экрана, чтобы затем с помощью них подтверждать покупки
- Если добавляете первую карту, нажмите на символ карты. Если это не первая карта, нажмите «Добавить»
- Сфотографируйте карту или введите данные вручную. Нажмите «Далее»
- Примите соглашение Samsung и соглашение банка
- Нажмите на кнопку SMS для подтверждения регистрации. На номер телефона, который указан в банке, придет одноразовый код в SMS
- Введите код, полученный по SMS, и нажмите «Отправить»
- Введите подпись с помощью пальца или стилуса и нажмите «Готово».
Теперь вы можете платить на всех терминалах, где есть бесконтактная оплата (PayPass или PayWave).
Важнейшие новости о лучших путях вложения денег — в телеграм-канале Финсайд.
Не забудьте подписаться на суперполезную рассылку Вкладера (письмо не чаще 1 раза в месяц), RSS, страницы Вкладера в Facebook или Вконтакте.
Райффайзенбанк готов рефинансировать ваш кредит под 8% годовых. Никаких «от 8%». Подайте заявку прямо сейчас.
Как добавить карту «МИР» в Samsung Pay
Сервис бесконтактных платежей Samsung Pay стал доступен владельцам пластиковых карт «МИР». В настоящий момент проект работает в тестовом режиме и ограничивается поддержкой российских банков-эмитентов «Открытие», «Россельхозбанк», «Центр-инвест» и «Челидбанк».
По словам гендиректора Национальной системы платежных карт Владимира Комлева, подключение карт «МИР» было лишь вопросом времени. Перечень поддерживаемых Samsung Pay банков, занимающихся эмиссией карт «МИР», будет расширен в начале 2018 года. Именно на это время запланирована полномасштабная реализация проекта.
Именно на это время запланирована полномасштабная реализация проекта.
Как добавить карту «МИР» в Samsung Pay
- Найдите приложение Samsung Pay на вашем устройстве. Если его нет, то скачайте программу из Google Play. Запустите Samsung Pay;
- В главном меню приложения нажмите на изображение карты и выберите пункт «Добавить»;
- Сфотографируйте карту или введите данные вручную. Нажмите «Далее»;
- Примите соглашение Samsung и соглашение банка;
- На номер телефона, который указан в банке, придет одноразовый код в SMS. Введите его в появившееся окно и нажмите «Отправить»;
- Введите подпись с помощью пальца или стилуса и нажмите «Готово». Подпись может потребоваться, если кассир в магазине захочет сравнить подпись на карте и на чеке;
- Добавьте отпечаток пальца или PIN-код, чтобы затем с помощью них подтверждать покупки.
Готово! Вы добавили карту «МИР» в ваш аккаунт Samsing Pay.
Все об Apple Pay, Samsung Pay и Android Pay в вопросах и ответах | Всё, что нужно знать о | Вопрос-Ответ
23 мая в России начинает работу бесконтактный сервис для оплаты покупок с помощью смартфона Android Pay, принадлежащий корпорации Googlе. Ранее в стране заработали аналогичные сервисы Apple Pay и Samsung Pay. Они были запущены 4 октября и 29 сентября 2016 года соответственно.
Система таких бесконтактных платежей позволяет привязать обычную банковскую карту к приложению и использовать сервисы для оплаты товаров и услуг в магазинах или в интернете. С их помощью также можно платить в приложениях на мобильных устройствах (например, Uber, App Store и т.д.).
С их помощью также можно платить в приложениях на мобильных устройствах (например, Uber, App Store и т.д.).
Как пользоваться?
Чтобы воспользоваться бесконтактными сервисами Apple Pay, Samsung Pay и Android Pay, необходимо установить приложение и зарегистрировать в нем карту банка, поддерживающего сервис. При этом ваш телефон обязательно должен поддерживать технологию NFC — «ближней бесконтактной связи», без нее приложение работать не будет. У Samsung есть своя технология — MST, аналог NFC. Скорее всего, для регистрации карты в приложении от вас потребуется включить защиту телефона. Так что если у вас нет пин-кода, защитного рисунка или защиты отпечатком пальца, придется ее все же установить.
Чтобы заплатить за товар и услугу, нужно поднести устройство к терминалу на несколько секунд. Если операция окажется успешной, на экране появится сообщение об этом и изображение используемой карты.
Где работают?
Бесконтактные сервисы работают везде, где принимаются бесконтактные платежи (в том числе через карты с технологиями PayPass и PayWave). В России такие терминалы есть почти в каждой торговой сети.
В России такие терминалы есть почти в каждой торговой сети.
Apple Pay, Samsung Pay и Android Pay не работают в терминалах, где требуется вставить банковскую карту в кардридер (например, в банкомате).
В общем, смотрите на значки на экране терминала — список доступных сервисов там должен высвечиваться.
Безопасны ли эти сервисы?
Да, безопасны. Во время транзакции вместо номера карты используется специальный цифровой код, созданный случайным образом. Вся ваша личная информация продавцу недоступна.
В случае утери гаджета, платежная система будет надежно защищена. Произвести оплату с помощью сервиса без авторизации можно только
с использованием отпечатка пальца или ПИН-кода. Программа Find My Phone позволяет заблокировать сервис или удалить данные с гаджета удаленно.
А можно добавить дополнительную карту?
В приложение можно добавить только личную карту. Если пользователь подключил несколько своих карт, то при оплате нужно открыть приложение и выбрать нужную карту.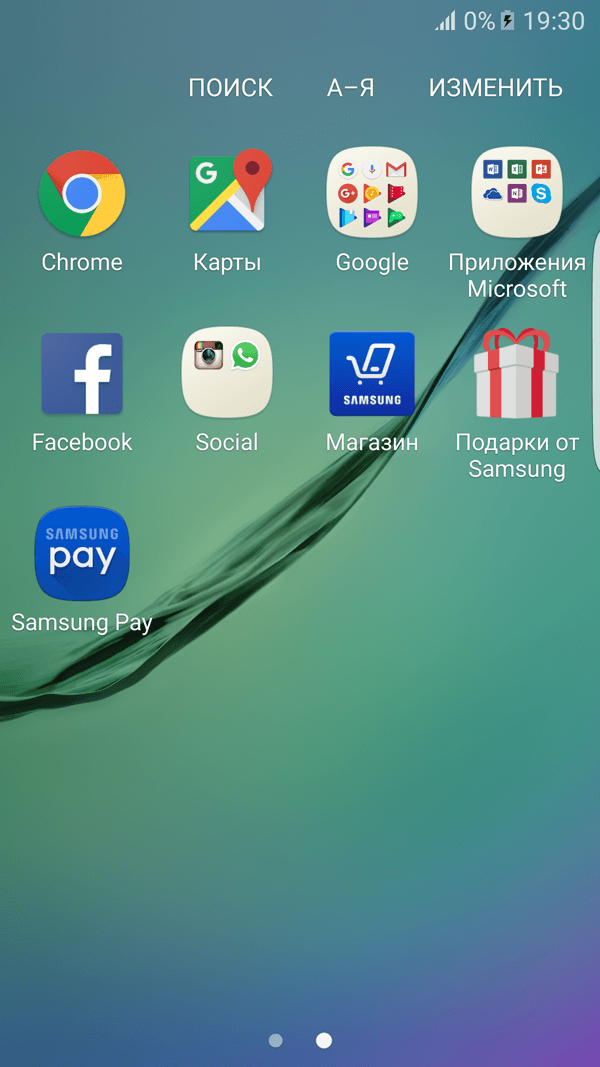
За использование этих сервисов нужно платить?
Нет, не нужно. Комиссия за использование сервиса не взимается. Со счёта покупателя списывается только сумма, указанная в чеке.
Карты каких банков будут работать с этими сервисами?
В Samsung Pay можно зарегистрировать карты Mastercard следующих партнеров:
- Альфа-Банк
- МТС-Банк
- ВТБ24
- Банк Русский Стандарт
- Райффайзенбанк
- Яндекс
- Сбербанк
- Тинькофф Банк
- Банк Санкт-Петербург
- МДМ Банк
- Банк Открытие
- Рокетбанк
- Точка
и карты Visa следующих партнеров:
- Альфа-Банк
- МТС-Банк
- Райффайзенбанк
- Тинькофф Банк
- ВТБ24
- Сбербанк (кроме карт Electron)
- Банк Открытие
Android Paу поддерживает работу с платежными системами MasterCard и Visa. Воспользоваться сервисом на первом этапе смогут клиенты следующих российских банков:
- ВТБ 24
- Промсвязьбанк
- Бинбанк
- Русский Стандарт
- Россельхозбанк
- Сбербанк
- Райффайзенбанк
- Альфа-Банк
- ФК Открытие
- Ак Барс
- Тинькофф Банк
- МТС Банк
- Точка
- Рокетбанк
Пользователи Apple Pay могут воспользоваться дебетовыми и кредитными картами следующих банков:
- «Ак Барс» (Mastercard и Visa)
- Альфа-Банк (Mastercard и Visa)
- Бинбанк (Mastercard)
- ВТБ 24 (Mastercard и Visa)
- Газпромбанк (Mastercard)
- Московский индустриальный банк (Mastercard)
- МТС Банк (Mastercard и Visa)
- «Открытие» (Mastercard и Visa)
- Райффайзенбанк (Mastercard и Visa)
- Рокетбанк (все карты)
- Русский стандарт (Mastercard)
- «Санкт-Петербург» (Mastercard)
- Сбербанк (Mastercard и все карты Visa, кроме Visa Electron)
- «Тинькофф Банк» (Mastercard и Visa)
- Точка (все карты)
- Яндекс.
 Деньги (все карты).
Деньги (все карты).
Какие устройства поддерживают Apple Pay, Samsung Pay и Android Pay?
Android Pay доступен пользователям гаджетов на базе Android 4.4 и выше, также им могут воспользоваться владельцы «умных» часов с системой Android Wear.
Samsung Pay доступен пользователям следующих устройств Samsung:
- Galaxy S8+
- Galaxy S8
- Galaxy A3 (2017)
- Galaxy A5 (2017)
- Galaxy A7 (2017)
- Galaxy S7
- Galaxy S7 edge
- Galaxy S6 edge+
- Galaxy Note 5
- Galaxy A5 (2016)
- Galaxy A7 (2016)
- Galaxy S6 — оплата только по NFC
- Galaxy S6 Edge — оплата только по NFC
- Gear S3
Сервисом Apple Pay могут воспользоваться владельцы:
- iPhone 6
- iPhone 6 Plus
- iPhone 6s
- iPhone 6s Plus
- iPhone 7
- iPhone 7 Plus
- iPhone SE
- Apple Watch
- iPad или Mac (старше 2012 года) — через браузер Safari
iPhone 5, iPhone 5c и iPhone 5s платежную систему Apple Pay также поддерживают, но эти смартфоны не оборудованы модулями NFC, и оплачивать покупки через них можно только в паре со смарт-часами Apple Watch.
Pie 9.0 для Android
Дата выпуска: август 2018 г.
Примечание. Дата выхода пирога на вашем устройстве может отличаться. Каждый производитель определяет, какие устройства и функции они будут обновлять, а также график.
Ключевые особенности Pie (версия Android 9.0)
- Adaptive battery узнает, как вы используете свое устройство, и распределяет заряд аккумулятора между приложениями, которые вы используете чаще всего, когда вы их используете.
- Адаптивная яркость определяет, насколько ярким вам нравится ваш экран в различных ситуациях, и автоматически регулируется в течение дня.
- Навигация с помощью жестов упрощает переключение между приложениями с помощью жестов вместо кнопок. Проведите в сторону по кнопке «Домой», чтобы переключаться между приложениями, или проведите пальцем вверх, чтобы увидеть недавно использованные.
- Функция действий приложения узнает, как и когда вы используете определенные приложения, и предсказывает, что вам нужно в определенное время.
 Например, подключите наушники, чтобы автоматически открыть музыкальное приложение.
Например, подключите наушники, чтобы автоматически открыть музыкальное приложение. - Улучшения уведомлений для обмена сообщениями: теперь приложения для обмена сообщениями могут предоставлять предлагаемые «умные ответы» в уведомлении, так что вы можете ответить одним касанием.Кроме того, любые встроенные черновики ответов не исчезнут, если вы уйдете, и вы сможете видеть изображения, отправленные вашими друзьями, прямо в уведомлении.
- Срезы — это интерактивные ярлыки для ваших любимых приложений, которые отображаются прямо в результатах поиска. Это позволяет получить доступ к важным функциям приложения, не открывая его.
Обновление до Pie на вашем устройстве
Обратитесь к странице Advanced Devices — Software Updates, чтобы узнать, выпущен ли Pie для вашего устройства или скоро появится обновление.
Действия по поиску текущей версии ОС зависят от устройства. Ниже приведены общие инструкции, которые подходят для большинства устройств Android. Подробные инструкции по конкретному устройству см. В руководстве пользователя вашего устройства.
Подробные инструкции по конкретному устройству см. В руководстве пользователя вашего устройства.
Чтобы узнать текущую версию ОС Android:
- Откройте настройки вашего устройства.
- Коснитесь опции О телефоне или Об устройстве .
- Нажмите Android Version , чтобы отобразить информацию о вашей версии.
Вы успешно нашли информацию о своей версии.
Как подключить Android-устройство к Wi-Fi
Что нужно знать
- Android 9.0 и более поздние версии: проведите вниз от верхнего края экрана и коснитесь значка Wi-Fi .
- Android 8.0: перейдите к настройкам > Подключения > Wi-Fi . В настройках Wi-Fi включите Wi-Fi .
- Чтобы присоединиться к сети: Нажмите на сеть, к которой хотите подключиться.Если это не открытая сеть, введите пароль и нажмите Connect .

В этой статье объясняется, как подключить Android-устройство к сети Wi-Fi. Инструкции применимы к устройствам любого производителя с Android 10, 9.0 Pie или 8.0 Oreo, но для других версий Android процесс будет аналогичным.
Включение сетей Wi-Fi на Android 9.0 и новее
Убедитесь, что Wi-Fi включен. Проведите вниз от верхнего края экрана и коснитесь значка Wi-Fi, если он неактивен.Чтобы открыть настройки Wi-Fi, нажмите и удерживайте значок Wi-Fi.
Вот еще один метод, который работает для Android 9.0 Pie и выше:
Откройте приложение Settings .
Коснитесь Сеть и Интернет .
В разделе Сеть и Интернет выберите Wi-Fi .
Включите тумблер Wi-Fi .
Закройте приложение Settings .
Включите Wi-Fi на Android 8.
 0
0
Процесс включения Wi-Fi и настройки параметров для Android 8.0 отличается. Вот как открыть настройки Wi-Fi на этих устройствах:
Откройте приложение Settings .
Коснитесь Подключения или Беспроводные сети и сети .
На некоторых устройствах это могут быть заголовки в общем приложении Настройки .
Нажмите Wi-Fi , чтобы открыть настройки Wi-Fi.
Некоторые устройства могут называть опцию Wi-Fi WLAN .
В настройках Wi-Fi включите тумблер Wi-Fi .
Подключение к сети Wi-Fi
После включения Wi-Fi на вашем телефоне или планшете Android перейдите на страницу Wi-Fi, чтобы увидеть список ближайших сетей, к которым вы можете подключиться. Перед подключением к сети рассмотрите несколько моментов.
Сети со значком замка требуют пароля. Если вы знаете пароль, это предпочтительные сети для использования. Незащищенные сети (например, в кафе, отелях и других общественных местах) не имеют значка. Если вы используете одну из этих сетей, ваше соединение может быть нарушено.
Если вы знаете пароль, это предпочтительные сети для использования. Незащищенные сети (например, в кафе, отелях и других общественных местах) не имеют значка. Если вы используете одну из этих сетей, ваше соединение может быть нарушено.
Если вы подключаетесь к незащищенной сети Wi-Fi, у вас установлен брандмауэр, активировано антивирусное программное обеспечение, готовое к сканированию файлов, и, желательно, служба VPN всегда доступна, чтобы вы могли получить доступ в Интернет во время туннелирования через VPN.
Предполагаемый уровень сигнала отображается рядом с каждой сетью Wi-Fi.Чем темнее значок или чем больше отображается полосок, тем сильнее сигнал сети. Вы можете потерять доступ в Интернет при подключении к сети со слабым сигналом.
Не используйте незащищенную сеть для приватного просмотра, например для доступа к банковскому счету и входа в свои учетные записи онлайн-пользователей.
Коснитесь сети, к которой хотите подключиться.

Если сеть открыта, устройство подключается автоматически. Если сеть защищена паролем и устройство подключается к ней впервые, в диалоговом окне будет предложено ввести пароль.Введите пароль и коснитесь Connect .
На экране Wi-Fi выбранная сеть отображается вверху списка, а обновления процесса подключения отображаются чуть ниже.
При подключении в строке состояния в правом верхнем углу экрана появляется значок Wi-Fi.
Сеть сохраняется на устройстве, и устройство будет подключаться к сети без ввода пароля в будущем.
Подключение с помощью WPS (Wi-Fi Protected Setup)
Wi-Fi Protected Setup (WPS) подключает устройство к безопасной сети Wi-Fi без ввода имени сети и пароля.Это небезопасный метод подключения, который в первую очередь предназначен для подключений между устройствами, например для подключения сетевого принтера к устройству Android.
Чтобы настроить маршрутизатор для поддержки WPS, нажмите кнопку WPS на маршрутизаторе.
 Для базовых станций Apple AirPort используйте AirPort-Утилиту на своем компьютере.
Для базовых станций Apple AirPort используйте AirPort-Утилиту на своем компьютере.На устройстве Android подключайтесь с помощью метода WPS Push или WPS PIN, в зависимости от требований маршрутизатора. Используя метод PIN, введите восьмизначный PIN-код для подключения двух устройств.При использовании метода нажатия кнопки нажмите кнопку на маршрутизаторе при подключении. Кнопочный метод более безопасен.
Откройте приложение Settings и перейдите на экран Wi-Fi settings .
Откройте расширенные настройки Wi-Fi . На новых устройствах Android прокрутите список сетей Wi-Fi до конца, коснитесь Настройки Wi-Fi , затем коснитесь Advanced . На старых устройствах коснитесь трех точек в правом верхнем углу, затем коснитесь Advanced .
В настройках Advanced нажмите кнопку WPS или WPS, введите PIN-код , в зависимости от инструкций маршрутизатора.

Следуйте инструкциям по подключению к роутеру.
Проверьте качество Wi-Fi-соединения
После того, как ваш Android подключен к Wi-Fi с действующим паролем и устройство получило IP-адрес для использования в сети, пользователи могут просматривать сведения о подключении.Это включает в себя мощность сигнала, скорость передачи данных, частоту подключения, тип безопасности и многое другое.
Интерфейс будет зависеть от версии Android, на которой установлен ваш телефон.
Перейдите в настройки > Сеть и Интернет > Wi-Fi .
Коснитесь SSID (имя) сети, к которой вы подключены.
Появится экран, отображающий информацию о соединении Wi-Fi.Эта информация включает:
- Имя сети вместе с опцией Забыть и удалить ее с устройства.
- Уровень сигнала.
- На какой частоте вы подключены.

- Тип используемой защиты.
Некоторые версии Android содержат дополнительную информацию. В других версиях есть опция Advanced , которая показывает дополнительную информацию о подключении.
Закройте экран.
Перейдите в настройки Advanced , чтобы просмотреть свой IP-адрес, адрес шлюза (маршрутизатора), к которому вы подключены, и скорость вашего подключения.Эта информация полезна для сетевых задач или для устранения медленного соединения Wi-Fi.
Получить уведомление об открытых сетях Wi-Fi
Если вы часто находитесь в зоне действия общедоступных точек доступа Wi-Fi или других сетей, которые не используют пароли, настройте Android так, чтобы он автоматически сообщал вам каждый раз, когда есть доступная сеть с надежным подключением, для которой не нужен пароль.
Пока Wi-Fi включен (даже если не подключен), вы будете получать уведомления каждый раз, когда ваше устройство обнаруживает сигнал доступной открытой сети.
Откройте настройки Wi-Fi.
Нажмите Настройки Wi-Fi . На некоторых устройствах Android выберите Advanced .
Включите Уведомление об открытии сети. или Уведомления Wi-Fi. Переключатель .
Найдите сетевой SSID и пароль
Прежде чем подключать устройство Android к Wi-Fi, найдите имя сети (SSID), чтобы знать, какую сеть выбрать, если их несколько.Вам понадобится пароль, если сеть защищена паролем.
Если это ваша домашняя сеть Wi-Fi, найдите SSID и пароль по умолчанию в нижней части маршрутизатора. Если ваше интернет-соединение было установлено недавно, у модема, предоставленного вашим интернет-провайдером, могут быть документы с этой информацией. Чтобы подключиться к чужой сети, спросите у владельца имя и пароль Wi-Fi.
Спасибо, что сообщили нам!
Расскажите, почему!
Другой
Недостаточно деталей
Сложно понять
Как установить Android Pie на телефон прямо сейчас
Google наконец-то выпустила стабильную версию Android 9. 0 Pie, и он уже доступен для телефонов Pixel. Если у вас есть Google Pixel, Pixel XL, Pixel 2 или Pixel 2 XL, вы можете установить обновление Android Pie прямо сейчас.
0 Pie, и он уже доступен для телефонов Pixel. Если у вас есть Google Pixel, Pixel XL, Pixel 2 или Pixel 2 XL, вы можете установить обновление Android Pie прямо сейчас.
Метод 1. Загрузите OTA-обновление.
Устройство отслеживания обновлений Android 9 Pie: когда оно появится на вашем телефоне? (Обновлено 19 февраля)
Google анонсировал Android 9 Pie 6 августа 2018 г. и в тот же день начал развертывать его на телефонах Pixel. К ним относятся Google Pixel, Pixel XL, Pixel 2 и Pixel 2 XL. Но как насчет…
Чтобы попробовать Android Pie на своем Pixel, перейдите в меню настроек телефона, выберите System , System update , затем Проверить наличие обновлений .Если для вашего Pixel доступно беспроводное обновление, оно должно загрузиться автоматически. Перезагрузите телефон после установки обновления, и вы сразу же запустите Android Pie!
Если вы не хотите ждать обновления OTA, у нас есть инструкции по установке Android Pie с помощью заводских образов и файлов OTA.
Метод 2: Прошивка Android 9.0 Pie на вашем устройстве
Прошивка Android Pie на вашем устройстве требует больше времени и работы, чем метод OTA. Если вы по какой-то причине не хотите устанавливать беспроводное обновление, вы можете вручную загрузить заводской образ или OTA-файл.Вот как это сделать:
Загрузите нужные файлы
Google уже опубликовал заводские изображения Android Pie и файлы OTA для всех четырех телефонов Pixel. Перед началом работы вам необходимо загрузить соответствующий файл для своего устройства.
Вот что вам понадобится для начала:
- Совместимое устройство Pixel и USB-кабель для его подключения к компьютеру.
- Android SDK, установленный на вашем компьютере с помощью ADB и команды Fastboot, успешно работает — ознакомьтесь с руководством здесь.
- 7zip или аналогичная программа, которая может обрабатывать файлы .tgz и .tar.
- Разблокированный загрузчик на телефоне.
Разблокировка загрузчика телефона
А теперь перейдем к самому мелкому.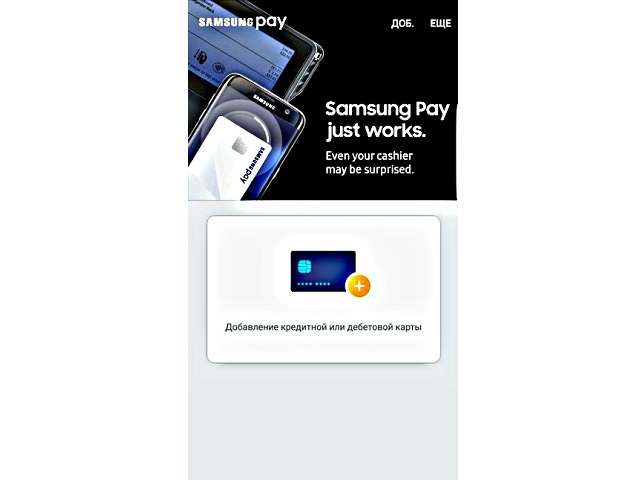 Первое, что вам нужно сделать, это разблокировать загрузчик телефона, следуя пошаговым инструкциям ниже. Это легко сделать и не требует больших технических знаний. Разблокировка загрузчика сотрет все данные с вашего устройства, поэтому сначала сделайте резервную копию.
Первое, что вам нужно сделать, это разблокировать загрузчик телефона, следуя пошаговым инструкциям ниже. Это легко сделать и не требует больших технических знаний. Разблокировка загрузчика сотрет все данные с вашего устройства, поэтому сначала сделайте резервную копию.
Пошаговые инструкции:
- Включите параметры разработчика, перейдя в «О телефоне» и семь раз нажав «Номер сборки».
- Включите USB-отладку и OEM-разблокировку на вашем устройстве в разделе «Параметры разработчика».
- Подключите Pixel к компьютеру с помощью кабеля USB.
- Откройте командное окно на вашем ПК.
- Загрузите устройство Pixel в режим загрузчика, используя следующую команду: adb reboot bootloader (если он запрашивает авторизацию, ответьте «да»).
- Когда ваше устройство загружается в режиме загрузчика, введите следующую команду: fastboot flashing unlock .
- Появится экран подтверждения. Нажмите клавишу увеличения громкости, чтобы выделить Да, и кнопку питания, чтобы начать процесс разблокировки загрузчика.

- После разблокировки ваше устройство перезагрузится в режим загрузчика. Теперь вам просто нужно ввести fastboot reboot , чтобы завершить процесс.
Прошивка Android Pie на вашем устройстве Pixel
Прошивка Android P на вашем смартфоне довольно проста, но вы все равно можете столкнуться с проблемами, если не будете внимательно следовать инструкциям, перечисленным ниже.
Пошаговые инструкции:
- Зайдите в меню загрузчика, чтобы проверить, что ваше устройство и компьютер обмениваются данными, набрав fastboot devices — если он возвращается с серийным номером вашего устройства, все в порядке .
- Подготовьте заводской образ, который вы скачали ранее. Используйте 7zip для извлечения загруженного файла .tgz, а затем еще раз для извлечения файла .tar, который вы извлекли из .tgz. Это создаст папку с несколькими файлами в ней.
- Скопируйте все эти файлы и вставьте их в папку инструментов платформы Android SDK на вашем компьютере.
 Вы должны найти его в папке Program Files (x86) в Windows.
Вы должны найти его в папке Program Files (x86) в Windows. - Есть два файла flash-all. Пользователи Windows должны дважды щелкнуть тот файл с логотипом шестеренки и надписью «Пакетный файл Windows» справа. Если вы работаете в Linux, дважды щелкните flash-all.sh.
- Появится окно, и вы должны увидеть, что установка выполняется. Пока это происходит, ни в коем случае не отключайте устройство от сети!
- По завершении процесса установки ваше устройство автоматически перезагрузится.Затем вы можете отключить устройство от компьютера и начать играть с Android P.
Что делать, если метод Flash-all не сработал?
По каким-то причинам не всем везет со скриптами Flash-all. Если они потерпят неудачу, есть другой выход. На самом деле это довольно просто. Во-первых, убедитесь, что вы по-прежнему находитесь в правильном состоянии загрузчика и подключены к компьютеру. На вашем ПК вы должны ввести следующее:
- Сначала мы прошиваем загрузчик с помощью следующей команды: fastboot flash bootloader <имя загрузчика>.
 img
img - Следующий тип: fastboot reboot-bootloader
- Теперь прошиваем радио следующей командой: fastboot flash radio <имя файла радио> .img
- Следующий тип: fastboot reboot-bootloader
- Прошиваем образ с помощью: fastboot flash -w update <имя файла изображения> .zip
- После этого ваше устройство может перезагрузиться автоматически, если не набрать: fastboot reboot
Вот как установить Android Pie на ваш Pixel. Есть мысли или вопросы? Оставьте их внизу в разделе комментариев.
Далее: Google запускает бета-версию Digital Wellbeing для владельцев Pixel на Android Pie
Как установить обновление Samsung Galaxy S8 / S8 + Android Pie (One UI)
После выпуска Galaxy S9 / S9 +, Note 9 и Note 8 компания Samsung также начала выпускать обновление Android Pie для Galaxy S8 и S8 +. Сегодня в этом посте я покажу вам, как вручную загрузить и установить обновление Samsung Galaxy S8 / S8 + Android Pie (One UI).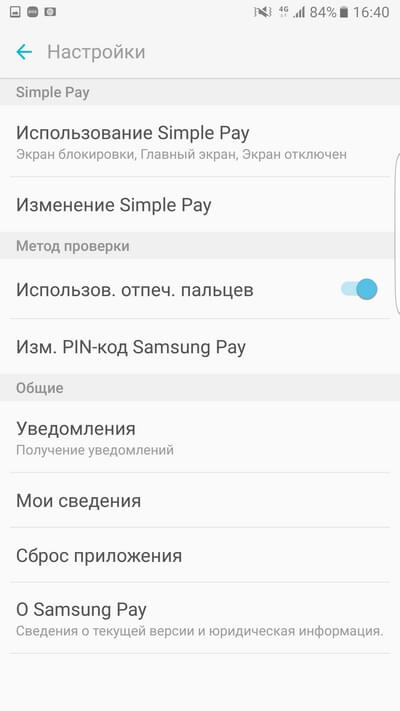 Это можно легко сделать, установив пакет OTA с помощью стандартного рекавери или перепрошив прошивку через Odin.
Это можно легко сделать, установив пакет OTA с помощью стандартного рекавери или перепрошив прошивку через Odin.
Samsung наконец-то набрала хорошие обороты, когда дело доходит до обновлений программного обеспечения. Недавно компания выпустила обновление Android Pie для своих флагманских устройств. OEM-производитель начал тестирование бета-версии One UI на Galaxy S8 и S8 + еще в январе. А после 4 последовательных бета-обновлений началось развертывание стабильного обновления One UI на базе Android Pie для Galaxy S8 / S8 +.
Сейчас он распространяется по беспроводной сети и уже достиг пользователей в Германии, Индии и Нидерландах. Стабильное обновление One UI на базе Android Pie для Galaxy S8 (G950F / FD) и Galaxy S8 + (G955F / FD) поставляется с номерами сборки G950FXXU4DSBA и G955FXXU4DSBA соответственно.OTA весит около 1,6 ГБ. Чтобы вручную проверить наличие OTA, вы можете перейти к Настройки > Обновление программного обеспечения и нажать Загрузить обновления вручную .
По имеющимся данным, пользователи, участвовавшие в программе One UI Beta, все еще ждут стабильного обновления. Если вы один из пользователей бета-версии, которые с нетерпением ждут обновления прямо сейчас, или даже если ваше устройство работает на стабильной прошивке Android Oreo и еще не получило OTA, то мы вам поможем.Приведенные ниже инструкции помогут вам вручную установить Samsung Galaxy S8 / S8 + Android Pie с обновлением с помощью Odin или стандартного восстановления.
Обновлено 22 апреля 2019 г .: теперь доступна для загрузки прошивка Android Pie для Snapdragon и Exynos Galaxy S8 / S8 +. Ссылки для скачивания обновлены.
Также читайте: устройства Samsung под управлением Android Pie скоро смогут переназначить кнопку Bixby
Содержание
One UI от Samsung на Samsung Galaxy S8 / S8 + — функции и список изменений
Android Pie сам по себе является огромным обновлением, учитывая количество полезных функций и улучшений, которые он приносит. Но он также сопровождался новой стандартной оболочкой Samsung — One UI. Новый стандартный скин на устройствах Samsung Galaxy совершенно другой и более интуитивно понятный, чем Samsung Experience. В отличие от своего предшественника, One UI избавляется от раздутых уловок и фокусируется только на функциях, полезных для пользователей.
Но он также сопровождался новой стандартной оболочкой Samsung — One UI. Новый стандартный скин на устройствах Samsung Galaxy совершенно другой и более интуитивно понятный, чем Samsung Experience. В отличие от своего предшественника, One UI избавляется от раздутых уловок и фокусируется только на функциях, полезных для пользователей.
Пользовательский интерфейс был значительно переработан, он выглядит чище и фокусируется на текущих вещах. Редизайн был достигнут благодаря пониманию того, как пользователи на самом деле взаимодействуют со своими устройствами.В One UI от Samsung верхняя часть приложений и меню предназначена для просмотра, а нижняя — для взаимодействия, что упрощает и повышает эффективность использования одной рукой.
Еще одна вещь, в которой Samsung преобладает, — это включение общесистемного темного режима (известного как «Ночной режим») в One UI. После включения вся ОС и приложения превращаются в темный интерфейс с настраиваемой контрастностью и яркостью, что обеспечивает более сфокусированный и комфортный просмотр.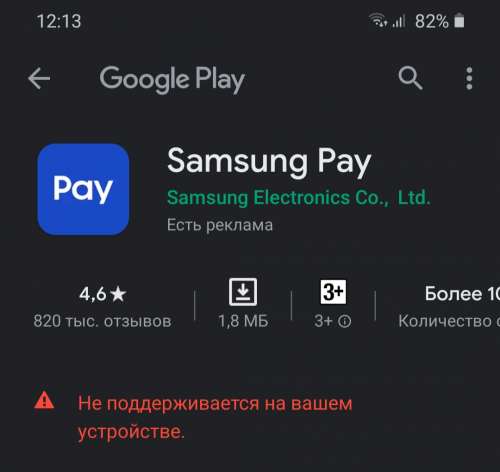
Цель Samsung с помощью One UI — максимально повысить удобство использования и читаемость в ОС.С переходом от раздутого Samsung Experience к более чистому и усовершенствованному One UI, я лично больше, чем когда-либо, склоняюсь к смартфонам Samsung.
Рекомендовано: Полный список функций и изменений вы также можете прочитать в нашем обзоре Samsung One UI.
Согласно примечаниям к выпуску, опубликованным Samsung, ниже приводится полный список изменений для обновления Galaxy S8 / S8 + Android Pie:
Один пользовательский интерфейс
- Контент, настройки и другая информация были реорганизованы, чтобы вы могли сосредоточиться на текущей задаче.
- Интерактивные элементы перемещены в нижнюю часть экрана, поэтому они всегда под рукой.
- Новый дизайн и новые функции, такие как ночной режим, обеспечивают комфортное зрение.
Уведомления
- На сообщения можно отвечать прямо в панели уведомлений.

- Миниатюры изображений включаются в уведомления о сообщениях.
- В настройках уведомлений приложения нажмите переключатель один раз, чтобы включить или выключить все уведомления в категории.
Клавиатура Samsung
- Доступны новые смайлы Unicode 11.0.
- Новая адаптивная тема изменяет внешний вид вашей клавиатуры в зависимости от цветов окружающего приложения.
- Плавающая клавиатура доступна во всех приложениях и имеет новые настройки размера и прозрачности.
- Вы можете установить индивидуальную задержку касания и удержания.
Уход за устройством (ранее — Обслуживание устройства)
- Рабочие режимы оптимизированы и интегрированы в режимы энергосбережения.
- Панель Edge для обслуживания устройства больше не выпускается.
Всегда на дисплее
- Добавлены новые стили часов, включая возможность показа календаря с вашим расписанием.

- Информация о зарядке была добавлена, чтобы вы знали, сколько времени осталось до полной зарядки.
- Вы можете отображать Always On Display всякий раз, когда экран выключен, или вы можете настроить отображение в течение 30 секунд при касании экрана.
Настройки
- Меню было реорганизовано, чтобы упростить поиск настроек.
Samsung DeX
- Продолжайте пользоваться телефоном, пока DeX отображается на мониторе или телевизоре.
- Используйте Samsung DeX с поддерживаемыми адаптерами HDMI. Нет необходимости в станции DeX.
Биксби
- Bixby совершенно новый, с рядом улучшений и новых функций.
- Проведите пальцем влево от главного экрана Bixby, чтобы изучить новейшие функции и поддерживаемые приложения.
- Вы можете управлять клавишей Bixby в настройках, чтобы решать, что происходит при нажатии или двойном нажатии.

Телефон
- Теперь вы можете отсортировать историю звонков по входящим и исходящим звонкам.
- Ваша история вызовов может включать до 2000 записей (увеличено с 500 записей).
Контакты
- Новое меню ящика упрощает управление контактами из различных учетных записей.
Камера
- Новый оптимизатор сцены автоматически улучшает настройки цвета камеры, чтобы соответствовать сцене.
Галерея
- Инструменты редактирования Photo Editor Pro были добавлены в галерею, так что вы можете вносить все изменения и доработки, не выходя из приложения.
Мои файлы
- Был добавлен новый инструмент анализа хранилища, который поможет вам контролировать использование хранилища и сэкономить место.
- Теперь вы можете отображать или скрывать элементы на главном экране «Мои файлы».

Samsung Health
- Количество пройденных вами шагов за день будет отображаться на панели уведомлений.Чтобы скрыть это, нажмите и удерживайте уведомление, затем отключите Текущие шаги.
Прочие улучшения и изменения
- Автоматическое включение экрана при поднятии телефона с помощью функции «Поднимите для пробуждения».
- Войдите в Детский дом на панели быстрого доступа.
- Наклейки для звонков больше не выпускаются.
- изображений HEIF.
Теперь поддерживаются
Предварительные требования
- Мы по-прежнему настоятельно рекомендуем сделать полную резервную копию всех данных на телефоне, включая внутреннюю память.Вы также можете следовать нашему руководству по резервному копированию Android для этой цели.
- Убедитесь, что ваш Galaxy S8 / S8 + заряжен до достаточного уровня заряда. Это поможет избежать внезапных отключений во время процесса обновления.

- Загрузите и установите драйверы Samsung USB на свой компьютер.
- Важно: На телефоне перейдите в настройки безопасности и удалите текущие данные отпечатков пальцев. Это должно быть сделано для предотвращения повреждения защищенных данных / отпечатков пальцев после обновления.
- Прилагаемый пакет Android Pie OTA требует, чтобы на вашем Galaxy S8 (G950F / FD) была установлена прошивка Android Oreo с номером сборки G950FXXS4CRLB. Если он у вас еще не установлен, вы можете скачать прошивку отсюда и прошить с помощью Odin.
Загрузить обновление Galaxy S8 / S8 + Android Pie (One UI)
OTA-пакет Android Pie и прошивка Odin загружаются и предоставляются старшим членом XDA Life Companion . Убедитесь, что вы посетили исходную ветку XDA и нажали для него кнопку «Спасибо».На данный момент пакет OTA доступен только для Exynos Galaxy S8 с номером модели SM-G950F / FD. Для Galaxy S8 + доступна только прошивка Odin.
Самый быстрый способ загрузить последнюю версию прошивки Android Pie для вашего Galaxy S8 / S8 + (Exynos или Snapdragon) — использовать инструмент SamFirm. Просто загрузите инструмент SamFirm, введите модель своего телефона (например, SM-G950F, G950U и т. Д.) И код продукта (например, TMB, VZW, BTU и т. Д.) И нажмите кнопку загрузки.
Odin Прошивка
Galaxy S8 (G950F / FD — Exynos):
Galaxy S8 (G950U — Львиный зев)
Galaxy S8 (G950U1 — Львиный зев)
Galaxy S8 + (G955F / FD — Exynos):
Galaxy S8 + (G955U — Snapdragon)
Galaxy S8 + (G955U1 — Snapdragon)
OTA-пакет
Galaxy S8 (G950F / FD — Exynos):
- CRLB (стабильный Android Oreo) в DSBA (стабильный Android Pie): ссылка для скачивания
Как установить обновление Samsung Galaxy S8 / S8 + Android Pie
Обновить Galaxy S8 / S8 + до Android Pie можно двумя разными способами. Первый метод поможет вам прошить прошивку Pie с помощью Odin Flash Tool. Второй метод поможет вам обновить свой телефон, вручную установив пакет OTA через стандартное восстановление, которое применимо только к Exynos Galaxy S8 с номером модели G950F / FD.
Первый метод поможет вам прошить прошивку Pie с помощью Odin Flash Tool. Второй метод поможет вам обновить свой телефон, вручную установив пакет OTA через стандартное восстановление, которое применимо только к Exynos Galaxy S8 с номером модели G950F / FD.
Метод 1: Использование Odin
- Скачать прошивку для Galaxy S8 / S8 + Android Pie (One UI)
- Распаковать скачанный файл прошивки на ПК
- Полное выключение телефона
- Удерживайте одновременно кнопки уменьшения громкости, Bixby и Power, пока не увидите экран предупреждения.
- На экране предупреждения нажмите кнопку увеличения громкости, чтобы войти в режим загрузки на вашем Galaxy S8 / S8 +
- Подключите телефон к ПК с помощью USB-кабеля
- Откройте папку, в которой находится Odin 3.13.1 zip файл был извлечен
- Дважды щелкните файл «Odin3 3.13.1.exe», чтобы запустить инструмент Odin.
- Порт «ID: COM» должен загореться, что означает, что ваш телефон успешно обнаружен инструментом
- Перейдите на вкладку «Параметры» в Odin
- Убедитесь, что установлены флажки «Auto Reboot» и «F.
 Reset Time».
Reset Time». - Теперь нажмите кнопку «BL» в Odin и выберите файл прошивки, начинающийся с «BL_G950FXXU4DSBA» для S8 и «BL_G955FXXU4DSBA» для S8 +.
- Сделайте то же самое для «AP», «CP» и «CSC» и выберите соответствующие файлы прошивки.
- В случае «CSC», обязательно выберите «HOME_CSC» . Выбор HOME_CSC сохранит данные после обновления, тогда как обычный CSC сотрет все данные, включая внутреннюю память.
- Наконец, нажмите кнопку «Пуск», чтобы установить Samsung Galaxy S8 / S8 + Android Pie Update
После завершения установки вы увидите сообщение «ПРОЙДЕН!» В окне инструмента Odin, и ваш Galaxy S8 / S8 + должен перезагрузиться в обновленную ОС.
Метод 2: Использование OTA
Убедившись, что на вашем телефоне установлена необходимая прошивка (G950FXXS4CRLB), вы можете выполнить следующие шаги, чтобы загрузить OTA и вручную установить Samsung Galaxy S8 Android Pie Update.
- Загрузите OTA-пакет One UI на базе Android Pie для своего Galaxy S8
- Подключите телефон к ПК
- Скопируйте скачанный OTA-пакет в корень SD-карты (внешнее хранилище). Под «корнем» мы подразумеваем за пределами всех папок
- Отключить устройство и полностью выключить его
- Удерживайте одновременно кнопки увеличения громкости, Bixby и Power, чтобы войти в стандартный режим восстановления на вашем Galaxy S8
- Отпустите кнопки, когда увидите синий экран с логотипом Android
- В стандартном рекавери используйте кнопки громкости, чтобы выделить « Применить обновление с SD-карты », и выберите опцию с помощью кнопки питания
- Перейдите на SD-карту и выберите пакет обновления OTA One UI на базе Android Pie
- Наконец, выберите «Да», чтобы установить Samsung Galaxy S8 Android Pie Update
- Когда процесс загрузки неопубликованных приложений завершится, выберите параметр « Перезагрузить систему сейчас, ».

Если у вас нет внешней SD-карты, вы также можете установить OTA с помощью ADB Sideload. Мы также настоятельно рекомендуем сделать сброс до заводских настроек через настройки устройства или стандартное восстановление. Это поможет предотвратить любое необычное поведение после обновления.
Обновление One UI также доступно для:
Теперь ваш телефон должен загрузиться в ОС. Теперь приступайте к изучению новых функций Android Pie и One UI от Samsung. Итак, вы только что смогли установить Samsung Galaxy S8 / S8 + Android Pie-based One UI Update.Если у вас есть какие-либо вопросы относительно процесса, не стесняйтесь оставлять комментарии ниже.
Samsung Galaxy Note 9 не может подключиться к Wi-Fi после обновления Android 9 Pie
Через несколько дней после выпуска обновления Android 9.0 Pie для Samsung Galaxy Note 9 мы начали получать жалобы от наших читателей. Среди наиболее распространенных проблем — Wi-Fi, который, как сообщается, начал падать, а другие даже сказали, что их Note 9 больше не может подключаться к той же сети, которую они использовали для подключения.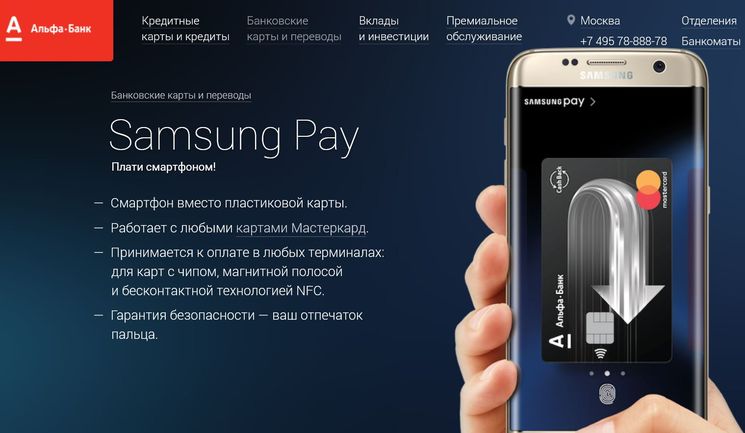 Обновление Pie для этого устройства было успешным, а это означает, что возникли минимальные проблемы по сравнению с обновлениями для более старых устройств Galaxy.Тем не менее, все еще существуют проблемы, которые могут возникать то и дело, но обязательно серьезные.
Обновление Pie для этого устройства было успешным, а это означает, что возникли минимальные проблемы по сравнению с обновлениями для более старых устройств Galaxy.Тем не менее, все еще существуют проблемы, которые могут возникать то и дело, но обязательно серьезные.
Проблема с Wi-Fi, которую мы рассмотрели в этом посте, также может быть незначительной проблемой с телефоном. Как владелец, вы должны потратить время на устранение неполадок вашего устройства, если у вас возникают аналогичные проблемы с телефоном, поскольку вам, возможно, не нужно приносить устройство для проверки или ремонта. Итак, продолжайте читать ниже, так как этот пост может так или иначе помочь вам.
Прежде всего, если у вас есть другие проблемы с устройством, попробуйте просмотреть нашу страницу устранения неполадок, поскольку мы уже решили несколько проблем с этим устройством.Скорее всего, мы уже опубликовали сообщение, посвященное аналогичным проблемам. Попробуйте найти проблемы, симптомы которых похожи на те, которые возникают у вас в настоящее время, и не стесняйтесь использовать предложенные нами решения. Если они вам не подходят или вам все еще нужна наша помощь, заполните нашу анкету и нажмите «Отправить», чтобы связаться с нами.
Если они вам не подходят или вам все еще нужна наша помощь, заполните нашу анкету и нажмите «Отправить», чтобы связаться с нами.
Что делать, если ваш Galaxy Note 9 больше не может подключаться к Wi-Fi после обновления Android Pie?
Вот одна из проблем, которые мы получили от нашего читателя, которая лучше всего описывает эту проблему…
My Note 9 только что был обновлен до Android Pie, и вскоре после этого пропал Wi-Fi.Я имею в виду, он отключился от сети, и когда я попытался снова подключиться, он не отключился. До обновления все было нормально. Фактически загрузка завершена, но теперь она не подключается. Вы знаете, что с этим делать?
Если у вас возникла проблема такого рода, вот что вам нужно сделать для ее решения…
- Выполните принудительный перезапуск.
- Перезагрузить сетевое оборудование.
- Сбросить настройки сети.
- Восстановите заводские настройки телефона.
Первое, что вам нужно сделать, это выполнить процедуру принудительного перезапуска, нажав и удерживая одновременно клавиши уменьшения громкости и питания в течение 10 секунд или более. Это обновит память телефона, а также перезагрузит все его приложения и службы. Важно, чтобы вы начали устранение неполадок с этой процедуры, потому что в большинстве случаев проблемы, возникающие после обновления, не являются серьезными. Принудительная перезагрузка часто может исправить их, и это может избавить вас от всех проблем, связанных с выполнением всех необходимых процедур устранения неполадок.
Это обновит память телефона, а также перезагрузит все его приложения и службы. Важно, чтобы вы начали устранение неполадок с этой процедуры, потому что в большинстве случаев проблемы, возникающие после обновления, не являются серьезными. Принудительная перезагрузка часто может исправить их, и это может избавить вас от всех проблем, связанных с выполнением всех необходимых процедур устранения неполадок.
Итак, как только телефон станет активным после перезагрузки, позвольте вашему телефону подключиться к той же сети и посмотрите, сохраняется ли проблема.Если это так, перезапустите сетевое оборудование, такое как модем и / или маршрутизатор. Я понимаю, что проблема возникла после обновления, и что телефон работал нормально, но проблемы с сетевым оборудованием также могут возникнуть в любое время. Итак, отключите их немного от сети. Оставьте их без питания на минуту или две, затем подключите их снова и попробуйте снова подключить. Если проблема не исчезнет, перейдите к настройкам сети вашего устройства.
Следующее, что вам нужно сделать, это сбросить все сетевые настройки вашего телефона.Это вернет телефон к исходной сетевой конфигурации. Не волнуйтесь, в этом случае ни один из ваших файлов и данных не будет удален. Вот как это делается:
- На главном экране проведите вверх по пустому месту, чтобы открыть панель приложений.
- Нажмите «Настройки»> «Общее управление»> «Сброс»> «Сбросить настройки сети».
- Нажмите СБРОСИТЬ НАСТРОЙКИ.
- Если вы установили PIN-код, введите его.
- Нажмите СБРОСИТЬ НАСТРОЙКИ. После завершения появится окно подтверждения.
После этого включите Wi-Fi для поиска доступных сетей. Попробуйте повторно подключиться к той же сети, и если проблема не исчезнет, у вас нет другого выбора, кроме как сбросить настройки телефона.
После первых 3 процедур и вашего Galaxy Note 9, на котором уже установлена ОС Android 9.0 Pie, все еще не удается подключиться к сети Wi-Fi, необходимо выполнить сброс. Но перед этим обязательно создайте резервную копию ваших важных файлов и данных, так как они будут удалены во время процесса. После этого выполните следующие действия для сброса настроек телефона:
Но перед этим обязательно создайте резервную копию ваших важных файлов и данных, так как они будут удалены во время процесса. После этого выполните следующие действия для сброса настроек телефона:
- Выключите устройство.
- Нажмите и удерживайте клавишу увеличения громкости и клавишу Bixby, затем нажмите и удерживайте клавишу питания.
- Когда отобразится зеленый логотип Android, отпустите все клавиши («Установка обновления системы» будет отображаться в течение 30–60 секунд перед отображением параметров меню восстановления системы Android).
- Нажмите кнопку уменьшения громкости несколько раз, чтобы выделить «стереть данные / восстановить заводские настройки».
- Нажмите кнопку питания для выбора.
- Нажимайте кнопку уменьшения громкости, пока не будет выделено «Да — удалить все данные пользователя».
- Нажмите кнопку питания, чтобы выбрать и начать общий сброс.
- Когда общий сброс завершен, высвечивается «Reboot system now».

- Нажмите кнопку питания, чтобы перезапустить устройство.
Я надеюсь, что это руководство по устранению неполадок может вам помочь.
Свяжитесь с нами
Мы всегда открыты для ваших проблем, вопросов и предложений, поэтому не стесняйтесь обращаться к нам, заполнив эту форму. Мы предлагаем эту бесплатную услугу, и мы не берем за нее ни цента.Но учтите, что мы получаем сотни писем каждый день, и мы не можем ответить на каждое из них. Но будьте уверены, мы читаем каждое полученное сообщение. Для тех, кому мы помогли, поделитесь нашими сообщениями с друзьями, просто поставьте лайк на нашей странице в Facebook и Google+ или подпишитесь на нас в Twitter.
СООТВЕТСТВУЮЩИЕ ЗАПИСИ:
Использование функции Samsung Galaxy Link to Windows на телефонах All One UI Pie 9.0
После Samsung One UI Pie 9.0, Samsung регулярно добавляет множество функций. В этом списке теперь Samsung предоставила своим пользователям функцию, которая позволяет им получать доступ к большинству файлов, сохраненных на их телефоне, прямо на их ПК. Это функция «Samsung Link to Windows»; однако не все могут использовать эту функцию, поскольку она является частью того, что вы получаете от Samsung OneUI (персонализированная ОС компании на основе Android Pie 9.0). Итак, если на вашем устройстве Samsung не работает OneUI, вы не получите эту функцию. С другой стороны, устройства All One UI могут использовать эту функцию.
Это функция «Samsung Link to Windows»; однако не все могут использовать эту функцию, поскольку она является частью того, что вы получаете от Samsung OneUI (персонализированная ОС компании на основе Android Pie 9.0). Итак, если на вашем устройстве Samsung не работает OneUI, вы не получите эту функцию. С другой стороны, устройства All One UI могут использовать эту функцию.
Какие устройства Samsung могут использовать эту функцию?
- Флагманские устройства, такие как Samsung Galaxy Note 10/10 Plus, S10 / S10 + / S10e, Note 9, S9 / S9 +, Note 8, S8 / S8 +. Телефоны среднего уровня, такие как M10, M20, M30, некоторые телефоны серии «J» и новые модели «серии A» — это несколько смартфонов Samsung, на которых в настоящее время используется OneUI.
- Вы можете проверить, работает ли ваш мобильный телефон на основе One UI или нет, проверив версию программного обеспечения. Зайдите в Настройки-> О программе -> Версия программного обеспечения.
Что такое «Ссылка на Windows?»
У Microsoft есть приложение, которое позволяет вам получить доступ ко всем материалам вашего телефона прямо на ПК. Приложение называется « Your Phone », и оно переносит все, что есть в вашем телефоне, на компьютер с Windows 10. Samsung заключила партнерское соглашение с Microsoft, чтобы интегрировать это приложение в свой OneUI как функцию Link to Windows.
Приложение называется « Your Phone », и оно переносит все, что есть в вашем телефоне, на компьютер с Windows 10. Samsung заключила партнерское соглашение с Microsoft, чтобы интегрировать это приложение в свой OneUI как функцию Link to Windows.
Предустановлено на Galaxy Note 10 и Note 10 Plus, которые являются последними телефонами Samsung Mobile, «Ссылка на Windows» — это новая функция, которая позволяет пользователям Note 10 просматривать свои SMS-сообщения на ПК, а также запускать некоторые приложения на их Note 10 прямо на ПК. Это означает, что вам не нужно вынимать телефон из кармана все время, когда вы хотите проверить новое SMS-сообщение или отправить его.Что еще более интересно, эта функция позволяет вам просматривать фотографии, сохраненные на вашем устройстве Not 10, или даже использовать ваши приложения на ПК без какого-либо симулятора. Если вы запутались между Note 10 и Note 10 Plus, у нас есть несколько причин купить Note 10 Plus.
Как использовать эту функцию на старых устройствах Samsung
Примечание. Не пытайтесь использовать эту функцию на устройствах сторонних производителей.
Не пытайтесь использовать эту функцию на устройствах сторонних производителей.
Некоторые технические специалисты уже работали над получением единого APK-файла для Note 10, который мог бы предоставить эту функцию другим устройствам Samsung, работающим с One UI (Android Pie 9.0). Итак, вот что вам нужно делать; самый сложный аспект этой настройки уже выполнен. Теперь вы скачаете зеркальный APK-файл и установите его на свое устройство Galaxy. Кроме того, вам нужно будет загрузить приложение «Ваш телефон-компаньон» из игрового магазина и надеяться, что вам повезет! Сообщается, что эта настройка сработала для поклонников Galaxy, которые используют серию Galaxy S10, Galaxy Note 9 и другие.
Установите загруженные приложения на свой мобильный телефон и Разрешите разрешения.
Вы не увидите значок «Помощник по телефону» на панели приложений; однако он все еще установлен на вашем телефоне.
Сдвиньте панель уведомлений вниз и нажмите на три точки в правом верхнем углу, затем нажмите «Порядок кнопок».
 ’
’Посмотрите внимательно, вы увидите кнопку« Ссылка на Windows », добавьте кнопку в свой центр управления
Нажмите на кнопку и войдите в свою учетную запись Microsoft, следуя инструкциям на экране.
Загрузите настольное приложение Your Phone для Windows 10 на свой компьютер. Это приложение работает только в более новых версиях Windows 10. На некоторых компьютерах с Windows 10 это приложение даже предустановлено. Поэтому откройте приложение «Ваш телефон» на своем ПК и также войдите в систему, указав данные своей учетной записи Microsoft.Учетные записи Microsoft на телефоне и ПК должны совпадать.
Вот и все, ваше устройство Samsung Galaxy должно быть сопряжено с вашим ПК, и теперь вы можете пользоваться этой функцией, как пользователи Note 10.
Функции
Удивительно, но нет никакой разницы между тем, что вы получаете, следуя только «Вашему телефону-компаньону» для синхронизации вашего мобильного телефона с ПК, и после этого долгого процесса, чтобы получить функцию «Связь с Windows» на вашем Устройство Samsung.
Однако функции этой предустановленной функции Samsung:
Доступ к фотографиям на ПК
Отправка и чтение SMS на ПК
Проверка уведомлений мобильного приложения с ПК
Зеркальное отображение экрана, играйте в игры со своего устройства на ПК без симулятора
Ограничения
Заключение
Есть большая разница между Samsung Dex и этой новой функцией. Я могу сказать, что это улучшенная функция Old Samsung Kies и PC Connect.Мы можем синхронизировать фотографии, видео, звонки и сообщения. Вдобавок к этому, на мой взгляд, функция зеркалирования игр превосходна. Вы можете играть в PUBG и во многие игры. Вы можете избегать сторонних эмуляторов, которых нет в нашем списке доверия. Samsung приближается к своим клиентам. Добавление обычных функций к их продуктам отлично подходит как для клиентов, так и для Samsung. Если вы столкнетесь с какой-либо проблемой во время настройки или столкнетесь с каким-либо вопросом, оставьте комментарий ниже.
Если вы столкнетесь с какой-либо проблемой во время настройки или столкнетесь с каким-либо вопросом, оставьте комментарий ниже.
Источник
Сельва Ганеш — главный редактор этого блога.Он компьютерный инженер, опытный разработчик Android, профессиональный блоггер и веб-разработчик. Он руководит Android Infotech, который предлагает статьи по решению проблем по всему миру.
Как поделиться паролем Wi-Fi с помощью QR-кода на Android Pie (One UI)
В этой функции мы расскажем вам о том, как поделиться паролем Wi-Fi в One UI (Android Pie) . К счастью, теперь вы можете поделиться своим паролем Wi-Fi с семьей и друзьями, позволив им сканировать QR-код на вашем смартфоне или планшете Galaxy.
Если у вас есть последний телефон Samsung Galaxy, например Samsung Galaxy Note 10+, S10 Plus , S9 Plus или любые другие новые смартфоны Samsung, работающие на Android Pie с последним уровнем исправления безопасности Android, вы можете поделиться своим Wi-Fi. -Пароль Wi-Fi легко с друзьями и семьей, вам не нужно сообщать или вводить им свой пароль Wi-Fi индивидуально или вручную.
-Пароль Wi-Fi легко с друзьями и семьей, вам не нужно сообщать или вводить им свой пароль Wi-Fi индивидуально или вручную.
Кроме того, всякий раз, когда ваши друзья приходят к вам домой, вы должны сообщать им свой пароль WiFi.Уже нет. Android 9 (One UI) дает вам удобную возможность поделиться данными о вашем WiFi-соединении с помощью QR-кода. После этого ваши друзья могут быстро просканировать код и мгновенно подключиться.
Однако, используя эту функцию, вы не сможете хранить в секрете свой пароль Wi-Fi. Это только упрощает вашу работу и делает процесс подключения к защищенной сети Wi-Fi немного более удобным, поскольку избавляет от необходимости вводить пароль вручную. Тот, кто просканирует QR-код на вашем устройстве, сможет увидеть пароль после того, как QR-код будет обнаружен, по крайней мере, на устройствах Galaxy.
Вам также могут понравиться: Два способа использовать два WhatsApp в Samsung
Между тем, сторонние приложения также работают хорошо, но вам нужно будет отключить генератор QR-кода и настроить его вручную, в то время как с этой функцией Samsung вам не нужно загружать какие-либо сторонние приложения, все, что вам нужно сделать, это найти свой Wi-Fi. -Fi-сеть QR-код и позвольте вашим друзьям сканировать код, чтобы подключиться к вашей сети Wi-Fi.
-Fi-сеть QR-код и позвольте вашим друзьям сканировать код, чтобы подключиться к вашей сети Wi-Fi.
Что вы узнаете из этого руководства:
Как поделиться паролем Wi-Fi на Samsung Android Pie
Убедитесь, что у вас новейший смартфон Samsung под управлением Android 9 (Pie) с последним уровнем исправления безопасности Android.
Примечание : Во-первых, вам необходимо убедиться, что ваш телефон или планшет подключен к сети Wi-Fi, к которой вы хотите предоставить общий доступ.
Шаг 1 . Нажмите «Настройки» .
Шаг 2 . Нажмите «Подключения» .
Шаг 3. Нажмите на «Wi-Fi» , чтобы увидеть список ваших сетей Wi-Fi. коснитесь слова «Wi-Fi» самого текста, а не переключателя рядом с ним.
Шаг 4 .Нажмите на сеть, к которой подключено ваше устройство, и вы увидите QR-код на экране.
Важный совет: Вы можете сделать снимок экрана с QR-кодом вашей сети Wi-Fi, обрезать область QR и сохранить ее в галерее телефона, потому что вам не нужно будет снова и снова находить свой QR-код Wi-Fi, просто найдите снимок экрана с QR-кодом вашей сети Wi-Fi, и пусть ваши друзья отсканируют QR-код и подключатся к вашему Wi-Fi.
Читайте также: Лучшие компании по страхованию жизни в Индии 2019
Поделитесь своим паролем Wi-Fi за секунды
Теперь вашему другу (друзьям) нужно будет просто отсканировать этот QR-код, чтобы подключиться к вашему Wi-Fi.Большинство новых смартфонов Samsung, работающих на Android Pie (9), имеют встроенный QR-сканер, проведите пальцем вниз по панели уведомлений, вы увидите QR-сканер. Если ваш друг использует Google Pixel или iPhone, он может просто использовать свое приложение камеры, и телефон автоматически распознает QR-код.
Однако, если ваш друг — это другой телефон Android, и его телефоны не имеют встроенной функции сканирования QR-кодов в приложении камеры.
 Деньги (все карты).
Деньги (все карты). Например, подключите наушники, чтобы автоматически открыть музыкальное приложение.
Например, подключите наушники, чтобы автоматически открыть музыкальное приложение.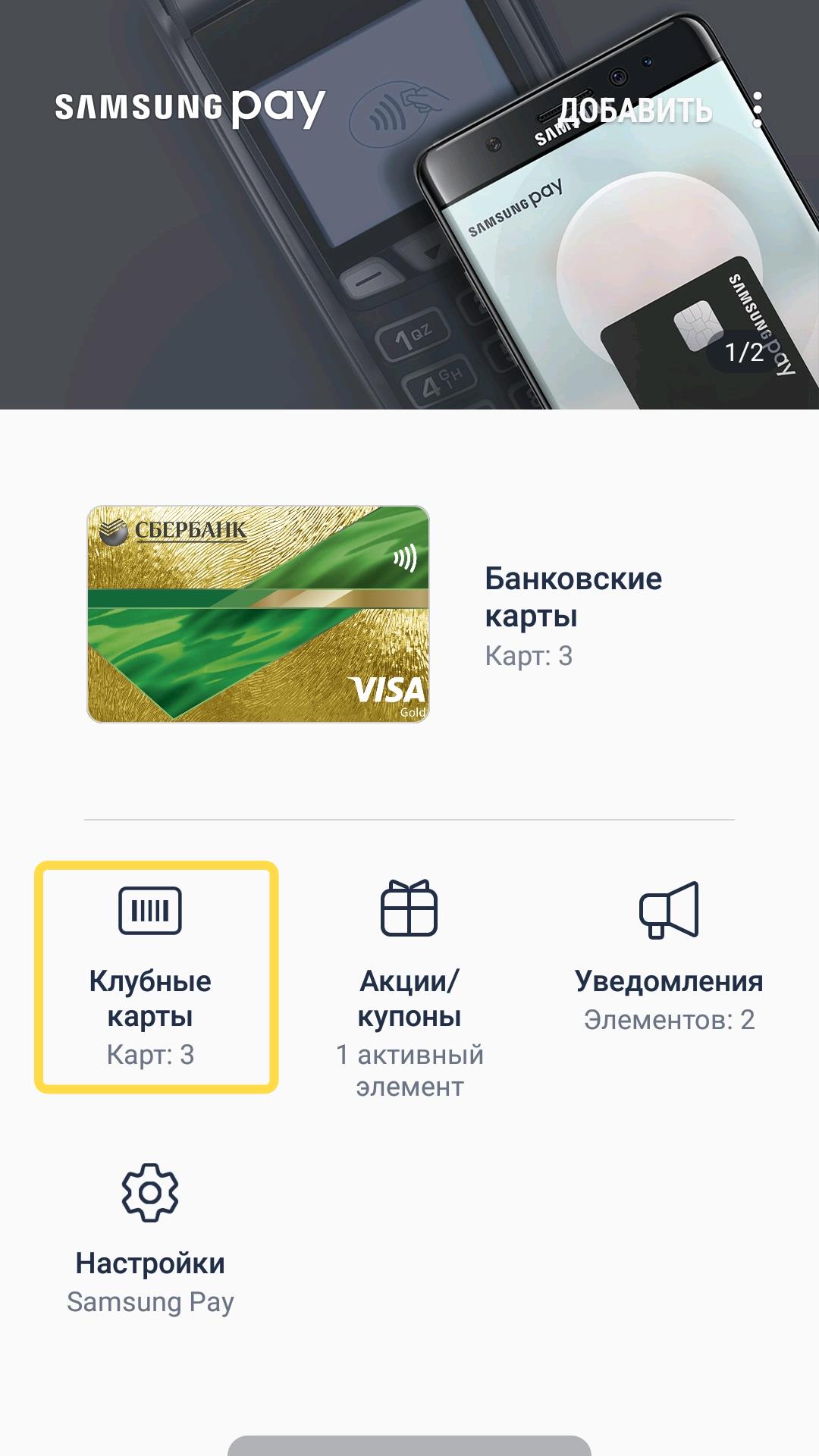

 Для базовых станций Apple AirPort используйте AirPort-Утилиту на своем компьютере.
Для базовых станций Apple AirPort используйте AirPort-Утилиту на своем компьютере.


 Вы должны найти его в папке Program Files (x86) в Windows.
Вы должны найти его в папке Program Files (x86) в Windows.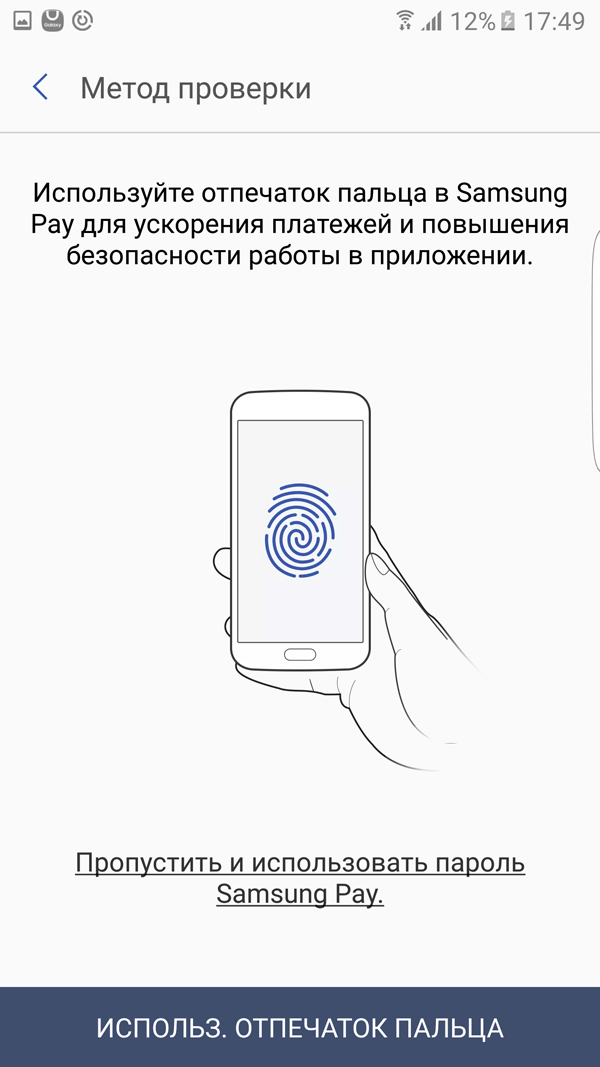 img
img


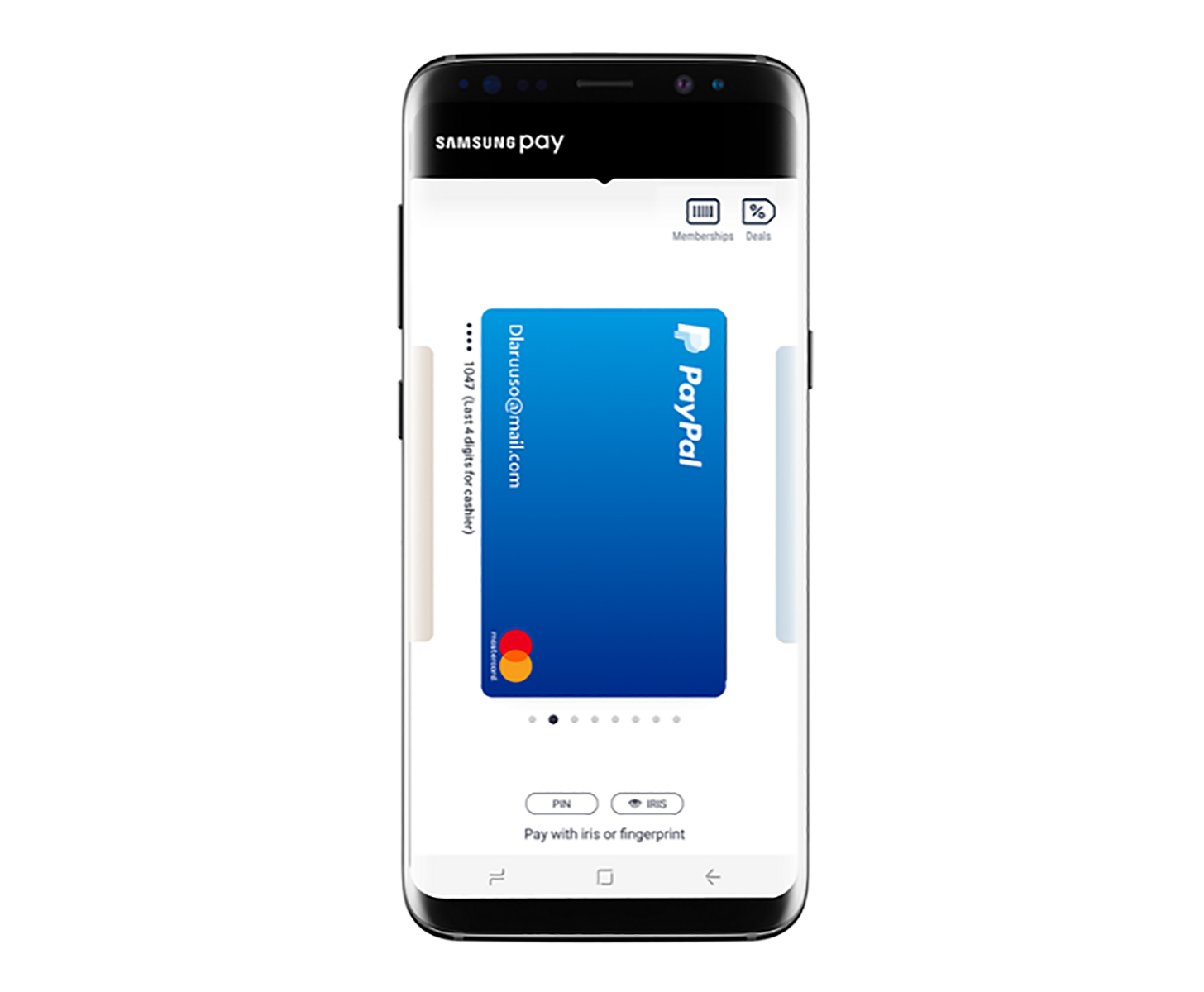

 Reset Time».
Reset Time».
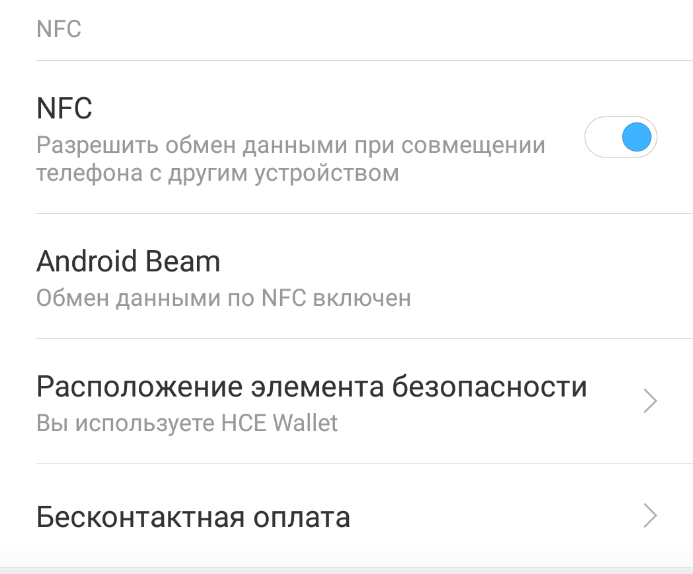
 ’
’