Самсунг пай как настроить: Как установить и использовать Samsung Pay: пошаговая инструкция
Как настроить самсунг пай
Как настроить Самсунг Пэй: установка и использование [2020]
Виталий Солодкий 15.03.2018 5 Загрузка…
Как настроить Samsung Pay
Samsung Pay – это сервис бесконтактной оплаты с использованием данных платежных карт. Его запуск состоялся в 2015 году и с тех пор количество стран и банков, поддерживающих систему, существенно возросло. Это объясняется простотой и удобством использования, безопасностью проведения операций и отсутствием необходимости носить с собой большое количество карт. В данном материале рассмотрим, как настроить и пользоваться Samsung Pay, что собой представляет этот сервис, какими преимуществами обладает.
Будет полезным
Система, внедренная производителем Samsung, работает сразу с двумя технологиями передачи данных: NFC и MST. Если с первой большинство пользователей уже знакомы, то вторая является собственной разработкой компании. С ее помощью смартфон создает магнитное поле, копирующее сигнал магнитной полоски, расположенной на карте.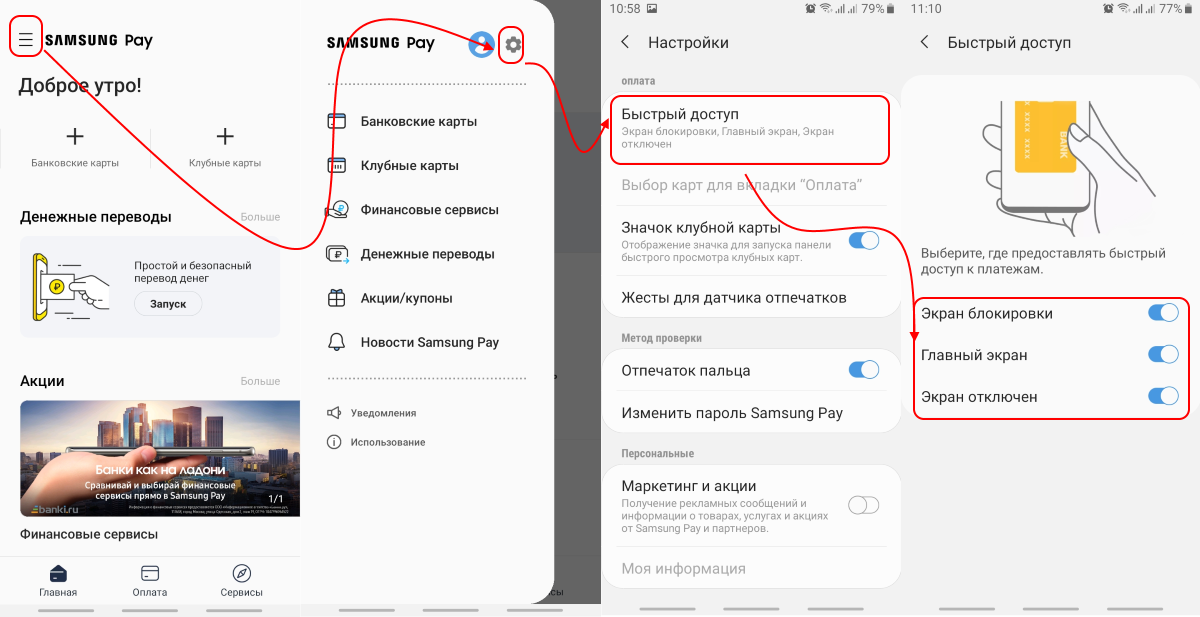 Благодаря этому воспользоваться сервисом можно в любых терминалах оплаты за исключением тех, что требуют вставить карту в кардридер.
Благодаря этому воспользоваться сервисом можно в любых терминалах оплаты за исключением тех, что требуют вставить карту в кардридер.
Поддержка карт
Разработчики Samsung Pay заявляют о поддержке Visa и MasterCard. Список банков, которые могут предоставить данную услугу, достаточно большой и его постоянно пополняют новые участники. Среди популярных российских представителей можно выделить Райффайзен Банк Аваль, Сбербанк, ВТБ24 и другие. В Республике Беларусь это Белгазпромбанк, БПС-Сбербанк, ВТБ и МТБанк.
Перевыпуск пластиковой карты после истечения срока действия или потери подразумевает повторное добавление данных в систему.
Важно знать
Условиями соглашения запрещено добавлять кредитку другого члена семьи. Идентификация в сервисе подразумевает использование персональной информации.
Смартфоны с поддержкой функции
Прежде чем разбираться, как настроить Samsung Pay, следует убедиться в присутствии технической возможности. Оплата бесконтактным методом доступна на следующих моделях телефонов Samsung:
- Note8 и 5;
- S8 и S8+;
- S6 и S6 Edge+;
- A8 и A8+;
- A7, A5 – 2017 года выпуска;
- A3 – 2017 года;
- J7 и J5, произведенные в 2017 году;
- S3 classic.
Также Samsung Pay доступен в моделях S6 Edge и Gear Sport, но только по технологии NFC.
На других устройствах система недоступна. Если смартфон приобретен в другой стране, а планируется использоваться в России или Республике Беларусь, то воспользоваться функцией не удастся.
Отдельно следует упомянуть о телефонах, где был получен root-доступ или установлена кастомная версия прошивки. Получение прав суперпользователя и изменение операционной системы ведет к снижению уровня безопасности устройства, поэтому использование системы бесконтактной оплаты будет невозможным.
Обратите внимание
Рутированные смартфоны остаются непригодными даже после сброса параметров до установленных по умолчанию.
Если телефон поддерживает технологию и соответствует указанным требованиям, можно приступать к изучению подробной инструкции.
Как настроить Samsung Pay?
Загрузка …
Приложение для бесконтактной оплаты входит в список системных и не требует отдельной установки. Если же смартфон входит в указанный выше список, но в системе все равно отсутствует ярлык программы – следует осуществить несколько простых действий:
Будет полезным
Выполнение указанных шагов приведет к появлению желаемого значка приложения. В противном случае остается обратиться в сервисный центр или службу поддержки клиентов.
Дальше настроить Samsung Pay можно следующим образом:
- Запустить приложение и войти в учетную запись.
- Подтвердить отпечаток пальца, который будет использоваться для получения доступа при проведении оплаты. Если отпечаток не был ранее добавлен в систему, то его сканирование можно произвести, не выходя из программы. При нежелании использовать дактилоскопический сканер шаг пропускается и вводится четырехзначный PIN-код.
- Система готова к использованию.
Добавить карту можно сразу после настройки или отложить действие до следующего раза. Рассмотрим процесс ввода платежных данных более подробно:
Важно знать
В случае возникновения проблем на последнем этапе добавления следует обратиться в банк, поскольку на их стороне может быть настроена блокировка. Порой на карту добавляются ограничения касательно ее использования в подобных системах.
Как пользоваться Samsung Pay?
Настроив сервис, можно отправляться за покупками в магазин. Разберемся, как использовать систему:
- Запустить приложение, используя ярлык. Для быстрой активации необходимо провести пальцем от нижнего края экрана вверх (срабатывает даже на заблокированном и неактивном экране).
- Выбрать платежную карту и провести авторизацию отпечатком пальца или вводом пароля.
- Поднести телефон к терминалу, затем поставить подпись и получить чек. В случае с терминалами, где применяется технология магнитной ленты, сумма для писания вводится кассиром после распознавания смартфона. Если используется кассовый аппарат со встроенным терминалом – сумма покупки вводится до распознавания устройства.
Обратите внимание
Пользоваться бесконтактной оплатой очень просто. Достаточно выполнить процедуру один раз, чтобы запомнить последовательность действий.
Безопасность Samsung Pay
Некоторые пользователи отказываются от использования системы, поскольку опасаются разглашения личных данных и потери денежных средств. От подобных страхов можно избавиться, если узнать, как построена система безопасности Samsung Pay:
- Токенизация. Каждая операция сопровождается созданием токена (специального цифрового шифра), исключая передачу личной информации владельца.
- Подтверждение перевода денег по отпечатку пальца или вводу PIN-кода. Даже в случае утери никто не сможет расплатиться в магазине, используя данные владельца смартфона. Также можно воспользоваться сервисом Find My Mobile, заблокировав доступ к устройству и удалив платежные данные.
- Samsung KNOX представляет собой защитную систему, которая предотвращает хакерские атаки. Она шифрует реквизиты и помещает их внутрь специального контейнера, поэтому даже заражение телефона вредоносным кодом не позволит получить секретные данные.
Из представленной информации следует сделать вывод, что пользоваться Samsung Pay просто, удобно и безопасно. Потратив немного времени на настройку, можно навсегда избавиться от необходимости носить толстый кошелек, наполненный множеством банковских и клубных карт.
Как настроить Samsung Pay на Galaxy S8 — Руководство пользователя Samsung Galaxy S8 — Советы, уловки и приемы
Как настроить Samsung Pay на Galaxy S8
Вы собираетесь заплатить за столь необходимое послеобеденное печенье, когда понимаете, что телефон у вас только в кармане. Не имея никаких средств для оплаты закуски, вам придется возвращаться в офис «голодным».
(Изображение предоставлено Samsung)
Но если у вас в кармане есть Galaxy S8 или S8 +, вы можете использовать приложение Samsung Pay, чтобы превратить свой телефон в электронный кошелек.Таким образом, вы можете купить этот файл cookie на свой телефон, просто помахав им в точке продажи (POS). Поскольку Galaxy S8 поставляется со встроенными сканером радужной оболочки глаза и считывателем отпечатков пальцев, Samsung Pay на S8 использует ваши биометрические данные для аутентификации каждой транзакции, что делает оплату с помощью телефона еще более безопасной.
БОЛЬШЕ: Мобильные кошельки: Apple Pay против Samsung Pay против Android Pay
Использовать Samsung Pay легко, но настройка приложения может быть сложной задачей, поэтому позвольте нам разбить все шаги для вас.- Gloria Sin
Настройка приложения Samsung Pay
Перед тем как начать, убедитесь, что ваше финансовое учреждение совместимо с Samsung Pay, проверив список участвующих банков и поставщиков кредитных карт.
1. Загрузите и установите Samsung Pay из магазина Google Play.
2. Откройте Samsung Pay.
3. Войдите в свою учетную запись Samsung . Если вы ввели данные для входа в учетную запись Samsung из другого приложения, вы можете увидеть, что ваш идентификатор учетной записи Samsung автоматически привязан к Samsung Pay. Если у вас нет учетной записи Samsung, вас могут попросить создать ее здесь.
4. Настройте метод проверки . Если вы уже настроили предпочтительный метод проверки для экрана блокировки, этот метод будет выделен здесь. Например, если вы ранее зарегистрировали свой отпечаток пальца, вам будет предложено ввести PIN-код и отсканировать отпечаток пальца, прежде чем продолжить.
При этом от вас не требуется использовать свои биометрические данные для аутентификации транзакций. Если вы предпочитаете просто использовать PIN-код, вы можете выбрать вариант «Только PIN-код».
5. Нажмите «Добавить карту» . Для продолжения вам необходимо предоставить приложению разрешение на фотосъемку и запись видео, а также доступ к вашей галерее.
6. Добавьте кредитную или дебетовую карту . Вы можете попросить приложение сфотографировать вашу кредитную или дебетовую карту, чтобы зафиксировать данные карты, или вы можете ввести платежную информацию вручную.
7. Нажмите «Согласен со всеми», чтобы увидеть условия обслуживания.
8. Выберите метод проверки карты . Приложение должно подтвердить в выбранном вами банке, что введенная вами карта является действительной и является ее законным владельцем. Это означает, что вам необходимо сообщить своему банку, как лучше всего подтвердить введенную вами информацию — с помощью SMS, электронной почты или банка звонков.
9. Введите проверочный код, который вам отправит ваш банк.
10. Подпишите свое имя в синем поле и нажмите Сохранить , когда будете довольны своей подписью.
11. Нажмите Готово, если вы добавляете карточки.
Когда вы видите экран приложения Samsung Pay, ваш электронный кошелек готов к работе.
Включить другие (одноразовые) настройки Samsung Pay
Теперь, когда приложение Samsung Pay готово к работе, вам нужно включить несколько других настроек на телефоне, прежде чем вы сможете делать покупки. В конце концов, вам нужно убедиться, что ваш Galaxy S8 может разговаривать с терминалом в торговой точке, чтобы он знал, как заряжать ваши файлы cookie.Поскольку обмен этой информацией осуществляется с помощью беспроводной связи ближнего радиуса действия (NFC), датчик NFC на вашем телефоне должен быть включен, прежде чем вы сможете совершить покупку. Хорошая новость в том, что это однократный процесс, который вам не нужно повторять, когда вы захотите что-то купить.
1. Откройте «Настройки», проведя вниз от верхнего края экрана.
2. Нажмите NFC и оплата.
3. Включите как NFC, так и Android Beam, сдвинув первую кнопку вправо.
4. Нажмите Tap And Pay и m убедитесь, что Samsung Pay (а не Android Pay) является вашим приложением электронного кошелька по умолчанию , выбрав пустой кружок рядом с Samsung Pay.
Теперь вы готовы к покупкам.
Использование Samsung Pay
Galaxy S8 упрощает доступ к Samsung Pay, чтобы сделать оплату быстрой и легкой. Вместо того, чтобы вынимать кошелек и кредитную карту, вам просто нужно открыть приложение Samsung Pay на S8. Вот множество встроенных ярлыков, которые упростят этот процесс.(Эти шаги предполагают, что у вас включен NFC.)
1. Откройте Samsung Pay. Если вы включили экран блокировки, вы увидите тонкую серую полосу Samsung Pay внизу. Проведите вверх, чтобы получить доступ к своему электронному кошельку. На главном экране вы также можете открыть Samsung Pay, проведя вверх от нижней серой полосы.
2. Волновой телефон над торговым терминалом.
3. Введите свой PIN-код или используйте биометрическое подтверждение (например, отпечаток пальца) в течение 15 секунд, чтобы завершить покупку.
Вы узнаете, что это сработало, если увидите экран «Платеж завершен»!
.
Как настроить телевизор Samsung 2018 — Руководство по настройке телевизора Samsung: что включить, отключить и настроить
Как настроить телевизор Samsung TV 2018
Настройка нового телевизора может показаться сложной задачей, но смарт-телевизоры Samsung сделаны так, чтобы быть удобными для пользователя, включая процесс настройки «из коробки». После того, как вы включите телевизор, он пошагово проведет вас через первоначальную настройку, поэтому следуйте инструкциям на экране, чтобы подключить пульт дистанционного управления к телевизору, выбрать язык и подключить любые внешние устройства.
Если вы хотите начать с существующего телевизора, вы можете сбросить настройки смарт-телевизора Samsung до заводских настроек в системных настройках.
Первоначальная настройка
Смарт-телевизоры Samsung сделаны удобными в использовании, начиная с процесса настройки «из коробки». Если вы приобрели напольную модель или отремонтированный набор, вы все равно можете пройти этот процесс первоначальной настройки, сбросив настройки телевизора в настройках, что позволит вам настроить новый телевизор по своему усмотрению.
1.Выберите язык. После включения нового телевизора вы сразу перейдете к начальной настройке, которая начинается с выбора языка.
2. Подключитесь к устройствам. Затем телевизор определит любые подключения к антенне, кабельной приставке или другим устройствам. Нет необходимости подключать все сразу, но полезно начать с подключенных источников прямого ТВ.
Для того, что вы хотите подключить, просто подключите устройство к разъему HDMI или RF и включите устройство.Телевизор определит каждое устройство, включая его тип, например, проигрыватель Blu-ray или игровую консоль.
3. Выберите беспроводную сеть. Даже если вы планируете использовать проводное соединение, рекомендуется войти в свою сеть Wi-Fi для первоначальной настройки, которая позволит вам получить доступ ко всем подключенным функциям, прежде чем подключать кабель Ethernet к телевизору.
4. Согласитесь с условиями. Прежде чем вы сможете пользоваться различными интеллектуальными функциями телевизора, вам необходимо принять условия использования Samsung.Если вы хотите ознакомиться с особенностями соглашения, вы можете сделать это здесь, но будьте готовы к долгому чтению — вам предстоит просмотреть более 100 экранов с плотным юридическим текстом.
5. Введите свой почтовый индекс. Это позволяет вашему телевизору находить информацию о программах для эфирного контента и настраивать ваше местоположение для отображения информации о погоде.
6. Войдите в свою учетную запись Samsung. Если у вас есть учетная запись Samsung или вы используете текущий смартфон Samsung, например Galaxy S9, вы можете войти в эту учетную запись здесь, и ваши любимые приложения будут автоматически входить в систему с теми же учетными данными, что и приложения на вашем телефоне.
7. Завершите начальную настройку. После того, как на телевизоре появятся данные о вашем местоположении и данные вашей учетной записи Samsung, вы завершите первую часть начальной настройки. Как только он будет завершен, вы можете начать добавлять приложения и использовать службы на Smart TV или использовать альтернативные элементы управления, такие как ваш смартфон, вместо обычного пульта дистанционного управления.
8. Выберите поставщика услуг. Но мы еще не закончили, так как вы также захотите предоставить информацию о своем провайдере кабельных или спутниковых услуг.Это позволяет вашему телевизору получать данные для экранных подсказок и голосового поиска.
По завершении базовой настройки вы получите возможность просмотреть собранную информацию. Если вам нужно что-то исправить, сейчас самое простое время сделать это, просто вернувшись назад по предыдущим экранам.
9. Выберите и установите приложения. После завершения первоначальной настройки вам будет представлен список приложений для установки. Этот список не является исчерпывающим, но в нем выделено лишь несколько конкретных приложений.Если вы уже знаете, какие приложения вам нужны, например Netflix или Hulu, вы можете установить их здесь. Если вам нужно приложение, которого нет в наличии, вы можете найти другие приложения позже в магазине приложений Samsung.
10. Протестируйте пульт. Последняя проверка — это проверка кнопок громкости и каналов на пульте дистанционного управления, которые должны автоматически подключиться к телевизору в начале настройки.
Если пульт не подключен должным образом, вы можете сделать это вручную. Просто наведите пульт на телевизор и одновременно нажмите и удерживайте кнопки «Возврат» и «Воспроизведение / Пауза» (с каждой стороны от кнопки «Домой»).
Установив приложения и протестировав пульт, вы успешно завершили настройку телевизора.
.
Основы Android: как настроить несколько учетных записей пользователей на одном устройстве «Android :: Gadget Hacks
В первый раз, когда друг или член семьи спрашивает, могут ли они одолжить ваш телефон или планшет, вы, вероятно, просто отдадите его без секунды. мысль. Но второй, третий и четвертый раз? Теперь это становится привычкой, и, наверное, нужно что-то с этим делать.
К счастью, в Android теперь есть встроенная функция, которая позволяет вам создавать несколько учетных записей пользователей, что означает, что вы можете настроить дополнительный профиль пользователя, который не будет делиться данными с вашим собственным.Это отличный способ сохранить вашу конфиденциальность, позволяя кому-то другому получить доступ к вашему устройству, и я покажу вам, как его настроить ниже.
Профили пользователей и версии Android
Прежде чем мы начнем, следует отметить, что эта функция недоступна в некоторых версиях Android. Если вы используете планшет, функция учетных записей пользователей стала доступна начиная с Android 4.2 Jelly Bean. Однако для пользователей смартфонов вам потребуется Android 5.0 Lollipop или выше.
В дополнение к этим условиям некоторые производители могли отключить функцию учетных записей пользователей на своих устройствах Android, даже если они соответствуют минимальным требованиям к версии Android.Но, по крайней мере, подавляющее большинство устройств под управлением Android 5.0 или выше могут воспользоваться этой функцией.
Создание нового пользователя
Чтобы начать работу, полностью разверните панель уведомлений, проведя двумя пальцами вниз от верхнего края экрана. Отсюда коснитесь небольшого круглого значка в правом верхнем углу.
Затем вы можете выбрать учетную запись «Гость», чтобы позволить кому-либо использовать ваш телефон без доступа к каким-либо вашим данным, но если вы планируете разрешить этому человеку использовать ваш телефон более одного раза, было бы лучше выбрать » Добавьте сюда пользователя, чтобы он мог войти в свою учетную запись Google.
Как только вы это сделаете, вы увидите всплывающее окно, информирующее вас об особенностях добавления пользователя. Нажмите «ОК» в этом сообщении, после чего вас встретит экран блокировки нового пользователя. Это отличается от вашего собственного экрана блокировки, поскольку на нем могут быть собственные обои, что позволяет легко узнать, какой пользователь в данный момент активен.
Если отсюда ваш друг или член семьи разблокирует устройство, их встретит экран настройки нового пользователя. Попросите их выбрать здесь «Продолжить», затем нажать «Далее» и, следуя инструкциям, войти в свою учетную запись Google.
После завершения настройки ваш друг или член семьи сможет использовать ваше устройство как свое собственное. Данные из обеих учетных записей пользователей хранятся отдельно, поэтому ваша конфиденциальность сохраняется.
Переключение между учетными записями пользователей
Когда придет время вернуться к своей учетной записи, снова полностью разверните панель уведомлений и коснитесь значка пользователя в правом верхнем углу. Отсюда просто выберите свою учетную запись, после чего вас встретит собственный экран блокировки, на котором вы сможете войти в систему и снова получить доступ к своим личным данным.
Разрешение дополнительным пользователям совершать телефонные звонки и отправлять SMS
По умолчанию второстепенные пользователи не могут совершать телефонные звонки или отправлять SMS-сообщения. Если вы хотите изменить это, убедитесь, что вы вошли в систему с основной учетной записью пользователя (вашей собственной). Оттуда перейдите в меню «Пользователи» в настройках, затем нажмите значок шестеренки рядом с именем дополнительного пользователя. Наконец, включите функцию «Включить телефонные звонки и SMS», и все будет готово.
Кто использует дополнительную учетную запись пользователя на вашем устройстве — ваш супруг (а), ваш ребенок или ваш друг? Дайте нам знать в разделе комментариев ниже или напишите нам в Facebook или Twitter Android Hacks, или в Facebook, Google+ или Twitter.
Обеспечьте безопасность соединения без ежемесячного счета . Получите пожизненную подписку на VPN Unlimited для всех своих устройств при единовременной покупке в новом магазине Gadget Hacks Shop и смотрите Hulu или Netflix без региональных ограничений.
Купить сейчас (80% скидка)>
.
Руководство для начинающих по Samsung DeX
Автор: Samsung for Business
Samsung DeX обещает открыть новую эру настольных компьютеров на базе мобильных устройств, позволяя превратить ваш телефон в мощный компьютер. Самое приятное: это бесплатно. Платформа DeX встроена в программное обеспечение многих последних мобильных устройств Samsung, поэтому все, что вам нужно для начала использования DeX, — это монитор, адаптер HDMI и периферийные устройства. А с новым Galaxy Note20 вы можете использовать DeX по беспроводной сети на большинстве телевизоров, поддерживающих Miracast.
Если вы новичок в DeX, вот руководство, которое поможет вам понять, что это такое, как работает и какие преимущества оно может принести вам и вашему бизнесу.
Нажмите на ссылки ниже, чтобы перейти прямо к тому, что вы ищете:
Что такое Samsung DeX и на каких устройствах он работает?
Samsung DeX — это не аппаратное обеспечение — это программная платформа, которая превращает ваш смартфон или планшет в настольный компьютер. Он работает на всех флагманских смартфонах Samsung, представленных с 2017 года, включая Galaxy S8 / S8 +, Note8, S9 / S9 +, Note9, S10e / S10 / S10 +, Note10 / 10 +, S20 / S20 + / S20 Ultra, Note20 / Note20 Ultra, и Galaxy Fold.DeX также доступен на Samsung Galaxy Tab S4, Tab S5e, Tab S6, Tab S7 и защищенном Tab Active Pro, где его можно использовать непосредственно на экране планшета с чехлом для клавиатуры или на подключенном мониторе с внешней клавиатурой и мышь.
В начальной версии Samsung DeX, выпущенной в начале 2017 года, требовалось док-станция (DeX Station или DeX Pad) для обеспечения работы и подключения периферийных устройств. С запуском Note9 в августе 2018 года Samsung представила адаптер DeX HDMI, кабель и многопортовый адаптер, избавив от необходимости использовать предыдущие аксессуары для док-станции.
Go только для мобильных устройств с DeX
Белая бумага
Ваше подробное руководство по развертыванию мобильного решения для ваших сотрудников. Скачать сейчас
После подключения к монитору через один из этих адаптеров платформа Samsung DeX быстро загружается на мониторе, предоставляя пользователю привычный рабочий стол с окнами изменяемого размера, функцией перетаскивания и сочетаниями клавиш.
В августе 2019 года Samsung представила DeX для ПК. Это позволяет пользователям подключать свои мобильные устройства к совместимому ПК с Windows или Mac для доступа к DeX прямо со своего компьютера.
С выпуском Note20 была представлена беспроводная технология DeX. Это позволяет пользователям использовать DeX без кабеля на телевизорах Smart TV с Miracast, если оба устройства подключены к одной сети Wi-Fi.
Читайте больше советов по навигации по интерфейсу DeX, но сначала рассмотрим плюсы и минусы трех официальных аксессуаров DeX.
Какой адаптер DeX лучше?
Три доступных адаптера Samsung DeX предлагают различные преимущества в зависимости от того, где и как вы используете платформу.
Компактный и компактный адаптер DeX HDMI позволяет легко подключить телефон к стандартному кабелю HDMI на мониторе. Поскольку дополнительных портов для подключения USB-клавиатуры и мыши нет, вам придется использовать периферийные устройства Bluetooth. Для более длительных рабочих сессий DeX используйте беспроводную зарядку, чтобы зарядить аккумулятор.
Кабель DeX похож на стандартный адаптер HDMI, но имеет длину 1,4 метра и подключается прямо к монитору. Это идеально, если вы планируете использовать DeX в основном в одном месте и можете оставить кабель подключенным к монитору. Он часто используется в корпоративных сценариях «горячего рабочего стола», когда пользователи заходят, подключают свой телефон к кабелю и приступают к работе.
Многопортовый адаптер DeX с полным набором портов обеспечивает максимальную гибкость в использовании DeX. Помимо порта HDMI для подключения кабеля HDMI монитора у вас есть порт USB 3.0 для подключения клавиатуры или мыши, порт Gigabit Ethernet для проводного Интернета и порт USB-C для подключения кабеля для зарядки телефона. Как и стандартный адаптер HDMI, многопортовый адаптер также компактен и легко переносится в карман.
Как настроить рабочую станцию для Samsung DeX
После того, как у вас есть нужный адаптер или кабель, выполните следующие действия, чтобы подключить смартфон Galaxy к монитору и начать использовать DeX:
1. Если вы используете кабель DeX, подключите его к порту HDMI монитора.Те, кто использует HDMI или многопортовый адаптер, могут просто подключить стандартный кабель HDMI от монитора к адаптеру.
2. Подключите смартфон к адаптеру через порт USB-C телефона. Вы должны увидеть логотип Samsung DeX на вашем мониторе, когда он быстро загрузится.
3. Подключите клавиатуру и мышь или создайте пару. Если вы используете кабель DeX или адаптер HDMI, вам нужно будет выполнить сопряжение клавиатуры и мыши Bluetooth. На телефоне включите Bluetooth и выполните поиск периферийных устройств; затем следуйте инструкциям производителя (которые часто включают нажатие кнопки Bluetooth, чтобы клавиатура или мышь были «видимы» для вашего телефона).Если у вас есть многопортовый адаптер, у вас есть возможность подключения через USB 3.0. Вы также можете использовать свой телефон в качестве сенсорной панели вместо подключения мыши; подробнее об этом ниже.
3. Если вы используете многопортовый адаптер, вы также можете подключить кабель для зарядки телефона к порту USB-C адаптера, а кабель Ethernet — к Интернет-разъему. Те, кто использует кабель DeX или адаптер HDMI, могут держать свой телефон заряженным, поместив его в беспроводное зарядное устройство во время использования DeX.
Беспроводное использование DeX на вашем Smart TV
С новой линейкой Note20 вы можете использовать DeX по беспроводной сети на большинстве Smart TV с Miracast.Лучше всего этот опыт работает на телевизорах Samsung Smart TV, выпущенных в 2019 году или позже.
Чтобы использовать беспроводной DeX, сначала войдите в режим дублирования экрана на телевизоре. Затем на вашем Note20 или Note20 Ultra откройте настройки быстрой панели и нажмите DeX. Теперь выберите телевизор, на который хотите транслировать.
Wireless DeX на Smart TV — это настоящий опыт второго экрана: вы можете продолжать использовать свой телефон в качестве телефона, пока он питает интерфейс DeX на вашем телевизоре. Он идеально подходит для обмена контентом, например презентациями PowerPoint или видео, но вы также можете подключить клавиатуру и мышь и использовать телевизор в качестве монитора для продуктивной работы.
Использование DeX с ПК
Классическая оригинальная версия DeX — это все, что нужно для настольного компьютера без вашего ПК. Однако новое приложение DeX для ПК, доступное в сериях Note10, S20 и Note20, теперь позволяет использовать DeX с вашим ноутбуком.
Чтобы использовать DeX для ПК, дополнительный адаптер не требуется, так как вы просто воспользуетесь зарядным кабелем USB-C вашего смартфона для подключения к ПК. Однако вам необходимо сначала установить приложение DeX для ПК на совместимом ноутбуке с Windows или Mac.После того, как вы установили приложение и подключили телефон, DeX загрузится автоматически. Вы можете просматривать DeX для ПК в полноэкранном режиме или в виде плавающего окна вместе с приложениями для ноутбука.
В то время как классический DeX отлично подходит для пользователей, которые хотят отказаться от ноутбука и использовать только свой телефон, DeX для ПК объединяет оба устройства на одном экране. Работая на своем ноутбуке, вы сможете быстро получать доступ ко всем своим мобильным уведомлениям и сообщениям и даже принимать звонки. Вы также можете передавать файлы и фотографии на телефон и с него простым перетаскиванием.
Советы по началу работы с Samsung DeX
Регулировка параметров дисплея: При первой загрузке DeX вам будет предложено проверить, правильно ли отображается рабочий стол на вашем мониторе или телевизоре. Если углы рабочего стола DeX не помещаются должным образом в пределах экрана, вам нужно перейти в меню настроек вашего монитора или телевизора, чтобы отрегулировать масштаб. Это особенно часто встречается на телевизорах, где изображение может быть настроено на определенное соотношение сторон.Выберите опцию «По размеру экрана», и все будет готово.
Сравнение зеркального отображения экрана и режима DeX: В меню уведомлений телефона после подключения к монитору вы увидите несколько новых параметров, в том числе возможность переключения между зеркальным отображением экрана и режимом DeX. Как следует из названия, функция дублирования экрана просто отображает изображение на экране телефона на мониторе. Зеркальное отображение экрана полезно в некоторых случаях, но DeX дает вам совершенно другой, полностью оптимизированный опыт настольных компьютеров для продуктивной работы на большом экране.Коснитесь уведомления, чтобы перейти в режим DeX.
Используйте свой телефон в качестве сенсорной панели: Также в меню уведомлений на вашем телефоне вы увидите опцию использования телефона в качестве сенсорной панели. Выбрав этот параметр, вы сможете использовать палец или перо S Pen для навигации в DeX. Это замечательно, если у вас нет под рукой мыши и вы хотите открыть приложение, PowerPoint или видео, особенно если вы используете DeX в настройках презентации. При использовании DeX на планшете вы также можете использовать свой экран в качестве графической панели для набросков и рисования.
Запускайте и увеличивайте свои мобильные приложения: Все основные приложения Samsung оптимизированы для DeX, что означает, что вы можете изменять размер и увеличивать размер приложений. Вы также можете использовать функцию щелчка правой кнопкой мыши и сочетания клавиш. Существуют десятки сторонних приложений, полностью оптимизированных для DeX, включая пакет Microsoft Office, Adobe Acrobat Reader, Photoshop Lightroom, Photoshop Sketch, Gmail, Chrome, BlueJeans, GoToMeeting и все ведущие клиенты VDI, и это лишь некоторые из них. . Для тех, кто не оптимизирован для DeX, читайте следующий совет.
Активировать DeX Labs: DeX Labs предлагает доступ к «экспериментальным» функциям, которые официально не поддерживаются. Две текущие функции включают в себя возможность DeX принудительно изменять размер приложений и автоматически открывать последнее использованное приложение. Чтобы активировать, щелкните логотип DeX в правом нижнем углу экрана, откройте DeX Labs и включите функции. Теперь, когда вы открываете приложение, которое не оптимизировано для DeX, у вас будет возможность принудительно изменить размер. Это позволит вам просматривать его в большом окне или даже в полностью развернутом виде.
Знакомство с интерфейсом DeX
Samsung DeX интуитивно понятен и прост в обучении для большинства пользователей смартфонов или планшетов Galaxy, но вот несколько советов, которые помогут вам ознакомиться с интерфейсом. Мы начнем с нижнего левого угла и пробежимся по различным экранным меню.
Заблокировать DeX или выйти из него: Коснитесь логотипа DeX в правом нижнем углу, если вы хотите заблокировать DeX, когда вы на мгновение покидаете свой рабочий стол. Вы также можете выйти из режима DeX здесь или переключиться на зеркальное отображение экрана.
Панель приложений: Рядом с логотипом DeX в левом нижнем углу интерфейса значок на панели задач (сетка с девятью точками) дает вам доступ ко всем приложениям на вашем телефоне. Они будут расположены так же, как вы их видите на своем телефоне. Вы можете перемещаться между экранами или использовать строку поиска, чтобы найти то, что вы ищете.
Последние, домой и обратно: Остальные три значка на панели в правом нижнем углу экрана будут вам знакомы. Это те же самые недавние значки, значки «Домой» и «Назад», которые вы видите в нижней части экрана телефона, и они позволяют быстро переключаться между приложениями и возвращаться на рабочий стол.Вы также можете использовать ярлыки для открытых в данный момент приложений, которые отображаются справа от этого меню.
Меню уведомлений: У вас также есть легкий доступ к меню уведомлений вашего телефона в режиме DeX — это крайняя левая из трех полос меню в правой части экрана. Просто коснитесь трех точек, чтобы развернуть меню и увидеть все свои уведомления.
Меню быстрых настроек: Далее идет меню быстрых настроек (обычно вы получаете доступ к нему, проводя вниз от верхней части телефона).Здесь вы можете увидеть время автономной работы, будильники, а также Wi-Fi и сотовую связь. Нажмите на символ дельты, чтобы развернуть меню и изменить настройки.
Не пропустите последнее меню в правом углу, которое дает вам быстрый доступ к виртуальной клавиатуре, настройкам громкости, снимку экрана, строке поиска и календарю (просто щелкните дату). Для полного доступа ко всем настройкам вашего мобильного телефона вы также можете открыть обычное приложение «Настройки» в режиме DeX.
Какие дисплеи работают с DeX?
Wired DeX может работать практически на любом мониторе или телевизоре с портом HDMI, однако поддерживаемые разрешения и соотношения сторон различаются в зависимости от мобильного устройства и используемого адаптера.После подключения к монитору или телевизору откройте «Настройки» и перейдите в меню DeX. Там вы увидите разрешение экрана, поддерживаемое вашей настройкой. Вам также может потребоваться настроить параметры на мониторе или телевизоре, чтобы контент не перекрывал края экрана, как указано в разделе «Советы по началу работы» выше.
Для беспроводного DeX большинство Smart TV с Miracast будут работать, но Samsung Smart TV, выпущенные с 2019 года, обеспечивают наилучшие возможности.
Может ли DeX заменить ваш компьютер?
Сегодняшние смартфоны обладают достаточной вычислительной мощностью для выполнения большинства рабочих задач, но ограничения небольших экранов могут затруднить многозадачность или сделать более продуктивную работу.Использование Samsung DeX с полноразмерным монитором, клавиатурой и мышью позволяет навсегда отказаться от ноутбука или настольного ПК.
Для частных лиц DeX — отличный способ работать более гибко. Вместо того, чтобы загружать ноутбук, чтобы заняться работой дома, просто подключите телефон к монитору и сразу приступайте к работе. Вы можете запускать до пяти приложений одновременно и легко выполнять большинство задач без лишних хлопот.
Для владельцев бизнеса и лиц, принимающих решения в области ИТ, DeX позволяет консолидировать вложения в ИТ и управление устройствами.Используя смартфон в качестве основного вычислительного устройства, ваша команда получит доступ к корпоративной электронной почте и приложениям — мгновенно доступный, где бы они ни находились. Вместо того, чтобы иметь отдельный ПК для каждого сотрудника, вы можете развернуть гибкие рабочие станции с помощью кабеля DeX, клавиатуры и мыши Bluetooth, зная, что пользователи могут зайти и начать работу в считанные секунды.
Даже предприятиям, которые полагаются на устаревшие приложения Windows, у которых нет мобильных или веб-версий, следует рассмотреть DeX как вариант.Вы можете использовать приложение виртуального рабочего стола, такое как VMware, Citrix или Amazon WorkSpaces, в DeX, чтобы получить доступ к полному рабочему столу Windows.
Какие преимущества DeX может принести моей компании?
Наличие единой технологии, объединяющей все, дает широкий спектр преимуществ как для сотрудников, так и для бизнеса.
Для сотрудника это означает использование одного устройства, знание того, как мгновенно получить доступ ко всей необходимой информации, без необходимости перемещаться по нескольким платформам ОС или не забывать обмениваться проектами и данными с одного устройства на другое.Это также означает, что сотрудник может персонализировать устройство в соответствии со своими потребностями, что делает его гораздо более эффективным, чем использование нескольких устройств.
Для малого или среднего бизнеса очевидным преимуществом является снижение затрат за счет уменьшения количества ПК и ноутбуков, которые вы должны покупать. Но помимо этой первоначальной экономии, предоставление сотрудникам гибкости в работе означает, что компании могут рассчитывать на повышение эффективности, коммуникации и производительности.
DeX также используется в транспортных средствах в сфере общественной безопасности и других отраслях, а также для питания надежных мобильных командных центров.
Использование DeX также дает преимущества в плане безопасности. Смартфоны и планшеты Samsung защищены усовершенствованной биометрической системой безопасности и Samsung Knox, платформой безопасности оборонного уровня, разработанной для защиты устройств с момента их включения, поэтому вы можете быть уверены, что ваша информация в безопасности. С помощью Knox вы также можете получить доступ к мощным инструментам для управления устройствами компании и включения ваших собственных протоколов безопасности, включая контейнеризацию и внесение приложений в белые и черные списки.
Мобильные вычисления уже меняют производительность во многих отраслях, и предприятиям захочется присоединиться к ним раньше, чем позже.Samsung DeX представляет собой готовое готовое решение со встроенными мощными средствами защиты.
Узнайте, как решения для мобильных рабочих мест могут повысить продуктивность и совместную работу ваших команд, сокращая при этом накладные расходы. Затем загрузите это бесплатное руководство по , взяв модель только для мобильных устройств с Samsung DeX.
.
Обзор смарт часов Samsung Galaxy Watch Active 2 с NFC
Samsung недавно показала умные часы Galaxy Watch Active 2, а теперь представила их специальную версию. Модель была создана в сотрудничестве с маркой Under Armour. Новые часы не будут иметь технологию LTE на борту, они основаны только на соединении Bluetooth. Тем не менее, это на 30 долларов дороже, чем стандартная модель, которая была оценена в 279 долларов. Почему? Версия Under Armour включает в себя программное обеспечение, которое предоставит пользователям прямой доступ к фитнес-платформе Under Armor. Например, оно имеет приложение MapMyRun для пользователей, чтобы отслеживать их пробег на карте. Покупка часов гарантирует шестимесячную подписку на MapMyRun в версии MVP, отдельная покупка которой составляет 6 долларов в месяц.
Настройка бесконтактной оплаты NFC?
- Для оплаты необходимо скачать приложение Galaxy Wearable на смартфон и выбрать устройство Watch Active 2.
- Принять все разрешения на управление, установку дополнительных модулей и подсоединить смарт часы.
- Найти в списке модулей Samsung Pay и запустить его. Необходимо обязательно зарегистрироваться в приложении.
- Далее появится уведомление, что надо добавить карту. Вводим данные карты или фотографируем.
- На этом настройка закончена.
Как оплачивать в магазине?
- Откройте программу Samsung Pay на своих умных часах.
- Если вдруг понадобится, то вне зависимости от вида вашей карточки, стоит выбрать «кредитная».
- Поднесите часы к терминалу и подождите звуковой сигнал.
Безопасны ли бесконтактные платежи?
Мобильные платежи защищены несколькими различными способами — начиная с ввода PIN-кода и заканчивая токенами.
Безопасность платежей Samsung Pay
Когда речь заходит о технических проблемах, Samsung Pay шифрует и сохраняет данные карты на защищенных серверах, а карта, настроенная для оплаты в магазинах, получает номер виртуальной учетной записи (VAN), который продавец видит при совершении покупок — данные карты не передаются продавцам при совершении платежей. близость.
Безопасность
В случае генерируется шестизначная последовательность чисел, действительная около 90 секунд. Кроме того, вы можете установить сумму, выше которой платеж будет подтвержден путем ввода PIN-кода.
Система защищает ваши транзакции с помощью функций безопасности, встроенных в программное обеспечение устройства. Для применения часов в качестве способа оплаты на устройстве должны быть установлены пароль и (необязательно) функция Face ID или Touch ID. Вы можете использовать простой код или повысить безопасность, настроив более сложный код.
Хорошо знайте твои пределы. Galaxy Watch Active 2 имеет встроенный датчик сердечного ритма, который немедленно предупредит вас о нарушении сердечного ритма.
- Телефонные уведомления : Да
- Сопротивление: 5ATM + IP68 + MIL-810G, подходит для плавания
- Совместимость: Android (минимальная версия 5.0, 1,5 ГБ ОЗУ), iOS (минимальная версия 9.0)
- Операционная система: Tizen 4.0
- Батарея: 230 мАч, 45 часов без подзарядки.
- Способ зарядки: беспроводная, зарядка с помощью смартфона с беспроводным разделением энергии (серия Samsung S10).
- Размеры и вес: 39,5 х 39,5 х 10,5 мм (40 мм), 25 г.
- Цвета: серебристый, черный, розовое золото, зеленый
- Документация по этому продукту.
Рабочие характеристики
- Виды деятельности: бег, ходьба, плавание, тренажерный зал, многопрофильный режим, информационные функции, звуковая сигнализация, вибрационный будильник, будильник, календарь, прогноз погоды, секундомер, функции телефона, доступ к контактам, ответ и отклонение вызовов, предварительные сообщения, уведомления о вызовах, SMS, электронная почта.
- Функции отслеживания активности: шагомер, счетчик калорий, мониторинг сна, мониторинг стресса, мониторинг сердечного ритма, время активности/тренировки, измерение расстояния, измерение скорости, измерение темпа, оповещения об отсутствии активности, отчеты о тренировках.
- Особенности бега: динамика бега, ритм бега.
- Мультимедийные функции: автономный MP3-плеер, управление камерой, управление плеером.
- Конструкция и исполнение: алюминиевый корпус, стекло Corning Gorilla Glass, силиконовый ремешок, сменные ремешки, встроенный динамик.
- Сопротивление: противоударный, пыленепроницаемый, 5 атм водостойкий.
- Аккумулятор: 340 мАч.
- Срок службы батареи: до 58 часов при нормальном использовании.
- Совместимость с системами: Android 5.0 или выше, iOS 9.0 или выше.
- Дополнительная информация: беспроводная зарядка.
- Входящие в комплект аксессуары: кабель для зарядки.
- Размер корпуса: 44 мм.
- Толщина корпуса: 10,9 мм.
- Вес: 30 г.
Стиль, который подойдет каждому
Не разочаровывайтесь в своем уникальном стиле. Сделайте свой путь к финишу стильно — и в отличное время благодаря сдержанному дизайну Galaxy Watch Active 2.
В простоте есть красота
У каждого свой способ поддержания формы. Galaxy Watch Active также предлагает возможность легко изменить внешний вид циферблата на свой вкус. Независимо от того, что вы делаете, вы можете выбрать дизайн дисплея, который подходит вам идеально.
Преодолейте границы
Будьте мотивированы, чтобы быть активным! Ежедневно наблюдая за своим прогрессом, вы можете легко достичь своих целей, будь то тренировка, здоровое питание или просто более активный образ жизни. Galaxy Watch Active 2 использует специальные датчики движения для отслеживания семи видов активности, поэтому вы можете полностью сосредоточиться на своих упражнениях. Кроме того, часы имеют модуль GPS и 5 сертификатов банкомата.
Розумне вікно гріє і охолоджує за рахунок сонця
У США розробили розумне вікно, яке може перемикатися між збором тепла від сонячного світла й охолодженням приміщення.
Технологію розробили Інженери з Університету Дьюка, передає building-tech.org.
«Ми продемонстрували найперший електрохромний пристрій, який може перемикатися між сонячним нагріванням і охолодженням,- сказав По-Чун Сюй, доцент кафедри машинобудування і матеріалознавства Duke. – У нашому методі електрохромної настройки немає рухомих частин, і його можна безперервно налаштовувати».
Такий підхід може потенційно скоротити споживання енергії майже на 20%.
Розумні вікна з електрохромного скла — це відносно нова технологія, яка використовує електрохромну реакцію для зміни скла з прозорого на непрозоре і назад. Хоча існує безліч підходів до створення цього явища, всі вони включають розміщення електрично чутливого матеріалу між двома тонкими шарами електродів і пропускання між ними електричного струму.
Сюй і його аспірант Ченьсі Суй продемонстрували тонкий пристрій, який взаємодіє з обома спектрами світла, перемикаючись між режимами пасивного нагріву й охолодження. У режимі обігріву пристрій затемнюється для поглинання сонячного світла і запобігання виходу середнього інфрачервоного світла. У режимі охолодження затемнений шар, схожий на вікно, очищається, одночасно відкриваючи дзеркало, яке відбиває сонячне світло і дозволяє розсіюватися середньому інфрачервоному світлу позаду пристрою.
Оскільки дзеркало ніколи не є прозорим для видимого світла, пристрій не замінить вікна в будинках або офісах, але його можна використовувати на інших поверхнях будівлі.
“Дуже важко створити матеріали, які можуть працювати в обох цих режимах, — сказав Сюй. – Наш пристрій має один з найбільших діапазонів налаштування теплового випромінювання, коли-небудь продемонстрованих”.
При розробці такого пристрою необхідно було подолати дві основні проблеми. Першим було створення електродних шарів, які проводять електрику і прозорі як для видимого світла, так і для теплового випромінювання. Більшість провідних матеріалів, таких як метали, графіт і деякі оксиди, не підходять для цього, оскільки ці дві властивості суперечать один одному, тому Хсу і Суй розробили свої власні.
Дослідники почали з шару графену товщиною в один атом, який, як вони показали, занадто тонкий, щоб відбивати або поглинати світло будь-якого типу. Але він також недостатньо провідний, щоб передавати кількість електрики, необхідне пристрою для роботи у великих масштабах. Щоб обійти це обмеження, Сюй і Суй додали тонку золоту сітку поверх графену, щоб вона діяла як магістраль для електрики.
Друге завдання полягало у розробці матеріалу, який міг би проходити між двома шарами електродів і перемикатися між поглинанням світла і тепла. Дослідники досягли цього, використовуючи явище, так зване плазмонікою. Коли крихітні нанорозмірні металеві частинки розташовані всього в нанометрах один від одного, вони можуть вловлювати світло з певною довжиною хвилі у залежності від їх розміру і відстані. Але у цьому випадку наночастинки випадковим чином розподіляються у кластери, що призводить до взаємодій з широким діапазоном довжин хвиль, що корисно для ефективного захоплення сонячного світла.
У демонстрації електрика, що проходить через два електроди, викликає утворення металевих наночастинок біля верхнього електрода. Це не тільки затемнює пристрій, але і змушує весь пристрій поглинати й вловлювати як видиме світло, так і тепло. А коли електричний потік змінюється на протилежний, наночастинки знову розчиняються у рідкому прозорому електроліті. Перехід між двома станами займає хвилину або дві.
“Пристрій буде проводити багато годин у тому чи іншому стані у реальному світі, тому втрата декількох хвилин ефективності під час переходу — це просто крапля у морі», – сказав По-Чун Сюй.
Натхнення: ecotown.com.ua
Підписуйтеся на нас в Гугл Новини, а також читайте в Телеграм і Фейсбук
Как установить Android Pie на свой телефон прямо сейчас
Трекер обновлений Android 9 Pie: когда он появится на вашем телефоне? (Обновлено 15 мая)
Чтобы попробовать Android Pie на своем Pixel, перейдите в меню настроек телефона, выберите Система , Обновление системы , затем Проверить наличие обновлений . Если для вашего Pixel доступно беспроводное обновление, оно должно загрузиться автоматически. Перезагрузите телефон после установки обновления, и вы сразу же запустите Android Pie!
Если вы не хотите ждать обновления OTA, у нас есть инструкции по установке Android Pie с помощью заводских образов и файлов OTA.
Метод 2: Прошивка Android 9.0 Pie на вашем устройстве
Прошивка Android Pie на вашем устройстве занимает больше времени и требует больше времени, чем метод OTA. Если вы по какой-то причине не хотите устанавливать беспроводное обновление, вы можете вручную загрузить заводской образ или OTA-файл. Вот как это сделать:
Загрузите нужные файлы
Google уже опубликовал заводские изображения Android Pie и файлы OTA для всех четырех телефонов Pixel. Перед началом работы вам необходимо загрузить соответствующий файл для своего устройства.
Вот что вам нужно для начала:
- Совместимое устройство Pixel и кабель USB для его подключения к компьютеру.
- Android SDK, установленный на вашем компьютере с помощью ADB и команды Fastboot, успешно работает — ознакомьтесь с руководством здесь.
- 7zip или аналогичная программа, которая может обрабатывать файлы .tgz и .tar.
- Разблокированный загрузчик на вашем телефоне.
Разблокировка загрузчика телефона
А теперь перейдем к мелочам.Первое, что вам нужно сделать, это разблокировать загрузчик телефона, следуя пошаговым инструкциям ниже. Это легко сделать и не требует больших технических знаний. Разблокировка загрузчика сотрет все данные с вашего устройства, поэтому сначала сделайте резервную копию.
Пошаговая инструкция:
- Включите параметры разработчика, перейдя в «О телефоне» и нажав «Номер сборки» семь раз.
- Включите USB-отладку и OEM-разблокировку на вашем устройстве в разделе «Параметры разработчика».
- Подключите Pixel к компьютеру с помощью кабеля USB.
- Откройте командное окно на вашем ПК.
- Загрузите устройство Pixel в режим загрузчика, используя следующую команду: adb reboot bootloader (если он запрашивает авторизацию, ответьте «да»).
- Когда ваше устройство загрузится в режиме загрузчика, введите эту команду: fastboot flashing unlock .
- Появится экран подтверждения. Нажмите клавишу увеличения громкости, чтобы выделить «Да», и кнопку питания, чтобы начать процесс разблокировки загрузчика.
- После разблокировки ваше устройство перезагрузится в режим загрузчика. Теперь вам просто нужно ввести fastboot reboot , чтобы завершить процесс.
Прошивка Android Pie на вашем устройстве Pixel
Прошивка Android P на вашем смартфоне довольно проста, но вы все равно можете столкнуться с проблемами, если не будете внимательно следовать инструкциям, приведенным ниже.
Пошаговая инструкция:
- Войдите в меню загрузчика, чтобы проверить, что ваше устройство и компьютер обмениваются данными, набрав fastboot devices — если он возвращается с серийным номером вашего устройства, все готово.
- Подготовьте заводской образ, который вы скачали ранее. Используйте 7zip для извлечения загруженного файла .tgz, а затем еще раз, чтобы извлечь файл .tar, который вы извлекли из .tgz. Это создаст папку с несколькими файлами в ней.
- Скопируйте все эти файлы и вставьте их в папку инструментов платформы Android SDK на вашем компьютере. Вы должны найти его в папке Program Files (x86) в Windows.
- Есть два файла для прошивки. Пользователи Windows должны дважды щелкнуть файл с логотипом шестеренки и надписью «Пакетный файл Windows» справа.Если вы работаете в Linux, дважды щелкните flash-all.sh.
- Появится диалоговое окно, и вы должны увидеть, как выполняется установка. Пока это происходит, ни в коем случае не отключайте устройство от сети!
- По завершении процесса установки ваше устройство автоматически перезагрузится. Затем вы можете отключить устройство от компьютера и начать играть с Android P.
.
Что делать, если метод Flash-all не работает?
По какой-то причине не всем везет со скриптами Flash-all.Если они потерпят неудачу, есть другой выход. На самом деле это довольно просто. Во-первых, убедитесь, что вы по-прежнему находитесь в правильном состоянии загрузчика и подключены к компьютеру. На вашем компьютере вам нужно ввести следующее:
- Сначала прошиваем загрузчик следующей командой: fastboot flash bootloader <имя загрузчика> .img
- Следующий тип: fastboot reboot-bootloader
- Теперь прошиваем радио следующей командой: fastboot flash radio <имя файла радио>.img
- Следующий тип: fastboot reboot-bootloader
- Прошить образ с помощью: fastboot flash -w update <имя файла образа> .zip
- После этого ваше устройство может перезагрузиться автоматически, если не набрать: fastboot reboot
Итак, вот как установить Android Pie на свой Pixel. Есть мысли или вопросы? Оставьте их внизу в разделе комментариев.
Далее: Google запускает бета-версию Digital Wellbeing для владельцев Pixel на Android Pie
Как установить обновление Android Pie для Samsung Galaxy S8 / S8 + (One UI)
После выпуска Galaxy S9 / S9 +, Note 9 и Note 8 компания Samsung также начала выпускать обновление Android Pie для Galaxy S8 и S8 +.Сегодня в этом посте я покажу вам, как вручную загрузить и установить обновление Samsung Galaxy S8 / S8 + Android Pie (One UI). Это можно легко сделать, установив пакет OTA с помощью стандартного рекавери или перепрошив прошивку через Odin.
Samsung наконец-то набрала хорошие обороты, когда дело доходит до обновлений программного обеспечения. Недавно компания выпустила обновление Android Pie для своих флагманских устройств. OEM-производитель начал тестирование бета-версии One UI на Galaxy S8 и S8 + еще в январе. А после 4 последовательных бета-обновлений началось развертывание стабильного обновления One UI на базе Android Pie для Galaxy S8 / S8 +.
Сейчас он распространяется по беспроводной сети и уже достиг пользователей в Германии, Индии и Нидерландах. Стабильное обновление One UI на основе Android Pie для Galaxy S8 (G950F / FD) и Galaxy S8 + (G955F / FD) поставляется с номерами сборки G950FXXU4DSBA и G955FXXU4DSBA соответственно. OTA весит около 1,6 ГБ. Чтобы вручную проверить наличие OTA, вы можете перейти к Настройки > Обновление программного обеспечения и нажать Загрузить обновления вручную .
По имеющимся данным, пользователи, участвовавшие в программе One UI Beta, все еще ждут стабильного обновления.Если вы один из пользователей бета-версии, которые с нетерпением ждут обновления прямо сейчас, или даже если ваше устройство использует стабильную прошивку Android Oreo и еще не получило OTA, то мы вам поможем. Приведенные ниже инструкции помогут вам вручную установить Samsung Galaxy S8 / S8 + Android Pie update с помощью Odin или стандартного восстановления.
Обновлено 22 апреля 2019 г .: теперь доступны для загрузки прошивки Android Pie для Snapdragon и Exynos Galaxy S8 / S8 +. Ссылки для скачивания обновлены.
Также читайте: устройства Samsung под управлением Android Pie скоро смогут переназначить кнопку Bixby
Оглавление
One UI от Samsung на Samsung Galaxy S8 / S8 + — функции и список изменений
Android Pie сам по себе является огромным обновлением, учитывая количество полезных функций и улучшений, которые он приносит. Но он также сопровождался новой стандартной оболочкой Samsung — One UI. Новый стандартный скин на устройствах Samsung Galaxy совершенно другой и более интуитивно понятный, чем Samsung Experience.В отличие от своего предшественника, One UI избавляется от раздутых уловок и фокусируется только на функциях, полезных для пользователей.
Пользовательский интерфейс был значительно переработан, он выглядит чище и фокусируется на текущих вещах. Редизайн был достигнут благодаря пониманию того, как пользователи на самом деле взаимодействуют со своими устройствами. В One UI от Samsung верхняя часть приложений и меню предназначена для просмотра, а нижняя — для взаимодействия, что упрощает и повышает эффективность использования одной рукой.
Еще одна вещь, в которой Samsung преуспела, — это включение общесистемного темного режима (известного как «Ночной режим») в One UI. После включения вся ОС и приложения превращаются в темный интерфейс с настраиваемой контрастностью и яркостью, что обеспечивает более сфокусированный и комфортный просмотр.
Цель Samsung с помощью One UI — максимальное удобство использования и читаемость в ОС. С переходом от раздутого Samsung Experience к более чистому и усовершенствованному One UI, я лично больше, чем когда-либо, склоняюсь к смартфонам Samsung.
Рекомендуется: Полный список функций и изменений вы также можете прочитать в нашем обзоре Samsung One UI.
Согласно примечаниям к выпуску, опубликованным Samsung, ниже приводится полный список изменений для обновления Galaxy S8 / S8 + Android Pie:
Один пользовательский интерфейс
- Контент, настройки и другая информация были реорганизованы, чтобы вы могли сосредоточиться на текущей задаче.
- Интерактивные элементы перемещены в нижнюю часть экрана, поэтому они всегда под рукой.
- Новый дизайн и новые функции, такие как ночной режим, делают ваши глаза комфортными.
Уведомления
- Вы можете отвечать на сообщения прямо в панели уведомлений.
- Миниатюры изображений включаются в уведомления о сообщениях.
- В настройках уведомлений приложения нажмите переключатель один раз, чтобы включить или выключить все уведомления в категории.
Клавиатура Samsung
- Новый Юникод 11.Доступно 0 смайликов.
- Новая адаптивная тема изменяет внешний вид вашей клавиатуры в зависимости от цветов окружающего приложения.
- Плавающая клавиатура доступна во всех приложениях и имеет новые настройки размера и прозрачности.
- Вы можете установить индивидуальную задержку касания и удержания.
Уход за устройством (ранее — Обслуживание устройства)
- Рабочие режимы оптимизированы и интегрированы в режимы энергосбережения.
- Панель Edge для обслуживания устройства больше не выпускается.
Всегда на дисплее
- Добавлены новые стили часов, включая возможность показа календаря с вашим расписанием.
- Информация о зарядке была добавлена, чтобы вы знали, сколько времени осталось до полной зарядки.
- Вы можете отображать Always On Display всякий раз, когда экран выключен, или вы можете настроить отображение в течение 30 секунд при касании экрана.
Настройки
- Меню было реорганизовано, чтобы упростить поиск настроек.
Samsung DeX
- Продолжайте пользоваться телефоном, пока DeX отображается на мониторе или телевизоре.
- Используйте Samsung DeX с поддерживаемыми адаптерами HDMI. Нет необходимости в станции DeX.
Биксби
- Bixby совершенно новый, с рядом улучшений и новых функций.
- Проведите пальцем влево от главного экрана Bixby, чтобы изучить новейшие функции и поддерживаемые приложения.
- Вы можете управлять клавишей Bixby в настройках, чтобы решать, что происходит при нажатии или двойном нажатии.
Телефон
- Теперь вы можете отсортировать историю звонков по входящим и исходящим звонкам.
- Ваша история вызовов может включать до 2000 записей (увеличено с 500 записей).
Контакты
- Новое меню ящика упрощает управление контактами из различных учетных записей.
Камера
- Новый оптимизатор сцены автоматически улучшает настройки цвета камеры, чтобы они соответствовали сцене.
Галерея
- Инструменты редактирования Photo Editor Pro были добавлены в галерею, так что вы можете вносить все свои правки и доработки, не выходя из приложения.
Мои файлы
- Новый инструмент анализа хранилища был добавлен, чтобы помочь вам контролировать использование хранилища и сэкономить место.
- Теперь вы можете отображать или скрывать элементы на главном экране «Мои файлы».
Samsung Health
- Количество пройденных вами шагов за день будет отображаться на панели уведомлений.Чтобы скрыть это, нажмите и удерживайте уведомление, затем отключите Текущие шаги.
Прочие улучшения и изменения
- Автоматическое включение экрана при поднятии телефона с помощью функции «Поднимите для пробуждения».
- Войдите в Детский дом на панели быстрого доступа.
- Наклейки для звонков больше не выпускаются.
- изображений HEIF.
Теперь поддерживаются
Предварительные требования
- Мы по-прежнему настоятельно рекомендуем сделать полную резервную копию всех данных на телефоне, включая внутреннюю память.Вы также можете следовать нашему руководству по резервному копированию Android для этой цели.
- Убедитесь, что ваш Galaxy S8 / S8 + заряжен до достаточного уровня заряда. Это поможет избежать внезапных отключений во время процесса обновления.
- Загрузите и установите драйверы USB Samsung на свой компьютер.
- Важно: На телефоне перейдите в настройки безопасности и удалите текущие данные отпечатка пальца. Это должно быть сделано для предотвращения повреждения защищенных данных / отпечатков пальцев после обновления.
- Прилагаемый пакет Android Pie OTA требует, чтобы на вашем Galaxy S8 (G950F / FD) была установлена прошивка Android Oreo с номером сборки G950FXXS4CRLB. Если он у вас еще не установлен, вы можете скачать прошивку отсюда и прошить с помощью Odin.
Загрузить обновление Galaxy S8 / S8 + Android Pie (One UI)
OTA-пакет Android Pie и прошивка Odin загружаются и предоставляются старшим членом XDA Life Companion . Убедитесь, что вы посетили исходную ветку XDA и нажали для него кнопку «Спасибо».На данный момент пакет OTA доступен только для Exynos Galaxy S8 с номером модели SM-G950F / FD. Для Galaxy S8 + доступна только прошивка Odin.
Самый быстрый способ загрузить последнюю версию прошивки Android Pie для вашего Galaxy S8 / S8 + (Exynos или Snapdragon) — использовать инструмент SamFirm. Просто загрузите инструмент SamFirm, введите модель своего телефона (например, SM-G950F, G950U и т. Д.) И код продукта (например, TMB, VZW, BTU и т. Д.) И нажмите кнопку загрузки.
Odin Прошивка
Galaxy S8 (G950F / FD — Exynos):
Galaxy S8 (G950U — Львиный зев)
Galaxy S8 (G950U1 — Львиный зев)
Galaxy S8 + (G955F / FD — Exynos):
Galaxy S8 + (G955U — Львиный зев)
Galaxy S8 + (G955U1 — Львиный зев)
Пакет OTA
Galaxy S8 (G950F / FD — Exynos):
- CRLB (стабильный Android Oreo) в DSBA (стабильный Android Pie): ссылка для скачивания
Как установить Samsung Galaxy S8 / S8 + Android Pie Update
Обновить Galaxy S8 / S8 + до Android Pie можно двумя разными способами.Первый метод поможет вам прошить прошивку Pie с помощью Odin Flash Tool. Второй метод поможет вам обновить свой телефон, вручную установив пакет OTA через стандартное восстановление, которое применимо только к Exynos Galaxy S8 с номером модели G950F / FD.
Метод 1: Использование Odin
- Скачать прошивку для Galaxy S8 / S8 + Android Pie (One UI)
- Распаковать скачанный файл прошивки на ПК
- Полное выключение телефона
- Удерживайте одновременно кнопки уменьшения громкости, Bixby и Power, пока не увидите экран предупреждения.
- На экране предупреждения нажмите кнопку увеличения громкости, чтобы войти в режим загрузки на вашем Galaxy S8 / S8 +
- Подключите телефон к ПК с помощью USB-кабеля
- Откройте папку, в которой находится Odin 3.13.1 zip файл был извлечен
- Дважды щелкните файл «Odin3 3.13.1.exe», чтобы запустить инструмент Odin.
- Должен загореться порт «ID: COM», гарантирующий, что ваш телефон успешно обнаружен инструментом
- Перейдите на вкладку «Параметры» в Odin
- Убедитесь, что установлены флажки «Auto Reboot» и «F.Reset Time».
- Теперь нажмите кнопку «BL» в Odin и выберите файл прошивки, начинающийся с «BL_G950FXXU4DSBA» для S8 и «BL_G955FXXU4DSBA» для S8 +.
- Сделайте то же самое для «AP», «CP» и «CSC» и выберите соответствующие файлы прошивки.
- В случае «CSC», обязательно выберите «HOME_CSC» . Выбор HOME_CSC сохранит данные после обновления, тогда как обычный CSC сотрет все данные, включая внутреннюю память.
- Наконец, нажмите кнопку «Пуск», чтобы установить Samsung Galaxy S8 / S8 + Android Pie Update
.
.
После завершения установки вы увидите сообщение «ПРОЙДЕН!» В окне инструмента Odin, и ваш Galaxy S8 / S8 + должен перезагрузиться в обновленную ОС.
Метод 2: Использование OTA
Убедившись, что на вашем телефоне установлена необходимая прошивка (G950FXXS4CRLB), вы можете выполнить следующие шаги, чтобы загрузить OTA и вручную установить Samsung Galaxy S8 Android Pie Update.
- Загрузите OTA-пакет One UI на базе Android Pie для своего Galaxy S8
- Подключите телефон к ПК
- Скопируйте загруженный OTA-пакет в корень SD-карты (внешнее хранилище). Под «корнем» мы подразумеваем за пределами всех папок
- Отключить устройство и полностью выключить его
- Удерживайте одновременно кнопки увеличения громкости, Bixby и Power, чтобы войти в стандартный режим восстановления на вашем Galaxy S8
- Отпустите кнопки, когда увидите синий экран с логотипом Android
- В стандартном рекавери используйте кнопки громкости, чтобы выделить « Применить обновление с SD-карты », и выберите опцию с помощью кнопки питания
- Перейдите на SD-карту и выберите пакет обновления OTA One UI на базе Android Pie
- Наконец, выберите «Да», чтобы установить Samsung Galaxy S8 Android Pie Update
- Когда процесс загрузки неопубликованных приложений завершится, выберите параметр « Reboot system now ».
.
Если у вас нет внешней SD-карты, вы также можете в качестве альтернативы установить OTA с помощью ADB Sideload. Мы также настоятельно рекомендуем выполнить сброс настроек к заводским настройкам через настройки устройства или стандартное восстановление. Это поможет предотвратить любое необычное поведение после обновления.
Обновление One UI также доступно для:
Теперь ваш телефон должен загрузиться в ОС. Теперь приступайте к изучению новых функций Android Pie и One UI от Samsung. Итак, вы только что смогли установить Samsung Galaxy S8 / S8 + Android Pie-based One UI Update.Если у вас есть какие-либо вопросы относительно процесса, не стесняйтесь оставлять комментарии ниже.
Как установить Samsung Galaxy A8 Plus Обновление Android Pie (One UI)
После выпуска One UI на базе Android Pie для своей флагманской линейки Samsung теперь выпускает Android Pie для Galaxy A8 Plus с номером модели SM-A730F. В этом посте мы покажем вам, как установить Samsung Galaxy S8 Plus Android Pie (One UI) с обновлением вручную. Это легко сделать, перепрошив прошивку Pie с помощью Odin flash tool.
Недавно компания Samsung анонсировала программу Android Pie Beta для Galaxy A6 и Galaxy A7. которые были выпущены еще в 2018 году. В отличие от остальных устройств Samsung, которые недавно были обновлены до Pie, Galaxy A8 Plus не получал никаких предыдущих бета-обновлений, и не было никаких намеков на это.
Из SamMobile пришла новость о том, что в России началось развертывание обновления One UI на базе Android Pie для Galaxy A8 Plus. Пользователи уже кажутся удивленными и одинаково счастливыми по этому поводу.В этом году Samsung быстро готовится к обновлению программного обеспечения и улучшает свои возможности.
Чтобы принудительно проверить наличие обновлений OTA, перейдите в Настройки > Обновления программного обеспечения> Загрузить обновления вручную . Теперь для загрузки доступна и прошивка Android Pie. Это означает, что вы можете прошить его с помощью Odin, чтобы вручную установить обновление Samsung Galaxy A8 Plus Android Pie. Но прежде чем вы перейдете к инструкциям, давайте посмотрим, какие новые функции и изменения вносит это обновление в ваш A8 +.
Подробнее о Samsung и One UI:
Оглавление
One UI для Samsung Galaxy A8 Plus (2018) — журнал изменений
Android Pie сам по себе является огромным обновлением, поскольку он привносит массу новых функций и изменений в ОС. Некоторые из наиболее ожидаемых функций включают новую навигацию на основе жестов, адаптивную батарею и яркость, действия приложений, поддержку вырезов на дисплее, обновленные уведомления, быстрые настройки и меню настроек и многое другое.
С обновлением Android Pie для Galaxy A8 Plus Samsung также выпустила новый стандартный скин — One UI, который находится наверху. Он вносит в ОС множество новых настроек. Весь интерфейс был обновлен, чтобы убрать лишний беспорядок и помочь пользователям сосредоточиться на текущих вещах. Говоря о пользовательском интерфейсе, верхняя часть каждого окна предназначена для просмотра, а нижняя — для взаимодействия, что позволяет легко использовать современный высокий дисплей вашего телефона.
Тогда также присутствует общесистемный темный режим.После включения он автоматически регулирует контрастность и яркость экрана для более комфортного просмотра в темноте.
Согласно примечаниям к выпуску, опубликованным Samsung, ниже приводится полный список изменений:
Один пользовательский интерфейс
- Контент, настройки и другая информация были реорганизованы, чтобы вы могли сосредоточиться на текущей задаче.
- Интерактивные элементы перемещены в нижнюю часть экрана, поэтому они всегда под рукой.
- Новый дизайн и новые функции, такие как ночной режим, делают ваши глаза комфортными.
Уведомления
- Вы можете отвечать на сообщения прямо в панели уведомлений.
- Миниатюры изображений включаются в уведомления о сообщениях.
- В настройках уведомлений приложения нажмите переключатель один раз, чтобы включить или выключить все уведомления в категории.
Клавиатура Samsung
- Новый Юникод 11.Доступно 0 смайликов.
- Новая адаптивная тема изменяет внешний вид вашей клавиатуры в зависимости от цветов окружающего приложения.
- Плавающая клавиатура доступна во всех приложениях и имеет новые настройки размера и прозрачности.
- Вы можете установить индивидуальную задержку касания и удержания.
Уход за устройством (ранее — Обслуживание устройства)
- Рабочие режимы оптимизированы и интегрированы в режимы энергосбережения.
- Панель Edge для обслуживания устройства больше не выпускается.
Всегда на дисплее
- Добавлены новые стили часов, включая возможность показа календаря с вашим расписанием.
- Информация о зарядке была добавлена, чтобы вы знали, сколько времени осталось до полной зарядки.
- Вы можете отображать Always On Display всякий раз, когда экран выключен, или вы можете настроить отображение в течение 30 секунд при касании экрана.
Настройки
- Меню было реорганизовано, чтобы упростить поиск настроек.
Samsung DeX
- Продолжайте пользоваться телефоном, пока DeX отображается на мониторе или телевизоре.
- Используйте Samsung DeX с поддерживаемыми адаптерами HDMI. Нет необходимости в станции DeX.
Биксби
- Bixby совершенно новый, с рядом улучшений и новых функций.
- Проведите пальцем влево от главного экрана Bixby, чтобы изучить новейшие функции и поддерживаемые приложения.
- Вы можете управлять клавишей Bixby в настройках, чтобы решать, что происходит при нажатии или двойном нажатии.
Телефон
- Теперь вы можете отсортировать историю звонков по входящим и исходящим звонкам.
- Ваша история вызовов может включать до 2000 записей (увеличено с 500 записей).
Контакты
- Новое меню ящика упрощает управление контактами из различных учетных записей.
Камера
- Новый оптимизатор сцены автоматически улучшает настройки цвета камеры, чтобы они соответствовали сцене.
Галерея
- Инструменты редактирования Photo Editor Pro были добавлены в галерею, так что вы можете вносить все свои правки и доработки, не выходя из приложения.
Мои файлы
- Новый инструмент анализа хранилища был добавлен, чтобы помочь вам контролировать использование хранилища и сэкономить место.
- Теперь вы можете отображать или скрывать элементы на главном экране «Мои файлы».
Samsung Health
- Количество пройденных вами шагов за день будет отображаться на панели уведомлений.Чтобы скрыть это, нажмите и удерживайте уведомление, затем отключите Текущие шаги.
Прочие улучшения и изменения
- Автоматическое включение экрана при поднятии телефона с помощью функции «Поднимите для пробуждения».
- Войдите в Детский дом на панели быстрого доступа.
- Наклейки для звонков больше не выпускаются.
- изображений HEIF.
Теперь поддерживаются
Помимо упомянутого выше, большинство приложений Samsung, включая Браузер, Контакты, Калькулятор, Samsung Health, Samsung Pay и т. Д., Также будут обновлены до более новых версий после обновления телефона.
В целом, One UI на базе Android Pie для Samsung Galaxy A8 Plus привносит в устройство множество новых функций и улучшений. Не забывайте, что обновление также включает исправления безопасности от февраля 2019 года.
Предварительные требования
- Приведенный ниже процесс не приведет к стиранию данных. Однако мы по-прежнему настоятельно рекомендуем вам сделать полную резервную копию всех ваших данных на телефоне, включая внутреннюю память. Вы также можете следовать нашему руководству по резервному копированию Android для этой цели.
- Зарядите свой Samsung Galaxy A8 Plus до достаточного уровня заряда. Это поможет избежать внезапных отключений во время процесса обновления.
- Убедитесь, что на вашем компьютере установлены драйверы USB Samsung.
- Важно: На телефоне перейдите в настройки безопасности и удалите текущие данные отпечатка пальца. Это должно быть сделано для предотвращения повреждения защищенных данных / отпечатков пальцев после обновления.
- Предоставленная прошивка Android Pie будет работать независимо от того, какую версию программного обеспечения вы установили.Стоит отметить, что прошивка доступна только для российского (SER) региона. Поскольку он поддерживает multi-OXM CSC, устройства в следующем регионе должны иметь возможность использовать этот метод:
- CAC — Узбекистан
- CHO — Чили
- COO — Колумбия
- CPW — Великобритания (склад Carphone)
- DBT — Германия
- EON — Тринидад и Тобаго
- SEK — Украина (Киевстар)
- SER — Россия
- СКЗ — Казахстан
- TPA — Панама
- TTT — Тринидад и Тобаго
- XEO — Польша
- ZTO — Бразилия
Загрузить обновление Galaxy A8 Plus Android Pie (One UI)
Прошивка уже доступна в SamMobile, Samfrew и других базах прошивок.Тем не менее, мы хотели бы особенно поблагодарить XDA Recognized Developer corsicanu за зеркальное копирование прошивки и публичный доступ к ссылкам. Убедитесь, что вы посетили исходную ветку XDA и нажали для него кнопку «Спасибо».
Если вы сталкиваетесь с низкой скоростью загрузки, вы также можете загрузить и использовать инструмент SamFirm для загрузки прошивки Android Pie для своего Galaxy A8 Plus. После запуска инструмента введите « SM-A730F » в качестве модели и « SER », « INS » или « SKZ » и т. Д. В качестве региона.
Когда начнется более широкое внедрение, и прошивка станет доступной и для других регионов, мы обновим этот пост.
Как установить обновление Android Pie для Samsung Galaxy A8 Plus
Вы можете обновить свой Galaxy A8 Plus до Android Pie, просто перепрограммировав прошивку Pie с помощью Odin Flash Tool. Если вы не знаете, как это сделать, следуйте инструкциям, приведенным ниже:
- Скачать прошивку Galaxy A8 Plus Android Pie (One UI)
- Распаковать скачанный файл прошивки на ПК
- Полное выключение телефона
- Удерживая кнопки уменьшения громкости, увеличения громкости и питания вместе, подключите кабель USB.
- Когда появится экран предупреждения, нажмите кнопку увеличения громкости, чтобы войти в режим загрузки на вашем Galaxy A8 Plus
- Подключите телефон к ПК с помощью USB-кабеля
- Загрузите исправленный Odin 3.13.1 zip и распакуйте его на ПК
- Дважды щелкните файл «Odin3 3.13.1.exe», чтобы запустить инструмент Odin.
- Должен загореться порт «ID: COM», гарантирующий, что ваш телефон успешно обнаружен инструментом
- Щелкните вкладку «Параметры» в окне Odin.
- Убедитесь, что установлены флажки «Auto Reboot» и «F.Reset Time».
- Теперь нажмите кнопку «BL» в Odin и выберите файл прошивки, начинающийся с « BL_A730FXXU4CSC9 .
- Сделайте то же самое для «AP», «CP» и «CSC» и выберите соответствующие файлы прошивки.
- В случае «CSC», обязательно выберите файл «HOME_CSC_OXM» . Штатный CSC сотрет телефон полностью. С другой стороны, HOME_CSC сохранит данные после обновления.
- Наконец, нажмите кнопку «Пуск», чтобы установить Samsung Galaxy A8 Plus Android Pie Update
.
После завершения установки вы увидите сообщение «ПРОЙДЕН!» В окне инструмента Odin, и ваш телефон должен перезагрузиться в обновленную ОС.
Мы также настоятельно рекомендуем сделать сброс настроек до заводских настроек через настройки устройства или стандартное восстановление.Это поможет предотвратить любое необычное поведение после обновления.
Теперь, когда ваш телефон обновлен, приступайте к изучению новых функций Android Pie и One UI от Samsung. Итак, вы только что смогли установить One UI Update на базе Samsung Galaxy A8 Plus Android Pie . Если у вас есть какие-либо вопросы относительно процесса, не стесняйтесь оставлять комментарии ниже.
Как установить обновление Android 9 Pie вручную на T-Mobile Galaxy S8 Active
Конечно, это заняло много времени, но T-Mobile наконец-то предоставила пользователям Galaxy S8 Active обновление Android 9 Pie OTA.Однако, если вы не можете получить Pie OTA от T-Mobile, вы можете загрузить файл прошивки и установить обновление Pie самостоятельно. Процесс установки довольно прост. Учитывая, что сейчас вся ярость идет об Android 10, настолько, что устройства S10 и Note 10 могут получить Android 10 в любое время, пользователи S8 Active могут быть немного огорчены задержкой развертывания их обновления Pie.
Скачать прошивку T-Mobile Galaxy S8 Active Android 9 Pie
Щелкните ссылку выше, чтобы загрузить прошивку Android Pie для T-Mobile S8 Active.
Связано: Что такое обновление Android 10
Как установить обновление Android 9 Pie вручную на T-Mobile Galaxy S8 Active
Чтобы установить обновление Android Pie вручную на T-Mobile Galaxy S8 Active , следуйте приведенному ниже руководству.
Заявление об ограничении ответственности
Установка официальной прошивки через Odin не аннулирует гарантию вашего устройства, но это остается неофициальным процессом, и поэтому вам нужно быть осторожным с ним. В любом случае вы несете ответственность только за свое устройство.Мы не несем ответственности в случае повреждения вашего устройства и / или его компонентов.
Резервное копирование, резервное копирование, резервное копирование!
Убедитесь, что вы создали резервную копию важных файлов , хранящихся на вашем устройстве, прежде чем переходить к шагам ниже, чтобы на случай, если что-то пойдет не так, у вас будет резервная копия всех ваших важных файлов. Иногда установка прошивки может удалить все на вашем устройстве!
Пошаговое руководство
Шаг 1. Убедитесь, что вы загрузили на свой компьютер прошивку .Поищите его на нашем сайте, если у вас его еще нет.
Шаг 2. Сначала установите драйвер USB Samsung (метод 1 на связанной странице). Дважды щелкните EXE-файл драйверов, чтобы начать установку. (Не требуется, если вы уже это сделали.)
Шаг 3. Также загрузите программное обеспечение Odin для ПК (последняя версия).
Шаг 4. Распакуйте файл прошивки. Для этого вы можете использовать бесплатное программное обеспечение, например 7-zip.Установите 7-zip, затем щелкните правой кнопкой мыши файл прошивки и в разделе 7-zip выберите «Извлечь сюда». У вас должны появиться файлы в формате .tar.md5 . (У вас может быть куча файлов, и вы найдете текст типа AP, BL, CP или CSC и т. Д., Написанный в начале этих файлов.) Мы загрузим этот файл в Odin для установки на устройство.
Шаг 5. Извлеките из файла Odin . Вы должны получить exe-файл Odin (другие файлы могут быть скрыты, следовательно, не видны).
Шаг 6.Отключите ваше устройство Galaxy от ПК, если оно подключено.
Шаг 7. Загрузите устройство в режиме загрузки :
- Выключите устройство. Подождите 6-7 секунд после того, как экран погаснет.
- Нажмите и удерживайте три кнопки уменьшения громкости + кнопки Bixby + питания вместе, пока не увидите экран предупреждения.
- Если на вашем устройстве есть кнопка «Домой», используйте комбинацию кнопок «Уменьшение громкости» + «Домой» + «Питание».
- Если на вашем устройстве нет кнопки «Домой» или кнопки Bixby, используйте комбинацию кнопок уменьшения громкости + увеличения громкости + кнопки питания.
- Нажмите кнопку увеличения громкости, чтобы перейти в режим загрузки.
Шаг 8. Дважды щелкните файл Odin .exe (из шага 5), чтобы открыть окно Odin , как показано ниже. Будьте осторожны с Odin и делайте то, что сказано, чтобы предотвратить проблемы.
Шаг 9. Подключите ваше устройство с помощью кабеля USB. Odin должен распознать ваше устройство. Это обязательно. Когда он распознает, вы увидите Добавлено !! Сообщение появится в поле журнала в левом нижнем углу, а в первом поле под ID: COM также будет отображаться нет.и сделайте фон синим. Посмотрите на картинку ниже.
- Вы не можете продолжить, пока не получите добавленное !! сообщение, которое подтверждает, что Odin распознал ваше устройство.
- Если вас не добавят !! сообщение, вам необходимо установить / переустановить драйверы снова и использовать оригинальный кабель, который идет в комплекте с устройством. В основном проблема заключается в драйверах (см. Шаг 2 выше).
- Вы также можете попробовать разные USB-порты на своем ПК.
Шаг 10.Загрузите и файлов прошивки в Odin. Нажмите кнопку AP на Odin и затем выберите файл .tar.md5 сверху. На снимке экрана ниже показано, как будет выглядеть окно Odin после загрузки файлов.
- Щелкните вкладку BL и выберите файл, начинающийся с текста BL.
- Щелкните вкладку AP и выберите файл, который начинается с текста AP.
- Щелкните вкладку CP и выберите файл, начинающийся с текста CP.
- [Другой!] Щелкните вкладку CSC и выберите файл, начинающийся с текста HOME_CSC.Если файл HOME_CSC недоступен, выберите файл, начинающийся с текста CSC.
О файле CSC: Использование файла HOME_CSC не приведет к сбросу настроек устройства, и данные на телефоне не будут удалены. Однако, когда мы выбираем обычный файл CSC, и это приводит к тому, что CSC на устройстве отличается от файла CSC, ваш телефон будет отформатирован автоматически. Вы даже можете игнорировать загрузку файла CSC, что тоже может подойти. Но если это не сработает, повторите весь процесс и на этот раз выберите файл CSC.
- Информация: Когда вы загружаете файлы, Odin проверяет сумму md5 файла прошивки, что требует времени. Итак, просто дождитесь, пока это будет сделано, и файл прошивки будет загружен. Не волнуйтесь, если Odin перестанет отвечать на запросы, это нормально. Размер двоичного файла также будет отображаться в Odin.
Один файл прошивки? Если после распаковки zip у вас остался только один файл прошивки, ничего страшного. Он будет начинаться с AP и должен быть загружен на вкладку AP в Odin.Игнорируйте другие вкладки в Odin. Вот и все.
Шаг 11. Перейдите на вкладку Параметры и убедитесь, что флажок Переразбить не установлен . Никогда не используйте вкладку PIT.
Вернитесь на вкладку Log сейчас, так как она покажет ход установки прошивки, когда вы нажмете кнопку запуска на следующем шаге.
Шаг 12. Убедитесь, что все в порядке, как указано выше. Когда все будет готово, нажмите кнопку Start в Odin сейчас, чтобы начать прошивку прошивки на вашем устройстве.
Дождитесь завершения установки, после чего ваше устройство автоматически перезагрузится. После успешной установки из Odin вы получите сообщение PASS , как показано ниже.
Некоторые ошибки, с которыми вы можете столкнуться, и соответствующие решения.
- Если Odin застревает на установочном соединении , вам нужно сделать все это снова. Отключите устройство, закройте Odin, снова загрузите устройство в режим загрузки, откройте Odin, затем выберите файл и снова прошейте его, как сказано выше.
- Если вы получите FAIL в верхнем левом поле, вам также необходимо повторно прошить файл, как указано выше.
Готово! На вашем T-Mobile S8 теперь будет обновление Android 9 Pie.
К вашему сведению, Galaxy S8 не подходит для обновления Android 10, которое включает в себя множество новых интересных функций. S9, S10, Note 9 и Note 10 будут флагманскими устройствами, которые получат обновление Android 10 в виде обновления One UI 2.0 , поскольку даже Galaxy Note 8 проиграет.
Полный список устройств Samsung для обновления Android 10 можно найти здесь.
Нужна помощь? Конечно, дайте нам знать в комментариях ниже.
доступен для Galaxy Tab A 10.5, J7 Pro, J7 Nxt и T-Mobile Galaxy A6
Последние новости
15 июня 2019 г. : Samsung выпускает новое обновление программного обеспечения для Galaxy Tab A 10.5 2018 в виде версии T595XXU3BSF3 . Помимо установки Android Pie с One UI поверх, обновление также включает новое исправление безопасности для , июнь 2019 года , а также общесистемные исправления ошибок и улучшения стабильности.
10 июня 2019 г. : Новое обновление программного обеспечения Android Pie доступно для Galaxy J7 Nxt (SM-J701F) как версия J701FXXU6CSF1 и обеспечивает One UI на устройстве с такими вещами, как общесистемный ночной режим, жесты для навигация, плавающее приложение Samsung Keyboard и Adaptive Battery для увеличения времени автономной работы. Обновление также сопровождается новым патчем безопасности от мая 2019 года.
4 июня 2019 г. : Samsung запускает Android Pie для Galaxy J7 Pro (SM-J730FM) в России, того же устройства, которое на других рынках носит название Galaxy J7 2017.
29 мая 2019 г. : После долгого ожидания вариант T-Mobile телефонов Galaxy A6 в США теперь обновляется до Android 9 Pie. Глобальные подразделения вернули Pie в марте, но, как обычно, вариант с авианосцем опаздывает на вечеринку.
Оригинал артикула ниже:
Samsung — ведущий производитель смартфонов в мире, и, как всегда, именно действия южнокорейской компании определят, насколько быстро будет набирать обороты новое обновление Android 9 Pie.Google уже внес свой вклад и сделал AOSP доступным с 6 августа 2018 г., и теперь дело за Samsung.
Если у вас есть смартфон или планшет Samsung Galaxy, на этой странице вы найдете всю информацию об обновлении Samsung Android 9 Pie, о том, что и когда его ожидать, об устройствах, которые получат ОС, и даже более подробную информацию о неофициальных обновлениях Pie через популярные пользовательские ПЗУ.
Связанный:
Список устройств
| Устройство | Право на получение пирога Android | |
| Galaxy Note 9 | В наличии | |
| Galaxy Note 8 | В наличии | Выпущено 15 февраля 2019 г. |
| Galaxy S9 | В наличии | |
| Galaxy S9 + | В наличии | |
| Galaxy S8 | В наличии | |
| Galaxy S8 + | В наличии | |
| Galaxy S8 Active | Соответствует | II квартал 2019 |
| Galaxy S7 | Не соответствует требованиям | NA |
| Galaxy S7 Edge | Не соответствует требованиям | NA |
| Galaxy S7 Active | Не соответствует требованиям | NA |
| Galaxy Note FE | В наличии | Выпущено 25 марта 2019 г. |
| Galaxy A9 2018 | В наличии | Выпущено 13 марта 2019 г. |
| Galaxy A9 Star | В наличии | Выпущено 13 июня 2019 г. |
| Galaxy A8 + | В наличии | Выпущено 7 марта 2019 г. |
| Galaxy A8 (2018) | В наличии | Выпущено 12 марта 2019 г. |
| Galaxy A8s | В наличии | Выпущено 11 июня 2019 г. |
| Galaxy A8 Star | В наличии | Выпущено 13 июня 2019 г. |
| Galaxy A7 2018 | В наличии | |
| Galaxy A6 | В наличии | Выпущено 4 апреля 2019 г. |
| Galaxy A6 + | В наличии | Выпущено 20 марта 2019 г. |
| Galaxy J8 | В наличии | Выпущено 8 апреля 2019 г. |
| Galaxy J7 2017 | В наличии | Выпущено 10 июня 2019 г. |
| Galaxy J7 Pro | В наличии | Выпущено 2 июня 2019 г. |
| Galaxy J7 Nxt / Neo / Core | В наличии | Выпущено 10 июня 2019 г. |
| Galaxy J7 Star | Соответствует | II квартал 2019 |
| Galaxy J7 Duo | Соответствует | II квартал 2019 |
| Galaxy J7 Prime 2 | В наличии | Выпущено 8 мая 2019 г. |
| Galaxy J6 (On6 в Индии) | В наличии | Выпущено 11 апреля 2019 г. |
| Galaxy J6 + | В наличии | Выпущено 25 апреля 2019 г. |
| Galaxy J4 | В наличии | Выпущено 26 апреля 2019 г. |
| Galaxy J4 + | В наличии | Выпущено 26 апреля 2019 г. |
| Galaxy J3 V 3-го поколения | Соответствует | III кв.2019 г. |
| Galaxy J3 Star | Соответствует | III кв.2019 г. |
| Galaxy J2 (2018) | Соответствует | II квартал 2019 |
| Galaxy J2 Core | Соответствует | II квартал 2019 |
| Galaxy Amp Prime 3 | Соответствует | III кв.2019 г. |
| Galaxy On7 Prime 2018 | В наличии | Выпущено 8 мая 2019 г. |
| Galaxy Tab S4 | В наличии | Выпущено 11 апреля 2019 г. |
| Galaxy Tab S3 | Соответствует | Август 2019 |
| Galaxy Tab A 10.5 (2018) | В наличии | Выпущено 13 июня 2019 г. |
| Galaxy Tab Active 2 | В наличии | Выпущено 7 июня 2019 г. |
Обновление Galaxy S9 Pie
- Выпущено 24 декабря 2018 г. в Европе
- Доступно на всех перевозчиках США
После нескольких недель тестирования Samsung, наконец, выпустила первую стабильную версию Android 9 Pie с One UI наверху для Galaxy S9 и S9 + 24 декабря 2018 года .Первый вариант оператора в США получил обновление Pie 29 января 2019 года , а примерно через день или около того ОС появилась на нескольких операторах, включая Verizon Wireless, Sprint и AT&T.
Связанные :
Обновление Galaxy S8 Pie
- Android 9 выпущен по всему миру
Samsung выпустила первое стабильное обновление Android 9 Pie для Galaxy S8 и S8 + в Европе 19 февраля 2019 года. Те, кто находится в США, начали получать обновление к концу марта 2019 года.
Как и в случае с Oreo, пройдет некоторое время, прежде чем обновление Pie появится на Galaxy S8 Active, что может привести к тому, что этот телефон присоединится к вечеринке в апреле или даже в мае 2019 года. Обновление для Android 9 Pie будет вторым и последнее крупное обновление ОС для серии S8.
Связанные :
Обновление Galaxy S7 Pie
- Не соответствует требованиям для обновления Android 9 Pie
Samsung обычно выпускает два основных обновления ОС для своих флагманских телефонов серии S.С обновлением Oreo Galaxy S7, S7 Edge и S7 Active получили второе и последнее крупное обновление ОС, а это означает, что они не получат никаких официальных обновлений для Pie.
Связанные :
Обновление Galaxy Note 9 Pie
- Обновление стабильного пирога выпущено во всем мире
Компания Samsung выпустила стабильную версию своего обновления Android Pie для Note 9 в Европе в четвертый день 2019 года. Обновление, обозначенное как версия программного обеспечения N960FXXU2CRLT, или сокращенно CRLT, сначала было выпущено в Германии, а затем распространилось и на другие страны. части мира, которые используют вариант N960F .Тем, кто в США, пришлось подождать до последнего дня января 2019 года, когда лидерами гонки стали AT&T и Sprint, но до марта потребовалось T-Mobile, U.S. Cellular и Verizon Wireless, чтобы выпустить обновление.
Связанные : Новости обновления программного обеспечения Galaxy Note 9
Обновление Galaxy Note 8 Pie
- Android Pie доступен по всему миру
Компания Samsung выпустила стабильную версию Android 9 Pie для международного Galaxy Note 8 с номером модели SM-N950F , а также U.Вариант S. с номером SM-N950U .
Связанные : Новости обновления программного обеспечения Galaxy Note 8
Обновление Galaxy Note FE Pie
- Android Pie доступен для загрузки
В отличие от устройства, которое появилось после Galaxy Note 7, Note FE поставлялся с предустановленной Android 7.1 Nougat из коробки и с тех пор был обновлен до Android 8.0 Oreo, первого крупного обновления ОС. Второе крупное обновление ОС для Android Pie произошло 25 марта 2019 г. .
Обновление Galaxy A9 Pie
- Android Pie выпущен для всех моделей
Galaxy A9 2018 получил Android Pie 13 марта 2019 года , в Европе. Два других варианта Galaxy A9, A9 Star и A9 Star Lite, также были обновлены до Pie.
Что касается дуэта Galaxy A9 и A9 Pro 2016 года, обновления Pie не будет, если сообщество разработчиков Android не предложит что-то для вас.
Связанные : Новости обновления программного обеспечения Galaxy A9
Обновление Galaxy A8 Pie
- Доступно обновление Android 9 Pie
С 12 марта 2019 года пользователи Galaxy A8 и Galaxy A8 + 2018 могут установить Android 9 Pie на свои устройства.Обновление также доступно для моделей Galaxy A8 Star и Galaxy A8s.
Galaxy A8 2016 был выпущен с Android Marshmallow и в настоящее время работает на Android Oreo, втором и последнем крупном обновлении ОС.
Связанные : Новости обновления программного обеспечения Galaxy A8
Обновление Galaxy A7 Pie
- Android Pie выпущен для выпуска 2018 года
Samsung Galaxy A7 2018 — единственное устройство в семействе Galaxy A7, поддерживающее Android Pie и уже получившее обновление.Развертывание началось в Европе 14 марта 2019 г. .
Связанные : Новости обновления программного обеспечения Galaxy A7
Обновление Galaxy A6 Pie
- Обновление Pie доступно для A6 и A6 + с 28 марта 2019 г.
- Pie выпущен для варианта T-Mobile 28 мая 2019 г.
Компания Samsung начала выпуск Android 9 Pie для телефонов A6 и A6 plus. Обновление One UI начало развертываться для двух устройств в ОАЭ и постепенно распространилось по всему миру, в конечном итоге появившись в США.Спустя два месяца С.
Связанные : Новости обновления программного обеспечения Galaxy A6
Обновление Galaxy A5 Pie
- Не соответствует требованиям для обновления Android 9 Pie
Samsung не выпускал ни одного телефона Galaxy A5 в 2018 году. Последним представителем такого типа был Galaxy A5 2017, и до сих пор устройство получило два основных обновления ОС, последнее из них, Android 8.0 Oreo, имеет выпущен во втором квартале 2018 года. С учетом сказанного, единственный другой способ установить Android 9 Pie на свой телефон Galaxy A5 2017 — это сделать доступным пользовательское ПЗУ на основе Pie, чего мы пока не можем сказать.Тем не менее, вы можете следить за такими новостями на этих страницах.
Связанные :
Обновление Galaxy A3 Pie
Как и Galaxy A5, Samsung не обновила серию Galaxy A3. Уходящий Galaxy A3 2017 получил два основных обновления ОС, в том числе он стал первым, получившим Oreo в отношении устройств семейства Galaxy A 2017. Имея это в виду, не ждите официального обновления Android 9 Pie, но, возможно, что-то может появиться неофициально. Если это произойдет, мы обновим любую из страниц ниже, поэтому внимательно следите за ними.
Связанные :
Обновление Galaxy J8 Pie
- Android Pie выпущен 8 апреля 2019 г.
По состоянию на 8 апреля 2019 года у Galaxy J8 есть готовое обновление до Android 9 Pie в России. Обновление, помимо установки Pie, также включает Samsung One UI поверх стандартного Android.
J8 — первая модель серии J, которая попробовала пирог.
Связанные : Новости обновления программного обеспечения Galaxy J8
Обновление Galaxy J7 Pie
- Android Pie выпущен для нескольких моделей J7
Компания Samsung начала развертывание Android Pie с One UI на Galaxy J7 Prime 2018, также известном как Galaxy J7 Prime 2 или Galaxy On7 Prime 2018 в Индии, и Galaxy J7 Pro в России в начале мая и начале июня 2019 года соответственно.J7 2017 и J7 Nxt, также известные как Galaxy J7 Core или Galaxy J7 Neo, присоединились к вечеринке 10 июня.
Связанные : Новости обновления программного обеспечения Galaxy J7
Обновление Galaxy J6 Pie
- Android Pie теперь доступен для Galaxy J6 и J6 +
- J6 также известен как On6 в Индии
Android Pie для Galaxy J6 и J6 + доступен. Модели SM-J600F, SM-J600FN, SM-J600G и SM-J610F получили Pie, но распространение по всему миру будет постепенным.
Связанные : Новости обновления программного обеспечения Galaxy J6
Обновление Galaxy J5 Pie
- Никакая текущая модель не подходит для пирога
Компания Samsung не анонсировала обновленные версии семейства Galaxy J5. Последним появился Galaxy J5 2017, и ни один из выпусков не будет обновлен до Android 9 Pie. Поскольку серия Galaxy J5 2017 имеет Nougat прямо из коробки и имеет право на одно крупное обновление ОС, лучшее, что могут сделать устройства этой серии, — это Android Oreo, который уже выпускается.
Если Samsung представит Galaxy J5 2018, он будет иметь предустановленную Android Oreo и, следовательно, получит право на обновление до Android 9 Pie, но до тех пор ни один телефон J5 не получит новую ОС.
Связанные : Новости обновления программного обеспечения Galaxy J5
Обновление Galaxy J4 Pie
- Android 9 Pie доступен для обеих моделей
И Samsung Galaxy J4, и J4 + теперь можно обновить до Android 9 Pie, хотя обновления могут быть доступны не во всех регионах мира.
Обновление Galaxy J3 Pie
- Модели 2018 года имеют право на получение пирога
- может начаться в третьем квартале 2019 года
Развертывание ОС
Ни один из телефонов Galaxy J3 с 2017 года не будет обновлен до Android 9 Pie. Однако все варианты Galaxy J3 2018, которые поставляются с предустановленной Android Oreo, гарантированно получат обновление для Android Pie. Поскольку это бюджетное устройство, владельцы подходящих телефонов Galaxy J3 могут рассчитывать на получение Pie где-то в третьем квартале 2019 года, что является действительно долгим ожиданием.
Связанные : Новости обновления программного обеспечения Galaxy J3
Обновление Galaxy J2 Pie
- Android 9 Pie появится на J2 2018 и J2 Core
- Pie Go ожидается на J2 Core
- начнется в апреле 2019 г.
Выпуск
Внедрение
Ожидается, что первое устройство Samsung Android Go получит обновление до Android 9 Pie Go Edition, как и Galaxy J2 2018. Samsung заявляет, что дуэт перейдет на Pie в апреле 2019 года, но еще неизвестно, будет ли компания жить. до своего обещания.
Что касается других вариантов Galaxy J2, то официального обновления Pie не ожидается.
Связанные : Новости обновления программного обеспечения Galaxy J2
Обновление Galaxy Tab S4
- Доступно обновление Android Pie с одним пользовательским интерфейсом (11 апреля 2019 г.)
Как и ожидалось, Samsung начала выпуск обновления Android Pie с оболочкой One UI для планшета Tab S4. Первоначальное развертывание произошло в Европе, а через пару недель оно распространилось на США.
Связанные : Новости обновления программного обеспечения Galaxy Tab S4
Обновление Galaxy Tab S3
- Подходит для Android Pie
- запланировано на август 2019 г.
Внедрение
Samsung Galaxy Tab S3 получит второе и последнее крупное обновление ОС до Android 9 Pie с One UI в августе 2019 года, это в соответствии с последними недавно опубликованными планами.
Связанные : Новости обновления программного обеспечения Galaxy Tab S3
Galaxy Tab A обновление
- Android Pie доступен для Tab A 10.5 (2018)
- Pie также ожидается для Tab A 2017
И Galaxy Tab A 2017, и Galaxy Tab A 10.5 (2018) имеют право на обновление до Android 9 Pie. Однако, по словам Samsung, первая получит одобрение в сентябре, а вторая — в октябре 2019 года.
Связанные : Новости обновления программного обеспечения Galaxy Tab A
Galaxy Tab Active обновление
- Android Pie доступен для Tab Active 2
Galaxy Tab Active 2 начал получать обновление для Android 9 Pie с One UI 7 июня 2019 года, но только для варианта LTE.Модель только с Wi-Fi скоро последует этому примеру.
Связанные : Новости обновления программного обеспечения Galaxy Tab Active 2
Какое устройство Samsung Galaxy у вас? Он есть в этом списке? Сообщите нам об этом в комментариях ниже.
Android Pie сделает телефоны Samsung намного быстрее
С Android Pie Samsung превратит столь любимую, но малоизвестную функцию, которая может сделать ваш телефон намного более быстрым, в официальную функцию.
Южнокорейский гигант запустил бета-программу Android Pie для Galaxy S9 и Galaxy S9 Plus на прошлой неделе, и пользователи только что обнаружили удобную новую опцию в меню настроек (Galaxy Club через SamMobile).
Подробнее: Лучший смартфон
Похоже, что компания сделала Reduce Animations официальной функцией для телефонов Samsung под управлением Android Pie.
Включение этой функции на самом деле не улучшает производительность вашего телефона — оно просто удаляет анимацию, поэтому все, что вы делаете, например, запускаете приложения или открываете меню, кажется, происходит немедленно.Однако это также может привести к тому, что пользовательский интерфейс станет немного менее плавным.
Ранее пользователям телефонов Samsung приходилось разблокировать доступ к меню «Параметры разработчика» («Настройки»> «Об устройстве»> нажмите «Номер сборки» семь раз), чтобы воспользоваться функцией «Уменьшить анимацию».
Это немного упрощает работу.
Бета-программа Samsung Android Pie в настоящее время открыта только для пользователей из Южной Кореи, Германии и США. Вы можете зарегистрироваться, открыв приложение Samsung Members и нажав кнопку «Уведомления».
После регистрации вы сможете загрузить бета-версию Android Pie, зайдя в меню «Настройки» на телефоне, нажав «Обновление ПО» и выбрав «Загрузить обновления вручную».
Подписка на бета-версию откроет доступ к недавно представленной оболочке One UI, которая работает поверх Android Pie на устройствах Samsung.
One UI должен начать развертываться на совместимых устройствах Samsung в январе и был разработан, чтобы сделать большие телефоны более простыми и удобными в использовании.Он также представит вариант ночного режима, который можно использовать для продления срока службы батареи вашего телефона.
Подробнее: Черная пятница 2018 Великобритания сделок
Android Pie — и, как следствие, One UI — также собирается развернуть на Samsung Galaxy Note 9, а также на некоторых бывших флагманах, таких как Galaxy Note 8, Galaxy S8 и Galaxy S8 Plus 2017 года.
Вы в восторге от Android Pie? Вам уже надоело терпение? Дайте нам знать в Twitter @TrustedReviews.
13 лучших функций Android 9.0 Pie, которые вам нужно попробовать
Самая новая версия Android уже здесь! Он называется Android Pie и представляет собой версию операционной системы 9.0. В нем представлены некоторые новые интересные приемы, которые изменят способ использования Android. Это долгожданные дополнения после того, как в последние несколько версий Android были внесены в основном небольшие изменения.
Из-за фрагментации Android Pie будет постепенно развертываться на устройствах в ближайшие месяцы и не будет выглядеть одинаково на всех.
Скачали ли вы уже или с нетерпением ждете этого, вот лучшие новые функции Android 9.0 Pie, о которых вы должны знать.
1. Новая навигация с помощью жестов
Android уже давно использует стандартную трехкнопочную панель навигации в нижней части экрана. В Pie вы можете отказаться от стандартных кнопок Back , Home и Recent в пользу новой системы навигации на основе жестов.
В будущих устройствах эта функция будет включена, но после обновления вы все равно будете видеть старые кнопки. Чтобы попробовать, зайдите в Настройки> Система> Жесты> Проведите вверх по кнопке «Домой» . Ваша панель навигации сразу изменится.
Вот как ориентироваться в новой настройке:
- Нажмите новую кнопку Home в форме таблетки, чтобы вернуться домой.
- Если в вашем текущем представлении можно использовать кнопку Назад , вы увидите, что она отображается там, где она была всегда.
- Проведите вверх по на кнопке «Домой», чтобы открыть представление Недавние . Здесь проведите пальцем влево и вправо, чтобы просмотреть список, и проведите пальцем вверх , чтобы очистить последнее приложение. Нажмите и удерживайте значок приложения, чтобы увидеть вариант Разделить экран . Вы даже можете взаимодействовать с приложениями в этом представлении, чтобы выбирать и копировать текст.
- Дважды проведите вверх по кнопке «Домой», и вы откроете панель приложений.
- Проведите пальцем вправо и удерживайте на главном экране, чтобы медленно перемещаться между приложениями, и отпустите, чтобы открыть то, что находится посередине.
- Быстро проведите пальцем вправо и отпустите , чтобы перейти к предыдущему приложению.
- Нажмите и удерживайте кнопку «Домой», чтобы открыть Google Assistant, как раньше.
К этому может потребоваться некоторое время, чтобы привыкнуть, но он предлагает более плавные методы навигации по сравнению со старым стилем.
Для других жестов навигации, а также интересных инструментов, взгляните на эти приложения Android ABD, где вы найдете мощные функции без рута. и эти советы по многозадачности и приложения для Android.
2. Адаптивная батарея и яркость
В Android есть множество автоматизированных функций, а некоторые важные из них в Pie стали намного умнее.
Adaptive Battery — это расширение функции Doze, представленной в Android 6 Marshmallow.Doze переводит приложения, которые вы не использовали, в «глубокий сон», чтобы они не расходовали заряд батареи. Теперь Adaptive Battery идет дальше, узнавая о приложениях и сервисах, которые вы используете чаще всего, а затем настраивает то, что вы не используете так часто, чтобы расходовать меньше энергии.
Это включено по умолчанию, но вы можете переключить его в Настройки> Батарея> Адаптивная батарея . Обратите внимание, что из-за этого приложения, которые вы не часто используете, могут получать отложенные уведомления.
галерея изображений (2 изображения)
Автоматическая яркость Android также получила обновление в Pie.Теперь ваш телефон определит уровень яркости, который вы предпочитаете в определенных приложениях и средах, и настроит его автоматически. Вы можете помочь в обучении, открыв панель Quick Settings (дважды потяните панель уведомлений) и отрегулировав яркость по мере необходимости.
галерея изображений (2 изображения)
3.Действия приложения
Программа запуска Google уже предсказывает приложения, которые вы, скорее всего, будете использовать, в зависимости от времени суток. Теперь App Actions позволяют быстро запускать задачи, предсказывая, что вы хотите сделать.
Например, вы можете увидеть ярлык для запуска навигации на Google Картах утром. На работе вы можете увидеть действие приложения, чтобы поговорить с коллегой в Hangouts. А когда вы подключите наушники, вы увидите действие приложения для своего последнего плейлиста.
Они похожи на ярлыки приложений, доступные при долгом нажатии значков, которые, в свою очередь, были вдохновлены 3D Touch на iPhone. Более разумный прогноз означает, что вы, надеюсь, будете использовать их чаще.
4. Ломтики
Подобно действиям приложений, фрагменты позволяют переходить прямо к определенным действиям в приложениях. Например, Google сообщает, что если вы выполните поиск Lyft на своем телефоне, вы увидите ярлык для вызова поездки на работу с указанием цены и ETA.
5. Улучшенные функции безопасности
Многие обновления безопасности Android Pie скрыты и не особенно интересны. Но вы должны знать о двух из них.
Во-первых, эта версия Android «ограничивает доступ к микрофону, камере и всем датчикам SensorManager из приложений, которые не работают», согласно Google. Это означает, что даже если вы предоставили приложению разрешение на доступ к вашему микрофону, оно не сможет этого сделать, если вы не используете его активно.
Во-вторых, новый режим блокировки укрепляет ваш телефон в экстренных ситуациях. После включения этого параметра в разделе «Настройки »> «Безопасность и местоположение»> «Настройки экрана блокировки»> «Показать параметр блокировки » вы можете нажать «Блокировка » в меню «Питание». Это мгновенно блокирует ваш телефон, отключает разблокировку отпечатком пальца и Smart Lock, а также скрывает уведомления на экране блокировки. Вам нужно будет использовать свой PIN-код, пароль или графический ключ, чтобы разблокировать его.
галерея изображений (2 изображения)
Это окажется полезным, если вы чувствуете, что авторитет или вор могут заставить вас попытаться разблокировать телефон биометрическими методами.Держите его под рукой на случай чрезвычайных ситуаций.
6. Цифровое благополучие
Хотя это еще не часть Android, цифровое благополучие в Android будет одной из самых интересных. Это набор функций, которые Google разработал, чтобы помочь вам увидеть, как часто вы пользуетесь телефоном и в каких приложениях проводите больше всего времени.
На панели управления показано, сколько уведомлений вам отправляют приложения, сколько времени вы проводите в приложениях и как часто проверяете свой телефон.Вы также можете установить дневные ограничения по времени, чтобы не тратить время зря на приложения, которые тратят время.
Между тем, обновленная функция «Не беспокоить» отключает не только звуковые, но и визуальные уведомления. Это поможет вам не отвлекаться. А функция Wind Down превращает ваш телефон в оттенки серого, когда приходит время ложиться спать. Это уловка, которая делает ваш телефон менее интересным в использовании.
Если вам интересно, вы можете подписаться на бета-версию «Цифровое благополучие».В будущем он появится в Android Pie.
В Android есть множество специальных возможностей, но к ним не всегда легко получить доступ. Новое меню в Android Pie упрощает доступ к общим функциям для пользователей, которым требуется помощь.
Включите это меню в Настройки> Специальные возможности> Меню специальных возможностей . Включите ползунок Use service и подтвердите запрос, и вы увидите новый значок справа от панели навигации.Нажмите это в любое время, чтобы открыть большое меню с ярлыками для , Том , , Недавние приложения, , Быстрые настройки, и другие.
галерея изображений (2 изображения)
Это должно упростить навигацию для пользователей, которым трудно использовать жесты Android.
8. Новый ярлык для снимка экрана
Комбинация кнопок Power + Volume Down по умолчанию для снимков экрана немного неудобна. Таким образом, в Android Pie вы можете в любое время воспользоваться ярлыком из меню Power .
Более того, вы также можете нажать команду Edit в появившемся уведомлении, чтобы сразу же внести изменения в свой снимок.
Если это недостаточно удобно, также ознакомьтесь с другими способами захвата экрана вашего Android.
9. Более простой поворот экрана
Android автоматически переключает ориентацию экрана в зависимости от его расположения. Вы можете заблокировать ориентацию на портретную или альбомную, но это становится проблемой, если вам нужно часто переключаться.
В Pie, если у вас отключен Auto-Rotate , вы увидите новый значок в правой части панели навигации, когда повернете устройство в альбомную ориентацию.Коснитесь его, чтобы зафиксировать альбомную ориентацию, и он останется, даже если вы вернетесь к портретной ориентации. Просто нажмите значок еще раз, чтобы вернуться к портретной ориентации.
10. Улучшение громкости и звука
Когда вы нажмете кнопку Volume , вы заметите, что ползунок теперь появляется с правой стороны, а не сверху. Более того, нажатие кнопок громкости теперь изменяет громкость Media на вместо громкости звонка , как раньше. Эта простая настройка громкости позволяет избежать открытия видео YouTube и случайного воспроизведения его на полную мощность.
Коснитесь значка Note , чтобы отключить или включить звук мультимедиа. Вы можете нажать на значок над ним, чтобы переключить громкость Calls между Ring , Vibrate и Mute . Вам нужно будет выбрать значок Gear , чтобы открыть меню Sound и внести подробные настройки.
галерея изображений (2 изображения)
Android Pie также предоставляет вам больше возможностей Bluetooth.Вы можете иметь до пяти соединений Bluetooth одновременно, по сравнению с двумя в Oreo. Вызовы поступят на все устройства Bluetooth, способные их обрабатывать.
В качестве долгожданного изменения ваш телефон теперь запоминает громкость для отдельных устройств Bluetooth. Это означает, что после использования динамика Bluetooth на максимальной громкости вы не будете задыхаться от наушников.
11. Выбираемый темный режим
В Android Oreo включен темный режим, но система автоматически решает, включать ли его, на основе ваших обоев.Теперь вы можете выбрать для себя Настройки> Система> Дисплей> Дополнительно> Тема устройства .
12. Упрощенный выбор текста
Если вы много копируете и вставляете, вам понравятся небольшие изменения в Pie. Теперь, когда вы нажимаете и удерживаете, чтобы выделить текст, и захватываете ручки, небольшая лупа позволяет вам точно видеть, что вы выбираете.
13. Дополнительная информация об уведомлении
галерея изображений (2 изображения)
Если вы хотите узнать, какие приложения отправляют отвлекающие уведомления, перейдите в «Настройки »> «Приложения и уведомления»> «Уведомления ».В разделе Недавно отправленных вы можете увидеть, какие приложения отправляли вам пинг в последнее время. Нажмите Просмотреть все за последние 7 дней , чтобы просмотреть дополнительную информацию.
Замена Самые последние на Самые частые позволяет найти наиболее серьезных нарушителей. Android также предложит вам отключить уведомления от приложений, которые вы часто смахиваете. Не забывайте и о каналах уведомлений, представленных в Oreo.
Что вы думаете об Android 9.0 Пирог?
В Android 9 Pie есть что полюбить. Более того, этот выпуск включает в себя более красочное меню настроек, обновленные шрифты и закругленные углы по всей ОС. Более того, Android 9 Pie поддерживает выемки для смартфонов. По мере знакомства вы обязательно обнаружите некоторые дополнительные улучшения.
Даже если у вас еще нет Pie (посмотрите Essential Phone, чтобы получить его сейчас), вы можете воспользоваться преимуществами приложений, которые меняют способ использования Android.А вот функции Android 11, которых вы можете ожидать при обновлении с Android Pie.
Лучшие сайты даркнета, которые вы не найдете в Google
Темная сеть не для всех, но кое-что из нее стоит изучить.Вот лучшие темные веб-сайты, на которые стоит обратить внимание.
Читать далее
Об авторе
Бен Штегнер
(Опубликовано 1781 статей)
Бен — заместитель редактора и менеджер по адаптации в MakeUseOf.Он оставил свою работу в сфере ИТ, чтобы писать полный рабочий день в 2016 году, и никогда не оглядывался назад. В качестве профессионального писателя он освещал технические руководства, рекомендации по видеоиграм и многое другое уже более семи лет.
Более
От Бена Стегнера
Подпишитесь на нашу рассылку новостей
Подпишитесь на нашу рассылку, чтобы получать технические советы, обзоры, бесплатные электронные книги и эксклюзивные предложения!
Нажмите здесь, чтобы подписаться
.