Как зарегистрироваться в плей маркете — все основные способы. Пароль для регистрации андроид с 900
Пароль для регистрации андроид с 900. Как входить в аккаунт с помощью паролей приложений. Программы для защиты на андроид
А теперь давайте займемся более глубоким изучением его возможносте, которые облегчают с ним работу, серфинг в Интернете, или ведение интернет-бизнеса через смартфон. Для начала предлагаю разобраться, как установить менеджер паролей для Android .
Менеджер паролей — это приложение, в котором хранятся Ваши пароли, логины, электронные почты, URL-адреса и другая информация, которую нужна для входа в различные аккаунты в Интернете. Также это может быть просто информация для справки, например, данные кредитных карт, или паспортные данные.
Пользователь: Пользователь, связанный с записью пароля. Он генерирует случайный пароль, который считается сильным. Далее в этом разделе будет описано, как создать случайный пароль. Вы всегда можете заменить собственный пароль на свой собственный. Например, если вы создаете запись для существующей учетной записи, вы должны ввести здесь правильный пароль.
Подтвердите пароли: подтвердите пароль. Комментарии: Здесь вы пишете описательную или общую информацию об учетной записи или веб-сайте, с которого вы сохраняете информацию. Только сохраните то, что вы там пишете, больше ничего. Нажмите «Сохранить», чтобы сохранить изменения, сделанные на экране «Добавить запись».
Это могут быть данные входа в электронные денежные системы, электронные почтовые ящики, партнерские программы, другие электронные аккаунты, например, компаний интернет-бизнеса и МЛМ. При регистрации в каждом аккаунте нужно вводить логин, пароль, другие данные, такие как телефон, почтовый ящик, секретный вопрос и ответ на секретный вопрос.
Ваша новая запись появится в группе.  Рисунок 12: Новая запись появляется во вновь созданной группе. Вы можете изменить свой пароль или изменить любые данные, которые вы сохранили в своем пароле. Чтобы отредактировать запись, выполните следующие действия.
Рисунок 12: Новая запись появляется во вновь созданной группе. Вы можете изменить свой пароль или изменить любые данные, которые вы сохранили в своем пароле. Чтобы отредактировать запись, выполните следующие действия.
Выберите нужную группу, чтобы активировать связанные записи.  Выберите соответствующую запись, затем нажмите на выбранную запись, чтобы активировать следующее окно.
Выберите соответствующую запись, затем нажмите на выбранную запись, чтобы активировать следующее окно.  Нажмите «Изменить», теперь вы можете редактировать содержащуюся там информацию. По завершении нажмите «Сохранить», чтобы все изменения были внесены в эту информацию, включая пароль.
Нажмите «Изменить», теперь вы можете редактировать содержащуюся там информацию. По завершении нажмите «Сохранить», чтобы все изменения были внесены в эту информацию, включая пароль.
Причем желательно, чтобы логины и пароли были посложнее, и не повторялись. Чем сложнее пароль — тем меньше вероятность взлома. И теперь появляется вопрос — где хранить всю эту информацию? Менеджер паролей — лучший вариант для этого, потому что он не только хранит информацию, но и упрощает ее ввод.
Мы уже рассматривали менеджер паролей , который предназначен для использования на компьютере. Теперь давайте разберемся, как примерно такой же менеджер паролей установить на смартфоне Android.
 Длинные случайные сгенерированные пароли генерируются случайным образом и являются сильными и безопасными, поскольку они генерируются на основе математических принципов, и никто, кто хочет проникнуть в ваши учетные записи, не может просто угадать их. Как показано выше, случайный пароль генерируется автоматически при создании новой записи.
Длинные случайные сгенерированные пароли генерируются случайным образом и являются сильными и безопасными, поскольку они генерируются на основе математических принципов, и никто, кто хочет проникнуть в ваши учетные записи, не может просто угадать их. Как показано выше, случайный пароль генерируется автоматически при создании новой записи.
В этом разделе описывается, как его генерировать самостоятельно. Генератор паролей можно активировать с экранов «Добавить запись» и «Редактировать запись». Рисунок 16: Информация о вводе пароля. Рисунок 17: Параметры генерации пароля. На экране «Генератор паролей» есть несколько вариантов выбора для создания безопасного пароля. Вы можете указать желаемое расширение пароля, набор символов, который будет содержать пароль, среди многих других опций. Для наших целей мы будем выбирать следующие варианты в качестве примера.
Пароль приложения – это код из 16 символов, с помощью которого приложение или устройство подключается к аккаунту Google. Если вы включили двухэтапную аутентификацию , то при попытке войти в аккаунт может появиться сообщение "Неверный пароль". Проблему решит пароль приложения. Как правило, этот пароль достаточно ввести один раз, поэтому запоминать его не нужно.
Рисунок 18: Опции для генерации паролей. Нажмите, чтобы начать процесс.  Рисунок 19: Произвольно сгенерированный пароль. Нажмите «ОК», чтобы активировать следующие экраны. Рисунок 20: Входная информация. Вы можете просмотреть сгенерированный пароль, выбрав опцию из меню. Однако это создает рис
Рисунок 19: Произвольно сгенерированный пароль. Нажмите «ОК», чтобы активировать следующие экраны. Рисунок 20: Входная информация. Вы можете просмотреть сгенерированный пароль, выбрав опцию из меню. Однако это создает рис
usercpu.ru
Отзывы о Сбербанке России: «Повторные смс с подтверждением о регистрации мобильного приложения»
Не так давно стал счастливым обладателем новой игрушки "iphone". Для этого очень даже удобного устройства есть приложение "Сбербанк". Вполне себе хорошее приложение, вот только оно в совокупности с некомпетентными сотрудниками создают практически неразрешимую проблему, впрочем, подозреваю, выход существует... суд, но уж больно это долго и дорого.Ничто не предвещало беды. В декабре 26-го числа подключил мобильный банк и возрадовался, действительно все работает: оплатить телефон, домофон, Мегафон, пожалуйста, нет проблем. Красота!
Начало. В январе 11-го числа получаю смс с номера 900: "Пароль для подтверждения регистрации в мобильном приложении ХХХХХ". Стоп, стоп, стоп уже ведь пользуюсь. Первая мысль - "мошенничество", наверно кто-то установил приложение, и пытается подобрать пароль или мало ли какие сегодня схемы существуют для интернет-воровства. Мысль вторая: баг в приложении (сервере, базе и/или т.п.). Мало ли как бывает, что-то не досмотрели не дотестировали. Мысль третья: "мой банк мне поможет". Так или иначе, проблема есть и её лучше решать с банком, все-таки сообщение пришло с номера 900, и подделать его, как понимаю уже не так просто, а если баг, то вообще дело плевое или если что-то еще хотя бы причину выясню.
Звоню в тех. поддержку, первые 15 минут уходит на ожидание в очереди, да, тут тоже очередь, любая нестандартная ситуация, и надо ждать в телефонной очереди. Далее мне отвечает сотрудник (назовем его сотрудник номер 1, его личный номер и имя у меня где-то зафиксированы, как и других действующих лиц, но к делу это имеет не много отношения). Описал проблему этой даме, она несколько раз просила подождать, спрашивала у кого-то дополнительную информацию и снова "решала". Под конец разговора она однозначно заверила меня, что никаких смс Сбербанк мне не отсылал. Напоследок задала вопрос, в точной формулировке не вспомню, но суть такова: согласен ли я со всеми операциями, которые будут совершены по моей карте? Не знаю, может кто-то конечно и может ответить: да без проблем, тут какие-то непонятные смс приходят, возможно, у меня пытаются украсть деньги, да однозначно - согласен. Однако я не согласился. После эта дама заблокировала мне карту, сказала, что перевыпуск обойдется в 150 рублей на этом "решение моей проблемы" сотрудником номер 1 закончилось. К этому моменту разговор оборвался, прошло 30 минут, такое ограничение у Мегафона (Мегафон-Сибирь) на длительность одной сессии (разговора), т.е. 15 минут ожидания + 15 минут общения с поддержкой, не так уж много времени выходит. Не понял. Конечно, был возмущен. Значит, проявил сознательность, сообщил о возможной проблеме с безопасностью я, мне блокируют карту, да еще и принуждают за это заплатить.
Второй раз позвонил в поддержку. Сотруднику номер 2. Повторно пришлось рассказать о себе какие у меня имя, фамилия, номер карты, секретный вопрос и еще раз объяснить проблему. Сотрудник номер 2 радостно подтвердил, что, ДА, карта заблокирована, перевыпуск обойдется в 150 рублей (потом выяснилось, что надо еще неделю ждать, когда карта придет), и что сотрудник номер 1 был совершенно прав! При этом мне предложили оформить претензию. Но не тут-то было, разговор перевели на следующего сотрудника, сотрудника номер 3, опять пришлось изложить проблему. Сотрудник номер 3 тоже констатировал правоту своих предыдущих двух коллег. Время разговора опять приблизилось к 30 минутам, на этом разговор был окончен.
После этой серии бесед, я пребывал в недоумении. Возможно, это мне в тех. поддержке не смогли помочь. Вера в здравый смысл еще не покинула меня, подумал, может проблема будет решена при помощи личного посещения отделения. В течение нескольких следующих дней все-таки смог добраться до отделения, и подать письменную жалобу с описанием ситуации. Жалобу приняли и с ироничной улыбкой сказали, ожидать от 30 до 60 дней. Это, конечно, все бы ничего, но мне надо иметь доступ к мои деньгам, чтобы платить ипотеку в этом же самом Сбербанке. Делать нечего, подал заявление на перевыпуск карты. Тут все прошло относительно гладко, карта была готова через неделю, как и было обещано, за 150 моих рублей.
Ответ. 06.02.2022 получил гениальный письменный ответ от сотрудника номер 4, суть которого: карту вам заблокировали в соответствии с пунктом 2.10 условий использования банковских карт, карта перевыпущена, у вас есть доступ к вашим средствам, благодарим бла-бла-бла.
Не конец. Может на этом стоило закончить, но самое смешное и страшное - 06.02.2022 мне опять пришли сообщения (4 штуки) с номера 900: "Пароль для подтверждения регистрации в мобильном приложении - ХХХХХ". Причем уже новой картой я не расплачивался ни в одном магазине, пользовался только 1 банкоматом Сбербанка и мобильным приложением! При этом 06.02.2022 сигнал о смс разбудил меня в 2 часа ночи, когда точно никаких манипуляций ни с картой, ни телефоном никто не совершал!
Итог:1. Потрачено 150 рублей.2. Потрачено время на походы в отделение и ожидание перевыпуска карты.3. По опыту общения с технической поддержкой, обращение, не имеет ни какого смысла, и вызывает дополнительные неудобства.4. Самое главное: проблема остается не решенной, сообщения приходят. Причина, по которой это происходит не понятна, эту причину ни один из сотрудников не нашел, и остается впечатление что даже не пытался. Остается открытым вопрос о безопасности моих денежных средств.
P.S. Надеюсь на адекватную реакцию сотрудников банка, и решение проблемы.
www.banki.ru
Как уводят деньги у клиентов Сбербанка • Сибдепо
Как это происходит?
- Вы публикуете объявление о продаже товара/услуги на интернет-площадке (например, Avito.ru), и с вами связывается потенциальный покупатель. Он выясняет детали сделки и договаривается о покупке, уточняя, что живет в другом городе, поэтому лично оплатить и забрать товар не имеет возможности. Звонящий предлагает перевести деньги на вашу банковскую карту, при этом уточняет, что доставкой товара займется транспортная компания.
- Вы называете номер своей карты, но собеседник просит уточнить ещё несколько моментов: например, ваши паспортные данные (включая дату рождения, место прописки и прочее), ссылаясь на требования транспортной компании, которая будет осуществлять забор и доставку товара. Хитрость в том, что перевозчики действительно могут уточнять подобную информацию.
- С вами связывается якобы сотрудник Сбербанка для «подтверждения перевода средств», звонок поступает с номера 8 (800) 555 55-50. Это действительно телефон контактного центра Сбербанка, однако настоящие сотрудники не используют этот номер (и любой другой) для уточнения какой-либо личной информации или подтверждения операций. Мошенники подделывают номер, с которого осуществляют звонок, чтобы он отображался как телефон контактного центра и просят сообщить код для подтверждения перевода средств, который немногим ранее был выслан на телефон. Сообщение имеет следующий вид: «Регистрация в приложении «Сбербанк Онлайн для Android». Внимание! Не сообщайте пароль регистрации никому, даже сотрудникам банка: зная пароль, злоумышленник может получить доступ к вашим деньгам. Пароль регистрации: *5 цифр*».
- На ваш телефон начинают приходить уведомления о транзакциях с вашего счёта: переводы на другие карты, оплата мобильной связи и т.д.
В чем суть мошенничества?
Имея все паспортные данные и номер карты, злоумышленник либо регистрирует вас в системе «Сбербанк Онлайн», либо пользуется процедурой восстановления пароля через контактный центр Сбербанка. Для входа в «Сбербанк Онлайн» требуется ваш персональный идентификатор (логин) — чтобы его узнать, достаточно позвонить в службу поддержки и, сославшись на плохую память, попросить напомнить его. Специалист запросит номер карты и сообщит релевантный логин. Восстановления пароля происходит так же – имея ваши паспортные данные, мошенники ведут разговор от вашего имени. Последний этап идентификации самый труднодоступный: злоумышленникам нужен специальный код, который банк высылает на ваш номер телефона. В этот момент с вами связывается якобы сотрудник Сбербанка и просит назвать этот код под видом кода подтверждения операции. Мошенник входит в ваш личный аккаунт и максимально быстро переводит средства с вашего счета, чтобы вы не успели заблокировать карту.
Обман всегда происходит таким образом?
К сожалению, нет. Злоумышленники могут немного менять свою стратегию поведения, ведь каждая схема быстро становится известной, на неё «покупается» всё меньше людей.
Пытаться выведать код может как «липовый» сотрудник банка, так и потенциальный покупатель вашего товара или услуги. Просто нужно помнить, что никому нельзя называть свои личные данные, коды подтверждения и т.д. Исключение — когда сам клиент обращается в службу поддержки за помощью, например, для восстановления пароля.
Что делать, если со счёта украли деньги?
- Блокировать все счета и карты в этом банке, писать заявление о возникшей проблеме (или сообщить в службу поддержки по телефону).
- Писать заявление в полицию.
- Не надеяться вернуть денежные средства: быстро и без дополнительных затрат на суды, а также доказательства вашей непричастности к мошеннической схеме получить назад деньги точно не получится.
Как рассказал Сибдепо адвокат Данил Волынский, вероятность возвращения денег крайне мала — в его личной практике таких случаев не было. Спикеры издания «РБК Деньги» сообщают — обращения в правоохранительные органы и судебные инстанции вообще ничего не гарантирует, кроме издержек с вашей стороны: доказать что-то в суде очень сложно, для этого требуется как большая доказательная база, собранная умелым юристом, так и крупные денежные вливания.
Дмитрий Янин, председатель правления Международной конфедерации обществ потребителей, уточняет: в случае судебных разбирательств с банком нужно держать в уме сумму украденного и сумму издержек. Нужно понимать, насколько они соотносятся друг с другом и стоит ли вообще оно того.
Однако у потерпевших есть хотя бы чисто техническая возможность вернуть деньги: по закону «О национальной платежной системе» банк должен вернуть неправомерно списанные деньги, а потом разбираться, почему они были украдены.
Во-первых, нужно в течение суток обратиться в отделение вашего банка и написать заявление; получить в двух экземплярах документ, свидетельствующий, что вы сообщили о проблеме в банк, указывает Павел Медведев, финансовый омбудсмен. Иногда сотрудники банка говорят, что у них сегодня нет бланков, и советуют прийти завтра, но к завтрашнему дню пройдет установленный законом срок, и претендовать на возврат средств вы уже не сможете.
Если так происходит, нужно просить сотрудников банка выдать вам официальное уведомление, что бланков нет, и сообщить, что вы передадите эту бумагу в прокуратуру. Если и это не помогает, нужно приводить свидетелей и писать жалобы в головной офис банка. Если банк откажется вернуть деньги, что чаще всего и бывает, можно обратиться в суд.
Но и здесь всё не так просто: прежде чем спорить с банком, необходимо доказать, что списание средств произошло не по вине клиента, например, при недобросовестном хранении карты и данных. А если на карте черным маркером был написан пин-код, то надеяться на возврат средств банком точно не стоит.
Далее необходимо направить претензию в банк — лучше позвонить в службу поддержки. Там вам заблокируют карту, а запись разговора с сотрудниками службы поддержки можно использовать в суде как доказательство вашей добросовестности.
Самое главное в разбирательствах с банком — это договор между вами и банком, который может проводить операции по распоряжению клиента. Если мы говорим о нарушениях со стороны банка, то клиент как потребитель, согласно 29-й статье закона «О защите прав потребителя», может получить неустойку, возмещение морального ущерба. Кроме того, с банка может быть взыскан штраф в качестве наказания в размере 50% от исковых требований за то, что он не удовлетворил их добровольно.
Текст: Антон Лимонов..
Фото: Сибдепо.
sibdepo.ru
Троян для Android ворует деньги с карт Сбербанка
Фальшивый Flash-проигрыватель для взрослых
У пользователей смартфонов под управлением операционной системы Android пропадают средства с привязанных к ним карт Сбербанка. Об этой проблеме CNews рассказал источник на рынке мобильной коммерции, она же описывается на сайте Android-soft.org и подтверждается комментариями пользователей. Как выяснил CNews, средства с карт крадет специальная троянская программа.
Троян распространяется через «сайты для взрослых»: при заходе на них с Android-устройства пользователю предлагается установить фальшивый Flash-проигрыватель. Далее, если пользователь предоставляет приложению права администратора, программа начинает отправлять SMS-сообщения на закрепленный за Сбербанком номер «900».
Троянская программа затирает как отправленные ей SMS-сообщения, так и большинство пришедших на них ответов от Сбербанка. Она уничтожает даже те сообщения, который банк присылает пользователю в ответ на просьбу сообщить ему баланс в SMS.
Корреспондент CNews нашел способ увидеть сообщения, отправляемые трояном. Тестирование проводилось с помощью SIM-карты «Мегафона», который предоставляет пользователям программу UMS. Это ПО позволяет посмотреть отправленные SMS-сообщения, загружая их с сервера оператора. Но входящие от Сбербанка даже с помощью UMS увидеть не удалось.
Первым делом троян отправляет SMS-сообщение «баланс» на номер «900». Если приходит ответ, значит к телефону привязана карта Сбербанка с возможностью управления ей через SMS-команды (услуга «Мобильный банк»).
Мошенников подвела жадность
В ходе эксперимента, проводимого корреспондентом CNews, на привязанную карту было переведено i 2 тыс. По всей видимости, мошенников эта сумма не заинтересовала, так как никаких дальнейших действий по воровству денег не было. Тогда сумма на карте была увеличена до i 5 тыс. На следующий день мошенники снова проверили баланс, и, увидев новую сумму, весь вечер и ночь пытались переводить деньги на другие сотовые номера.
Всего было осуществлено девять попыток перевода денежных средства на номера «Вымпелкома» (торговая марка «Билайн») и Tele2 на общую сумму i 34,2 тыс. Правда, судя по выписке из «Сбербанк Онлайн», мошенникам удался только первый перевод на сумму i 1,4 тыс. на номер «Билайна» (оператор предоставляет своим клиентам специальные номера счетов мобильной коммерции, начинающиеся на «6» вместо «9»). Последующие попытки перевести по i 5 тыс. на номера Tele2 оказывались неудачными из-за отсутствия достаточной суммы на карте. Перевести еще по i 1,4 тыс. на номера «Билайна» создателям трояна также не удалось: система Сбербанка ответила отказом из-за превышения допустимого лимита запросов.
При этом в разделе SMS-сообщений телефона отображались только ответы Сбербанка об отказе в проведении операций. Ни отправленных SMS-сообщений на номер «900», ни сообщений о фактах успешного перевода не было видно. Впрочем, как уже отмечалось, благодаря программе UMS удалось увидеть, какие сообщения отправляли мошенники.
В случае удачного перевода на собственные мобильные номера, мошенники, скорее всего, попытаются их вывести оттуда. Сделать это можно, например, путем перевода на сервис электронных денег. В то же время «Билайн» предоставляет возможность снимать деньги с телефонного номера прямо в банкомате.
В «Лаборатории Касперского» рассказали CNews, что файл с этим трояном относится к семейству вредоносного ПО Backdoor.AndroidOS.Obad. Соответствующее ПО эксплуатирует уязвимости в системе Android, связанные с конвертацией .Apk-файлов в файлы формата .Jar, а также с неверной структурой файла-описателя программы AndroidManifest.xml. После получения прав администратора приложение невозможно удалить.
Почему на Android надо ставить антивирус
В Сбербанке CNews пояснили, что подключая услугу «Мобильный банк», клиент автоматически соглашается с условиями ее предоставления, в том числе, с необходимостью выполнения требований безопасности. «При использовании незащищенной платформы Android без антивирусной защиты, загружая ПО из непроверенных источников, клиент нарушает опубликованные на сайте услуги требования безопасности и полностью берет на себя соответствующие риски и ответственность за возможный ущерб, - говорится в ответе банка на запрос CNews. - Следует также отметить, что клиенты, использующие другие платформы, подобным рискам практически не подвергаются».
В Сбербанке добавили, что делают все возможное для обеспечения безопасности клиентов: при активном участии банка за последние полгода ликвидировано уже две киберпреступных группы, атакующие клиентов Сбербанка и других российских банков.
По договору со Сбербанком его клиент - держатель карт - должен знакомиться с публикуемыми банком мерами безопасности при работе с «Мобильным банком» и неукоснительно их соблюдать. Сбербанк рекомендует пользователям использовать антивирусное ПО на смартфонах, подключенных к этой услуге, а также избегать использования нелицензионных операционных систем.
В марте Сбербанк внедрил решение, позволяющее клиентам защититься от вирусных угроз в приложении для Android.
По заявлению Сбербанка, «Сбербанк Онлайн» для Android - это первое банковское приложение со встроенным антивирусом, разработанным в «Лаборатории Касперского». Антивирус сканирует ОС смартфона при первом запуске приложения, а затем продолжает это делать в фоновом режиме. При обнаружении в системе приложений с признаками вредоносного ПО, антивирус предупреждает об этом пользователя и предлагает удалить ему удалить подозрительные программы.
www.cnews.ru
Как установить Сбербанк Онлайн на телефон
В этой статье можно узнать, как установить Сбербанк Онлайн на телефон, где его полную версию можно бесплатно загрузить на смартфон, как войти под собственным логином и паролем в личный кабинет для отслеживания всех банковских карт и их баланса. Программа Сбербанк Онлайн – это все ваши вклады, кредиты и счета на одной странице мобильного приложения. С ним можно не только контролировать свои денежные средства, но и осуществлять платежи, переводить деньги на другие карты – и все это на экране телефона, без банкомата и очередей.
Что такое мобильное приложение Сбербанк Онлайн
Оно разработано специально для клиентов банка и помогает контролировать открытые счета прямо со своего смартфона. С ее помощью можно оплачивать телефонную связь, услуги ЖКХ, интернет, штрафы, налоги. Сервис позволит совершать переводы другим вкладчикам банка без комиссии или на карту других банков, используя телефон. Плюс ко всему можно просмотреть историю банковских операций с подробной выпиской по дням. Если разрешить программе доступ к геолокации, то пользователю будет доступна карта с указанием ближайших банкоматов с данными по времени работы и адресом.
Удобной функцией Сбербанк Онлайн можно назвать возможность перевода на карту клиента банка с использованием номера телефона. Если номер привязан к счету, то нужно его ввести, и программа самостоятельно найдет необходимую карточку пользователя. Клиентская база банка насчитывает несколько десятков миллионов человек. Еще с ее помощью пользователь телефона сможет открывать вклады, отслеживать кредиты, контролировать свой бюджет.
Где скачать приложение Сбербанк Онлайн
Программа поддерживается всеми операционными системами. На iOS, Windows Phone и Android устанавливайте последнюю версию программы с официальных источников на телефон, чтобы не волноваться о наличии вирусов или шпионских программ. Она бесплатная и полностью защищает ваши денежные средства. Если вы заранее подключили услугу мобильного банка, то при каждом входе в программу на номер будет приходить оповещающее сообщение, которое указывает, с какого устройства и когда был совершен вход. Устанавливайте бесплатное приложение на свою платформу с помощью интернет магазинов.
Для iPhone и iPad
AppStore – это специальный официальный магазин приложений для техники Apple, где можно покупать или скачивать бесплатно программы на свой смартфон или планшет. Число пользователей системы превышает 570 миллионов человек, а количество индивидуальных загрузок преодолело отметку 100 миллиардов. Доступ к магазину разрешен для пользователей версии iOS 7.7 и выше.
Для Android
Play Market является магазином приложений, книг, игр и музыкальных файлов для пользователей смартфонов на базе Android. Контент делится на платный и бесплатный. Система позволяет загрузить и установить необходимые программы на телефон, по данным на 2022 год в ней насчитывается больше 2,7 миллионов приложений, а скачивания достигли числа 82 миллиарда.

Для Windows Phone
Windows Store. Это официальный магазин приложений и игр от компании Microsoft для пользователей мобильных платформ Windows Phone. Предусматривает свободный доступ с телефона, через браузеры. Содержит платные программы и бесплатный контент, который можно установить на свой смартфон. Скачивание доступно для пользователей платформ Windows 8 и выше.
Там же с выходом каждой новой версии программы можно обновить приложение для более полноценного пользования совершенно бесплатно. Ссылки на скачивание программы можно найти на официальном сайте банка в разделе «Мобильное приложение». Пользователи смартфонов с root доступом во избежание действий взломщиков могут осуществлять платежи и переводы только по имеющимся шаблонам.
Как установить приложение Сбербанк Онлайн для Андроид
Самостоятельная установка программы на смартфоны платформы Android происходит согласно инструкции. Чтобы установить Сбербанк Онлайн на Андроид, нужно выполнить следующие действия:
- Зайти в Play Market или Google Play.
- В строке поиска ввести запрос «Сбербанк Онлайн».
- Выбрать первое приложение из списка.
- Нажать кнопку «Скачать».
Инструкция по установке на айфон
Произвести установку приложения на Айфон или Айпад можно самостоятельно. Чтобы выполнить ее без ошибок, необходимо следовать инструкции:
- Зайти в AppStore.
- В разделе поиска ввести запрос «Сбербанк Онлайн» в поисковой строке.
- Нажать на первую иконку из списка.
- Кликнуть на кнопку «Скачать».

Как настроить Сбербанк Онлайн на телефоне
Настройка программы происходит после регистрации в системе. В специальном разделе «Настройки» вы можете выбрать картинку, которая будет отражаться при входе, а также индивидуальное приветствие. Там же можно настроить шаблоны платежей, благодаря которым можно не вводить одну и ту же информацию по часто совершаемым платежам. Шаблон будет иметь все необходимые данные, так что платеж осуществляется одним нажатием.
Регистрация в системе
Настройка происходит одинаково для смартфонов всех платформ после запуска приложения. Для того чтобы зарегистрироваться в системе, открыв личный кабинет, можно обратиться в ближайшее банковское отделение, консультант поможет вам с регистрацией через терминал или планшет. Если нет желания или возможности идти в банк, его можно настроить самостоятельно, следуя пошаговому руководству:
- После запуска нажать кнопку зеленого цвета «Войти в Сбербанк Онлайн».
- Далее кликнуть на строку «Нет логина или идентификатора, или вы его забыли».
- Если уже есть логин с паролем, созданные через терминал, то нужно ввести идентификатор пользователя, который остался на чеке.
- Ввести номер карты в специальное поле.
- Ввести код доступа с картинки.
- С номера 900, с которого клиентам приходят сообщения от банка, придет специальный пароль. Его нужно ввести в соответствующее поле.
- Придумать индивидуальный логин от 8 до 30 символов, соблюдая условия на экране.
- Придумать пароль от 8 до 30 знаков хотя бы с одной цифрой и одной буквой. Ввести пароль нужно только из латинских букв. Следующее поле предназначено для повторного ввода.
- Регистрация завершена. Нужно запомнить логин с паролем, они понадобятся в дальнейшем пользовании.

Возможные ошибки при загрузке и установке
При загрузке и установке приложения иногда могут возникнуть проблемы. Например, в таблице приведены несколько из них и пути решения к ним:
| Проблема | Решение |
| При регистрации не приходит СМС -пароль для подтверждения. | Нужно сверить вводимый идентификатор пользователя с исходным. Они должны полностью соответствовать. В случае если после исправления ошибка не исчезает, нужно позвонить в контактный центр банка по номеру 8-800-555-5550. |
| Система выдает ошибочное сообщение «данный пользователь не найден в системе». | Есть вероятность, что используется идентификатор, который был получен по карте с истекшим сроком действия. Нужно получить новый идентификационный номер в любом банкомате Сбербанка. |
| Нужно подключить Мобильный банк. Как получить пароль для регистрации? | Установить Мобильный Банк Сбербанка на телефон вы можете в любом банкомате филиала. Чтобы не платить, можете подключить экономный пакет услуг. |
| Мобильный Сбербанк Онлайн после установки или обновления сам вылетает или закрывается. | Такая ошибка происходит из-за недостаточной скорости мобильного интернета или плохого качества связи. Обновления следует скачивать только с официальных страниц платформ. |
Видео
onlineadvice.ru
Как сбросить пароль или графическую блокировку на Android
Если вы забыли установленный пароль или графический ключ на Android, это не повод паниковать. Доступ к своему смартфону можно возобновить довольно быстро и просто, причем существует несколько способов, как снять блокировку. В обновленной инструкции подробно рассказано о каждом из них.

Как сбросить пароль или блокировку в Android
(!) В статье собраны основные способы сброса пароля/графического ключа, начиная от самого простого (когда вы помните имя пользователя и пароль аккаунта Google) и заканчивая чуть более сложными: Hard Reset, удаление файлов «gesture.key» и «password.key». Внимательно читайте все пункты, переходите по указанным ссылкам на подробные инструкции по каждому из способов и все получится!
Способ 1. Ввести данные аккаунта Google
Когда телефон или планшет подключены к мобильной сети или Wi-Fi, чтобы убрать блокировку достаточно просто указать e-mail и пароль. Для этого 5 раз неправильно введите графический ключ до появления окна с предупреждением о блокировании устройства на 30 секунд.
На экране появится кнопка «Забыли графический ключ?», щелкнув по которой можно ввести свои данные и разблокировать аппарат. Начиная с Андроид 5.0 в большинстве прошивок такую возможность убрали!

Если забыли пароль от аккаунта, придется его восстановить – перейдите на эту страницу с работающего гаджета либо ПК.
Обратите внимание, что данный способ требует обязательного доступа к Интернету. Поэтому откройте панель быстрых настроек, сделав свайп вниз («шторку» можно раскрыть прямо с экрана блокировки на Android 5.0 Lollipop и новее) и включите мобильные данные либо Wi-Fi. Устройство подключится к точке доступа, если оно работало в этой сети ранее.
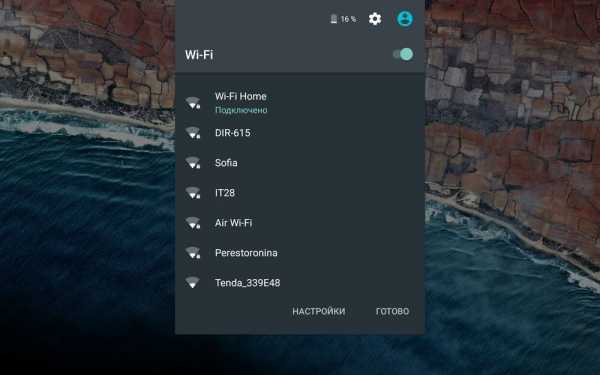
2. Сброс графического пароля при помощи ADB
Графический ключ можно удалить используя ADB. Вам необходимо подключить аппарат через USB к компьютеру и вводить нужные команды. Все подробности в инструкции →

Данный метод будет работать только при включенной отладке по USB.
Cпособ 3. Сброс до заводских настроек
Следующий способ проще предыдущего, но используя его, удалятся все данные с внутренней памяти, такие как установленные приложения, привязанные аккаунты, СМС и т.д. Фотографии, аудио и другие файлы на SD останутся нетронутыми. Полную инструкцию вы найдете в статье: как сбросить настройки на Android (Hard Reset).

Во время следующей активации аппарата восстановите данные из резервной копии – работает при условии, если ранее была проведена синхронизация.
Способ 4. Прошить смартфон или планшет
Прошив Android телефон или планшет, вы снимете блокировку или пароль. На нашем сайте есть подробнейшая инструкция по прошивке Android девайсов различных производителей, отдельно Samsung с помощью Odin и LG через KDZ Updater.
Способ 5. Удаление gesture.key (сброс графического ключа) и password.key (сброс пароля)
Способ предназначен для владельцев телефонов и планшетов с с root-правами и CWM Recovery. Его действие заключается в том, что удаляются системные файлы «gesture.key» и «password.key», отвечающие за вывод графической блокировки и пароля соответственно.
Для этого необходим файловый менеджер Aroma. Скачайте архив по ссылке и скиньте на телефон либо планшет не распаковывая. Затем выключите аппарат и зайдите в меню Recovery. Чтобы это сделать, вместо кнопки включения зажмите и удерживайте одну из возможных комбинаций (либо читайте FAQ для конкретных моделей):
- Громкость вверх + «ВКЛ»
- Громкость вниз + «ВКЛ»
- Громкость вверх/вниз + Питание + Домой
При помощи кнопок увеличения, уменьшения громкости осуществляется перемещение вверх и вниз соответственно, а подтверждение выбора – кнопкой включения/блокировки. В новых смартфонах Recovery может быть сенсорным.
Инструкция:
1. В меню CWM Recovery выберите пункт «Install zip».
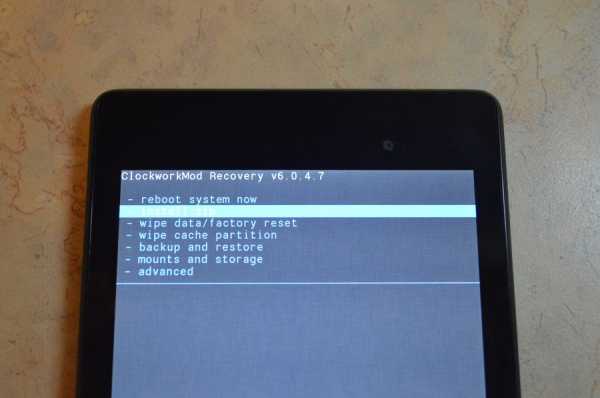
2. Затем нажмите «Choose zip from /sdcard» и перейдите в папку, куда скинули Aroma или же используйте «Choose zip from last install folder». Во втором случае увидите все последние загруженные архивы, среди которых и найдете нужный.

3. Выберите архив с Проводником Aroma.

4. Дальше откроется сам файловый менеджер. Перейдите по пути /data/system/ и удалите файлы:
- «gesture.key» («gatekeeper.pattern.key» в новых прошивках)
- «password.key» (либо «gatekeeper.password.key» вместо него)
- «locksettings.db»
- «locksettings.db-wal»
- «locksettings.db-shm»
Выделите их и в дополнительном меню нажмите «Удалить».
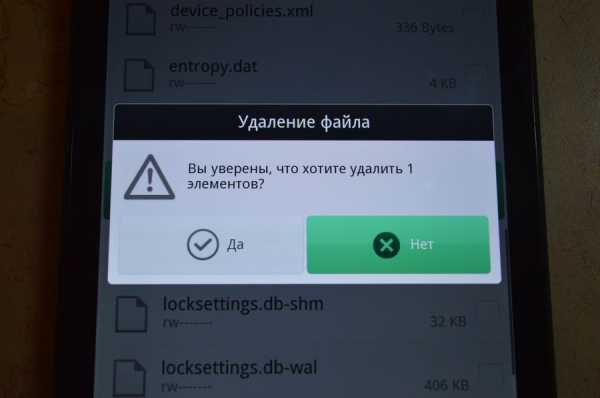
В конце перезагрузите устройство. Можете вводить любой пароль и телефон разблокируется. Дальше смело идите в настройки и выставляйте новую блокировку.
6. Как снять графическую блокировку через TWRP Recovery
В TWRP Recovery есть файловый менеджер – через него производится удаление файлов, которые выводят пароль либо графический ключ, без установки Aroma File Manager. Для этого переведите мобильный гаджет в режим восстановления (см. предыдущий метод) и откройте «Advanced».

Затем нажмите «File Manager».

Зайдите в папку /data/system/ и удалите следующие файлы:
- «gatekeeper.password.key» («password.key»)
- «gatekeeper.pattern.key» («gesture.key»)
- «locksettings.db»
- «locksettings.db-wal»
- «locksettings.db-shm»
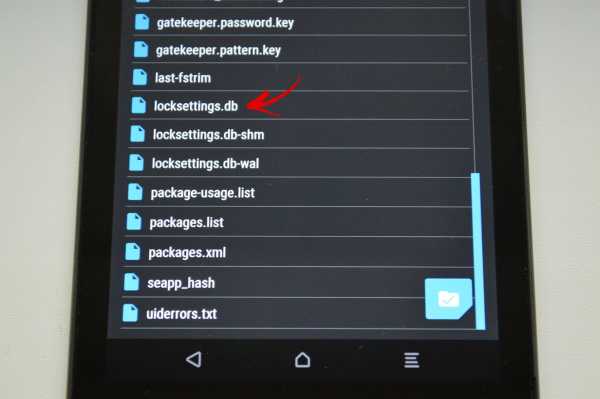
Тапните по одному из файлов и в появившемся списке выберите «Delete».
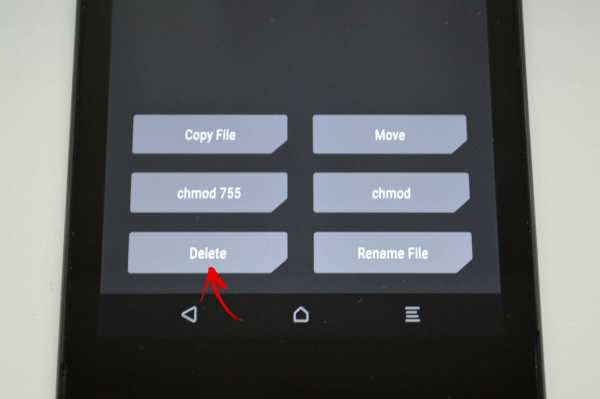
Чтобы подтвердить, сделайте свайп вправо.

Далее нажмите «Back» и выполните аналогичные действия с оставшимися файлами.

Для перезагрузки Android, вернитесь в главное меню и выберите «Reboot» → «System».
7. Очищаем внутреннюю память при помощи Fastboot
На всех телефонах и планшетах под управлением Android (кроме Samsung) есть режим прошивки – Fastboot. Перезагрузив в него мобильный девайс, аппаратом можно управлять с компьютера с помощью дноименной утилиты. Об установке Fastboot и USB драйверов написано в отдельной инструкции. Еще потребуется разблокировать загрузчик на смартфонах Sony, Huawei, LG, HTC, Pixel, Nexus, Motorola и некоторых других моделях.
(!) Разблокировка Bootloader также делается через Fastboot и в процессе стираются данные с внутренней памяти. В дальнейшем для очистки смартфона достаточно будет выполнить действия, описанные ниже.
Чтобы перезагрузить устройство в режим Fastboot, удерживайте кнопку понижения громкости во время включения.
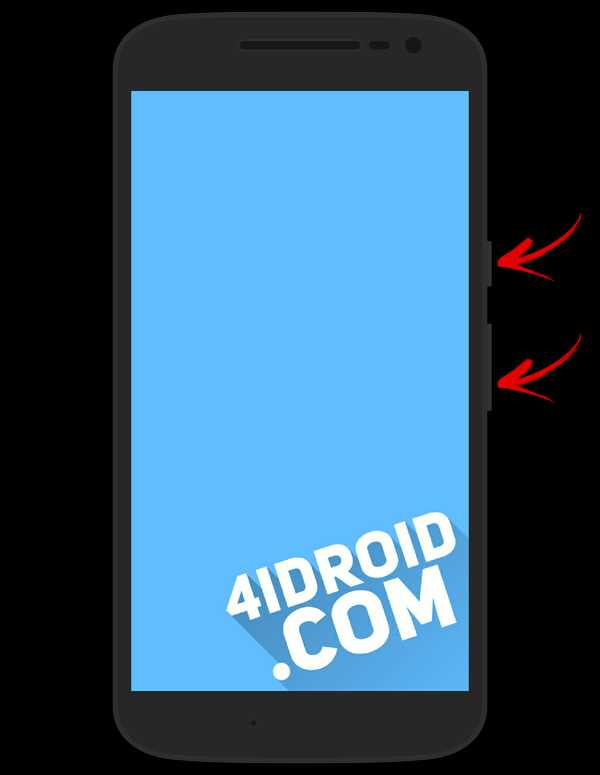
Кроме того перевести Android в режим прошивки можно с компьютера ADB командой, если активирована отладка по USB. Подробно изучите FAQ на сайте по работе с Fastboot и ADB, запустите командную строку (либо PowerShell в Windows 10) от имени администратора из папки «platform-tools», вводите команду и жмите «Enter»:
adb reboot bootloader
В PowerShell впереди необходимо добавлять:
.\

Когда на аппарате загружен Bootloader, используйте одну из следующих Fastboot команд. Очистится внутренняя память, тем самым разблокировав девайс:
fastboot erase userdata
или
fastboot -w

Чтобы перевести гаджет из загрузчика в Android, введите:
fastboot reboot

8. Разблокируем графический ключ на китайских телефонах с процессором MTK
Смартфоны Meizu, Xiaomi, Lenovo, Fly, Elephone, Blackview, ZTE, Bluboo, Doogee, Oukitel, UMI и других китайских производителей, работающие на чипе MTK, прошиваются утилитой SP Flash Tool. При помощи нее легко устанавливается кастомное Recovery, не очищая остальные разделы, а уже через TWRP либо CWM можно удалить файлы «password.key» (или «gatekeeper.password.key» в новых версиях Android), «gesture.key» («gatekeeper.pattern.key»), «locksettings.db», «locksettings.db-wal» и «locksettings.db-shm».
(!) Для некоторых китайских смартфонов с заблокированным загрузчиком, работающих на Android 7.0 Nougat и выше, данный метод не подойдет. На них необходимо активировать пункт «Заводская разблокировка» («OEM unlock»). Это делается через меню «Настройки» → «Для разработчиков», куда невозможно попасть на заблокированном телефоне.
Загрузите актуальную версию программы с официального сайта: http://spflashtool.com/, ссылка на USB драйвера под чип MTK находится в инструкции по установке Fastboot. Скачайте файл образа Рекавери и «…scatter.txt» для вашего процессора – их можно найти в топиках соответствующих моделей на таких форумах как 4PDA, XDA-Developers, Needrom. Поместите файлы в одну папку, чтобы путь не содержал кириллических символов. Образ переименуйте в «recovery» с расширением «.img».
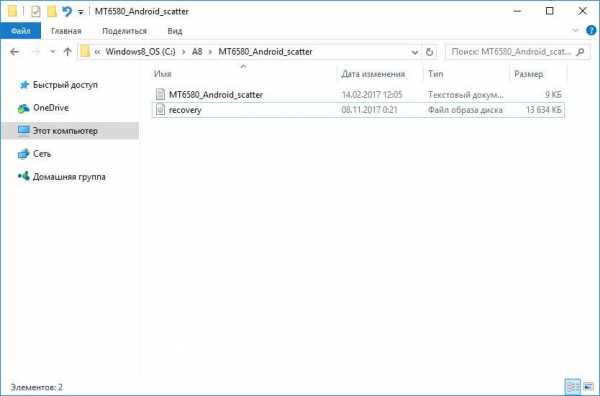
Разархивируйте SP Flash Tools на диск «C:\». Откройте папку и запустите «flash_tool.exe» от имени администратора.

Щелкните на «Scatter-loading», перейдите в папку где находится «recovery.img» и выберите scatter файл.


Отмечен будет только раздел «recovery». Вверху нажмите «Download».

Теперь отключите смартфон, достаньте батарею (если возможно) на несколько секунд, вставьте обратно и подключите выключенный аппарат к ПК через USB.

Появится красная полоса «Download DA 100%».

Далее желтая, которая покажет на сколько процентов завершен процесс прошивки.

В конце появится окно «Download Ok», что обозначает успешную установку Recovery.
Затем нужно сразу запустить Рекавери, чтобы стоковое не перезаписало кастомное при первом включении. Обычно на китайских телефонах необходимо удерживать клавиши включения и увеличения громкости до появления специального меню. Кнопкой Volume «UP» переместитесь на пункт «Recovery» и подтвердите при помощи Volume «Down».

Теперь переходим к пунктам инструкции 5 или 6 (в зависимости от установленного Recovery: CWM либо TWRP) и удаляем забытый пароль.
Способ 9. Используем сервис «Найти устройство»
Google создали сервис «Найти устройство» в котором есть функция Hard Reset. Соответственно сбрасывается блокировка.
1. Подключите мобильный девайс к Интернету, с компьютера либо другого аппарата зайдите на страницу https://www.google.com/android/find и авторизуйтесь.

2. Сервис определит местонахождение устройства и когда оно в последний раз находилось в Сети. В списке опций выберите «Стереть данные».

3. Снова нажмите «Стереть данные».
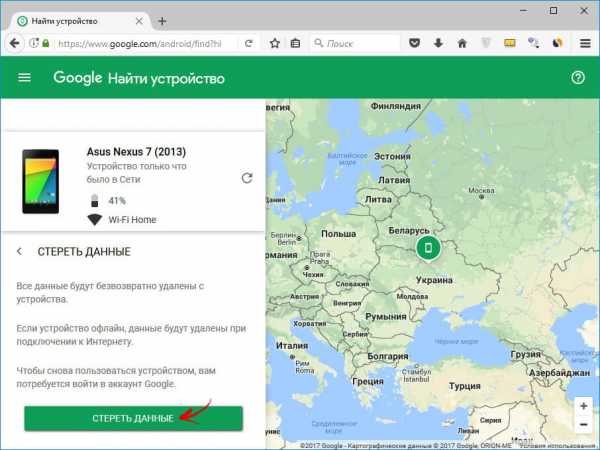
4. Подтвердите кнопкой «Очистить».

Когда устройство офлайн, Wipe сделается при первом подключении к Интернету.
10. Как снять графический ключ на телефонах Samsung с помощью «Find My Mobile»
Владельцы смартфонов популярнейшего бренда имеют возможность разблокировать девайс, если на нем включен Интернет и добавлен аккаунт Samsung. Нужно пройти на https://findmymobile.samsung.com/, щелкнуть «Войти» и ввести свои login и password.


После обнаружения вашего планшета, телефона Samsung, сбоку в опциях жмите «Еще» → «Разблокировать» и повторно введите пароль.



Готово – в шторке Android появится уведомление о снятии ключа либо пина с экрана.
11. Дополнительный PIN-код на Samsung
На телефонах Самсунг, работающих под управлением Андроид 5.0 и ниже, задавая рисунок, нужно устанавливать дополнительный PIN-код. И если графический ключ вы забыли, а PIN-код помните, его можно ввести и разблокировать смартфон.

Рисуйте любой неправильный узор до появления сообщения, что повторить попытку можно только через 30 секунд.
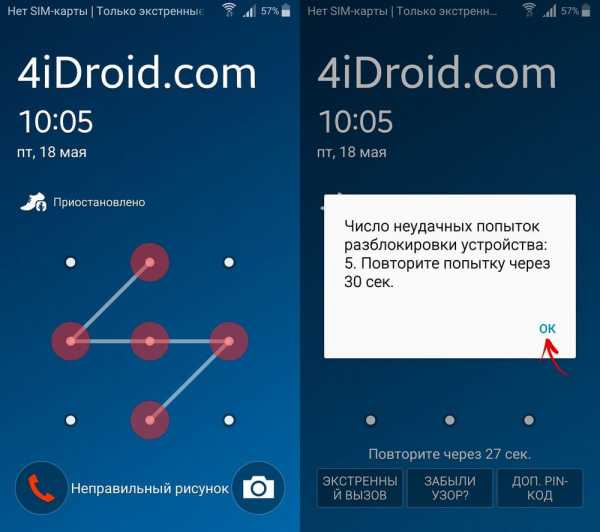
Затем подождите пол минуты и щелкните на кнопку «Дополнительный PIN-код» в нижнем правом углу. Введите PIN и нажмите «ОК».

Блокировка на телефоне полностью удалится.
12. Как сбросить графический ключ на смартфонах Samsung, используя Odin
Для телефонов и планшетов Samsung, работающих под управлением Android ниже 7-й версии, есть простой метод снятия блокировки. Сначала прошивается TWRP или CWM Recovery с помощью программы Odin и через кастомное Рекавери удаляется пароль.
(!) На устройствах Самсунг с Android 7.0 и новее для установки кастомного Recovery потребуется активировать функцию «OEM unlocking», что находится в «Настройках». Перейти туда с заблокированного экрана не выйдет.

Установите драйверы и скачайте файл образа CWM или TWRP в формате .tar для вашей модели – его можно найти в соответствующих топиках на сайтах Needrom, XDA-Developers, Sammobile, 4PDA, twrp.me.

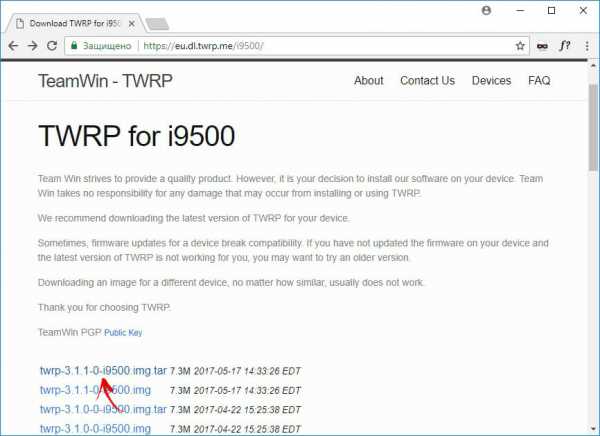

Загрузите Odin с официального сайта.


Распакуйте архив с Odin и запустите программу.

Переведите смартфон в режим прошивки (он же Bootloader, режим загрузки). Для этого на выключенном аппарате зажмите и удерживайте 3 клавиши:
- «ВКЛ» + понижение громкости + кнопка «Домой» («Home»)

Когда попадете в такое меню, нажмите клавишу увеличения громкости, чтобы продолжить.

На экране появится Андроид и надпись «Downloading» – значит, вы перевели Samsung в режим прошивки.

Подсоедините телефон к компьютеру через USB и дождитесь установки драйверов. В первой ячейке «ID:COM» отобразится подключенный порт, а в логах появится сообщение «Added».
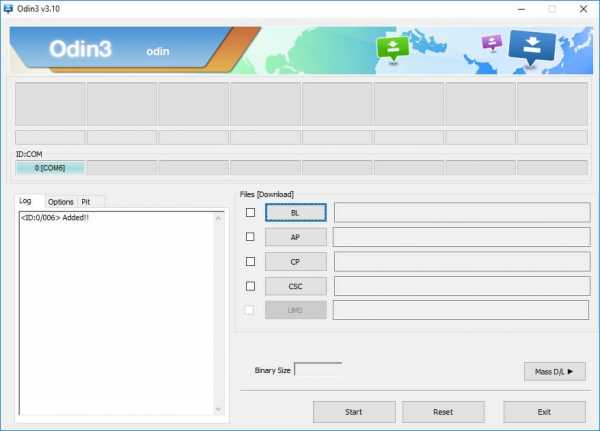
Теперь нажмите кнопку «AP» («PDA» в старых версиях Odin) и выберите файл Recovery.


Если напротив «AP» стоит галочка, а в поле рядом прописан путь к файлу, можно приступать.
Чтобы начать прошивку, щелкните «Start».

Поскольку вес файла Рекавери маленький, процесс займет пару секунд. В логах появится сообщение «All threads completed. (succeed 1 / failed 0)», а в верхней левой ячейке – «PASS!». Это означает, что прошивка кастомного Recovery прошла успешно.
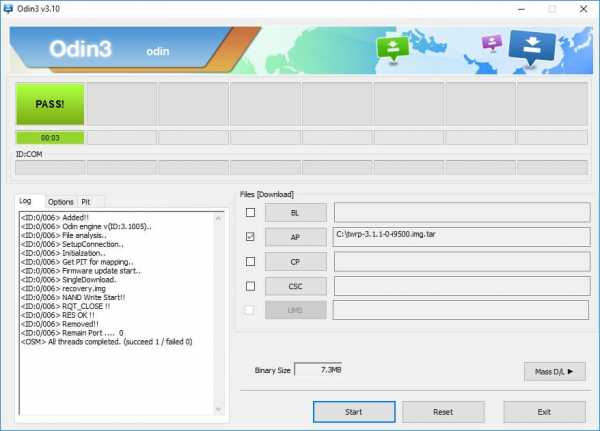
Теперь выключите телефон и удерживайте одну из комбинаций клавиш, чтобы попасть в Recovery:
- «Домой» + повышение громкости + включение
- «Домой» + «ВКЛ» (на старых Samsung)
- Увеличение громкости + включение (на старых планшетах)
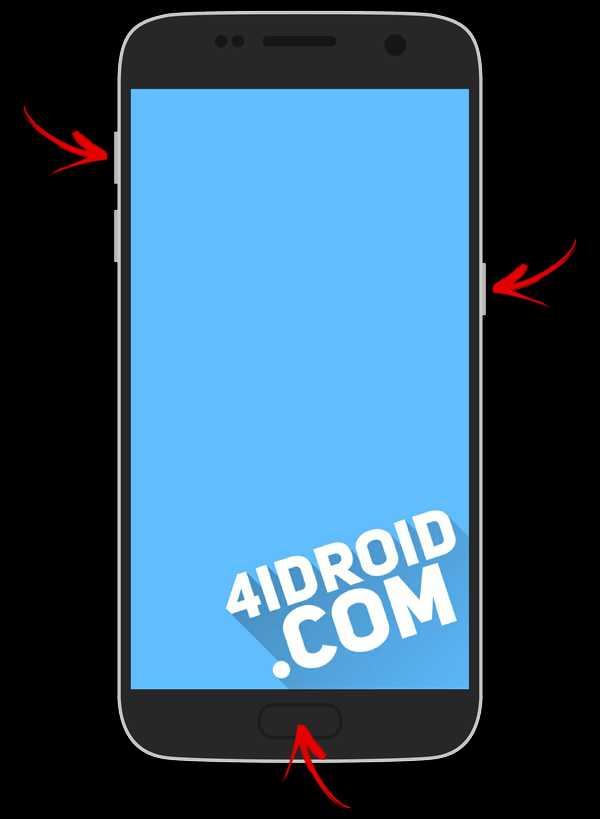
В зависимости от установленного Рекавери: CWM либо TWRP, переходите к пунктам 5 или 6 данной статьи и удаляйте файлы:
- «password.key» («gatekeeper.password.key»)
- «gesture.key» («gatekeeper.pattern.key»)
- «locksettings.db»
- «locksettings.db-wal»
- «locksettings.db-shm»
13. Как убрать ключ разблокировки на Huawei и Honor: резервный PIN-код
На Huawei и Honor помимо графического ключа используется резервный PIN-код. Поэтому чтобы разблокировать девайс, нужно 5 раз неправильно нарисовать узор и на дисплее высветится сообщение: «Повторите попытку через 1 минуту». Подождите 60 секунд пока кнопка «Резервный PIN-код» в правом нижнем углу не станет активной. Щелкните на нее, введите PIN и ключ разблокировки моментально сбросится.
14. Резервный PIN-код на LG
Устанавливая блокировку экрана на LG, нужно задать резервный PIN-код, который можно ввести вместо графического ключа или пароля и разблокировать телефон.


Для этого рисуйте неправильный графический узор до появления сообщения о блокировке ввода на 30 секунд. Щелкните «ОК», внизу выберите «Забыли графический ключ?», введите PIN-код и нажмите «ОК».

15. Функция Smart Lock
Начиная с Android 5.0 в системе есть функция Smart Lock, позволяющая отключать блокировку экрана в определенных ситуациях. Например, когда аппарат находится дома или подключен к надежному устройству по Bluetooth. В зависимости от производителя девайса, а также версии Android существуют разные варианты разблокировки с помощью Smart Lock, такие как определение голоса, распознавание лиц и другие.

Безусловно, Smart Lock – удобная функция, упрощающая использование мобильного устройства. Но благодаря ней злоумышленники могут получить доступ к персональной информации, хранящейся в смартфоне. К примеру, если вы укажете офис как безопасное место и оставите телефон на рабочем месте, любой желающий сможет его разблокировать. Поэтому грамотно настраивайте Smart Lock и лучше несколько раз подумайте прежде чем включать данную функцию.
Оцените статью:
4idroid.com
Как зарегистрироваться в плей маркете на телефоне android
This comment is edited.Для скачивания приложений из Play Market достаточно аккаунта в Gmail. А аккаунт гугла создается здесь. Обычно программы устанавливаются сразу на устройство, поэтому расскажу как зарегистрироваться в плей маркете на телефоне андроид. Можете сразу посмотреть видео инструкцию и повторить действия.Для регистрации с телефона или планшета:
- заходим в приложение Маркет;
- появится две кнопки, предлагающих зайти через имеющийся аккаунт или создать новый, нажимаем последнюю;

- затем вводим имя и фамилию, не обязательно настоящие и нажимаем стрелку внизу справа;
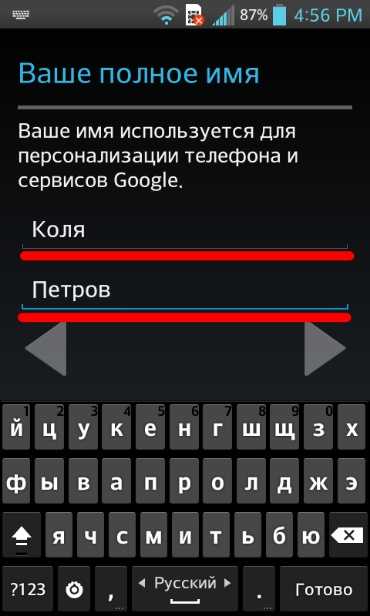
- в поле «название почты» пишем комбинацию слов, которая будет входить название в электронного адреса, самые распространенные имена заняты, поэтому получиться может не сразу;

- после нажатия стрелки вводим 2 раза пароль, он должен быть длиннее 8 символов и включать только латинские буквы и цифры — его нужно запомнить;

- следующий шаг — секретный вопрос, который выбираем из списка, он нужен для восстановления забытого пароля, с этой же целью тут можно написать запасную почту, если ее нет, то поле остается пустым;
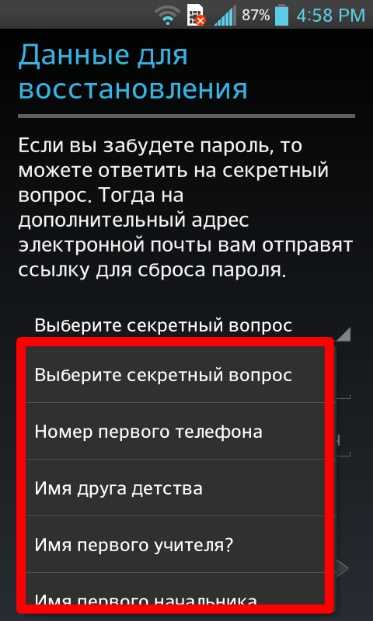
- на следующей странице жмем «не сейчас», так как тут предлагают зарегистрироваться в социальных сетях, это можно сделать потом и не тратить время;
- после этого снимаем галки с обоих пунктов, чтобы на почту не приходило много писем с оповещениями;

- вводим капчу — цифры и буквы с картинки и нажимаем стрелку.
 Дальше вся информация будет передана сервер и сохранена, этот процесс продлится несколько минут, после чего появится гостевая страница. Чтобы зарегистрироваться в гугл плей маркет на планшете, нужно делать все также как с телефона.
Дальше вся информация будет передана сервер и сохранена, этот процесс продлится несколько минут, после чего появится гостевая страница. Чтобы зарегистрироваться в гугл плей маркет на планшете, нужно делать все также как с телефона.
Если создать аккаунт не получается, то надо сделать следующее:
- проверить в общих настройка смартфона включение 3g или Wi-Fi;
- тут же перейти в пункт «приложения» «apps», найти Play Market, Сервисы Google Play и очистить кеш одноименной кнопкой;
- перезагрузить устройство;
- если не помогло открываем в настройках раздел «аккаунты» и «Google», снимаем галки со всех пунктов синхронизации, после перезагрузки возвращаем их на место и снова перезагружаем устройство.
Последний вариант — сброс к заводским настройкам через рекавери. Если это не помогло, то проблема не в телефоне и нужно подождать пока ее исправят.
askandroid.ru




















