Пароль для регистрации андроид с 900: Пароль для регистрации Андроид (Айфон) с номера 900. Что делать?
Код для регистрации Андроид от Сбербанка: что это?
Порой от организации Сбербанк на телефон приходит сообщение, содержащее код для регистрации Андроид. Что это означает, будет рассмотрено в статье.
В этой статье:
Почему приходит SMS – распространенные причины
Получить такое сообщение может практически любой клиент организации Сбербанк, который подключил опцию Мобильный банк. С помощью этого уведомления система сообщает об отправке пароля для регистрации. В составе комбинации – 5 цифр.
Внимание! Насторожить должен тот факт, что SMS пришло, если запрос на него отсутствовал, как и попытка регистрации. Вероятнее всего, от имени клиента действуют мошенники.
Что делать далее, если код все-таки пришел
Если код был получен, нужно незамедлительно следовать такой инструкции:
- дозвониться до банка, используя специальный справочный номер – 900;
- подтвердить совершенные действия в рамках голосового меню;
- дождаться, пока произойдет соединение с оператором, чтобы описать ему случившуюся ситуацию;
- дождаться проверки с его стороны безопасности персонального профиля.

В некоторых случаях оператор сообщает, что никаких попыток регистрации в Мобильном банке не было. В некоторых случаях может произойти соединение с техническим отделом, в котором нужно будет провести определенные операции, чтобы повысить безопасность профиля. Если коды приходить перестанут, можно будет забыть о случившемся.
Вспомогательные меры безопасности
Наряду с немедленным обращением в банк нужно соблюдать несколько других простых правил:
- не совершать звонки и не отправлять сообщения по чужим номерам;
- не передавать пароль посторонним людям (ни под каким предлогом), т.к. вероятнее всего, его просят мошенники;
- вспомнить, не было ли перехода в личный кабинет с другого устройства;

- не доверять сообщениям, в которых речь идет о кредитах, выдаваемых на выгодных условиях;
- игнорировать уведомления о том, что средства на счет клиента переведены, но нужно подтвердить личные данные;
- не указывать телефонный номер, к которому привязана карта, в интернете;
- уточнить у банковских сотрудников, не было ли у них сбоев или прочих проблем технического характера, вполне возможно, что из-за таких неисправностей на номер телефона поступил чужой код.
Соблюдая все эти рекомендации, можно понять, какой именно код пришел, а также избежать действий со стороны злоумышленников.
Код для регистрации Андроид — что это такое?
Многим владельцам смартфонов с операционной системой Android приходят сообщения с кодом регистрации. Причем смс может приходить, даже если пользователь не совершал никаких действий. Поэтому обладателям таких мобильных устройств нужно знать, что это такое.
Сразу хочется отметить, что сообщение с кодом отправляется с номера 900, а это значит, что его отправителем является Сбербанк России. Обычно получателями таких смс становятся клиенты Сбербанка, которые подключены к услуге «Мобильный банк». В смс-сообщении от банковского учреждения будет указан код регистрации, состоящий их пяти цифр, а также предупреждение о том, что данный пароль нельзя никому разглашать даже банковским сотрудникам.

Пришедший на Андроид, код регистрации позволяет клиенту банка уберечь свой личный кабинет в «Мобильном банке» от взлома. Для этого, при входе в данный сервис, пользователю необходимо ввести специальное поле присланный пароль.
При этом стоит учитывать, что такие коды регистрации могут присылать мошенники, которые при помощи специальных программ находят аккаунты клиентов «Мобильного банка». Дальше аферисты подбирают логин и если их действия оказываются успешными, то на привязанный мобильный номер телефона жертвы приходит смс-сообщение с кодом регистрации. После того, как пользователь совершит вход в свой личный кабинет «Мобильного банка» при помощи присланного пароля, аферисты также смогут попасть в его аккаунт, и увести все его финансовые сбережения.

Поэтому, чтобы не попасться на уловки мошенников, человеку, получившему код для регистрации Андроид, необходимо произвести следующие пошаговые действия:
- Позвонить по номеру 900;
- В голосовом меню выбрать «подтверждение производимых операций»;
- Дождаться подключения с оператором, который впоследствии может проверить безопасность аккаунта.

В данном случае, оператор банковского учреждения сообщит, что каких-либо дополнительных попыток регистрации в «Мобильном банке» не было. Кроме того, сотрудник банка может предложить своему абоненту произвести определенные действия, для повышения безопасности аккаунта.
Кроме звонка в банк, клиенту, получившему такое смс-сообщение, необходимо придерживаться следующих правил:
- Не звонить по номерам, которые могут быть указаны в сообщении;
- Не сообщать никому логин личного кабинета «Мобильного банка»;
- Никому не показывать пришедшее смс-сообщение.
А теперь давайте займемся более глубоким изучением его возможносте, которые облегчают с ним работу, серфинг в Интернете, или ведение интернет-бизнеса через смартфон. Для начала предлагаю разобраться, как установить менеджер паролей для Android
.
Менеджер паролей
— это приложение, в котором хранятся Ваши пароли, логины, электронные почты, URL-адреса и другая информация, которую нужна для входа в различные аккаунты в Интернете. Также это может быть просто информация для справки, например, данные кредитных карт, или паспортные данные.
Пользователь: Пользователь, связанный с записью пароля. Он генерирует случайный пароль, который считается сильным. Далее в этом разделе будет описано, как создать случайный пароль. Вы всегда можете заменить собственный пароль на свой собственный. Например, если вы создаете запись для существующей учетной записи, вы должны ввести здесь правильный пароль.
Подтвердите пароли: подтвердите пароль. Комментарии: Здесь вы пишете описательную или общую информацию об учетной записи или веб-сайте, с которого вы сохраняете информацию. Только сохраните то, что вы там пишете, больше ничего. Нажмите «Сохранить», чтобы сохранить изменения, сделанные на экране «Добавить запись».
Это могут быть данные входа в электронные денежные системы, электронные почтовые ящики, партнерские программы, другие электронные аккаунты, например, компаний интернет-бизнеса и МЛМ. При регистрации в каждом аккаунте нужно вводить логин, пароль, другие данные, такие как телефон, почтовый ящик, секретный вопрос и ответ на секретный вопрос.
Ваша новая запись появится в группе.
Рисунок 12: Новая запись появляется во вновь созданной группе. Вы можете изменить свой пароль или изменить любые данные, которые вы сохранили в своем пароле. Чтобы отредактировать запись, выполните следующие действия.
Выберите нужную группу, чтобы активировать связанные записи.
Выберите соответствующую запись, затем нажмите на выбранную запись, чтобы активировать следующее окно.
Нажмите «Изменить», теперь вы можете редактировать содержащуюся там информацию. По завершении нажмите «Сохранить», чтобы все изменения были внесены в эту информацию, включая пароль.
Причем желательно, чтобы логины и пароли были посложнее, и не повторялись. Чем сложнее пароль — тем меньше вероятность взлома. И теперь появляется вопрос — где хранить всю эту информацию? Менеджер паролей — лучший вариант для этого, потому что он не только хранит информацию, но и упрощает ее ввод.
Мы уже рассматривали менеджер паролей , который предназначен для использования на компьютере. Теперь давайте разберемся, как примерно такой же менеджер паролей установить на смартфоне Android.
Длинные случайные сгенерированные пароли генерируются случайным образом и являются сильными и безопасными, поскольку они генерируются на основе математических принципов, и никто, кто хочет проникнуть в ваши учетные записи, не может просто угадать их. Как показано выше, случайный пароль генерируется автоматически при создании новой записи.
В этом разделе описывается, как его генерировать самостоятельно. Генератор паролей можно активировать с экранов «Добавить запись» и «Редактировать запись».
Рисунок 16: Информация о вводе пароля.
Рисунок 17: Параметры генерации пароля. На экране «Генератор паролей» есть несколько вариантов выбора для создания безопасного пароля. Вы можете указать желаемое расширение пароля, набор символов, который будет содержать пароль, среди многих других опций. Для наших целей мы будем выбирать следующие варианты в качестве примера.
Пароль приложения – это код из 16 символов, с помощью которого приложение или устройство подключается к аккаунту Google. Если вы включили двухэтапную аутентификацию , то при попытке войти в аккаунт может появиться сообщени
Представьте ситуацию: оставили вы на 5 минут без присмотра телефон (например, на зарядке). Возвращаетесь и видите SMSку о переводе крупной суммы денег 3-ему лицу. Представили? А это ведь легко может быть реальностью… В статье пойдёт речь о не очень безопасной системе входа в мобильное приложение Сбербанка, дабы предупредить пользователей о возможности финансовых потерь.
После того, как у меня затупил телефон, мне пришлось сбросить его к заводским настройкам. Установив из Play-маркета приложение «Сбербанк Онлайн», и прождав значительное время, пока приложение сканирует телефон на наличие вирусов, создаётся полное ощущение, что тут всё хорошо с безопасностью. Но каково же было моё удивление, когда после ввода логина и готовности ввести пароль, вместо него меня просят ввести SMS-код, который тут же пришёл на этот же телефон!
Сначала я подумал, что возможно где-то на карте памяти сохранился какой-нибудь идентификатор сессии, из-за которого не надо проходить процедуру ввода пароля, а достаточно пройти упрощённую процедуру подтверждения по SMS. Но это было не так.
Тогда мы с коллегой решили проверить на его телефоне, смогу ли я войти в его приложение. Мы берём его телефон, открываем приложение, выбираем «Сменить пользователя» в меню, вводим логин (который секретным не является и используется им на разных сервисах). И, бинго, опять вводим SMS-код и оказываюсь внутри приложения с полным доступом ко всем финансам! Всё дело заняло пару минут времени.
А как же блокировка телефона по паролю/секретному ключу/отпечатку пальца, спросите вы? Ну во-первых, дело тут не в устройстве а SIM-карте. И полный возврат к заводским настройкам также может свести на нет всю защиту, просто это будет немного дольше.
Кроме того, в ОС куча приложений, которые просят разрешений на чтение SMS. Не удивлюсь, если появится вирус, способный сымитировать вход в приложение с чтением и последующим входом кода из SMS.
А что Сбербанк?
Через обратную связь я писал дважды об этой проблеме сбербанку и оставил отзыв на banki.ru. Но сбербанк судя по всему не считает это проблемой. Кроме того, в условиях использования был найден следующий пункт:
Не совмещайте устройства доступа к системе «Сбербанк Онлайн» и устройства получения SMS-сообщений с подтверждающим одноразовым паролем (например, мобильный телефон, смартфон или планшет). Для мобильных устройств созданы специализированные версии системы.
При утрате мобильного телефона, на который Вы получаете сообщения с SMS-паролем, сразу же обратитесь к оператору сотовой связи и заблокируйте SIM-карту.
То есть фактически приложение нельзя ставить на тот же телефон, на который приходят SMS-ки.
Выводы
Выводы можно сделать только такие — держите телефон всегда при себе, даже когда решили выйти на 5 минут в туалет. Не устанавливайте приложений с доступом к SMS. А ещё лучше — получайте SMS с кодами на кнопочный телефон без приложений.
Работа с паролями на ОС Android
Защита, предлагаемая самой системой
Чтобы установить защиту, встроенную в саму систему, нужно найти в Настройках или Личных настройках вкладку Безопасность (иногда она находится в разделе Местоположение и защита). В зависимости от компании-разработчика устройства и наличия технических данных, предлагаются следующие варианты защиты от несанкционированного доступа к системе:
Какой менеджер паролей выбрать
Менеджеры паролей разделены на три больших семейства: встроенные в браузер, онлайн-и настольные. У каждого есть свои особенности и функциональность, но не у всех есть одинаковый уровень защиты. Таким образом, каждый раз, когда вы открываете свою собственную почтовую страницу, поля имени пользователя и пароля уже будут скомпилированы.
С другой стороны, интернет-менеджеры паролей работают несколько иначе: пользователь может сохранить все нужные ему ключи и будет храниться на серверах или облаках компании, предоставляющей эту услугу. Администраторы паролей на основе рабочего стола имеют очень схожую работу: после установки программного обеспечения на ваш персональный компьютер вам нужно будет установить главный пароль, который защищает все ключи доступа.
Графический ключ
. Это известный графический алгоритм, где на экране отображается сетка из девяти точек. Каждый пользователь может задать свой ключ, соединив пальцем не менее 4-х точек в виде секретной «фигуры». О качестве такой защиты говорит недавний факт, когда ФБР не могло взломать подобную защиту своего «клиента». Если вы забудете код, то восстановить его можно из своей учетной записи на сервисе Google, а если забыли и пароль от почты (часто случается со школьниками), то можно произвести аппаратный сброс планшета, в результате чего все пользовательские данные будут удалены.
Среди трех различных типов диспетчера паролей, основанных на настольных системах, вероятно, самые безопасные: даже если хакеры овладеют компьютером, им всегда придется преодолевать последний корень, главный пароль. Вероятно, лучший менеджер паролей на рынке. Поддержка была добавлена на более чем 300 веб-сайтов, в результате чего окончательный номер до 500: на практике вы можете сохранять пароль большинства посещаемых порталов каждый день.
Кроме того, программа будет предупреждать вас, когда вы используете один и тот же пароль на двух или более веб-сайтах. Пароли не сохраняются в облачном пространстве, а непосредственно в локальной базе данных. У службы не так много функций, но благодаря открытому исходному коду некоторые пользователи разработали плагины, которые обогащают программу другими сервисами, такими как инструмент, чтобы знать безопасность и надежность вашего пароля. Кроме того, программное обеспечение также анализирует безопасность паролей и сообщает те, которые использовались несколько раз.
Пин-код
. При включении системы нужно ввести пин-код, как на обычных телефонах, длиной не менее 4 цифр.
Пароль
. Пароль – тот же пин-код, только можно использовать кроме цифр и другие знаки, что резко повышает уровень защиты планшета. Настоятельно не рекомендуется использовать в качестве пароля дату рождения, даты исторических событий и «социальные слова»: слова из словаря, имена, клички животных, марку своей машины и т.д. Дело в том, что системы взлома оснащаются такими словарями и проверяют пароли по ним в первую очередь.
Для мобильной версии, чтобы разблокировать приложение, вы можете установить биометрическое распознавание через датчик отпечатков пальцев, чтобы никто не мог проникнуть на ваше устройство, чтобы украсть пароли.
Все сохраненные данные могут совместно использоваться различными устройствами, используемыми человеком, и синхронизироваться, чтобы они всегда имели доступ к паролям. Это позволяет вам делиться паролями с друзьями простым и безопасным способом, защищая их от нападения хакеров и компьютерных хакеров.
Фейс-контроль
. Самая сомнительная защита для Андроида, которая пускает в систему на основе поиска ключевых точек по фотографии клиента. А представьте, что у вас есть любопытный брат или сестра-близнец? Или мошенник нашел похожего на вас человека или загримировался? Кроме того, биометрическая защита плоха своей неустойчивостью, и, к примеру, не пустит даже хозяина в состоянии подпития или с синяком под глазом.
Как поставить пароль на Андроид
Современные Андроид смартфоны достаточно защищены от доступа посторонними лицами. Можно установить пин-код, текстовый пароль, разблокировку по отпечатку пальца, по голосу и проч. Это далеко не полный список всех возможностей телефона.
В статье разберём с вами пошагово как поставить пароль на Андроид смартфон или планшет, а также узнаем что такое Smart Lock и как работает эта функция.
Как поставить пароль, пин-код или графический ключ на Android
ВНИМАНИЕ
Внешний вид настроек вашего телефона может отличаться от того, что вы видите на скриншотах, но найти нужные разделы не составит труда.
После установки пароля можно настроить дополнительные опции:
- Настроить сканер отпечатка, при его наличии
- Настроить время автоблокировки – промежуток времени, через который смартфон автоматически заблокируется паролем.
- Блокировка кнопкой питания – активация данной опции позволит заблокировать смартфон сразу после нажатия кнопки включения.
- Smart Lock – умная блокировка, о ней более подробно читаем ниже.
Smart Lock – что это и как настроить
Данная функция была придумана для того, чтобы сделать использование телефона максимально удобным. Smart Lock позволяет не блокировать телефон при определённых сценариях использования:


- Распознавание лица владельца – да, задолго до анонса компанией Apple десятого айфона, в ОС от гугл уже была функция подобная Face ID. Я конечно утрирую и возможности распознавания лица с помощью Smart Lock намного скромнее того, что предлагает нам Apple, но если вы не особо заморачиваетесь защитой своих данных, можете попробовать эту опцию.
- Доверенные устройства – можно задать устройства, при подключении к которым по Bluetooth ваш смартфон остаётся разблокирован. Удобно, например, садясь в машину подключать гарнитуру Hands free и не придётся каждый раз разблокировать смартфон.
- Распознавание по голосу – позволяет разблокировать телефон при произнесении фразы “OK Google”. По задумке реагировать должен только на голос владельца, но на практике такое происходит далеко не всегда.
- Безопасные места – одна из самых интересных опций. Укажите места, при нахождении в которых смартфон будет оставаться разблокированным. Для работы требуется активация функции определения местоположения.
Как видите нет ничего сложно в том, чтобы поставить пароль на Андроид. Но, если у вас всё возникли какие либо трудности, пишите в комментариях.
Если вы каким-то образом забыли шаблон, PIN-код или пароль, который блокирует ваше устройство Android, вы можете подумать, что вам не повезло, и вам суждено быть заблокированным навсегда. Эти методы безопасности трудно взломать по своей конструкции, но во многих случаях невозможно полностью взломать заблокированное устройство.
Существует несколько различных способов взлома заблокированного смартфона или планшета Android, но, к сожалению, нет ничего более простого, чем взломщики паролей USB-флешки, которые вы можете получить для Windows.Ниже я расскажу о 7 наиболее эффективных методах, и, надеюсь, один из них поможет вам вернуться в свое устройство.
Способ 1. Использование веб-сайта Google «Найти мое устройство»
Для большинства телефонов и планшетов на базе Android лучше всего подойдет встроенная служба под названием «Найти мое устройство». Пока вы вошли в свою учетную запись Google, вы можете использовать любое устройство или компьютер для доступа к службе, которая доступна по адресу по этой ссылке .
Из нашего тестирования мы заметили, что этот метод не работает на Android 8.0 или выше. Но если ваш телефон работает под управлением Android 7.1.1 Nougat или ниже, он должен справиться с задачей.
Как бы нелогично это ни звучало, начните с нажатия кнопки «Блокировка», как только функция «Найти мое устройство» исправит ваш телефон. Если у службы возникают проблемы с поиском вашего устройства, нажмите кнопку обновления рядом с именем вашего телефона несколько раз, и оно должно установить соединение в течение 5 попыток, если ваш телефон совместим.
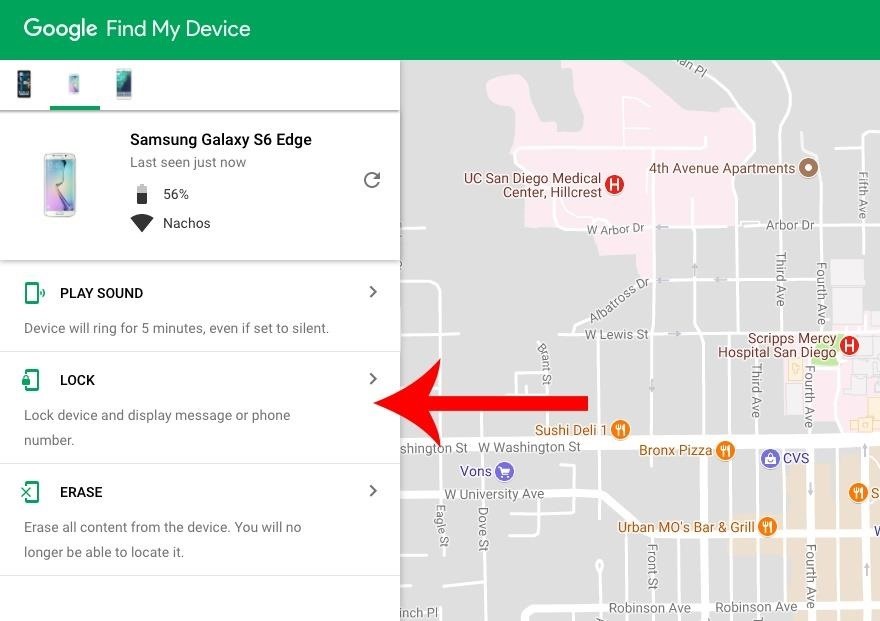
После нажатия кнопки «Блокировка» вам будет предложено ввести новый пароль, который заменит забытый шаблон, PIN-код или пароль.Введите новый пароль дважды, чтобы подтвердить свой выбор, затем нажмите кнопку «Блокировка».
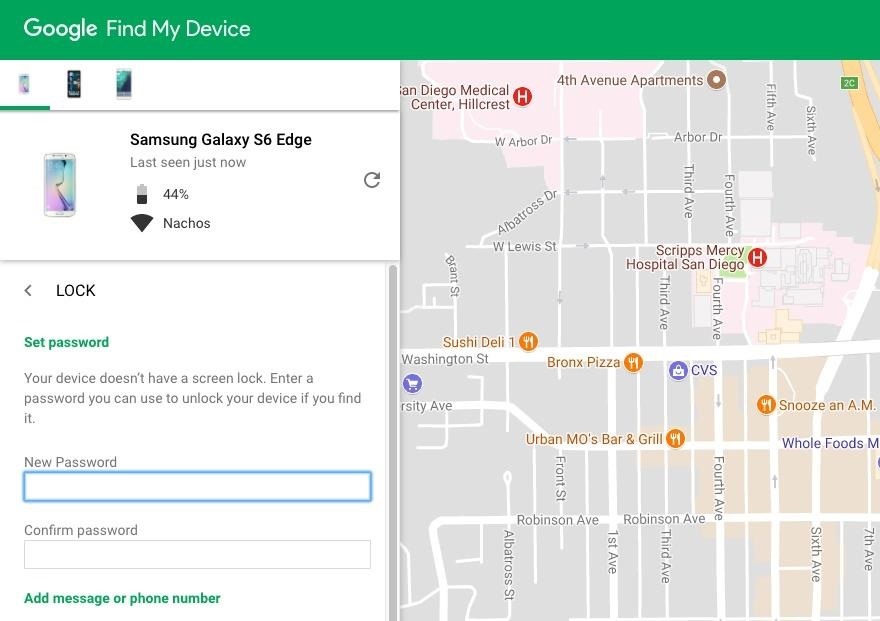
Отсюда может потребоваться до 5 минут для смены пароля, но когда это произойдет, вы сможете ввести новый пароль, чтобы разблокировать устройство.
Способ 2. Использование службы Samsung «Найти мой мобильный»
Если у вас есть устройство Samsung, вам следует сначала попробовать подобную услугу под названием «Найти мой мобильный». Начните с по этой ссылке из любого веб-браузера, затем войдите в свою учетную запись Samsung.Если вы никогда не настраивали учетную запись Samsung, этот метод, к сожалению, не будет работать. Кроме того, некоторые операторы, такие как Sprint, блокируют эту услугу, которую можно найти.
После того, как вы вошли в свою учетную запись Samsung, нажмите кнопку «Заблокировать мой экран» на левой панели. Отсюда введите новый PIN-код в первом поле, затем нажмите кнопку «Блокировка» в нижней части экрана. В течение минуты или двух ваш пароль на экране блокировки должен быть изменен на только что введенный вами PIN-код, который вы можете использовать для разблокировки устройства.
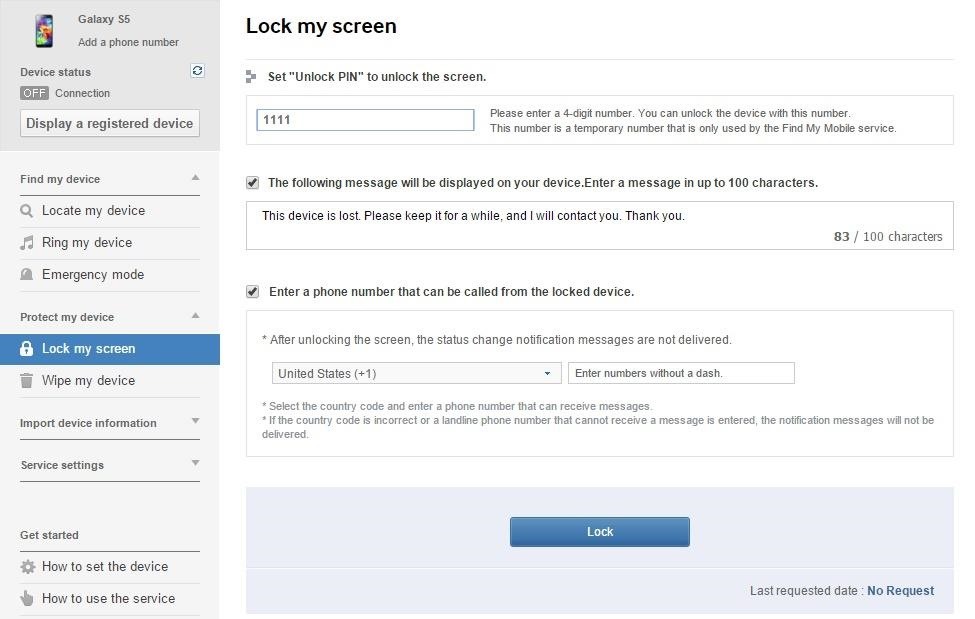
Способ 3. Использование функции «Забытый шаблон»
Если ваше устройство работает под управлением Android 4.4 или ниже, попробуйте использовать функцию «Забытый шаблон». После 5 неудачных попыток разблокировки вы увидите сообщение «Попробуйте через 30 секунд». Пока отображается это сообщение, нажмите кнопку внизу экрана с надписью «Забытый шаблон».
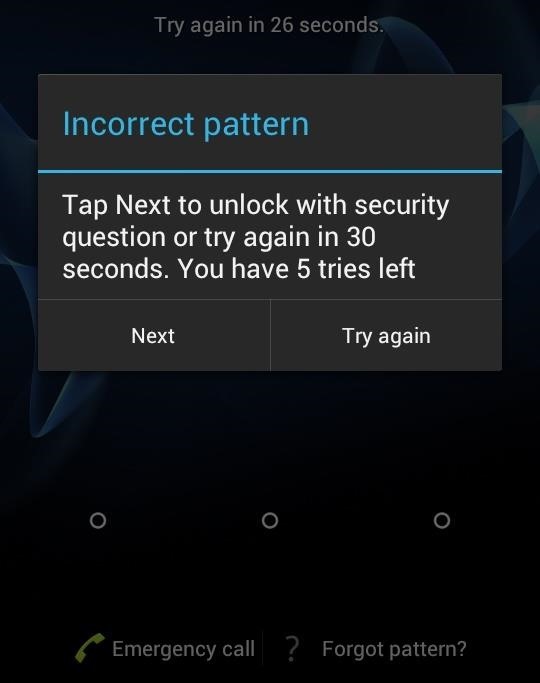
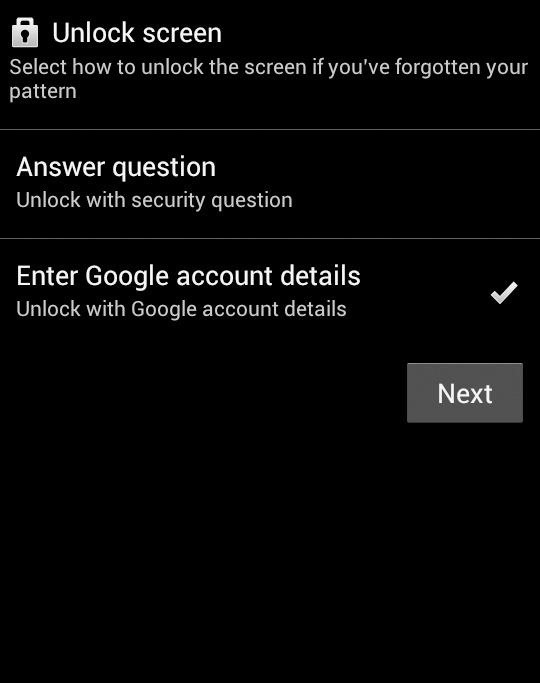
Здесь выберите «Введите данные учетной записи Google» (в зависимости от вашего устройства вы можете напрямую перейти к этой опции), затем введите свою основную учетную запись Gmail и пароль.Google либо отправит вам электронное письмо с вашим шаблоном разблокировки, либо вы можете изменить его прямо здесь и сейчас.
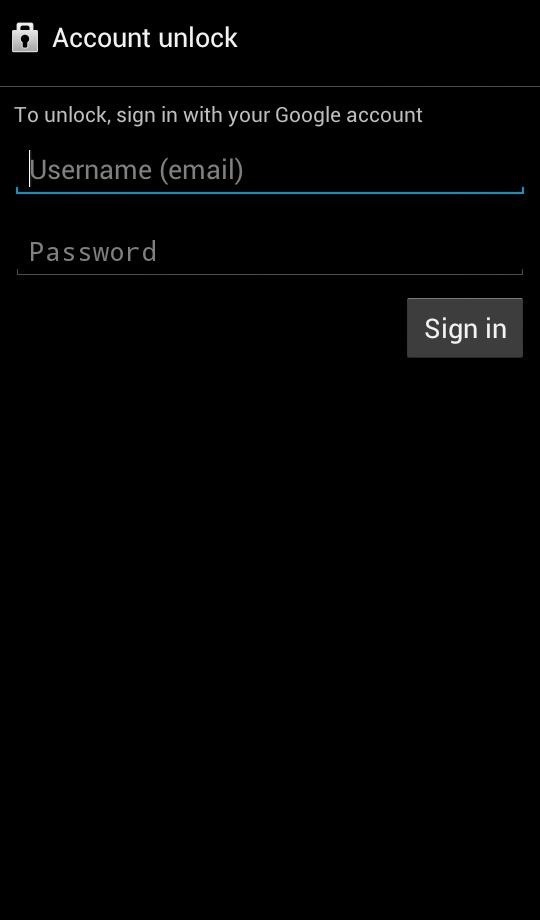
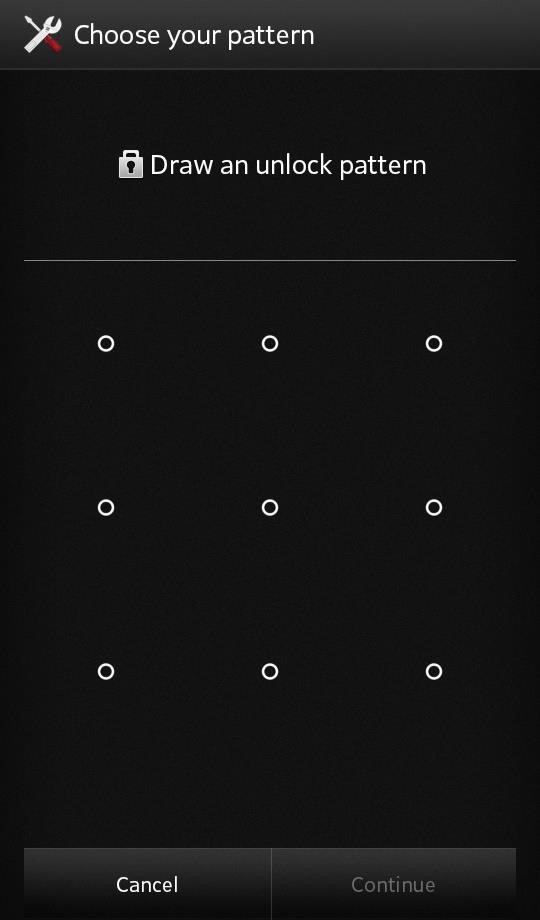
Способ 4. Выполните сброс настроек к заводским настройкам.
Если вас больше беспокоит доступ к вашему телефону, чем сохранение каких-либо данных, хранящихся на нем, сброс к заводским настройкам должен работать во многих случаях. Но из-за новой функции защиты от кражи, которая называется Factory Reset Protection, вам нужно знать пароль своей учетной записи Google, чтобы использовать этот метод, если телефон был выпущен в 2016 году или позже.
Процесс будет зависеть от типа вашего устройства, но для большинства телефонов начните с полного выключения устройства. Когда экран станет черным, одновременно нажмите и удерживайте кнопки уменьшения громкости и питания, чтобы открыть меню загрузчика Android. Отсюда дважды нажмите кнопку уменьшения громкости, чтобы выделить опцию «Режим восстановления», затем нажмите кнопку питания, чтобы выбрать ее.
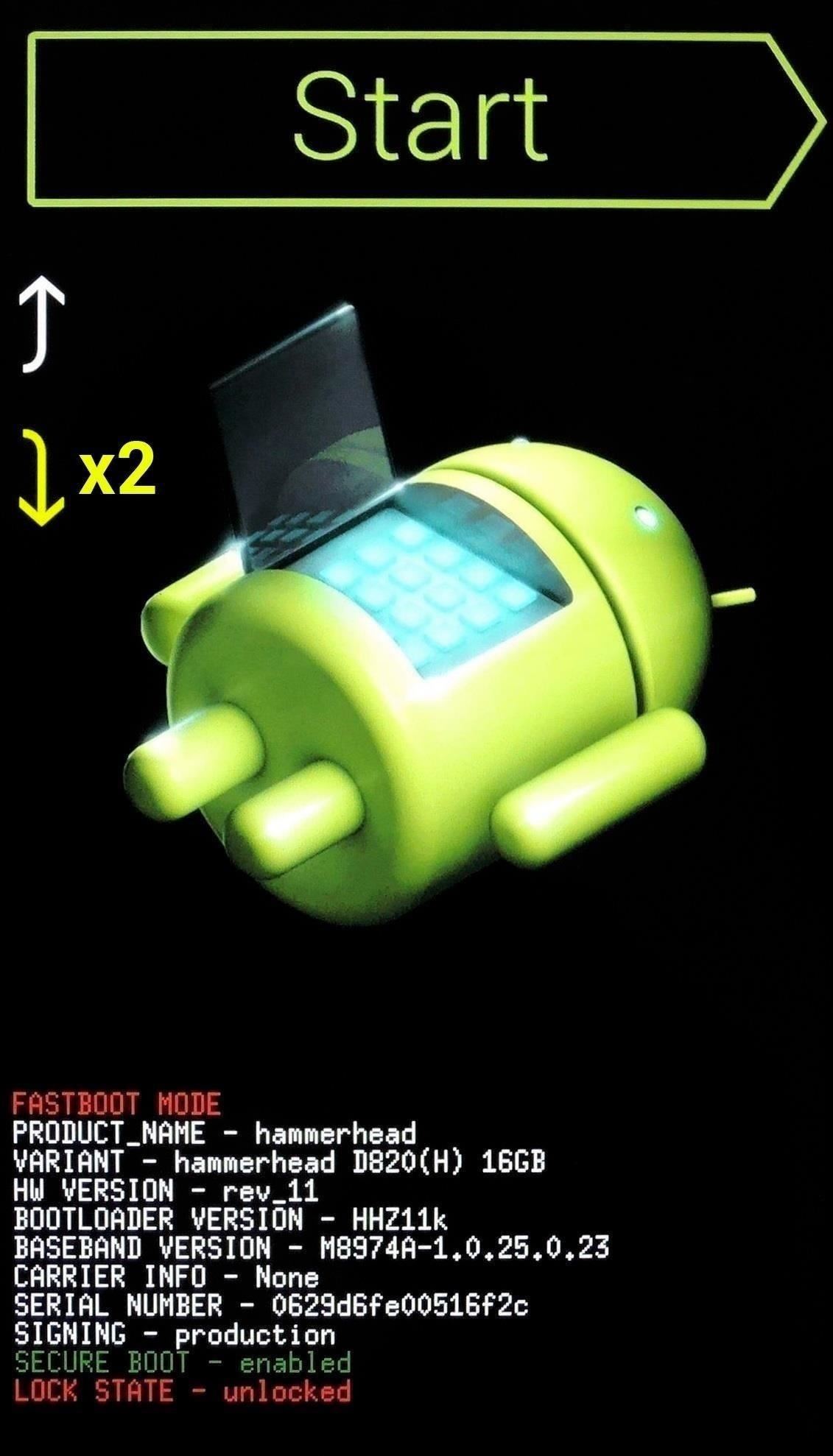

Затем, удерживая нажатой кнопку питания, коснитесь кнопки увеличения громкости один раз, после чего ваш телефон должен перейти в режим восстановления.Отсюда используйте кнопки регулировки громкости, чтобы выделить опцию «Wipe data / factory reset», затем нажмите кнопку питания, чтобы выбрать ее. Когда процесс будет завершен, выберите опцию «Перезагрузить систему сейчас», и вы больше не должны быть заблокированы из телефона.
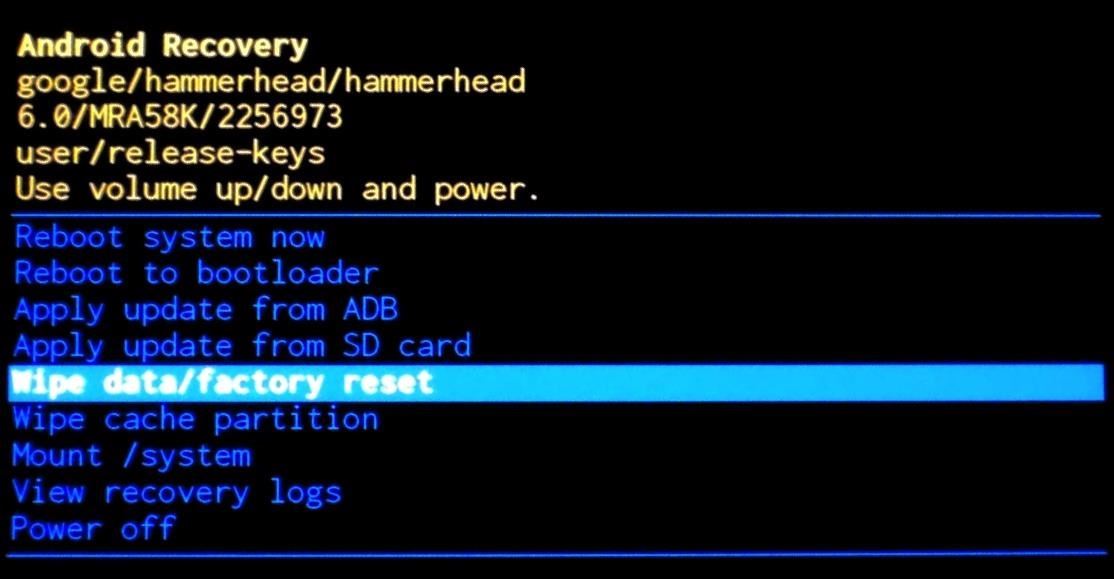
Если это более новый телефон, вам будет предложено войти в систему с учетной записью Google и паролем, которые ранее использовались на устройстве до его сброса. Если вы знаете эту информацию (и должны это знать), достаточно просто войти в свою учетную запись Google, чтобы восстановить доступ к вашему телефону на этом этапе.
Метод 5: Использование ADB для удаления файла пароля подключиться через ADB. Но если вы соответствуете этим требованиям, это идеальный способ разблокировать ваше устройство. Однако обратите внимание, что модели с включенным по умолчанию шифрованием могут быть несовместимы с этим обходным решением. Начните с подключения телефона к компьютеру с помощью USB-кабеля для передачи данных, а затем откройте окно командной строки в каталоге установки ADB.Здесь введите следующую команду и нажмите . Введите .
- adb shell rm /data/system/gesture.key

Затем перезагрузите телефон, и экран безопасной блокировки должен исчезнуть, что позволит вам получить доступ к вашему телефону. Но это только временно, поэтому не забудьте установить новый шаблон, PIN-код или пароль перед перезагрузкой.
Метод 6: загрузка в безопасном режиме для обхода стороннего экрана блокировки
Если экран блокировки, который вы пытаетесь обойти, является сторонним приложением, а не стандартным экраном блокировки, загрузка в безопасном режиме является самым простым способом получить вокруг него.
Для большинства телефонов вы можете загрузиться в безопасном режиме, вызвав меню питания с экрана блокировки, а затем нажав и удерживая кнопку «Выключение». Отсюда выберите «OK», когда вас спросят, хотите ли вы загрузиться в безопасном режиме, и когда процесс завершится, ваше стороннее приложение блокировки экрана будет временно отключено.


Отсюда просто удалите данные из стороннего приложения блокировки экрана или удалите его, а затем перезагрузите телефон, чтобы выйти из безопасного режима. Когда вы вернетесь, проблемное приложение блокировки экрана должно исчезнуть.
Метод 7: Сбой пользовательского интерфейса экрана блокировки
Наконец, если ваше устройство зашифровано и работает под управлением Android 5.0-5.1.1, есть способ обойти экран блокировки паролем. Этот метод не будет работать на любом другом типе безопасного экрана блокировки, но он спасет вас, если вы забудете свой пароль.
Сначала нажмите «Экстренный вызов» на экране блокировки, затем используйте интерфейс номеронабирателя, чтобы ввести 10 звездочек. Отсюда дважды нажмите на поле, чтобы выделить введенный текст и выберите «Копировать», затем вставьте его в то же поле, чтобы по существу удвоить количество введенных символов.Повторите этот же процесс копирования и вставки, чтобы добавить больше символов, пока двойное нажатие на поле больше не выделяет символы.
Затем вернитесь к экрану блокировки и откройте ярлык камеры. Отсюда оттяните тень уведомления и коснитесь значка «Настройки», после чего вам будет предложено ввести пароль. Нажмите и удерживайте поле ввода и выберите «Вставить», затем повторите этот процесс еще несколько раз. В конце концов, после того, как вы вставите достаточно символов в поле, ваш экран блокировки выйдет из строя, что позволит вам получить доступ к остальной части интерфейса вашего телефона.
Какой метод работал для вас? Знаете ли вы какие-либо другие хаки, которые будут обходить экран блокировки Android? Дайте нам знать в разделе комментариев ниже.
Не пропустите: 4 лучших телефона для конфиденциальности и безопасности
Обеспечьте безопасность своего соединения без ежемесячного счета . Получите пожизненную подписку на VPN Unlimited для всех ваших устройств с единовременной покупкой в новом магазине гаджетов и наблюдайте за Hulu или Netflix без региональных ограничений.
Купить (скидка 80%)>
Изображение на обложке и скриншоты от Dallas Thomas / Gadget Hacks
,
Сделайте Android запросить PIN-код или пароль при загрузке

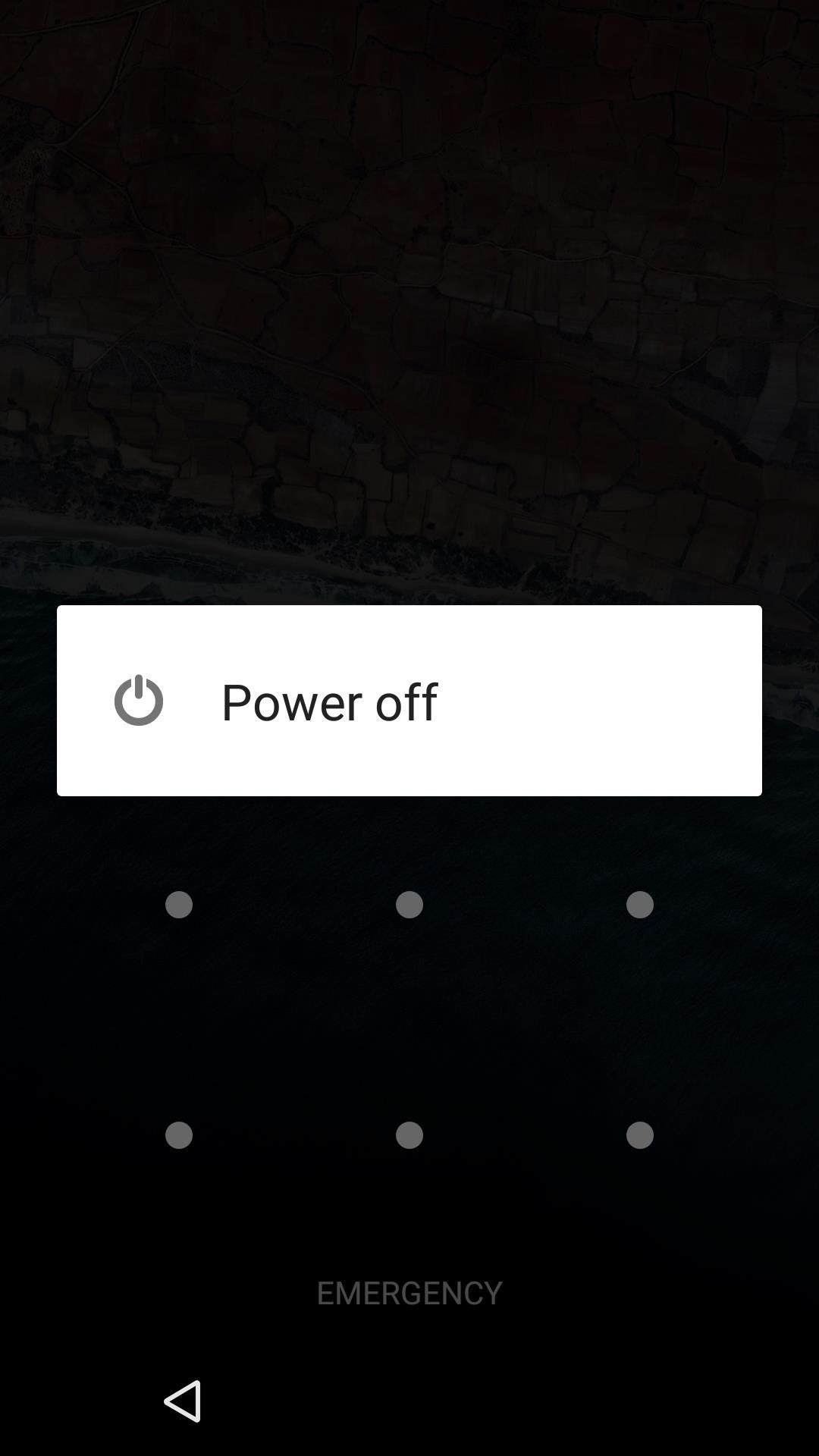
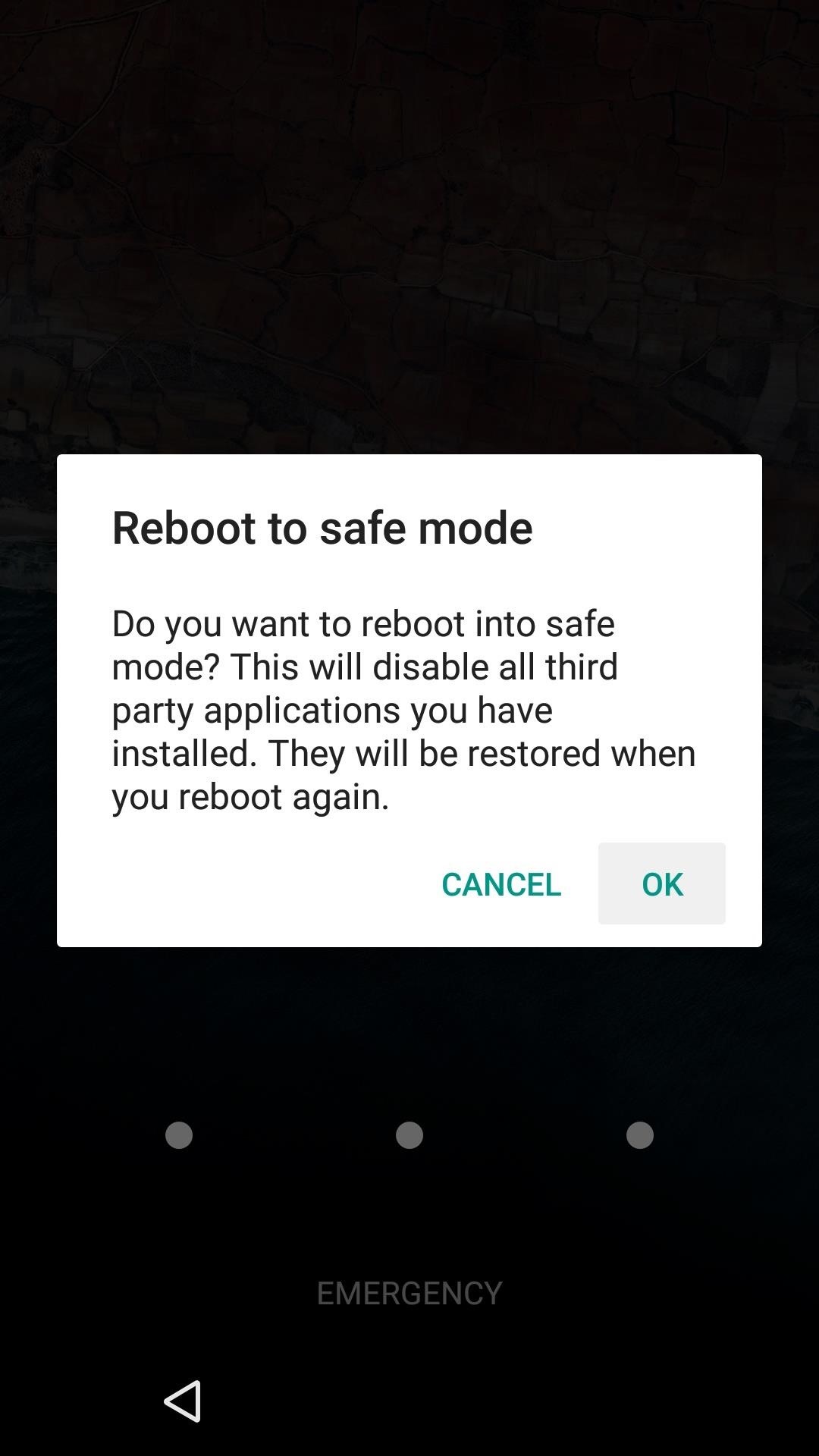
Не пропустите: 4 лучших телефона для конфиденциальности и безопасности
Покупая новый смартфон, вы обычно не думаете о защите данных, хранящихся на нем, в случае кражи, грабежа или потери. Вы слишком счастливы, играя со своей новой игрушкой, чтобы думать о безопасности данных, но вам следует уделить немного времени и подумать об этих вещах. Если вы сделаете несколько шагов вовремя, ваши данные не попадут в руки преступников или незнакомцев, если ваш телефон будет украден или вы забудете его где-нибудь.К счастью, если у вас есть смартфон на Android, его очень легко заблокировать с помощью PIN-кода или пароля и заставить его запрашивать то же самое во время загрузки.
Эта опция (запрашивать PIN-код или пароль при запуске) доступна только в Android Lollipop и более новых версиях. После включения он будет запрашивать пароль (или ПИН-код) во время загрузки системы, прежде чем загружать какие-либо функции, связанные с сетью или диском, что не позволит потенциальному хакеру взломать ваше устройство и украсть какие-либо данные.Вот как вы можете перейти к включению опции:
- Откройте настройки Android, а затем откройте раздел Безопасность в настройках.
- Выберите Блокировка экрана , а затем выберите PIN-код или Пароль .

- На следующем экране вы должны выбрать опцию Требовать ПИН-код для запуска устройства . Конечно, если вы решили использовать пароль, он будет выглядеть примерно так: Требовать пароль для запуска устройства .

- Введите PIN-код или пароль в зависимости от того, что вы решили использовать для защиты и продолжения.
- На следующем экране вас спросят, хотите ли вы отображать уведомления, когда ваше устройство заблокировано. Выберите один из вариантов и коснитесь кнопки Готово .

- Теперь, если вы перезапустите устройство, оно запросит PIN-код или пароль на начальном экране и откажется идти дальше, пока вы не введете правильное.
Android считается гораздо более безопасным, чем некоторые другие мобильные операционные системы.Но вы должны настроить его так, чтобы максимально использовать возможности Android.
,
Знакомство с 1Password для Android
Если вы новичок в 1Password, узнайте, как использовать приложение Android для управления своими паролями, кредитными картами, безопасными заметками и многим другим.
1Password для Android — это простой, красивый менеджер паролей, который вы искали. Легко упорядочивайте свою защищенную информацию, заполняйте пароли в своих браузерах и приложениях и всегда держите все под рукой.
Прежде чем начать, настройте 1Password на устройстве Android или Chrome OS.
Создание и редактирование элементов
Чтобы создать элемент, нажмите и выберите категорию. Введите данные и нажмите Сохранить.
Чтобы отредактировать элемент, нажмите его, затем нажмите. Когда вы закончите вносить изменения, нажмите Сохранить.
Чтобы вернуться к списку товаров, нажмите.
Чтобы увидеть все в текущем хранилище, нажмите «Категории», затем нажмите «Все элементы». Чтобы увидеть только определенные типы элементов, выберите другую категорию из списка.
Использование 1Password в других приложениях
Перетаскивание для заполнения других приложений
В Android 7 или более поздней версии вы можете использовать режим разделенного экрана для одновременного открытия 1Password и другого приложения.Узнайте, как использовать режим разделенного экрана.
При использовании режима разделенного экрана вы можете перетаскивать сведения об элементах, например имена пользователей и пароли, из 1Password в другие приложения.
Вы также можете перетаскивать текст из других приложений в 1Password при создании или редактировании элемента.
Вы можете упорядочить свои элементы по тегам или пометить их как избранные для быстрого доступа к ним, когда они вам нужны.
Чтобы пометить элемент как избранный, нажмите на него, чтобы увидеть его детали, затем нажмите
Чтобы создать тег, отредактируйте элемент, затем прокрутите вниз до раздела тегов. Нажмите «Добавить тег», введите имя тега и нажмите «Создать тег». Когда вы закончите, нажмите, чтобы вернуться к деталям элемента, затем нажмите Сохранить.
Подробнее о избранных и тегах.
Поиск 1Password
Поиск — это самый быстрый способ найти то, что вам нужно в 1Password.
Для поиска 1Пароля по названию товара и веб-сайтам коснитесь увеличительного стекла
над списком товаров.
Подробнее о поиске 1Password.
Сортировка предметов
Вы можете сортировать предметы в любом списке, чтобы быстро найти то, что вам нужно.
Чтобы изменить порядок сортировки элементов, нажмите «Сортировать по» в верхней части списка элементов, затем выберите параметр. Нажмите опцию еще раз, чтобы изменить порядок.
Переключение хранилищ и учетных записей
Вы можете использовать хранилища в 1Password, чтобы упорядочивать свои предметы и делиться ими с другими. Если у вас есть несколько учетных записей 1Password, каждая учетная запись будет иметь свои собственные хранилища.
Чтобы переключиться на конкретное хранилище или просмотреть элементы из всех хранилищ в учетной записи, нажмите и выберите хранилище или учетную запись из списка.Если у вас выбрано другое хранилище, вы увидите его значок вместо.
Узнайте, как использовать все хранилища, чтобы увидеть все свои предметы одновременно.
Перемещение и копирование элементов
Чтобы переместить или скопировать элементы из одного хранилища в другое:
- В любом списке элементов нажмите и удерживайте элемент, затем нажмите другие элементы, которые вы хотите выбрать. Чтобы выбрать все элементы в списке, нажмите > Выбрать все.
- Чтобы переместить элементы, нажмите. Чтобы скопировать элементы, нажмите. Затем выберите хранилище.
Если вы не видите, сначала нажмите .
Подробнее о перемещении и копировании предметов.
Использование Сторожевой Башни
Сторожевая Башня сообщает вам о взломах паролей и других проблемах безопасности на сайтах, которые вы сохранили в 1Пароле.
Чтобы получать оповещения о добавлении веб-сайта, на который у вас есть учетная запись, в «Сторожевую башню», перейдите в «Настройки»> «Уведомления» и включите «Предупреждения о сторожевой башне».
Узнайте, как использовать Сторожевую башню.
Форматирование защищенных заметок
Увеличение паролей
Вы можете временно увеличить пароль, чтобы его было легче увидеть при вводе на другом устройстве или при чтении вслух.
Чтобы увеличить пароль, коснитесь его и выберите «Большой тип».
Использование темной темы
Вы можете использовать 1Password с темным фоном, который может помочь сэкономить заряд батареи на устройствах с OLED-экранами и снизить нагрузку на глаза, особенно при слабом освещении. Нажмите Настройки> Дисплей> Тема.
Чтобы всегда использовать темную тему, выберите Dark.
Чтобы следовать настройкам вашего устройства, выберите «System default» или «Set by Battery Saver».
Удаление элементов
Чтобы удалить элемент, нажмите его, затем нажмите > Переместить в корзину.
Чтобы просмотреть элементы в Корзине, нажмите «Категории», затем нажмите «Корзина».
Чтобы очистить корзину, нажмите.
Чтобы восстановить элемент из корзины, нажмите его, затем нажмите.
Чтобы восстановить все элементы, нажмите > Выбрать все, затем нажмите.
Узнайте, как восстановить предыдущие версии элементов.
Блокировка и разблокировка 1Пароль
Подробнее
.
В этом руководстве мы рассмотрим различные способы обхода защиты конфиденциальности на телефонах Android. Однако, если вы обнаружите, что первый метод не работает, продолжайте пробовать другие методы, которые я предоставил, пока не найдете тот, который подходит для вашего устройства.
Что такое защита конфиденциальности, которую вы спрашиваете?
Это встроенная функция безопасности, которая была добавлена на большинство устройств Android с ОС Android 4.3 желейных бобов до 6,0 зефира. К таким устройствам относились Huawei, Samsung и т. Д. Он был разработан для того, чтобы исключить возможность несанкционированного доступа к устройству и использования устройства без необходимого пин-кода. Конечно, эта функция безопасности будет действовать только в том случае, если она включена.
Почему вы видите следующий экран?

Если вы видите экран «Пожалуйста, введите пароль защиты конфиденциальности», к сожалению, существуют ограниченные возможности, чтобы обойти этот экран.Для тех, кто получает этот экран, обычно это означает, что SIM-карта, которая была первоначально в устройстве, была установлена с мобильным противоугонным паролем. Это может произойти, если в ваше устройство была вставлена новая SIM-карта.
Что делать, если вы видите экран защиты конфиденциальности пароля
В этом случае рекомендуется сначала связаться с вашим оператором мобильной связи, чтобы узнать, смогут ли они сбросить ваш телефон, однако вы можете вручную сбросить настройки защиты и обойти защиту, выполнив один из следующих способов. ,Помните, продолжайте пробовать каждый метод, если один из них не работает для вас, пока вы не найдете тот, который работает.
Способ 1: есть оригинальная SIM-карта? Отключить Антикражные Услуги
Это верно. В случае, если ваш телефон заблокирован, и вы видите, пожалуйста, введите свой экран пароля защиты конфиденциальности, есть шанс, что вы можете легко удалить этот экран. Однако этот метод будет работать только в том случае, если у вас есть оригинальная SIM-карта для данного устройства. Если вы это сделаете, вам не нужно будет следовать приведенным ниже методам, чтобы обойти экран блокировки пароля защиты конфиденциальности.
1
Если вы знаете пароль, который вы использовали, введите его сейчас, если нет;
.




