Отключение оповещений: Как отключить уведомления для любого приложения на Android
Как отключить уведомления для любого приложения на Android
Устанавливая каждое приложение, владелец смартфона соглашается с запросами на доступ к определенным данным и возможностям устройства, среди которых есть и система уведомлений. Благодаря этому вы можете быть уверены, что не упустите действительно важные сообщения и напоминания, однако некоторый мобильный софт злоупотребляет этим, распространяя рекламные или частые нерелевантные оповещения.
 Избавиться от назойливых уведомлений можно двумя способами – либо средствами системы Android, либо через настройки внутри самого приложения. Первый случай подходит только для смартфонов, основанных на версии 4.1 и выше, тогда как второй не зависит от модификации ОС.
Избавиться от назойливых уведомлений можно двумя способами – либо средствами системы Android, либо через настройки внутри самого приложения. Первый случай подходит только для смартфонов, основанных на версии 4.1 и выше, тогда как второй не зависит от модификации ОС.
Системное отключение уведомлений
Возможность настройки оповещений начала внедряться с устройств на базе Android Jelly Bean, на таких девайсах можно либо полностью отключить нотификации для каждого отдельного приложения, либо включить все. В Android 6 появилась уже более тонкая настройка, позволяющая регулировать частоту, звук и прочие параметры.
Пользователям последних версий достаточно нажать и удерживать на назойливое всплывающее уведомление, пока не появится возможность управлять им.
 Буквально в два действия можно перевести все оповещения от приложения в беззвучный режим или вовсе заблокировать. Если этого недостаточно, следует перейти в «Другие настройки».
Буквально в два действия можно перевести все оповещения от приложения в беззвучный режим или вовсе заблокировать. Если этого недостаточно, следует перейти в «Другие настройки».

Выключив автоматический режим нажатием на букву «A», вы сможете регулировать уровень важности перемещением ползунка. В зависимости от его положения изменяется:
- Режим звука и вибрации;
- Приоритет уведомления относительно остальных;
- Разрешение на показ сообщений на экране блокировки.
Ниже доступны дополнительные опции, позволяющие определить, какая информация будет доступна на заблокированном экране – таким образом можно разрешить показ всех данных, за исключением личных (например, содержания сообщений) или блокировать уведомления подобного характера и не демонстрировать их без разблокировки девайса.
Также уведомления этого приложения можно перенести в категорию «Важные», и в таком случае они дадут о себе знать даже в режиме «Не беспокоить». Установив ограничение по частоте, вы не услышите более одного оповещения в течение заданного периода времени (от 10 секунд до 30 минут).
Как перейти в раздел уведомлений?
Перейти в то же меню, чтобы настроить нотификации для каждого приложения, можно и другим путем.
 Зайдите в настройки телефона. Значок шестеренки расположен в общем меню либо в правой части «шторки».
Зайдите в настройки телефона. Значок шестеренки расположен в общем меню либо в правой части «шторки».
Под заголовком «Устройство» нажмите по пункту «Приложения». Выбрав в списке подходящую утилиту, кликните по разделу «Уведомления».

В версиях, предшествующих Android 6, такого раздела нет, вы сможете поставить или снять галочку напротив пункта «Включить уведомления» в настройках выбранного приложения.
 Если эта опция отсутствует на вашем телефоне, следует обновить оболочку или обратиться к настройкам самого приложения.
Если эта опция отсутствует на вашем телефоне, следует обновить оболочку или обратиться к настройкам самого приложения.
Отключение оповещений в приложениях
Большинство популярных приложений позволяет собственными средствами настраивать все поступающие уведомления – в первую очередь стоит воспользоваться ими, и только если они не решили проблему, переходить к системным настройкам.
Одно из главных системных приложений зачастую оповещает о текущей погоде, пробках и многом другом. Чтобы отключить уведомления от Google:
- Запустите приложение;
- Откройте меню жестом слева направо;
- Выберите пункт «Настройки»;

- Откройте раздел «Уведомления»;

- Выберите пункт «Лента»;
В открывшемся окне можно настроить рингтон и вибросигнал для важных уведомлений, выбрать интересующие данные для оповещения или же отключить все.
 Важные нотификации (например, при входе в аккаунт с нового устройства) полностью отключить не удастся.
Важные нотификации (например, при входе в аккаунт с нового устройства) полностью отключить не удастся.
Соцсети
Крупнейшая социальная сеть периодически беспокоит пользователей не только push-уведомлениями, но также регулярно отправляя SMS на мобильный номер.
Чтобы не получать больше сообщений от Facebook следует, открыв приложение, нажать на крайний правый значок «Меню». В самом низу в разделе «Помощь и настройки» откройте «Настройки уведомлений».

В верхней части вы выбираете, с чем связанные уведомления, вы желаете получать, в нижней – какими способами (среди доступных – push, электронное письмо и SMS).
В приложении от социальной сети «ВКонтакте» схожая система настройки оповещений. Чтобы ее открыть, нажмите в нижнем меню на значок колокольчика, затем на шестеренку в верхней части экрана.
Чтобы отключить нежелательные уведомления, перейдите в одну из категорий и выберите значение «Никакие». В самом низу расположен пункт «Дополнительные настройки», где можно изменить стандартный звук сообщений, цвет индикатора и прочие параметры.
Мессенджеры
Настройка уведомлений в большинстве мессенджеров, как правило, однотипная. Например, в WhatsApp нужно:
- Нажать на значок «Меню»;
- Выбрать пункт «Настройки»;
- Перейти в «Уведомления».
Чтобы отключить все оповещения, измените звук со стандартного на «Без звука», в пункте «Свет» выберите значение «Нет», а также запретите появление всплывающих окон.
Как отключить push-уведомления в браузере?
Вы заходите на какой-нибудь сайт почитать интересную статью, и вам тут же услужливо предлагают подписаться на уведомления. Некоторые сайты делают это очень настойчиво — а то и вообще отказываются показывать содержимое страницы, пока вы не подпишитесь. Вы соглашаетесь, и вас начинают забрасывать сообщениями. В особо тяжелых случаях вечером после рабочего дня компьютер просто зависает, потому что уведомлений скопились десятки. Знакомо?
Браузерные push-уведомления давно уже не только упрощают жизнь тем, кому важно получать информацию оперативно. Они превратились в очередной способ заваливать пользователей рекламой. Рассказываем, как раз и навсегда забыть об этой головной боли и отключить уведомления в браузере.
Как отменить существующие подписки
Если вы когда-то согласились на получение уведомлений, а теперь передумали и хотите от них избавиться, вы можете отписаться от них в настройках браузера. Вот как это делается.
Как убрать уведомления в Google Chrome
- Нажмите на значок меню (три точки в правом верхнем углу браузера).
- Выберите Настройки.
- Прокрутите открывшуюся страницу вниз и нажмите Дополнительные.
- Среди новых пунктов меню выберите Настройки сайта.
- Откройте раздел Уведомления.
- В разделе Разрешить нажмите на значок с тремя точками напротив адреса сайта, от которого вы не хотите получать уведомления.
- Выберите Блокировать.
Как убрать уведомления в Firefox
- Нажмите на значок меню (три горизонтальные полоски в правом верхнем углу браузера).
- Выберите Настройки.
- В меню слева нажмите Приватность и защита.
- Прокрутите страницу вниз до раздела Разрешения.
- Напротив пункта Уведомления нажмите кнопку Параметры….
- Чтобы отключить все уведомления сразу, нажмите кнопку Удалить все веб-сайты под списком ресурсов.
- Чтобы запретить определенному сайту присылать вам уведомления, нажмите на слово Разрешить напротив его адреса и в выпадающем списке выберите Блокировать.
Как убрать уведомления в Safari
- В меню Safari выберите пункт Настройки.
- Перейдите в раздел Веб-сайты.
- Кликните Уведомления.
- Чтобы отключить все уведомления, нажмите Cmd+A (Ctrl+A, если у вас Windows) и удалите их одним кликом по кнопке внизу списка.
- Чтобы запретить определенному сайту присылать вам уведомления, выберите его в списке и нажмите Отказать.
Как убрать уведомления в Microsoft Edge
- Нажмите на значок меню (три точки в правом верхнем углу браузера).
- Выберите Параметры.
- Кликните значок Дополнительно (с тремя горизонтальными линиями).
- Нажмите кнопку Управление разрешениями в секции Разрешения для веб-сайта.
- Чтобы отключить все уведомления, нажмите на надпись Очистить все справа над этим списком.
- Чтобы запретить определенному сайту присылать вам уведомления, выберите его в списке и деактивируйте переключатель Уведомления.
Как убрать уведомления в браузере Opera
- Нажмите на значок настроек в правом верхнем углу экрана.
- Прокрутите меню вниз и выберите Перейти к настройкам браузера.
- В меню слева кликните Дополнительно.
- Перейдите на вкладку Безопасность.
- Выберите Настройки сайта.
- Откройте раздел Уведомления.
- В блоке Разрешить нажмите на значок с тремя точками рядом с адресом сайта, от которого вы не хотите получать уведомления.
- Выберите Блокировать.
Как убрать уведомления в Яндекс.Браузере
- Нажмите на значок меню (три горизонтальные полоски в правом верхнем углу браузера).
- Выберите Настройки.
- В меню слева кликните Сайты.
- В разделе Уведомления нажмите От прочих сайтов.
- Если рядом с названием ресурса, от которого вы не хотите получать уведомления, есть надпись Настройки, нажмите на нее и снимите отметку напротив пункта Включить уведомления, после чего нажмите Сохранить.
- Если надписи Настройки нет, наведите указатель на адрес сайта и выберите Запретить.
- Снова кликните Сайты в меню слева.
- В разделе Уведомления нажмите От сервисов Яндекса.
- Снимите отметки напротив сервисов, от которых вы не хотите получать уведомления, и нажмите Сохранить
- Перейдите на вкладку На главной и сделайте то же самое.
Как полностью запретить браузерные уведомления
Устали постоянно кликать по кнопке «Нет» в бесконечных предложениях подписаться на уведомления? Большинство браузеров позволяют полностью запретить сайтам предлагать вам подписку. Во-первых, с помощью этой настройки вы навсегда избавитесь от всплывающих предложений подписаться на новости. А во-вторых, обезопасите себя от случайных подписок и от мошеннических сайтов, которые всеми правдами и неправдами вынуждают вас выдать им заветное разрешение.
Как запретить уведомления в Chrome
- Нажмите на значок меню (три точки в правом верхнем углу браузера).
- Выберите Настройки.
- Прокрутите открывшуюся страницу вниз и нажмите Дополнительные.
- Выберите Настройки сайта.
- Откройте раздел Уведомления.
- Деактивируйте переключатель Спрашивать разрешение перед отправкой (рекомендуется). При этом название пункта меню изменится на Заблокировано.
Как запретить уведомления в Firefox
- Нажмите на значок меню (три горизонтальные полоски в правом верхнем углу браузера).
- Выберите Настройки.
- В меню слева нажмите Приватность и защита.
- Прокрутите страницу вниз до раздела Разрешения
- Напротив пункта Уведомления нажмите кнопку Параметры….
- Поставьте флажок Блокировать новые запросы на отправку вам уведомлений.
Как запретить уведомления в браузере Safari
- В меню Safari выберите пункт Настройки.
- Откройте раздел Веб-сайты.
- Кликните Уведомления.
- Снимите галочку с пункта Разрешить веб-сайтам запрашивать разрешение на отправку push‑уведомлений.
Как запретить уведомления в браузере Microsoft Edge
Увы, в браузере Edge нельзя полностью отключить запросы на веб-уведомления. Надеемся, разработчики добавят такую функцию в будущем.
Как запретить уведомления в браузере Opera
- Нажмите на значок настроек в правом верхнем углу экрана.
- Промотайте вниз до пункта Перейти к настройкам браузера выберите его.
- В меню слева нажмите Дополнительно.
- Перейдите на вкладку Безопасность.
- Откройте Настройки сайта.
- Выберите Уведомления.
- Деактивируйте переключатель Спрашивать разрешение перед отправкой (рекомендуется).
Как запретить уведомления в Яндекс.Браузере
- Нажмите на значок меню (три горизонтальные полоски в правом верхнем углу браузера).
- Выберите Настройки.
- В меню слева кликните Сайты.
- В разделе Запросы на отправку уведомлений установите отметку напротив пункта Не показывать запросы на отправку.
Теперь уведомления точно не будут раздражать вас и отнимать ресурсы компьютера. Работаете вы или развлекаетесь, внезапные сообщения от интернет-магазинов, новостных порталов и тем более мошеннических сайтов больше не побеспокоят вас. Наслаждайтесь!
Как отключить уведомления на Андроид

Любое Android-устройство по умолчанию предоставляет множество важных функций, среди которых особого внимания заслуживает система мгновенных уведомлений. Несмотря на то, что в большинстве случаев подобного рода оповещения играют далеко не последнюю роль, иногда они становятся проблемой. В ходе сегодняшней инструкции мы расскажем про их отключение на Android.
Отключение уведомлений на Android
На платформе Андроид избавиться от оповещений можно пятью основными способами, как с использованием стандартных функций устройства, так и прибегнув к дополнительным приложениям. Кроме того, практически каждое установленное ПО предоставляет собственные настройки, позволяющие деактивировать те или иные уведомления.
Способ 1: Отключение оповещений
Вне зависимости от установленной версии Android отключить уведомления можно, воспользовавшись шторкой. При этом данный метод лишь отчасти относится к отключению оповещений, так как большинство из них все равно будет там скапливаться.
- Через панель быстрого доступа выполнить отключение проще всего, так как достаточно тапнуть всего лишь по одной иконке. Для этого прежде всего разверните шторку и найдите значок с подписью «Только важные».
- Панель быстрого доступа обновится, представив ряд параметров. Тапните по варианту «Полная тишина», чтобы отключить любые оповещения на устройстве.


Способ 2: Меню «Уведомления»
Самым очевидным отключением оповещений станет использование «Настроек», позволяющих гибко управлять операционной системой в целом. За пример мы возьмем две версии Android, поскольку эта процедура различается в зависимости от актуальности операционной системы. Андроид 5 и ниже в учет не берутся, поскольку такого пункта меню там нет.
Android 6-7
- Откройте приложение «Настройки», найдите блок «Устройство» и нажмите «Уведомления».
- Каждому представленному в списке приложению доступна установка персональных параметров. Однако по большей части это не повлияет на сам факт получения оповещений.
- Частично заблокировать их можно, нажав по значку с шестеренкой в правом верхнем углу главной страницы и выбрав раздел «На заблокированном экране». Выберите вариант «Не показывать» и вернитесь на страницу с общим списком параметров.
- Через «Настройки» перейдите на страницу «Звук» в блоке «Устройство». Здесь тапните по кнопке «Отключить уведомления».
- В разделе «Только важные» поменяйте положение ползунков, отключив каждое оповещение. Некоторые из них могут быть недоступны по тем или иным причинам.
- Подобным образом измените параметры в разделе «Блокировка визуального оповещение», изменив состояние обоих ползунков.
- В качестве завершения обязательно верните на стартовую страницу «Звук» и снизьте громкость каждого уведомления. При успешном изменении на верхней панели должен будет появиться новый значок.







Android 8-9
Начиная с Android 8, меню уведомлений было переработано. Практически все тематические параметры были объединены, благодаря чему пользователю гораздо удобнее отключить все ненужное.
- Перейдите в «Настройки» и откройте пункт «Приложения и уведомления». Пролистайте чуть вниз и зайдите в раздел «Уведомления».
- По необходимости настройте некоторые параметры, косвенно отвечающие за работу оповещений, а пролистав ниже, перейти к списку приложений для массового отключения уведомлений. Изначально отображается 3 приложения, для которых недавно пришли оповещения, а чтобы перейти к полному списку инсталлированного ПО, тапните на «Смотреть все за последние 7 дней».
- В новом окне вы можете нажать на кнопку с тремя точками, чтобы дополнительно отобразить системные процессы (1), так как среди них тоже есть те, что отправляют оповещения пользователю. Для удобства с «Самых новых» переключитесь на «Самые частые» (2), чтобы узнать, что именно рассылает больше всего оповещений. Останется только касанием переключить тумблер влево (3), чтобы конкретное приложение или процесс больше не могло присылать вам уведомления.



Если у вас не получилось отключить конкретные уведомления, попробуйте следующий метод, напрямую дополняющий уже сказанное по ходу инструкции.
Способ 3: Уведомления приложений
Помимо системных оповещений различного рода, можно произвести отключение уведомления для отдельных приложений, преимущественно установленных из Google Play Маркета. Рассмотрим этот процесс на примере разных версий Android.
Android 4 и 5
- В разделе «Настройки» найдите блок «Устройство» и перейдите на страницу «Приложения».
- Тапните по строке с приложением, уведомления которого хотите деактивировать. При этом вы можете предварительно перейти к работающему ПО или к полному списку на вкладке «Все».
- Оказавшись на странице с нужной программой, нажмите по строке «Уведомления». Сразу после этого потребуется выполнить подтверждение отключения через всплывающее окно.



Android 6 и выше
Обладатели более современных версий Android могут убирать уведомления немного по-другому, и для них доступны более удобные настройки выборочного отключения.
Для быстрого отключения оповещений от какого-то одного или пары приложений, достаточно воспользоваться шторкой в момент, когда они там находятся. Откройте шторку, сделайте долгий тап на уведомлении того приложения, которое не хотите видеть. Спустя 2 секунды появится вопрос, хотите ли вы, чтобы отображались эти уведомления, на который нужно ответить отрицательно. Уведомление сразу же пропадет, и больше от конкретного приложения вы их не получите. Включить их можно обратными действиями из шагов ниже.
На модифицированных версиях оболочки вместо этого вопроса система может перебросить вас в меню с настройками уведомлений приложения.

Предыдущий вариант не всегда удобен, поскольку некоторые приложения рассылают несколько видов оповещений, а отключить нужно лишь некоторые из них. К тому же не всегда удобно ждать, пока появится то или иное уведомление, или хочется вручную пройтись по всему установленному ПО и подробно настроить их. В этой ситуации поступите следующим образом:
- Откройте «Настройки» и перейдите в пункт «Приложения и уведомления» (либо просто «Приложения»). Если в списке недавно запущенных нет нужного приложения, разверните полный список и найдите нужный вариант. Тапните по строчке с ним.
- Найдите и зайдите в «Уведомления». Тут вы можете полностью отключить их все (2) или, если позволяет программа, произвести выборочную настройку (3). Последнее актуально, когда, например, приложение поддерживает многопрофильную авторизацию (под разными аккаунтами) или у него есть разные типы оповещений.

На сторонних прошивках ОС типа Flyme порядок действий сохраняется, другими могут быть только названия пунктов. Например, в смартфонах от Meizu, сперва надо выбрать приложение, тапнуть по нему, зайти в «Управ. разрешениями» и касанием сдвинуть переключатель в графе «Уведомление» влево. При этом на некоторых прошивках могут отсутствовать расширенные настройки отключения разных типов оповещений.


Этот способ лучше всего использовать вместе с предыдущим, избавляясь практически от всех уведомлений, не считая звонков и сообщений. При этом всегда можно оставить оповещения на свое усмотрение, например, о сообщения в социальных сетях или электронной почте.
Способ 4: Настройки приложения
Не стоит забывать и о возможностях самих приложений. Многие из них содержат отдельный пункт меню в своих внутренних настройках, где каждый юзер может отредактировать их получение. Единую инструкцию по отключению таким образом составить нельзя, однако обычно отыскать необходимый параметр не составляет труда.
Вам достаточно запустить приложение и перейти в его настройки, нажав соответствующую иконку (стандартная Android-кнопка в виде трех точек или та, которую сделал разработчик приложения, например, в виде шестерни). Среди списка настроек отыщите пункт «Уведомления» или «Notifications» (либо что-то близкое к одному из этих значений) и произведите редактирование этого параметра согласно предоставленным там параметрам.

Способ 5: Блокировка SMS и звонков
Если вас постоянно беспокоят звонки и сообщения по номеру телефона, можете воспользоваться приложением «Телефон» или «Сообщения», чтобы заблокировать нежелательные оповещения. Предоставляются подобные функции не только в стандартных, но и установленных из Плей Маркета клиентах вроде ПО от Google,

Кроме блокировки конкретных абонентов подобные приложения часто предоставляют ряд параметров для отключения уведомлений. Более того, так как указанное ПО также установлено на смартфоне, вы всегда можете выключить оповещения третьим способом из данной инструкции.

В качестве альтернативы обоим вариантам и, по большей части, на случай если вам нужно заблокировать звонки не только от известных абонентов, но и от анонимных, ознакомьтесь со специальными приложениями. С их помощью настраивается автоматическое отклонение вызовов и сообщений, поступивших с неизвестных или скрытых номеров.

Подробнее: Блокировка скрытых номеров на Android
Отключая оповещения на телефоне, не стоит забывать, что настройки применяются на постоянной основе и без изменений останутся в выключенном состоянии. На этом же мы завершаем настоящую статьи и надеемся, представленных методов оказалось достаточно для блокировки нежелательных уведомлений на Android-устройстве.
 Мы рады, что смогли помочь Вам в решении проблемы.
Мы рады, что смогли помочь Вам в решении проблемы.
 Опишите, что у вас не получилось.
Опишите, что у вас не получилось.
Наши специалисты постараются ответить максимально быстро.
Помогла ли вам эта статья?
ДА НЕТ
Как отключить уведомления Windows 10
  windows | для начинающих
 Центр уведомлений — элемент интерфейса Windows 10, отображающий сообщения как от приложений магазина, так и от обычных программ, а также информацию об отдельных системных событиях. В этой инструкции подробно о том, как отключить уведомления в Windows 10 от программ и системы несколькими способами, а при необходимости — полностью убрать Центр уведомлений. Также может быть полезным: Как отключить уведомления брандмауэра и защиты от вирусов и угроз, Как отключить уведомления Фокусировки внимания Windows 10, Как отключить уведомления сайтов в Chrome, Яндекс браузере и других браузерах, Как отключить звуки уведомлений Windows 10, не отключая сами уведомления.
Центр уведомлений — элемент интерфейса Windows 10, отображающий сообщения как от приложений магазина, так и от обычных программ, а также информацию об отдельных системных событиях. В этой инструкции подробно о том, как отключить уведомления в Windows 10 от программ и системы несколькими способами, а при необходимости — полностью убрать Центр уведомлений. Также может быть полезным: Как отключить уведомления брандмауэра и защиты от вирусов и угроз, Как отключить уведомления Фокусировки внимания Windows 10, Как отключить уведомления сайтов в Chrome, Яндекс браузере и других браузерах, Как отключить звуки уведомлений Windows 10, не отключая сами уведомления.
В некоторых случаях, когда вам не требуется полное отключение уведомлений, а нужно лишь сделать так, чтобы уведомления не появлялись во время игры, просмотра фильмов или в определенное время, разумнее будет использовать встроенную функцию Фокусировка внимания.
Отключение уведомлений в настройках
Первый способ — настроить центр уведомлений Windows 10 таким образом, чтобы ненужные (или все) уведомления в нем не отображались. Сделать это можно в параметрах ОС.
- Зайдите в Пуск — Параметры (или нажмите клавиши Win+I).
- Откройте пункт Система — Уведомления и действия.
- Здесь вы сможете отключить уведомления для различных событий.

Ниже на этом же экране параметров в разделе «Получать уведомления от этих приложений» вы можете отдельно отключить уведомления для некоторых приложений Windows 10 (но не для всех).
С помощью редактора реестра
Уведомления также можно отключить в редакторе реестра Windows 10, сделать это можно следующим образом.
- Запустите редактор реестра (Win+R, ввести regedit).
- Перейдите к разделу
HKEY_CURRENT_USER\Software\Microsoft\Windows\CurrentVersion\PushNotifications
- Кликните правой кнопкой мыши в правой части редактора и выберите создать — параметр DWORD 32 бита. Задайте ему имя ToastEnabled, а в качестве значения оставьте 0 (ноль).

- Перезапустите проводник или перезагрузите компьютер.
Готово, уведомления больше не должны вас побеспокоить.
Отключение уведомлений в редакторе локальной групповой политики
Для того, чтобы выключить уведомления Windows 10 в редакторе локальной групповой политики, выполните следующие шаги:
- Запустите редактор (клавиши Win+R, ввести gpedit.msc).
- Перейдите к разделу «Конфигурация пользователя» — «Административные шаблоны» — «Меню Пуск и панель задач» — «Уведомления».
- Найдите параметр «Отключить всплывающие уведомления» и дважды кликните по нему.

- Установите значение «Включено» для этого параметра.
На этом всё — перезапустите проводник или перезагрузите компьютер и уведомления появляться не будут.
Кстати, в этом же разделе локальной групповой политики можно включить или отключить разные типы уведомлений, а также задать время действия режима «Не беспокоить», например, для того, чтобы уведомления не беспокоили вас в ночное время.
Как отключить Центр уведомлений Windows 10 целиком
Помимо описанных способов отключения уведомлений, вы можете полностью убрать Центр уведомлений, таким образом, чтобы его иконка не отображалась в панели задач и доступа к нему не было. Сделать это можно с помощью редактора реестра или редактора локальной групповой политики (последний пункт недоступен для домашней версии Windows 10).
В редакторе реестра для этой цели потребуется в разделе
HKEY_CURRENT_USER\Software\Policies\Microsoft\Windows\Explorer
Создать параметр DWORD32 с именем DisableNotificationCenter и значением 1 (как это сделать я подробно писал в предыдущем пункте). Если подраздел Explorer отсутствует, создайте его. Для того, чтобы снова включить Центр уведомлений либо удалите этот параметр, либо установите значение 0 для него.
Видео инструкция
В завершение — видео, в котором показаны основные способы отключить уведомления или центр уведомлений в Windows 10.
А вдруг и это будет интересно:
Как убрать уведомления на смартфоне и компьютере
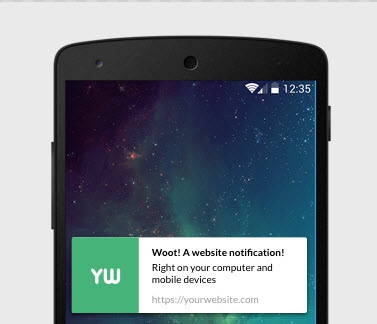
Уведомления удобны, но когда их приходит очень много, они начинают раздражать. Мы начинаем искать решение, как убрать уведомления или сократить их оставив только нужные.
Главным “виновником” всех push-уведомлений являются браузеры. Они предоставили возможность сайтам, на которых мы побывали и дали свое согласие на отправку push, отправлять сообщения. После подписки вам начинает прилетать реклама и ее становиться очень много. Помимо браузеров, на смартфоне имеются приложения, которые тоже могут отправлять уведомления о новых событиях. Что с этим делать?
Пуш-уведомления приходят с браузеров Opera, Яндекс и Google Chrome. Рассмотрим, где и как отключать или ограничивать их показы.
Содержание статьи
Отключить пуши в Opera
В браузере на десктопе для отключения уведомлений переходите в настройки.
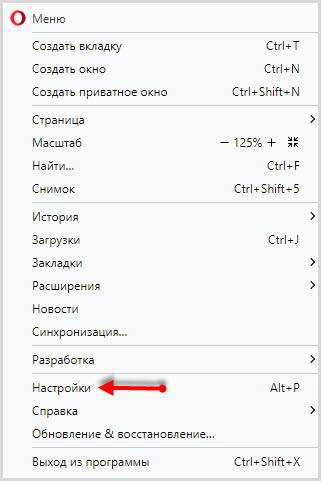
Находите раздел “Конфиденциальность и безопасность” → “Настройка контента” → “Уведомления”.
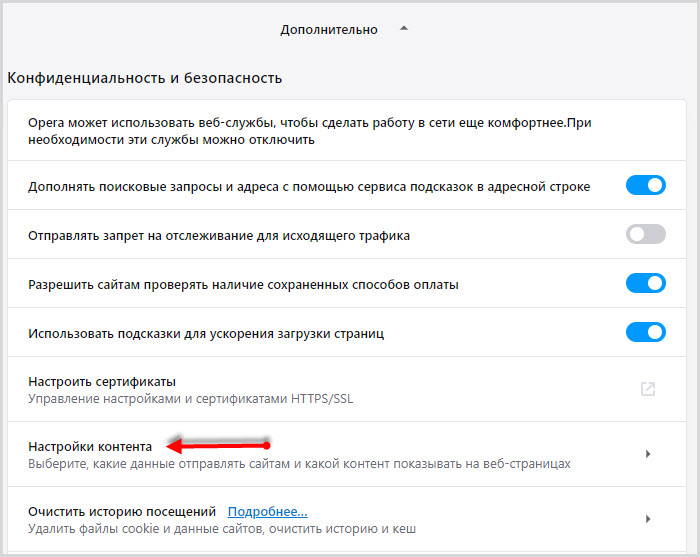
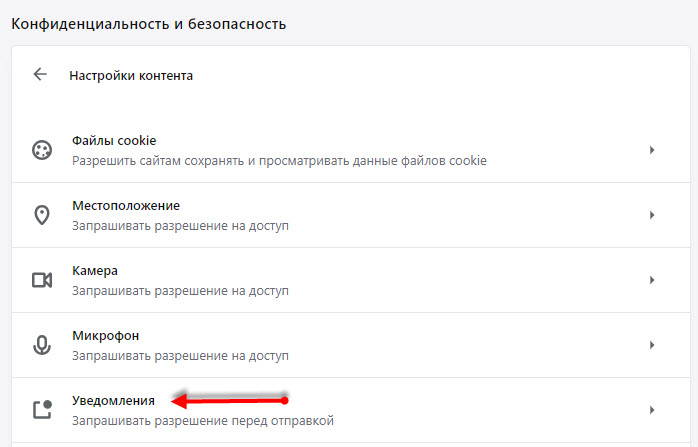
Для полного отключения пушей ставьте переключатель в положение “ВЫКЛ”.
Если хотите получать уведомления только с определенных сайтов, добавьте их в разрешенные нажав в выпадающем меню “Разрешить”. В противном случае жмете “Блокировать”.
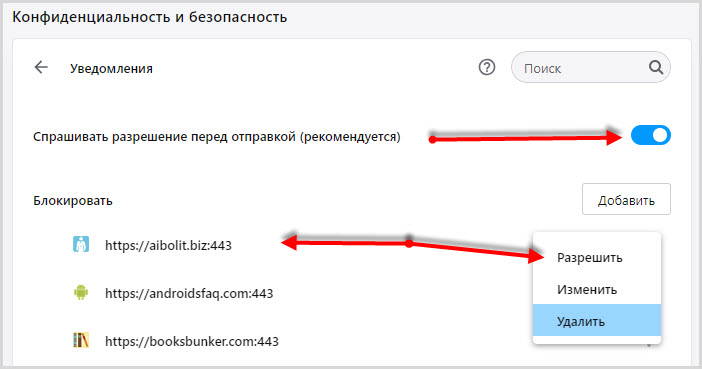
В мобильной версии браузера переходите “Настройки” → “Конфиденциальность” → “Уведомления”.
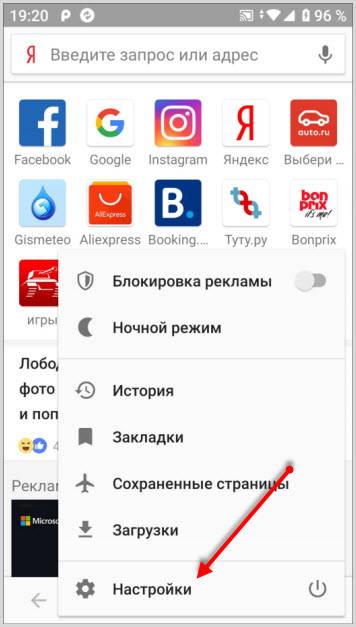

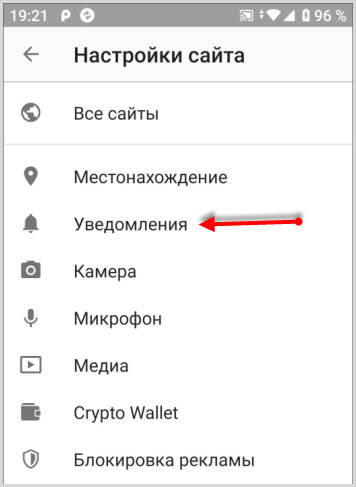
Блокируете уведомления полностью, установив переключатель, или выбираете сайт и предоставляете разрешение или запрещаете.
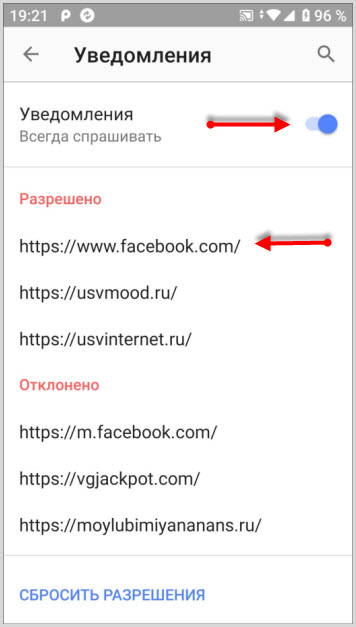
Отключить уведомления в Яндекс браузере
На компьютере в браузере от Яндекс находите меню настроек и выбираете “Настройки” → “Сайты” → “Уведомления”.
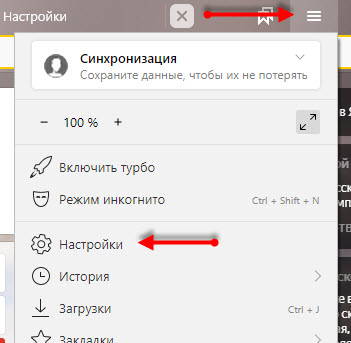
В последнем пункте выбираете те действия, которые вас интересуют. Для добавления и блокировки сайтов переходите в подпункт – “От прочих сайтов”.
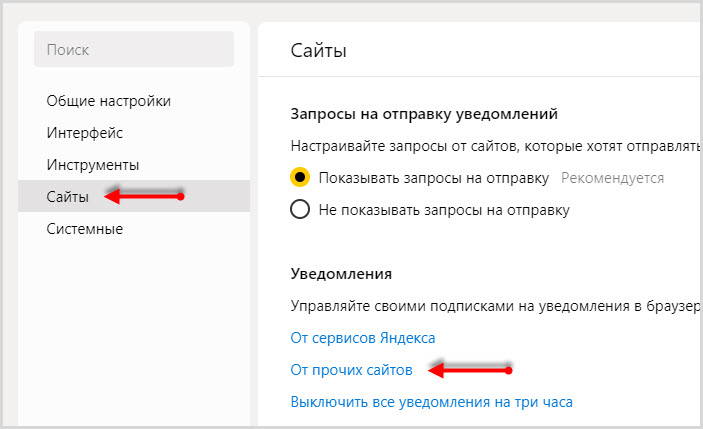
При наведении на определенный ресурс высвечиваются кнопки разрешения и запрета.
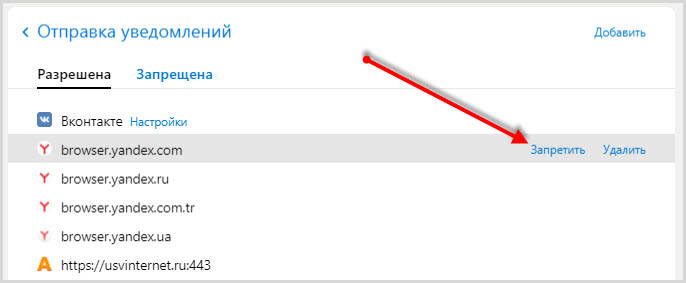
В мобильном браузере выбираете “Настройки” → “Уведомления”.
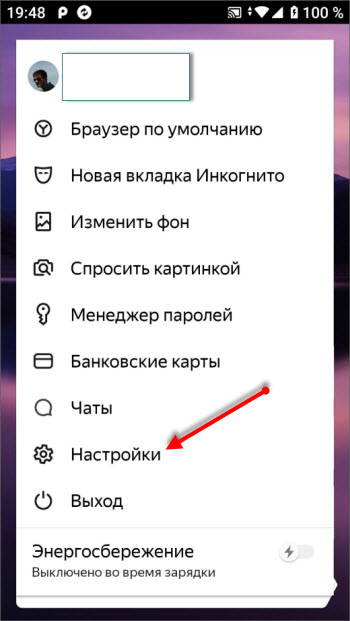
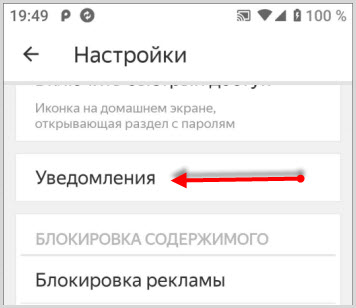
Здесь также более гибкие настройки уведомлений, но вам нужны “Уведомления от сайтов”.
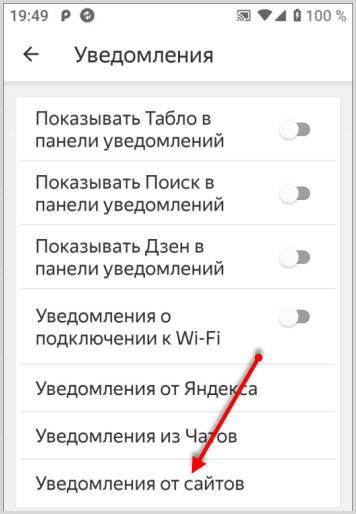
Для частичного ограничения пуш-уведомлений выбираете сайт, который хотите заблокировать, кликаете по нему и выбираете “Запретить”.
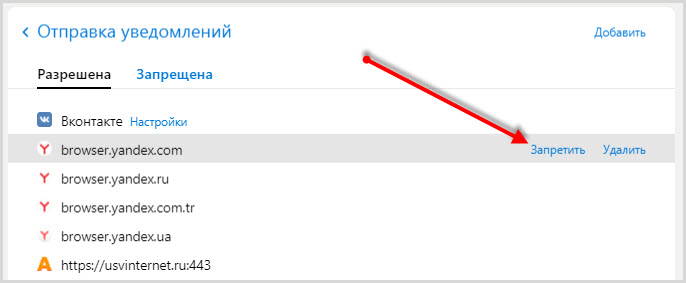
Все одобренные сайты будут в категории разрешенных, остальные останутся в запрещенных.
Отключить уведомления в Google Chrome
В данном браузере, установленном на компьютере настройки можно найти в правом верхнем углу окна, это три вертикальные точки.
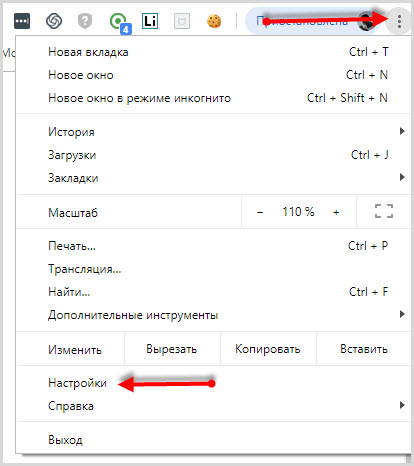
Скрольте вниз до раздела “Конфиденциальность и безопасность”.
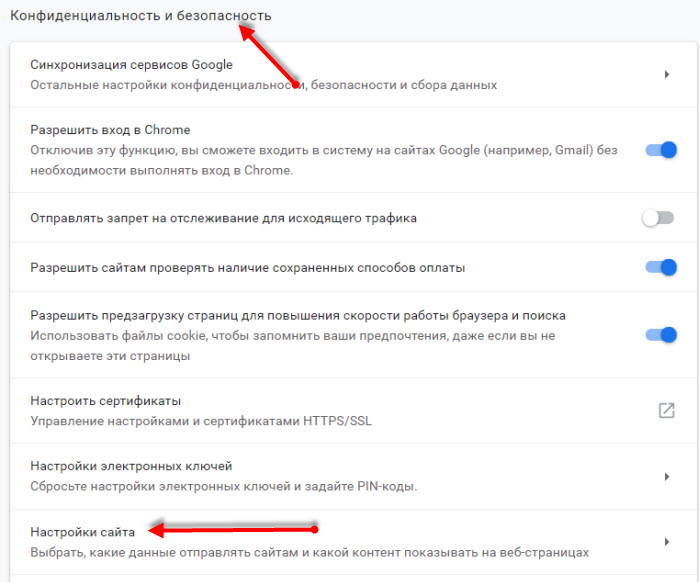
Затем находите пункт “Настройки сайта” → “Уведомления”.
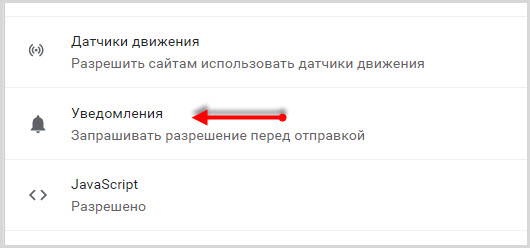
Интерфейс Хрома очень похож на интерфейс Яндекс браузера, а значит выполняем те же действия – раскрываете меню и назначаете блокировку или одобряете.
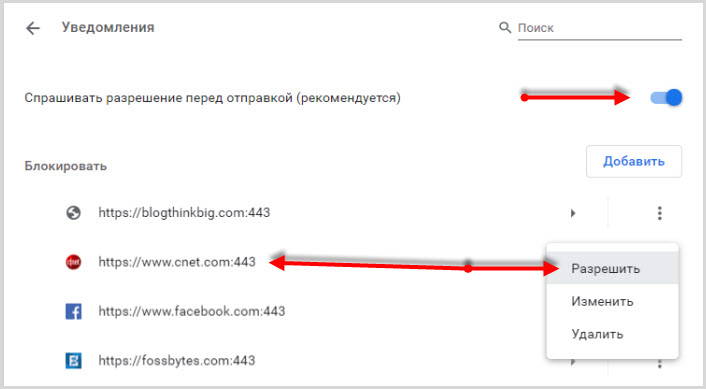
Мобильный браузер Chrome передает параметры уведомлений непосредственно в Андроид и вы в этом сейчас убедитесь.
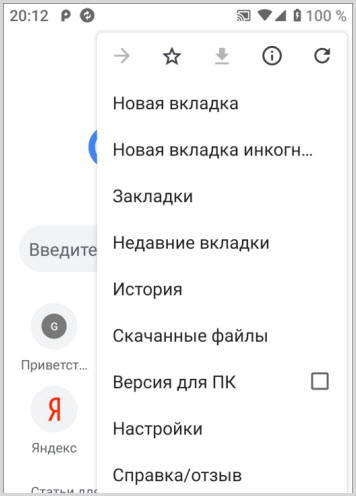
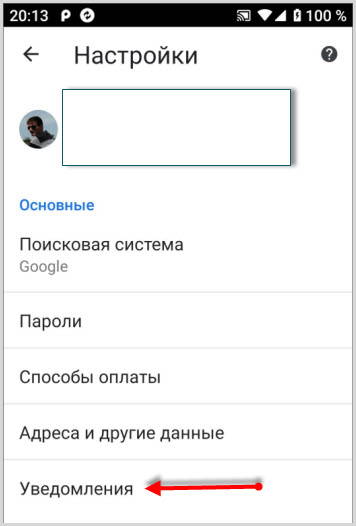
Переходите в “Настройки” → “Уведомления” и вас перебрасывает непосредственно в настройки операционной системы Андроид. О них читайте ниже.
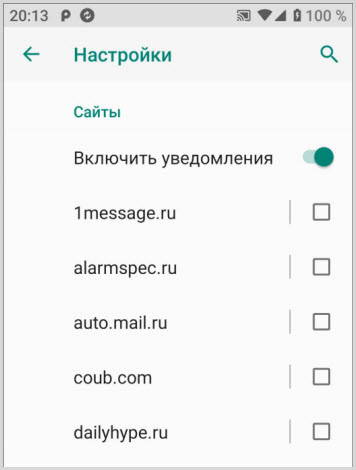
Управление push-сообщениями в Windows
Уведомления можно настраивать и в операционной системе ПК. Здесь нет тонких настроек, только включаете и выключаете пуши от браузеров и установленных приложений.
Переходите к “Параметрам”.
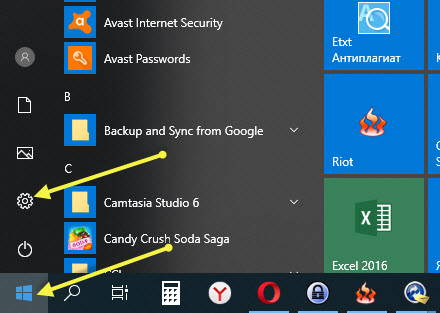
На главной странице выбираете “Система”.
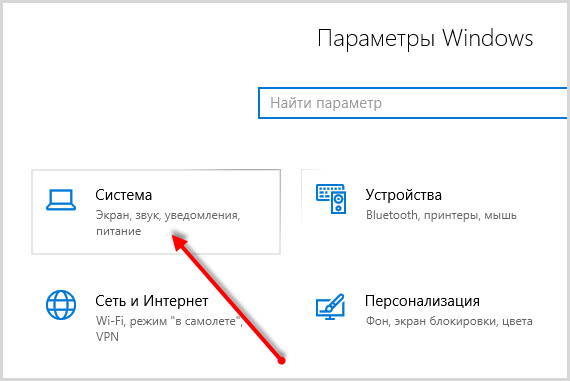
На этой странице увидите пункт “Уведомления и действия”.
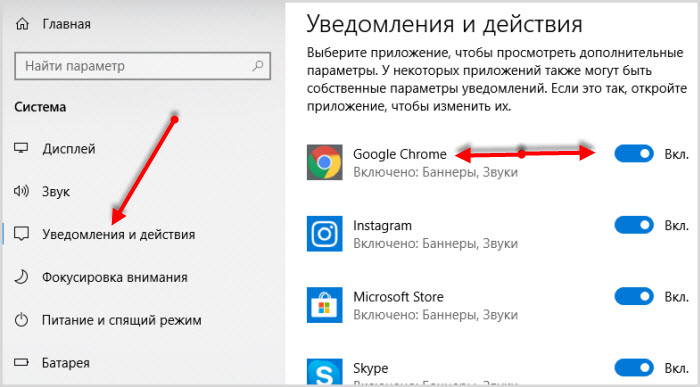
Выбираете получать вам уведомления от браузеров и приложений или нет.
Управление уведомлениями на телефоне
Теперь рассмотрим, как убрать уведомления с экрана смартфона средствами ОС Андроид.
В настройках системы есть раздел “Приложения и уведомления”.
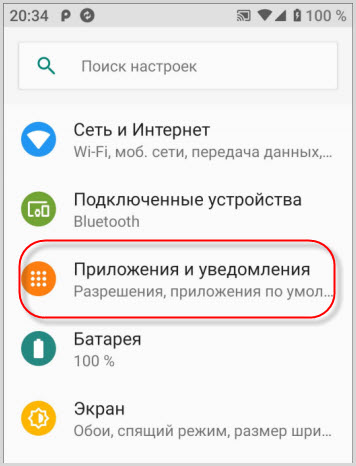
Здесь можно настраивать уведомления для каждого приложения в отдельности, а также настроить звук, просмотр и показ уведомлений.
Рассмотрим на примере браузера Гугл Хром.
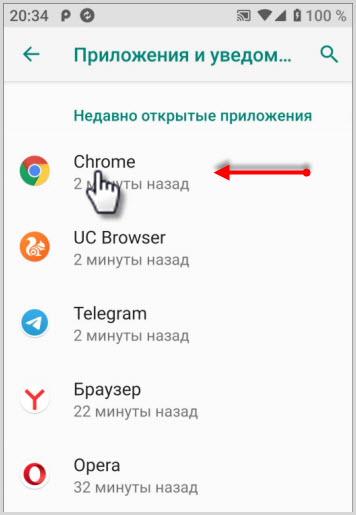
Клик по приложению откроет параметры приложения, среди которых будут настройки уведомлений.

Перейдя глубже в “Уведомления”, увидите ряд функций по управлению. Достаточно поставить чекбокс, чтобы активировать любую из функций.
Настройка оповещений от сайтов включает в себя:
- глобальное отключение (переключателем)
- включение и отключение индивидуально
Снимаете галочки с ненужных сайтов и получаете пуши только с разрешенных.
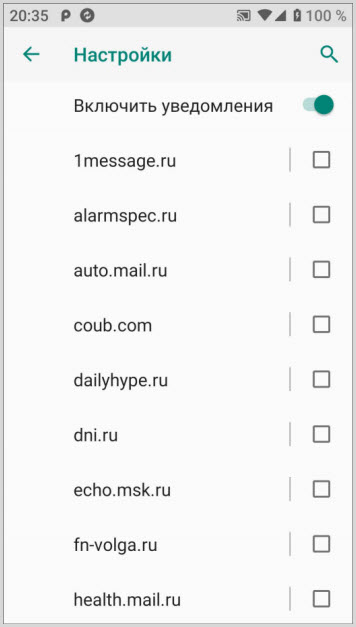
Аналогично можно убрать уведомления приходящие от приложений ВК, ФБ, ОК и других приложений.
их стало очень много, и в них часто мелькает реклама…
 Здравствуйте.
Здравствуйте.
Со временем на смартфоне скапливает достаточно большое количество различных приложений, игр (да и производители аппаратов часто стараются — даже при приобретении нового телефона в него уже загружена добрая десятка игр!).
И все бы ничего, но некоторые из них начинают активно заваливать всякими предложениями область уведомлений (особенно часто это происходит с различными бесплатными играми).
В результате на эту «ерунду» приходится часто отвлекаться от других более важных дел, работы. Да и вообще, за ними не видно других реально полезных сообщений, и всё это начинает сильно раздражать ![]() .
.
В общем, в этой небольшой заметке приведу несколько способов, как можно ограничить аппетиты надоедливых приложений и запретить им слать рекламные уведомления.
И так…
*
Содержание статьи
Отключение уведомлений
Радикальный способ
Если вы знаете, что за приложение шлет вам уведомления (а это может быть не всегда очевидно), еще лучше — если вы не пользуетесь им — то можно прибегнуть к радикальному способу: просто удалить его!
Для этого достаточно открыть настройки Андроид раздел «Приложения и уведомления/приложения».
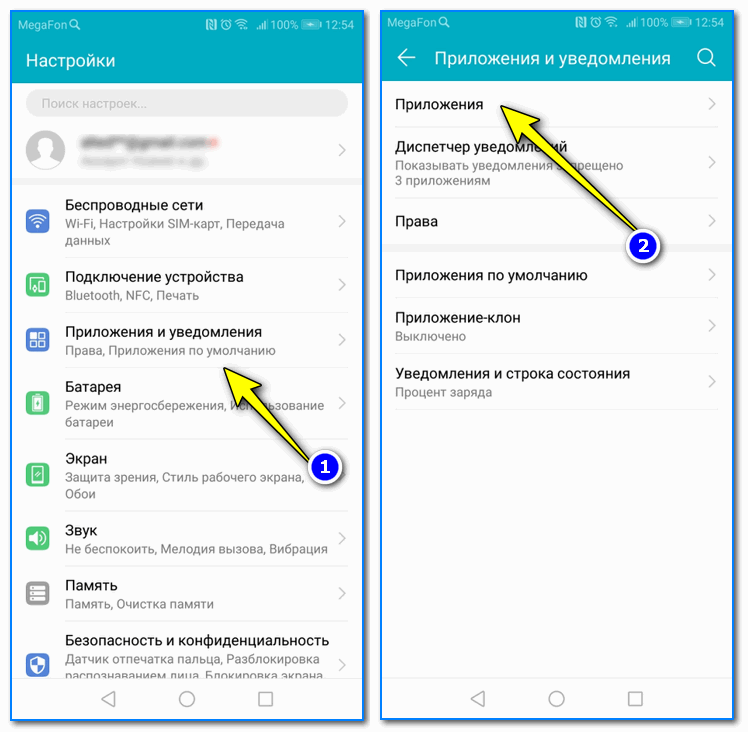
Приложения (настройки Андроид 8.0)
Далее выбрать то приложение, которое хотите удалить и подтвердить сие действие (см. скрин ниже).
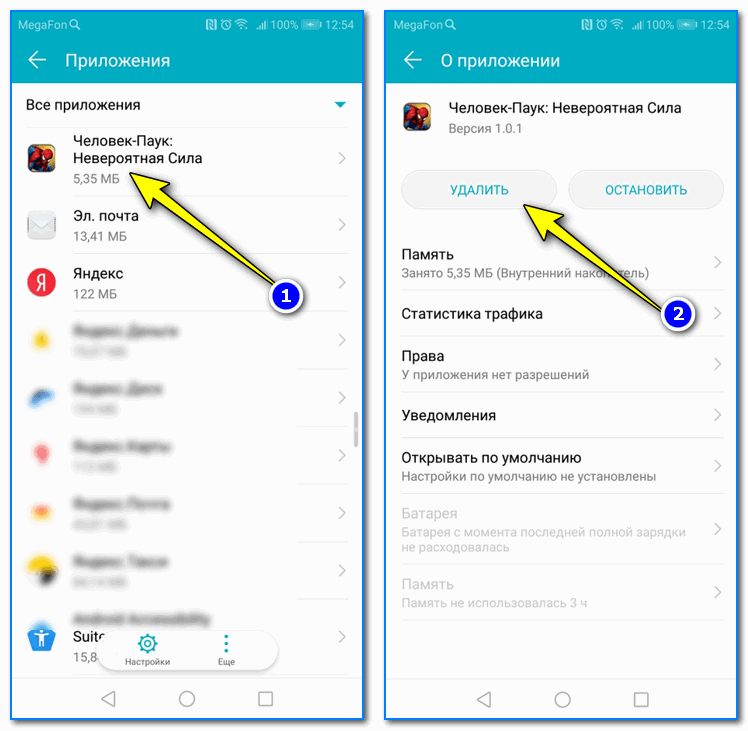
Удалить игру
Отмечу, что даже если вы не устанавливали никаких игр — их может быть достаточно много (например, могут быть предустановлены производителем аппарата). И, разумеется, все они могут (и будут) слать уведомления…
В помощь!
Несколько способов как можно удалить приложение с Андроид — https://ocomp.info/kak-udalit-prilozheniya-s-android.html
На Андроид 8
Способ #1
Когда придет «надоедливое» уведомление: просто нажмите на него на экране уведомлений (извиняюсь за тавтологию) и удерживайте в течении 3-5 сек. Должен появиться ползунок, отвечающий за показ уведомлений (см. скриншоты ниже).
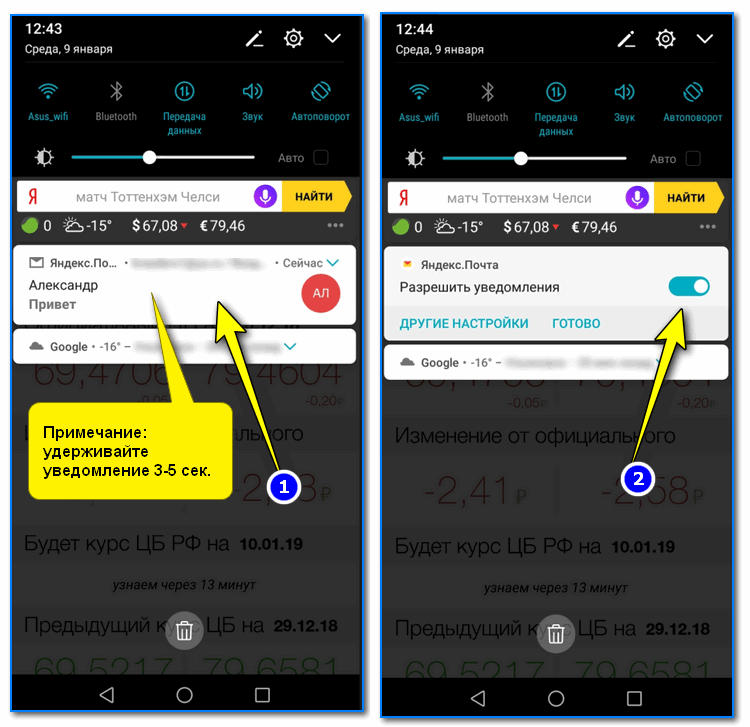
Уведомление появилось — удерживаем…
Далее нужно его переключить в режим «Выкл.» и нажать кнопку «Готово». Всё, теперь это приложение больше не будет вас донимать своими напоминаниями…

Отключаем показ уведомления конкретного приложения
Способ #2
Зайти в настройки Андроид в раздел «Приложения и уведомления/диспетчер уведомлений» (см. скриншот ниже).
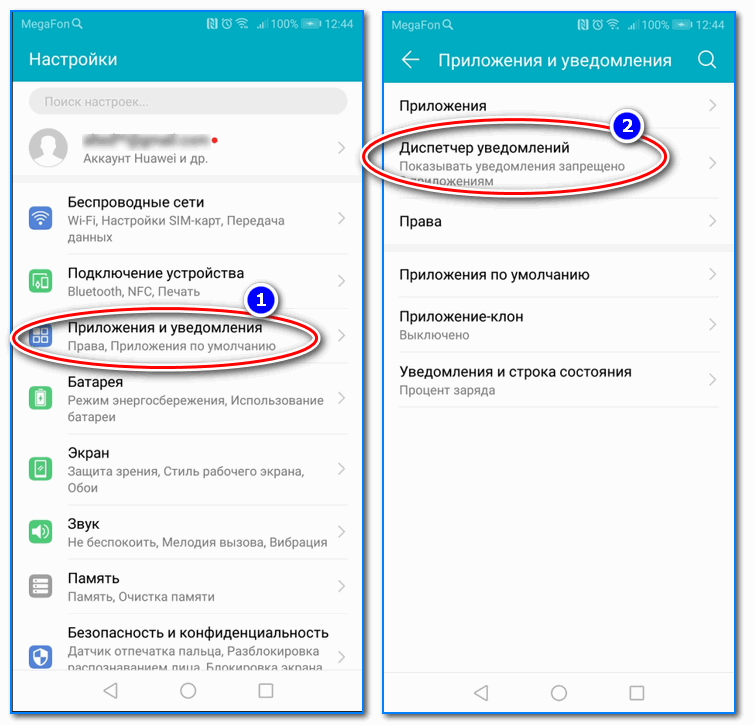
Настройки — диспетчер уведомлений
После найти нужное приложение и открыть его. Затем просто передвинуть ползунок в строке «Разрешить уведомления» в режим «Выкл.» (пример ниже). И, как говориться, «пока дракономания ![]() «…
«…
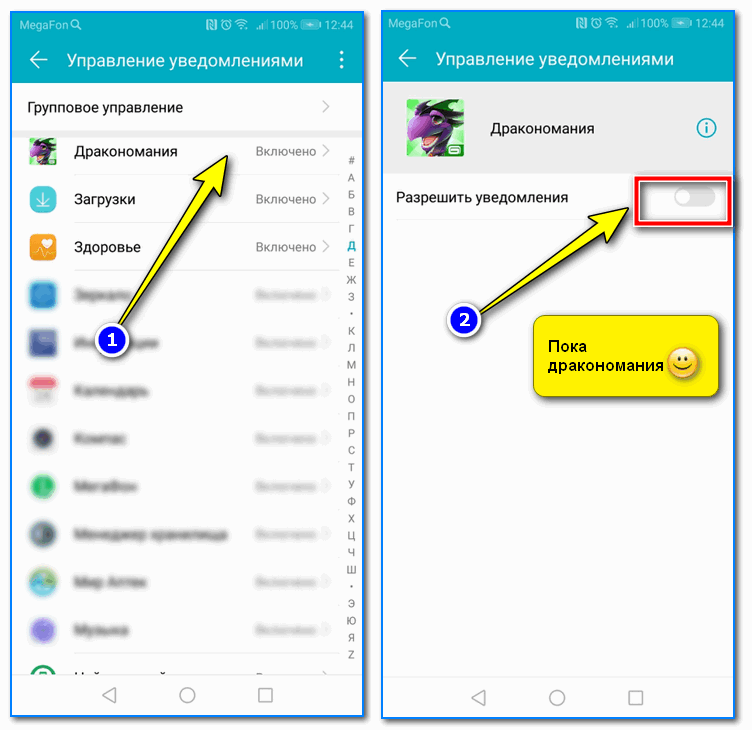
Пока «дракономания»…
На Андроид 5, 6, (7*)
В общем-то на 5/6-ке все делается аналогично, только меню и дизайн несколько отличны…
Способ #1
Нажмите и удерживайте в течении 3-4 сек. то уведомление, от которого вы хотите избавиться ( ![]() ). Далее, вместо него, появится небольшое меню: из него вы узнаете, что за приложение вам его отправило, а также получите возможность отключить напоминания от него (для этого щелкните по значку перечеркнутого колокольчика
). Далее, вместо него, появится небольшое меню: из него вы узнаете, что за приложение вам его отправило, а также получите возможность отключить напоминания от него (для этого щелкните по значку перечеркнутого колокольчика  ).
).
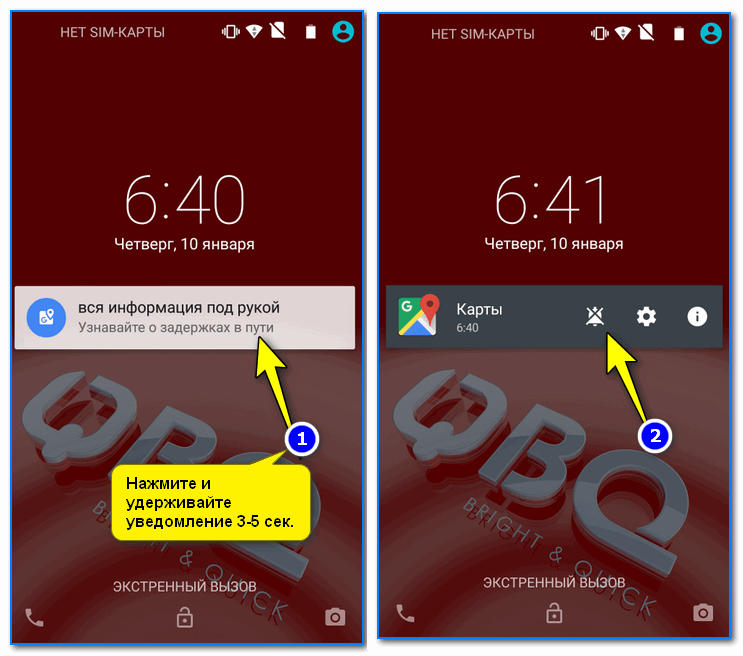
Нажмите и удерживайте уведомление 3-5 сек. (Андроид 5)
После чего в появившемся меню (в моем случае меню было на англ.) подтвердите намерение (Disable Notification? Yes!).
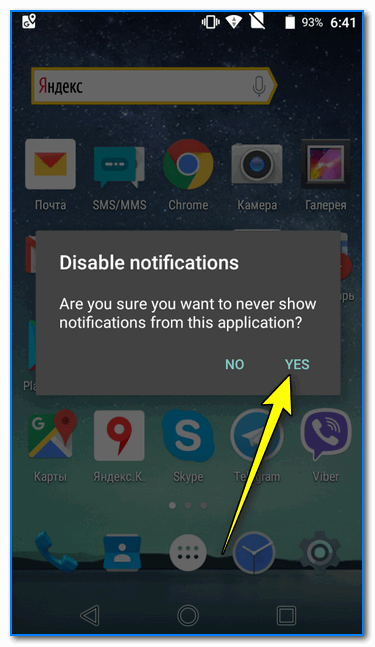
Disable Notification (отключение уведомления навсегда!)
Способ #2
Откройте настройки раздел «Звуки и уведомления/уведомления приложений» (пример ниже).
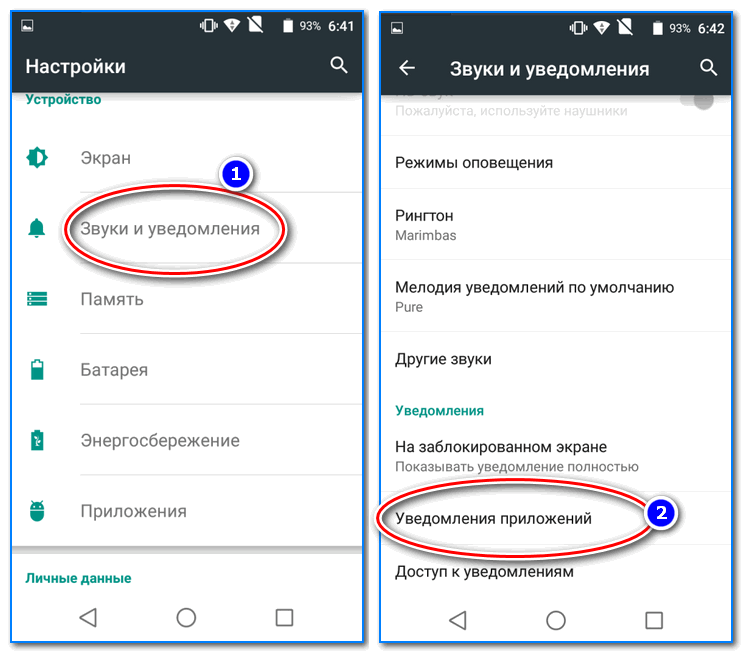
Уведомления приложений
После найдите надоевшее вам приложение и откройте его свойства. Далее просто включите блокировку этого приложения (пример см. ниже).

Заблокировать!
Ву-а-ля, оно больше не отвлекает вас в самый неподходящий момент…
Как отключить звук всех уведомлений
Если уведомления вам мешают своим звуковым оповещением (например, мешают по ночам спать ![]() ), то в Андроид (с 5* версии) есть спец. режим «Не беспокоить», который поможет решить сию проблему. В этом режиме, по умолчанию, будет слышен только будильник (но при желании отключить можно и его).
), то в Андроид (с 5* версии) есть спец. режим «Не беспокоить», который поможет решить сию проблему. В этом режиме, по умолчанию, будет слышен только будильник (но при желании отключить можно и его).
Чтобы это сделать, необходимо открыть настройки Андроид раздел «Звук». Далее выбрать вкладку «Не беспокоить» (см. скрины ниже).
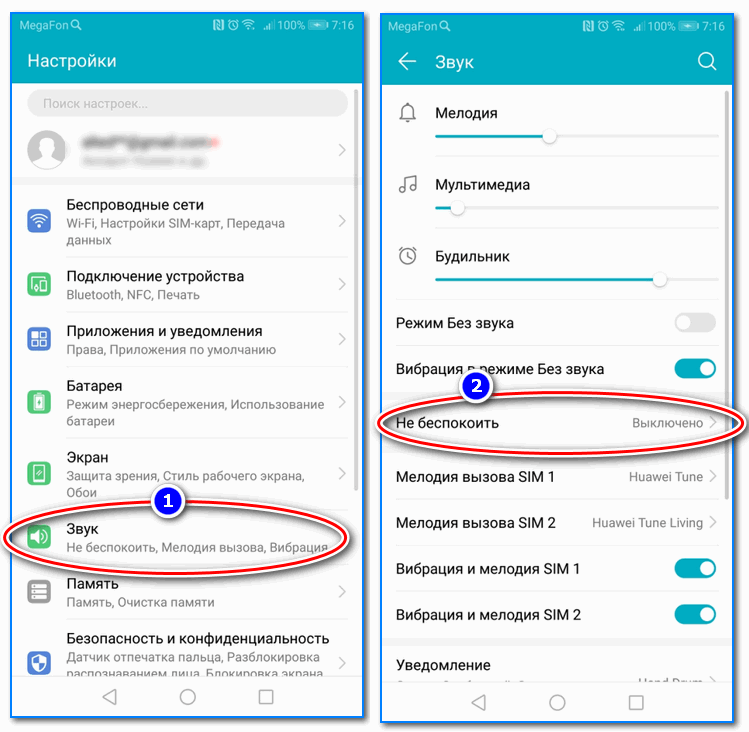
Звук — не беспокоить
После включить этот режим (см. стрелку-1 в примере ниже). Обратите внимание, что есть возможность настроить режим работы по расписанию (например, чтобы режим «Не беспокоить» включался каждую ночь и телефон вас не тревожил никакими сообщениями).
В доп. настройках можно задать получит ли возможность «звучать» будильник (см. стрелку-2).
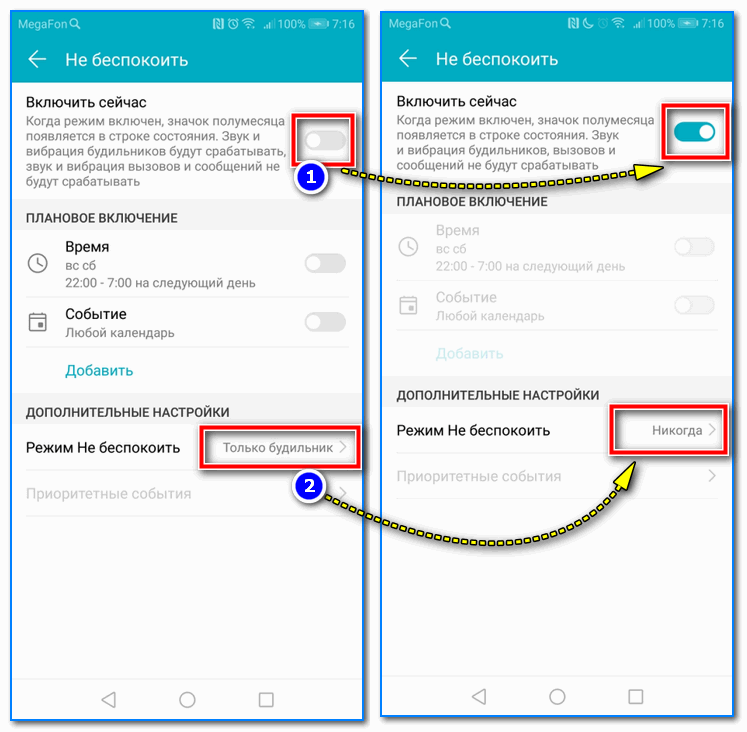
Режим не беспокоить
Как убрать уведомления с экрана блокировки
Многие пользователи (особенно, у кого подключены онлайн-банки и интернет-платежки) переживают за сохранность средств (к которым можно получить доступ с телефона) и часто стремятся заблокировать отображение всех уведомлений на экране блокировки. С одной стороны, это оправдано…
Андроид 8.0
В 8-й версии Андроида это делается достаточно просто: в настройках необходимо открыть вкладку «Приложения и уведомления/Диспетчер уведомлений».
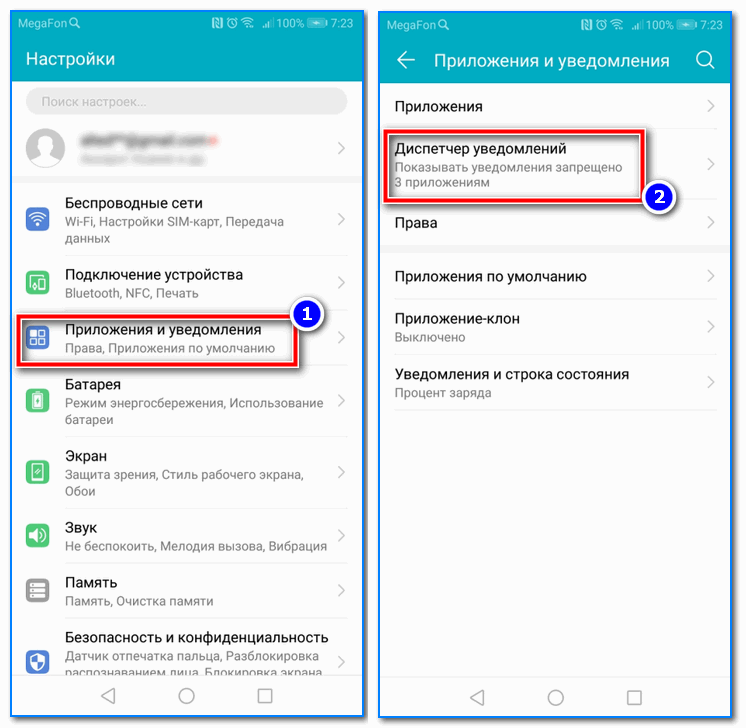
Диспетчер уведомлений (Андроид 8.0)
Далее нажать по «трем точкам», которые отображаются напротив строки «Управление уведомлениями». Должна появиться ссылка «Уведомления на экране блокировки» — необходимо открыть ее.
В нижней части окна после этого должно всплыть небольшое окно, в котором можно указать вариант отображения уведомлений на экране блокировки (например, запретить это дело вовсе…). См. пример ниже.
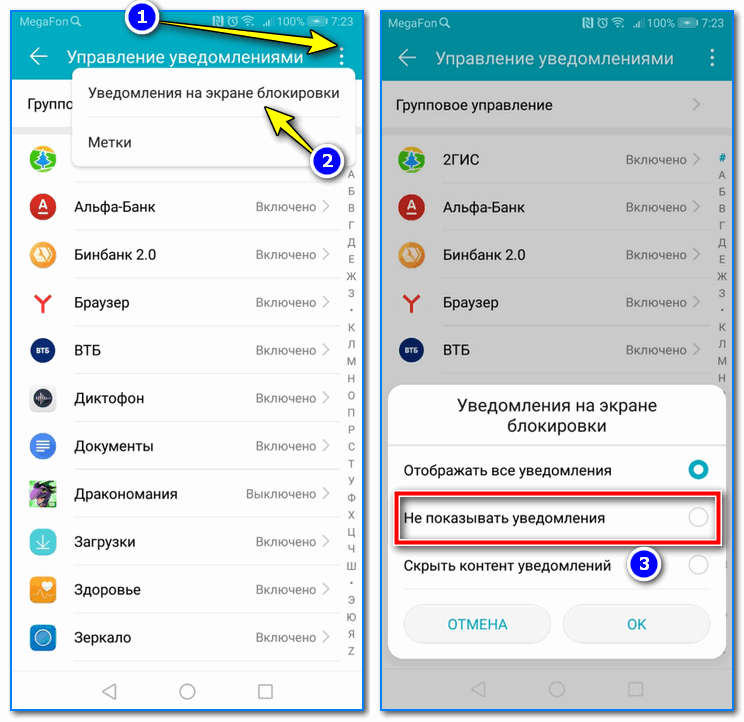
Не показывать уведомления
Андроид 5.0
Делается практически аналогично (только меню несколько отлично). И так, сначала нужно открыть раздел «Звуки и уведомления/На заблокированном экране».

Звуки и уведомл. на заблокированном экране
После выбрать вариант «Не показывать уведомления». Задача решена!
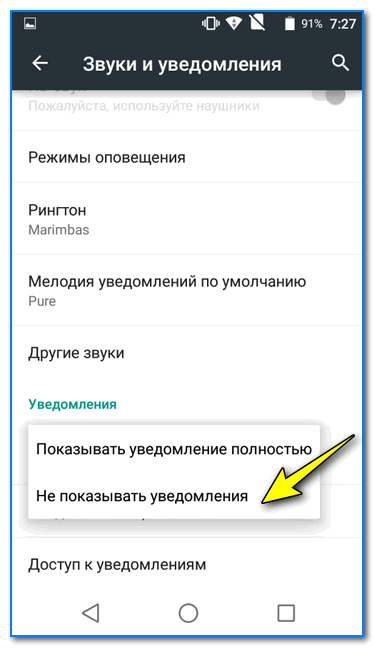
Не показывать!
*
Дополнения по теме были бы кстати!
Всего доброго!
![]()
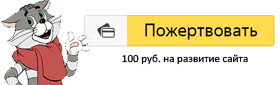

Полезный софт:
-

- ВидеоМОНТАЖ
Отличное ПО для начала создания своих собственных видеороликов (все действия идут по шагам!).
Видео сделает даже новичок!
-

- Ускоритель компьютера
Программа для очистки Windows от мусора (ускоряет систему, удаляет мусор, оптимизирует реестр).
Другие записи:
Как в Windows 10 отключить раздражающие уведомления
Отключите все уведомления
- Нажмите Win + i, чтобы открыть «Параметры Windows».

- Перейдите во вкладку «Система» → «Уведомления и действия».

- Пролистайте вниз, найдите опцию «Получать уведомления от приложений и других отправителей» и отключите её.
Вас больше не будут беспокоить сообщения от предустановленных приложений Windows, программ, загруженных из Microsoft Store, или других источников.
Оставьте только важные уведомления
- Нажмите Win + i, чтобы открыть «Параметры Windows».
- Перейдите во вкладку «Система» → «Уведомления и действия».

- Опуститесь до списка «Получать уведомления от этих отправителей» и отключите ненужные приложения.
Временно отключите уведомления
Если вам нужно побыть в тишине, можете отключить уведомления на некоторое время.
- Откройте панель уведомлений с помощью комбинации Win + а или нажмите на иконку в правом нижнем углу.

- Выберите режим «Не беспокоить».

Пока работает этот режим, все сообщения сохраняются в «Центре уведомлений», так что вы сможете вернуться к ним позже.
Отключите рекламные уведомления
Первое, что приходит в голову, — всплывающее сообщение, которое предлагает попробовать Microsoft Edge. Чтобы избавиться от него навсегда, нужно сделать следующее.
- Нажмите Win + i, чтобы открыть «Параметры Windows».
- Перейдите во вкладку «Система» → «Уведомления и действия».

- Опуститесь немного вниз и отключите опцию «Получать советы, подсказки и рекомендации при использовании Windows».
Отключите уведомления на заблокированном экране
Windows 10 позволяет приложениям показывать информацию на заблокированном экране. Вы можете посмотреть задачи в календаре или проверить почту, при этом вам не нужно разблокировать компьютер. Довольно удобная опция, которую всегда можно отключить при необходимости.
- Нажмите Win + i, чтобы открыть «Параметры Windows» → «Персонализация».

- Перейдите во вкладку «Экран блокировки».

- Отключите ненужные приложения.
Читайте также
Как отключить уведомления в Google Chrome
Уведомления на рабочем столе — одна из лучших функций современных браузеров. Они показывают предварительный просмотр электронной почты, результатов футбольных матчей или даже мгновенных сообщений, позволяя вам быстро просматривать обновления, не покидая своей работы. Но это может стать немного ошеломляющим, особенно когда речь идет о спаме и рекламе. Если слишком много сайтов начали отправлять уведомления, или если вам нужно отключить весь шум, вам следует отключить уведомления Google Chrome.Сделать это довольно просто:
Откройте страницу настроек Google Chrome. Вы можете ввести chrome: // settings в адресной строке и нажать Введите или щелкнуть значок гамбургера вверху справа> Settings .
Прокрутите вниз и щелкните Показать дополнительные настройки .
В разделе Конфиденциальность щелкните Параметры содержимого … .
Прокрутите вниз до Уведомления .
Выберите Не разрешать сайтам показывать уведомления на рабочем столе .
Если вы хотите разрешить некоторым веб-сайтам показывать уведомления, вы можете нажать Спрашивать, когда сайт хочет отображать уведомления на рабочем столе . Теперь сайты будут показывать уведомления только в том случае, если вы им разрешите.
Щелкните Управление исключениями … , чтобы просмотреть список сайтов, которым вы предоставили разрешение на уведомления. Щелкните значок X справа от любого из этих URL-адресов, чтобы сайт не отправлял уведомления.
Этот метод избавляет от уведомлений на рабочем столе с веб-сайтов. Но приложение или расширение по-прежнему могут отправлять уведомления. Чтобы отключить уведомления от отдельных приложений или расширений Chrome, выполните следующие действия.
Windows 7 и 8
Коснитесь клавиши Windows + D или перейдите на рабочий стол.
Щелкните левой кнопкой мыши значок в форме колокола Chrome Notifications на панели уведомлений в правом нижнем углу экрана.Если его там нет, щелкните значок со стрелкой вверх в начале панели уведомлений . Как только вы увидите колокольчик, щелкните его левой кнопкой мыши.
Щелкните значок шестеренки.
Снимите флажки с приложений или расширений, от которых вы не хотите получать уведомления.
Mac
В строке меню системы щелкните значок колокольчика.
Щелкните значок шестеренки.
Снимите флажки с приложений или расширений, от которых вы не хотите получать уведомления.
Если вы хотите отключить все уведомления Chrome, есть простой способ сделать это. Если вы работаете и вам просто нужен временный перерыв, вы можете вместо этого щелкнуть правой кнопкой мыши значок уведомлений Chrome в форме колокольчика и выбрать Не беспокоить . Это отключает все уведомления. Вы также можете нажать на Не беспокоить в течение одного часа или Не беспокоить в течение одного дня , если вам просто нужен небольшой перерыв от уведомлений.
Этот следующий метод навсегда остановит все уведомления, включая электронную почту и сообщения.Если они вам нужны, не делайте этого. Если вы уверены, что вам нужно избавиться от всех уведомлений Chrome, читайте дальше.
Windows 7 или 8
Нажмите клавишу Windows + D или перейдите на рабочий стол.
Щелкните значок со стрелкой вверх в начале панели уведомлений в правом нижнем углу экрана.
Нажмите Настроить … .
Прокрутите вниз до Google Chrome .
В раскрывающемся меню выберите Скрыть значок и уведомления .
Щелкните ОК .
Mac
Щелкните Chrome в верхней строке меню.
Нажмите Скрыть уведомления Значок в раскрывающемся меню.
После того, как вы это сделаете, Chrome больше не сможет отправлять какие-либо уведомления или предупреждения. Какие надоедливые веб-сайты или расширения рассылали спам на ваш компьютер? Сообщите нам об этом в комментариях.Для получения дополнительных руководств посетите наш раздел «Как сделать».
Чтобы быть в курсе последних технических новостей и обзоров, следите за Gadgets 360 в Twitter, Facebook и Google News. Чтобы смотреть самые свежие видео о гаджетах и технологиях, подписывайтесь на наш канал YouTube.
Сообщается об аресте членов группы отряда «Ящерицы»; Платная служба защиты от DDoS-атак прекращает работу Планшет HP Pro 408 G1 с Windows 8.1 Pro, 2 ГБ ОЗУ, перечисленные на сайте компании
Истории по теме
.
Как включить и отключить веб-push-уведомления в Mozilla Firefox?
Веб-push-уведомления появляются в верхней или нижней части окна браузера, даже если вы находитесь в автономном режиме, когда они отправляются. Push-уведомления могут раздражать, особенно когда они сопровождаются предупреждением, поэтому вы часто хотите их отключить. Однако, если вы владелец онлайн-бизнеса, push-уведомления — это бесплатный и эффективный способ повысить ваши конверсии и продажи. Узнать больше.
Перейти к настройкам
Щелкните значок «Настройки» в правой части окна браузера и выберите «Параметры».”
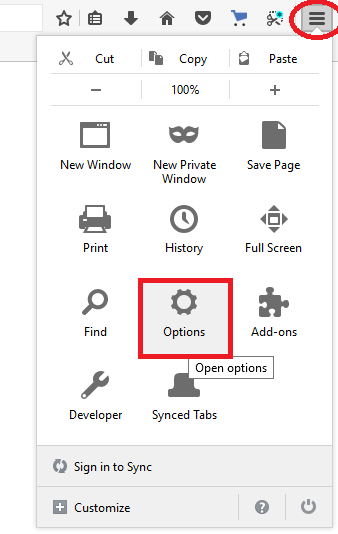
Выберите содержимое
В левой части страницы выберите «Контент».
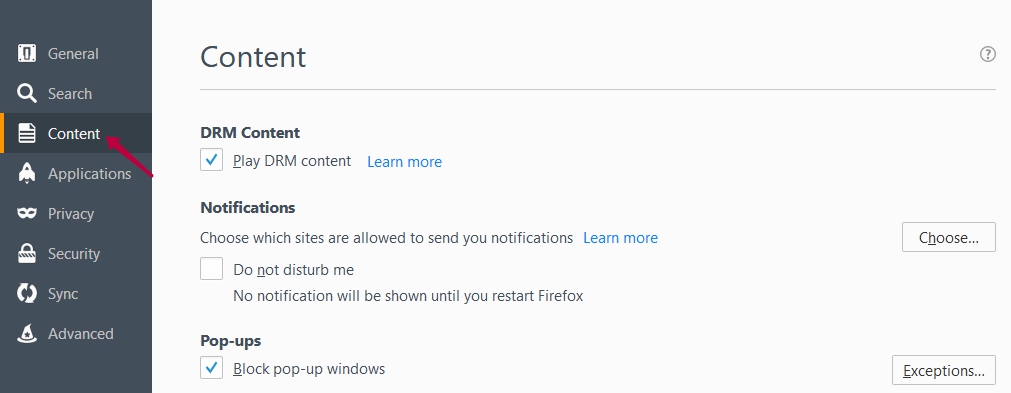
Включение или отключение уведомлений
Если вы хотите отключить уведомления, нажмите «Не беспокоить меня», таким образом, уведомления не будут появляться, пока вы не перезапустите Firefox.
Если вы хотите включить уведомления, нажмите «Выбрать» напротив «Выберите, каким сайтам разрешено отправлять вам уведомления».
Когда вы удалите сайт, вы снова получите запрос на разрешение.
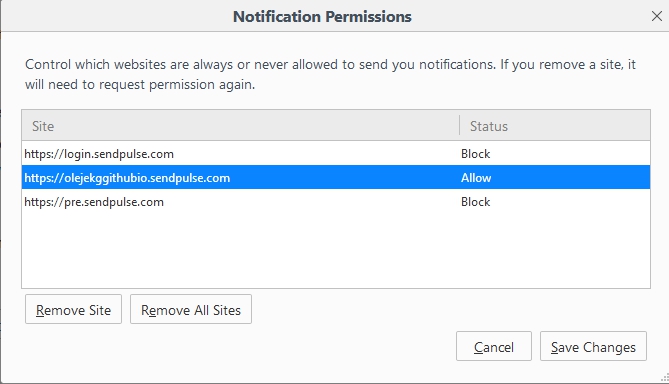
Push-кампании позволяют информировать вашу аудиторию о последних статьях, новых поступлениях и горячих предложениях.
Push-уведомления с SendPulse
Отправляйте неограниченное количество уведомлений с помощью SendPulse бесплатно, если в вашей базе данных менее 10 000 подписчиков. Вы можете использовать персонализацию, сегментацию, A / B-тестирование и автоматизацию.
Все, что вам нужно сделать, это добавить одну строчку кода на ваш сайт и приветствовать новых клиентов!
Узнать больше.
Отправить push-кампанию
Последнее обновление: 2019-12-04
.






