Не удалось сохранить настройки android pay: Honor, Huawei, Xiaomi, Lenovo, Asus
Honor, Huawei, Xiaomi, Lenovo, Asus
Бесконтактная оплата товаров в магазине все больше
завоевывает внимание людей. Эта удобная функция избавляет от необходимости
носить с собой кошелек или набор карт для покупок. В е необходимое уже встроено
в смартфон, с помощью которого можно моментально переводить нужные суммы.
Современная бесконтактная система обладает высоким уровнем безопасности, так
что беспокоиться о сохранности денежных средств не придется. Но не всегда
удается правильно настроить бесконтактную оплату. Иногда могут возникать
разного рода неполадки, препятствующие наладке системы. Об этих неполадках
лучше знать заранее, чтобы при необходимости быстро все исправить.
Суть технологии
За систему оплаты через смартфон отвечает специализированный
интерфейс NFC. Далеко не во всех мобильных устройствах он присутствует. Для
бюджетных моделей это скорее приятное дополнение, а не необходимость. В
дорогостоящих флагманских смартфонах наличие NFC представляется одним из
основополагающих параметров.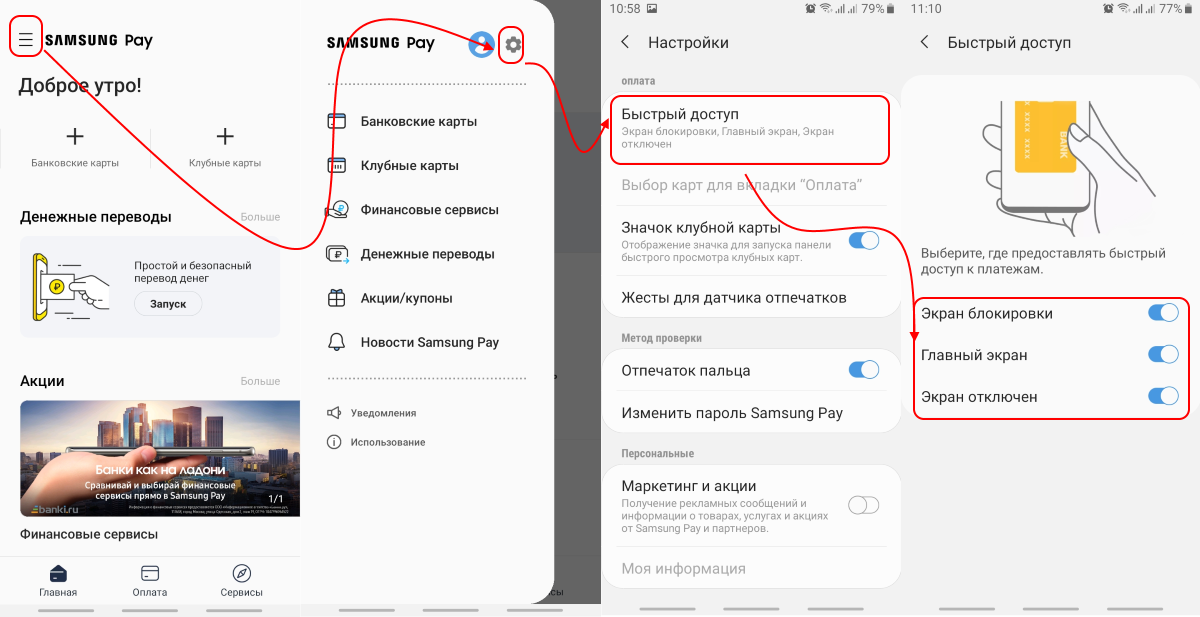
Интерфейс позволяет оплачивать любые товары и услуги при
помощи смартфона без использования наличных или банковских карт. Нужно лишь
поднести аппарат к подходящему платежному терминалу, как нужная сумма сразу же
спишется со счета пользователя. Вся необходимая информация о счетах хранится на
мобильном устройстве. При этом особенное внимание уделяется безопасности
данных, так что никаких лишних списаний не возникнет. Без соответствующего чипа
совершать бесконтактную оплату не получится.
На смартфонах под управлением операционной системы Android
всеми функциями NFC руководит приложение Google Play. Именно через него
проводятся все переводы и операции во время использования интерфейса.
Предварительно пользователю придется внести сведения о банковской карте,
которую затем система будет использовать в качестве основного расчетного
инструмента. В смартфонах на iOS для этих целей используется фирменная
программа Apple Pay.
Причины возникновения проблемы
Проблема с невозможностью настройки бесконтактной оплаты
может возникнуть практически на любом мобильном устройстве. Чаще всего, с этим
сталкиваются владельцы аппаратов Xiaomi, Asus, Lenovo и Honor. Причин тому
может быть множество.
На это сильно повлияла особенность китайского рынка
мобильных устройств. На территории Китая технология NFC не получила такого
широкого распространения, как в других странах. Это стало причиной того, что
аппараты больше приспособлены для работы с QR-кодами, а НФС словно бы отодвинут
на задний план. Тем не менее, пользователь может осуществить некоторые операции
по восстановлении работоспособности системы.
К наиболее распространенным причинам неполадок в работе
бесконтактной оплаты относят следующие факторы:
- Несовместимость прошивки, установленной на
мобильное устройство. Если пользователь занимался переустановкой системы или
пренебрегал регулярными обновлениями, может случиться так, что технология НФС
попросту не запустится. - Открытые ROOT-права в операционной системе могут
не позволить приложению функционировать стабильно. Это связано с тем, что
открывая доступ ко всем настройкам смартфона, пользователь делает его уязвимым
для злоумышленников. А значит использование различных систем оплаты чревато
потерей важных данных или даже денежных средств. - Активный загрузчик. В некоторых случаях
пользователю действительно удобно снять блокировку загрузчика с устройства. Это
делается для переустановки операционной системы или других подобных операций.
Но важно помнить, что одним из последствий подобного решения будет отказ работы
системы бесконтактной оплаты.
Методы исправления ошибок
Исправить неполадки бесконтактной оплаты Google Pay можно
несколькими способами. Каждый способ подходит для решения конкретной проблемы,
связанной с ошибками в какой-либо подсистеме. Если же точно трудно выявить
существующую неполадку, целесообразно последовательно использовать каждый
метод.
Блокировка загрузчика
Включенный загрузчик или bootloader является не чем иным,
как взломом системы. Из-за него сервис Google Pay может запретить использование беспроводной
оплаты. Так что для решения проблемы первым делом нужно сразу же заблокировать
загрузчик. Проблема подобного типа обычно наблюдается на смартфонах Xiaomi и Huawei.
При этом нужно полностью отключить устройство, а затем включить его в режиме
разработчика. Обычно для получения доступа к этому режиму требуется
одновременно зажать кнопку включения и клавишу повышения громкости, однако
конкретная комбинация может меняться в зависимости от модели смартфона.
В открывшемся меню нужно найти пункт «Look State» и указать
напротив него значение «locked». Таким образом, загрузчик заблокируется, и
ничто не будет мешать правильной работе всех сервисов.
Выключение прав суперпользователя
Подключенные ROOT-права могут сыграть злую шутку с
пользователем и не дать в полной мере пользоваться всеми беспроводными
интерфейсами. Чтобы справиться с этой неполадкой требуется скачать программу SuperSU
и установить на аппарат.
Для отключения прав суперпользователя нужно сделать
следующее:
- Открыть установленную программу SuperSU.
- Зайти в меню «Параметры».
- Выбрать пункт «Удаление прав».
- Подтвердить решение, и перезагрузить смартфон.
Контроль обновления прошивки
Нередко причина неисправности кроется в самой прошивке
смартфона. Системный сбой или иная проблема может привести к отключению
автоматического скачивания обновлений. Такая неполадка наблюдается время от
времени практически у всех пользователей смартфонов на Андроид.
Инструкция по решению проблемы:
- Открыть «Настройки» на устройстве.
- Перейти в раздел «Об устройстве» (название может
меняться в зависимости от модели смартфона и версии ОС). - Открыть пункт «Обновления». Переключатель
напротив функции автоматической загрузки должен быть в положении ВКЛ. В
противном случае устройство очень давно не скачивало обновления и возможно уже
не может в полной мере поддерживать современные стандарты передачи данных.
Для обновления обязательно потребуется стабильное Wi-Fi
соединение, так что об этом лучше позаботиться заранее.
Некоторые модели смартфонов из Китая (например, Xiaomi)
могут функционировать на достаточно специфических прошивках, заточенных именно
на работу в пределах своей страны. Как писалось выше, Китай не слишком-то
жалует НФС интерфейсы, так что в поставляемой ОС может попросту не быть
необходимого программного обеспечения. Оптимальным решением в этом случае будет
загрузка официальной версии прошивки с сайта производителя и установка при
помощи специальных программ. Строго не рекомендуется использовать непроверенные
источники, поскольку они не только не помогут решить возникающие проблемы, но
могут и серьезно навредить устройству.
После установки последней версии лицензионной операционной
системы интерфейс NFC должен заработать в полной мере.
Изменение настроек Google Pay
В ряде случаев неполадки в работе NFC связаны не с основной
системой, а с самим приложением Google Pay. Для восстановления
работоспособности платежной системы нужно сделать следующее:
- Удалить программу при помощи стандартных
инструментов. - В официальном магазине Google Play вновь найти
приложение Google Play. - Установить последнюю версию.
- Открыть приложение и внести данные карты,
включая номер, срок действия и CVC-код на обратной стороне. - Сохранить все настройки и подтвердить изменения
при помощи мобильного телефона.
Даже полностью настроенное приложение не сможет работать с
выключенным NFC. Так что перед использованием системы надо сразу позаботиться
об активации функции бесконтактной оплаты в соответствующем разделе настроек.
Asus ZenFone Max Pro (M1), Xiaomi, Google Play
Бывают случаи, когда не удалось настроить бесконтактную оплату. С этим можно столкнуться на Asus ZenFone Max Pro (M1), в Google Play или на Xiaomi. Как решить такую проблему?
Про бесконтактную оплату
Сама по себе опция бесконтактной оплаты реализуется с помощью NFC (Near Field Communication) или технологии коммуникации ближнего поля. Она позволяет оплачивать товары, используя только смартфон. Это помогает сохранить драгоценное время, более эффективно защищая счет владельца от противоправных действий, чем в случае использования пластиковой карты.
Каковы же технические характеристики этого способа? Эта связь на частоте 13,56Мгц, что обеспечивает высокую скорость при минимальном энергопотреблении. Ее радиус действия около 10 см, то есть просто нужно поднести смартфон к терминалу.
Обратите внимание:
Сегодня практически у всех моделей смартфонов встроена возможность бесконтактно оплачивать товары и услуги. Активировать эту опцию очень легко, найдя в настройках телефона, в пункте «Подключения» модуль NFS. Это легко сделать на любых смартфонах, например, Xiaomi Mi, Huawei, ASUS и Samsung путем использования Google Pay (Android Pay), подключение платежной карты. Однако могут возникать проблемы настройки вышеупомянутой функции.
Причины ошибки
Причинами сбоя являются:
- смартфон имеет неофициальную (не сертифицированную), неактуальную прошивку, что нарушает корректную работу приложений;
- пункт меню «ROOT-права» – это аналогия пункта «Права администратора» в компьютере или ноутбуке. Эти права обычно открыты для оптимизации работы ОС опытными пользователями, что мешает настройке услуг.
- активна специальная функция «Загрузчик», которая также является помехой.
Разберемся с Xiaomi
Рассмотрим настройку этой опции на моделях Xiaomi Mi. Родная прошивка MIUI, которая характерна для данных смартфонов, содержит в себе ошибку. В случае, если настраиваемое устройство иного производителя, необходимые шаги практически ничем не отличаются, возможно только пунктами настроек.
Обратите внимание:
Корректная, качественная прошивка представлена только на сертифицированных гаджетах, с заводской гарантией, вписанных в официальный реестр данной страны. Несовместимость прошивки смартфона необходимо проверить. Постоянные обновления требуют от пользователей Xiaomi Mi только активации автозагрузки смартфона и подключение к сети Wi-Fi.
Проверка прошивки смартфона осуществляется по следующей инструкции:
- Открываем меню «Настройки».
- Далее следует пункт «Об устройстве».
- Выбираем пункт «Версия MUIU».
- После чего нажимаем «Настройки» в меню системы.
- Активизируем «Автоматические обновления».
Отключение ROOT-прав
Если же все сделано верно, и с прошивкой все отлично, но все же не получается настроить функцию бесконтактной оплаты, то нужно проверить ROOT-права. Этот пункт меню только для продвинутых пользователей. Возможно, в смартфоне активна опция «Суперпользователь», автоматически блокирующая установку приложений.
Необходимо найти в Play Market, чтобы скачать утилиту SuperSU, только скачивать нужно исключительно через Play Market во избежание занесения вирусов на смартфон.
Эту опцию «Суперпользователь» нужно отключить, для этого следуем простой инструкции:
- Заходим в «Настройки».
- Находим пункт «Полное удаление ROOT-прав».
- Соглашаемся со всеми пунктами.
Завершающим действием остается перезагрузка смартфона. Вышеупомянутые манипуляции никак не повлияют на качество работы смартфона в целом. Настраиваемые функции вообще не влияют на его работу, а обновление ПО – исключительно полезный процесс.
Проверка режима загрузчик
Бывает, что на смартфоне активен режим загрузчика (bootloader), при этом система защиты Google Pay обнаружит это и не позволит подключить карту. Этот режим создан для усовершенствования и расширения возможностей Android, что может восприниматься им, как взлом. Обязательно нужно проверить, активен ли в MIUI режим bootloader и деактивировать его.
Настройка приложения Google Pay:
- Открываем Play Market и находим «Android Pay».
- Выбираем «Установить», скорее всего понадобится очищение памяти смартфона, желательно это сделать вручную.
- Нужно выбрать оформленную ранее карточку, соединенную с Play Market. Если таковой не имеется, то нужно ее добавить, отмечая пункт «Добавить карту».
- Вводим номер карты, срок действия, свои паспортные данные, и специальный код (на противоположной стороне).
- Идентифицируемся, вводя код из смс от банка.
После этого нужно проверить, необходима ли настройка самого гаджета:
- Открываем в меню «Беспроводные сети».
- Отмечаем пункт «Дополнительные функции».
- Спускаемся в появившемся окне вниз, находим пункт «Бесконтактная оплата».
- В пункте «Основной способ оплаты» открываем настроенный Android Pay.
Следующим этапом будет настройка GP:
- Необходимо проверить, включена ли опция NFC (нужно выбрать в «Настройках» пункт «Еще»).
- Здесь же ищем пункт «Батарея и производительность» и открываем перечень приложений, ищем GP и отмечаем для него все разрешения, режим «Нет ограничений».
- Отмечаем галочкой все разрешения в программе.
- Находим пункт «Оплата одним касанием», а там в поле «Средство оплаты», выставляем GP или AP.
Бывают такие случаи, когда Google Pay не поддерживается смартфоном. «Android Pay не поддерживается на вашем устройстве» – такое сообщение может увидеть пользователь, сделавший все идеально по вышеизложенным алгоритмам, если данный смартфон не имеет чип NFS (модель, выпущенная более 4 лет назад), либо испорченный чип NFC, который просто нужно заменить.
В таком случае необходимо обратиться в ближайший сервисный центр Xiaomi (или иной) для диагностики или ремонта устройства.
Все эти мелкие технические нюансы и тонкости – просто ничего по сравнение с массой преимуществ этого способа оплаты.
Теперь вы знаете, что делать, если не удалось настроить бесконтактную оплату, идет ли речь о Asus ZenFone Max Pro (M1), Google Play или на Xiaomi. А вам удавалось решить такую проблему?
Не удалось настроить бесконтактную оплату на Google Play: что делать, как исправить
В век современных технологий люди могут не брать с собой пластиковые карты или наличные деньги, отправляясь в магазин. Покупку можно совершить при помощи смартфона, но что делать тем, кому не удалось настроить бесконтактную оплату? Эта довольно частая проблема, отталкивающая людей от использования чипа NFC в своем гаджете. Сегодня разберемся, почему возникает подобная ошибка, и как ее исправить.
Суть проблемы
В настоящий момент основным критерием при выборе смартфона является наличие NFC. И если в бюджетных устройствах его отсутствие можно оправдать низкой стоимостью аппарата, то во флагманских моделях присутствие чипа считается обязательным.
NFC позволяет покупателям оплачивать товары, поднося телефон к терминалу для бесконтактной оплаты. Он есть практически в любом магазине. Таким образом, нет необходимости носить с собой банковские карты и наличные деньги. Вся информация будет храниться в мобильном гаджете. Если соответствующий чип отсутствует, нельзя расплачиваться в магазинах при помощи смартфона.
На устройствах Android технология реализована в приложении Google Play. В него можно занести данные о банковских картах, после чего пользователю достаточно поднести смартфон к считывающему устройству, чтобы расплатиться за товар. То же самое касается смартфонов на iOS, где используется приложение Apple Pay.
Несмотря на огромное количество плюсов, технология работает стабильно далеко не у всех пользователей. Некоторые жалуются на то, что им не удается настроить бесконтактную оплату. В такой ситуации покупка смартфона Honor или Huawei с NFC становится бессмысленной, ведь чип не функционирует. К счастью, данная проблема не новая, а потому существует масса способов восстановить функционал мобильного устройства, включая бесконтактные платежи.
Почему не работает бесконтактная оплата?
Перед тем, как приступить к решению проблемы, нужно разобраться, почему вообще она возникла на смартфоне с NFC. Как правило, главной причиной появления ошибки при попытке внести данные банковской карты или расплатиться за товар в магазине является неправильно подобранная прошивка.
Например, в Китае оплата через НФС не используется, в отличие от менее популярной у нас технологии QR-кодов. Поэтому некоторые смартфоны из Поднебесной, имея на борту NFC, по умолчанию не предназначены для бесконтактных платежей стандартным способом.
Вторая по распространенности причина возникновения ошибки – открытие Root-доступа на смартфоне. Это специальный режим, предназначенный для редактирования исходного кода операционной системы. Рядовые пользователи активируют его, пытаясь установить некоторые приложения или восстановить утерянные данные. Однако получение рут-прав приводит к тому, что на смартфоне перестает работать бесконтактная оплата. Еще одной проблемой после активации Root-доступа может стать нежелание продавца принять устройство на ремонт по гарантии.
Также отсутствие работоспособности NFC появляется после того, как владелец смартфона снимает блокировку загрузчика. Делается это с целью перепрошить устройство, но о последствиях, к сожалению, задумываются лишь единицы.
Как решить проблему?
Итак, если на смартфоне был активирован рут-доступ, разблокирован загрузчик или устройство базируется на нелицензионной прошивке, расплачиваться за покупки в магазине бесконтактным способом не получится. Но, если нет уверенности в том, что открыт Root-доступ или есть неполадки в операционной системе, рекомендуется сначала перепроверить настройки:
- Активировать значок NFC в шторке уведомлений.
- Открыть настройки телефона и перейти в раздел «Еще».
- Сменить тип кошелька с HCE на SIM.
- В разделе с приложениями проставить все разрешения для программы, которая используется в качестве оплаты покупок.
- В пункте «Оплата одним касанием» выставить значение GP или AP.
Если после «игр» с настройками ничего не изменилось, и бесконтактная оплата до сих пор недоступна, значит на телефоне активирован Рут, загрузчик или существуют проблемы с прошивкой.
Сначала нужно заблокировать загрузчик. Такая ситуация обычно случается на смартфонах Андроид. Пользователю нужно отключить устройство и открыть меню разработчика (удержание верхней качельки регулировки громкости и кнопки питания). Далее следует обратить внимание на пункт «Look State». Там необходимо выставить значение «locked», что будет свидетельствовать о блокировке загрузчика.
Когда стало ясно, что загрузчик не активен, но в то же время не работает NFC, необходимо переходить к другим способам решения проблемы. Например, к отключению рут-прав. Если пользователь уверен, что у него действительно активирован Root, выполнить деактивацию можно следующим образом:
- Скачать приложение SuperSU.
- Открыть программу и перейти в ее настройки.
- Подтвердить полное удаление рут-прав.
- Согласиться с условиями использования.
- Перезагрузить смартфон.
После выполнения этой нехитрой операции Root отключится и, скорее всего, на смартфоне вновь будут работать бесконтактные платежи. Но в случае неудачи не стоит отчаиваться. Необходимо убедиться в том, что смартфон работает на лицензионной прошивке последнего образца. Для этого:
- Открыть настройки телефона.
- Перейти в раздел «Об устройстве».
- Нажать на пункт с версией ПО.
- Кликнуть на «Обновление системы», если он доступен.
Если стало ясно, что, к примеру, Xiaomi работает на китайской версии MIUI, придется загрузить прошивку на официальном сайте и установить ее. В остальных случаях после выполнения обновлений NFC должен заработать.
Изменение настроек Google Pay
В случае, если человек убежден в том, что у него не настроен Root, а NFC на телефоне действительно присутствует, рекомендуется переустановить приложение Google Play:
- Удалить программу.
- Открыть Google Play.
- Через поиск найти и установить приложение Google Pay.
- Открыть программу.
- Добавить карту в Гугл Пей, указав ее номер, срок действия и CVC-код.
- Подтвердить действие, указав код из ответного сообщения.
После выполнения всех указанных настроек нужно еще раз убедиться в том, что на телефоне активирован NFC. Соответствующий значок, как правило, отображается в шторке уведомлений или в пункте настроек «Бесконтактная оплата».
Заключение
Бесконтактная оплата покупок – функция, доступная только на смартфонах с датчиком NFC. Но иногда даже при его наличии пользователям не удается настроить платежи. Чтобы решить проблему, нужно убедиться в том, что установлена актуальная версия ОС, отключен рут и загрузчик. Если все в норме, то ошибка с оплатой покупок и настройкой Google Pay не возникнет.
Как добавить карту в Сбербанк Pay и как привязать, если не подключает
Почему гугл плей не принимает карту мир сбербанка?
Вопрос: Почему я не могу привязать к системе
Гугл плей карту Сбербанка МИР? С уважением, Олег.
Ответ: Уважаемый Олег! Система Google Pay – очень
удобная штука. С помощью Google Pay можно оплачивать любые покупки в магазинах
с помощью своего смартфона. Очень популярная штука среди молодежи. Не нужно
таскать карту, нет боязни её потерять, достал мобильник и оплатил любой чек в магазине.
Достаточно открыть официальный сайт Сбербанка и
посмотреть на функционал карты МИР и мы увидим, что отечественная карта к
сожалению не поддерживает функцию по оплате телефоном.
Дело в том, что отечественная карта только
вошла в нашу жизнь и ещё не все сервисы работают с отечественными банковскими
картами.
Тем более в ситуации с Гугл это чистая
политика. Карта МИР выпущена сознательно на случай введения санкций против
нашей страны, на случай отключения всех банков от зарубежной платежной системы.
Как только зарубежные корпорации поймут, что
санкции против нас не работают, а сами компании несут убытки, после этого и
карта МИР будет совмещена и с Google Pay, и карта наша будет работать
заграницей.
Почему не привязывается карта
Бывают ситуации, когда Сбер Пей не подключает карту, из-за чего возникает недоумения у клиентов банка. Причин может быть несколько:
- Отсутствие поддержки. Отметим, что на март 2021 год Сбербанк Pay поддерживает только платежные системы VISA и MasterCard. Добавить карту «Мир» не получится. Работники банка утверждают, что это временное явление, но точной даты добавления этого сервиса не указано.
- Окончился срок действия. Перед тем как добавить платежный инструмент, обратите внимание на дату, указанную на карте. Если время закончилось, банк не привяжет «пластик» и нужно будет заняться его перевыпуском.
- Блокировка. Карточку не получится привязать в Сбербанк Pay, если она заблокирована, или имеют место другие ограничения ее применения.
В ситуации, когда не удается подключить платежный инструмент в Сбер Пэй, обратитесь в банковское учреждение за помощью. Это можно сделать через Интернет прямо через приложение, бесплатно с мобильного по номеру 900 на территории РФ или по всему миру по телефону 7-495-50-055-50.
Теперь вы знаете, как добавить карту в Сбербанк Pay, и что для этого необходимо. Еще раз отметим, что по правилам финансового учреждения привязать можно только платежные инструменты самого Sberbank и исключительно VISA или MasterCard.
В комментариях поделитесь своим опытом выполнения такой работы, и трудностями, которые возникали при ее реализации.
Как добавить карту в сбер пей
Перед тем как привязать карту Сбер Пей, убедитесь в наличии на телефоне программы «Сбербанк Онлайн». Учтите, что сервис бесконтактной оплаты доступен только для смартфонов с Андроид, поэтому для загрузки приложения необходимо использовать Плей Маркет.
После выполнения рассмотренных выше шагов можно разбираться, как добавить карту в Сбер Pay. Общий алгоритм действий имеет следующий вид:
- Войдите в мобильную программу «Сбербанк Онлайн» на смартфоне с Андроид.
- Выберите из списка «пластик», который вы планируете добавить в Сбербанк Pay.
- Войдите в настройки платежного инструмента и жмите на кнопку «Подключить SberPay».
Некоторое время необходимо банку на проверку и подтверждение. Если все нормально, в дальнейшем можно расплачиваться с помощью нового платежного инструмента. Не забывайте о необходимости добавить Сбер Pay как программу по умолчанию и включить NFC. Эта работа выполняется в настройках смартфона, а принцип действия зависит от операционной системы.
Ниже рассмотрим общий подход, как добавить сервис Сбербанк Pay в категорию по умолчанию для Андроид 10:
- Зайдите в «Настройки».
- Кликните на пункт «Другие соединения».
- Переместите тумблер право.
- Кликните на пункт «Приложение по умолчанию».
Как только вам удалось добавить карту в Sber Pay и включить опцию NFC, можно пользоваться возможностями приложения для оплаты за товары / услуги офлайн.
Общий алгоритм оплаты стандартный. Поднесите телефон к терминалу для запуска Сбербанк Pay, прикоснитесь пальцем к сканеру или введите код, а после гляньте операцию о транзакции и проверьте баланс. Если все нормально, еще раз подведите смартфон для оплаты и подтверждения платежа.
Карта платёжной системы «мир» — сбербанк
Советуем на время поездки за границу открыть карту платёжной системы Visa или Mastercard.
Это удобно, так как вы всегда сможете перевести нужную сумму со своей основной карты Мир на карту, которую открыли для поездки, и спокойно расплачиваться, не беспокоясь за безопасность своих денег. Вернувшись домой, вы сможете при желании закрыть карту.
Уважаемые клиенты!
Для Вас работает сервис «Единый центр поддержки клиентов», специалисты которого будут рады Вам помочь:
Мы стремимся к улучшению качества сервиса, поэтому для нас важно Ваше мнение. Мы ждем Ваших обращений и будем рады помочь Вам. С уважением, |
Как разрешить установку приложений из неизвестных источников?
Как разрешить установку приложений из неизвестных источников в Android 8.0, 8.1 и 9.0
В меню настроек Android 8.0 Oreo и 9.0 Pie нет пункта «Безопасность». Теперь «Неизвестные источники» скрыты в разделе «Приложения и уведомления».
Раскройте «Расширенные настройки», выберите «Специальный доступ» и нажмите «Установка неизвестных приложений».
Откройте источники, которым хотите предоставить разрешение на установку приложений, например, браузер Google Chrome и файловый менеджер Solid Explorer.
Активируйте тумблер напротив «Разрешить установку из этого источника».
Как установить приложение из .apk-файла на Android 8.0, 8.1 и 9.0
В остальном процесс «ручной» установки приложений не изменился по сравнению с предыдущими версиями Android. После того как вы разрешили установку из определенного источника, откройте его – допустим это файловый менеджер. Если .apk-файл загружен через браузер, он находится в папке «Downloads» во внутренней памяти или в «sdcard/Downloads», если карта памяти используется как внутренний накопитель.
Щелкните на .apk-файл и выберите «Установщик пакетов». Затем нажмите «Установить».
После завершения установки выберите «Открыть», если хотите сразу запустить приложение либо «Готово», чтобы вернуться к файловому менеджеру.
Чем это опасно?
Перед попаданием программы или игры в официальные хранилища Яндекс.Store и Play Маркет её тестируют на вредоносный код и уязвимости. Это конечно не дает 100% гарантии что приложение “чистое”, но гигантам Яндексу и Гуглу можно доверять. Что бы туда попасть приложение неоднократно тестируется и лишь потом попадает в общую библиотеку. Непроверенные программы это измененные программы или игры от малоизвестных разработчиков, который не выложили в общий доступ. Например вышла новая игра, а пользователи хотят получить взломанную версию с открытыми героями, неограниченным золотом. Такую игру взламывают, накручивают всё что надо и выставляют на файлообменнике или стороннем сайте. Тоже касается платных программ, антивирусов, плееров и прочего. Программа взламывается и люди ищут ее “Бесплатную версию”.
- Нет гарантии что приложение чистое.
- В него могут вшить вирусы, которые похитят ваши данные.
- Могут увести информацию о платежных системах, картах.
- В лучшем случае подсунут кучу рекламы.
Помните, скачивая установочные
.apkфайлы программ или игр – вы рискуете безопасностью ваших данных. Для начала проверьте, возможно нужное приложение есть в официальном магазине или на сайте разработчика.
Да, бывают вполне безобидные приложения, которых правда нет в открытом доступе или их пока не добавили в Play Маркет. Если вы доверяете сайту на 100% можете загружать.
Как отключить установку неизвестных источников
Обычно поддержка загрузки и установки приложений включена в браузере с которого вы выходите в Интернет на телефоне. Google Chrome, Mozilla Firefox, мобильный Яндекс.Браузер или стандартный на телефоне. Отключить установку можно для одного из них, которым вы пользуетесь каждый день. Разберем это на примере браузера Google Chrome.
- Заходим в настройки смартфона.
- Переходим в пункт “Приложения” или “Все приложения”.
- Ищем браузер через который выходим в Интернет. И переходим в его настройки.
- Выбираем пункт с установкой из неизвестных источников и кликаем.
Установка из неизвестных источников включена
- На открывшейся странице переводим ползунок в выключенное положение.
Отключаем возможность загрузки
Производители так же предупреждают нас, что включая разрешение вы осознаете и берете на себя ответственность за ущерб от атак и вредоносного кода.
Находим все приложения с доступом
Заметим, что не только браузеры несут потенциальную опасность. Вы могли установить игру, которая после запуска запросила доступ на установку из неизвестных источников. Предоставили доступ и забыли, а тем временем она спокойно загружает нужный код в фоновом режиме. Давайте разберемся как найти все приложения с разрешенной загрузкой. Рассмотрим на примере оболочки MIUI от Xiaomi. Названия пунктов могут слегка отличаться.
- Заходим в настройки и ищем пункт “Расширенные настройки”, “Дополнительно”.
- Открываем пункт “Конфиденциальность” (если не нашли – ищем дальше в настройках).
- Дальше переходим в “Ненадежные источники”.
- В списке отобразится список программ, под каждой будет “Разрешаю” или “Не разрешаю”.
Ищем программы с включенным доступом
- Нажимаем туда и отключаем доступ как в примере выше.
- Листайте список в самый низ и повторяйте для каждого приложения.
Таким способом вы увидите весь список программ, которые могут представлять угрозу.
Запомните: после установки какой-нибудь программы, игры, любого
.apkфайла из Интернета следует отключить доступ.
Разрешение установки приложений из неизвестных источников на Android
Ситуация с заблокированной установкой приложений из неизвестных источников на Android устройствах, пожалуй, самая простая для исправления. Если при установке вы видите сообщение «В целях безопасности ваш телефон блокирует установку приложений из неизвестных источников» или «В целях безопасности на устройстве заблокирована установка приложений из неизвестных источников», это как раз тот случай.
Такое сообщение появляется в том случае, если вы скачиваете APK файл приложения не из официальных магазинов, а с каких-то сайтов или же получаете от кого-то. Решение очень простое (наименования пунктов могут слегка отличаться на разных версиях ОС Android и лаунчерах производителей, но логика одна и та же):
- В появившемся окне с сообщением о блокировке нажмите «Настройки», либо сами зайдите в Настройки — Безопасность.
- В пункте «Неизвестные источники» включите возможность установки приложений из неизвестных источников.
- Если на вашем телефоне установлена Android 9 Pie, то путь может выглядеть слегка иначе, например, на Samsung Galaxy с последней версией системы: Настройки — Биометрия и безопасность — Установка неизвестных приложений.
- А затем разрешение на установку неизвестных дается для конкретных приложений: например, если вы запускаете установку APK из определенного файлового менеджера, то разрешение нужно дать именно ему. Если сразу после скачивания браузером — для этого браузера.
После выполнения этих простых действий достаточно просто заново запустить установку приложения: в этот раз сообщений о блокировке появиться не должно.
Установка приложения заблокирована администратором на Android
В случае, если вы видите сообщение о том, что установка заблокирована администратором, речь не идет о каком-либо человеке-администраторе: на Android под этим подразумевается приложение, которое имеет особо высокие права в системе, среди них могут быть:
- Встроенные средства Google (например, средство «Найти телефон»).
- Антивирусы.
- Средства родительского контроля.
- Иногда — вредоносные приложения.
В первых двух случаях исправить проблему и разблокировать установку обычно просто. Два последних — сложнее. Простой метод состоит из следующих шагов:
- Зайдите в Настройки — Безопасность — Администраторы. На Samsung с Android 9 Pie — Настройки — Биометрия и безопасность — Другие параметры безопасности — Администраторы устройства.
- Посмотрите список администраторов устройства и постарайтесь определить, что именно может мешать установке. По умолчанию в списке администраторов могут присутствовать «Найти устройство», «Google Pay», а также фирменные приложения производителя телефона или планшета. Если вы видите что-то ещё: антивирус, неизвестное приложение, то, возможно именно они блокируют установку.
- В случае антивирусных программ лучше использовать их настройки для разблокировки установки, для других неизвестных администраторов — нажмите по такому администратору устройства и, если нам повезло и пункт «Деактивировать администратора устройства» или «Выключить» активен, нажмите по этому пункту. Внимание: на скриншоте просто пример, отключать «Найти устройство» не нужно.
- После выключения всех сомнительных администраторов, попробуйте повторить установку приложения.
Более сложный сценарий: вы видите администратора Android, который блокирует установку приложения, но функция его отключения недоступна, в этом случае:
- Если это антивирусное или другое защитное ПО, а с помощью настроек решить проблему не удается, просто удалите его.
- Если это средство родительского контроля — следует обратиться за разрешением и изменением настроек к тому, кто его установил, не всегда возможно отключить его самостоятельно без последствий.
- В ситуации, когда блокировка, предположительно, производится вредоносным приложением: попробуйте удалить его, а если это не удается, то перезагрузите Android в безопасном режиме, затем попробуйте отключить администратора и удалить приложение (или в обратном порядке).
Как запретить установку приложений?
Для запрета установки приложений из неизвестных источников Вам необходимо зайти в настройки смартфона, используя пути, упомянутые ранее.
Если Вы никак не можете найти точный путь для Вашей версии или оболочки операционной системы, то воспользуйтесь поиском в «Настройках» – ключевые слова – «Установка», «Внешние источники».
Временное разрешение на установку
В новых версиях MIUI появилась возможность разового разрешения. Эта функция подойдет для тех пользователей, которые беспокоятся о безопасности личных данных, но иногда скачивают программы не из Play Market.
Чтобы активировать эту опцию, снова зайдите в раздел «Конфиденциальность». Когда появится окошко с предупреждением, выберите пункт «Один раз».
Выдача прав на установку приложений из неизвестных источников
Чтобы вручную выдать права на установку приложений из неизвестных источников определенным приложениям или наоборот отобрать данные права у приложений необходимо зайти в настройки.
В настройках выберите «Приложения и уведомления». Для EMUI 9 необходимо выбрать «Безопасность и конфеденциальность».
Здесь нам нужен пункт «Специальный доступ».
Далее нажимаем «Установка неизвестных приложений».
Здесь будут перечислены все приложения через которые можно установить APK файл. Каждое приложение имеет пометку о выданном (или не выданном) разрешении. Выберите нужно приложение, в нашем случае это Google Chrome.
Для EMUI пусть немного длиннее. Выберите пункт «Дополнительные настройки», а затем «Установка приложений из внешних источников».
Выберите приложение, которому хотите выдать права или наоборот отозвать, в нашем случае это Google Chrome.
Нам осталось только активировать переключатель.
Чтобы отозвать выданное разрешение просто вернитесь в этот пункт и деактивируйте переключатель.
Разрешить установку приложений при попытке запустить APK файл
Рассмотрим данный вариант при использовании Google Chrome. При попытке запустить скачанный APK файл приложение предупредит, что данная функция отключена и предложит перейти в настройки для ее активации. Нажмите настройки.
Мы попадаем сразу на страницу активации установки из неизвестных источников. Активируйте переключатель.
Нажмите кнопку «Назад» и Вы увидите уже привычный экран установки приложения.
Почему по умолчанию нельзя загружать приложения с других источников
Создатели мобильных систем заботятся о своих клиентах. В связи с этим по умолчанию, например, в смартфонах Android выставлены параметры, которые запрещают устанавливать приложения не из Google Play. Для многих это может показаться странным: я купил устройство и могу делать с ним всё что хочу — именно так думает большинство. Прежде всего маркет приложений, в нашем случае — Google Play — это сервис, который надёжно защищён от вирусов. А также программ и жучков, которые могут красть пользовательские данные на устройстве.
Онлайн магазин Google Play
Каждое приложение в маркете проходит проверку, любые подозрительные программы из неизвестных источников отсеиваются. Поэтому загрузка из магазина всегда считается безопасной. Хотя время от времени мошенники находят лазейки даже в этих защищённых репозиториях. В такой способ создатели ОС пытаются отгородить малоопытных пользователей от опасного и вредного внешнего Интернета. И каждый, кто отвергнет эту защиту — пеняет сам на себя.
Как разрешить установку программ из неизвестных ресурсов на Android 8 и 9
Устанавливать файлы не из Плей Маркета иногда приходится. Это требуется в разных ситуациях, можно представить такую: одно из приложений после обновления перестало работать должным образом. И вы прочитали на одном из сайтов для устранения ошибки, что может помочь предыдущая его версия. А значит нам нужно найти его на другом сайте и загрузить в виде файла APK.
Файл APK в файловом менеджере Android
Но смартфон не примет установку по уже известным нам причинам.
Чтобы снять блок на запрет установки приложений из неизвестных источников в последних версиях Android нужно:
- В зависимости от версии Андроид и компании производителя смартфона оповещение о невозможности может быть разным. В любом случае система должна предложить нам изменить параметры настроек. Нажмите на такую кнопку;
Кнопка для перехода в параметры Android
- При переходе нужно передвинуть регулятор в активное положение и подтвердить изменение параметров;
Передвиньте регулятор в активное положение
- Затем снова откройте расположение файла APK и запустите его установку.
Установите приложение для Android вместе с обновлениями
В таком случае нам удастся разрешить установку любых приложений из неизвестных источников данного приложения. Вам нужно подтвердить действие, и иконка приложения появится на главном экране.
Возможности Google Play
В фирменном магазине компании есть встроенный родительский контроль. Это сделано, чтобы обезопасить пользователей с детьми. Функцию внедрили после нескольких масштабных случаев с покупками внутриигровых вещей с карты родителей. Функция позволяет регулировать и фильтровать доступный контент. Ограничить показ материалов предназначенные для людей старше 13 – 18 лет.
Функция работает не во всех странах. Она на время пропадает при путешествии в регион, где родительский контроль не поддерживается.
Родительский контроль действует на несколько категорий материалов:
- Игры и приложения;
- Фильмы и сериалы;
- Книги;
- Музыка.
Разберёмся, как заблокировать установку неподобающих программ из Плей Маркет от детей. Ограничение запускается с помощью функции внутри Play Market:
- Включаем приложение с магазином.
- Открываем контекстное меню с помощью свайпа вправо или нажатием на иконку с тремя горизонтальными полосками.
- Выбираем пункт «Настройки», в открывшемся списке нажимаем «Родительский контроль». Включаем функцию.
- Задаём защитный PIN-код. Благодаря этому другие пользователи не смогут изменить настройки, не зная 4-хзначный код.
- Указываем возрастной рейтинг для каждого типа контента.
Настройка с помощью встроенных средств закончена. Нужно указывать пароль, который не знает ребёнок, чтобы он не мог выключить функцию самостоятельно. Все введённые параметры сохраняются автоматически и их не придётся редактировать заново при каждом запуске или отключении. Это удобно, если телефоном пользуются не только дети, но и взрослые.
Родительский контроль он антивирусных компаний
Производитель антивирусных программ уже давно занимаются функционалом для защиты детей и обеспечения родительского контроля в интернете. Изначально утилиты были предусмотрены для использования на персональных компьютерах. Позже функционал был адаптирован для смартфонов.
Kaspersky Safe Kids
Разработка от отечественной антивирусной компании Касперский, предназначенная для защиты ребёнка и контроля действий с помощью приложения. Это позволяет комплексно регулировать поведение ребёнка:
- Фиксировать и ограничивать запросы в сети интернет;
- Ограничивать время, проведённое за смартфоном и в определённом приложении;
- Выставить запрет на установку программ с неподобающим контентом.
Программа распространяется в двух версиях: бесплатной с урезанным функционалом и премиум. С помощью продвинутого решения можно:
- Определить месторасположение ребёнка в реальном времени. Создать безопасный периметр, за который не стоит заходить;
- Контроль размера заряда батареи. На основное устройство будет приходить уведомление при низком заряде батареи;
- Слежка за активностью в социальных сетях Вконтакте и Facebook. В отчётах будут отображаться понравившиеся записи, подписки на группы и изменения в списке друзей;
- Уведомления в реальном времени при попытке запустить запрещённое приложение или во время попытки зайти на сайт для взрослых.
На телефон ребёнку устанавливается версия “Safe Kids”, которую необходимо синхронизировать с основной версией Kaspersky на смартфоне или компьютере родителя. На «главное» устройство отправляются подробные отчёты со статистикой. Программы имеет гибкую настройку вплоть за чёрного списка сайтов и запрещённых запросов.
В инструкции рассмотрим, как скачать программу и запретить установку программ на Андроид. Для этого необходимо:
- Зайти в Play Market и ввести Kaspersky Safe Kids в поиске. В первой строчке расположено нужное приложение.
- Запускаем программу, пропускаем вступительную часть. Соглашаемся с политикой конфиденциальности и лицензионным соглашением.
- Даём разрешение на доступ к телефону и настройкам.
- Создаём или входим под своей учётной записью в системе Касперский. Соглашаемся на обработку данных.
- Для активации родительского контроля выбираем «Ребёнок» и регистрируем профиль малыша.
- На основном смартфоне, также повторяем установку приложения. Выбираем раздел «Родитель». Придумываем четырёхзначный PIN, который будет использоваться для защиты настроек.
Первоначальная настройка закончена и телефоны синхронизированы. После этого нужно указать ограничивающие параметры в соответствии с собственными предпочтениями.
Norton Family parental control
Схожее решение для защиты малышей от антивируса Norton. Функционал приложения во многом похож с аналогом от Касперского, но с некоторыми изменениями:
- Блокировка публикации личной информации: номера телефона, адреса или email;
- Оповещение о совершаемых действиях с помощью электронной почты;
- Журнал совершаемых действий, в котором хранится вся информация за последние 30 дней использования. Указываются повторяющиеся действия и время провождения за определёнными программами;
- Бесплатное отслеживание месторасположения устройства в реальном времени. В логах сохраняются данные со списком мест посещения продолжительность в месяц;
- Контроль получаемых и отправляемых SMS-сообщений;
- Отслеживание просматриваемых на YouTube видео с ограничением просмотра роликов с взрослым рейтингом;
- Мгновенная блокировка смартфона на время выполнения домашнего задания или во время ужина. Запускается запрет на всё программы и доступ к интернету. Функции связи и звонки не ограничены.
Принцип установки схож с Safe Kids, но для регистрации понадобится аккаунт в системе Norton. Программа представляет большее количество функций на бесплатной основе, в отличие от конкурентов.
Где скачивать приложения для Андроид?
Будьте внимательны, помимо того, что вы можете скачать полезное приложение или игру из интернета, там же можно скачать и вирус. Поэтому мы рекомендуем следующие ресурсы, где на 99,99% можно быть уверенным, что вы не заразите телефон или планшет.
- ApkMirror
- ApkPure
- Uptodown
- F-droid
- Aptoide
Действие запрещено, функция отключена, обратитесь к администратору при установке приложения
Для ситуации, когда при установке файла APK вы видите сообщение о том, что действие запрещено и функция отключена, вероятнее всего, дело в средствах родительского контроля, например, Google Family Link.
Если вы знаете, что на вашем смартфоне установлен родительский контроль, обратитесь к человеку, который его установил, чтобы он разблокировал установку приложений.
Изменяем параметры телефона через настройки, чтобы разрешить установку приложений из неизвестных источников Android 8 и 9
Но не всегда возникает сообщение с кнопкой изменения параметров. В этом случае необходимо войти в настройки через основной экран. И изменить эти параметры.
Порядок действий:
- Опустите Android-шторку и нажмите шестерёнку>;>
Нажмите на шестерёнку для попадания в настройки - Выберите пункт настроек «Приложения и уведомления>»;>
Выберите «Приложения и уведомления» - Нажмите на строку «Специальный доступ>»;>
Выберите «Специальный доступ» - И выберите «Установка неизвестных приложений>»;>
Нажмите на строку «Установка неизвестных приложений» - Теперь вам останется выбрать программу, которая связана с устанавливаемым приложением.
В последних версиях ОС, разработчиком которой является Google разрешения необходимо изменять не для всего устройства, а для каждого приложения отдельно. Это повышает безопасность личных данных. Но добавляет нам больше хлопот и умножает параметры настроек, которых и до этого было немало. Теперь здесь можно проводить по нескольку часов, пытаясь найти нужный параметр.
Неизвестные источники (APK)
Первым делом ограничить инсталляцию можно с помощью системного раздела «Настройки», отключив функцию «Неизвестные источники». Это позволит заблокировать возможность распознавания файлов в формате APK, предварительно загруженных из интернета и представляющих собой установочный пакет. По сути, любое Android-приложение, включая те, что есть в Плей Маркете, содержится именно в таком виде.
Примечание: Этот метод не распространяется на доверенные источники вроде Google Play.
Android 7 и ниже
- В операционной системе Андроид седьмой и ниже версии изменить состояние функции можно только для всех приложений сразу. Для этого разверните раздел «Настройки» и в блоке «Личные данные» нажмите по строке «Безопасность».
- Среди имеющихся пунктов найдите подраздел «Администрирование устройства» и дочерний пункт «Неизвестные источники». Одиночным тапом снимите галочку или поменяйте положение ползунка с правой стороны, и на этом процедура завершается.
Android 8 и выше
- При использовании устройства на платформе Android восьмой и выше версии функцию «Неизвестные источники» можно настроить отдельно, включив для одних вариантов, и отключив для других. Чтобы воспользоваться параметрами, откройте «Настройки», затем «Приложения и уведомления» и разверните «Расширенные настройки».
- Дальше перейдите в подраздел «Специальный доступ» и тапните по строке «Установка неизвестных приложений». В результате на странице отобразится список инсталлированного ПО, для которого можно настроить поведение функции.
- Например, если вы хотите, чтобы загруженные через конкретный браузер APK-файлы нельзя было использовать, выберите соответствующий вариант на прошлом шаге и сместите влево ползунок «Разрешить». За счет данного действия все подобные файлы будут проигнорированы средством установки.
Дополнительно стоит заметить, что на Android Oreo и рассмотренные выше параметры изначально находятся в отключенном состоянии, но могут быть изменены во время инсталляции. Поэтому будьте внимательны при загрузке новых приложений из Google Play Маркета, чтобы случайно не включить нежелательную функцию.
Удаление сервисов Google
Кроме как использовать встроенные средства Google Play Маркета, можно вовсе удалить основные сервисы, тем самым полностью ограничив доступ к магазину приложений на телефоне. Особенно эффективно это будет в случае предварительной установки пароля на раздел с параметрами и добавлением ограничений на открытие APK. Более подробно процесс удаления ПО был нами описан отдельно.
Чтобы заблокировать инсталляцию ПО, достаточно будет избавиться от «Google Play Маркета» и службу «Сервисы Google Play». При этом учтите, данный метод является крайней мерой, так как может вызвать огромное количество ошибок в работе смартфона.
Smart AppLock
С помощью Smart AppLock можно воспользоваться преимуществами предыдущего способа, но при этом не удаляя «жизненно важные» приложения. По сути, этот продукт выступает средством блокировки стандартных процессов Google, тем самым предотвращая возможность установки ПО из официальных источников.
- Выполните загрузку по представленной ссылке и после запуска на стартовой странице нажмите кнопку «Включить». В результате откроется страница со всеми установленными программами.
- Из списка приложений выберите программы, связанные с Гугл. Обязательными из них являются «Google Play Маркет» и «Сервисы Google Play».
- Дальше создайте и подтвердите графический ключ, используемый для разблокировки. В будущем по желанию вы также сможете добавить методы восстановления доступа в настройках Smart AppLock.
- После успешной настройки вы окажетесь на странице со списком добавленных блокировок. На этом процедуру остается завершить и выйти из программы.
Чтобы добавлять другое ПО, используйте значок «+» на экране «Блокировка приложений». Например, Smart AppLock отлично подходит для защиты раздела «Настройки» из первого способа.
При использовании программы стоит учитывать, что помимо запрета на установку вы также заблокируете автоматическое обновление уже добавленного ПО. Это может вызвать ряд проблем, например, в клиентах социальных сетей, требующих обязательного обновления. Кроме того, могут быть и другие менее очевидные трудности.
Как запретить устанавливать приложения на Android
Запрет на установку приложений на Android может пригодится в разных случаях. Например, если необходимо оградить ребенка, пользующегося смартфоном от нежелательных программ. Чтобы родителю не приходилось постоянно проверять, какие приложения скачивает ребенок, можно просто установить ограничения.
В магазине приложений (Play Market) имеется встроенная функция родительского контроля. Она была внедрена разработчиками после нескольких случаев дорогостоящих покупок, совершенных детьми и оплаченных с банковских карт их родителей. Следовательно, опция помогает не только контролировать установку нежелательных приложений, но и покупки внутри магазина.
Функция поддерживается не в каждой стране. При путешествии в страну, где опция не поддерживается, родительский контроль может отключиться.
- Чтобы включить функцию, необходимо зайти в Play Market, открыть левую панель контекстного меню и зайти в настройки.
- Чтобы открыть меню, достаточно свайпнуть влево.
- После этого в разделе «Личные» нужно отыскать опцию «Родительский контроль» и нажать на нее.
- Затем система попросит пользователя задать ПИН-код. Он необходим, чтобы никто, кроме владельца не смог изменить настройки родительского режима. Также это обеспечивает гарантию того, что ребенок не сможет самостоятельно выключить функцию.
- После этого для каждого типа программ нужно будет указать возрастной рейтинг. Пользователь может установить ограничения на игры, приложения, музыку, фильмы и книги.
Также существуют специальные программы, позволяющие включить контроль не только на установку приложений, но и на запросы в Интернет.
| Наименование | Описание | |
| Kaspersky Safe Kids | Данное приложение позволяет ограничивать установку нежелательных программ время, проведенное ребенком в телефоне. Кроме того, Kaspersky Safe Kids автоматически удаляет сайты с неподобающим контентом при поиске информации в браузере. Также данная программа позволяет проверять местонахождение ребенка по GPS и устанавливать периметр, за который ему запрещено заходить. Если ребенок выйдет за установленную родителем площадь, то приложение подаст сигнал. При необходимости с основного устройства можно следить за уровнем заряда батареи, временем, проведенным ребенком в той или иной соцсети. Единственный минус состоит в том, что все эти функции доступны только в премиум-версии приложения. В базовой версии родитель может лишь ограничить покупку программ в Play Market и ограничить запросы в Интернете. | |
| Norton Family parental control | С помощью данной программы родитель бесплатно может следить за местоположением ребенка, контролировать получаемые и отправленные SMS. Также программа будет ежедневно посылать отчеты о посещаемых веб-страницах, запросах в Интернет, просматриваемых видео на YouTube и времени, проведенном в социальных сетях. В любой момент родитель может находясь на расстоянии заблокировать смартфон ребенка, благодаря чему на некоторое время перестанут работать любые приложения и Интернет. Единственное, что будет доступно в состоянии блокировки – это осуществление звонков. Такая функция будет полезна во время выполнения домашнего задания ребенком или во время сна. | |
| Bitdefender Parental Control | Данная программа полностью бесплатна. Она имеет небольшой функционал, позволяющий ограничить время использования смартфона, запросы в Интернет, а также отследить время, которое ребенок проводит в том или ином приложении. Единственный минус Bitdefender Parental Control состоит в том, что данная программа полностью на английском языке. |
Perfect App Protector
Данная программа позволяет блокировать отдельные приложения и настройки, а также устанавливать разные типы блокировок на смартфон. Кроме того, Perfect App Protector позволяет заблокировать телефон на расстоянии посредством SMS-команды. Такая функция удобна в случае утери или кражи смартфона.
Как удалить установленное приложение ?
Чтобы удалить приложение зайдите в настройки своего телефона и найдите там пункт «Приложения«, выберите необходимое приложение и нажмите «Удалить.»
Мы все же рекомендуем пользоваться приложением Clean Master — оно позволяет удалить приложение и весь остаточный мусор после удаления приложения.
Эта инструкция, подходит для всего, как для планшетов, так и для смартфонов.
Загрузка с новым разрешением «Установка неизвестных приложений»
Несмотря на новые настройки и новые разрешения, на самом деле на Oreo и более поздних версиях Android стало немного проще загружать приложения. Когда вы открываете APK, который скачали с помощью любого другого приложения, кроме Google Play, вас спросят, хотите ли вы разрешить этому приложению устанавливать другие приложения. Это может звучать немного запутанно, но на деле все намного проще.
Просто нажмите «Настройки» в появившемся уведомлении, затем переведите в активное положение переключатель «Разрешить установку из этого источника» на открывшемся экране. Оттуда дважды нажмите кнопку «Назад», и вы попадете на экран установки приложения. Просто нажмите «Установить», и все будет готово.
Отмена разрешения
Если вы дали разрешение на установку неизвестных приложений и теперь сожалеете об этом решении, отменить его довольно просто. Вам нужно найти меню «Установка неизвестных приложений» в настройках вашего устройства.
На большинстве телефонов необходимо перейти в «Настройки» -> «Приложения и уведомления», затем пролистните вниз и нажмите на название раздела «Расширенные настройки», чтобы увидеть еще несколько пунктов меню. В нижней части этого списка вы найдете нужный вариант – нажмите «Специальный доступ», затем выберите «Установка неизвестных приложений» на следующем экране.
Если вы используете смартфон Samsung, все будет немного иначе. Перейдите в «Настройки» -> «Приложения», затем нажмите кнопку меню в правом верхнем углу и выберите там раздел «Специальный доступ». Наконец, тапните по пункту «Установка неизвестных приложений» на следующем экране.
Если вы не смогли найти меню Специального доступа ни в одном из указанных выше мест, воспользуйтесь поисковой строкой в верхней части главной страницы настроек, вбив там «Специальный доступ».
Как только вы найдёте нужное меню, выберите приложение, для которого вы ранее предоставили разрешение, а там просто переведите переключатель в верхней части экрана в неактивное положение, и тогда это приложение больше не сможет устанавливать другие приложения.
Источники
- http://PureGoogle.ru/2018/10/kak-ustanovit-prilozhenie-iz-apk-fayla-na-android-8-0-i-8-1-oreo/
- https://itpen.ru/kak-otklyuchit-ustanovku-iz-neizvestnyh-istochnikov-v-android/
- https://remontka.pro/app-install-blocked-android/
- https://technologicus.ru/kak-razreshit-ili-zapretit-ustanovku-prilozhenij-na-androide.html
- https://phoneoff.ru/instruktsii/ustanovka-prilozhenij-iz-neizvestnyh-istochnikov-xiaomi
- https://android-example.ru/useful-articles/ustanovka-prilozhenij-iz-neizvestnyh-istochnikov-android-9/
- https://it-doc.info/kak-razreshit-ustanovku-prilozhenij-iz-neizvestnyx-istochnikov/
- https://appsetter.ru/kak-zapretit-ustanovku-programm-na-android.html
- https://androidp1.ru/android-ustanovit-prilozhenija-iz-storonnih-neizvestnyh-istochnikov/
- https://lumpics.ru/how-to-prohibit-the-apps-installation-on-android/
- https://tarifkin.ru/mobilnye-sovety/kak-zablokirovat-prilozhenie-na-telefone
- https://4apk.ru/faq/apps/ustanovka-storonnih-prilozhenij-na-android.html
- https://AndroidInsider.ru/eto-interesno/kak-ustanavlivat-prilozheniya-iz-storonnih-istochnikov-na-android-8-0-i-vyshe.html
Полное наименование микрофинансовой организации: Сокращенное наименование микрофинансовой организации: МФК «Рево Технологии» (ООО) | |
| Членство МФК «Рево Технологии» (ООО) в саморегулируемой организации в сфере финансового рынка, объединяющей микрофинансовые организации | Является членом саморегулируемой организации Союз микрофинансовых организаций «Микрофинансирование и Развитие» (СРО «МиР») |
| Информации о наличии Предписаний Банка России полностью или частично ограничивающего осуществление МФК «Рево Технологии» (ООО) привлечение денежных средств, выдачи займов, проведение иных операций | Предписания отсутствуют |
| Информация о кредитном рейтинге | Рейтинг: ruBBB- |
Потребитель финансовых услуг вправе направить обращение финансовому уполномоченному | |
android — ошибка консоли google `OR-IEH-01`
android — ошибка консоли google` OR-IEH-01` — qaru
Спросил
Просмотрено
156k раз
Я пытаюсь загрузить приложение для Android в магазин Google Play (консоль разработчика Google Play).Я добавляю новую карту Visa и нажимаю кнопку оплаты, и это дает мне эту ошибку:
Произошла непредвиденная ошибка. Пожалуйста, попробуйте позже. [OR-IEH-01]
любая помощь или кто-нибудь знает, почему это происходит?
Ангел Ко
10.9k55 золотых знаков5454 серебряных знака7979 бронзовых знаков
задан 2 мая ’17 в 18: 122017-05-02 18:12
Ахмед М.Матар Ахмед М. Матар
44011 золотых знаков55 серебряных знаков1212 бронзовых знаков
Я обнаружил, что мой платежный аккаунт Google не активирован.
Я активировал его, и ошибка была решена.
ссылка на витрификацию:
проверка аккаунта google
ответ дан 7 май ’17 в 12:36
Ахмед М.Матар Ахмед М. Матар
44011 золотых знаков55 серебряных знаков1212 бронзовых знаков
Похоже, ваш регистрационный платеж в Google Play не был обработан. Иногда это может произойти, если срок действия карты истек, номер кредитной карты или подтверждения кредитной карты (CVC) был введен неправильно или если ваш платежный адрес не совпадает с адресом в вашей учетной записи Google Payments.
Вот как вы можете узнать подробности своей транзакции:
Войдите в свой аккаунт Google Payments на странице https://payments.google.com.
В меню слева выберите страницу «Подписки и услуги».
На карточке «Другие покупки» щелкните Просмотр покупок.
Щелкните транзакцию регистрации «Google Play», чтобы увидеть способ оплаты.
Вы можете нажать «Способы оплаты» в левом меню, если вам нужно изменить адреса в своей учетной записи Google Payments.
Чтобы добавить новую кредитную или дебетовую карту в свой аккаунт, следуйте инструкциям в Справочном центре Google Payments (https://support.google.com/payments/answer/6220309).
Создан 06 окт.
0
Очень активный вопрос .Заработайте 10 репутации (не считая бонуса ассоциации), чтобы ответить на этот вопрос. Требование репутации помогает защитить этот вопрос от спама и отсутствия ответов.
по умолчанию
Stack Overflow лучше всего работает с включенным JavaScript
Ваша конфиденциальность
Нажимая «Принять все файлы cookie», вы соглашаетесь с тем, что Stack Exchange может хранить файлы cookie на вашем устройстве и раскрывать информацию в соответствии с нашей Политикой в отношении файлов cookie.
Принимать все файлы cookie
Настроить параметры
Устранение ошибок установки приложений в магазине Google Play
При загрузке приложений Office из магазина Google Play может появиться сообщение об ошибке, содержащее случайные числа.Команда Google Play знает об этой проблеме и работает над ее устранением.
А пока ознакомьтесь с дополнительной информацией ниже и попробуйте предлагаемые обходные пути.
Что такое ошибки в Google Play Store?
Google Play Store Ошибки обычно содержат случайные числа и генерируются при попытке загрузить приложения из Google Play Store. Эти ошибки могут быть связаны с обновлениями Google Play Store, проблемами с кешем Google, проблемами с сохраненными данными в Google Play Store или проблемами с аккаунтом Google.
Ниже приведены некоторые из наиболее распространенных ошибок в Google Play Store:
Код ошибки магазина Google Play 18
Код ошибки Google Play Store 20
Код ошибки магазина Google Play 103
Код ошибки Google Play Store 194
Код ошибки магазина Google Play 492
Код ошибки магазина Google Play 495
Код ошибки Google Play Store 505
Код ошибки магазина Google Play 506
Код ошибки магазина Google Play 509
Код ошибки магазина Google Play 905
Устранение ошибок магазина Google Play
Попробуйте следующие обходные пути, чтобы исправить ошибки Google Play Store.
Очистить кеш Google Play Store
Откройте меню Настройки на вашем устройстве.
Перейдите к Apps или Application Manager . (Этот параметр может отличаться в зависимости от вашего устройства.)
Прокрутите до Все приложения , а затем прокрутите вниз до приложения Google Play Store .
Откройте сведения о приложении и нажмите кнопку Принудительная остановка .
Нажмите кнопку Очистить кеш .
Повторите описанные выше шаги, но замените Google Play Store на шаге 3 на Google Play Services .
Попробуйте загрузить приложение еще раз.
Очистить данные Google Play Store
Если очистка кеша магазина Google Play и сервисов Google Play не решает проблему, попробуйте очистить данные магазина Google Play:
Откройте меню Настройки на вашем устройстве.
Перейдите к Apps или Application Manager .(Этот параметр может отличаться в зависимости от вашего устройства.)
Прокрутите до Все приложения , а затем прокрутите вниз до приложения Google Play Store .
Откройте сведения о приложении и нажмите кнопку Принудительная остановка .
Нажмите кнопку Очистить данные .
После очистки кеша и данных ошибка Google Play Store должна быть устранена. Если нет, переходите к следующему шагу.
Удалите свою учетную запись Google, а затем добавьте ее снова
Если очистка кеша и данных не решает проблему, удалите свою учетную запись Google, перезагрузите устройство и снова добавьте свою учетную запись Google.
Откройте меню Настройки на вашем устройстве.
В разделе «Учетные записи » коснитесь имени учетной записи, которую вы хотите удалить. Если вы используете учетную запись Google, нажмите Google , а затем учетную запись.
Коснитесь значка Menu в правом верхнем углу экрана.
Нажмите Удалить учетную запись .
Перезагрузите устройство и снова добавьте свою учетную запись. Затем попробуйте скачать приложение.
Дополнительная помощь
Если эти шаги не устранили ошибку, обратитесь к следующему:
Некоторые общие исправления для приложения Dropbox для Android
Эта статья содержит шаги по устранению проблем, с которыми вы можете столкнуться в приложении Dropbox для Android.
Почему мои файлы не открываются?
Если вы не можете открыть файлы, сохраненные в Dropbox, в приложении для Android, возможно, файл поврежден. Попробуйте просмотреть файл в стороннем приложении, чтобы узнать, есть ли проблема с самим файлом:
- Откройте приложение Dropbox и перейдите к файлу.
- Нажмите на стрелку справа от файла.
- Прокрутите вверх и выберите Экспорт .
- Выберите подходящее приложение для открытия файла (например, если вы экспортируете файл фотографии, выберите приложение для просмотра фотографий).
Если вы не можете просмотреть файл в другом приложении, возможно, ваш файл поврежден. В этом случае вы не сможете просмотреть файл в приложении Dropbox.
Что делать, если я не могу открыть, просмотреть, загрузить или загрузить файл в приложении Dropbox для Android?
Приложению Dropbox для Android требуется подключение к Интернету для открытия, предварительного просмотра и загрузки или скачивания файлов. Если вы не можете выполнить одно из этих действий, убедитесь, что у вас есть надежный Wi-Fi или соединение для передачи данных, и попробуйте перезагрузить файл.
Если вы подключены к Интернету, но проблемы по-прежнему возникают, попробуйте выйти и снова войти:
- Нажмите значок меню (горизонтальные линии) в левом верхнем углу, а затем нажмите «Настройки ».
- Нажмите Выйти из Dropbox .
Сбой загрузки или выгрузки из-за размера файла?
У вас могут возникнуть проблемы при загрузке больших файлов из приложения Dropbox на вашем мобильном устройстве. К сожалению, в наших мобильных клиентах нет функции «возобновить загрузку», поэтому большие файлы (обычно более 100 МБ) могут загружаться некорректно.Это особенно актуально для мобильного соединения, где соединение может быть прерывистым.
Если загрузка на вашем мобильном устройстве не удалась, вы можете попробовать загрузить файл через настольное приложение Dropbox на вашем компьютере. Настольное приложение Dropbox может обрабатывать файлы и папки любого размера и любое количество файлов и папок. Если на вашем компьютере не установлен Dropbox, вы можете загрузить приложение и войти в свою учетную запись Dropbox.
Как мне отменить загрузку?
- Перейдите к файлу.
- Нажмите на стрелку справа от имени файла.
- Выбрать Отменить .
- Повторите эти действия с любыми другими файлами, которые вы не хотите загружать.
У меня проблема с кешированием — что мне делать?
Проблемы с кешированием можно устранить, переустановив приложение Dropbox для Android, но вы также можете очистить кеш вручную:
- Откройте приложение Dropbox.
- Нажмите значок меню (горизонтальные линии) в левом верхнем углу, а затем нажмите «Настройки ».
- Прокрутите вниз до раздела Расширенные функции и коснитесь Очистить кеш .
Как очистить историю поиска?
- Откройте приложение Dropbox.
- Нажмите значок меню (горизонтальные линии) в левом верхнем углу, а затем нажмите «Настройки ».
- Коснитесь Очистить историю недавнего поиска .
Справочный центр Instacart — Обновление способов оплаты
Мы принимаем множество форм оплаты — все основные кредитные и дебетовые карты США и Канады, карты EBT в участвующих магазинах в некоторых штатах *, China UnionPay, Google Pay и Apple Pay.В настоящее время Instacart не предлагает кредитные карты для Instacart.
Для быстрой и удобной оплаты вы можете сохранить предпочитаемый способ оплаты в своей учетной записи.
Приносим извинения за неудобства, так как в настоящее время мы не можем принять:
- PayPal
- Наличные деньги
- Магазинные подарочные карты
- Карты EBT в отдельных магазинах
- Международные платежи
- Любые другие формы оплаты недоступны указаны как принятые выше
* Полный список участвующих магазинов и штатов, в которых принимаются карты EBT, можно найти в нашей статье о SNAP через карту EBT.
Добавить способ оплаты
Вы можете добавить способы оплаты в любое время — до, после или во время размещения заказа.
Чтобы добавить платеж на веб-сайт Instacart —
- В левом верхнем углу нажмите 3 горизонтальные линии
- Нажмите Настройки учетной записи
- Нажмите Способы оплаты
- Нажмите Добавьте рядом с платежом метод, который вы хотите добавить в свою учетную запись
- Введите информацию о карте и адрес для выставления счета.Затем нажмите Продолжить
Чтобы добавить платеж в приложение Instacart —
- При входе в систему нажмите 3 горизонтальные линии в верхнем левом углу
- Нажмите Настройки вашей учетной записи
- Нажмите Способы оплаты
- Нажмите Добавьте рядом со способом оплаты, который вы хотите добавить в свой аккаунт
- Введите информацию о карте и адрес для выставления счета. Затем нажмите Сохранить
Чтобы получить помощь по добавлению карты EBT в свою учетную запись, ознакомьтесь с этой статьей «Управление картой EBT» в своей учетной записи.
Если вам нужно обновить предыдущий способ оплаты, вы должны удалить его из своей учетной записи, а затем добавить снова с правильной платежной информацией.
Удаление способа оплаты
Чтобы удалить способ оплаты на веб-сайте Instacart —
- В левом верхнем углу нажмите 3 горизонтальные линии
- Нажмите Настройки учетной записи
- Нажмите Способы оплаты
- Нажмите Удалите рядом со способом оплаты, который вы хотите удалить
В приложении —
- Коснитесь трех горизонтальных линий в верхнем левом углу
- Коснитесь Настройки вашей учетной записи
- Коснитесь Способы оплаты
- Удалите карту одним из следующих способов:
- Проведите пальцем влево по карте, которую хотите удалить.Затем коснитесь Удалить или
- Коснитесь значка карандаша в верхнем правом углу. Затем нажмите красный кружок слева рядом с картой, которую хотите удалить. Затем нажмите Удалить
Чтобы получить помощь по удалению карты EBT из вашей учетной записи, ознакомьтесь со статьей Управление вашей картой EBT в своей учетной записи.
Изменить оплату заказа
Ошибки допускают все. Когда вы слишком поздно поймете, что выбрали неправильную форму оплаты, вы можете перенести расходы по уже размещенным вами заказам на другой способ оплаты.Вот как это делается:
- Во-первых, вы должны дождаться доставки заказа.
- Убедитесь, что карта, которую вы хотите использовать, уже добавлена в ваш аккаунт.
- Обратитесь в службу поддержки Instacart, чтобы сообщить нам последние 4 цифры карты, на которую вы хотите перевести платежи.
Обратите внимание: нам нужно будет вернуть деньги за исходный способ оплаты, прежде чем новые комиссии будут применены к обновленному способу оплаты. Обработка может занять 5–10 рабочих дней.
Закройте все приложения, которые могут отображаться на экране.
В последнее время несколько пользователей Google Pay жаловались на странную проблему, которая не позволяет им совершать платежи.При попытке настроить приложение или совершить платеж появляется сообщение об ошибке: « Пожалуйста, выйдите из любого приложения, которое могло рисовать поверх экрана, и повторите попытку ». Следовательно, многие люди, особенно те, кто недавно переустановил GPay, не могут использовать GPay. В основном об этом сообщалось на устройствах OnePlus, Xiaomi, Realme и Samsung. Если вы столкнулись с подобными проблемами с приложением Google Pay на телефоне, не беспокойтесь. Вот несколько простых способов исправить ошибку, отображаемую приложением на экране в Google Pay на Android.
Связанные | Выполняйте офлайн-платежи UPI без Интернета на своем телефоне
Исправьте Google Pay «Ошибка рисования приложения на экране»
Если вы являетесь пользователем Google Pay, вы можете увидеть сообщение «Пожалуйста, закройте любое приложение, которое может рисовать поверх экрана». экран и попробуйте еще раз »при попытке настроить приложение или произвести платеж. Оно появится при добавлении нового идентификатора UPI или при совершении платежа другому лицу или продавцу путем сканирования QR-кода или UPI.
Короче говоря, он не позволит вам регистрировать или совершать платежи с помощью Google Pay.Теперь, если вы сейчас стоите у торговой точки, пытаясь произвести платеж, и спешите, рассмотрите возможность использования какого-либо другого приложения UPI или автономной платежной службы USSD, используя статью, указанную выше. Если нет срочности, следуйте подробным инструкциям по исправлению, приведенным ниже.
1. Установите флажок «Приложения, которым разрешено рисовать поверх экрана».
Приложения рисуют поверх экрана. Ошибка обычно появляется, когда приложение пытается отобразить контент поверх других приложений на экране. Итак, проверьте, какие приложения имеют разрешение на рисование поверх экрана, как показано ниже:
- Откройте Настройки на своем телефоне Android.
- Перейдите в Приложения и уведомления> Доступ к специальным приложениям .
- Здесь найдите Display поверх приложений . Нажмите на него.
- Отметьте приложения, которым разрешено отображаться поверх других приложений.
- Отключить разрешение для этих приложений.
2. Отключите приложения с плавающей Windows
Аналогичным образом отключите все приложения с доступом к плавающей Windows на вашем телефоне. Обычно вы найдете эту опцию в приложении «Безопасность» на телефоне.На некоторых телефонах, таких как Realme, вы можете найти его в разделе «Настройки»> «Управление приложениями»> «Плавающие окна».
После этого перезагрузите телефон. Затем откройте Google Pay и попробуйте внести платеж, чтобы увидеть, если приложение рисует поверх экрана, ошибка устранена. Если нет, переходите к другим шагам.
3. Отключите «Скрыть нижнюю панель» на телефонах OnePlus
Несколько пользователей OnePlus сообщили о проблеме «приложение рисует поверх экрана» при совершении платежей через Google Pay. Фактически, даже я столкнулся с этой проблемой на своем OnePlus 9R под управлением OxygenOS 11.
После некоторого поиска я обнаружил, что проблема была вызвана тем, что я скрывал нижнюю панель. Итак, если вы используете жесты навигации на телефоне OnePlus, рассмотрите возможность отображения нижней панели, выполнив следующие действия.
- Откройте на телефоне Настройки .
- Перейдите в раздел Кнопки и жесты .
- Здесь нажмите Панель навигации и жесты .
- На следующем экране отключите переключатель « Hide the Bottom Bar. “
Вот и все. Это исправит отображение приложения Google Pay на экране вашего смартфона OnePlus. Это будет работать на всех моделях, включая OnePlus 9, OnePlus 8 и OnePlus 7-й серии.
4. Скрыть виртуальные клавиши навигации
Используете ли вы виртуальную панель навигации для навигации вместо жестов? В этом случае вы можете попытаться скрыть навигационные клавиши (если ваш телефон позволяет), выполнив следующие действия.
- На телефоне перейдите в настройки .
- Перейдите в раздел Клавиши навигации . Обычно вы найдете его в разделах «Помощь для удобства» или «Система» в зависимости от марки и модели вашего телефона.
- Здесь включите « Виртуальные ключи можно скрыть. “
Теперь вы должны увидеть стрелку вниз на панели навигации; нажатие на нее скроет клавиши. Итак, вернитесь в Google Pay, нажмите клавишу «вниз», чтобы скрыть ключи, и попробуйте произвести оплату.
5. Отключите фильтр синего света, Quick Ball и другие функции
Многие из нас используют такие приложения, как Lux, Twilight, Blue Light Filter и другие, чтобы уменьшить нагрузку на глаза.Эти приложения работают, добавляя дополнительный слой между экраном дисплея и глазами. Это означает, что они активно отображаются поверх экрана, в результате чего Google Pay показывает ошибку «приложения могут рисовать поверх экрана».
Итак, попробуйте удалить или отключить эти приложения, чтобы проверить, снова ли заработает Google Pay. Вы также можете принудительно остановить эти приложения на время совершения платежа. То же самое касается встроенных системных функций, таких как Assistive Ball (Realme, Oppo), Quick Ball (Xiaomi), Easy Touch (Vivo) и т. Д.
Итак, попробуйте отключить функции, которые добавляют слой или объект поверх экрана , чтобы исправить ошибку рисования приложения поверх экрана в Google Pay. Кроме того, обновите GPay до последней версии из Google Play Store, чтобы исправить любые другие ошибки и проблемы в приложении.
Заключение — ошибка рисования на экране приложения Google Pay (решена)
Это были пять основных способов исправить Google Pay. Закройте все приложения, которые могут рисовать поверх экрана, и повторите попытку ошибки на Android. Я надеюсь, что теперь вы можете настраивать и совершать платежи через GPay без каких-либо проблем с рисованием приложений на экране.В моем случае я отключил опцию скрытия виртуальных ключей, и Google Pay начал работать нормально. В любом случае, что сработало для вас? Дайте мне знать в комментариях ниже.
Вы также можете следить за нами, чтобы получать мгновенные технические новости по телефону Google News или получать советы и рекомендации, обзоры смартфонов и гаджетов, присоединяйтесь к GadgetsToUse Telegram Group или для получения последних видеообзоров подписывайтесь на GadgetsToUse Youtube Channel.
Как добавить или обновить информацию о платеже
Вы можете оплачивать поездки Lyft в приложении, добавив предпочтительный способ оплаты.
Lyft хранит вашу платежную информацию, и вы можете просмотреть ее в любое время на вкладке «Оплата». Вы можете добавить множество способов оплаты и выбрать, какой из них использовать после завершения поездки на экране «Оплата».
Добавить или обновить способ оплаты
Способы оплаты можно настроить как для корпоративных, так и для личных счетов Lyft на вкладке «Оплата» в приложении.
Чтобы добавить новый способ оплаты из главного меню:
Откройте приложение Lyft
Откройте меню в левом верхнем углу
Нажмите «Платеж», чтобы добавить или обновить информацию о платеже
Вы также можете добавить или изменить способ оплаты перед тем, как запросить поездку.Коснитесь способа оплаты под типами поездок после подтверждения места возврата.
Примечание. Вы не можете удалить способ оплаты по умолчанию, если не добавите новый.
Привязка вашей учетной записи Venmo
Чтобы связать Venmo с вашей учетной записью Lyft, сначала убедитесь, что на вашем устройстве установлено приложение Venmo и вы вошли в систему.
Выполните указанные выше действия, как если бы вы добавляли любой другой способ оплаты.
Когда вы нажмете «Venmo», запустится приложение Venmo.Как только вы авторизуете Lyft в своем приложении Venmo, вы можете начать оплачивать поездки с помощью Venmo.
Разделите поездку прямо из вашей платежной ленты Venmo после завершения поездки
Если вы решите удалить Venmo из своих вариантов оплаты, перейдите на экран «Оплата» в главном меню и нажмите «Venmo», чтобы удалить его.
Примечание: удаление Venmo из ваших способов оплаты не отключает Lyft от вашей учетной записи Venmo. Чтобы навсегда отключить Lyft от вашей учетной записи Venmo, перейдите в «Настройки» в приложении Venmo, чтобы удалить Lyft.
Lyft работает с основными кредитными картами (такими как American Express, Visa, Mastercard® и Discover), дебетовыми картами и картами предоплаты. Вы также можете использовать PayPal (для пользователей iOS и Android), Apple Pay, Google Pay, Venmo или привязать свой банковский текущий счет (в некоторых городах).
Чтобы добавить PayPal, Venmo, Apple Pay или Google Pay, пассажиры также должны иметь при себе действующую дебетовую или кредитную карту. По вопросам остатка на счете обращайтесь в свой банк или PayPal.
Мы сообщим вам в приложении, если срок действия вашей дебетовой или кредитной карты скоро истечет.Если платеж не будет выполнен, мы попросим вас снова ввести платежную информацию в приложение, после чего платеж будет обработан.
Чтобы просмотреть свои сборы и комиссии, нажмите «Платеж» в главном меню приложения, а затем нажмите «История платежей».
Oculus
Чтобы делать покупки в Oculus Store через PayPal, вам сначала нужно подключить свою учетную запись PayPal.
Чтобы связать свою учетную запись PayPal с учетной записью в Oculus с помощью приложения Oculus на компьютере:
- 1.
Откройте приложение Oculus на своем ПК.
- 3.
Выберите вкладку Платеж.
- 4.
Щелкните раскрывающееся меню «Добавить способ оплаты».
- 5.
Выберите Добавить учетную запись PayPal.
- 6.
Войдите в систему через PayPal и следуйте инструкциям на экране.
Чтобы связать свою учетную запись PayPal с учетной записью в Oculus с помощью приложения Oculus на телефоне:
- 1.
Откройте приложение Oculus на телефоне.
- 2.
Коснитесь фото профиля в левом верхнем углу.
- 3.
Выберите способы оплаты.
- 4.
Выберите Добавить учетную запись PayPal.
- 5.
Войдите в систему через PayPal и следуйте инструкциям на экране.
Примечание. Вам будет предложено заполнить соглашение о выставлении счетов с Facebook Technologies. Как только ваше соглашение о выставлении счетов будет заключено, вы сможете производить будущие платежи с помощью PayPal.
После того, как вы успешно подключили PayPal к своей учетной записи в Oculus, вы можете обновить предпочитаемый способ оплаты PayPal.
Чтобы изменить предпочитаемый способ оплаты PayPal на PayPal Credit или PayPal Balance:
- 1. Посетите PayPal.com и войдите в свою личную учетную запись PayPal
- 2.
Нажмите «Кошелек» в верхнем меню
- 3.
Щелкните желаемый способ оплаты PayPal в меню слева
- 4.