Что такое логин и пароль: как придумать и почему без этой пары не обойтись в интернете. Как узнать свой логин и пароль где я зарегистрировался
Мой логин и пароль. Регистрация в Интернете, получение аккаунта
Уже практически не осталось людей, которые используют Интернет только для поиска информации. Почта, скайп, социальные сети – все эти системы стали неотъемлемой частью «сетевой» жизни.
И тут мы практически на каждом шагу сталкиваемся с такими понятиями как логин и пароль. Без них Вы НЕ сможете пользоваться ни почтой, ни социальными сетями (Одноклассники, Вконтакте, Facebook), ни скайпом. Не говоря уже о форумах и сайтах знакомств.
Если Вы думаете, что пользуетесь хоть какой-то системой общения без них, то сильно заблуждаетесь. Видимо, у Вас так настроен компьютер, что Вы с этими данными не сталкиваетесь.
Что такое аккаунт, логин, пароль
Объясню на примере с многоквартирным домом. Допустим, в нем 100 квартир. У каждой есть свой номер.
Все квартиры примерно одинаковой планировки, но каждая из них отличается от другой – разная мебель, обои, сантехника, личные вещи жильцов и так далее.
Многоквартирные дома тоже бывают разные – трехэтажные, пяти и более этажей, с разным количеством квартир и построенные по разным проектам.
Вот сервисы общения в Интернете - это как такие дома. В каждой системе, будь то почта, скайп, социальная сеть или что-то еще, есть свои «квартиры». Называются они аккаунты.
Любой человек может получить его и «обставить» по собственному желанию. Но для этого нужно, чтобы такой «квартире» был назначен номер и дан ключ от нее. Вот номер – это логин, а ключ – это пароль.
Логин – это уникальное обозначение (номер) в системе. А пароль – это ключ от данного логина, то есть то, чем его можно открыть.
Рассмотрим пример с электронной почтой. Допустим, у Вас есть ящик в Интернете. Это означает, что на каком-то почтовом сайте (Яндекс, Mail.ru, Gmail.com или другом) у Вас имеется свой личный аккаунт (квартира). У него есть логин (номер), который открывается паролем (ключом).
Используя эти данные, Вы входите в свой электронный ящик и работаете в нем – читаете и отправляете письма, удаляете их и так далее. Без логина и пароля пользоваться своей почтой Вы просто-напросто не сможете – почтовый сайт ее не откроет.
Это общее правило для всех сервисов общения в Интернете! Для почты, скайпа, страниц в социальных сетях (Одноклассниках, Вконтакте, Facebook и других), форумов, чатов, блогов и любых других мест, где можно завести собственное пространство. В каждой из этих систем есть логины с паролями и если Вы хотите быть в ней, то Вам эти данные должны быть назначены.
Если логина и пароля не знаешь
Очень часто бывает так, что человек пользуется электронной почтой, скайпом или у него есть страничка в социальной сети, но он НЕ знает ни логина ни пароля. Как такое может быть?!
Всё дело в том, что компьютеры и программы сейчас стали шибко умными. Они умеют запоминать те данные, которые когда-тов них были введены. И каждый раз, когда Вы открываете ту или иную систему, она автоматически «логинится», то есть входит в Ваш аккаунт, даже не спрашивая, кто Вы такой.
То есть Ваши данные находятся в памяти сайта или программы.
Самый яркий пример – программа скайп. Открыв ее, на большинстве компьютеров сразу же появляются контакты, звонки, переписка. То есть программа НЕ запрашивает логин и пароль от аккаунта – она уже их помнит.
Казалось бы, это очень удобно – не нужно каждый раз печатать. Но, увы, не очень-то безопасно, особенно для начинающих пользователей - можно запросто потерять доступ к своим страницам.
Несколько примеров:
- К Вам в гости пришел родственник и попросил воспользоваться компьютером, чтобы проверить свою почту или пообщаться в скайпе. Для этого он должен будет выйти из Вашего аккаунта, иначе не получится войти в свой. Если Вы не помните или не знаете своих данных (логина и пароля), то после такого визита войти обратно просто-напросто не сможете.
- У Вас есть страничка в Одноклассниках. В нее можно войти просто открыв этот сайт. Так получилось, что один из членов семьи (супруг, ребенок) тоже захотел завести себе такую страницу. Для того чтобы получить ее, он должен выйти из Вашего аккаунта. После этого на компьютере будет открываться только его страница – в свою Вы можете уже никогда не попасть.
- В компьютере произошел сбой. В итоге приходится вызывать компьютерного мастера. Если случилось что-то более-менее серьезное и нужно менять систему, то никакие свои страницы/программы Вы открыть уже не сможете.
Бывает еще очень много похожих ситуаций. Практически каждый день я получаю несколько сообщений о том, что люди не могут войти в почту, потеряли страничку в социальной сети или у них не открывается скайп.
Вся беда в том, что очень часто вернуть логин и пароль не получается и аккаунт пропадает навсегда. А вместе с ним вся переписка, контакты, файлы и другая информация. И всё это из-за того, что пользователь не знает или не помнит своих данных для входа.
Раньше таких проблем не было, потому что сайты и программы не умели запоминать эту информацию. То есть человек каждый раз при входе должен был вводить свои данные.
Конечно, и сейчас можно так же настроить компьютер. Но это довольно накладно, особенно если Вы часто общаетесь.
Я рекомендую просто записывать все логины и пароли от всех систем в надежное место. Лучше по старинке – в обычный бумажный блокнот, тетрадку или ежедневник.
Получение нового логина и пароля
Допустим, у меня нет личной странички в Одноклассниках, но я хочу ее завести. Для этого мне нужно получить собственный логин и пароль от данной системы. Процедура их получения называется регистрация.
Регистрация – это заполнение небольшой анкеты, в которой пользователь указывает некоторые данные о себе. Также он придумывает логин и пароль для входа в данную систему. После правильного заполнения анкеты пользователю выдается личный аккаунт.
На каждом сайте, где можно бесплатно получить свою страницу, есть регистрация. Также она есть в популярных программах (скайп, вайбер и других). Как правило, кнопка с таким названием или соответствующая надпись находится на видном месте. Вот как она выглядит на сайте Одноклассники:
Нажав на нее, откроется анкета. Заполняем ее и получаем аккаунт. В случае с Одноклассниками это будет личная страничка в данной социальной сети.
Каким должен быть логин и пароль
Как я уже говорил, при регистрации в любой системе (почта, скайп, социальная сеть, форум и т.д.) Вы должны выбрать себе логин и пароль. Фактически их Вам нужно придумать.
Логин. Это Ваше уникальное имя в системе. Ключевое слово здесь - уникальное, то есть оно принадлежит Вам и только Вам. Никакому другому пользователю такое же имя назначено не будет – это просто невозможно.
Поэтому частенько возникают трудности при его выборе. Ведь пользователей много, у каждого логин уникален и в связи с этим все простые имена уже разобраны.
Еще сложность в том, что в большинстве систем это имя может состоять только из латинских букв и/или цифр без пробелов. То есть придумать русский вариант нельзя – должны быть только английские буквы.
Например, я хочу получить аккаунт в системе скайп. При регистрации, естественно, нужно указать логин. Я хочу выбрать имя «неумека». Так как русские буквы не принимаются, печатаю neumeka и вижу, что это имя уже занято.
Что делать. Варианта два: либо подключать фантазию и методом тыка найти-таки свободный логин или воспользоваться одним из имен, которое предлагает система.
Дело в том, что сейчас многие сайты и программы пытаются помочь пользователю в выборе имени. Они автоматически подбирают и показывают свободные варианты.
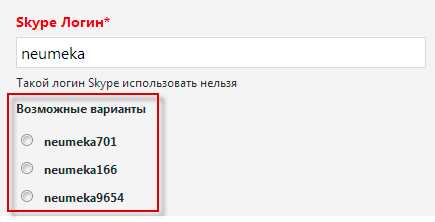
Советую отнестись к выбору серьезно и не жалеть на это времени.
Помните: логин поменять нельзя! Можно только завести новый аккаунт с новым логином.
Какой логин «хороший»:
- Не очень длинный
- Без точек, дефисов, подчеркиваний
- Легко запоминающийся
Почему это важно. Дело в том, что зачастую имя в системе играет не последнюю роль при общении. Например, из него формируется название электронной почты.
Допустим, я решил открыть себе почту на Яндексе. Захожу на сайт yandex.ru и регистрируюсь. Имя в системе выбираю neumeka. Значит, адрес моей новой почты будет neumeka@yandex.ru
И здесь люди часто совершают ошибку - подбирают себе, мягко скажем, не очень подходящие имена. Всякие там «красавчики», «лапочки», «кисы» и тому подобное.
Вот, например, приходит мне письмо от вроде бы солидного человека, директора крупной фирмы, а почта у него с логином pupsik74. И как я могу серьезно к этому «пупсику» относиться?!
Также часто выбирают логины с цифрами. Ладно, если они неизменны, например, год рождения. Но довольно часто люди указывают нынешний год (например, 2015) или количество своих полных лет. Но ведь эта цифра изменится, а имя в системе останется прежним...
Честно говоря, я бы вообще не рекомендовал использовать цифры в логинах. Во-первых, это выдает в Вас малоопытного пользователя. А, во-вторых, они могут ввести другого человека в заблуждение.
Например, мне приходит сообщение от человека с логином natusik12. Первое, о чем я думаю, что пользователь неопытный. Но это не самое страшное. Проблема в том, что обычно, используя цифры в именах, люди указывают либо год своего рождения, либо количество полных лет. И я делаю вывод, что пишет мне двенадцатилетняя девочка.
Естественно, я начинаю учитывать ее возраст при написании ответа. Но оказывается, что пишет мне совсем не девочка, а взрослая женщина, кандидат медицинских наук. А я с ней как с маленькой общаюсь.
Как выбрать логин. На самом деле, Вы можете выбрать абсолютно любое имя. Хоть пупсики-котики, хоть с цифрами. Но лучше всё же один раз «напрячься» - ведь вполне может быть, что Вы делаете его на долгие годы.
Тем более, что это бесплатно. А вот мобильные операторы, например, за выбор красивого номера телефона деньги берут.
При подборе логина я рекомендую поступать следующим образом: берем несколько букв своего настоящего имени и добавляем к ним несколько букв фамилии. Пробуем разные варианты (в начале, середине, конце), пока не получим свободный логин. Если ничего не получится, подключаем фантазию, но в пределах разумного :)
Конечно, многое еще зависит от того, для какой именно системы Вы выбираете себе имя. Если это почта или скайп, то лучше, чтобы оно было «хорошее». А вот если это какой-то сервис, где общение не предполагается, то можно указать абсолютно любое.
Да, и еще! Вовсе необязательно, чтобы в разных системах логин был одним и тем же. Поэтому смело заводите разные имена на разных сайтах – это обычное дело. Ведь в одной системе выбранное имя будет свободным, а в другой может быть уже занято.
Как выбрать пароль. Напомню, что это секретный код, которым Вы будете открывать свой аккаунт (почту, страницу в соцсети, скайп). Это что-то вроде пин-кода от пластиковой карточки или ключа от квартиры, автомобиля.
Он должен состоять только из латинских букв и/или цифр. Никаких знаков препинания и пробелов. Регистр букв тоже имеет значение. То есть если присвоен пароль, в котором присутствует большая (заглавная) буква, но при его наборе пользователь печатает маленькую, то это будет ошибкой – в аккаунт его не пустят.
Пароль должен быть сложным! В идеале он должен состоять минимум из десяти знаков, среди которых есть цифры, большие и маленькие буквы. И никаких последовательностей – всё в разброс. Пример: Yn8kPi5bN7
Чем проще пароль, тем легче его взломать. И если это произойдет, взломщик получит доступ к аккаунту. Причем, Вы об этом, скорее всего, даже не узнаете. А вот человек сможет, например, прочитать Вашу личную переписку или даже поучаствовать в ней.
Один из самых частых паролей, который указывают пользователи при регистрации – год рождения. Подобрать такой «ключ» совсем несложно. Еще очень часто используют набор цифр или букв клавиатуры, расположенных по порядку (типа 123456789 или qwerty).
Кстати, в Интернете даже можно найти список наиболее частых паролей. Вот шесть самых распространенных: 123456789, qwerty, 111111, 1234567, 666666, 12345678.
Где и как поменять логин и пароль
Логин поменять нельзя! Можно только завести новый аккаунт с новым именем.
Но все контакты, сообщения, файлы, которые были в старом аккаунте, в нем же и останутся. Перенести их крайне сложно, а в некоторых случаях и вовсе нельзя.
Тем более придется предупреждать собеседников о переезде – мол, не пишите мне на старый адрес, а пишите на новый. И стоит учитывать, что некоторые люди могут проигнорировать данную просьбу по тем или иным причинам.
Поэтому если у Вас уже есть логин, но он неудачный, выбирайте из двух зол меньшее. Конечно, когда контактов мало и они не важны (или их нет вообще), то можно спокойно завести себе другое имя, а о старом забыть. Но если имени много лет и Вы им активно пользуетесь, то лучше оставить всё как есть.
Пароль же, как правило, можно поменять достаточно легко. Для этого нужно всего лишь открыть настройки аккаунта и выбрать соответствующий пункт.
Обычно для его изменения нужно указать старый вариант, после чего два раза напечатать новый. Если данные введены верно, то после нажатия на кнопку «Сохранить» (или какую-то подобную), пароль поменяется. Это означает, что под старым войти уже будет нельзя.
www.neumeka.ru
Как узнать свой пароль в браузере, смотрим его за звездочками (тем, кто забыл пароль, и не может зайти на сайт)
Вопрос от пользователя
Здравствуйте.
Не подскажите, можно ли как-то узнать свой пароль в браузере? Дело в том, что на компьютере у меня установлен браузер Firefox - и он подставляет логин и пароль для одного сайта автоматически и всё заходит. А вот на ноутбуке я зайти на этот сайт не могу, т.к. пароля не помню.
Можно ли в Firefox на компьютере посмотреть пароль, скрытый за звездочками (через настройки самого браузера не получается)?
Доброго времени суток!
Все современные браузеры запоминают посещенные вами сайты, пароли и логины, которые вы на них вводили (по крайней мере, браузер при вводе каких-то данных для авторизации, всегда предлагает их сохранить). Делается это для того, чтобы ускорить вашу работу: чтобы не вводить вручную каждый раз пароль, не тратить на это время.
В этой статье покажу, как можно найти в настойках нескольких популярных браузеров эти данные (разумеется, и использовать их ☺).
♣
Возможно, вам будет интересна статья о том, как посмотреть историю посещения сайтов, даже если она удалена - https://ocomp.info/posmotret-istoriyu-posesh-saytov.html
♣
Как просмотреть все логины и пароли, сохраненные в браузере
Chrome
Адрес настроек: chrome://settings/passwords
Копируете в адресную строку браузера Chrome ссылку выше и переходите по ней. Должно открыться окно настроек со всеми паролями и адресами сайтов напротив них. Кстати, здесь же можно задать, использовать ли функцию автоматического входа на сайты (авто-подстановка пароля и логина в форму авторизации).
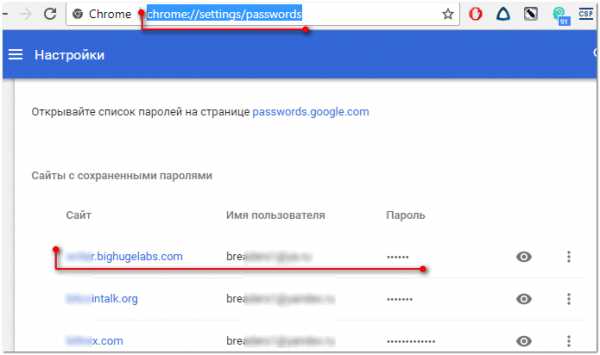
Chrome - пароли, логины, явки ☻. Список может быть достаточно большим...
Далее находите в списке сайтов тот, который вам нужен. Рядом со столбиком "Пароль" есть значок с "глазом" - если щелкнуть по нему мышкой, вместо звездочек появиться сам пароль (пример ниже). Вам останется его переписать или скопировать, и его можно использовать в другом браузере (или на другом ПК).
Показать/скрыть пароль
♣
Firefox Quantum
Адрес настроек приватности: about:preferences#privacy
Чтобы открыть список сохраненных паролей в новом браузере Firefox Quantum - щелкните в правом верхнем углу по значку с тремя линиями (пример - ), далее выберите "Настройки/Приватность и защита". Также можно воспользоваться адресом, приведенным выше.
Далее щелкните по кнопке "Сохраненные логины..." (см. скриншот ниже).
Примечание: обратите внимание, чтобы в настройках стояла галочка напротив пункта "Запоминать логины и пароли для веб-сайтов". Если ее не будет - браузер ничего не сохранить в свой журнал...
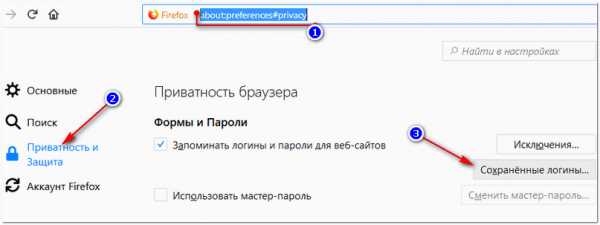
Окно настроек приватности в Firefox
Далее перед вами предстанет список сайтов, для которых в браузере есть сохраненные данные. Просто находите свой сайт в списке и нажимаете кнопку "Отобразить пароли" (в нижней части окна). Собственно, всё...
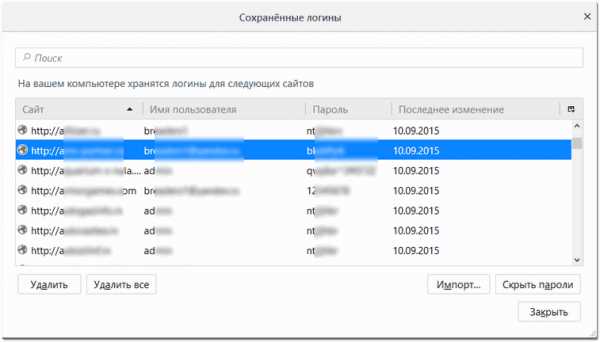
Список сохраненных логинов в Firefox
♣
Opera
Адрес настроек: opera://settings/passwords
Чтобы открыть список паролей в Opera - воспользуйтесь адресом, приведенным выше (просто скопируйте его в адресную строку браузера и перейдите по нему). Далее перед вами предстанет окно, в котором вы сможете просмотреть весь список сохраненных паролей. Для просмотра скрытого пароля - просо нажмите кнопку "Показать" (скриншот ниже).
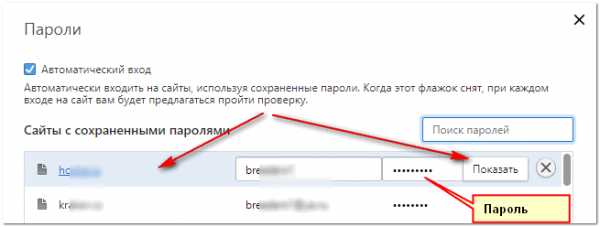
Список паролей в Opera
♣
Яндекс-браузер
Адрес настроек: browser://settings/passwords
В Яндекс-браузере все аналогично, как и в других браузерах: скопируйте ссылку (приведена выше) в адресную строку браузера, и перейдите по ней. Далее в списке найдите нужный сайт и посмотрите пароль (кнопка "Показать/скрыть").
Пароли в Яндекс-браузере
♣
Узнаем пароль, скрытый за звездочками
Бывает такое, что пароль забыл, а браузер его помнит и подставляет в форму авторизации автоматически, предлагая вам лишь подтвердить вход (как, например, на скрине ниже). Пароль, само-собой, скрыт звездочками, скопировать и посмотреть его нельзя. Но можно очень просто это изменить и узнать его.
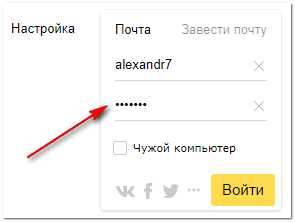
Панелька авторизации
Покажу на примере браузера Google Chrome (как самого популярного на сегодняшний день ☻. В принципе, во многих других браузерах действия будут аналогичны).
Для начала щелкните правой кнопкой мышки по паролю в виде звездочек, затем выберите в меню "Просмотреть код" (см. скриншот ниже).

Просмотреть код
Далее в выделенном коде странички обратите внимание на тип поля: type="password". Т.е. этот тип поля используется для ввода пароля и поэтому браузер скрывает все символы в нем звездочками. Но этот тип поля ведь можно и поменять? Просто измените слово password на text - т.е. поменяем тип поля.
Меняем тип поля (password на text)
Как только вы допишите text и браузер примет это к сведению - вы увидите, что вместо звездочек в окне логина высветится ваш пароль. Теперь его можно скопировать из записать.
Видим пароль - все просто!
♦
Что касается Firefox по которому и был вопрос в начале статьи, то современная версия Firefox Quantum - очень похожа на Chrome, и действие описанное выше, делается в ней аналогично. Также нужно щелкнуть правой кнопкой мышки по полю в которое вводите пароль, выбрать в меню "Исследовать элемент", и поменять тип (type) с password на text.
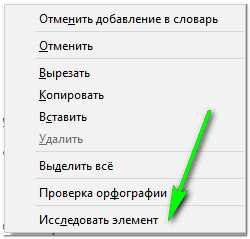
Firefox Quantum - исследовать элемент
♣
PS
Чтобы не забывать пароли, рекомендую завести небольшой блокнотик и туда записывать все важные пароли, логины, ответы на контрольные вопросы и пр. штуки, которые помогут вам быстро восстановить пробелы в памяти.
Многие посмеются, но на самом деле классная вещь - даже на другом ПК, вдали от своего основного, вы сможете зайти и авторизоваться на нужном вам сайте, и продолжить свою работу!
На этом у меня всё, удачи!
Полезный софт:
- Driver Booster Лучшее ПО для обновления драйверов (работает автоматически, поддерживет 99,99% оборудования).Весит
- Advanced System Care Программа для очистки Windows от мусора (ускоряет систему, удаляет мусор, оптимизирует реестр).Весит
Другие записи:
ocomp.info
Как узнать свой логин в интернете?
Достаточно распространенная ситуация: вдруг вам зачем-то понадобился логин и пароль вашего подключения к интернет-провайдеру. Обычно он указывается в договоре на предоставление услуги подключения к интернету. Но вот незадача: логин и пароль вы не помните, а договор не можете найти. Есть ли выход из этой ситуации?
Обычно он указывается в договоре на предоставление услуги подключения к интернету. Но вот незадача: логин и пароль вы не помните, а договор не можете найти. Есть ли выход из этой ситуации?
Как узнать логин и пароль от своего интернета?Как узнать логин и пароль от интернета Ростелеком?Как узнать свой логин в Скайпе?Как узнать свой логин в Одноклассниках?Как узнать свой логин ВКонтакте?Как узнать свой логин, если забыл?
Как узнать логин и пароль от своего интернета?
Самый простой способ узнать логин и пароль от своего интернета – позвонить в абонентский отдел вашего провайдера. По фамилии и адресу они могут дать эту информацию. В крайнем случае, придется туда съездить лично и с паспортом, если по телефону они отказываются сообщать ваши данные.
Еще один способ – воспользоваться одной из программ для восстановления паролей. Например, эту операцию превосходно выполняют распространенные программы Windows Password Recovery или Multi Password Recovery.
Как узнать логин и пароль от интернета Ростелеком?
Логин и пароль от интернета Ростелеком прошиваются в вашем ADSL модеме, поэтому обычные программы для восстановления паролей в этом случае работать не будут. У вас только два варианта, как восстановить пароль от интернета Ростелеком:
У вас только два варианта, как восстановить пароль от интернета Ростелеком:
1. Позвонить в колл-центр Ростелекома 8-800-10-00-800, это круглосуточный бесплатный номер. Оператор попросит вас назвать ФИО человека, на которого оформлен договор, и некоторые другие личные данные для проверки, после чего сообщит нужные данные.
2. С паспортом лично явиться в офис Ростелекома. Менеджер по работе с клиентами без труда распечатает утерянную копию договора с логином и паролем вашего модема.
Как узнать свой логин в Скайпе?
Логин в Скайпе – это набор букв и значков, который вы указывали при регистрации в программе. Он требуется только в одном случае – при включении Скайпа, когда необходимо ввести логин и пароль.
Во время общения с собеседниками программа указывает не логин, а ваше имя, однако поиск и распознавание контактов осуществляется по логину, а не по имени. Если вы хотите связаться с кем-то по Скайпу, этот человек должен знать ваш логин.
Даже если вы забыли логин или где-то записали, а затем потеряли, узнать его очень легко. Для этого достаточно посмотреть в верхний левый угол, где ваш логин отображен рядом со значком Скайпа.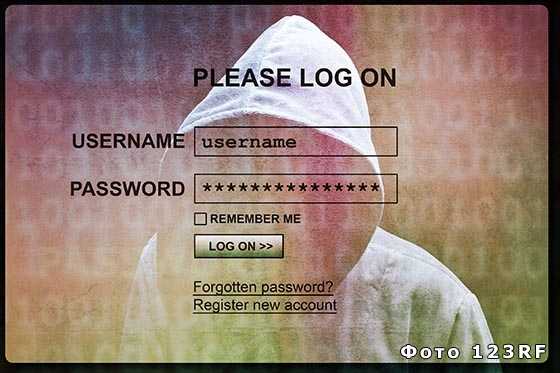 Если же вы забыли логин и не можете войти в Скайп, придется обращаться за помощью к друзьям, чтобы они поискали его в своих контактах.
Если же вы забыли логин и не можете войти в Скайп, придется обращаться за помощью к друзьям, чтобы они поискали его в своих контактах.
Как узнать свой логин в Одноклассниках?
Логин, или ID, в сети Одноклассники необходим для пополнения счета через платежные терминалы. Чтобы его узнать, просто нажмите кнопку «Пополнить счет» под вашим фото. Если же вы не можете зайти на сайт, так как не помните логин – здесь все гораздо проще.
Для входа, как правило, используется адрес электронной почты или номер телефона, указанные во время регистрации.
Как узнать свой логин ВКонтакте?
Для регистрации аккаунта социальная сеть ВКонтакте, как и большинство других, использует электронный почтовый адрес пользователя и номер телефона. Они и служат логинами для входа на сайт – в соответствующем окошке вы вводите не свое имя или фамилию, а e-mail или телефонный номер.
Если же вам необходимо узнать свой ID ВКонтакте, просто зайдите на свою страничку и скопируйте последние семь цифр в адресной строке. Эти цифры и есть ваш уникальный логин.
Как узнать свой логин, если забыл?
При регистрации на любом сайте, в социальной сети или на другом ресурсе, помимо логина и пароля пользователь указывает свой электронный адрес. Если вы пользуетесь одним и тем же адресом, восстановить логин и пароль не составит труда – для этого, как правило, предусмотрена специальная процедура. В том случае, если утерян логин от электронной почты, для восстановления придется просить друзей поискать его в своих контактах. Не теряйте свои логины и пароли, заведите специальный блокнот, где записывайте их – и тогда вам не придется сожалеть об утраченном аккаунте или потерянной информации.
В том случае, если утерян логин от электронной почты, для восстановления придется просить друзей поискать его в своих контактах. Не теряйте свои логины и пароли, заведите специальный блокнот, где записывайте их – и тогда вам не придется сожалеть об утраченном аккаунте или потерянной информации.
www.mnogo-otvetov.ru
Как узнать свои старые пароли и где хранить новые? (лайфхак): solomatin
Лучшее место для сохранения паролей - своя голова. Это золотое правило даже не оспариваю. С каждым годом учетных записей становится все больше и больше, а в голове места все меньше и меньше. Сейчас почти все браузеры предлагают сохранять свои пароли к учетным записям в связке ключей. После посещения очередного сайта браузер нам любезно предлагает вставить сохраненные данные. Мы соглашаемся и успешно входим в свою учетку. Со временем там накапливается огромное количество сохраненных логинов и паролей. Сегодня я расскажу как можно легко найти все свои сохраненные пароли на примере Google Chrome, а во второй части поста покажу где я храню все свои документы, учетные записи и пароли к ним.
Могу предположить, что многие из вас знают как посмотреть свои пароли сохраненные в браузере Google Chrome, однако многие мои знакомые об этом даже не догадывались наивно полагая, что все хранится где-то в недоступном для них месте силиконовой долины.
Все гораздо проще. Открываем браузер гугл хром, в правом верхнем углу кликаем по кнопке настроек:
В открывшемся окне нужно спуститься вниз и кликнуть "Показать дополнительные настройки":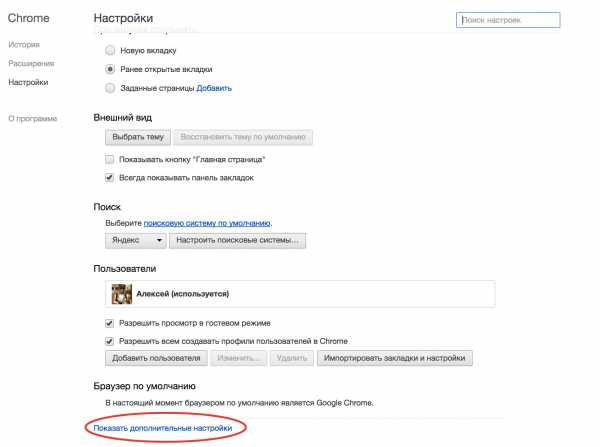
Находим кнопку с сертификатами HTPPS/SSL, как показано на скрине: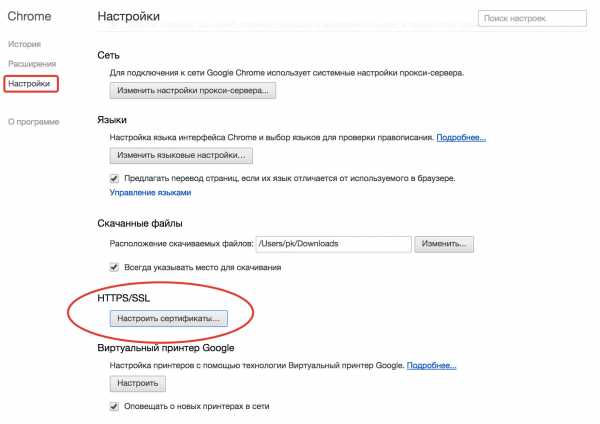
Откроется панель управления, где нужно выбрать слева вкладку "пароли". Здесь же есть секретные заметки. Можно сохранить что-то важное. Но нас интересуют учетки. В правом верхнем углу находится удобная строка поиска. Туду можно начать вводить адрес сайта на котором у вас есть учетная запись, пароль к которой сохранен в гугл хроме. В моем случае мы рассмотрим эхо москвы. Он выделен синим. Кликакем по нему: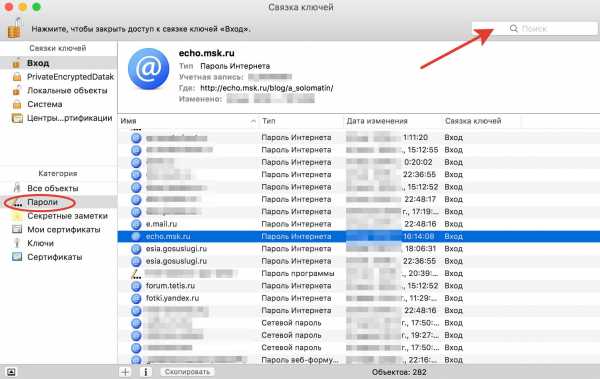
Открывается окошко с учетной записью аккаунта. Если поставить галочку "показать пароль", то после ввода защитного пароля компьютера вы увидите сохраненный пароль к открытой учетной записи:
Все вышеперечисленное указано для Mac. В компьютере с windows можно скопировать этот адрес: chrome://settings/passwords и вставить его в адресную строку хрома. Далее выбрать интересующую учетную запись.
Еще можно посмотреть свои сохраненные пароли удаленно, с любого компьютера подключенного к интернет. Переходим по этой ссылке и вводим свои учетные данные.
Для чего это нужно? Понятно, что если вы забыли пароль к какому-то сайту, то его можно восстановить через почту или смс. Но пароли хранятся не только к учетным записям. Еще есть сетевые хранилища, роутеры, смарт-телевизоры и прочее устройства, где тоже есть защищенная информация.Согласитесь, всегда удобно иметь под рукой все пароли к своим учетным записям. Бывают случаи, когда нужно зайти в почту или в банк-клиент с чужого компьютера. Гораздо проще ввести уже известный свой логин и пароль.
Где жи их хранить?
Лично я, все свои логины и пароли храню в мобильном приложении ВКармане. Кроме того, там очень удобно держать все документы, банковские карты и их копии. Вот так к примеру выглядит мой загранпаспорт в этом приложении:
Это не его копия, это форма загранпаспорта РФ в которую я ввел свои данные и вставил фотографию. Так же можно приложить к этой форме фотографию настоящего документа. Любой документ одним кликом можно отправить по электронной почте.
Для аккаунтов и соцстетй в приложении существует огромное количество иконок. Посмотрите их ролик-презентацию:
Приложение бесплатное, но для расширения списка шаблонов документов нужно докупить интересующий пакет. Стоит это не дорого и навсегда: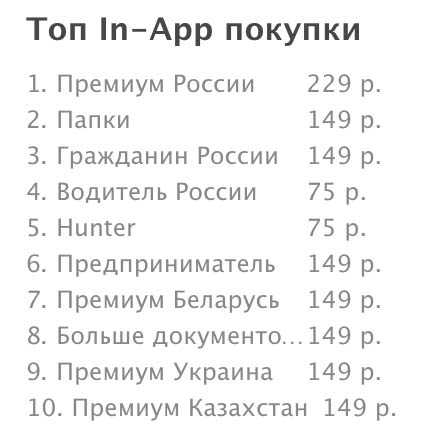
Приложение надежно защищено и вся информация хранится в зашифрованном виде. Самое приятное, что оно синхронизируется с другими устройствами. Поддерживает iCloud для ios и dropbox для любых других устройств. Доступно для ios, android, windows. Вот их сайт
Вообщем я перепробовал много приложений для хранения данных и остановился именно на ВКармане. Теперь у меня не только все логины и пароли всегда под рукой, но и нужные мне документы(банковские карты, паспорта, права, страховки, снилс и др.)
ЭТО НЕ РЕКЛАМА. Это мой личный совет, т.к. я пользуюсь этим сам. Разработчиков и их пиарщиков в глаза не видел и ничего у них не просил.
Пока все работает отлично и мне очень нравится.
На этом все!
Я в социальных сетях:
solomatin.livejournal.com
Как узнать свой пароль
Как узнать свой пароль в браузере, смотрим его за звездочками (тем, кто забыл пароль, и не может зайти на сайт)
Доброго времени суток!
Все современные браузеры запоминают посещенные вами сайты, пароли и логины, которые вы на них вводили (по крайней мере, браузер при вводе каких-то данных для авторизации, всегда предлагает их сохранить). Делается это для того, чтобы ускорить вашу работу: чтобы не вводить вручную каждый раз пароль, не тратить на это время.
В этой статье покажу, как можно найти в настойках нескольких популярных браузеров эти данные (разумеется, и использовать их ☺).
♣
Возможно, вам будет интересна статья о том, как посмотреть историю посещения сайтов, даже если она удалена — https://ocomp.info/posmotret-istoriyu-posesh-saytov.html
♣
Как просмотреть все логины и пароли, сохраненные в браузере
Chrome
Адрес настроек: chrome://settings/passwords
Копируете в адресную строку браузера Chrome ссылку выше и переходите по ней. Должно открыться окно настроек со всеми паролями и адресами сайтов напротив них. Кстати, здесь же можно задать, использовать ли функцию автоматического входа на сайты (авто-подстановка пароля и логина в форму авторизации).
Chrome — пароли, логины, явки ☻. Список может быть достаточно большим…
Далее находите в списке сайтов тот, который вам нужен. Рядом со столбиком «Пароль» есть значок с «глазом» — если щелкнуть по нему мышкой, вместо звездочек появиться сам пароль (пример ниже). Вам останется его переписать или скопировать, и его можно использовать в другом браузере (или на другом ПК).
Показать/скрыть пароль
♣
Firefox Quantum
Адрес настроек приватности: about:preferences#privacy
Чтобы открыть список сохраненных паролей в новом браузере Firefox Quantum — щелкните в правом верхнем углу по значку с тремя линиями (пример -), далее выберите «Настройки/Приватность и защита». Также можно воспользоваться адресом, приведенным выше.
Далее щелкните по кнопке «Сохраненные логины…» (см. скриншот ниже).
Примечание: обратите внимание, чтобы в настройках стояла галочка напротив пункта «Запоминать логины и пароли для веб-сайтов». Если ее не будет — браузер ничего не сохранить в свой журнал…
Окно настроек приватности в Firefox
Далее перед вами предстанет список сайтов, для которых в браузере есть сохраненные данные. Просто находите свой сайт в списке и нажимаете кнопку «Отобразить пароли» (в нижней части окна). Собственно, всё…
Список сохраненных логинов в Firefox
♣
Opera
Адрес настроек: opera://settings/passwords
Чтобы открыть список паролей в Opera — воспользуйтесь адресом, приведенным выше (просто скопируйте его в адресную строку браузера и перейдите по нему). Далее перед вами предстанет окно, в котором вы сможете просмотреть весь список сохраненных паролей. Для просмотра скрытого пароля — просо нажмите кнопку «Показать» (скриншот ниже).
Список паролей в Opera
♣
Яндекс-браузер
Адрес настроек: browser://settings/passwords
В Яндекс-браузере все аналогично, как и в других браузерах: скопируйте ссылку (приведена выше) в адресную строку браузера, и перейдите по ней. Далее в списке найдите нужный сайт и посмотрите пароль (кнопка «Показать/скрыть»).
Пароли в Яндекс-браузере
♣
Узнаем пароль, скрытый за звездочками
Бывает такое, что пароль забыл, а браузер его помнит и подставляет в форму авторизации автоматически, предлагая вам лишь подтвердить вход (как, например, на скрине ниже). Пароль, само-собой, скрыт звездочками, скопировать и посмотреть его нельзя. Но можно очень просто это изменить и узнать его.
Панелька авторизации
Источник: https://ocomp.info/kak-uznat-svoy-parol-v-brauzere.html
Как узнать свой пароль
Как узнать свой пароль в «Одноклассниках», если вы его вдруг забыли? Такой вопрос может встать практически перед каждым пользователем этой социальной сети. В нашей статье мы расскажем о различных способах узнать свой пароль в «Одноклассниках» если забыл, так что вы обязательно справитесь с этим делом.
А вы знаете, как запомнить пароль в «Ок»? На самом деле, это очень легко сделать как с помощью телефона, так и через ПК. Именно об этом подробно рассказано в другой нашей статье, которую вы сможете прочитать по этой ссылке.
Итак, существует два основных способа выяснить свой пароль в «Ок»:
- Сделать повторный запрос в администрацию сайта
(можно использовать как с телефона, так и с ПК).
- Найти его сохранённым на вашем устройстве
(подходит исключительно для компьютеров и ноутбуков).
Следует заметить, что первый способ гораздо проще и легче выполним, тогда как второй потребует от вас небольшой подготовки.
Как узнать пароль от «Одноклассников» на телефоне Андроид или компьютере с помощью запроса?
Для того, чтобы использовать этот способ, вам нужно выйти со своего профиля. Также, необходимо вспомнить номер мобильного телефона, на котором была зарегистрирована ваша страничка в «Ок».
Для телефона
- Откройте главную страницу Ok.ru. Вам будет предложено ввести необходимые для входа данные. Вместо этого дотроньтесь до надписи «Забыли пароль или логин?»
- Система перенаправит вас на страницу восстановления данных. Вам будет предложено указать номер телефона, за которым закреплён ваш профиль. Кстати, этот номер должен быть активным и быть у вас на руках, иначе вы не сможете восстановить аккаунт.
После того, как впишете в предложенное окошко номер, коснитесь кнопки «Искать».
- Как только ваш аккаунт будет обнаружен (ваш ли он, вы можете определить по нику, появившемуся вверху экрана), вы окажетесь на следующей странице, где надо просто нажать на кнопку «Продолжить».
Источник: http://odhelp.ru/kak-uznat-svoj-parol-v-odnoklassnikah/
как узнать свой пароль в майле
как узнать свой пароль в майле
- нужно нажать забыли пароль и ответить на секретный вопром….
- Если Вы забыли свой пароль нужно его восстановить (получить новый)
Восстановление пароля
Я не помню пароль — что делать?
система быстрого получения пароля
Введите E-mail указанный Вами при регистрации и нажмите кнопку Далее .
Восстановить пароль к почтовому ящику можно одним из нижеперечисленных cпособов:
правильно ответить на секретный вопрос;правильно указать дополнительный адрес;правильно ввести номер мобильного телефона;правильно указать e-mail пересылки;
заполнить форму обращения в Cлужбу поддержки
При правильном ответе на секретный вопрос Вам сразу предложат установить новый пароль к почтовому ящику.
Если Вы не помните секретный вопрос, но при регистрации Вы указали свой дополнительный E-mail (и или номер своего мобильного телефона) тогда
— правильно введите дополнительный адрес При правильном указании дополнительного адреса, который Вы давали при регистрации, Вам сгенерируют новый пароль и пришлют его на этот адрес.
— правильно введите номер мобильного телефона При правильном вводе номера мобильного телефона, указанного при регистрации, Вам пришлют на него SMS код для восстановления пароля. После ввода полученного кода из SMS Вам сразу предложат установить новый пароль к почтовому ящику
Если по каким-либо причинам Вы не смогли восстановить пароль самостоятельно, заполните, пожалуйста, форму обращения написав Письмо Службе поддержки
Пароли выдаются только по запросам через эти web-формы и никак иначе.
Пожалуйста, не пытайтесь заполнить несколько запросов подряд — в случае успеха сервер выдаст Вам новый пароль к почтовому ящику на каждый из них, и Вы сами не сможете разобраться в том, какой из паролей верный.
Подробно как восстановить пароль
Возможно поможет это
Если вам ответят что ваших данных недостаточно для восстановления пароля дополнительно напишите более подробную информацию о п/я в форму обращения в lt;службу поддержкиgt; или на [email protected]:
— ответ на секретный вопрос, указанный Вам при регистрации данного п/я;- приблизительную дату регистрации данного п/я;- какой электронный адрес был указан при его регистрации;- на какой адрес стоит в нем пересылка (если таковая имеется) ;- какие адреса могут находиться в адресной книге в этом п/я;- какие папки кроме стандартных созданы в нем;- с каких IP-адресов обычно осуществлялись заходы в этот п/я;
Чтобы узнать Ваш IP адрес — пройдите по ссылке
— приблизительную комбинацию символов в пароле;
— любую другую информацию, подтверждающую Ваши права на этот п/я.
Без верной регистрационной информации пароль не может быть выслан Вам.Регистрационная информация хранится у нас и изменению не подлежит.Пожалуйста, пришлите номер тикета, который был Вам присвоен при обращении в службу поддержки. Мы постараемся ускорить процесс.
Администрация проекта Почта@Mail.Ru
Если пароль не удастся восстановить, придется завести новый почтовый ящик на Mail_Ru
Источник: http://info-4all.ru/drugoe/kak-uznat-svoj-parol-v-majle/
Как посмотреть и узнать свой пароль в ВК
Пароль используется для входа на свою страничку вконтакте. Мы уже разбирали процедуру его восстановления — как восстановить пароль вконтакте.
Представим ситуацию — мы забыли учетные данные от страницы, но не хотим их изменять. Нам хочется использовать именно старые. Как посмотреть и узнать свой пароль в вк, в таком случае? Есть пара хитростей. Сейчас я вам их покажу.
Оглавление:
Где находится блок управления паролем?
Искать его нужно в разделе «Настройки». Перейдите туда.
Здесь вы увидите блок «Пароль».
Если вы нажмете на кнопку «Изменить», то откроется форма смены пароля.
Здесь вам нужно будет указать старые данные, а также дважды ввести новый пароль. Когда закончите, нажмите кнопку «Изменить пароль».
Но проблему мы не решили. В данной форме старый пароль посмотреть невозможно. Как же быть?
Как узнать пароль от вк с помощью браузера
Здесь успех зависит от того, сохраняете ли вы данные от входа на сайты, в настройках своего браузера. Речь идет о данных для авторизации.
Вспомните, когда вы заполняете форму входа на сайт, браузер предлагает вам сохранить эти данные, чтобы использовать их в дальнейшем.
Если вы сохранили свой пароль от страницы вконтакте, то сейчас мы сможем его просмотреть (см. как удалить пароль в вк при входе).
Давайте сделаем это на примере Mozilla Firefox. Открываем меню, и нажимаем пункт «Настройки».
Затем идем на вкладку «Защита». Здесь нужно нажать кнопку «Сохраненные логины».
Откроется форма со всеми сохраненными данными. В строке поиска наберите:
vk.com
Будут показаны все логины, для которых есть данные. Теперь нажмите кнопку «Отобразить пароли».
Вас попросят подтвердить операцию. Нажмите «Да». В форме появится дополнительное поле «Пароли». В нем будут отображены данные для входа.
Как узнать пароль от вк другого человека
Все тот же смысл. Если с вашего компьютера осуществляли вход на другую страницу, и нажали «Сохранить пароль», то вы без проблем сможете посмотреть его. Способ описан выше.
Видео урок: как узнать пароль от страницы вк
Из всего вышесказанного можно сделать следующий вывод. Если вы осуществляете вход на свою страницу в вк, с чужого компьютера, не используйте функцию «Сохранить пароль». Это может привести к взлому и краже вашего аккаунта (см. как взломать страницу вконтакте).
Источник: http://vksetup.ru/page/kak-posmotret-i-uznat-svoj-parol-v-vk.html
Как узнать логин и пароль в Одноклассниках
С каждым из нас приключалась такая неприятная история – нужно войти в соцсеть, а пароль и логин напрочь вылетели из головы. Автозаполнение полей не работает или недоступно, и приходится выкручиваться – подбирать возможные варианты.
Часто такой способ срабатывает, но, увы, далеко не всегда. Остро встает вопрос – а как узнать логин в Одноклассниках, как вспомнить пароль от своего аккаунта? И вообще возможно ли это или придется заводить новую страничку? Не паникуйте – ситуация не безнадежна.
И мы сейчас попробуем в ней разобраться.
Восстанавливаем пароль доступа
Самый распространенный случай сводится к тому, что мы просто забываем заветную комбинацию для входа в свой аккаунт. К счастью, пользователь, если забыл пароль, может его достаточно быстро восстановить.
Для этого в Одноклассниках предусмотрена специальная процедура, о которой мы подробно рассказывали в одной из предыдущих статей. Дабы освежить вашу память, приведем краткое пояснение к функции восстановления.
Чтобы решить вопрос с доступом, нужно знать один из указанных при регистрации фактов – логин, номер мобильного телефона либо e-mail. Идеальная ситуация, если вы помните номер телефона, к которому ваш аккаунт привязан.
Дело в том, что дальнейшее восстановление доступа к своей странице невозможно без мобильного – на указанный номер придет специальный код подтверждения. Если же по какой-то причине проверить входящие смс на привязанный номер вы не сможете (телефон утерян, сменился номер и т.д.), придется писать в техподдержку.
Заполняете специальную форму, подробно объясняя свою проблему, и ожидаете. Больше ничего сделать, увы, нельзя.
А вот стандартная процедура восстановления пароля от Одноклассников сама по себе сложностей не вызывает. Просто следуйте всплывающим инструкциям от системы и уже через несколько минут, зная логин, сможете полноценно пользоваться социальной сетью.
Однако есть альтернативный способ. Он будет актуален, если вы заходите в социальную сеть на компьютере и пользуетесь функцией автозаполнения в браузере. Этот метод заключается в том, что вы просто «вытаскиваете» сохраненные в памяти веб-браузера данные о своих аккаунтах.
Источник: http://socialochki.ru/odnoklassniki/kak-uznat-login-parol
Как узнать пароль от своего Wi-Fi несколькими способами
Я покажу как быстро узнать пароль от своего Wi-Fi. Нет ничего страшного в том, что вы его забыли. Такая ситуация очень часто происходит у простых пользователей. Найти выход из неё очень просто, особенно если вы подключены к Wi-Fi с какого-либо устройства. Даже если вы не имеете доступ с устройств, то эту информацию всё равно можно узнать.
Я продемонстрирую 5 способов как его узнать:
- При подключенном Wi-Fi.
- При отключенном.
- В настройках роутера.
- C помощью программы.
- На мобильном устройстве андроид.
Пароль не получится узнать только если вы поменяли и забыли данные для авторизации в настройки роутера и у вас нет устройств, которые хотя бы 1 раз подключались к вашему Wi-Fi. В таком случае придётся производить настройку заново.
Для тех, кому лень читать можно посмотреть информацию в этом универсальном видео. Почти тоже самое показывается там, но более наглядно.
Справа и снизу, в углу рабочего стола, найдите значок как на изображении ниже и нажмите на него. Затем выделите вашу сеть (надпись подключено). Зайдите в её свойство в контекстном меню.
Выбрав вкладку «Безопасность» включите отображения вводимых значков и звёздочки будут заменены. Строка ключ безопасности сети — это пароль.
Если нет значка, то нажмите по пустому месту правой нижней панели правой кнопкой мыши, затем выберите «Настройка значков уведомлений» в списке. Затем выберите «Показать значок и уведомления» как на изображении ниже.
Если Wi-Fi отключен
Такой способ сработает если вы хотя бы 1 раз заходили в Wi-Fi с устройства. Дело в том, что Windows запоминает Wi-Fi, в которые был произведён вход. Это сделано для автоматического входа, чтобы каждый раз не вводить данные.
Чтобы увидеть их перейдите в меню Пуск >> Панель управления. Выберите просмотр по категориям и перейдите в сеть и интернет.
Затем зайдите в центр управления сетями.
После перейдите в управление беспроводными сетями.
Тут будут отображены все сети, в которые выполнялся вход. Выберите нужную и в контекстном меню перейдите в свойства.
Зайдите во вкладку безопасности и отметьте пункт «Отображать вводимые значки» как показано ниже. Это пароль от Wi-Fi.
Вместо этих действий можно воспользоваться программой. Об этом ниже.
Узнать пароль с помощью программы
Наиболее популярная и удобная программа для этого — это WirelessKeyView. Скачайте её с официального сайта и распакуйте архив. Установка не требуется. Просто запустите скачанный файл.
После запуска появится окно, в котором будет отображён пароль (в правом столбце).
Если способы выше вам не подходят, то есть универсальное решение. Посмотреть пароль в интерфейсе роутера.
Узнать пароль через роутер
Зайдите в настройки.
Для этого введите IP адрес в строке браузера. Его можно посмотреть на самой коробке, обычно он находится снизу. Я покажу пример на D-link.
После этого потребуется авторизация. Если вы не меняли её данные, то введите:
- Логин: admin
- Пароль: admin
Затем перейдите в Wi-Fi >> Безопасность. Здесь вы увидите ключ шифрования PSK. Это и есть ваш пароль от Wi-Fi. У вас может быть по другому так, как устройства у всех разные, но действия аналогичны. Ищите похожие пункты.
Узнать пароль на мобильных устройствах андроид
Этот способ подойдёт как для телефонов, так и для планшетов. Главное условие, чтобы был выполнен вход в Wi-Fi хотя бы 1 раз.
Если они у вас есть, то выполните следующие действия:
- Можно скачать специальное приложение, которое покажет пароль (например,WiFi Key Recovery). Сделайте это и запустите его.
- Можно посмотреть через файловый менеджер (например, total comander). Откройте его и перейдите по пути /data/misc/wifi и в этой папке найдите файл wpa_supplicant.conf. Откройте его текстовым редактором (например, QuickEdit) и там найдите строку со значением psk. Это пароль от сети.
Если что-то не получается — задайте вопрос в комментариях.
Как вы узнали свой пароль от Wi-Fi?
Источник: http://sitemozg.ru/router/kak-yznat-parol-ot-svoego-wifi
Подсказки В Контакте, как узнать свой пароль и логин
Главная› Подсказки В Контакте, как узнать свой пароль и логин
Ежедневно пользователи ВКонтакте адресуют администрации популярной социальной сети тысячи писем с просьбой обновить пароль и открыть доступ к аккаунту, управление котором потеряно. Ох уж эта забывчивость! Как в известном советском фильме: «Тут помню, тут не помню!».
В круговороте дел и забот мы часто теряем «ключи», открывающие нам вход в удивительный мир общения. Если вы из числа тех, кто регулярно забывает пароль от аккаунта ВКонтакте, наша статья станет для вас палочкой-выручалочкой.
Советы, как вспомнить пароль от ВК
Вспоминать можно долго и безрезультатно, поэтому лучше отказаться от тщетного копания в архивах и без того перегруженного мозга и воспользоваться практичными рекомендациями.
Проще всего восстановить пароль ВКонтакте, если страница пользователя привязана к номеру мобильного телефона или почтовому ящику. Заходите на главную страницу социальной сети, нажимаете «Забыли пароль?» и следуете дальнейшей инструкции. Несколько щелчков компьютерной мыши и вы на своей странице.
Дело обстоит сложнее, если вы не помните логина и потеряли доступ к SIM-карте, данные которой указывались при регистрации ВКонтакте. Нажмите на ссылку «Забыли пароль», перейдя по ней, увидите фразу «Если Вы не помните данных или не имеете доступа к телефону» и совет «Нажмите сюда». Сделайте так, как указано на странице.
Осталось ввести в форме адрес вашей страницы, найти его можно с помощью поисковика. Данные будут указаны в адресной строке.
Заполняя форму, укажите старый и новый телефонные номера (если не помните старый набор цифр, можно указать любой). На новый номер будут приходить письма от службы поддержки ВК, его следует вводить внимательно.
Заполняйте расширенную форму и загружайте фото, чтобы сотрудники ВК могли убедиться, что к ним обращается реальный владелец аккаунта.
Если правильно проделаете все манипуляции, администрация социальной сети откроет доступ к аккаунту, контроль над которым утерян. Правда, будьте готовы к тому, что процесс займет немало времени. Иногда на рассмотрение вопроса требуется до двух недель. Для тех, кто стал фанатом ВКонтакте, это целая вечность.
Не забывайте и не теряйте личные данные, чтобы потом не расстраиваться и не лишать себя удовольствия проводить время в любимой социальной сети.
Источник: http://vzlom-stranitsu.com/kak-vspomnit-parol-ot-vk/
Как узнать свой пароль от wifi byfly
Беспроводная сеть Wi-Fi есть практически в каждом доме. Используя такой тип сети, можно освободиться от ненужных проводов, при этом подключая все возможные устройства к интернету: телефоны, планшеты, телевизоры, ноутбуки и другие. Для защиты от нежелательного доступа к сети рекомендуется установить пароль.
Изменить пароль на роутере ByFly весьма просто, для этого выполняем ряд несложных действий. Стоит упомянуть, что в зависимости от модели модема расположение и название нужных полей ввода и кнопок может меняться.
Замена пароля Wi-Fi на роутерах провайдера ByFly
- Для начала необходимо зайти в настройки модема. Для этого подойдет любой установленный браузер. Вводим в адресную строку url 192.168.1.1 и нажимаем «Enter» .
- Для того, чтобы авторизоваться в настройках, вводим логин и пароль.
Если данные для входа не были изменены вами лично, то используем стандартные логин admin и пароль admin.
- После авторизации в интерфейсе модема, появится окно настроек. Его внешний вид будет зависеть от модели установленного у вас модема.
Как настроить Wi-Fi на роутере ПромСвязь м200а
Находим пункт «Interface Setup». открываем закладку «Wireless». В данном окне мы видим поле «Pre-Shared Key». в котором и хранится пароль к беспроводной сети Wi-Fi. Далее вам необходимо придумать новую секретную фразу, используя английские символы, цифры и спецсимволы, и ввести в данное поле. В пароле должно быть не менее восьми знаков.
Для сохранения измененных данных, необходимо нажать кнопку «Save» .
Роутер Huawei HG532e
Для настройки пароля на данной модели открываем закладку «Basic». дальше нажимаем «WLAN». Дальше делаем аналогичные действия: меняем пароль на новый, нажимаем кнопку «Submit» и сохраняем настройки.
Роутер ПромСвязь zxhn h308n
После авторизации кликаем на пункт меню «Network». дальше нажимаем «WLAN» и после этого «Security». Меняем пароль и сохраняем по кнопке «Submit» .
Роутер ZXV10 h308L
Настройка на данной модели аналогична предыдущей. Для смены пароля кликаем по пункту «WLAN» в меню слева, далее «Security». Находим поле «WPA Passphrase» и вводим нужный пароль.
После выполнения этих несложных действий настройки будут обновлены. Далее необходимо заново авторизоваться на всех устройствах, используя новые данные.
Расскажи друзьям в социальных сетях
Зачем менять пароль модема и как это сделать на wifi byfly?
Без модема жизнь скудна и бесцветна. Чтобы перенести ноутбук на кухню и воспользоваться Интернетом придется тянуть провода через все помещение. О беспроводном подключении к wifi на планшете или смартфоне – и говорить нечего.
Поэтому bluetooth стал в нашем доме такой же необходимостью, как, например, холодильник. Приобретая и настраивая модем, мы нередко забываем о безопасности нашей домашней сетки. А иногда и вовсе не знаем, как поменять пароль на wifi byfly.
Между прочим, совершенно напрасно. И тому есть серьезные причины:
- Во-первых, незащищенный или защищенный плохим паролем wifi становится легкой добычей похитителей трафика. У кого есть желание, чтобы его byfly использовался посторонними лицами? Трафик не резиновый и сколько вы его отдадите, столько же его от вас и отнимется. Вспомните Ломоносова. Что бы этого не случилось, приобретая byfly в компании «Промсвязь» — тут же смените пароль на устройстве. И храните так, чтобы посторонние не смогли его узнать.
- Во-вторых, злоумышленники могут посмотреть на вас самих, как на потенциального ответчика по делу о своих махинациях. Как вы думаете, к кому первому придут «органы» если из вашей сети будет совершено преступление?
Словом, оснований посмотреть на вещи серьезно и поменять пароль на wifi – предостаточно.
Меняем настройки
Изменить пароль wifi на нашем устройстве несложно. Делается это так:
- На компьютере соединенном с модемом запускаем браузер. Будет лучше, если это окажется «Internet Explorer» и в адресной строке набираем: 192.168.1.1. Это адрес входа в web-интерфейс byfly компании «Промсвязь».
- Если вы не успели поменять пароль для доступа к устройству, то в появившемся окошке авторизации введите: логин: «admin», пароль: «admin». Если же успели изменить его, то потребуется либо посмотреть его там, куда вы его записали, либо сбросить все настройки аппарата.
- Дальнейшие наши действия зависят от конкретной модели устройства. Чтобы узнать ее посмотрите в инструкцию пользователя. Другой способ узнать модель – посмотреть на наклейку, расположенную на задней стенке устройства.
Хотите узнать, как поменять пароль на wifi для вашей конкретной «машинки»? Читайте дальше.
Работаем с конкретными моделями
Рассмотрим три наиболее популярных моделей:
Для ее настройки входим в раздел «Interface Setup» и выбираем закладку «Wireless». Прямо тут можно поменять персональные данные авторизации.
Чтобы сменить настройки авторизации wifi на этом устройстве отправляемся в меню настроек «BASIC» и выбираем подменю «WLAN». Прямо тут меняйте данные.
Заходим в раздел с названием «Network». Выбираем меню «WLAN» и подменю «Security». Меняем настройки.
Как видим все просто и не содержит никаких особых премудростей.
Во всех трех случаях не забывайте сохранить результат работы, нажав на кнопку «Save» — в противном случае придется начинать все заново.
Надеемся, наша инструкция окажется полезной.
Как выполнить настройку WiFi на byflyКак зайти в личный кабинет провайдера ByflyРазбираемся, как узнать пароль на WiFi на телефоне
Как посмотреть пароль от WIFI
Иногда каждый из нас сталкивается с такой проблемой, как забытый пароль от wifi. Купили вы ноутбук или планшет, а может быть к вам пришел знакомый с ноутбуком, а пароль от wifi вы не помните.
Как вариант приходится перебирать некоторые комбинации, которые должны подойти, дата рождения, номер мобильного телефоны или номер паспорта.
Но после нескольких неудачных попыток возникает вопрос, как узнать пароль от WIFI .Далее в статье мы рассмотрим такой случай. На ноутбуке или компьютере wifi подключен, то есть пароль известен.
Нам нужно подключить другое устройство ноутбук, планшет или смартфон.
И так для того чтобы посмотреть пароль от вайфая на ноутбуке или компьютере с Windows 7 делаем следующие.
На ПК или буке, на котором есть интернет, на рабочем столе нажимаем по иконке вай фая. В открывшемся окне заходим в Центр управления сетями и общим доступом.
Затем нажимаем по надписи Беспроводная сеть
Появляется окошко, в котором кликаем по Свойства беспроводной сети. В следующем меню выбираем закладку Безопасность.
И перейдя на другую закладку ставим галочку в строчке Отображать вводимые значки .
Смотрим пароль на WiFi в Windows 10
Для просмотра пароля от вай фай на виндовс 10 необходимо кликнуть мышкой на панели задач по иконке wifi и в открывшемся меню кликнуть по меню Сетевые параметры .
После откроется окошко в котором вы увидите список доступных вай фай сетей. Листаем в самый низ и в одном из пунктов находим строчку с названием Центр управления сетями и общим доступом .
После в появившемся окне кликаем по пункту Беспроводная сеть. а затем Свойства беспроводной сети. После в новом окне жмем по закладке Безопасность и ставим галочку отображать вводимые значки.
Иногда у некоторых пользователей при просмотре забытого пароля возникают некоторые проблемы. Нет одного из меню описанного выше в статье или просто нет устройства подключенного к wifi сети, от которой вы позабыли пароль. Остается последний вариант, это попасть в настройки роутера и там глянуть забытый пароль.
В определенных случаях это даже проще, чем переходить по указанным выше вкладкам на компьютере. Для того чтобы узнать свой пароль от WIFI на модеме нам понадобится напрямую подключиться к модему. Это можно сделать витой парой, которая есть у каждого пользователя, которому компания устанавливала модем. Если вы самостоятельно покупали модем, то провод есть в комплекте.
После того как вы подключили ПК или ноутбук к модему по проводу, в адресной строке своего браузера пишем адрес 192.168.1.1. После появляется меню в котором необходимо указать логин и пароль. Логин и пароль к доступу настроек модема изначально у всех одинаковый admin и admin.
В настройках находим вкладку Wireless и строку Pre-shared key в которой будет написан наш забытый пароль. Более детально о том, как и где посмотреть пароль wifi на разных модемах можете почитать статью: как поменять пароль на WiFi.
Источники: http://compdude.ru/how-change-password-for-wifi-byfly/, http://nastrojkin.ru/provider/byfly/kak-pomenyat-parol-na-wifi-byfly.html, http://lifepc.by/kak-posmotret-parol-ot-wifi/
Источник: http://it-radar.ru/kak-uznat-svoj-parol-ot-wifi-byfly.html
Как узнать пароль от своей Wi-Fi сети? | Компьютерные советы
Привет друзья! Ну что забыли пароль от своего же Wi-Fi
Источник: https://f1comp.ru/bezopasnost/kak-uznat-parol-ot-svoej-wi-fi-seti/
Как узнать вводимые пароли на компьютере
Главная » ПО » Как узнать вводимые пароли на компьютере
Admin 3.09.2022 — 10:56 Обзор программ
Не для кого не секрет, что в наше время личная информация с каждым днём всё больше приобретает статус общественного достояния! Иногда и нам простым пользователям требуется узнать ту или иную информацию. Обычно это личные переписки или пароли доступа…
Доступ к личной информации
Данный материал познакомит вас с интересной возможностью получения данных другого пользователя. Единственным условием для осуществления просмотра, является прямой доступ к компьютеру объекта!
Благодаря такой программе как Puntoswitcher, мы сможем практически легально увидеть всю вводимую информацию с клавиатуры пользователя. О этой программе мы уже упоминали в прошлой статье о автоматическом переключении раскладки клавиатуры.
Подготовка
- Скачайте и установите программу Puntoswitcher на компьютер пользователя.
- После установки программы запустите её, она отобразится в области уведомлений.
- Правой кнопкой мыши нажмите на значок программы в трее, и выберите пункт «Дополнительно», а в контекстном меню первый пункт «Вести дневник».
- После вновь правой кнопкой мыши нажмём на значок программы и отключим звуковые эффекты в соответствующем пункте.
- Снова активируем меню Puntoswitcher и выберим первый пункт «Настройки».
- Оставляем раздел «Общие» и снимаем все галочки в списке по центру, кроме первого пункта, как показано на рисунке ниже.
- После сохраним настройки, нажатием кнопки «Применить».
Проверка
Источник: http://htfi.ru/po/kak_uznat_vvodimye_paroli_na_kompyutere.html
Как узнать забытый пароль от компьютера?
В повседневной жизни часто происходят такие случаи, когда вам нужно срочно воспользоваться устройством, на котором стоит ключ, но вы его не знаете.
Всем известно, что взламывать чужие компьютеры нельзя, но возможны и такие ситуации, когда вы забыли ключ от своего собственного компьютера. Прочитайте, где безопасно хранить пароли. Например, при неиспользовании его длительное время.
Не стоит огорчаться, так как, в большинстве случаев с этой проблемой можно справиться. При чём не обязательно для этого быть профессионалом в компьютерных технологиях.
https://www.youtube.com/watch?v=nEWUzPnuOhg
Прежде всего, нужно понимать, что же представляет собой ключ от компьютера. Говоря простым языком, пароль — это набор символов (букв, знаков, цифр), нужный для входа в систему под определённым пользователем. Как правило, владелец устройства придумывает его самостоятельно. Но если компьютер, за которым вы работаете, является корпоративным, то пароль, чаще всего вам выдаст администратор.
Возможно ли сбросить ключ пользователя?
Это возможно только тогда, когда вы находитесь в учетной записи администратора и не успели покинуть систему. Тогда можно просто сменить ключ, не зная при этом старый. Для этого заходим в меню «Настройки» через кнопку «Пуск», выбираем «Учётные записи пользователей», потом нажимаем «Сбросить пароль». В открывшейся строке записываем новый.
Реестр операционной системы выполняет роль хранилища всех данных устройства. Когда вы включаете компьютер, она проверяет соответствие введённых и хранившимся в реестре символов. Если же они не совпали, то будет предложено ввести их ещё раз.
Как удалить пользовательский пароль?
Если вы являетесь обычным пользователем (не администратором) и случайно забыли код. Для этого нужно просто зайти в ПО в безопасном режимы путём нажатия клавиши F8. Как зайти в безопасный режим в новых версиях Windows писалось в данной статье.
После этого войдите в систему в качестве Администратора, введя его имя и пароль. Открываем, находим «Учётные записи» через «Панель управления». Среди множества найдите нужную учётную запись и редактируйте ( через пункты «Снять» или «Удалить пароль»).
Данный способ будет актуальным, если вы будете знать данные Администратора, если у вас их нет, то читайте ниже.
Как взломать пароль администратора windows 7?
Ссылка на тематическое видео из youtube (еще один способ сброса пароля).
Для Windows 7. При включении компьютера нажмите на F8, чтобы открыть такое окно:
Выберите с поддержкой командной строки.
После открытие окна команд вводим:
Тем самым копируем файл sethc, где хранится пароль администратора, чтобы не потерять его, т.к он заменится.
Затем пишем:
Этой командой мы заменили файл с паролем на командную строку.
Выходим из cmd:
Загружаем компьютер в обычном режиме.
После загрузки 5 раз нажимаем Shift. Откроется cmd. Вводим:
Увидим имя главного админа. Если учетная запись администратора выключена, то его можно включить:
Если имя состоит из двух или более раздельных слов, то их необходимо заключить в кавычки.
Ставим новый ключ для администратора:
После этого перезагружаем компьютер и вводим новый ключ.
После успешной процедуры необходимо вернуть файл залипания клавиш на место:
Сброс пароля на Windows 8 и 10
Для Windows 8, Windows 10. В этих версиях клавиша F8 не работает. Необходимо создать загрузочную флешку с вашей версией Windows. Об этом писалось тут, создание загрузочной флешки. Затем загрузиться через него, как описано тут.
После загрузки выбираете раскладку клавиатуры и следуйте по пути «Диагностика» — «Дополнительные параметры» — «Командная строка».
Затем проделать все шаги, как в случае с windows 7, который описан чуть выше. Единственное отличие, вместо sethc надо писать utilman.
Существует еще вариант сброса с использованием специального диска Microsoft miniPE. Если такого нет под рукой, то можно скачать данную утилиту в интернете. Записать его на диск или на флешку и произвести запуск с него. Об процедуре запуска с внешних носителей писалось тут, загрузка с флешки или с диска.
Итак, можно сделать вывод, что сбросить пароль можно различными способами в зависимости от имеющегося у вас доступа к устройству. Если вы являетесь его Администратором, то сделать это будет гораздо проще, чем простому пользователю.
Таким образом, получить ключ практически невозможно, можно лишь его сбросить и заменить новым. Однако, в настоящее время доступно почти все. Для этого существуют специальные шпионские программы. Но использовать их рискованно, так как они могут навредить вашему компьютеру: уничтожить некоторые файлы, внедрить вредоносное шпионское ПО.
Во избежание всех вышеперечисленных проблем, достаточно просто создавать сложные и одновременно запоминающиеся пароли.
Источник: http://it-increment.ru/windows/kak-uznat-parol-ot-kompyutera.html
__________________________________________novpedkolledg2.ru
Как узнать свой логин и пароль
Ваш логин maksim.bonus.makarov@mail.ru в правом верхнем углу экрана посмотрите - где настройки Для восстановления пароля Кликните по ссылке «Забыли» , <a rel="nofollow" href="http://e.mail.ru/cgi-bin/passremind" target="_blank">http://e.mail.ru/cgi-bin/passremind</a> если вы не можете вспомнить пароль от почтового ящика. На открывшейся странице: введите ваш логин, а в выпадающем списке выберите необходимый домен. Далее, в зависимости от того, какую информацию о ящике вы вводили при регистрации, вы можете выбрать один из способов восстановления пароля: * Ответить на секретный вопрос — введите правильный ответ на вопрос и нажмите «Ввод» . Если ответ окажется верным, то вам предложат ввести новый пароль от данного почтового ящика; * Ввести дополнительный e-mail адрес — введите e-mail адрес, который вы указывали как дополнительный при регистрации, и нажмите «Ввод» . Если адрес окажется верным, то на него будет отправлена ссылка, перейдя по которой вы сможете изменить пароль от почтового ящика; * Ввести номер мобильного телефона — введите номер телефона, который вы указывали, в формате <span>+7912345671 </span>и нажмите «Ввод» . Если номер окажется верным, то по этому телефону будет отправлено SMS с кодом. Введите полученный код в соответствующее поле, и вам будет предложено ввести новый пароль от данного почтового ящика; * Ввести e-mail пересылки — введите e-mail адрес ящика, на который у вас была настроена пересылка с текущего ящика и нажмите «Ввод» . Если адрес окажется верным, то на него будет отправлена ссылка, перейдя по которой вы сможете изменить пароль от почтового ящика.
нанять хакера
записывай, чтоб потом не вспоминать.
touch.otvet.mail.ru
Что такое логин и пароль и для чего нужны?
Приветствую тебя, мой посетитель. Я очень рада, новой встречи с тобой. Сегодня я хочу поговорить об интересной теме, без которой просто невозможно блуждать по просторам интернета.

Каждому, кто открывает какой-нибудь сайт, предлагают зарегистрироваться, чтобы в дальнейшем иметь свободный доступ в свой аккаунт. При регистрации требуется вписать логин и пароль. Давайте разберемся, что такое пароль и логин?
Содержание статьи
Что такое логин?
Чтобы пройти регистрацию независимо от того, какой это сайт, необходимо придумать логин. По сути дела, это элементарный набор букв, которые можно назвать паспортом, для входа, например в скайп.
В некоторых случаях, логин совпадает с ником, однако, в большинстве случаев это совершенно разные наборы букв и символов.
Чтобы открыть собственную электронную почту, необходимо пройти процесс регистрации. Нужно придумать уникальный логин, который может состоять из букв и цифр, разных символов и их комбинаций.
Для того, чтобы логин без труда запоминался, можно использовать год рождения, сочетающийся с именем или фамилией родственника. Можно также создать логин из своего любимого числа.
Обычно каждый придумывает его самостоятельно, но система при этом пытается оказать помощь. Она сообщает те варианты, которые еще не успели занять другие пользователи.
Вот некоторые примеры написания:Cobra11;1967Сat.
Применение пароля и логина
Только интернет-пользователи используют эти понятия. В нашей текущей жизни они не применяются. Без логина и секретного пароля, просто невозможно совершать какие-либо действия в глобальной сети.
Например, многие любят посещать самые разные социальные сети, чтобы завести друзей в «Одноклассниках», нужно обязательно зарегистрироваться, придумать свой логин, а также сложный пароль.
Как написать логин
Для прохождения регистрации, каждый сайт предлагает ознакомитьсясобственными правилами и законами. К примеру, от пользователя требуют, чтобы длина логина, всегда превышала шесть символов.
Существуют также общие правила ввода таких значений. Все пустые поля должны заполняться английскими буквами. Причем не допускается ввод пробелов других специальных символов.
Бывает так, что придуманный логин уже занят. Некоторые пользователи, теряются. Все чаще начинает звучать вопрос: Как написать логин, чтобы система его приняла?
Самым простым выходом, будет добавление к придуманной фразе какой-нибудь цифры, например 47. Эту цифру можно просто придумать, или взять начало года рождения, к примеру, 19.
Как создать пароль
Многие, при регистрации на сайте, сталкиваются с проблемой, как создать такой пароль, чтобы его было сложно определить злоумышленникам.Для этого пароль должен быть достаточно сложным. В него включаются различные символы, строчные и заглавные буквы. Используется большое количество знаков.
Можно воспользоваться сервисом генерации паролей.
Приведу пример. Для создания пароля возьмем имя Сергей, который родился 26 июня 1987 года (не берите данные своего дня рождения!). Сначала нужно написать имя английскими буквами –Sergey.
Дату рождения напишем 26.06.1987. Теперь ее нужно объединить в одно целое, в виде транслитерации. После буквы вписывается цифра. В результате получится S2e6r0g6e87y. Сначала покажется, что такой пароль очень сложен, и его трудно запомнить. Поверьте, пройдет несколько дней, и вы будете его писать автоматически.
Вот такую форму регистрации Вам необходимо будет заполнить, если вы решили стать партнером интернет-магазинов.

Создаем электронную почту
Современный мир невозможен без электронной почты. Практически каждый интернет пользователь пользуется ее преимуществами:
Мгновенная отправка писем;Высокая надежность. В случае, когда письмо не доходит до адресата, приходит мгновенное сообщение;
Низкая стоимость;
Мобильность. Проверить почту можно в любой точке планеты, достаточно иметь выход в интернет.
Для создания бесплатного почтового ящика, можно воспользоваться почтовыми программами, российских поисковых систем:*Яндекс;*Рамблер;*Мейл. Ру.Принцип открытия в этих системах, электронной почты, обычно одинаков, но каждый сервис имеет свои нюансы.
После регистрации не почтовом сервере, пользователь получает персональный электронный адрес, в состав которого входит:Логин;Собака;Домен.
Под доменом прописывается название сервера. Социальные сети не имеют возможности создавать свои электронные ящики.
Однако, общаться со своими друзьями внутри сети, можно не имея персональных адресов.
Электронный адрес понадобится только, если потребуется зарегистрировать собственную страницу. Так что, если вы зарегистрировались в «Одноклассниках», можно обойтись и без электронной почты.
В заключении хочу сказать, что отношение к написанию пароля должно быть очень серьезным. Ведь от этого зависит сохранность денежных средств в электронном кошельке.
Чем сложнее будет пароль, тем труднее будет злоумышленникам вскрыть вашу почту или аккаунты в социальных сетях. Всегда относитесь к этому вопросу с максимальной ответственностью. Наталья Краснова.
Анекдот. — Алло? Служба защиты животных?
— Да.
— Скорее приезжайте, в нашем дворе на березе сидит местный почтальон и нецензурно оскорбляет мою овчарку!
lessons-business.ru
- 1000 рублей кто изображен на купюре

- Ванлинтоут набирать кредиты

- Открыть вклад выгодно
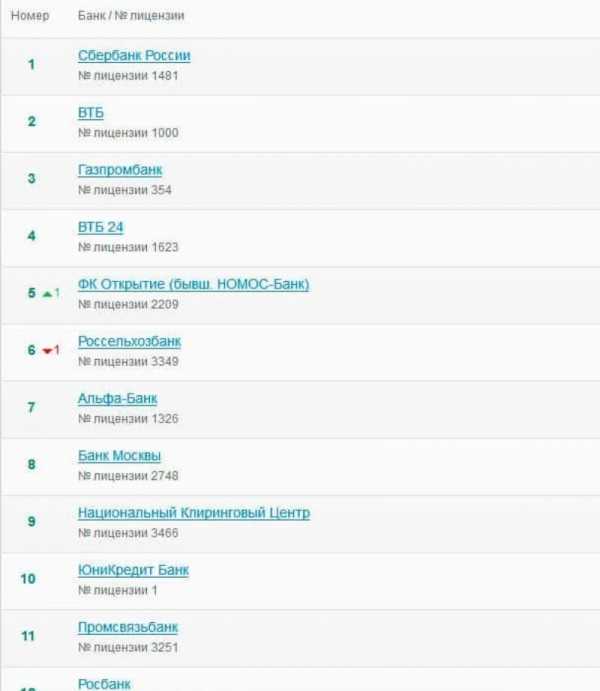
- Как пополнить баланс мтс на другой номер мтс через 900

- Подлинность купюр как определить

- Не приходят смс с номера 900
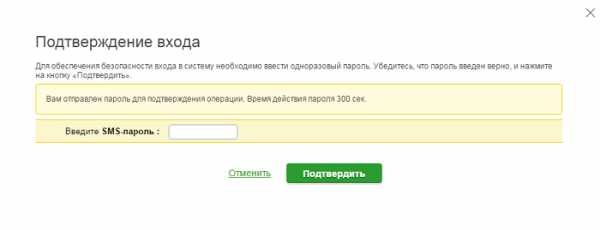
- Изменение ключевой ставки в 2022 году

- Акция спасибо

- Какие есть платежные системы

- Заплатить госпошлину за паспорт
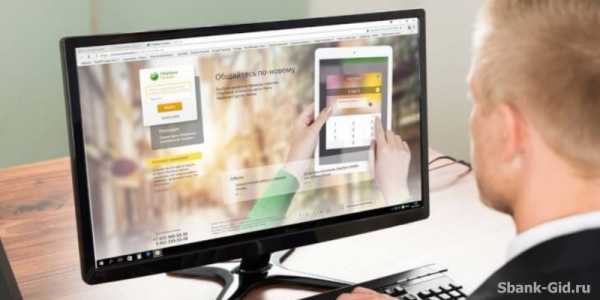
- Какие платежные системы есть










