Как узнать свой логин и пароль где я зарегистрировался: Не помню логин или электронный адрес
Мой логин и пароль – что это такое
В этом уроке я расскажу, что такое логин и пароль. Мы разберемся, какими они должны быть, поговорим про регистрацию в интернете.
Что такое логин, пароль
Объясню на примере с многоквартирным домом. Допустим, в нем 100 квартир. У каждой есть свой номер. Все квартиры примерно одинаковой планировки, но каждая из них отличается от другой – разная мебель, обои, сантехника, личные вещи жильцов и так далее.
Многоквартирные дома тоже бывают разные – трехэтажные, пяти и более этажей, с разным количеством квартир и построенные по разным проектам.

Вот сервисы общения в Интернете — это как такие дома. В каждой системе, будь то почта, скайп, социальная сеть или что-то еще, есть свои «квартиры». Называются они аккаунты.
Любой человек может получить его и «обставить» по собственному желанию. Но для этого нужно, чтобы такой «квартире» был назначен номер и дан ключ от нее. Вот номер – это логин, а ключ – это пароль.
Логин – это уникальное обозначение (номер) в системе. А пароль – это ключ от данного логина, то есть то, чем его можно открыть.
Рассмотрим пример с электронной почтой. Допустим, у Вас есть ящик в Интернете. Это означает, что на каком-то почтовом сайте (Яндекс, Mail.ru, Gmail.com или другом) у Вас имеется свой личный аккаунт (квартира). У него есть логин (номер), который открывается паролем (ключом).
Используя эти данные, Вы входите в свой электронный ящик и работаете в нем – читаете и отправляете письма, удаляете их и так далее. Без логина и пароля пользоваться своей почтой Вы просто-напросто не сможете – почтовый сайт ее не откроет.
Это общее правило для всех сервисов общения в Интернете! Для почты, скайпа, страниц в социальных сетях (Одноклассниках, Вконтакте, Facebook и других), форумов, чатов, блогов и любых других мест, где можно завести собственное пространство. В каждой из этих систем есть логины с паролями и если Вы хотите быть в ней, то Вам эти данные должны быть назначены.
Если логина и пароля не знаешь
Очень часто бывает так, что человек пользуется электронной почтой, скайпом или у него есть страничка в социальной сети, но он НЕ знает ни логина ни пароля. Как такое может быть?!
Всё дело в том, что компьютеры и программы сейчас стали шибко умными. Они умеют запоминать те данные, которые когда-тов них были введены. И каждый раз, когда Вы открываете ту или иную систему, она автоматически «логинится», то есть входит в Ваш аккаунт, даже не спрашивая, кто Вы такой.
То есть Ваши данные находятся в памяти сайта или программы.

Самый яркий пример – программа скайп. Открыв ее, на большинстве компьютеров сразу же появляются контакты, звонки, переписка. То есть программа НЕ запрашивает логин и пароль от аккаунта – она уже их помнит.
Казалось бы, это очень удобно – не нужно каждый раз печатать. Но, увы, не очень-то безопасно, особенно для начинающих пользователей — можно запросто потерять доступ к своим страницам.

Несколько примеров:
- К Вам в гости пришел родственник и попросил воспользоваться компьютером, чтобы проверить свою почту или пообщаться в скайпе. Для этого он должен будет выйти из Вашего аккаунта, иначе не получится войти в свой. Если Вы не помните или не знаете своих данных (логина и пароля), то после такого визита войти обратно просто-напросто не сможете.
- У Вас есть страничка в Одноклассниках. В нее можно войти просто открыв этот сайт. Так получилось, что один из членов семьи (супруг, ребенок) тоже захотел завести себе такую страницу. Для того чтобы получить ее, он должен выйти из Вашего аккаунта. После этого на компьютере будет открываться только его страница – в свою Вы можете уже никогда не попасть.
- В компьютере произошел сбой. В итоге приходится вызывать компьютерного мастера. Если случилось что-то более-менее серьезное и нужно менять систему, то никакие свои страницы/программы Вы открыть уже не сможете.
Бывает еще очень много похожих ситуаций. Практически каждый день я получаю несколько сообщений о том, что люди не могут войти в почту, потеряли страничку в социальной сети или у них не открывается скайп.

Вся беда в том, что очень часто вернуть логин и пароль не получается и аккаунт пропадает навсегда. А вместе с ним вся переписка, контакты, файлы и другая информация. И всё это из-за того, что пользователь не знает или не помнит своих данных для входа.
Раньше таких проблем не было, потому что сайты и программы не умели запоминать эту информацию. То есть человек каждый раз при входе должен был вводить свои данные.
Конечно, и сейчас можно так же настроить компьютер. Но это довольно накладно, особенно если Вы часто общаетесь.
Я рекомендую просто записывать все логины и пароли от всех систем в надежное место. Лучше по старинке – в обычный бумажный блокнот, тетрадку или ежедневник.
Что такое регистрация
Допустим, у меня нет личной странички в Одноклассниках, но я хочу ее завести. Для этого мне нужно получить собственный логин и пароль от данной системы. Процедура их получения называется регистрация.
Регистрация – это заполнение небольшой анкеты, в которой пользователь указывает некоторые данные о себе. Также он придумывает логин и пароль для входа в данную систему. После правильного заполнения анкеты пользователю выдается личный аккаунт.

На каждом сайте, где можно бесплатно получить свою страницу, есть регистрация. Также она есть в популярных программах (скайп, вайбер и других). Как правило, кнопка с таким названием или соответствующая надпись находится на видном месте. Вот как она выглядит на сайте Одноклассники:

Нажав на нее, откроется анкета. Заполняем ее и получаем аккаунт. В случае с Одноклассниками это будет личная страничка в данной социальной сети.
Каким должен быть логин и пароль
Как я уже говорил, при регистрации в любой системе (почта, скайп, социальная сеть, форум и т.д.) Вы должны выбрать себе логин и пароль. Фактически их Вам нужно придумать.

Логин. Это Ваше уникальное имя в системе. Ключевое слово здесь — уникальное, то есть оно принадлежит Вам и только Вам. Никакому другому пользователю такое же имя назначено не будет – это просто невозможно.
Поэтому частенько возникают трудности при его выборе. Ведь пользователей много, у каждого логин уникален и в связи с этим все простые имена уже разобраны.
Еще сложность в том, что в большинстве систем это имя может состоять только из латинских букв и/или цифр без пробелов. То есть придумать русский вариант нельзя – должны быть только английские буквы.
Например, я хочу получить аккаунт в системе скайп. При регистрации, естественно, нужно указать логин. Я хочу выбрать имя «неумека». Так как русские буквы не принимаются, печатаю neumeka и вижу, что это имя уже занято.

Что делать. Варианта два: либо подключать фантазию и методом тыка найти-таки свободный логин или воспользоваться одним из имен, которое предлагает система.
Дело в том, что сейчас многие сайты и программы пытаются помочь пользователю в выборе имени. Они автоматически подбирают и показывают свободные варианты.

Советую отнестись к выбору серьезно и не жалеть на это времени.
Помните: логин поменять нельзя! Можно только завести новый аккаунт с новым логином.
Какой логин «хороший»:
- Не очень длинный
- Без точек, дефисов, подчеркиваний
- Легко запоминающийся
Почему это важно. Дело в том, что зачастую имя в системе играет не последнюю роль при общении. Например, из него формируется название электронной почты.
Допустим, я решил открыть себе почту на Яндексе. Захожу на сайт yandex.ru и регистрируюсь. Имя в системе выбираю neumeka. Значит, адрес моей новой почты будет [email protected]
И здесь люди часто совершают ошибку — подбирают себе, мягко скажем, не очень подходящие имена. Всякие там «красавчики», «лапочки», «кисы» и тому подобное.
Вот, например, приходит мне письмо от вроде бы солидного человека, директора крупной фирмы, а почта у него с логином pupsik74. И как я могу серьезно к этому «пупсику» относиться?!
Также часто выбирают логины с цифрами. Ладно, если они неизменны, например, год рождения. Но довольно часто люди указывают нынешний год (например, 2015) или количество своих полных лет. Но ведь эта цифра изменится, а имя в системе останется прежним…

Честно говоря, я бы вообще не рекомендовал использовать цифры в логинах. Во-первых, это выдает в Вас малоопытного пользователя. А, во-вторых, они могут ввести другого человека в заблуждение.
Например, мне приходит сообщение от человека с логином natusik12. Первое, о чем я думаю, что пользователь неопытный. Но это не самое страшное. Проблема в том, что обычно, используя цифры в именах, люди указывают либо год своего рождения, либо количество полных лет. И я делаю вывод, что пишет мне двенадцатилетняя девочка.
Естественно, я начинаю учитывать ее возраст при написании ответа. Но оказывается, что пишет мне совсем не девочка, а взрослая женщина, кандидат медицинских наук. А я с ней как с маленькой общаюсь.
Как выбрать логин. На самом деле, Вы можете выбрать абсолютно любое имя. Хоть пупсики-котики, хоть с цифрами. Но лучше всё же один раз «напрячься» — ведь вполне может быть, что Вы делаете его на долгие годы.
Тем более, что это бесплатно. А вот мобильные операторы, например, за выбор красивого номера телефона деньги берут.

При подборе логина я рекомендую поступать следующим образом: берем несколько букв своего настоящего имени и добавляем к ним несколько букв фамилии. Пробуем разные варианты (в начале, середине, конце), пока не получим свободный логин. Если ничего не получится, подключаем фантазию, но в пределах разумного 🙂
Конечно, многое еще зависит от того, для какой именно системы Вы выбираете себе имя. Если это почта или скайп, то лучше, чтобы оно было «хорошее». А вот если это какой-то сервис, где общение не предполагается, то можно указать абсолютно любое.
Да, и еще! Вовсе необязательно, чтобы в разных системах логин был одним и тем же. Поэтому смело заводите разные имена на разных сайтах – это обычное дело. Ведь в одной системе выбранное имя будет свободным, а в другой может быть уже занято.
Как выбрать пароль. Напомню, что это секретный код, которым Вы будете открывать свой аккаунт (почту, страницу в соцсети, скайп). Это что-то вроде пин-кода от пластиковой карточки или ключа от квартиры, автомобиля.

Он должен состоять только из латинских букв и/или цифр. Никаких знаков препинания и пробелов. Регистр букв тоже имеет значение. То есть если присвоен пароль, в котором присутствует большая (заглавная) буква, но при его наборе пользователь печатает маленькую, то это будет ошибкой – в аккаунт его не пустят.
Пароль должен быть сложным! В идеале он должен состоять минимум из десяти знаков, среди которых есть цифры, большие и маленькие буквы. И никаких последовательностей – всё в разброс. Пример: Yn8kPi5bN7
Чем проще пароль, тем легче его взломать. И если это произойдет, взломщик получит доступ к аккаунту. Причем, Вы об этом, скорее всего, даже не узнаете. А вот человек сможет, например, прочитать Вашу личную переписку или даже поучаствовать в ней.
Один из самых частых паролей, который указывают пользователи при регистрации – год рождения. Подобрать такой «ключ» совсем несложно. Еще очень часто используют набор цифр или букв клавиатуры, расположенных по порядку (типа 123456789 или qwerty).
Кстати, в Интернете даже можно найти список наиболее частых паролей. Вот шесть самых распространенных: 123456789, qwerty, 111111, 1234567, 666666, 12345678.
Где и как поменять логин и пароль
Логин поменять нельзя! Можно только завести новый аккаунт с новым именем.

Но все контакты, сообщения, файлы, которые были в старом аккаунте, в нем же и останутся. Перенести их крайне сложно, а в некоторых случаях и вовсе нельзя.
Тем более придется предупреждать собеседников о переезде – мол, не пишите мне на старый адрес, а пишите на новый. И стоит учитывать, что некоторые люди могут проигнорировать данную просьбу по тем или иным причинам.
Поэтому если у Вас уже есть логин, но он неудачный, выбирайте из двух зол меньшее. Конечно, когда контактов мало и они не важны (или их нет вообще), то можно спокойно завести себе другое имя, а о старом забыть. Но если имени много лет и Вы им активно пользуетесь, то лучше оставить всё как есть.
Пароль же, как правило, можно поменять достаточно легко. Для этого нужно всего лишь открыть настройки аккаунта и выбрать соответствующий пункт.
Обычно для его изменения нужно указать старый вариант, после чего два раза напечатать новый. Если данные введены верно, то после нажатия на кнопку «Сохранить» (или какую-то подобную), пароль поменяется. Это означает, что под старым войти уже будет нельзя.
Автор: Илья Кривошеев
Обновлено: 20.03.2020
Многие пользователи хранят свои логины и пароли от различных сайтов в интернете прямо в том же браузере, через который выходят в интернет. Это позволяет затем быстро заходить на сайты, не вводя каждый раз снова свои логин и пароль. При этом пользователи часто не помнят этих данных, полностью доверяя браузеру, который сам заполнит нужные логины и пароли к сайтам. Однако бывает необходимо просто посмотреть, какой логин и пароль мы используем для того или иного сайта в интернете. И здесь появляется проблемка, потому что при вводе паролей на сайтах, они никогда не показываются в открытом виде, поэтому увидеть мы изначально можем только логины. А чтобы увидеть пароли, нужно лезть в настройки браузера. В данной статье я покажу вам, как найти все свои сохранённые логины и пароли от сайтов в интернете и отобразить их.
Вообще я не рекомендую полностью доверять браузерам и хранить все свои логины и пароли просто в браузерах. Во-первых, это не безопасно и вытащить из браузера нужны логины и пароли, злоумышленнику не составит никакого труда. Во-вторых, ваши логины и пароли из браузера могут в миг удалиться в случае если вы запустите очистку браузера различными программами для очистки Windows (например, Ashampoo WinOptimizer) или же если запустите очистку данных браузера прямо из него. Поэтому, рекомендую хранить пароли в какой-либо внешней программе — менеджере паролей, например, KeePass Password Safe.
Ниже будет показано, как отыскать сохранённые логины и пароли в самых популярных браузерах: Google Chrome (в Яндекс.Браузер аналогично), Mozilla Firefox, Opera, Internet Explorer.
Инструкции ниже будут даны для последних версий перечисленных выше браузеров, поскольку в некоторых старых браузерах (например, Internet Explorer до версии 10), вообще нет возможности как-то отыскать логины и пароли к сайтам через встроенные средства.
Инструкция для браузера Google Chrome
Откройте меню браузера (1) и перейдите в «Настройки» (2).
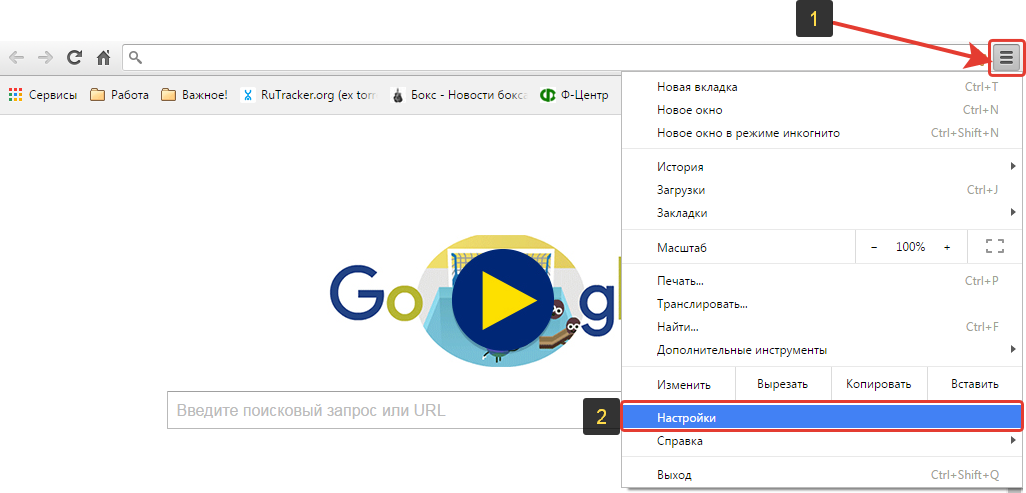
Опускаем страницу вниз и нажимаем «Показать дополнительные настройки».
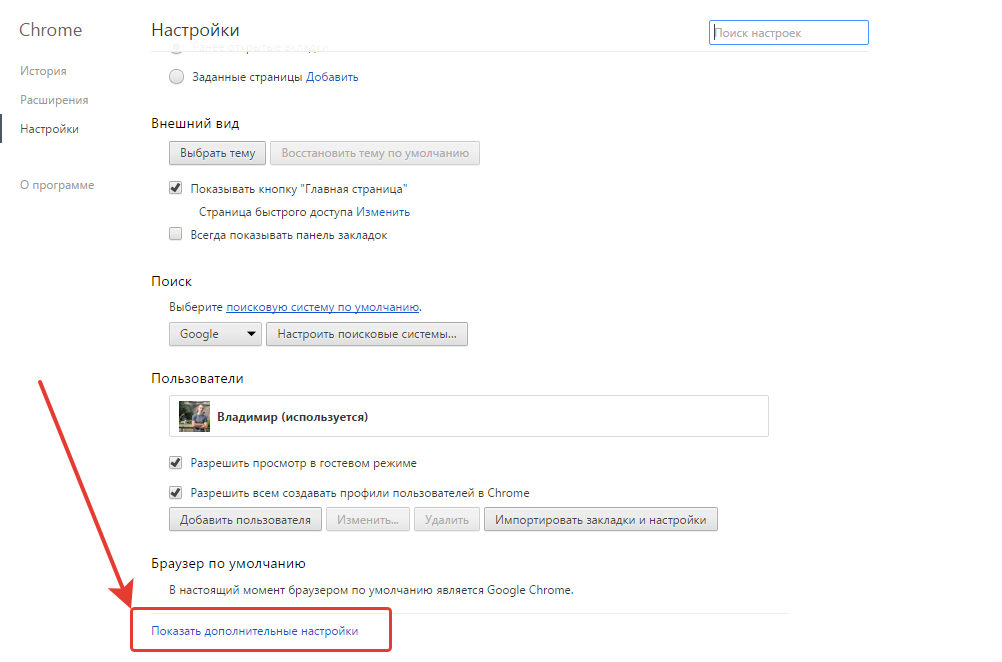
Снова листаем вниз до раздела «Пароли и формы». Нажимаем «Настроить» напротив пункта «Предлагать сохранять пароли для сайтов».
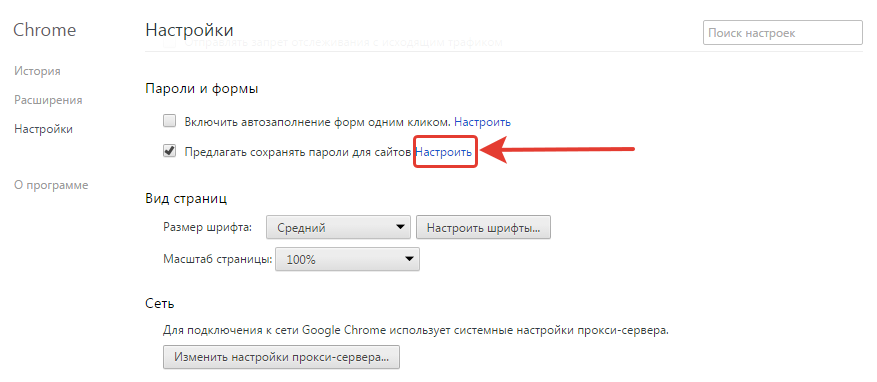
В открывшемся окне будет 3 столбца. В первом отображаются сайты, во втором — сохранённые вами логины к этим сайтам, а в третьем — пароли. Логины будут отображаться в открытом виде, а пароли изначально скрыты. Чтобы показать какой-либо сохранённый пароль, наведиде на него и нажмите «Показать».
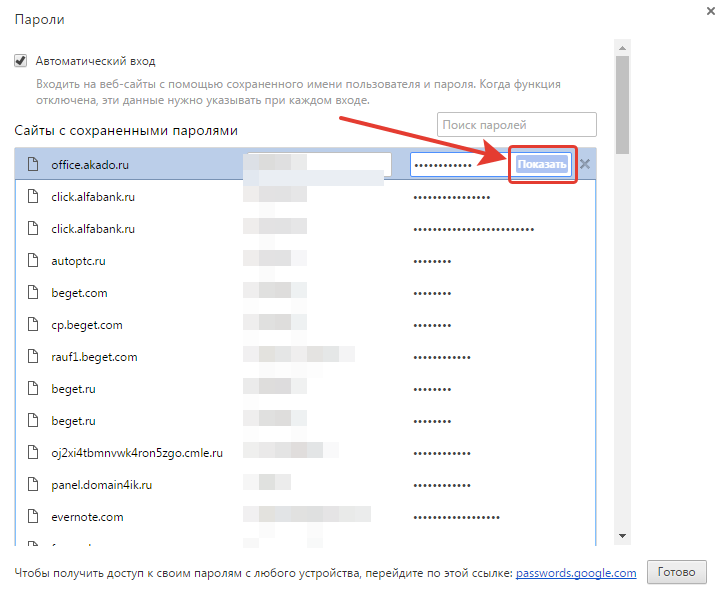
Таким образом можете посмотреть свой сохранённый в Google Chrome логин и пароль для любого сайта.
Если вы пользуетесь Яндекс.Браузером, то нём отобразить пароли можно точно таким же способом. Интерфейс этого браузера практически ничем не отличается.
Инструкция для браузера Mozilla Firefox
Откройте меню браузера (1), после чего нажмите «Настройки» (2).
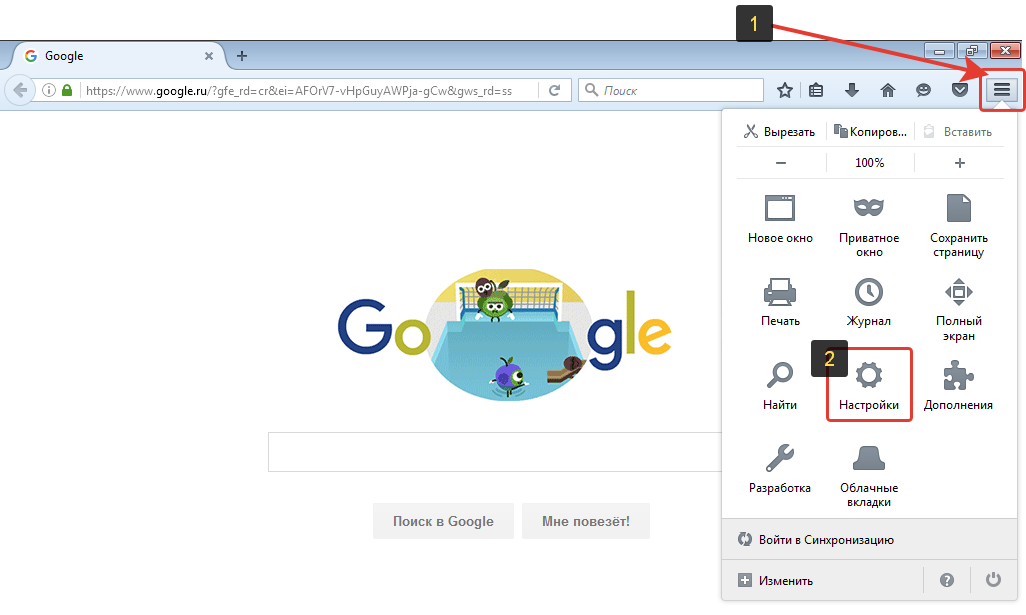
В левой колонке выберите «Защита» (1), после чего справа нажмите кнопку «Сохранённые логины» (2).
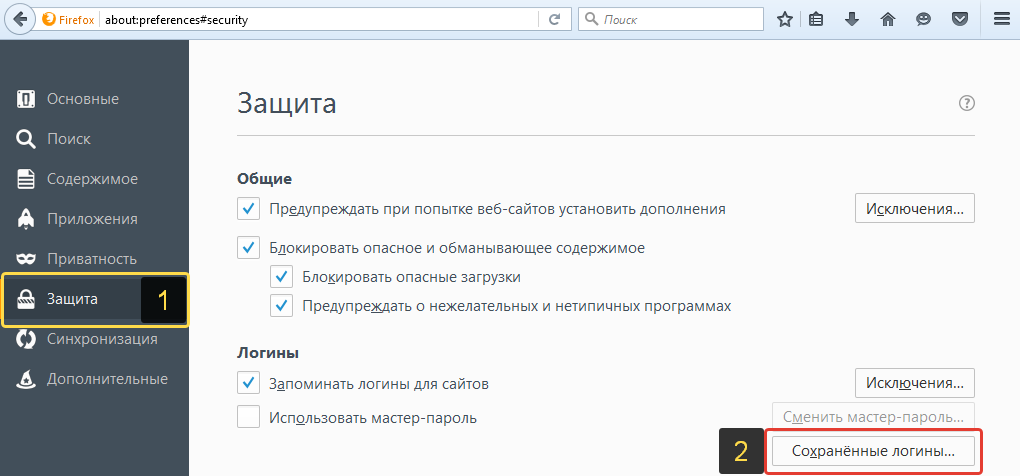
В появившемся окне увидите сайты, для которых вы сохраняли логины и пароли и сами эти данные. Изначально пароли неотображаются. Чтобы их отобразить, нажмите «Отобразить пароли».
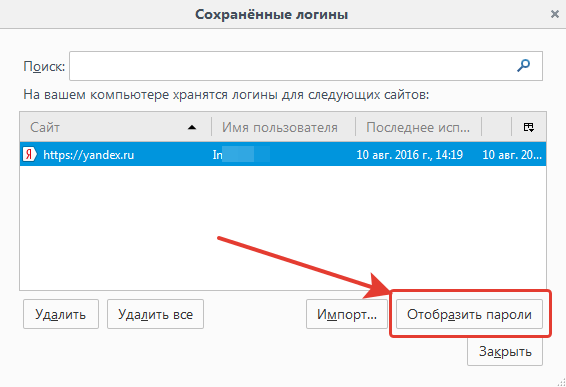
Соглашаемся с предупреждением:
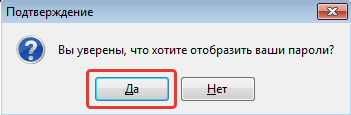
Теперь в окне появится ещё одна колонка «Пароль», где будут видны пароли к тем сайтам, для которых вы эти данные сохраняли через браузер.
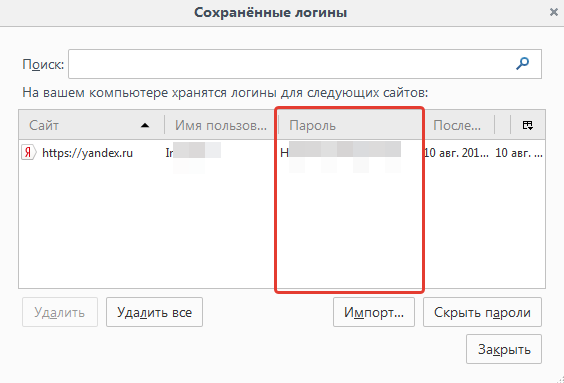
Инструкция для браузера Opera
Откройте меню браузера (1) и перейдите в «Настройки» (2).
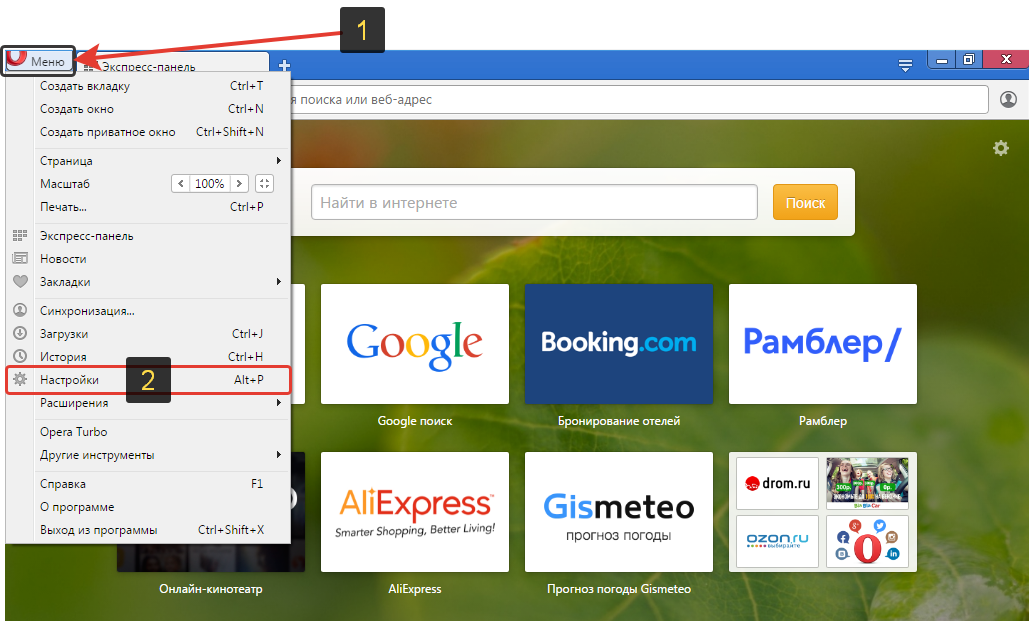
На следующей странице, в левой части окна выберите «Безопасность» (1), после чего в правой части выберите «Управление сохранёнными паролями» (2).
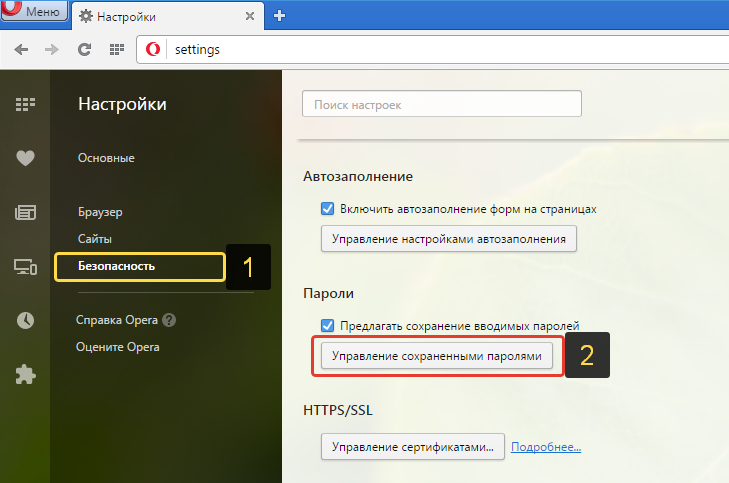
Откроется окно, в котором будут отображаться ваши сайты и логины с паролями к ним. Пароли изначально будут скрыты и чтобы их отобразить, нажмите кнопку «Показать» напротив нужного сайта.
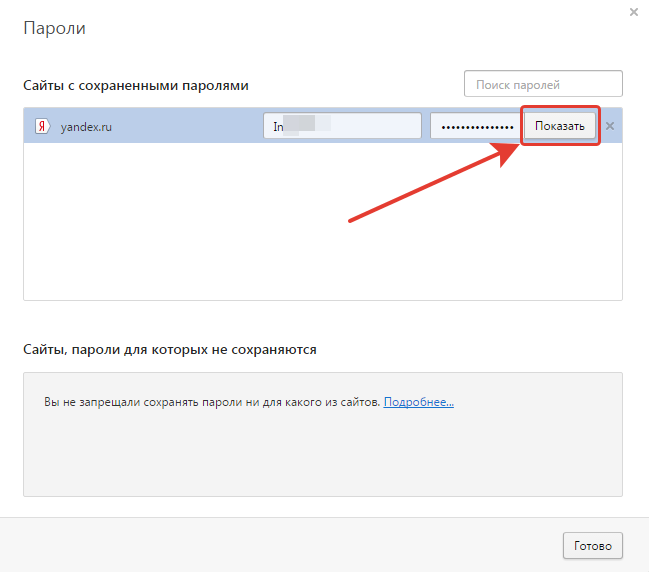
В результате пароли станут видимыми.
Инструкция для браузера Internet Explorer
Откройте меню браузера (1) и перейдите в «Свойства браузера» (2).
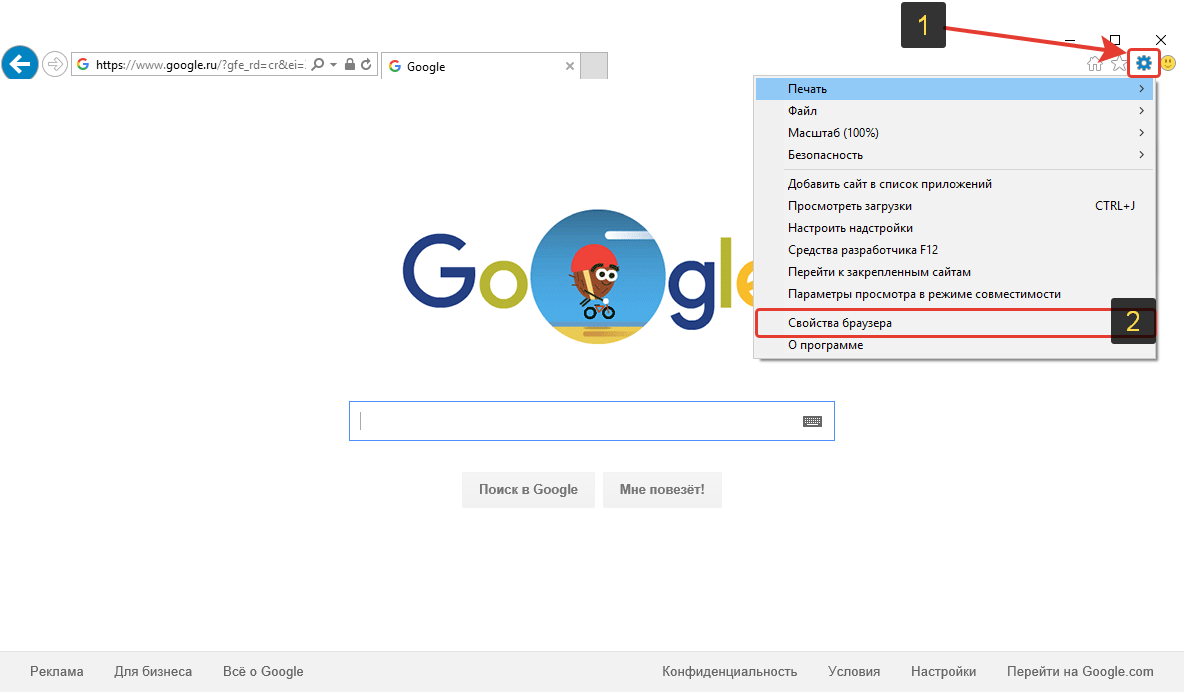
В открывшемся окне перейдите на вкладку «Содержание» (1) и нажмите кнопку «Параметры» (2).
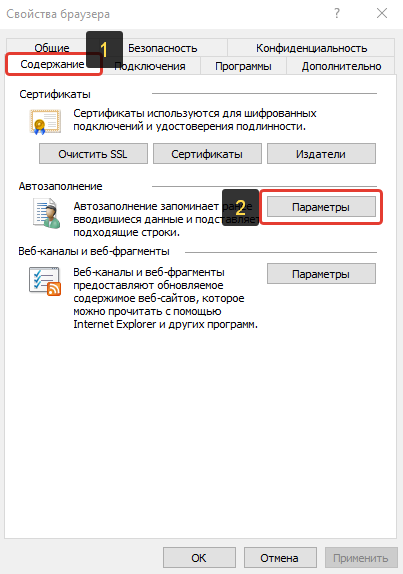
В следующем окне нажмите «Управление паролями».
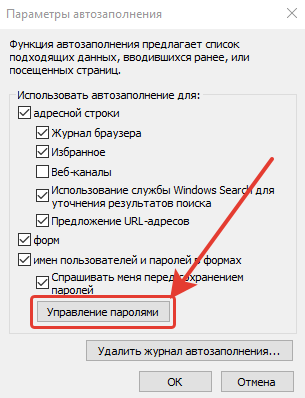
Откроется раздел Windows «Администрирование учётных данных». Здесь выберите тот сайт и логин, для которого хотите отобразить пароль. Для этого кликните по стрелке справа напротив нужного сайта.
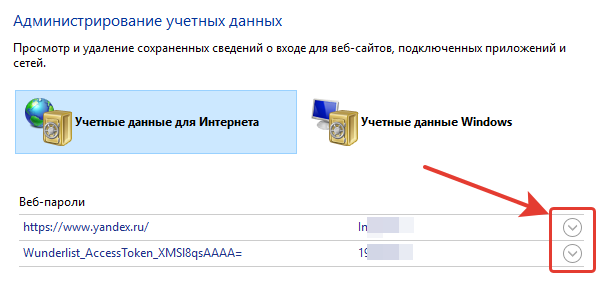
К примеру, я хотел увидеть свой пароль к сайту Яндекс. Для этого кликнул по стрелке напротив нужного сайта и панель с выбранным сайтом раскрылась. Нажмите внизу кнопку «Показать».
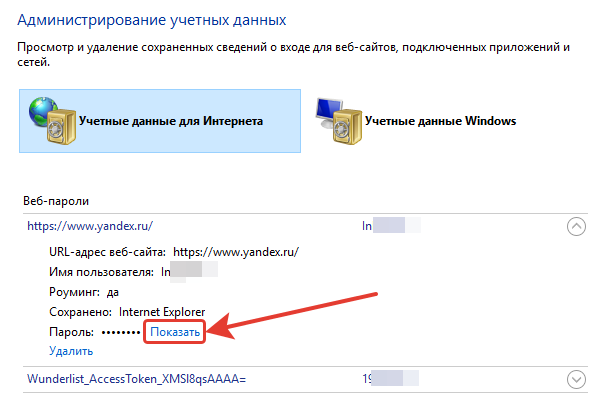
Windows попросит указать в открывшемся окне пароль от вашей учётной записи (если он установлен). Введите пароль (1) или оставьте поле пустым, после чего нажмите «ОК» (2).
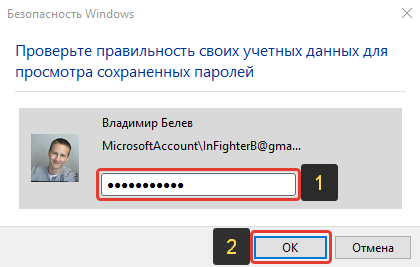
Теперь сохранённый вами пароль для выбранного сайта будут отображаться!
Если вы пользуетесь браузером Internet Explorer версии моложе 10-й, то вы не сможете никак отобразить сохранённые к сайтам пароли стандартными средствами Windows! Рекомендую перейти на версию старше, а лучше всего на другой браузер, потому что браузер Internet Explorer является самым медленным, сбойным и многие сайты не могут полноценно подстроиться под данный браузер, из-за чего многие функции у вас могут не работать!
Заключение
Найти пароли, сохранённые в браузерах на самом деле очень просто и в этом вы могли убедиться, прочтя данную инструкцию. Исключения составляют лишь, в основном, старые браузеры, где пароли нельзя просмотреть стандартными средствами самого браузера или Windows (например, в браузерах Internet Explorer версий с 6-й по 9-ю). Возможность увидеть сохранённые логины и пароли для сайтов, где вы заходили в свой аккаунт, может однажды пригодиться. И помните, что лучше хранить пароли в специально разработанных для этого программах и не доверять хранить такие данные браузерам в одном экземпляре!
Хорошего Вам дня и отличного настроения! 😉
Как узнать свой логин в интернете?
Достаточно распространенная ситуация: вдруг вам зачем-то понадобился логин и пароль вашего подключения к интернет-провайдеру.
Обычно он указывается в договоре на предоставление услуги подключения к интернету. Но вот незадача: логин и пароль вы не помните, а договор не можете найти. Есть ли выход из этой ситуации?
Как узнать логин и пароль от своего интернета?
Как узнать логин и пароль от интернета Ростелеком?
Как узнать свой логин в Скайпе?
Как узнать свой логин в Одноклассниках?
Как узнать свой логин ВКонтакте?
Как узнать свой логин, если забыл?
Как узнать логин и пароль от своего интернета?
Самый простой способ узнать логин и пароль от своего интернета – позвонить в абонентский отдел вашего провайдера. По фамилии и адресу они могут дать эту информацию. В крайнем случае, придется туда съездить лично и с паспортом, если по телефону они отказываются сообщать ваши данные.
Еще один способ – воспользоваться одной из программ для восстановления паролей. Например, эту операцию превосходно выполняют распространенные программы Windows Password Recovery или Multi Password Recovery.
Как узнать логин и пароль от интернета Ростелеком?
Логин и пароль от интернета Ростелеком прошиваются в вашем ADSL модеме, поэтому обычные программы для восстановления паролей в этом случае работать не будут.
У вас только два варианта, как восстановить пароль от интернета Ростелеком:
1. Позвонить в колл-центр Ростелекома 8-800-10-00-800, это круглосуточный бесплатный номер. Оператор попросит вас назвать ФИО человека, на которого оформлен договор, и некоторые другие личные данные для проверки, после чего сообщит нужные данные.
2. С паспортом лично явиться в офис Ростелекома. Менеджер по работе с клиентами без труда распечатает утерянную копию договора с логином и паролем вашего модема.
Как узнать свой логин в Скайпе?
Логин в Скайпе – это набор букв и значков, который вы указывали при регистрации в программе. Он требуется только в одном случае – при включении Скайпа, когда необходимо ввести логин и пароль.
Во время общения с собеседниками программа указывает не логин, а ваше имя, однако поиск и распознавание контактов осуществляется по логину, а не по имени. Если вы хотите связаться с кем-то по Скайпу, этот человек должен знать ваш логин.
Даже если вы забыли логин или где-то записали, а затем потеряли, узнать его очень легко. Для этого достаточно посмотреть в верхний левый угол, где ваш логин отображен рядом со значком Скайпа.
Если же вы забыли логин и не можете войти в Скайп, придется обращаться за помощью к друзьям, чтобы они поискали его в своих контактах.
Как узнать свой логин в Одноклассниках?
Логин, или ID, в сети Одноклассники необходим для пополнения счета через платежные терминалы. Чтобы его узнать, просто нажмите кнопку «Пополнить счет» под вашим фото. Если же вы не можете зайти на сайт, так как не помните логин – здесь все гораздо проще.
Для входа, как правило, используется адрес электронной почты или номер телефона, указанные во время регистрации.
Как узнать свой логин ВКонтакте?
Для регистрации аккаунта социальная сеть ВКонтакте, как и большинство других, использует электронный почтовый адрес пользователя и номер телефона. Они и служат логинами для входа на сайт – в соответствующем окошке вы вводите не свое имя или фамилию, а e-mail или телефонный номер.
Если же вам необходимо узнать свой ID ВКонтакте, просто зайдите на свою страничку и скопируйте последние семь цифр в адресной строке. Эти цифры и есть ваш уникальный логин.
Как узнать свой логин, если забыл?
При регистрации на любом сайте, в социальной сети или на другом ресурсе, помимо логина и пароля пользователь указывает свой электронный адрес. Если вы пользуетесь одним и тем же адресом, восстановить логин и пароль не составит труда – для этого, как правило, предусмотрена специальная процедура.
В том случае, если утерян логин от электронной почты, для восстановления придется просить друзей поискать его в своих контактах. Не теряйте свои логины и пароли, заведите специальный блокнот, где записывайте их – и тогда вам не придется сожалеть об утраченном аккаунте или потерянной информации.
Для того, чтобы войти в личный кабинет налогоплательщика с помощью Госуслуг вам необходимо:
— Зайти на официальный сайт – Личный кабинет налогоплательщика вот тут
- Далее нажать справа Войти через госуслуги (ЕСИА). Хочется предупредить, что ваша учетная запись обязательно должна быть подтвержденной.
После этого вас автоматически перебросит на авторизацию в госуслугах.
Далее входим в личный кабинет по логину (номер телефона/почта) и паролю от госуслуг.
Если у вас уже выбран пользователь, но вам нужна другая учетная запись, то вы сможете сменить профиль, нажав «Другой пользователь».
Также можно войти в личный кабинет с помощью СНИЛС и пароля, для этого надо нажать вкладку «СНИЛС» и ввести данные.
Но, что делать, если у вас подтвержденная учетная запись, вы делаете всё по инструкции, но зайти не получается?
К сожалению, по опыту скажу, что сайт личного кабинете налогоплательщика часто уходит на технический перерыв или на сайте происходят сбои. В этом случае ничего сделать нельзя, только обновлять страницу и ждать, когда все наладится.
Если вам не удается зайти, то лучше всего написать в тех. поддержку сайта вот тут.
Там можно описать всю ситуацию и вам постараются помочь.
Однако, чаще всего тех. поддержка сайта предлагает следующие варианты:
- Обновить страницу.
- Почистить кэшированные файлы и cookies вашего браузера. Для это нужно зайти в историю браузера и выбрать соответствующие пункты.
- Сменить браузер и попробовать зайти в личный кабинет снова.
- Сменить устройство и повторить попытку.
Если ничего так и не получилось, то пишите в тех.поддержку и обязательно укажите, что уже пробовали почистить кэш браузера, поменять браузер/устройство.
Также можно попробовать позвонить на горячую линию: Контакт-центр ФНС России- 8-800-222-22-22.
Как посмотреть сохраненные пароли
01 марта, 2013
Автор: Maksim
После того, как браузер научился запоминать пароли, пользователи быстро привыкают входить на свой аккаунт (в Одноклассниках или Вконтакте) без ввода логина и пароля.
В результате пароль быстро забывается. И вот, когда ты забыл пароль, а тут вдруг требуется войти на сайт на другом компьютере или ноутбуке, возникает вопрос — как узнать свой пароль, если там вместо пароля только точки…
Сегодня мы как раз и рассмотрим способы просматривать свои пароли, которые хранит браузер.
Начнем с простого.

Как посмотреть сохраненные пароли в Google Chrome.
Вверху справа нажимаем на кнопку с тремя полосками (Настройка и управление). Выбираем «Настройки«.
Спускаемся в самый низ страницы, выбираем «Показать дополнительные настройки«.

В разделе «Пароли и формы» кликаем на подсвеченную ссылку «Управление сохраненными паролями«.

Появится окно, где находим нужный сайт, кликаем по нему. Появится окошко с надписью «Показать«. Нажимаем кнопку «Показать» и нужный пароль можно увидеть уже без звездочек.
Как посмотреть сохраненные пароли в Mozilla Firefox.
В главном меню выбираем Инструменты — Настройки, переходим на вкладку Защита. Находим внизу кнопку «Сохраненные пароли» и нажимаем ее.

Внизу этого диалога есть кнопка «Отобразить пароли«. У вас спросят — уверены ли вы? Подтверждаем кнопкой «Да«. Появится еще одна колонка с паролями. Вся связка — сайт-логин-пароль собрана.
Как посмотреть пароли в Opera.
А вот в Opera так просто посмотреть сохраненные пароли не удастся. Да, здесь тоже есть возможность управления паролями, тоже открывается диалог (Ctrl+F12 — вкладка Формы — кнопка Пароли)
 Но посмотреть в этом окне можно только логины для сайта. По-хорошему, этого уже достаточно — всегда можно воспользоваться функцией восстановления забытого пароля. Хотя, если у вас несколько почтовых ящиков, и на разных сайтах вы регистрируетесь на разные почтовые адреса, то только логина может оказаться недостаточно для восстановления пароля.
Но посмотреть в этом окне можно только логины для сайта. По-хорошему, этого уже достаточно — всегда можно воспользоваться функцией восстановления забытого пароля. Хотя, если у вас несколько почтовых ящиков, и на разных сайтах вы регистрируетесь на разные почтовые адреса, то только логина может оказаться недостаточно для восстановления пароля.
Но не отчаивайтесь. Я покажу вам способ, как посмотреть забытый пароль в Opera.
1. Набираем в адресной строке
opera:about
2. Находим раздел Пути и Копируем в буфер путь к папке Opera

3. Открываем проводник Windows (воспользуйтесь сочетанием клавиш Win+E) и вставляем в строку поиска сохраненный путь.

4. Ищем в самом низу файл wand.dat. Это файл, в котором хранятся пароли. Но информация о паролях в нем хранится зашифрованная. Нам нужен дешифровщик.
5. Забираем файл для чтения wand.dat
Скачиваем вот отсюда архив unwand.zip
6. Распаковываем архив. В папку Unwand копируем файл wand.dat в ту же и с помощью программы Unwand открываем файл wand.dat

Мастер-пароль в Opera.
Чтобы файл Wand.dat был защищен, установите мастер пароль в Опере:
Настройки — Вкладка Расширенные — Пункт Безопасность — Установить пароль. Желательно указать Один раз за сеанс.
Обязательно поставьте галочку Использовать для защиты сохраненных паролей. Иначе файл Wand.dat не зашифруется.
Вот и все, теперь wand.dat хоть как то защищен.
Однако, будьте внимательны перед переустановкой Opera. Даже если вы сохраните и восстановите все настройки Opera, то менеджер паролей будет видеть только логин, а пароли — нет.
Если вы собрались переустанавливать Opera, ОБЯЗАТЕЛЬНО снимите мастер-пароль, и только потом сохраняйте настройки, скачивайте Opera и устанавливайте браузер по новой.
В статье мы расскажем, где находятся пароли на вашем компьютере. Если вы забыли информацию об аккаунте (логин/пароль), приведенные нами инструкции пригодятся при восстановлении доступа к любимым сайтам. Мы рассмотрим поиск сохраненных паролей в Google Chrome и Mozilla Firefox, поскольку они установлены на львиной доле ПК. А также опишем процесс восстановления пароля к аккаунту Windows.

Как узнать пароли, которые вводились на моем компьютере
Как посмотреть пароли в браузере. Руководство по поиску и защите сохраненных паролей
Как посмотреть сохраненные пароли в Google Chrome
В каждом браузере из списка часто используемых (Firefox, Chrome, Opera, Safari) присутствует опция по хранению и запоминанию данных от аккаунтов (например, мастер-пароль в opera, который защищал логины и пароли). Сейчас мы будем обозревать именно Хром, потому что большинство пользователей интернета пользуются именно им.
Шаг 1. Открываем Хром. Справа, в самом конце адресной строки находится значок из трех точек. Это кнопка для открытия настроек. Кликаем по ней.

Кликаем левой кнопкой мышки по значку из трех точек
Шаг 2. Во всплывающем меню выбираем пункт «Настройки» — он в самом низу.

В раскрывшемся меню находим и щелкаем левой кнопкой мышки по пункту «Настройки»
Шаг 3. Прокручиваем страницу вниз, пока не найдем слово «Дополнительные». Кликаем.

Мышкой прокручиваем страницу в самый низ, находим слово «Дополнительные», кликаем по нему левой кнопкой мышки
Шаг 4. Этот пункт раскрывает весь функционал настроек браузера. Нам нужен блок «Пароли и формы». Щелкаем по строке «Настройки паролей».

В блоке «Пароли и формы» щелкаем по строке «Настройки паролей»
Шаг 5. Открывается таблица, где содержатся все сохраненные пароли к вашим аккаунтам. Что здесь можно сделать? Например, нажать на значок глазка – вместо точек появится ваш пароль. Эта функция крайне полезна, если вы забыли код от аккаунта, а желания проходить долгую процедуру восстановления – нет.

Находим раздел «Сайты с сохраненными паролями», что бы увидеть пароль к нужному сайту, нажимаем на значок глаза
Где находятся сохраненные пароли в Opera
Opera считается надежным браузером, который защищает от вирусов, блокирует нежелательные всплывающие окна и хранит пароли пользователя. Узнаем, где именно расположены коды к сайтам.
Шаг 1. Мастер-пароль в Opera используется для хранения данных об аккаунтах. Открываем «Меню», заходим в «Настройки».

Щелкаем мышкой по логотипу Опера «Меню», затем по пункту «Настройки»
Шаг 2. В сайдбаре слева выбираем параметр безопасности.

Кликаем по пункту «Безопасность»
Шаг 3. Прокручиваем страницу и жмем на кнопку, изображенную на скриншоте.

В правой части окна находим опцию «Управление сохраненными паролями», щелкаем по ней
Шаг 4. Открывается окошко со всеми авторизированными сервисами.

Окно со всеми авторизированными сервисами, находим нужную информацию
Где находятся сохраненные пароли в Mozilla Firefox
Firefox – второй по востребованности браузер после Хрома. Рассказываем, как найти в нем пароли от сайтов.
Шаг 1. Открываем настройки. В конце адресной строки расположен значок из трех полосок – кликаем по нему.

Левой кнопкой мышки щелкаем по трем полоскам

Кликаем по пункту «Настройки»
Шаг 2. В левом меню выбираем параметр «Защита». Далее – «Сохраненные логины».

Переходим в раздел «Защита», в правой части окна находим опцию «Сохраненные логины», щелкаем по ней
Шаг 3. Здесь вы можете увидеть пароли к каждому конкретному сайту.

Откроется окно с ранее использованными логинами для сайтов, что бы увидеть пароли, щелкаем по опции «Отобразить пароли»
Видео — Как посмотреть сохраненные пароли в браузере?
Как узнать вводимые пароли на компьютере
Программы для поиска введенных кодов в браузерах используются редко. Мы не рекомендуем их применять, поскольку их разработчики неизвестны. Пользуясь такими программами, вы можете доверить свои пароли и логины третьим лицам. Как они ими воспользуются – вопрос открытый. Поэтому советуем смотреть пароли через средства, предоставляемые самим браузером. Тем не менее, одну хорошую программу мы можем посоветовать.
WebBrowserPassView, как и логически следует из названия, утилита по просмотру паролей, сохраненных в браузерах. Безусловный плюс приложения – работа с несколькими браузерами. Вам не придется рыться в настройках Хрома или Firefox, здесь все находится в одном месте. Пользуясь WebBrowserPassView, вы всегда будете знать, где хранятся пароли.
- Скачайте утилиту с надежного сайта.

Переходим на надежный сайт и нажимаем «Скачать»

Щелкаем по ссылке «Скачать с сайта разработчика»
- Откройте заархивированный файл.

Открываем скаченный заархивированный файл
- Двойным левым кликом откройте файл с расширением exe.

Двойным щелчком левой кнопкой мышки запускаем установочный файл с расширением exe
- Утилита не требует установки, сразу откроется главный интерфейс уже с паролями от сайтов.

Интерфейс утилиты с необходимой информацией сайтов и паролей к ним
- Чтобы узнать подробную сводку по паролям, кликните дважды на конкретной строке.

Кликаем дважды по строчке с нужным сайтом
- Высветится окошко с описанием всех параметров пароля. Рассмотрим наиболее важные из них.

Информационное окно с описанием всех параметров пароля для конкретного сайта
- URl. Адрес сайта, к которому сохранен пароль;
- WebBrowser. Браузер, в котором пароль хранится;
- Password Strenght. Надежность пароля. Например, если у вас написано Strong — значит пароль сильный и его сложно взломать;
- Created Time. Дата создания пароля для аккаунта;
- Modified Time. Дата изменения первоначального пароля;
- Filename. Крайне полезный параметр. Из него вы можете узнать местоположение файла (на компьютере), в котором хранятся все пароли.
Как узнать пароль для входа в Windows?
Если вы хотите узнать, как отключить пароль в Виндовс 10, вы можете прочитать статью об этом на нашем портале.
Случается, что забыт главный пароль, который только может быть – от учетной записи компьютера. Чтобы не потерять важные данные, пароль необходимо восстановить. Как? Рассмотрим один из способов.
Шаг 1. При включении/перезагрузке ПК нажмите клавишу «F8».

Во время перезагрузки или включения компьютера нажимаем клавишу «F8»
Шаг 2. Выберете «Безопасный режим». Вы загрузитесь в Виндовс, но с ограниченным функционалом. Такой формат загрузки придуман для устранения неполадок и тестирования системы. Он не подойдет для обычной ежедневной работы, но нашу проблему решить поможет.

С помощью стрелок переходим на пункт «Безопасный режим», нажимаем «Enter»
Шаг 3. Заходим в «Панель управления», ищем учетные записи пользователей («Пуск» -> «Панель управления»).

Открываем «Пуск», затем «Панель управления»
Шаг 4. Затем выбираем первый параметр из блока настройки учетных записей (смотрите скриншот).

В режиме «Просмотр» выставляем «Категория», находим и открываем подраздел «Добавление и удаление учетных записей пользователей»
Шаг 5. Выбираем ваш аккаунт.

Левой кнопкой мышки щелкаем по нужному аккаунту
Шаг 6. Кликните по параметру «Изменение своего пароля».

Кликаем по ссылке «Изменение своего пароля»
Шаг 7. Задайте новый код и сохраните изменения. Теперь просто перезагрузите компьютер и все – проблема решена за каких-то несколько щелчков.
Ответ на часто задаваемый вопрос: «А безопасно ли хранить логины/пароли в браузере?»
Часто задаваемый вопрос о просмотре паролей на ПК: а безопасно ли хранить логины/пароли в браузере? Здесь множество факторов. Если ваша учетная запись на компьютере сама под паролем – риск «угона» аккаунтов резко снижается. В остальных случаях, ваши данные могут украсть. Достаточно просто зайти в настройки браузера и посмотреть сохраненные пароли. Современные сервисы вроде Вконтакте, Facebook, Twitter, Steam поддерживают двухфакторную аутентификацию, прикрепление номера телефона. Даже если злоумышленник скопировал себе ваш логин и пароль, вы можете использовать привычный способ восстановления пароля – через привязанный к аккаунту телефон.
Как посмотреть чужую переписку с помощью PuntoSwitcher?

Утилита PuntoSwitcher, с помощью которой можно прочитать чужую переписку
PuntoSwitcher – крайне удобная программа для тех, кто имеет дело с текстом. Она анализирует вводимые с клавиатуры символы и переводит раскладку на нужную. Когда печатаешь текст, глядя на клавиатуру, можно не заметить, что раскладка не переключена. Приходится либо вбивать текст заново, либо искать сайты, меняющие испорченный текст на правильный. Но проще поставить PuntoSwitcher.
Однако, программа имеет и более интересные опции. Например, вы можете прочитать чужую переписку.
Единственный момент – у вас должен быть доступ к ПК того пользователя, чьи сообщения вы хотите узнать. Рассмотрим установку и настройку PuntoSwitcher пошагово:
Шаг 1. Скачиваем утилиту, перейдя по ссылке https://yandex.ru/soft/punto/ и устанавливаем.

Переходим по ссылке, нажимаем «Скачать»
Шаг 2. По умолчанию утилита сворачивается в трей. Чтобы настроить PuntoSwitcher, кликаем правой кнопкой мыши по ее значку.

Правой кнопкой мышки кликаем по значку PuntoSwitcher
Шаг 3. В меню переходим на строку «Дополнительно» и отмечаем параметр «Вести дневник».

Наводим курсор на строку «Дополнительно» и отмечаем параметр «Вести дневник»
Шаг 4. Теперь останется «подчистить следы» — чтобы пользователь ничего не заподозрил. Дело в том, что программа при переключении раскладки издает характерный звук. Его быть не должно. В настройках заходим в «Звуковые эффекты» и отключаем их все, если стоит галочка — щелкаем. Отсутствие галочки — отсутствие звука.

Снимаем галочку с пункта «Звуковые эффекты»
Шаг 5. Открываем масштабные настройки программы.

Правой кнопкой мышки кликаем по значку PuntoSwitcher, переходим в пункт «Настройки»
Шаг 6. Во вкладке «Общие» убираем все пункты, кроме автозапуска. Сохраняем результат.

В разделе «Общие» убираем галочки со всех пунктов, кроме автозапуска, нажимаем «ОК»
Теперь для просмотра введенного при работе Виндовс текста, останется заглянуть в дневник PuntoSwitcher.
Можно ли ускорить расшифровку паролей в Ophcrack
Ophcrack – одна из утилит, предназначенных для взлома паролей. Чтобы сделать поиск кодов быстрее, можно добавить в базу примеры распространенных паролей, вводимых пользователями. Теперь применим утилиту в деле. С помощью Ophcrack можно взломать пароль Windows.
Шаг 1. Загружаем утилиту с сайта разработчика http://Ophcrakcsourceforge.net.

Переходим на официальный сайт разработчика, нажимаем на кнопку «Download ophcrack LiveCD»
Шаг 2. Записываем скачанный образ на диск. Подойдет программа UltraIso.

Скачанный образ записываем на носитель с помощью программы UltraISO
Если вы хотите более подробно узнать, как создать образ диска в Windows 10, вы можете прочитать статью об этом на нашем портале.
Шаг 3. Перезагружаем ПК. Заходим в БИОС (клавиша «F2»).

При запуске системы нажимаем клавишу «F2»
Шаг 4. Во вкладке «Boot» ставим в приоритет «CD-диск», чтобы компьютер грузился именно с него, а не с винчестера (как обычно). Сохраняем настройки (клавиша «F10»).

Переходим во вкладку «Boot» с помощью стрелок в пункте «1st Boot Device» выставляем на первое место «CD-диск» нажимаем «F10»
Шаг 5. Снова перезагружаем компьютер. Откроется утилита. Выбираем первый пункт (как на скриншоте).

Щелкаем по ссылке «Ophcrack Graphik mode — automati»
Шаг 6. Щелкаем по нужному аккаунту и жмем кнопку «Crack» в меню сверху.

Кликаем по нужной учетной записи и жмем кнопку «Crack» в меню сверху
Шаг 7. Программа выполнит взлом и покажет пароль в последнем столбце таблицы (смотрите скриншот).

В последнем столбце мы увидим пароль
Видео — Как узнать пароль Windows xp, 7, 8, 10 за минуту
[hmenu]Многие начинающие пользователи интернета часто сталкиваются с такими понятиями как: “Логин” и “Пароль”, в этой статье мы подробно разберём — что это такое и зачем это нужно.
Логин – это набор символов, имя, сочетание цифр или адрес почтового ящика, использующийся для идентификации пользователя сайта, говоря простым языком – это ваш уникальный идентификатор.
Логин служит для авторизации на сайтах и в большинстве случаев является публичным и открытым.
Пароль – это набор символов (букв, цифр), предназначенный для авторизации под определенным логином (именем) пользователя.
Смысл пароля заключается в защите ваших персональных данных (личных сообщений, переписок, сохранённой информации), которые доступны при входе на сайт под вашим логином. Пароль обязательно должен быть уникальным и не должен быть показан в публичном доступе.
Как подобрать логин и пароль?
Связка логин-пароль используется на большинстве современных сайтов для регистрации пользователей, как правило, в качестве логина используется адрес электронного почтового ящика или номер мобильного телефона.
Большинство социальных сетей сегодня используют номер мобильного телефона в качестве логина пользователя поэтому с подбором логина в этом случае проблем возникнуть не может.
Подбор логина
В том случае, если вы регистрируетесь на стороннем сайте или форуме и вам необходимо придумать логин, необходимо придерживаться ряда простых правил безопасности:
- Ваш логин должен быть запоминающимся, чтобы вы смогли легко вспомнить его при следующем входе на сайт.
- Логин не должен содержать частей пароля, ни в коем случае нельзя делать одинаковыми логин и пароль.
- Нежелательно наличие в логине ваших персональных данных (дата рождения. имя, фамилия и тп).
- Необязательно делать логин сложным или уникальным, так как логин, в отличие от пароля, является публичным и доступен для просмотра каждому.
Также мы рекомендуем прочитать про генератор ников (логинов), если не можете ничего придумать.
Подбор пароля
Пароль отвечает за защиту вашего аккаунта и ваших данных поэтому он должен быть уникальным и сложным, чтобы посторонний человек или хакер не смогли его разгадать и получить доступ к вашему аккаунту.
Однако, вопреки всеобщему мнению, не нужно делать длинные и чересчур запутанные пароли — это все равно не даст 100% защиты от взлома, однако, создаст для вас серьезные неудобства при использовании аккаунта.
Чтобы надёжно защитить свои данные, подбирайте пароль согласно приведенным ниже правилам:
- Категорически запрещается делать пароль из логина аккаунта. Даже приписывая к логину цифры или буквы — вы не сможете сделать надёжный пароль таким образом.
- Нельзя использовать слишком короткие пароли. Ваш пароль должен содержать не менее 6 символов, а лучше более 8.
- Нельзя использовать в качестве пароля одно слово или сочетание слов. Такой пароль будет небезопасным.
- Не используйте в пароле простые сочетания цифр, даты рождения, названия месяцев, городов и стран. Также нельзя использовать сочетание букв с клавиатуры, которые расположены рядом друг с другом. Такие пароли легко взламываются с помощью программ.
- Нельзя использовать в качестве пароля только цифры. Пароль должен сочетать в себе и цифры и буквы (желательно разного регистра).
- Никогда не используйте для разных сайтов одинаковые пароли, а также одинаковые пароли для сайтов и для почты. Все ваши пароли для каждого отдельного сайта должны быть разными. Это могут быть как на 100% разные пароли, так и модификации пароля (чтобы было проще запомнить).
Примеры паролей разной степени защиты
Плохие пароли:
Ivan1994 — очень ненадежный пароль, узнав имя и дату рождения, злоумышленники легко взломают подобные пароли в считанные минуты.
MarinaMoscow111 — пароли содержащие имена и названия городов не являются надежными, даже если они имеют дополнительные цифры.
QwErTY1234 — этот пароль имеет буквы разного регистра и даже цифры, что, казалось бы, делает его надежным. Однако, сочетание букв и цифр очень простое, подобные пароли взламываются программой за несколько минут.
VladGamer1994qwerty+- — также ненадежный пароль, хотя он длинный и имеет буквы разного регистра, цифры и даже спец символы, при большом желании его можно взломать.
Примеры хороших паролей:
6792nXqaZ — этот пароль не очень длинный и даже не имеет спец символов, однако, сочетание букв и цифр уникальны, поэтому подобрать его будет очень сложно.
IvanZ^&$17vVb — не длинный, однако также довольно сложный пароль.
GrJHOikwTvdeZJL — набор букв разного регистра расположенных в совершенно случайном порядке делают этот пароль довольно сложным.
Katya1994”:)Az — подобное сочетание букв и символов легко запомнить, однако, из-за случайного подбора невероятно сложно взломать.
Заключение
Теперь вы знаете что такое логин и пароль и зачем они нужны, подбирайте для себя только надежные логины и пароли, а также используйте для каждого сайта уникальные и новые данные.
Помните — не бывает 100% не взламываемых паролей и аккаунтов, взломать можно всё, вопрос только в ресурсах и желании. Каждый сайт имеет уязвимости вне зависимости от сложности вашего пароля поэтому никогда не загружайте в интернет и не обменивайтесь в нём важными конфиденциальными данными или файлами.
Все что вы загружаете в интернет доступно как минимум еще одному человеку — администратору сайта. А в случае взлома сайта или вашего аккаунта — будет доступно всем. Удалить что-либо из интернета практически невозможно, так как все сервера имеют резервные копии, а пользователи интернета активно скачивают и размещают информацию повторно. Используйте интернет с умом и тогда он будет вам полезным и надёжным помощником в любом деле.
Привет, ребята, сегодня мы собираемся выдумать важную тему, которая часто вызывает у вас мысли, когда вы работаете на компьютере: «Как узнать ваши имена пользователей и пароли Windows?»
Точно говоря, найти имя пользователя не так уж и сложно, так как вы можете четко видеть список зарегистрированных имен пользователей на экране входа в систему. Но найти сохраненные пароли этих соответствующих имен пользователей довольно сложно.Когда вы обращаетесь к какой-либо конкретной учетной записи пользователя с помощью системного пароля безопасности, все ваши учетные данные Windows сохраняются в определенных местах, которые часто остаются неизвестными для пользователей, чтобы защитить их данные от любого неожиданного вторжения. Но, будучи пользователем, вам, возможно, потребуется знать местоположение, чтобы отслеживать свои учетные данные Windows. И это то, что вы собираетесь исследовать ниже в этой статье. Как? Давайте проверим в процессе.
Также читайте: 3 способа восстановить забытый пароль Windows 7
Способ 1.Найдите мои имена пользователей Windows и пароль в Regedit
Вы когда-нибудь слышали о панели управления? Если у вас есть, то это то, куда мы собираемся заглянуть в первую очередь, чтобы выяснить «Сохраненные имена пользователей и пароли». Что касается первого шага, нажмите «Windows + R», и небольшое диалоговое окно утилиты «Run» мгновенно появится в левом нижнем углу экрана рабочего стола. Следующий; введите «cmd», чтобы открыть черное диалоговое окно командной строки. После появления черного диалогового окна введите следующую командную строку и нажмите «Enter»:
rundll32.exe keymgr.dll, KRShowKeyMgr
Это автоматически откроет диспетчер учетных данных вашей панели управления непосредственно там, где хранятся имена пользователей и пароли вашего ПК. Все уже зарегистрированные имена пользователей и пароли будут отображаться в новых операционных окнах, помеченных как «Сохраненные имена пользователей и пароли». На самом деле этот короткий маршрут избавляет вас от необходимости перемещаться по бесконечным возможностям панели управления, чтобы добраться до этого места.

Если вам это слишком сложно, не паникуйте.Есть несколько других способов, которые можно использовать, чтобы узнать ваше имя пользователя и пароль.
Вы также можете проверить имя учетной записи пользователя, с которой вы в данный момент вошли, также с помощью простой командной строки в «cmd». Таким образом, вам снова нужно открыть диалоговое окно командной строки, как упомянуто выше, ввести команду «whoami» и нажать «Enter». Мгновенно ваша текущая учетная запись пользователя будет отображаться в командной строке.

Далее мы должны выяснить пароль учетной записи пользователя с помощью редактора реестра.Это еще одна мощная обходная платформа, похожая на панель управления, где вы можете изменять различные конфигурации системы, манипулируя ключами реестра, хранящимися здесь. Итак, как туда добраться? Введите «regedit» в поле поиска «Run» и нажмите «Enter». Откроется системный редактор реестра Windows. Как только вы войдете, проследите следующий путь вниз:
HKEY_LOCAL_MACHINE \ ПРОГРАММНОЕ ОБЕСПЕЧЕНИЕ \ Microsoft \ Windows NT \ CurrentVersion \ Winlogon

В тот момент, когда вы вводите подраздел «Winlogon», попробуйте найти раздел реестра «DefaultPassword» из списка подразделов, перечисленных в правой части папки «Winlogon».Двойной щелчок на ключе «DefaultPassword» и небольшое всплывающее окно внезапно появляется. В поле «Значение» вы увидите пароль вашей учетной записи. Вы можете сохранить его где-нибудь для будущего использования.
Не пропустите: Вы также можете обойти пароль Windows без потери данных.
Метод 2. Найдите мои имена пользователей и пароли для Windows с Джоном Потрошителем
Если вы находите эти методы немного фанатичными для вашего потенциала, то есть другая замена им, которая включает использование программного обеспечения, известного как Джон Потрошитель .Здесь он будет использоваться вместе с программным обеспечением Pwdump3 . В основном Pwdump3 позволяет пользователю получать хеши паролей из каталога SAM, тогда как Джон Потрошитель взламывает забытый пароль. Итак, изначально, создайте новый каталог на корневом диске, который является C: / и загрузите файл распаковки, такой как WinRAR, 7-ZIP и т. Д. Теперь один за другим загрузите обе программы и извлеките содержащиеся в них файлы для вновь сгенерированного Каталог паролей и устанавливайте их с технической осторожностью.Введите команду
c: passwordspwdump3> cracked.txt
, чтобы запустить Pwdump3 и переместить его вывод в другой файл с именем «cracked.txt».

Теперь введите следующую команду для запуска инструмента Джона Потрошителя:
c: passwordsjohn cracked.txt
Процедура займет несколько минут, прежде чем забытый пароль будет восстановлен.Как только забытый пароль будет восстановлен, он сразу же появится на экране интерфейса.

Этот метод не требует технических трудностей и поэтому может быть легко адаптирован любым новым пользователем. Так что, если вы один из них с заблокированным компьютером и хотите узнать ваше имя пользователя и соответствующий пароль, то этот метод будет наиболее эффективным. Поэтому, если вы согласны с методами и содержанием этой статьи, обязательно ознакомьтесь с более актуальными решениями Windows на нашей официальной веб-странице.
Статьи по теме:
- Как сбросить пароль для входа в Windows на ноутбуке HP
- 2 способа взломать пароль для входа в Windows без переустановки системы
.
Какое у меня имя пользователя и пароль (я забыл)?
В вашей учетной записи хостинга есть различные инструменты, которые вы можете использовать для управления своей учетной записью хостинга и создания веб-сайта. Не все эти инструменты связаны друг с другом, и в этой статье мы надеемся устранить любую путаницу при входе в систему между несколькими системами.
AMP — Панель управления аккаунтом
Когда вы входите в AMP, вы фактически входите, используя свой адрес электронной почты в качестве имени пользователя . Если вы забыли свой пароль , используйте ссылку «Я не знаю свой пароль » на странице входа в AMP.Обратите внимание, что при использовании функции «Забыли пароль» для AMP введите только свое доменное имя (не включайте https: // или www).
Статьи по теме:
cPanel — Панель управления вашей учетной записью хостинга
Ваше имя пользователя cPanel можно найти в AMP. Чтобы найти ваше имя пользователя cPanel:
- Войти в систему AMP
- Нажмите Технические данные учетной записи .

- Ваше имя пользователя cPanel будет указано рядом с Имя пользователя

Статьи по теме:
Электронная почта
Пароли электронной почты можно сбросить в cPanel и через интерфейс веб-почты.Однако вам необходимо знать пароль cPanel, чтобы получить доступ к интерфейсу, который может изменить пароль электронной почты. Интерфейс веб-почты требует, чтобы вы знали существующий пароль электронной почты, поэтому этот вариант может быть не лучшим, если вы потеряли пароль учетной записи электронной почты. Чтобы увидеть шаги, необходимые для сброса пароля с помощью любого из этих методов, пожалуйста, прочитайте изменение пароля электронной почты.
FTP
FTP означает протокол передачи файлов и используется для загрузки и скачивания файлов с вашей учетной записи хостинга.Ваше имя пользователя и пароль cPanel на самом деле также является учетной записью ftp, поэтому вы можете использовать свое имя пользователя и пароль cPanel для входа в свою учетную запись через ftp. У вас также есть возможность создавать учетные записи ftp для других пользователей. Для получения дополнительной информации см. Раздел «Как создать дополнительные учетные записи ftp».
Статьи по теме:
WordPress
Я забыл свое имя пользователя
Если вы не знаете своего имени пользователя, вы всегда можете зайти в базу данных, чтобы найти ее так, как она там хранится.Следующие шаги помогут вам сделать это.
Сначала войдите в cPanel и выберите опцию PHPMyAdmin.
После входа в PHPMyAdmin выберите базу данных, на которой установлен WordPress.
Таблица, которую ваши пользователи WordPress хранят в таблице пользователей. Конечно, имя этой таблицы будет начинаться с префикса, который вы определили при установке WordPress. Нажмите на этот стол в левой части экрана, чтобы открыть его.
После того, как таблица открыта, вы должны увидеть там несколько разных столбцов. Ваш пользователь WordPress определен в столбце user_login.
Я забыл свой пароль
WordPress предлагает несколько вариантов сброса пароля. Вы можете сбросить пароль через FTP, phpMyAdmin или кнопку «Забыли пароль» на экране входа в систему. Следующая статья проведет вас через процесс сброса ваших паролей:
Сброс вашего пароля администратора WordPress
,
Переполнение стека
Товары
- Клиенты
- Случаи использования
Переполнение стека
Публичные вопросы и ответыКоманды
Частные вопросы и ответы для вашей командыпредприятие
Частные вопросы и ответы для вашего предприятияработы
Программирование и связанные с ним технические возможности карьерного ростаТалант
Нанимать технический талантреклама
Связаться с разработчиками по всему миру
.
Я не уверен, как вы потеряли свою учетную запись администратора, но вы можете либо добавить привилегии администратора в свою учетную запись, либо создать новую учетную запись администратора. Вам нужно будет загрузиться в однопользовательском режиме:
На этой странице вы узнаете, как перейти в однопользовательский режим.
http://support.apple.com/kb/HT1492
По сути, вы удерживаете клавишу «+», а затем включаете компьютер. Клавиша управления имеет маленький символ яблока в левом нижнем углу.Он находится между клавишей alt / option и пробелом. Думаю, на клавиатуре ПК это будет клавиша Windows.
, чтобы изменить свой текущий идентификатор:
Первые две команды будут зависеть от вашего выпуска Mac OS X. Посмотрите, что набрано в консоли, чтобы определить точный формат.
# Введите две следующие инструкции для доступа к загрузочному диску в режиме чтения / записи. Нажмите клавишу возврата после каждой команды.
# в случае частичного успеха повторять эту команду, пока ошибки не исчезнут.
/ sbin / fsck -fy
/ sbin / mount -uw /
-> Запустить некоторые служебные процессы, которые необходимы.
sh / etc / rc
-> Возможно, вам придется нажать клавишу возврата, как только система прекратит печатать.
выясни что использовать как
$ username_to_add латов / Пользователи
замените
$ username_to_add на ваше короткое имя пользователя. [не уверен, если вам нужно sudo впереди. sudo dseditgroup -o edit -a $ username_to_add -t user admin
macos - Как добавить пользователя в группу из командной строки Mac OS X? - Супер пользователь [эта ссылка показывает добавление идентификатора к групповому колесу, но мой идентификатор администратора отсутствует в групповом колесе. ]
или вы можете создать новую учетную запись администратора.
Получите Mac, чтобы настроить дополнительную учетную запись администратора. Затем вы можете изменить пароль на вашей старой учетной записи.Это будет работать во всех версиях Mac OS X до сих пор.
Начните с выключения компьютера. Удерживайте Command-ы. Включите ваш компьютер.
Введите следующее:
Первые две команды будут зависеть от вашего выпуска Mac OS X. Посмотрите, что набрано в консоли, чтобы определить точный формат.
# Введите две следующие инструкции для доступа к загрузочному диску в режиме чтения / записи. Нажмите клавишу возврата после каждой команды.
# в случае частичного успеха повторять эту команду, пока ошибки не исчезнут.
/ sbin / fsck -fy
/ sbin / mount -uw /
кд / вар / дБ
pwd
# Список всех файлов. L — строчная буква L.
ls -a
# Команда перемещения действует как команда переименования в этом формате.
mv -i .applesetupdone .applesetupdone.old
# перезагрузите ваш mac
выключение -r сейчас
После того, как вы сделали это, компьютер перезагружается, и вы как будто впервые используете компьютер. Ваши старые аккаунты в безопасности.Оттуда вы просто измените все остальные пароли учетной записи в настройках учетной записи !!








