Как удалить с телефона android pay: Как удалить Android Pay и отвязать карту
Как удалить Android Pay с телефона
Изменить тему.
Магазин тем Самсунга предельно упрощает изменение общего внешнего вида Galaxy S7. С помощью всего лишь нескольких нажатий, вы можете просматривать и применять темы, созданные дизайнерами компании Самсунг и другими пользователями Galaxy.
Темы могут изменить всё, от шрифта, используемого на устройстве, до значков всех предустановленных приложений.
Есть два способа добраться до магазина тем оформления Самсунга. Самый быстрый — нажать и долго удерживать на главном экране, а затем выберите «Темы». В качестве альтернативы, вы можете открыть приложение «Настройки» и затем перейти на «Темы».
Хотите видеть больше или меньше приложений на домашних экранах смартфона? Нажмите на главном экране и удерживайте, затем выберите «Экранная сетка» (Screen Grid). Затем вы можете выбрать один из вариантов сетки иконок приложений: 4×4, 4×5 или 5×5.
Изменения в сетке, которые вы сделаете на главном экране затронет панель установленных приложений.
Что делать, если удаление данных не помогло
Все рекомендации по ошибкам собраны в отдельной статье.

Android Pay – технология, основанная на бесконтактной передаче данных с мобильного гаджета на платежный терминал у продавцов товаров или услуг. Специальный встроенный в смартфон модуль NFC обеспечивает бесконтактную передачу данных с устройства на терминал. Поэтому в первую очередь нужно убедиться в наличии NFC-модуля в телефоне.
На случай потери или воровства телефона предусмотрена функция «Удаленного управления Андроид». Она позволяет отследить гаджет в определенном месте, показав его местоположение на карте Google, и стереть все личные данные на устройстве и в приложениях в том числе. При желании можно полностью заблокировать устройство. В этом случае третье лицо не сможет разблокировать телефон, взломать систему и совершать операции с Android Pay.
Доступ к Samsung Pay в любой точке мира.
Вместо того, чтобы пытаться найти приложение Samsung Pay, когда приходит время оплаты в кассу, убедитесь, что параметр «Simple Pay» включен в приложении «Samsung Pay».
Откройте Samsung Pay, нажмите на «Дополнительно{amp}gt; Настройки {amp}gt; затем Smart Pay». Там вы можете включить (или отключить) доступ к Samsung Pay с экрана блокировки, домашнего экрана, и даже когда экран устройства выключен.
С включенной функцией Smart Pay, вы можете провести пальцем вверх от нижней части экрана своего устройства, нажмите и оплатите покупку.
Проверка видимости устройства в Google Play
«Найти устройство» Android – функция, которая как правило запускается на телефонах и планшетах в автоматическом режиме. Как только пользователь входит в свой профиль Google, то происходит фиксирование данных (если вы дали на это согласие). Данную функцию можно активировать и проверить ее работу в настройках аккаунта Google.
Найти устройство Android можно, если:
- устройство включено;
- привязано к аккаунту Google;
- подключено к интернет;
- телефон отражается в Google Play;
- на телефоне включена геолокация;
- активирована функция поиска.
Как отключить приложение
Отключить или удалить систему бесконтактной оплаты покупок с телефона очень просто. Для того, чтобы отключить Android Pay, зайдите в настройки мобильного приложения и нажмите «Отключить».
Второй способ, позволяющий отключить работу приложения – это остановка работы модуля NFC. Однако при этом следует помнить, что могут возникнуть проблемы при работе с другими приложениями на вашем устройстве, использующими NFC модуль.
Самсунг показывает некоторые из новостей на главном экране, но такое поведение раздражает.
Если вы случайно открыли панель сводки новостей, или просто никогда не используете её, вы можете отключить сводку путем долгого нажатия на главном экране, затем свайп вправо, пока панель сводки не скроется из виду, и установите появившийся переключатель в положение «Выкл».
Удаленное управление Android
Чтобы запустить удаленное управление Андроид, выполните следующие действия:
- Откройте на устройстве «Настройки Google»;
- Выберите пункт «Безопасность» ⇒ «Удаленное управление Android» или «Найти устройство», после чего напротив этих пунктов установите галочки;
- Проверьте настройки геолокации, в разделе «Настройки Google». В появившемся окне настроек выберите пункт «Местоположение». В этом меню нужно переместиться в верхнюю часть и перевести переключатель в положение «Вкл».
Отключение функции «Всегда на экране» (Always-On Display).
В S7 функция «всегда на экране» может слишком отвлекать, и тогда как она не оказывает значительного влияния на заряд аккмулятора, но чуточку она всё же влияет.
Для того, чтобы отключить новую функцию и вернуться к проверке телефона по старинке, откройте приложение «Настройки», а затем перейти к «Экран и обои {amp}gt; Всегда на экране (Always On Display)» и выключите эту опцию. Или же вы можете настроить внешний вид и поведение экрана при включенной этой опции.
Вы можете разместить две иконки приложения на экране блокировки вашего устройства Galaxy для быстрого доступа к любому приложению. Чтобы изменить приложение, либо отключить иконки вообще, перейдите в раздел «Настройки {amp}gt; Блокировка и безопасность {amp}gt; Информация и ярлыки приложений{amp}gt; ярлыки приложений».
Выберите приложения для экрана блокировки (левое и правое), которые вы хотите использовать, или отключите ярлыки вообще.
Проверка гаджета с помощью поиска Android
- Проведите по экрану снизу вверх, чтобы выбрать карту в Samsung Pay
- Авторизуйтесь по отпечатку пальца, радужке глаз или PIN-коду приложения
- Поднесите смартфон к терминалу для оплаты
*Оплату смартфоном рекомендуется совершать при уровне зарядки не менее 5%.
- Чтобы открыть Samsung Pay нажмите и удерживайте клавишу «Назад»
- Выберите карту поворотом безеля
- Нажмите «Оплатить» и поднесите к терминалу
*Оплату носимым устройством рекомендуется совершать при уровне зарядки не менее 15%.
Оплату на любом терминале с помощью технологии Samsung MST можно совершать устройством Samsung Gear
S3.
При оформлении заказа в интернет-магазине* или в мобильном приложении магазина** нажмите «Оплатить Samsung
Pay», введите ваш Samsung Account и подтвердите покупку на вашем смартфоне (по отпечатку пальца, радужке или
PIN-коду Samsung Pay).
*Веб-страницу интернет-магазина можно открыть на любом устройстве (смартфон или компьютер) в любом
браузере. Подтверждение онлайн-покупок доступно только на смартфонах, совместимых с Samsung Pay.
**Только на смартфоне с активированным Samsung Pay.
Список онлайн-магазинов и приложений, поддерживающих оплату с помощью Samsung Pay будет расширяться в
ближайшем будущем.
Подключение к интернету обязательно только для добавления карты в приложение, совершения онлайн-покупок и
денежных переводов. Для оплаты на платежных терминалах в торговых точках Интернет на устройстве не нужен.
Samsung Pay отображает 10 последних покупок. Для ее просмотра выберите карту из списка и откройте ее.
Отображение информации о совершенных покупках в истории транзакций Samsung Pay зависит от данных,
полученных в уведомлении от торговых точек и платежной системы (при условии подключения устройства к
сети Интернет).
Держатели карт Банков-партнеров Samsung Pay в России и Беларуси могут совершать покупки в любой стране мира,
где принимаются к оплате банковские карты платежных систем Mastercard и Visa.
Возможность международных покупок зависит от Банка-эмитента. Перед поездкой за рубеж уточните у вашего Банка,
возможна ли оплата по карте через Samsung Pay за границей.
Возврат покупок происходит также как и с обычными покупками — в соответствии с законами РФ или РБ и правилами
магазина. Для возврата покупки необходимо обращаться в магазин.
Для возврата покупки, совершенной по токену карты с помощью Samsung Pay, необходимо использовать этот же
токен карты.
Если для возврата нужно письменное заявление с номером банковской карты, то вписывайте номер банковской
карты, которая привязана в Samsung Pay.
Перемещение по приложению настройки в поисках чего-то используемого часто — дело хлопотное. К счастью, Самсунг позволяет добавлять быстрые настройки в верхнюю часть экрана параметров с помощью всего нескольких нажатий.
Откройте приложение «Настройки», затем выберите «Нажмите здесь, чтобы изменить быстрые настройки». Вы можете выбрать до девяти различных комбинаций параметров, которые затем будут размещены в верхней части приложения «Настройки» для быстрого доступа к ним в будущем.
Режимы камеры.
Камера Galaxy S7 и так хороша по сравнению с аналогами, но ее привлекательность вырастает, когда вы начинаете добавлять различные режимы в приложение камеры. При использовании режимов можно создавать анимированные GIF-файлы, лучше снимать тарелки с едой, или создать зацикленное видео без лишней суеты.
В приложении камеры, нажмите на кнопку «Режим», затем на ссылку «Загрузить», расположенную в верхней части экрана. Всплывёт довольно длинный список режимов, готовых к установке.
Установка занимает всего несколько секунд, после чего вы можете экспериментировать с различными режимами и улучшить свои навыки фотографирования на смартфон.
Удаление ненужных приложений.
Сам Самсунг и продавцы, как правило, устанавливают много приложений на устройства Galaxy. Некоторые из них вы можете удалить, другие не получится. В S7 вы можете, по крайней мере, отключить некоторые из приложений и удалить их из главного экрана и панели приложений.
Откройте панель установленных приложений, нажмите на кнопку «Изменить», и начните выделять ненужные приложения одно за другим, нажимая на значок «-«. Если приложение нельзя удалить, вы увидите предупреждение об этом.
Как удалить карту из Google Pay на телефоне?
Автор Olha_Borischuk На чтение 3 мин. Просмотров 894 Опубликовано
Можно удалить любую карту из Google Pay. Это допускается делать через смартфон, на котором сервис установлен, а также удаленно, с помощью ПК или другого телефона. После, производить оплату с отвязанной карточки через бесконтактный сервис уже не получится.


Что такое Гугл Пей и зачем удалять карты из приложения
Google Pay — удобный сервис для бесконтактной оплаты. Для транзакций используется телефон. Привязать к нему можно различные карточки — зарплатные, кредитные, скидочные, корпоративные и пр. Это удобно, так как носить их с собой больше не понадобится. Но иногда цель пользователя — удаление данных “продуктов” из системы. На это может быть несколько причин.
Украли или потеряли телефон
Если смартфон, который служил инструментом для оплаты был утерян или он попал в руки злоумышленников, нелишним будет отвязать карту, на которых имеются крупные суммы денег. Это убережет личные средства и не даст аферистам использовать их в своих целях.
Карта неактивна
Отвязка карт также уместна при закрытии банка или счета. Держать неактивные карточки нет смысла — они будут только мешать, занимать место.
Удаление карт из Гугл Пей: пошаговая инструкция
Можно убрать определенные платежные «инструменты» из Google Pay напрямую через смартфон, на котором загружено приложение или же стереть данные удаленно. Действия пользователя зависят от ситуации.
При наличии смартфона


Если вам нужно убрать конкретный «платежный инструмент» из приложения, то:
- Войдите в Гугл Пей.
- Перейдите к “оплате”.
- Найдите нужную карту.
- Откройте меню, находящееся справа вверху, и кликните на “удаление”.
- Подтвердите.
После всех действий удаление осуществится.
Имейте в виду, что история транзакций по удаленной карточке исчезнет тоже.
Удаление данных при утере смартфона


Если вы потеряли телефон, на котором установлен Google Pay, то есть возможность стереть информацию по загруженным карточкам. Это возможно только при:
- включенном смартфоне;
- подключении к интернету;
- настроенной геолокации;
- включенной функции “найти устройство”;
- установленном специальном приложении (к примеру, Android Device Manager).
При соблюдении всех пунктов, можно приступать:
- Войдите в гугл-аккаунт с помощью чужого смартфона или компьютера.
- Откройте “настройки”.
- Произведите нужные манипуляции.
Если спустя время телефон снова попал в руки владельца и появилась необходимость в использовании Google Pay вновь, для использования придется ввести логин и пароль от Гугл-аккаунта.
Возникновение проблем
Бывает не выходит произвести отвязку. Часто не удаляются те “платежные инструменты”, которые используются для оплаты Гугл-сервисов. Убрать таковые удастся только после изменения способа оплаты. Для этого:
- Посетите сайт — pay.google.com.
- Перейдите на “подписки и услуги”.
- Кликните на сервис, препятствующий удалению.
- Отыщите подраздел, касающийся способов оплаты.
- Внесите изменения (привяжите другую карточку).
После вышеописанных действий карточку можно удалять. Это допускается сделать тут же на сайте, но имейте в виду, что после этого карта останется в приложении.
Удаление приложения
Иногда проблемы возникают при сбое настроек. В таком случае имеет смысл сбросить их или удалить Гугл Пей полностью. После повторной загрузки установите только нужные карты.


Заключение
Удалять карточки из Google Pay можно в любое время. Подобная манипуляция может быть доступна даже при отсутствии рядом смартфона, но для этого предварительно придется установить специальное приложение. Если отвязать определенный банковский «продукт» не выходит, можно удалить само приложение.
Как отключить Samsung Pay? Если вы не желаете пользоваться данным сервисом на смартфоне, то можно деактивировать его. Об этой операции мы расскажем в подготовленной статье, внимательно ознакомьтесь с ней.


Как отключить Samsung Pay?
Samsung Pay – популярная платежная система. Она применяется для быстрой оплаты покупок. Можно осуществить расчет напрямую с телефона, забыть об использовании физических карточек и наличных.
Оплачивать покупки через сервис максимально просто. Достаточно подтвердить активацию системы с помощью отпечатка пальца. Затем нужно поднести смартфон к терминалу и дождаться подтверждения. Для списания крупных сумм потребуется дополнительно ввести ПИН-код.
Но не все владельцы аппаратов Galaxy пользуются этим сервисом. Как деактивировать его, чтобы он больше не мешал вам и не отображался в операционной системе?
- Откройте приложение платежного сервиса.
- Выберете привязанную карту.
- Нажмите на значок дополнительных действий.
- Выберете в открывшемся меню пункт для удаления.
- Подтвердите эту операцию.


Теперь откройте в приложении настройки:
- Перейдите в раздел с уведомлениями и отключите их.


- Вручную удалите иконки приложения с экрана.
- Откройте настройки системы.
- Перейдите в раздел с активными приложениями. Выберете в нем Samsung Pay. Нажмите на кнопку для отключения.


Недостаток этого метода: вы убираете упоминания о приложении из системы, но оно может запуститься в фоне после перезагрузки устройства. ОС Android позволяет программам работать в подобном режиме, чтобы выполнять необходимые операции. Вам придется вручную отключать приложение после перезагрузки девайса.
Как убрать Samsung Pay с нижней части экрана?
Как убрать Самсунг Пей с экрана блокировки? Приложение по умолчанию устанавливает панель быстрого доступа, чтобы пользователю было проще оплачивать покупки. Для этого даже не придется разблокировать смартфон.
Но как отключить надоедливую панель? Потребуется выполнить несколько простых действий:
- Откройте приложение Samsung Pay.
- Еще не авторизовались в программе? Тогда придется войти в свою учетную запись, чтобы получить доступ к приложению.
- Откройте раздел с настройками программы.
- Выберете в нем «Быстрый доступ».


- Деактивируйте переключатель в пункте экрана блокировки.
Как убрать Самсунг Пей с главного экрана?
Убрать сервис с главного экрана можно по схожему алгоритму:
- Запустите приложение Samsung Pay.
- Откройте раздел с настройками.
- Перейдите к параметрам быстрого доступа.
- Отключите показ на главном экране.
- Лучше сразу деактивировать все переключатели, если вы не пользуетесь приложением.
Удаление Samsung Pay со смартфона
Приложение Samsung Pay – системное. Разработчик на программном уровне заблокировал возможность его удаления с мобильного устройства. Данное ограничение можно обойти, но для этого необходимы права суперпользователя.
Внимание! Рутирование смартфона – сложная процедура, которая может навредить устройству. Нередко возникают проблемы в работе телефона после получения прав суперпользователя. Дополнительно возможно появление серьезных сбоев во время непосредственного рутирования. Поэтому данную операцию вы можете проводить только на свой страх и риск. Неопытным пользователям лучше отказаться от нее и просто отключить приложение Samsung Pay по описанному выше алгоритму.
При наличии рут-прав нужно скачать программу Titanium Backup из официального магазина. После установки приложения запустите его, предоставьте доступ к системе.

Далее нужно:
- Просмотреть перечень приложений.
- Найти в списке Samsung Pay и нажать на него.


- В открывшемся меню выбрать удаление.


- Подтвердить выполнение операции.
Дополнительно можно нажать на пункт для заморозки. В таком случае программа полностью исчезает из системы, но остается в памяти устройства. При необходимости ее можно разморозить, если вы решили начать пользоваться платежным сервисом.
Важно! В случае перепрошивки или обновления операционной системы, программа снова появится в ОС. Необходимо повторно получать права суперпользователя и удалять ее через Titanium Backup. Также на новых версиях ОС могут возникать сложности с получением рут-прав, так как производитель не приветствует взлом операционной системы своих аппаратов.
Всем привет! Сегодня мы разбираем вопрос – как из «Гугл Плей Маркет» удалить карту оплаты. На самом деле все делается очень просто, но в некоторых случаях могут возникнуть проблемы – когда карточка отказывается удаляться и нужно ввести данные другого пластика. Именно поэтому я решил написать более подробную статью, по сравнению с той что есть на официальном сайте. Если у вас будут какие-то вопросы или дополнения – пишите в комментариях.
ВНИМАНИЕ! Если карта по каким-то причинам не будет удаляться, то смотрите последнюю главу. Отдельные случаи можно рассмотреть в комментариях.
Через телефон
- Открываем «Google Play Market». Он может находиться на рабочем столе или в области основных программы – просто смахните пальцем снизу-вверх, или найдите утилиту на главной области.
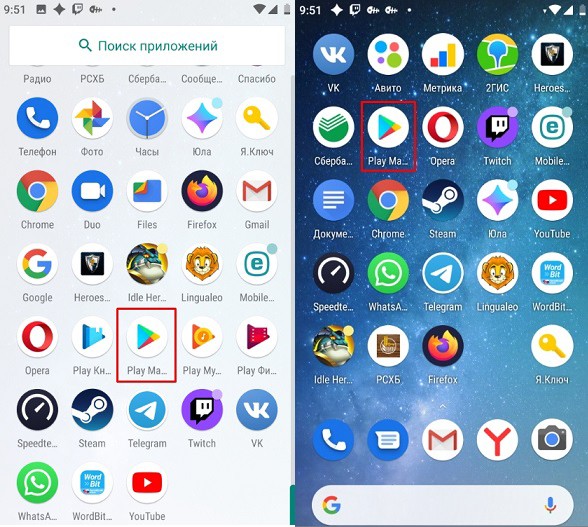
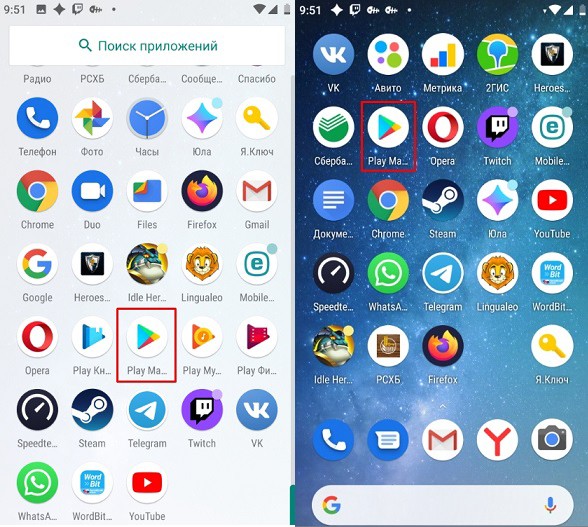
- Как только попадете внутрь, зайдите в главное меню – для этого найдите в левом верхнем углу три полоски и нажмите на них.
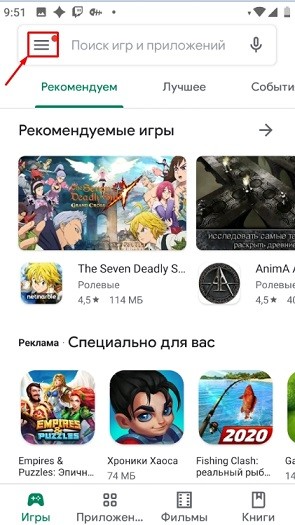
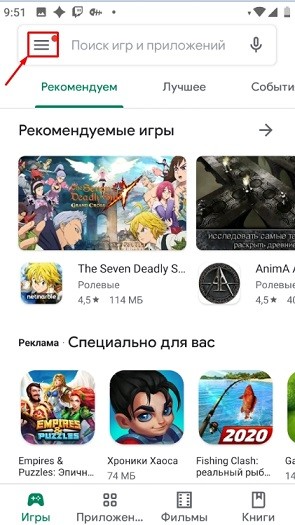
- Далее находим раздел «Способы оплаты».
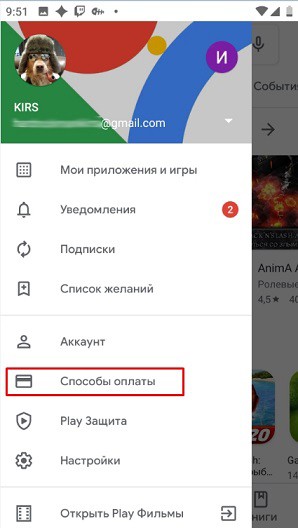
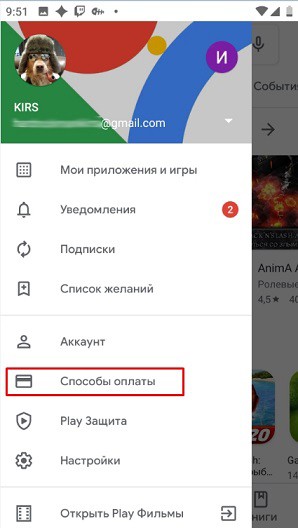
- В самом верху вы увидите кредитную или дебетовую карточку, которая привязана к вашему аккаунту в Google Play. Там будет отображаться платежная система и 4 последние цифры банковского продукта. Чтобы отвязать или убрать карточку, нужно перейти в раздел «Другие настройки платежей».
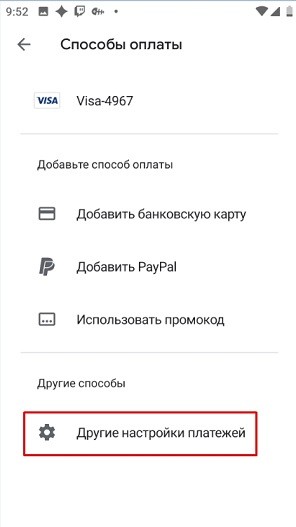
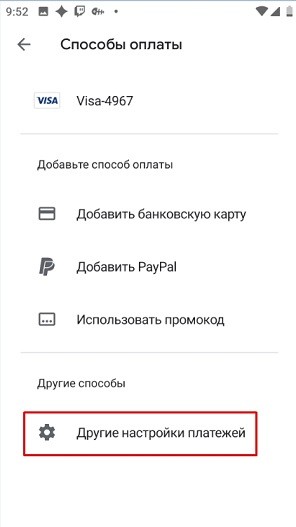
- После этого должен открыться браузер, который стоит у вас по умолчанию в системе. Вам нужно ввести логин (или почту) и пароль для авторизации.
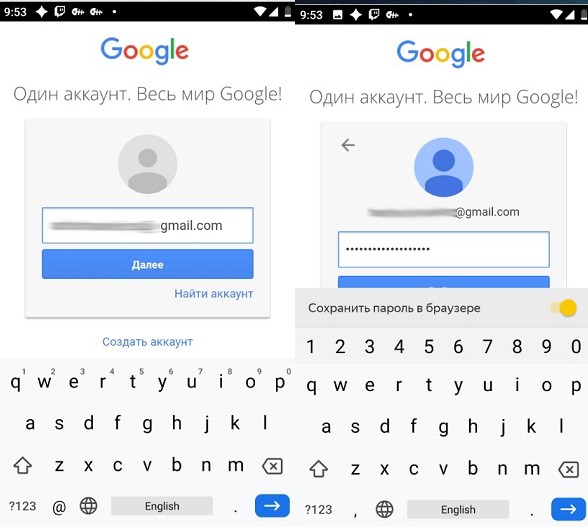
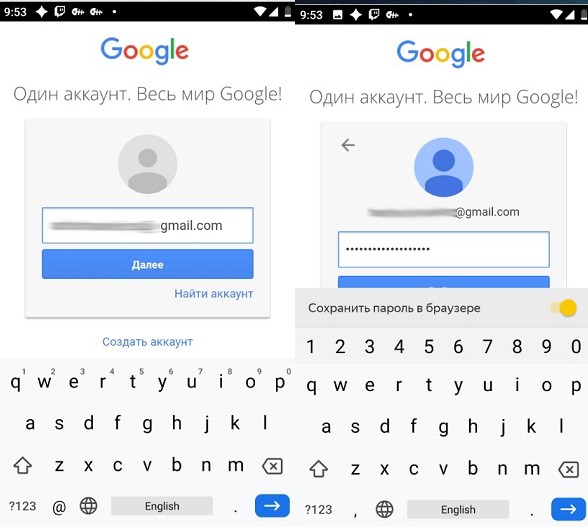
- Теперь вы попали в «GPay» аккаунт. Здесь отображаются все карты, которые привязаны к личному кабинету. Чтобы открепить привязанную карту от Google Pay телефона, нужно выбрать банковский продукт и ниже нажать на кнопку «Удалить».
ВНИМАНИЕ! Если вы не видите ни одной карты, то скорее всего у вас открыт браузер Opera – почему-то в данном случае может появиться такая проблема. Просто откройте другой браузер и попробуйте те же действия. Можно скопировать ссылку или просто перейти на официальный сайт Google Pay.
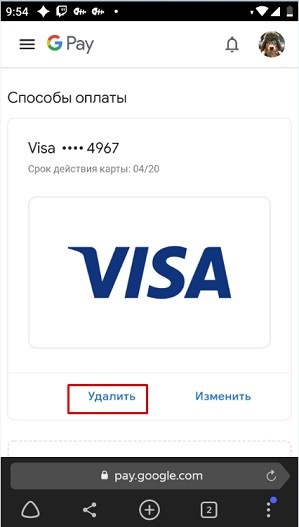
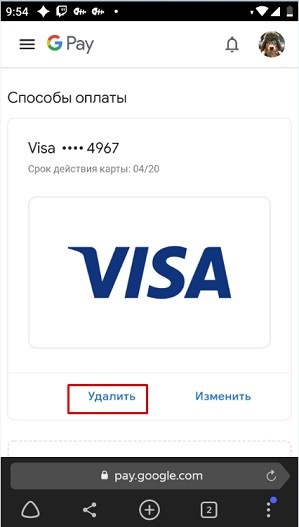
- Ещё раз проверьте, что вы удаляете именно нужный банковский продукт – смотрите на 4 последние цифры. Подтверждаем действие, нажав повторно на кнопку «Удалить».
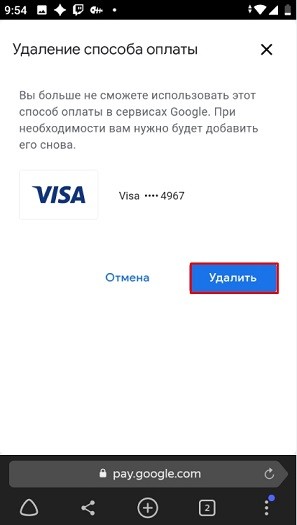
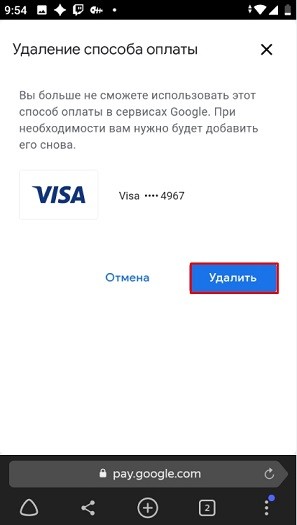
- Карта исчезла, и вам опять предлагают её добавить.
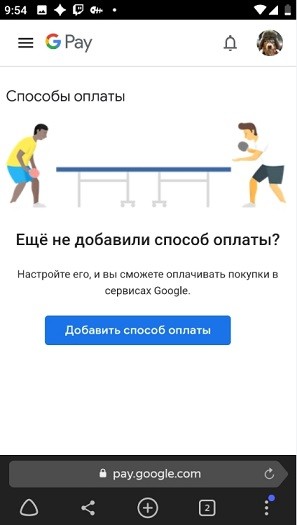
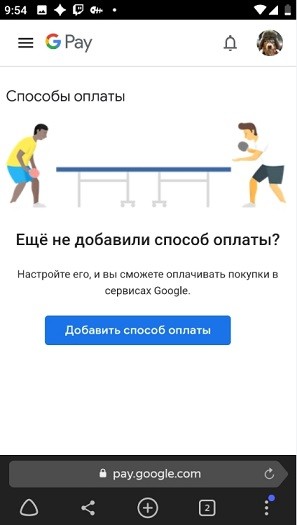
Через компьютер
Заходим на официальный сайт «G Pay» – pay.google.com. После этого вам нужно будет авторизоваться в Google аккаунте, который у вас привязан к смартфону – вводим наименование электронного ящика «Gmail.com» и ключ от него. Нажимаем «Далее».
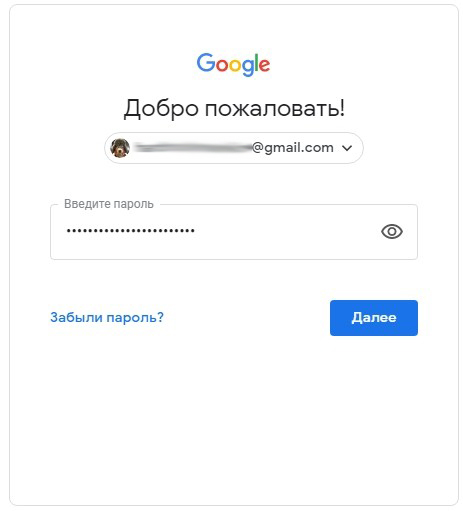
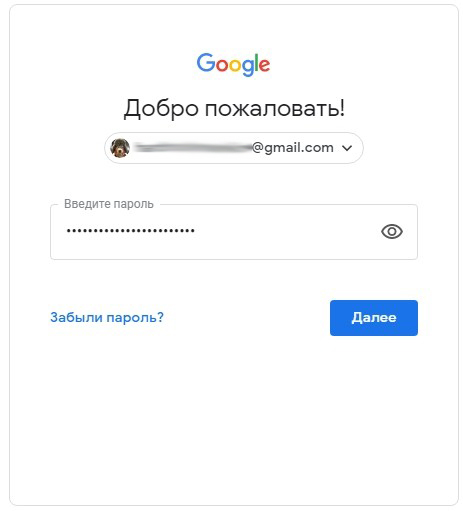
Заходим в раздел «Способы оплаты». Далее все делается аналогично – вы выбираете ваш пластик и нажимаете два раза на «Удалить». После этого карточка полностью пропадает. Повторюсь: не используйте браузер Опера, так как в данном случае ни одной карты вы не увидите.


Карта не удаляется
Обычно это происходит, когда на «Андроид» в Play Market есть какие-то подписки. Заходим в приложение, далее нажимаем на три полоски, чтобы открыть основное меню. Переходим в раздел «Подписки». В самом конце убираем и удаляем все возможные подписки, которые привязаны к данному способу оплаты. После этого проделываем все те шаги, о которых я написал выше.
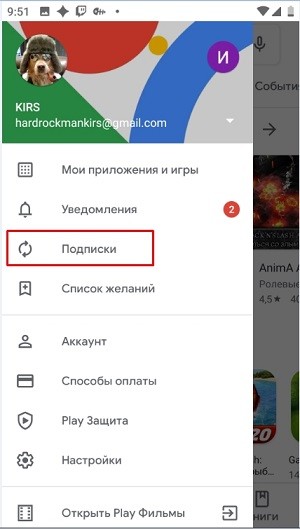
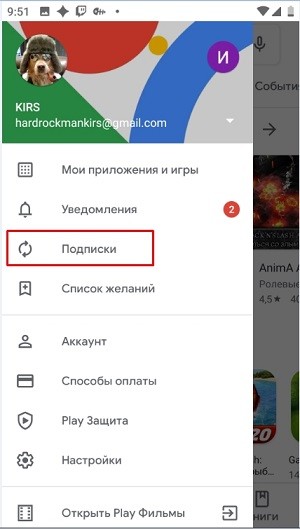
Понравилась статья? Поделиться с друзьями:
пошаговая инструкция для Андроид устройств
Если вы столкнулись с описанными выше проблемами, будьте готовы спасать свой телефон. Мы расскажем, как удалить вирус с телефона различными способами.
1. Начнем с самого простого. Если вы не сделали это раньше, поставьте на свое устройство одну из антивирусных программ и запустите проверку. Есть бесплатные и платные антивирусы, воспользуйтесь продуктами известных производителей. Следуйте указаниям антивируса и удалите те файлы, которые он укажет, как подозрительные. Удалите скачанный антивирус, скачайте еще один и снова проведите проверку.
2. К сожалению, этот вариант помогает не всегда. Если вирусы уже в телефоне, они могут запрещать антивирусу работать правильно. Постарайтесь минимизировать вред, которые причиняет вирус вашему андроид устройству и вашему кошельку: включите режим «В самолете», чтобы программы не имели доступ к интернету. Затем проверьте список приложений. Если среди них есть те, что вам неизвестны, или недавно установлены — удалите их. Также можно посмотреть в «Диспетчере приложений» телефона, какие из них работают активнее других и расходуют максимум трафика. Удалить их можно прямо из корневой папки на главном диске — при подключении к компьютеру. Найдите файл с названием программы и расширением apk, удалите его.
3Удалить вирус с телефона на базе Андроид достаточно быстро можно, если найти вредную программу в списке «администраторов» и отобрать у нее права. Для этого зайдите в меню «Настройки», выберите вкладку «Безопасность» и найдите подпункт с правами приложений. Также это меню может находиться в папке «Приложения». Проверьте, какие права у установленных у вас приложений и при необходимости ограничьте их. В любом случае, нет необходимости доверять программам от сторонних разработчиков все свои секреты.
4. Если удалить программу, которая вам кажется подозрительной, не получается, перейдите в безопасный режим. Для этого нужно выключить телефон, а включая его, зажать кнопку уменьшения громкости. В этом режиме запускаются только системные программы и у вас будет возможность удалить сторонние приложения или отключить их права.
5. Можно удалить вирус через компьютер: если на вашем десктопе установлены антивирусные программы, то они чаще всего сильнее и более продвинуты, чем мобильные версии. Так что телефон можно проверить на вирусы через ПК. Для этого нужно подключить андроид устройство к компьютеру или ноутбуку в режиме «Отладка через USB». Для этого нужно зайти в меню «Настройки», найти там подпункт «Для разработчиков» и включить эту функцию. Затем именно это нужно выбрать в появившемся меню при подключении телефона кабелем. Смартфон откроется как дополнительный диск или флешка, просканируйте его антивирусом полностью. Удалите все найденные угрозы.
6. Самый безотказный способ — откат к заводским настройки. Для того, чтобы это прошло безболезненно, возьмите за правило делать резервную копию вашего смартфона раз в неделю — две недели.
Чтобы вернуться к заводским настройкам, зайдите в меню «Настройки» телефона, выберите там пункт «Система» и зайдите в пункт «Сброс». Там уже можно выбрать пункт «Восстановление до заводских настроек». Помните, что эта процедура сотрет всю информацию с вашего телефона, удалит все контакты, фотографии, приложения. Затем восстановить их можно будет из резервной копии.
7. Если на вашем телефоне обосновался вирус, который не дает зайти в меню, сбрасывайте телефон через компьютер. Только обязательно включите свежий антивирус, присоединяя устройство Андроид к ПК. После подключения USB-кабеля, включите телефон и выберите пункт: сбросить до заводских настроек. В этом случае баннер, закрывший экран, не помешает это сделать.
Как удалить вирус с телефона Android (4 простых шага)
Есть ли в моем телефоне Android вирус? Это заражено вредоносным ПО или вредоносным приложением? Будут ли мои личные данные храниться для выкупа? Если вы обнаружите, что задаете эти вопросы, то вот некоторая полезная информация об устройствах Android и антивирусных приложениях, которые могут вам помочь.
Вирусы и другие виды вредоносных программ
Что могут делать вирусы и другие вредоносные программы на телефонах Android?
Знаки, что ваш телефон Android может содержать вирус или другое вредоносное ПО
Как проверить на вирусы и другие вредоносные программы на вашем телефоне Android
Как удалить вирусы и другие вредоносные программы с вашего устройства Android
Советы по защите устройства Android от вирусов и других вредоносных программ
Вирусы и другие виды вредоносного ПО
Вредоносное ПО — это вредоносное ПО, которое может проникнуть на ваш телефон.Созданные с целью причинить вред, вредоносные программы могут включать вирусы, компьютерные черви, трояны, вымогателей и шпионские программы.
Киберпреступники могут использовать вредоносное ПО для доступа к вашим личным данным и, в некоторых случаях, впоследствии использовать эту конфиденциальную информацию для совершения кражи личных данных или мошенничества.
Вирусы — это особый тип вредоносных программ, которые проникают в компьютер или другое устройство и их программы. Киберпреступник может установить вирус на ваше устройство без вашего ведома или согласия.После этого вирус сможет вставить на ваше устройство новый вредоносный код, который может отслеживать и управлять вашей деятельностью в Интернете.
Что вирусы и другие вредоносные программы могут делать с телефонами Android?
Вредоносные программы предназначены для получения доходов для киберпреступников.
Вредоносные программы могут украсть вашу информацию, заставить ваше устройство отправлять SMS-сообщения в текстовые сервисы премиум-класса или устанавливать рекламное ПО, которое заставляет вас просматривать веб-страницы или загружать приложения.
Информационные похитители могут украсть ваш список контактов, вашу личную информацию, ваше местоположение, ваши пароли и многое другое.
С помощью вредоносных программ киберпреступники могут получить доступ к вашим устройствам и украсть вашу информацию для собственного использования или для продажи в темной сети.
Хакеры также используют вымогателей для блокировки устройств и шифрования личных данных. Затем они могут потребовать выкуп от жертвы, чтобы восстановить доступ к своим файлам.
Знаки, что ваш телефон Android может иметь вирус или другое вредоносное ПО
Телефоны могут быть уязвимы для внешних и внутренних повреждений. В то время как внешние повреждения обычно видны, внутренние повреждения обычно скрыты от глаз.
Вредоносные программы, подобные вирусам, как известно, выполняют повторяющиеся задачи, которые могут занимать ресурсы на ваших устройствах. Признаки вредоносного ПО могут обнаруживаться этими способами.
- Ваш телефон работает слишком медленно.
- приложения загружаются дольше.
- Аккумулятор разряжается быстрее, чем ожидалось.
- Существует множество всплывающих окон.
- В вашем телефоне есть приложения, которые вы не помните, что загружали
- Необъяснимое использование данных происходит.
- Более высокие телефонные счета прибывают.
Как проверить на вирусы и другие вредоносные программы на вашем телефоне Android
Хороший способ проверить наличие вредоносных программ на телефоне Android — запустить антивирусную проверку.
Прежде чем покупать антивирусное программное обеспечение для своего телефона, убедитесь, что вы рассматриваете наиболее полный продукт, доступный для вашего устройства.
На рынке доступно множество вариантов антивирусного программного обеспечения. Некоторые из них бесплатны, а некоторые продаются.
Рекомендуется провести исследование, чтобы убедиться, что программное обеспечение безопасности, в которое вы инвестируете, выполняет полное сканирование и не упускает никаких уязвимостей.Неполное сканирование может дать вам ложное чувство безопасности, когда на самом деле ваше устройство может быть уязвимо для кибератак.
Norton Mobile Security для Android — один из продуктов, который вы могли бы рассмотреть.
Как удалить вирусы и другие вредоносные программы с вашего устройства Android
Если вы считаете, что на вашем телефоне установлено вредоносное ПО, важно предотвратить его дальнейшее повреждение. Вот несколько шагов, которые вы можете предпринять.
- Выключите телефон и перезагрузитесь в безопасном режиме.Нажмите кнопку питания, чтобы получить доступ к параметрам выключения питания. Большинство телефонов Android поставляются с возможностью перезагрузки в безопасном режиме. Вот как, по словам Google, безопасный режим может отличаться в зависимости от телефона: нажмите кнопку питания телефона. Когда анимация начнется, нажмите и удерживайте кнопку уменьшения громкости телефона. Держите его, пока анимация не закончится и ваш телефон не перезагрузится. Вы увидите «Безопасный режим» в нижней части экрана.
- Удалите подозрительное приложение. Найдите приложение в настройках и удалите или принудительно закройте его.Это может не полностью удалить вредоносное ПО, но может предотвратить дальнейшее повреждение вашего устройства или от передачи вредоносного ПО на другие устройства в вашей сети.
- Найдите другие приложения, которые, по вашему мнению, могут быть заражены. Существует вероятность того, что некоторые приложения могут быть заражены вредоносным ПО. Если вы считаете, что можете идентифицировать эти приложения, немедленно удалите их.
- Установите надежное мобильное приложение безопасности на свой телефон.
Советы по защите устройства Android от вирусов и других вредоносных программ
Вот семь ключевых шагов, которые вы можете предпринять, чтобы защитить себя от будущих рисков.
- Инвестируйте и используйте надежное программное обеспечение для защиты вашего устройства Android.
- Обновляйте все операционные системы и программное обеспечение до последних версий.
- Не нажимайте на подозрительные или незнакомые ссылки в электронных письмах и текстовых сообщениях.
- Используйте надежные, сложные пароли или менеджер паролей.
- Никогда не используйте незащищенные соединения Wi-Fi. Всегда используйте VPN при подключении к общедоступной сети Wi-Fi.
- Всегда используйте надежную защиту от кибербезопасности на всех устройствах, подключенных к Интернету.
- Всегда устанавливайте приложения из надежных источников, таких как Google Play Store. Прочитайте мелкий шрифт и разрешения для приложений, чтобы понять, какой доступ вы предоставляете разработчикам приложений.
Неплохо подождать, пока ваше устройство не заразится. Сделайте защиту вашего Android-устройства приоритетом. Наличие хорошего антивирусного программного обеспечения, которое помогает защитить ваши ПК, планшеты и другие устройства Android, может помочь предотвратить распространение вредоносных программ с устройства на устройство.
,
Google Pay — это способ, с помощью которого вы можете использовать свой смартфон или часы Wear OS для быстрой, простой и быстрой оплаты без необходимости тратить деньги на кошелек или кошелек, пока вы стоите на кассе.
Это означает, что вы можете просто коснуться своего телефона бесконтактным считывателем на кассе, и вам не придется беспокоиться об использовании вашей карты или потратить много денег.
Процесс настройки прост, и мы воспользуемся этим руководством, чтобы рассказать о том, как вы можете это сделать, а затем использовать Google Pay.Вы должны убедиться, что ваш телефон совместим, а также иметь поддерживаемый банк, прежде чем вы сможете начать платить с помощью своего телефона.
Первоначально называвшийся Android Pay, платежный сервис был переименован в начале 2018 года в Google Pay. Это привело к объединению Android Pay и Google Wallet, но для вас это означает, что в приложении доступно больше функций, а название немного отличается.
Android Pay был запущен в США в 2015 году и поступил в Великобританию и Австралию в 2016 году, но теперь более 15 стран могут использовать Google Pay.
Ниже мы расскажем вам, как настроить Google Pay и как сделать свой первый платеж.
1. Какой у вас телефон?
У вас есть телефон с поддержкой NFC (ближняя связь)? У вас есть Android 4.4 KitKat или выше? Если на оба этих вопроса вы ответите «да», вы сможете подключить Google Pay на своем новом мобильном телефоне.
Это означает, что вам не нужно покупать новый флагманский телефон, чтобы использовать программное обеспечение для бесконтактных платежей.Android KitKat уже несколько лет, и если вы не используете это программное обеспечение, возможно, стоит проверить, есть ли обновление.
2. Ваш банк поддерживает это?
Выбор банков, поддерживающих Google Pay в Великобритании.
В те времена, когда это называлось Android Pay, поддержка банков была наиболее острой. Теперь в сервисе Google Pay появилось намного больше банков, но вы все равно хотите проверить совместимость вашего банка и карт.
Большинство крупных банков США поддерживают Google Pay сейчас, и вот полный список, чтобы вы могли проверить совместимость вашего аккаунта с этой услугой.
В Великобритании многие банки поддерживают Google Pay, но есть несколько заметных исключений, о которых вам следует знать. Например, Barclays не поддерживает Google Pay и предлагает собственный сервис.
Полный список банков и карт, поддерживаемых Google Pay в Великобритании, можно найти здесь. В Австралии более ограниченный список банков, поддерживающих Google Pay, и вы найдете их все здесь.
Если ваш банк не включен, обязательно следите в ближайшие месяцы, так как Google постоянно вводит новые финансовые учреждения в службу.
3. Загрузите Google Pay
Если вы используете устройство со стандартным программным обеспечением Android, возможно, Google Pay уже готов и ожидает использования телефона. Вам не нужно будет загружать его.
Сделайте быстрый поиск в своем телефоне и, если вы не видите приложение, зайдите в Google Play Store, чтобы загрузить приложение прямо на телефон.
4. Настройка блокировки экрана
Для правильного использования Google Pay на вашем телефоне должен быть установлен экран блокировки. Это означает, что любой, кто пытается получить доступ к устройству, должен будет ввести шаблон, PIN-код, сканирование лица или сканирование отпечатков пальцев, чтобы иметь доступ к вашим данным.
Чтобы настроить его, зайдите в приложение «Настройки» на вашем телефоне и найдите «экран блокировки» или «безопасность». Затем нажмите «Тип блокировки экрана», найдите, какой тип блокировки вы хотите использовать, и затем установите его оттуда.
Если у вас есть возможность использовать сканер отпечатков пальцев, мы рекомендуем его, так как его никто не сможет воспроизвести, что сделает ваш телефон немного более безопасным.
5. Добавьте кредитную или дебетовую карту
Где вы можете добавить новую карту, программу лояльности или подарочную карту
Теперь, наконец, пришло время фактически настроить вашу карту, и мы очень близки к тому, чтобы вы могли потратить деньги с вашего телефона.
Если вы откроете приложение, вы увидите экран, который включает в себя ваш вход в Android и дает вам возможность добавить дебетовую или кредитную карту, которая может быть любой картой, даже кредитной картой с возвратом денег. Просто нажмите на знак плюса в правом нижнем углу, и вы будете приняты, чтобы выбрать карту.
Если у вас уже есть совместимая карта, связанная с вашей учетной записью Android, вы можете просто авторизовать ее для Google Pay здесь. Если ваша карта не связана, просто нажмите кнопку «Добавить карту».
Ваш телефон будет использовать заднюю камеру для сбора информации о вашей карте. Разместите его на столе перед собой и выровняйте картинку с картой. Он должен прочитать подробности, но если это не сработает, обязательно нажмите кнопку «Добавить вручную» и введите детали самостоятельно.
Вам также необходимо подтвердить свою карту, поэтому выберите, будет ли вам отправлять код подтверждения по электронной почте или отправлять на телефон в виде текстового сообщения.
6. Установите платежную карту по умолчанию
Это важный шаг, чтобы убедиться, что вы тратите деньги на правильную карту.Если в приложении Google Pay вы видите только одну карту, это означает, что она уже используется по умолчанию, и вы можете вообще пропустить этот шаг.
Если вы добавили несколько карт, решите, какие из них вы хотите использовать чаще всего, а затем откройте меню «Карты» в приложении. Там вы можете дважды нажать на карту, которую хотите установить по умолчанию, и нажать «установить как карту по умолчанию».
Это действительно просто, но это гарантирует, что вы используете правильную карту, когда начинаете тратить деньги, и не накапливаете большой долг на карте, которую вы даже не подозревали.
7. Добавьте программу лояльности в подарок
Подборка программ лояльности, доступных в Великобритании
Вам надоели карты лояльности и вознаграждения, которые заполняют ваши карманы? Google Pay может помочь с этим, так как вы можете прикрепить к услуге поощрительные карты в отдельных магазинах. Затем вам будет напоминать об использовании вашей карты при входе в магазин, вы можете легко набирать очки, а иногда и эксклюзивные предложения.
В Великобритании, например, вы можете настроить свои приложения Costa Coffee, Tesco Clubcard, Boots Advantage, Nando’s, IKEA и многие другие наградные карты в приложении, чтобы вам не приходилось носить их с собой.
Для этого это очень похоже на добавление карты, как описано выше, где вы нажимаете кнопку и нажимаете добавить программу лояльности. После этого вы можете вставить свою карту или ввести данные вручную.
8. Начните тратить
Теперь вы все настроены и можете произвести оплату в любом магазине, имеющем бесконтактный терминал.
Зайдите в магазин по вашему выбору, включите экран смартфона и коснитесь его на устройстве считывания, и вы сможете совершить любой платеж до 30 или 30 долларов США.Если вы хотите сделать более высокую оплату, вы можете просто разблокировать свой телефон и затем коснуться его на бесконтактном ридере.
Вы получите уведомление, когда заплатите по телефону, и оно должно работать быстро и просто. Просто убедитесь, что ваш телефон включен, и вас не будет дома.
Помимо физических продавцов, вы также можете использовать Google Pay в различных приложениях на своем телефоне Android, включая Airbnb, Deliveroo, HotelTonight, ASOS и другие, а также в собственных сервисах Google.
,





