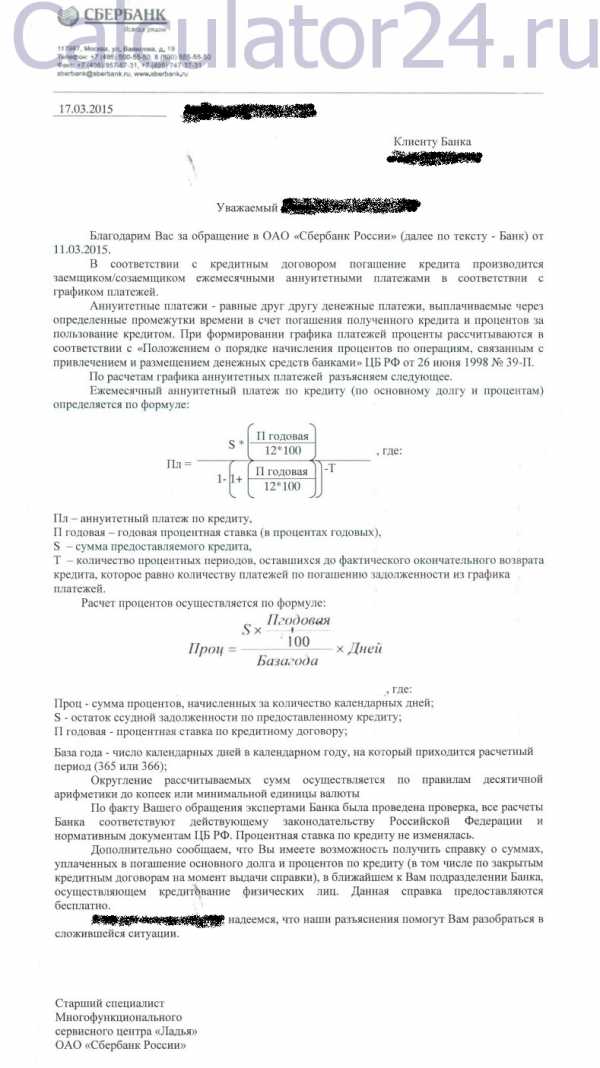Как удалить приложение, которое не удаляется на Android? Как удалить android pay с телефона
Как удалить вирус с Андроида (4 способа)
Отчего ваш мобильный телефон вдруг начал вести себя не так, как обычно, или вообще «зажил» своей «жизнью»? Возможно, оттого, что в нем поселилась вредоносная программа. Сегодня количество вирусов и троянов для Андроид растет в геометрической прогрессии. Почему? Да потому, что ушлые ребята-вирусописатели знают, что смартфоны и планшеты всё чаще используются нашими согражданами в качестве электронных кошельков, и делают всё, чтобы переместить средства со счетов владельцев в свой карман. Давайте поговорим о том, как понять, что мобильное устройство подхватило инфекцию, как удалить вирус с Андроида и обезопасить себя от повторных заражений.
 Симптомы вирусного заражения Android-устройства
Симптомы вирусного заражения Android-устройства
- Гаджет включается дольше, чем обычно, тормозит или внезапно перезагружается.
- В истории SMS и телефонных звонков есть исходящие сообщения и вызовы, которых вы не совершали.
- Со счета вашего телефона сами по себе списываются деньги.
- На рабочем столе или в браузере отображается реклама, не связанная с каким-либо приложением или сайтом.
- Сами по себе устанавливаются программы, включается Wi-Fi, Bluetooth или камера.
- Пропал доступ к электронным кошелькам, мобильному банку или по неизвестным причинам уменьшилась сумма на счетах.
- Кто-то завладел вашим аккаунтом в социальных сетях или мессенджерах (если используются на мобильном устройстве).
- Гаджет заблокирован, а на экране отображается сообщение, что вы что-то нарушили и должны заплатить штраф или просто перевести кому-то деньги за разблокировку.
- Внезапно перестали запускаться приложения, пропал доступ к папкам и файлам, заблокировались какие-либо функции устройства (например, не нажимаются кнопки).
- При запуске программ выскакивают сообщения, вроде «в приложении com.android.systemUI произошла ошибка».
- В списке приложений появились неизвестные иконки, а в диспетчере задач — неизвестные процессы.
- Антивирусная программа информирует вас об обнаружении вредоносных объектов.
- Антивирусная программа самопроизвольно удалилась с устройства или не запускается.
- Батарея телефона или планшета стала разряжаться быстрее, чем всегда.
Не все из этих симптомов стопроцентно указывают на вирус, но каждый является поводом немедленно просканировать устройство на предмет заражения.
Самый простой способ удаления мобильного вируса
Если гаджет сохранил работоспособность, проще всего убрать вирус с помощью установленного на Android антивируса. Запустите полное сканирование флеш-памяти телефона, при обнаружении вредоносного объекта выберите опцию «Удалить», сохранив обезвреженную копию в карантине (на случай, если антивирус обознался и принял за вирус что-то безопасное).

К сожалению, этот способ помогает примерно в 30-40% случаев, поскольку большинство вредоносных объектов активно сопротивляется своему удалению. Но управа существует и на них. Далее мы рассмотрим варианты действий, когда:
- антивирус не запускается, не обнаруживает или не удаляет источник проблемы;
- вредоносная программа после удаления восстанавливается;
- устройство (или его отдельные функции) заблокированы.
Удаление вредоносной программы в безопасном режиме
Если вам не удается почистить телефон или планшет в обычном режиме, попытайтесь это сделать в безопасном. Основная масса вредоносных программ (не только мобильных) не проявляет в безопасном режиме никакой активности и не препятствует уничтожению.
Для загрузки устройства в безопасном режиме нажмите кнопку включения/выключения, установите палец на «Отключить питание» и держите его до тех пор, пока не появится сообщение «Переход в безопасный режим». После этого нажмите ОК.

Если у вас старая версия Android — 4.0 и ниже, выключите гаджет обычным способом и снова включите. При появлении на экране логотипа Android одновременно нажмите клавиши увеличения и уменьшения громкости. Удерживайте их, пока аппарат не загрузится полностью.
Находясь в безопасном режиме, просканируйте устройство антивирусом. Если антивируса нет или он по каким-то причинам не запускается, установите (или переустановите) его из Google Play.
Таким способом успешно удаляются рекламные вирусы типа Android.Gmobi 1 и Android.Gmobi.3 (по классификации Dr. Web), которые закачивают на телефон различные программы (с целью накрутки рейтинга), а также показывают на рабочем столе баннеры и объявления.
Если у вас есть права суперпользователя (root) и вы точно знаете, что именно вызвало проблему, запустите файловый менеджер (например, Root explorer), пройдите по пути расположения этого файла и удалите его. Чаще всего мобильные вирусы и трояны помещают свое тело (исполняемые файлы с расширением .apk) в каталог system/app.
Для перехода в нормальный режим просто перезагрузите устройство.
Удаление мобильных вирусов через компьютер
Удаление вирусов на телефоне через компьютер выручает тогда, когда мобильный антивирус не справляется со своей задачей даже в безопасном режиме или функции устройства частично заблокированы.
Удалить вирус с планшета и телефона, используя компьютер, тоже возможно двумя способами:
- с помощью антивируса, установленного на ПК;
- вручную через файловый менеджер для Андроид-гаджетов, например, Android Commander.
Используем антивирус на компьютере
Для проверки файлов мобильного устройства антивирусом, установленным на компьютере, подключите телефон или планшет к ПК USB-кабелем, выбрав способ «Как USB-накопитель».
 Следом включите USB.
Следом включите USB.

После этого в папке «Компьютер» на ПК появятся 2 дополнительных «диска» — внутренняя память телефона и SD-карта. Для запуска сканирования откройте контекстное меню каждого диска и кликните «Проверить на вирусы».
Удаляем зловреда через Android Commander
Android Commander — программа для обмена файлами между мобильным андроид-гаджетом и ПК. Запускаясь на компьютере, она предоставляет владельцу доступ к памяти планшета или телефона, позволяет копировать, перемещать и удалять любые данные.
Для полноценного доступа ко всему содержимому андроид-гаджета необходимо заранее получить root-права и включить отладку по USB. Последняя активируется через сервисное приложение «Параметры» — «Система» — «Параметры разработчика».

Далее подключите гаджет к ПК как USB-накопитель и запустите с правами администратора Android Commander. В нем, в отличие от проводника Windows, отображаются защищенные системные файлы и каталоги ОС Андроид — так же, как, например, в Root Explorer — диспетчере файлов для root-пользователей.
В правой половине окна Android Commander показаны каталоги мобильного устройства. Найдите в них исполняемый файл приложения (с расширением .apk), которое вызывает проблему, и удалите его. Как вариант — скопируйте подозрительные папки с телефона на компьютер и просканируйте каждую из них антивирусом.

Что делать, если вирус не удаляется
Если вышеописанные операции ни к чему не привели — вредоносная программа по-прежнему дает о себе знать, а также если операционная система после очистки перестала нормально функционировать, придется прибегнуть к одной из радикальных мер:
- сбросу с восстановлением заводских настроек через системное меню;
- hard reset через меню Recovery;
- перепрошивке аппарата.
Любой из этих способов приведет устройство к состоянию как после покупки — на нем не останется никаких пользовательских программ, личных настроек, файлов и другой информации (данных об SMS, звонках и т. п.). Также будет удалена ваша учетная запись Google. Поэтому если есть возможность, перенесите телефонную книгу на SIM-карту и скопируйте платные приложения и другие ценные объекты на внешние носители. Желательно сделать это вручную — без использования специальных программ, чтобы случайно не скопировать вирус. После этого приступайте к «лечению».
Восстанавливаем заводские настройки через системное меню
Этот вариант самый простой. Им можно воспользоваться тогда, когда функции операционной системы и сам аппарат не заблокированы.
Зайдите в приложение «Параметры», откройте раздел «Личные» — «Резервное копирование» и выберите «Сброс с восстановлением заводских настроек».

Hard reset через Recovery-меню
«Жесткий» сброс настроек поможет справиться со зловредом, если он не удаляется ни одним из перечисленных способов или заблокировал вход в систему. К нашей радости, доступ к меню Recovery (восстановления системы) при этом сохраняется.
Вход в Recovery на разных телефонах и планшетах осуществляется по-своему. На одних для этого нужно удерживать при включении клавишу «Громкость+», на других — «Громкость-«, на третьих — нажать специальную утопленную кнопку и т. д. Точная информация содержится в инструкции к аппарату.
В меню Recovery выбираем опцию «wipe data/factory reset» либо просто «factory reset».
 Перепрошивка
Перепрошивка
Перепрошивка — это по сути переустановка ОС Андроид, такая же крайняя мера, как переустановка Windows на компьютере. К ней прибегают в исключительных случаях, например, когда некий китайский вирус внедрен непосредственно в прошивку и обитает на устройстве с момента его «рождения». Одним их таких вредоносов является шпионская программа android spy 128 origin.
Для перепрошивки телефона или планшета потребуются root-права, дистрибутив (сама прошивка), программа инсталляции, компьютер с USB-кабелем или SD-карта. Помните, что для каждой модели гаджета выпускаются свои, индивидуальные версии прошивок. Вместе с ними обычно находятся и инструкции по установке.
Как избежать вирусного заражения Android-устройств
- Устанавливайте мобильные приложения только из проверенных источников, откажитесь от взломанных программ.
- Обновляйте устройство по мере выпуска апдейтов системы — в них разработчики закрывают уязвимости, которые используют вирусы и трояны.
- Установите мобильный антивирус и держите его всегда включенным.
- Если гаджет служит вам кошельком, не позволяйте другим людям выходить с него в Интернет или открывать на нем непроверенные файлы.
compconfig.ru
Как удалить Плей Маркет с Андроида

Несмотря на все преимущества, которые предоставляет Google Play владельцам Android-устройств, в некоторых ситуациях может потребоваться временное или окончательное удаление этого Магазина приложений из системы. Для решения данной задачи в большинстве случаев пользователю придется прибегнуть к не совсем стандартным способам манипуляций. Несколько самых простых вариантов действий, предполагающих удаление Плей Маркета из Андроид-устройства, предложены в статье.
Play Маркет является системным Android-приложением, то есть частью операционной системы. Это утверждение верно во всяком случае в отношении тех девайсов, которые сертифицированы в Google, выпускаются известными производителями и поставляются с прошивками, не подвергшимися серьезной модификации в сравнении с «чистым» Андроид.

Вмешательство в системное ПО может привести к непрогнозируемым последствиям в отношении работоспособности устройства в целом, поэтому проводить манипуляции по нижеизложенным инструкциям следует тщательно взвесив все «за» и «против», а также осознавая, что полученный результат может не соответствовать ожиданиям!
В любом случае все действия осуществляются на страх и риск владельца девайса и только он, но не автор статьи или Администрация lumpics.ru, несет ответственность за возможный негативный эффект выполнения рекомендаций, предложенных в материале!
Перед началом манипуляций с Google Play Market рекомендуется перестраховаться от последствий возможного сбоя в работе Андроид и позаботиться о сохранности пользовательских данных, хранящихся в смартфоне или планшете, то есть создать резервную копию всей информации, представляющей ценность.
Подробнее: Как сделать бэкап Android-устройства
Как удалить Google Play с Android-устройства
Вышеописанная тесная интеграция ОС и ее компонентов, скорее всего, не позволит деинсталлировать Плей Маркет стандартными способами, действенными в отношении других программных инструментов. При этом стоит отметить, среди сотен тысяч моделей Android-девайсов можно обнаружить ряд таковых, где рассматриваемый Магазин можно удалить как обычное приложение, поэтому прежде чем переходить к кардинальным решениям, нелишним будет проверить наличие данной возможности.
Подробнее:Как удалять приложения на AndroidКак удалять неудаляемые приложения в Android

В качестве объекта для экспериментов, осуществленных с целью демонстрации способов проведения операций в рамках настоящего материала, был взят смартфон, функционирующий под управлением Android 7.0 Nougat.
Расположение пунктов меню и их наименования на устройстве пользователя могут отличаться в зависимости от модели, установленной Андроид-оболочки и версии ОС, но общий принцип взаимодействия с устройством при решении рассматриваемой задачи одинаков для большинства современных девайсов!
Способ 1: Средства Android
Первый метод удаления Гугл Плей Маркета, который мы рассмотрим, не предполагает в результате своего выполнения полной деинсталляции программных модулей и уничтожения всех следов присутствия Магазина приложений в операционной системе.

Если принято решение избавиться от Гугл Плей Маркета, выполнение нижеописанной инструкции рекомендуемо к применению в первую очередь. Это обусловлено относительной безопасностью метода, отсутствием необходимости проводить серьезное вмешательство в системное ПО Android-девайса, получать привилегии Суперпользователя и применять инструменты от сторонних разработчиков. Кроме прочего, Google Play после выполнения следующих шагов всегда можно вернуть в первоначальное рабочее состояние.
- Откройте «Настройки» Андроид любым удобным способом и отыщите в перечне опций пункт «Приложения», перейдите к разделу «Все приложения».

- В списке установленных программ найдите «Google Play Маркет» и откройте экран свойств компонента, коснувшись его наименования.

- Завершите работу приложения, нажав «Остановить» и подтвердив поступивший запрос системы тапом по кнопке «ОК».

- Далее деактивируйте возможность запуска процесса «Google Play Маркет» – коснитесь кнопки «Отключить» и подтвердите запрос о готовности к проведению этой потенциально опасной процедуры.

Следующий вопрос, который задаст система – о необходимости удаления всех данных приложения и полученных для него обновлений. В общем случае нужно нажать «ОК».
- Если целью манипуляций с Плей Маркетом является в том числе освобождение места в памяти девайса за счет удаления генерируемых в процессе работы программы данных, но вы не осуществляли очистку от обновлений и данных на предыдущем шаге инструкции, перейдите в раздел «Память» на экране «О приложении». Далее нажмите поочередно кнопки «СТЕРЕТЬ ДАННЫЕ» и «ОЧИСТИТЬ КЭШ», дождитесь завершения процедуры очистки.

- Помимо самого Гугл Плей, в большинстве случаев целесообразно и нужно остановить, а также «заморозить» процессы, создаваемые аффилированными с Магазином сервисами. Повторите шаги 1-5, описанные выше в отношении приложения «Сервисы Google Play».

- По завершении манипуляций перезагрузите Android-девайс и убедитесь в отсутствии каких-либо видимых признаков наличия Магазина приложений Гугл в системе.
После выполнения вышеописанных шагов, иконка Google Play Маркет исчезнет из списка доступных для запуска в любое время программ и перечня автозагрузки Android, сервис перестанет присылать уведомления, занимать место в оперативной памяти девайса или каким-либо другим образом обнаруживать себя. При этом приложение останется в системных папках операционной системы в виде apk-файла, доступного для развертывания в любой момент.

Обратите внимание, в результате выполнения пункта №4 инструкции выше наименование кнопки «Отключить» на экране «О приложении» сменилось на «Включить». В случае возникновения потребности вернуть Google Play Маркет в работоспособное состояние, нужно будет открыть экран свойств приложения из перечня «Отключенные» в «Настройках» и нажать эту кнопку.
Способ 2: Файловый менеджер
Если вышеописанная заморозка Магазина Гугл недостаточна для реализации конечной цели, при достижении которой потребовалось удаление рассматриваемого приложения, можно прибегнуть к более кардинальному методу – полной деинсталляции Google Play с удалением связанных системных файлов.
Способ работоспособен только после получения рут-прав на девайсе!
Читайте также: Как получить рут-права с установленным SuperSU на Андроид-девайсе

В качестве инструмента, с помощью которого можно уничтожить файл программы в системном каталоге мобильной ОС, может выступать любой файловый менеджер для Android c корневым доступом. Мы применим ES File Explorer, как одно из самых функциональных средств для работы с файловой системой Андроид-устройств.
Скачать ES Проводник для Android
- Инсталлируйте ES Проводник.

- Выполните от начала и до конца вышеизложенную инструкцию по остановке и деактивации «Google Play» и «Сервисов Google Play». Если в момент уничтожения файлов эти приложения будут запущены, процесс может завершиться ошибкой и/или не быть полноценно осуществленным!
- Откройте главное меню менеджера файлов, тапнув по трем линиям в верхнем правом углу экрана. Пролистните перечень опций вверх, найдите пункт «Root-проводник» и активируйте расположенный рядом с ним переключатель.

- В окошке появившегося запроса о получении программой прав Суперпользователя нажмите «ПРЕДОСТАВИТЬ». После выдачи разрешения на использование рут-прав, ОБЯЗАТЕЛЬНО перезапустите Проводник, откройте меню и убедитесь, что функция «Root-проводник» включена. Активируйте переключатель «Показывать скрытые файлы».

- В меню ES Проводника разверните раздел «Локальное хранилище», коснитесь пункта «Устройство».

- На открывшемся экране, демонстрирующем содержимое корневой папки девайса, нажмите кнопку «Поиск», введите в поле запрос «com.android.vending». Далее тапните «Ввод» на виртуальной клавиатуре и ожидайте завершения сканирования памяти устройства. Следует отметить, ждать придется довольно долго, не предпринимайте никаких действий по крайне мере в течение 10-ти минут – найденное системой отображается в перечне результатов постепенно.

- Отметьте все полученные в результате поиска папки и файлы, то есть таковые, которые содержат в своем наименовании «com.android.vending». Длительным тапом выделите первый по списку каталог, а затем нажмите «Select All».

В меню опций, расположенном в нижней части экрана, нажмите «Удалить», а затем подтвердите запрос об уничтожении файлов, тапнув «ОК».

- После того как системные файлы и папки будут стерты, перезагрузите смартфон – на этом удаление Google Play Маркета наиболее кардинальным методом завершено.
Способ 3: Компьютер
Доступ к системным файлам Андроид, в том числе с целью их удаления, можно получить и с компьютера через Android Debug Bridge (ADB). Данную возможность эксплуатируют множество Windows-утилит, предназначенных для операций, требующих доступ к файловой системе мобильных девайсов на низшем уровне. Предлагаемый ниже способ деинсталляции Гугл Плей предполагает использование специализированного программного инструмента, с помощью которого можно легко деактивировать любые системные приложения, инсталлированные в Android-устройстве, а также полностью удалять их (при наличии рут-прав).

Средство называется Debloater, а получить его можно совершенно бесплатно, загрузив дистрибутив с сайта разработчика и инсталлировав на свой ПК обычным способом.
Скачать приложение Debloater для деактивации и полного удаления Google Play Market c официального сайта

Подготовка
Прежде чем нижеописанные инструкции смогут быть результативно выполнены, необходимо обеспечить следующее:
«Заморозка»
Деблоатер позволяет обеспечить заморозку приложения Гугл Плей Маркет, то есть в результате его работы мы получаем тот же эффект, что и при выполнении «Способа 1», рассмотренного выше в статье. Применение утилиты может быть целесообразным, если инструкция, предполагающая использование для деактивации Магазина средств мобильной ОС невыполнима, к примеру, из-за ограничений, накладываемых Андроид-оболочкой, под управлением которой работает девайс.
- Инсталлируйте и запустите Debloater.
- Подключите Android-устройство к ПК и дождитесь его определения в программе – индикаторы «Device connected:» и «Synced» внизу окна Деблоатер должны окраситься в зеленый цвет.
- Кликните кнопку «Read Device Packages», что инициирует процесс получения информации обо всех установленных в Андроид приложениях.
- В итоге в главном поле окна Debloater отобразится список всех наличествующих в девайсе apk-файлов и соответствующих им имен пакетов.
- Листая перечень, найдите в колонке «Package» запись «com.android.vending» и установите отметку в чекбоксе возле наименования соответствующего apk-файла. Далее кликните кнопку «Apply» в области «Activity status:».
- После непродолжительных манипуляций Debloater отобразит результат операции в основном поле своего окна. Уведомление «Processing changes to: com.android.vending — Status is now hidden», говорит о том, что все прошло успешно, то есть приложение Google Play деактивировано.






Удаление
Полное удаление Плей Маркета с помощью Деблоатера осуществляется практически так же просто, как и заморозка, но требует предоставления инструментарию рут-привилегий и выбора дополнительной опции перед началом процесса.
- Запустите Debloater, подключите аппарат к ПК.
- По запросу на экране девайса, предоставьте приложению ADB Shell привилегии Суперпользователя.
- Получите список установленных в Андроид-устройстве программ, кликнув «Read Device Packages».
- Установите отметки в чекбоксах напротив «com.android.vending», а также возле опции «Remove» в области «Activity status:».
- В окошке запроса «Delete Confirmation (Root)», которое отобразится сразу же после установки отметки в чекбоксе «Remove», кликните «Да».
- Нажмите «Apply» в верхней части окна программы Debloater.
- Ожидайте результата – появления уведомления «Removing application and data for : base.apk».
- На этом полное удаление Google Play Маркета завершено, отключите девайс от USB-порта и перезагрузите Android.







Заключение
Как видим, действенных способов очистки системы Андроид от Гугл Плей Маркета несколько и, конечно же, их перечень не ограничивается описанными в статье, — представлены лишь самые эффективные и простые для выполнения. Следует еще раз акцентировать внимание читателя – в большинстве ситуаций и для реализации практически всех конечных целей вмешиваться в глубины ОС и удалять системные файлы нет необходимости, достаточно «заморозить» приложение Google Play и аффилированные с ним сервисы.
Мы рады, что смогли помочь Вам в решении проблемы. Задайте свой вопрос в комментариях, подробно расписав суть проблемы. Наши специалисты постараются ответить максимально быстро.Помогла ли вам эта статья?
Да Нетlumpics.ru
что делать, если потерял телефон или его украли
Система бесконтактных платежей Android Pay предоставляет возможности удобной оплаты с использованием гаджета. Такие возможности требуют повышенных мер безопасности, которые предусмотрены для утери и кражи устройства. Рассмотрим, какие способы защиты имеет Android Pay, если владелец потерял телефон.
Защита
В приложении Pay в целях обеспечения безопасности пользовательских данных используется несколько систем защиты:
- Защита данных путем шифровки всей информации о платежах, хранение сведений на серверах с максимальной степенью защищенности.
- При проведении операций и списаний, не передаются реальные данные карт и счетов. При добавлении и регистрации носителей денежных средств, им присваивается виртуальный номер, который в последующем используется для проведения транзакций. Продавцу сообщается виртуальный номер. Реальные сведения не применяются и не могут быть перехвачены злоумышленниками при потере.
- Обязательное соблюдение правил использования гаджета с Android Pay, включающее блокировку экрана. При оплате нужно сначала разблокировать устройство. В случае отключения блокировки, все сведения об источниках списания будут автоматически удалены.
Что делать если потерял или украли телефон с Android Pay
Если потерян или украли телефон, Android Pay имеет ряд способов защитить информацию своего пользователя. Нужно оперативно воспользоваться специальной функцией «Удаленного управления Андроид». С ее помощью можно определить нахождение устройства, заблокировать его и стереть все данные. После блокировки запустить и воспользоваться возможностями Android Pay будет невозможно.
Служба по поиску устройства
Функция «Найти устройство» запускается на гаджете в автоматическом режиме, после входа через него в профиль Гугл. Чтобы воспользоваться ею при потере, должны быть соблюдены следующие требования. Телефон должен быть:
- включен;
- связан с аккаунтом Google;
- подключен к сети;
- отображен в Google Play;
- с функционирующей системой передачи геоданных;
- с активированной функцией поиска.
Последовательность действия для запуска функции:
- В устройстве заходим в приложение «Настройки Google».
- Нажимает поле «Безопасность».
- В разделе «Найти устройство» или «Удаленное управление Android» проставить две галочки.
Проверяем параметры передачи геоданных:
- открываем «Настройки Google»;
- выбираем «Местоположение»;
- переключатель в самом верху страницы переводим в положение «Вкл».
Проверяем видимость в Google Play:
- переходим по ссылке – play.google.com/setting;
- активируем поле «Доступность».
Проверяем нахождение прибора с помощью функции поиска:
- Проходим по ссылке – android.com/find.
- Входим в «гугловский» аккаунт.
- Система автоматически определяет мастонахождение телефона и показывает его точное положение на карте.
На этой же странице можно применить три опции полезные при потере:
- Позвонить. При выборе телефон начнет издавать сигнал 5 минут, даже если отключен звук.
- Заблокировать с отображением номера телефона или сообщения (как связаться для возврата).
- Стереть все данные. При активации отслеживать телефон будет невозможно.

Имеющиеся возможности позволяют обеспечить безопасность и повысить вероятность возврата гаджета в случае потери.
googleandroidpay.ru
Как удалить Google Play Market с телефона Андроид - пошаговая инструкция
В некоторых ситуациях может возникнуть необходимость избавиться от встроенных сервисов Google. Делается это для освобождения памяти устройства, повышения быстродействия или последующей переустановки. В текущем материале рассмотрим несколько способов, как удалить Плей Маркет с Андроида.
Стоит ли удалять приложение?
Удаление встроенного сервиса Google первое время не приведет к каким-либо заметным последствиям для системы, однако в дальнейшем может потребоваться обновление установленных в ОС приложений. Сделать это можно вручную, скачивая apk-файлы на сторонних ресурсах, но такой процесс займет много времени и связан с рядом рисков:
- Вместо требуемого файла будет загружен вредоносный код.
- Версия приложения не совпадет с необходимой для конкретной ОС. Даже скачивая самый свежий выпуск программы, нельзя быть уверенным, что он подойдет для того варианта Андроид, который установлен на устройстве. При использовании Play Market проверка выполняется в автоматическом режиме.
- Для обновления игр с кэшем потребуются определенные навыки в перемещении нужных файлов.
Если игнорировать необходимость обновления, то не исключен полный отказ работы отдельных приложений. Это может быть связано с изменением адреса серверов, к которым идет обращение в момент использования программы.
К содержаниюКак удалить Плей Маркет с Андроида?
Существует три основных метода удаления Play Market из операционной системы. Рассмотрим каждый из них более детально.
К содержаниюКак удалить Плей Маркет с Андроида и загрузить новый?
Второй метод предполагает вариант, когда Play Market был изначально установлен пользователем. Т.е. он отсутствовал в списке предустановленных приложений ОС. Удаление в таком случае выполняется по стандартной схеме, как и в отношении других элементов.
После завершения процесса новую версию программы можно загрузить на стороннем ресурсе, после чего запустить apk-файл и подтвердить установку.
Если Play Market входит в набор стандартного ПО, стереть его можно, только получив права суперпользователя, после чего посредством утилиты Titanium Backup выполняется удаление из системы.
К содержаниюУстановка кастомной прошивки
Последний способ подойдет, если отключение приложения является неприемлемым, а получение root-прав оказалось неудачным. В данном случае необходимо отыскать прошивку под требуемое устройство, в которой изначально будет отсутствовать сервис Google.
Процедура переустановки операционной системы потребует особых знаний, поэтому рядовому пользователю выполнить задачу не получится. К тому же существует высокий риск фатальной поломки аппарата, что приведет к невозможности его дальнейшего восстановления.
Указанные методы позволяют разобраться, как удалить Гугл Плей с Андроида при возникновении такой необходимости. Выбор варианта решения задачи зависит от ряда факторов и навыков владельца устройства.
К содержанию Похожие статьиmobila.guru
Как удалить неудаляемое приложение на Андроиде

В прошивках многих смартфонов и планшетов под управлением Андроид присутствует так называемое bloatware: предустановленные производителем приложения сомнительной полезности. Как правило, удалить их обычным способом не получится. Поэтому сегодня мы хотим рассказать вам, как деинсталлировать такие программы.
Почему приложения не удаляются и как от них избавиться
Кроме bloatware, обычным способом нельзя удалить и вирусное ПО: зловредные приложения используют лазейки в системе, чтобы представиться администратором устройства, для которых опция деинсталляции заблокирована. В некоторых случаях по этой же причине не получится удалить и вполне безобидную и полезную программу вроде Sleep as Android: ей нужны права администратора для некоторых опций. Системные приложения вроде виджета поиска от Google, стандартной «звонилки» или Play Маркет по умолчанию также защищены от деинсталляции.
Читайте также: Как удалить приложение SMS_S на Android
Собственно методы удаления неудаляемых приложений зависят от того, есть ли на вашем устройстве root-доступ. Он не обязателен, однако с такими правами получится избавиться и от ненужного системного ПО. Опции для устройств без рут-доступа несколько ограничены, но и в этом случае есть выход. Рассмотрим все методы поподробнее.
Способ 1: Отключение прав администратора
Многие приложения используют повышенные привилегии для управления вашим девайсом, в числе таковых блокировщики экрана, будильники, некоторые лаунчеры, а нередко и вирусы, которые маскируются под полезное ПО. Программу, которой предоставлен доступ к администрированию Android, обычным способом удалить не получится – попытавшись это сделать, вы увидите сообщение о том, что деинсталляция невозможна из-за активных опций администратора устройства. Что же делать в этом случае? А делать нужно вот что.
- Убедитесь, что в устройстве активированы параметры разработчика. Зайдите в «Настройки».

Обратите внимание на самый низ списка — там должна присутствовать такая опция. Если её нет, то проделайте следующее. В самом низу списка есть пункт «О телефоне». Зайдите в него.

Прокрутите список до пункта «Номер сборки». Тапните по нему 5-7 раз, пока не увидите сообщение о разблокировке параметров разработчика.
- Включите в настройках разработчика режим отладки по USB. Для этого зайдите в «Параметры разработчика».

Активируйте параметры переключателем вверху, а затем прокрутите список и поставьте галочку напротив «Отладка по USB».
- Возвращайтесь в основное окно настроек и прокрутите список опций вниз, до блока общих. Тапните по пункту «Безопасность».

На Android 8.0 и 8.1 эта опция называется «Местоположение и защита».
- Далее следует обнаружить опцию администраторов устройства. На устройствах с версией Андроид 7.0 и ниже она так и называется «Администраторы устройства».

В Андроид Орео эта функция названа «Приложения администратора устройства» и расположена почти в самом низу окна. Войдите в этот пункт настроек.
- Появится список приложений, которым разрешены дополнительные функции. Как правило, внутри присутствуют удалённое управление девайсом, платёжные системы (S Pay, Google Pay), утилиты кастомизации, продвинутые будильники и прочее подобное ПО. Наверняка в этом списке будет и приложение, которое не получается удалить. Чтобы отключить для него привилегии администратора, тапните по его имени.

На новейших версиях ОС от Google данное окошко выглядит так:
- В Андроид 7.0 и ниже — в нижнем правом углу присутствует кнопка «Выключить», которую нужно нажать.
- Вы автоматически вернётесь в предыдущее окно. Обратите внимание, что исчезла галочка напротив программы, для которой вы выключили права администратора.






В Android 8.0 и 8.1 — нажмите на «Отключить приложение администратора устройства».

 Это значит, что такую программу можно удалить любым доступным способом.
Это значит, что такую программу можно удалить любым доступным способом.
Подробнее: Как удалять приложения на Android
Данный метод позволяет избавиться от большинства неудаляемых приложений, но может оказаться неэффективным в случае мощных вирусов или bloatware, зашитого в прошивку.
Способ 2: ADB + App Inspector
Сложный, однако самый эффективный метод избавления от неудаляемого ПО без рут-доступа. Чтобы воспользоваться им, понадобится скачать и установить на компьютер Android Debug Bridge, а на телефон – приложение App Inspector.
Загрузить ADBЗагрузить App Inspector с Google Play Маркет
Проделав это, можно приступать к нижеописанной процедуре.
- Подключите телефон к компьютеру и установите для него драйвера, если потребуется.
Подробнее: Установка драйверов для прошивки Android
- Убедитесь, что архив с АДБ распакован в корень системного диска. Затем откройте «Командную строку»: вызовите «Пуск» и напечатайте в поле поиска буквы cmd. Щёлкните по ярлыку правой кнопкой мыши и выберите «Запуск от имени администратора».
- В окне «Командной строки» последовательно пропишите команды:
cd c:/adbadb devicesadb shell
- Переходите к телефону. Открывайте App Inspector. Будет представлен список всех имеющихся на телефоне или планшете приложений в алфавитном порядке. Найдите среди них то, которое хотите удалить, и тапните по его имени.
- Внимательно взгляните на строку «Package Name» — записанная в ней информация понадобится нам далее.
- Возвращайтесь к компьютеру и «Командной строке». Наберите в ней такую команду:
pm uninstall -k --user 0 *Package Name*

Вместо *Package Name* пропишите информацию из соответствующей строки со страницы удаляемого приложения в Апп Инспектор. Убедитесь, что команда введена правильно, и нажимайте Enter.
- После процедуры отключайте устройство от компьютера. Приложение будет удалено.




Единственный недостаток этого метода – удаление приложения только для пользователя по умолчанию (оператор «user 0» в приведенной в инструкции команде). С другой стороны, это и плюс: если вы удалили системное приложение, и столкнулись с неполадками в работе девайса, достаточно просто сделать сброс к заводским настройкам, чтобы вернуть удалённое на место.
Способ 3: Titanium Backup (только Root)
Если на вашем устройстве установлены рут-права, процедура деинсталляции неудаляемых программ значительно упрощается: достаточно установить на телефон Титаниум Бекап, продвинутый менеджер приложений, который способен удалить практически любое ПО.
Загрузить Titanium Backup из Play Маркета
- Запускайте приложение. При первом запуске Титаниум Бекап затребует рут-права, которые нужно выдать.
- Оказавшись в главном меню, тапните по «Резервные копии».
- Откроется список установленных приложений. Красным подсвечены системные, белым – пользовательские, желтым и зелёным – системные компоненты, которые лучше не трогать.
- Найдите приложение, которое хотите удалить, и тапните по нему. Появится всплывающее окошко такого вида:
 Можно сразу нажать на кнопку «Удалить», но мы рекомендуем вам сперва сделать резервную копию, особенно если удаляете системное приложение: если что-то пойдёт не так, просто восстановите удалённое из бекапа.
Можно сразу нажать на кнопку «Удалить», но мы рекомендуем вам сперва сделать резервную копию, особенно если удаляете системное приложение: если что-то пойдёт не так, просто восстановите удалённое из бекапа. - Подтвердите удаление приложения.
- По окончании процесса можете выходить из Titanium Backup и проверять результаты работы. Скорее всего, неудаляемое обычным способом приложение будет деинсталлировано.



Данный способ – самое простое и удобное решение проблемы с деинсталляцией программ на Android. Единственный минус – бесплатная версия Титаниум Бекап несколько ограничена в возможностях, которых, впрочем, достаточно для описанной выше процедуры.
Заключение
Как видим, с неудаляемыми приложениями довольно легко справиться. Напоследок напомним вам – не устанавливайте на телефон сомнительное ПО из неизвестных источников, поскольку рискуете нарваться на вирус.
Мы рады, что смогли помочь Вам в решении проблемы. Задайте свой вопрос в комментариях, подробно расписав суть проблемы. Наши специалисты постараются ответить максимально быстро.Помогла ли вам эта статья?
Да Нетlumpics.ru
Как удалить приложение, которое не удаляется на Android?
Такое может произойти с каждым — при попытке удалить приложение оказывается, что удалить его невозможно. Причем в данном случае речь идет не о встроенном приложении в прошивку, которое без рут-прав не удалить, а о самом обычном, которое вы же и установили на свое устройство.
К примеру, некоторое время назад мы рассказали о том, как перезагрузить устройство на базе ОС Android и там же показали приложение под названием Volume Unlock, благодаря которому включать устройство можно, нажав на кнопку увеличения громкости. При работе приложение получает права администратора, поэтому простым способом его не удалить. А вот как это выглядит — покажем наглядно.
Заходим в настройки и находим раздел «Приложения».

Здесь мы видим список приложений. Выбираем нужное (в нашем случае — Volume Unlock).

И что мы видим? Правильно, кнопка «Удалить» является неактивной.

Если вы столкнулись с подобной проблемой, не беда, ее можно решить. Для этого зайдите в Google Play и наберите в поиске слово «удалить» (без кавычек) или uninstaller. Выберите приложение от компании Rhythm Software и установите его. Это крайне небольшое бесплатное приложение, которое даже не требует предоставления дополнительных прав.

После установки приложения открываем его и видим список всех установленных приложений. Выбираем нужное из них, тапнув по нему один раз, после чего нажимаем на кнопку «Удалить выбранные приложения», что находится в верхней части экрана.

Соглашаемся с удалением и видим перед собой окно, в котором написано: «Невозможно удалить пакет, т.к. он выбран для администрирования устройства.» Нажимаем «Настройки администрирования».

Открывается окно, в нем снимаем галочку с приложения.

В новом окне отключаем права администрирования у приложения, нажав на кнопку «Отключить».

После этого попадаем на страницу приложения и видим, что кнопка «Удалить» активирована.

Нажимаем на нее и приложение удалено.
Разумеется, таким образом можно удалить вирусные приложения, которые нельзя удалить обычным способом. Для удаления системных приложений требуется наличие рут-прав.
Второй способ
За этот способ благодарим пользователя с ником Андроид, который в комментариях предложил менее сложный метод удаления таких приложений. Он рассказал про иной метод, который требует включения отладки по USB. Пользователь с ником Валерий сообщил, что можно пользоваться данным способ без отладки USB, за что ему спасибо. И все же мы показываем пример именно с отладкой USB — на всякий случай. Вам же советуем сразу открывать раздел «Безопасность» (смотрите последние три скриншота) и если это не поможет, попробуйте включить отладку USB.
Зайдите в настройки. Здесь найдите раздел «О телефоне» (или «О планшете»).

Далее тапаете на номер сборки 7 раз — таким образом вы откроете режим разработчика, который нам необходим (подробно — здесь).

После открытия данного раздела он появится в настройках:

Зайдите в него и поставьте галочку рядом с пунктом «Отладка по USB».

Далее в настройках нажмите на раздел «Безопасность» и найдите пункт «Администраторы устройства».

Здесь вы увидите галочку на приложении, которое не удаляется обычным способом.

Просто снимите галочку, затем нажмите «Отключить».

Теперь приложение можно удалить обычным способом.
androidnik.ru
Как удалить вирус с телефона или планшета на Android — Lavnik.net
Не так давно была волна заражения компьютеров вирусами блокировщиками. При заражении компьютера на экран выводиться сообщение с требованием перевести злоумышленникам деньги. Сейчас же наступило время шифровальщиков, но пока не об этом.
Сейчас в эпоху всеобщей мобилизации, у каждого в кармане есть смартфон. А это потенциальная цель для мошенников всех мастей. И вот вирусы блокировщики дошли до операционный системы Android. И все чаще встречаются вопросы как удалить вирус с андройда? Ниже приведу несколько способов избавиться от блокировщика если он к вам все таки умудрился залезть в телефон.
Не будьте такими легкомысленными
Интересный момент, почему люди так беспечно относятся к безопасности в своих смартфонах? Устанавливают приложения из сомнительных источников или еще хуже устанавливают сторонний Google Play. Нужно понимать что сейчас на номер телефона завязано очень много конфиденциальной информации которую вы точно не хотите потерять. Привязка к банк клиентам и различным аккаунтам. А ведь все это может легко достаться плохим парням. В таком случае вы можете потерять социальные сети, а в худшем деньги или репутацию. Все это лирика, теперь к делу.
Какие разновидности троянов для смартфонов сейчас встречаются
Все виды троянов описывать не имеет смысла в данном посте. Отмечу пару самых вредных из них.
Во первых это фишинговые трояны, которые стараются замаскироваться под оригинал. Например троян который отслеживает когда пользователь откроет Google Play и после этого показывает окно с просьбой ввести данные банковской карты. В тексте будет примерно следующая фраза «Введите данные кредитной карты которую хотите использовать в Google Кошельке». Понятно что данные карты отправятся прямиком на сервер хакеров. Результат не заставит себя знать. Пройдут секунды и с вашей карты, где нибудь в Бразилии, спишутся деньги.
Во вторых трояны блокировщики, которые выводят окно блокирующее другие действия на телефоне. Это более грубая форма вымогания денег, так как троян не пытается маскироваться, а грубо дает о себе знать. С таким зловредом бороться сложнее, потому что он блокирует все возможные действия.
Распространяются трояны чаще всего с помощью смс-спама.
Инструкция по удалению трояна блокировщика со смартфона
Простой способ
- Перезагружаем телефон (желательно жесткая перезагрузка, зажатие клавиш включения и громкости)
- Включаем телефон и не разблокируя экран опускаем шторку быстрых настроек (свайп вниз от верхней части экрана)
- Нажимаем «Параметры». В меню выбираем «Безопасность» — «Администраторы устройства» и снимаем галку с программы трояна.
- Возвращаемся в «Настройки» — «Приложения» находим нужную программу и удаляем.
Может попасться троян, который при попытки снять с него права «администратора устройства» выведет сообщение: «Вы хотите выполнить сброс до заводских настроек?»
На самом деле никакого сброса до заводских настроек троян выполнить не сможет. Таким образом создатели полагают запугать пользователя, что бы он не захотел удалять троян.
Посложнее способ
С помощью программы MobileGo подключаем смартфон к компьютеру. Находим приложение которое было установлено во время заражения (ориентироваться можно на дату установки). Удаляем троян и перезагружаем телефон.
Если ничего не помогло
В этом случае остается полный сброс до заводских настроек. Помним что все данные удаляться, постарайтесь сделать резервную копию важных данных если это возможно.
lavnik.net