Как пользоваться самсунг пей видео: Как пользоваться Samsung Pay в России
Samsung Pay Как настроить Как пользоваться mp3 download (6.18 MB)
Samsung Pay. Как настроить Как пользоваться
Samsung Pay – бесконтактная оплата от Samsung Electronics. Как настроить? Как добавить карту? Как пользоваться? Как оплачивать? Нужен ли интернет? Текстовая версия: technologicus.ru/beskontaktnaya-oplata-samsung-pay.html
Официальный сайт: technologicus.ru
Яндекс.Дзен: zen.yandex.ru/technologicus
Группа Вконтакте: vk.com/technologicus
Группа в Одноклассниках: ok.ru/technologicus
Твиттер: twitter.com/itechnologicus
Сообщество в Facebook: facebook.com/technologicus.ru/
Банки, которые поддерживают Samsung Pay: …
Как правильно НАСТРОИТЬ NFC на ЛЮБОМ Телефоне Android! Бесконтактная Оплата Google Pay (Android)!
Правильно настраиваем функцию НФС и так, чтобы эта функция правильно работала! Как настроить бесконтактную оплату на Любом Андройде смартфоне? Привязка карты Android Pay (Google Pay) — весь процесс ОТ и ДО в этом видео!
А Чтобы не пропускать новые полезные видео — Подписывайтесь на канал и ставьте лайк!
Также рекомендую свои следующие видео к просмотру:
— Рекомендую посмотреть «Как ОТКЛЮЧИТЬ РЕКЛАМУ Xiaomi ПОЛНОСТЬЮ»:
youtu.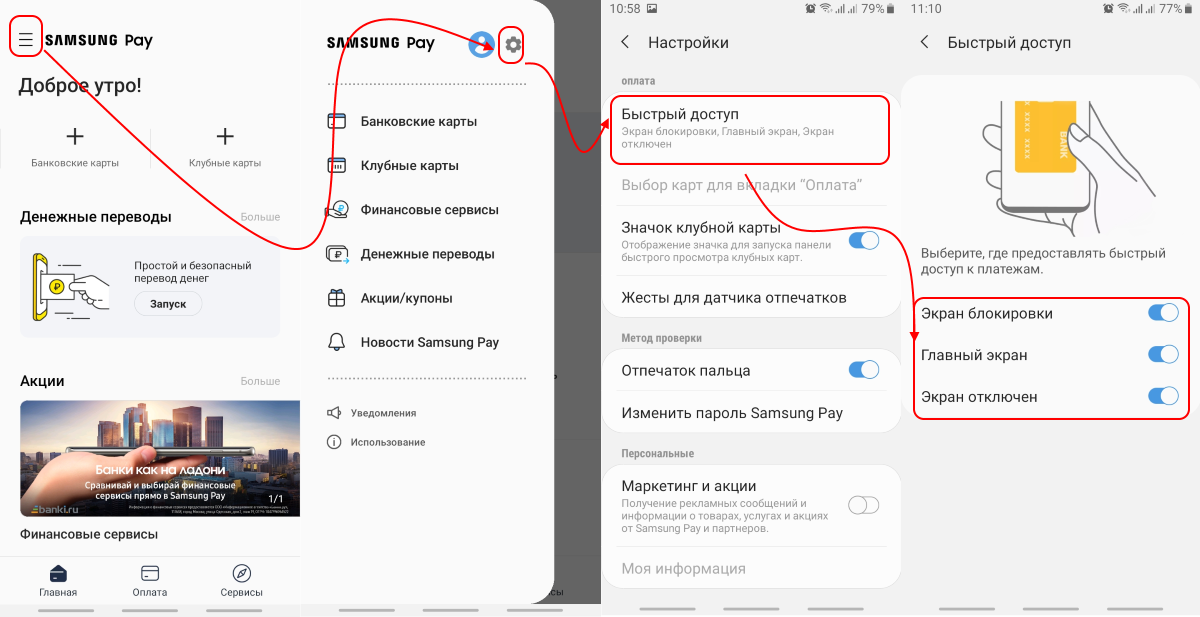 be/mNVtSyzqw64
be/mNVtSyzqw64
— Рекомендую посмотреть «Как на Xiaomi УБРАТЬ НИЖНИЕ КНОПКИ»:
youtu.be/yJ07kOXOCZU
— Рекомендую…
Как оплачивать телефоном Apple Pay, Google Pay, Samsung pay и Кошелёк
В этом видео, Филипп Беликов (@ЧЕСТНЫЙ БЛОГ) расскажет о том, как пользоваться бесконтактной оплатой на смартфоне и как настроить популярные платёжные системы:
– Apple Pay
– Google Pay
– Samsung pay
– Как оплачивать, если у вас смартфоны от Honor и Huawei.
00:00 – Что такое NFC
01:50 – Где можно использовать ?
02:24 – Как работают бесконтактные платежи
03:12 – Безопасны ли такие платежи ?
04:26 – Как настроить Apple Pay
08:00 – Как узнать, есть ли у вас NFC
08:57 – Есть NFC, но платёж не проходит
09:30 – Как настроить Google Pay
12:30 – Как…
Samsung Pay | Как работает и почему это удобно
✔ Скачать приложение Samsung Pay — goo.gl/uqte41
👉Как работает Samsung Pay в России и почему это удобно.
👉В этом видео вы узнаете главное о сервисе Samsung Pay и получите ответы на важные вопросы.
👉Ответы на популярные вопросы по Samsung Pay — goo.gl/yTOVCK
✔Сайт поддержки Samsung — samsung.com/ru/info/contactus.html
✔Cтраница поддержки Samsung в VK — vk.com/samsung_service
✔Страница Samsung Russia в FB — facebook.com/SamsungMobileRussia
✔Страница find my mobile — findmymobile.samsung.com/
👉Как настроить Samsung аккаунт (см. с 2:06):…
Как настроить быстрый доступ Samsung Pay
#samsungprosto #только_о_самсунг #samsung_pay
Простая инструкция из серии Samsung pay, о том как настроить быстрый доступ оплаты.
🥇Как установить новый YouTube Vanced на Samsung youtu.be/8nynW5TmPbc
🏆Как изменить тему на Samsung, а так же как вернуть стоковую тему youtu.be/YYee_0w1SYI
🏵Запись звонков на Galaxy A30, A40, A50, A51 youtu.be/iPAMe_aZ8vU
🎯Как создать аккаунт Samsung youtu.be/3CV8euS5PEI
⚠️Фишки ONE UI 3.0 youtu.be/2mpOp6c__2U
🎦Как изменить значки Рабочего стола и приложений на Samsung youtu.be/eWVLxeK4b68
🚀Подпишись…
Google Pay — Samsung Pay на Galaxy Watch 4, как настроить и пользоваться
#всё_о_часах_galaxy
📢ТЕЛЕГРАМ КАНАЛ НОВОСТИ GalaxyWatch! — t.me/newsgw
Канал WhatcApp — chat.whatsapp.com/GRddS4V7dhwDYQssVqmDxE
Канал Viber Канал invite.viber.com/?g2=AQB%2Bdb1bERtb4UrxjPm3nZyGlAn%2FCHvOR3WgvH%2F%2BnMEvEl4%2BN7A7EHUpigeNXXUs
NFC на Samsung A12 и настройка бесконтактной оплаты
Как включить модуль NFC на смартфон Samsung Galaxy A12. Как установить приложение для бесконтактных платежей Google Pay и настроить его.
Всем привет, с вами Николаева Елена!🖐 Буду рада, если поддержите лайком 👍 и подпиской на канал Техносовет ✔ youtube.com/channel/UCDtypRMTOKmEkoUYoU2Kgaw
Наш сайт technosovet.ru/
Мы есть в социальных сетях, подпишись, чтобы быть в курсе всех новостей и скидок на смартфоны!
▶ Мы Вконтакте vk.com/technosovet
▶ Канал в Telegram t.me/technosovet
▶ Instagram instagram.com/technosovet
Другие…
Как пользоваться Samsung Pay
How to set up and use Samsung Pay
On the surface, Samsung Pay might seem like another Apple Pay or Google Pay. But it’s really not. It can be used in stores that have registers with NFC and ones with old magnetic swipe card readers making Samsung’s service far more versatile than Apple or Google. I walk you through step-by-step on how to set up Samsung Pay on your Galaxy phone and how to use it in stores and online.
Subscribe to CNET: youtube.com/user/cnethowto
Check out our playlists: youtube.com/user/cnethowto/playlists
Visit CNET’s How To site: …
Samsung pay+настройка+обзор
Многие просили показать настройку программы Samsung Pay. Если что интересно, то пишите , постараюсь ответить вам в комментариях. Делюсь своим мнение о программе.
Как настроить nfc на телефоне samsung. Настраиваем оплату картой (бесконтактная оплата) на Самсунг
Как настроить nfc на телефоне samsung. Настраиваем оплату картой (бесконтактная оплата) на Самсунг. Как настроить оплату картой банка через Google Pay на android. Как установить приложение для бесконтактных платежей Google Pay и настроить его.
Как настроить Samsung Pay для бесконтактных платежей
Быстрая настройка приложения Samsung Pay для бесконтактных платежей на смартфонах Samsung. Для работы приложения Самсунг Пэй на смартфоне должен быть модуль NFC.
Всем привет, с вами Николаева Елена!🖐 Буду рада, если поддержите лайком 👍 и подпиской на канал Техносовет ✔ youtube.com/c/Technosovet
Наш сайт technosovet.ru/
Мы есть в социальных сетях, подпишись, чтобы быть в курсе всех новостей про смартфоны!
▶ Мы Вконтакте vk.com/technosovet
▶ Канал в Telegram t.me/technosovet
▶ Instagram instagram.com/technosovet
▶ Facebook …
Samsung Pay | Советы при оплате 📌
✔ Скачать приложение Samsung Pay — goo.gl/uqte41
👉Samsung Pay в России | 7 простых правил при оплате: youtu.be/whljLCksgvM
Как работает Samsung Pay в России и почему это удобно: goo.gl/6xvfgR
✔ Видео не помогло? Свяжитесь с нами: goo.gl/zpnO6O
👉Ответы на популярные вопросы по Samsung Pay — goo.gl/yTOVCK
👉Сайт поддержки Samsung — samsung.com/ru/info/contactus.html
👉Cтраница поддержки Samsung в VK — vk.com/samsung_service
👉Страница Samsung Russia в FB — facebook.com/SamsungMobileRussia
👉Страница find my mobile — …
Cамсунг Пей: как пользоваться и как платить
Бесконтактная оплата телефоном – уже обычное явление. Но Самсунг расширил и улучшил данный удобный сервис. Если у вас телефон этого бренда, то необходимо знать все нюансы и детали о Самсунг Пей как пользоваться приложением, и как оно работает, какие банки поддерживает. Всю полезную информацию я собрал в статье ниже.
Что это за приложение и почему нужно выбрать его
В России, как и в западных странах, распространены три сервиса бесконтактной оплаты с помощью смартфона: Android Pay, Apple Pay и Samsung Pay. Также банки выпускают свои приложения, но перечисленные службы – наиболее универсальны. Общий порядок того, как ими пользоваться:
- На вашем телефоне должна быть такая функция: должен быть установлен NFC-модуль.
- Подключаете банковские карты в программе.
- Подтверждаете это действие в банке, обычно с помощью смс.
- Платите на кассе, где есть терминал с NFC-модулем.
Южнокорейский бренд, в отличие от двух своих конкурентов, улучшает даже эту процедуру, и способ, как оплачивать с Самсунг Пей, ещё удобнее и проще. Самые яркие преимущества сервиса такие:
- Для оплаты на кассе не нужен терминал с NFC. Вы можете заплатить смартфоном даже на старом терминале без такой функции. Самсунг пользуется собственным ноу-хау – технологией MST (Magnetic Secure Transmission). Она доступна не на всех смартфонах компании, но на многих. Эта функция отправляет на платёжный терминал сигнал, аналогичный магнитной полосе карты.
- Повышенная безопасность. Для подтверждения платежа в Самсунг Пей вам обязательно нужно выполнить действие: ввести пин-код, использовать отпечаток пальца или сканер сетчатки. Ситуация, когда злоумышленник в транспорте прислоняет вам к карману терминал, или когда телефон незаметно берут, чтобы поднести к терминалу и вернуть назад, невозможна. Даже кража смартфона не позволит пользоваться вашими деньгами. К тому же, как и в других сервисах оплаты, приложение или серверы не хранят банковские данные, а только виртуальный код, так называемый токен, подтверждаемый аппаратом, вами и банком. Так что вопрос, безопасно ли пользоваться Самсунг Пей, даже не возникает.
- Удобство в использовании. В Самсунг Пей нет «карты по умолчанию», но процесс оплаты кажется даже более удобным. Просто нужно протянуть пальцем снизу вверх и выбрать нужную карту пролистыванием. Потом подтвердить платёж. Выбранная карта в следующий раз откроется первой. Более подробно о том, как пользоваться Samsung Pay пошагово, я расскажу ниже.
Что нужно, чтобы пользоваться Самсунг Пей
Если вы купили смартфон с поддержкой функции, то можете запустить её сразу же после включения и первой настройки телефона. Но если вы не пользовались ей раньше и не знаете, поддерживает ли её смартфон, то я перечислю все нюансы, без выполнения которых подключить Самсунг Пей не удастся. Вот эти требования:
- телефон Samsung с поддержкой бесконтактных платежей Самсунг Пей. Список можно посмотреть на сайте бренда. Это как флагманы, начиная с Galaxy S6, так и более бюджетные модели;
- телефон должен быть куплен в России и изначально предназначаться для России;
- только официальная прошивка, никаких рут-прав. Кроме того, программа будет заблокирована при обнаружении вредоносного ПО;
- банковская карта должна поддерживаться Самсунг Пей. Это касается как типа карты, так и названия банка. С полной таблицей можно ознакомиться на сайте компании. Но этот список уже настолько расширился, что почти наверняка ваши банк и карта в нём присутствуют;
- у вас должен быть фирменный аккаунт – его можно зарегистрировать в процессе настройки.
Перед тем, как платить Samsung Pay в магазине, нужно настроить приложение. Эта процедура очень проста:
- Производитель рекомендует обновить официальную прошивку до последней версии.
- Найдите среди приложений Самсунг Пей и откройте его. Либо установите из Google Play. Если у вас не получается это сделать, то смартфон не соответствует требованиям, перечисленным выше.
- Нажмите в приложении «Вход» и войдите в аккаунт. Или создайте его.
- Выберите метод проверки: биометрия, пин-код.
- Всё готово, приложение настроено и вы можете им пользоваться.
Единственное, что осталось сделать – добавить карту. У нас есть отдельная статья на сайте на эту тему.
Как платить: пошаговая инструкция
Процесс настройки приложения крайне прост, но ещё проще проводить платёж с его помощью. Вот пошаговая инструкция, как пользоваться Samsung Pay при оплате:
- Компания рекомендует пользоваться сервисом, только если заряд телефона больше 5%.
- Разблокируйте телефон.
- Проведите пальцем от нижней части смартфона к верхней. Появится последняя использованная карта.
- Пролистайте карты, выберите нужную, если это необходимо.
- Поднесите тыльную часть смартфона к терминалу для оплаты: к его передней части либо к магнитной ленте, в зависимости от типа устройства.
- Подтвердите оплату выбранным способом: отпечаток пальца, пин-код и т.д.
- На терминале появится надпись, что произошло соединение с банком: значит смартфон можно убрать.
- Оплата Самсунг Пей произошла, всё прошло успешно.
Как видите, нет ничего сложного в том, чтобы включить Самсунг Пей на смартфоне. Это быстро и безопасно. Кроме того, бесконтактный платёж телефоном – гигиеничный и удобный способ оплаты. Вам не нужно пользоваться ничем лишним, кроме своего телефона. Причём, в этом плане ваши возможности расширяются ещё больше. Мне очень нравится данное приложение. Надеюсь, вы также найдёте его полезным.
Как пользоваться нфс самсунг
Что такое NFC и как им пользоваться на смартфоне Самсунг
Система NFC (ББС) прочно вошла в современную жизнь. Она представляет собой систему бесконтактной связи между различными устройствами. Примером могут служить большинство банковских карт с чипом, позволяющих совершать платежи простым поднесением карточки к приемнику. В смартфонах тоже присутствуют подобные системы. Разберемся: как пользоваться NFC в телефоне Самсунг, настроить и какие меры предосторожности необходимо соблюдать.
Как работает NFC в телефоне
Простому пользователю может показаться, что ББС – более современная версия системы Блютуф или Вай фай. Это не совсем так, хотя общее у трех систем есть: технология связана с отправкой данных без непосредственного контакта. Отличие состоит в принципе работы – первая работает на основе электромагнитных полей, в то время как две другие используют радиопередачу. Этим объясняется и меньший радиус действия ББС, стабильная работа возможна на расстоянии не более 10 см.
Типы:
- активный – предназначен для считывания тэгов и автоматического выполнения;
- пассивный – хранители информации, которая может быть считана активными устройствами. Самостоятельно доступа к внешней информации не имеют.
Для выполнения любой операции необходимо включить NFC на Samsung, как и Bluetooth она должна находиться в активом режиме все время пока идет передача или прием.
Оплата с помощью NFC
Здесь уместно сравнение мобильника и пластиковой банковской карты, используемой для бесконтактной платы. Для проведения платежа нужно снять блокировку смартфона, поднести его к приемнику, ввести код или идентифицировать плательщика иным образом. Для хранения данных о картах могут использоваться различные приложения – официальное Самсунг или Андроид Pay.
Передача данных
Передавать любые данные между двумя гаджетами просто: необходимо поднести мобильники друг к другу, выбрать файлы для передачи и коснуться экрана для активации.
Как включить NFC на Самсунге
Бесконтактная передача данных предусмотрена практически на всех моделях южнокорейского производителя. Модуль выглядит как плоская антенна и располагается под задней крышкой аппарата. Место расположения модуля разнится в зависимости от модели смартфона. Если первоначальная комплектация гаджета не предусмотрела наличие такого датчика, его можно встроить дополнительно. Процедуру можно выполнить самостоятельно или обратиться в сервис.
Для отправки и приема файлов, датчик должен быть активен на обоих устройствах. Алгоритм включения:
- войти в “Настройки” на главном экране гаджета;
- выбрать пункт “Оплата”;
- перевести ползунок в активное положение.
С этого момента бесконтактная связь активна и готова к использованию.
Настройка NFC на смартфоне
Для использования технологии необходимо подключить Android beam – утилиту, выполняющую функцию управления бесконтактной связью. Активация программного обеспечения производится в том же пункте, где и включение ББС.
Чтобы отправить файл нужно:
- выбрать необходимый файл, тапнуть “Поделиться” — “Использовать Андроид beam”;
- начнется процесс отправки данных.
Устройства нужно располагать на расстоянии не более 10 см друг от друга. От этого будет зависеть скорость и качество процесса. Для отправки фото или видео, необходимо просто тапнуть по выбранной картинке и поднести к активному агрегату. Коснуться экрана, начнется процесс отправки и приема.
Как настроить NFC для оплаты картой Сбербанка на Самсунг
Чтобы настроить nfc модуль для оплаты на телефоне Самсунг, необходимо скачать одну из программ – для гаджетов южнокорейского производителя лучше подойдет фирменная утилита. Хотя можно использовать и Андроид пей. Первая функционирует только на флагманах и А-версиях. Приложение имеет особенность: им можно воспользоваться даже на терминалах, которые не могут принимать бесконтактные платежи.
Для этого у Самсунг пей есть функция – эмуляция магнитной ленты. Для такого терминала телефон пройдет идентификацию в качестве пластика с магнитной полоской.
Платёжная система Android работоспособна на любом смартфоне.
Для привязки карты:
- активировать систему;
- добавить способ идентификации – отпечаток, цифровой код, графический ключ, опознавание лица;
- выполнить привязку новой карты или выбрать существующую. Для этого тапнуть по изображению пластика;
- ввести персональные данные, указанные в карте;
- провести подтверждение своих действий посредством смс;
- ввести личную подпись.
Карта Сбербанка привязана к смартфону и готова к использованию. В один гаджет возможно добавить до десяти карточек.
Как пользоваться NFC на Samsung
Любая операция по передаче данных или оплате выполняется по алгоритму:
- включение ББС;
- разблокирование экрана;
- идентификация владельца;
- оплата или передача данных.
Какие телефоны Самсунг не поддерживают NFC
Чтобы выяснить поддерживает ли смартфон Near Field Communication, необходимо:
- через “Настройки” зайти в “Подключенные устройства” и в списке найти искомую аббревиатуру. Если ее нет – мобильник не сможет участвовать в бесконтактных операциях;
- свайпнуть вниз и вызвать “Быстрые настройки”. Если модуль есть, в окне будет соответствующая иконка;
- в Плей маркет скачать приложение и выполнить проверку.
Большинство смартфонов Самсунг поддерживают технологию.
Оплата или передача данных посредством электромагнитных полей имеет ограниченный радиус действия, но предоставляет пользователю широкие возможности. Для активации необходимо дополнительно подключить Андроид beam. Мобильники с установленными платежными системами Samsung или Android pay, могут заменить менее современные пластиковые карты, не имеющие чипов для оплаты без непосредственного взаимодействия с приемником. Электромагнитная связь позволит использовать смартфон в качестве средства оплаты, при условии привязки банковской карты, отправлять и принимать любые файлы.
Учебник по
: Сервер NFS в Windows для обмена файлами с устройствами Android
Сегодня мы объясним, как смонтировать наш файловый сервер NFS в Windows для обмена контентом с Android , что интересно для таких приложений, как KODI, чтобы иметь доступ к нашим мультимедийным системам. Сетевая файловая среда, которая является хорошей альтернативой SMB, системе для обмена файлами по умолчанию в Windows, которая имеет некоторые недостатки, как мы видели в нашей специальной статье о SAMBA.
ОБЩИЕ ПОНЯТИЯ О NFS
Протокол NFS (сетевая файловая система) является сетевой файловой системой по умолчанию в системах UNIX и встречается в большинстве дистрибутивов Linux .Эта система также может использоваться в Windows и изначально поддерживается в Android , хотя не так много приложений, которые по умолчанию подключаются к этому типу сети.
НАСТРОЙКА СЕРВЕРА NFS В WINDOWS
Чтобы настроить службу NFS в Windows, самый простой способ — использовать программу WinNFSd, которая позволяет нам запускать сервер в нашей системе из командной строки Windows. Мы просто объясним, как его запустить, это несложная процедура, но вы должны иметь базовые знания об использовании командной строки.
Простой способ запуска сервера NFS в Windows
- Загрузите наш пакет WinNFSd с примерами или мы можем перейти к проекту WinNFSd.
- Распакуйте ZIP-архив и оставьте папку в C: \ NFS (чтобы примеры работали).
- Внутри мы видим два файла CMD, которые запускают сервер в двух вариантах.
— mount_dir.cmd = смонтировать каталог в папке в сетевой точке монтирования.
— mount_exports.cmd = смонтировать несколько папок с независимыми точками. - крепление реж.cmd run> C: \ NFS \ winnfsd. exe C: \ NFS \ Test1 \ / Test1
— запустить WinNFSd + локальная папка + сетевой псевдоним - mount_exports.cmd запустить> C: \ NFS \ winnfsd.exe -pathFile «C: \ NFS \ exports.txt»
— Запустите WinNFSd +, читая файл «exports.txt» в той же папке, которая определяет несколько локальных папок для сети. - Это те команды, которые не доставляли нам проблем, мы можем увидеть другие варианты, запускающие WinNFSd.exe.
- Мы можем модифицировать образец CMD интересующими нас маршрутами.
- При запуске WinNFSd, если все работает правильно, мы увидим n результатов, подобных этому:
- В строке Path мы можем увидеть, как были смонтированы каталог и псевдоним сетевого маршрута.
- Если мы наберем help , это позволит нам увидеть доступные команды.
- Не закрывайте окно, иначе сервер будет закрыт. Для выхода напишите , выйдите из , в противном случае служба NFS может быть запущена.
НАСТРОЙКА KODI С НАШИМ NFS-СЕРВЕРОМ
- Запустите KODI
- Войдите в категорию, в которую мы хотим добавить сетевой контент, например видео.
- Войдите в «Файлы»> «Добавить видео».
- Нажмите «Обзор»> «Добавить сетевое расположение».
В этом окне добавляем:
— Выбрать протокол NFS.
— IP-адрес нашего сервера (из консоли Windows мы можем использовать команду «ipconfig»).
— Имя папки в сети или заданный псевдоним.
— Нажмите ОК. - Затем мы определяем варианты того, какой тип контента будет отображаться, и нажимаем ОК.
- Теперь все заголовки добавлены в нашу библиотеку.
ДРУГИЕ РУКОВОДСТВА
.
Как использовать autofs для монтирования общих ресурсов NFS
Большинство файловых систем Linux монтируются при загрузке и остаются смонтированными во время работы системы. Это также верно для любых удаленных файловых систем, которые были настроены в файле fstab . Однако бывают случаи, когда вы предпочитаете монтировать удаленную файловую систему только по запросу — например, для повышения производительности за счет уменьшения использования полосы пропускания сети или для скрытия или обфускации определенных каталогов по соображениям безопасности. Пакет autofs предоставляет эту функцию.В этой статье я опишу, как настроить и запустить базовую конфигурацию автомонтирования.
Во-первых, несколько предположений: предположим, что сервер NFS с именем tree.mydatacenter.net запущен и работает. Также предположим, что каталог данных с именем ourfiles и два пользовательских каталога, для Карла и Сары, совместно используются этим сервером.
Несколько передовых методов немного улучшат работу: рекомендуется использовать один и тот же идентификатор пользователя для ваших пользователей на сервере и любых клиентских рабочих станциях, на которых у них есть учетная запись.Кроме того, ваши рабочие станции и сервер должны иметь одно и то же доменное имя. Проверка соответствующих файлов конфигурации должна подтвердить.
alan @ workstation1: ~ $ sudo getent passwd карл сара
[sudo] пароль для alan:
Карл: x: 1020: 1020: Карл ,,,: / home / carl: / bin / bash
sarah: x: 1021: 1021: Сара ,,,: / home / sarah: / bin / bashalan @ workstation1: ~ $ sudo getent hosts
127.0.0.1 localhost
127.0.1.1 workstation1.mydatacenter.net workstation1
10.10. 1,5 дерево.mydatacenter.net дерево
Как видите, клиентская рабочая станция и сервер NFS настроены в файле hosts . Я предполагаю, что это обычная домашняя или даже небольшая офисная сеть, в которой может отсутствовать надлежащая служба внутренних доменных имен (например, DNS).
Установить пакеты
Вам нужно установить только два пакета: nfs-common для клиентских функций NFS и autofs для обеспечения функции автоматического монтирования.
alan @ workstation1: ~ $ sudo apt-get install nfs-common autofs Вы можете проверить, что файлы autofs были помещены в каталог и т. Д. :
alan @ workstation1: ~ $ cd / etc; ll auto *
-rw-r - r-- 1 root root 12596 19 ноября 2015 autofs.conf
-rw-r - r-- 1 root root 857 10 марта 2017 auto.master
-rw-r - r-- 1 root root 708 6 июля 2017 auto.misc
-rwxr-xr-x 1 root root 1039 19 ноября 2015 auto.net *
-rwxr-xr-x 1 root root 2191 19 ноября 2015 auto.smb *
alan @ workstation1: / etc $
Настроить autofs
Теперь вам нужно отредактировать несколько таких файлов и добавить файл auto.home . Сначала добавьте следующие две строки в файл auto.master :
/ мнт / дерево / и т. Д. / Авто.разное
/ главная / дерево /etc/auto.home
Каждая строка начинается с каталога, в который будут монтироваться общие ресурсы NFS. Идите вперед и создайте эти каталоги:
alan @ workstation1: / etc $ sudo mkdir / mnt / tree / home / tree Во-вторых, добавьте в файл auto.misc :
следующую строку
ourfiles -fstype = дерево nfs: / share / ourfiles Эта строка инструктирует autofs смонтировать общий ресурс ourfiles в месте, указанном в auto.master файл для auto.misc . Как показано выше, эти файлы будут доступны в каталоге / mnt / tree / ourfiles .
В-третьих, создайте файл auto.home со следующей строкой:
* -fstype = дерево nfs: / home / & Эта строка указывает autofs смонтировать общий ресурс пользователей в местоположении, указанном в файле auto.master для auto.home . В этом случае файлы Карла и Сары будут доступны в каталогах / home / tree / carl или / home / tree / sarah соответственно.Звездочка (называемая подстановочным знаком) позволяет автоматически монтировать общий ресурс каждого пользователя при входе в систему. Амперсанд также работает как подстановочный знак, представляющий каталог пользователя на стороне сервера. Их домашний каталог должен быть соответствующим образом отображен в файле passwd . Это необязательно делать, если вы предпочитаете локальный домашний каталог; вместо этого пользователь может использовать это как простое удаленное хранилище для определенных файлов.
Наконец, перезапустите демон autofs , чтобы он распознал и загрузил эти изменения файла конфигурации.
alan @ workstation1: / etc $ sudo service autofs restart Тестирование autofs
Если вы перейдете в один из каталогов, перечисленных в файле auto.master , и выполните команду ls , вы ничего не увидите сразу. Например, смените каталог (cd) на / mnt / tree . Сначала вывод ls ничего не покажет, но после запуска cd ourfiles общий каталог ourfiles будет автоматически смонтирован.Команда cd также будет выполнена, и вы будете помещены в только что смонтированный каталог.
carl @ workstation1: ~ $ cd / mnt / tree
carl @ workstation1: / mnt / tree $ ls
carl @ workstation1: / mnt / tree $ cd ourfiles
carl @ workstation1: / mnt / tree / ourfiles $
Чтобы еще раз убедиться, что все работает, команда mount отобразит сведения о смонтированном общем ресурсе.
carl @ workstation1: ~ $ mount
tree: / mnt / share / ourfiles on / mnt / tree / ourfiles введите nfs4 (rw, relatime, vers = 4.0, rsize = 131072, wsize = 131072, namlen = 255, hard, proto = tcp, timeo = 600, retrans = 2, sec = sys, clientaddr = 10.10.1.22, local_lock = none, addr = 10.10.1.5)
Каталог / home / tree будет работать таким же образом для Карла и Сары.
Я считаю полезным добавить эти каталоги в закладки в моем файловом менеджере для более быстрого доступа.
.
Внимание! | Cloudflare
Почему я должен заполнять CAPTCHA?
Заполнение CAPTCHA доказывает, что вы человек, и дает вам временный доступ к веб-ресурсу.
Что я могу сделать, чтобы этого не произошло в будущем?
Если вы используете личное соединение, например, дома, вы можете запустить антивирусное сканирование своего устройства, чтобы убедиться, что оно не заражено вредоносными программами.
Если вы находитесь в офисе или в общей сети, вы можете попросить администратора сети запустить сканирование сети на предмет неправильно сконфигурированных или зараженных устройств.
Еще один способ предотвратить появление этой страницы в будущем — использовать Privacy Pass. Возможно, вам потребуется загрузить версию 2.0 прямо сейчас из Магазина дополнений Firefox.
.
[Новейшие] 5 простых способов подключения телефона Samsung к ПК в 2019 г.
Сводка
На рынке смартфонов все более важными становятся устройства Android. Телефон Samsung — один из ведущих и популярных телефонов Android с огромной пользовательской базой. Видя, насколько важен телефон Samsung, особенно для хранения вашей информации, важность синхронизации данных и резервного копирования здесь невозможно переоценить.
Возможность синхронизировать и передавать файлы с телефона Samsung на ПК поможет вам избежать возможной потери данных и информации.Невозможно подключить телефон Samsung к компьютеру. — это распространенная проблема, с которой часто сталкиваются пользователи, и по этой причине ниже мы рассмотрим различные решения этой конкретной распространенной проблемы.
Метод 1: как подключить телефон Samsung к ПК через режим MTP?
Использование режима MTP (Media Transfer Protocol) для подключения телефона Samsung к ПК. рекомендуется передавать фотографии с Samsung на ПК через USB-кабель. Однако рекомендуется передавать небольшое количество медиафайлов на компьютер из-за его низкой скорости передачи данных.
Вот как:
- Подключите телефон Samsung к ПК с помощью кабеля USB.
- На главном экране телефона проведите пальцем по экрану сверху вниз.
- Убедитесь, что установленное USB-соединение помечено как «Подключено как мультимедийное устройство».
- Если USB-соединение не помечено, как указано, выберите опцию «Медиа-устройство (MTP)».
- Убедитесь, что компьютер обнаружил ваш телефон Samsung и отобразил его в «Моем компьютере».
Метод 2: как подключить телефон Samsung к ПК через Wi-Fi / USB?
Если описанный выше метод не помог, вы также можете подключить телефон Samsung к ПК через Wi-Fi / USB. Этот метод высокоскоростной и безопасный, в отличие от использования Bluetooth.
Существует множество профессиональных инструментов для передачи файлов по Wi-Fi на ваш выбор. Одним из таких инструментов является Samsung Messages Backup, который позволяет переносить практически все с телефона Samsung на ПК .
Программа поддерживает почти все телефоны Samsung, включая Samsung Galaxy S10 / S9 / S7 / S6, Galaxy Note9 / 8/7/6, Galaxy A9 / A8 / A7 / A6 и т. Д., А также другие устройства Android, такие как LG, Sony, HTC, Huawei, Xiaomi и другие.
Вот шаги, чтобы подключить телефон Samsung к ПК через Wi-Fi.
Шаг 1. Подключите устройство Samsung и компьютер к одной сети Wi-Fi.
Шаг 2. Установите программу Samsung Messages Backup на Windows 10/8/7 / Vista / XP.
Шаг 3. Бесплатно загрузите мобильное приложение Samsung Message Backup на телефон Samsung.
Шаг 4. Запустить программу на ПК. Вы можете увидеть интерфейс, показанный ниже, выберите «Подключиться через WiFi».
Шаг 5. После этого вы можете получить QR-код на экране вашего ПК. Теперь вам будет предложено отсканировать QR-код.
Шаг 6. Запустите приложение на телефоне Samsung. Вы можете найти программу просмотра QR-кодов в правом верхнем углу.Щелкните его, чтобы отсканировать QR-код.
Шаг 7. При входе в основной интерфейс вашего ПК, как показано ниже, ваш телефон Samsung успешно подключается к ПК через Wi-Fi.
Подключите устройство Samsung к ПК с помощью USB-кабеля
Samsung Messages Backup также позволяет подключать устройство Samsung к ПК через USB-кабель. Вот как:
Шаг 1. Установите программу на рабочий стол ПК и запустите ее.
Шаг 2. Подключите устройство Samsung к ПК с помощью кабеля USB.
Шаг 3. Включите отладку по USB на вашем Samsung Galayx. Щелкните по этой ссылке или следуйте инструкциям, чтобы включить отладку по USB.
Теперь вы можете использовать эту программу для:
— Резервное копирование и восстановление всех данных телефона Samsung на ПК одним щелчком мыши.
— Быстрая передача фотографий, музыки, видео, контактов, SMS, журналов вызовов и приложений между Samsung на ПК без потери данных.
— Добавление, удаление, редактирование и распечатка контактов на ПК.
— Отправлять / отвечать / читать текстовые сообщения на вашем ПК.
— Установка / удаление приложений напрямую с компьютера.
— Удаление / восстановление / импорт / экспорт / просмотр журналов вызовов на ПК.
— передача контактов между Samsung и Outlook.
Метод 3: как подключить телефон Samsung к ПК через программу Samsung Kies?
Samsung Kies — это широко известный пакет Samsung для ПК, доступный бесплатно. Как и Apple iTunes, это программное обеспечение можно использовать для подключения Samsung Galaxy к ПК и простого управления файлами Samsung на компьютере.
Вот шаги для подключения устройства Samsung к ПК через Kies:
- Установите и запустите Samsung Kies на вашем ПК.
- Подключите Samsung Galaxy к ПК через USB-кабель.
- Откройте панель уведомлений на экране телефона Samsung и выберите режим MTP.
- Samsung Kies автоматически обнаружит ваш телефон Samsung.
- После этого вы можете передавать контактов, музыку, фотографии, видео и подкаст между вашим Samsung Galaxy и ПК.
Читайте также:
Синхронизация фотографий / видео / музыки Samsung с Samsung Kies
Лучшая альтернатива Kies для Samsung Galaxy
Метод 4: как подключить телефон Samsung к ПК с помощью Bluetooth на Win 10/8/7?
Передача файлов через Bluetooth позволяет передавать документов, видео и музыки по беспроводной сети между телефоном Samsung и ПК. Однако, доступен не на всех ПК .Чтобы передавать файлы через Bluetooth, вам необходимо активировать эту функцию как на вашем ПК, так и на Samsung Galaxy, затем подключить ваш Samsung Galaxy к ПК через Bluetooth .
Включить Bluetooth на ПК
В Windows 10 перейдите в «Пуск»> «Настройки»> «Устройства»> «Bluetooth и другие устройства»> включите «Bluetooth».
В Windows 8.1 нажмите кнопку «Пуск»> введите «Bluetooth»> выберите «Настройки Bluetooth»> включите «Bluetooth».
В Windows 7 включить Bluetooth сложнее.
— Во-первых, вам нужно добавить функцию Bluetooth на свой компьютер.
- Перейдите в «Пуск»> «Инструменты администрирования»> «Компьютерные службы»> «Службы (локальные)»> найдите в списке «Службу поддержки Bluetooth».
- Щелкните его правой кнопкой мыши и выберите «Свойства»> «Общие»> «Тип запуска»> выберите «Автоматически»> нажмите «Применить» и «ОК».
— Затем сделайте так, чтобы значок Bluetooth появился на рабочем столе вашего ПК.
- В «Панели управления» нажмите «Администрирование»> «Управление компьютером»> «Диспетчер устройств»> «Адаптер Bluetooth».
- Щелкните его правой кнопкой мыши и выберите «Включить». Теперь вы можете увидеть значок Bluetooth на рабочем столе.
Включить Bluetooth на Samsung Galaxy
Вы можете легко включить функцию Bluetooth на своем Samsung Galaxy.
- Проведите по экрану Samsung сверху вниз, чтобы открыть панель «Уведомления».
- Нажмите на значок «Bluetooth», чтобы включить его.
- Если вы не видите значок, вы можете перейти в «Настройки», найти функцию Bluetooth и включить ее.
Подключите телефон Samsung к ПК с помощью Bluetooth
После включения функции Bluetooth на вашем Samsung Galaxy и ПК вы можете сделать следующее, чтобы установить соединение между телефоном и ПК.
В Windows 10:
- Перейдите на экран «Bluetooth и другие устройства».
- Нажмите на «Добавить Bluetooth или другое устройство».
- Выберите «Bluetooth».
- Выберите свое устройство из списка.
- Проверьте, совпадают ли указанные коды на телефоне Samsung и ПК.
- Если совпадают, нажмите «Подключить» в Windows 10 и нажмите «Подключить» на телефоне Samsung, чтобы установить соединение.
В Windows 8.1:
- Нажмите на «Пуск».
- Введите «Bluetooth» и выберите «Настройки Bluetooth».
- Ваше обнаруживаемое устройство Samsung появится в списке устройств. Выберите свое устройство.
- Нажмите на «Пара».
- Воспользуйтесь простыми подсказками, чтобы установить соединение.
В Windows 7:
- Нажмите кнопку «Пуск».
- Выберите «Устройства и принтеры».
- Нажмите «Добавить устройство».
- Выберите свой Samsun Galaxy из списка устройств.
- Нажмите «Далее».
- Убедитесь, что коды сопряжения совпадают на вашем телефоне Samsung и ПК.
- Если совпадают, подтвердите вариант подключения на Samsung Galaxy и ПК.
Метод 5: Samsung подключается к Windows 10 через учетную запись Microsoft
Связывание телефона Samsung с Windows 10 также возможно через учетную запись Microsoft . Таким образом, вы можете легко перенести статей с вашего Samsung Galaxy на ПК. Вы можете запустить задачу на своем Samsung Galaxy и продолжить ее выполнение на Windows 10 после того, как подключите свой телефон к ПК.
Вот как:
Шаг 1. Войдите в свою учетную запись Microsoft.
Нажмите на «Настройки» в Windows 10. Войдя в интерфейс «Настройки Windows», вы увидите опцию «Телефон». Щелкните по нему, и вы попадете на экран под названием «Ваш телефон». Вам будет предложено сначала войти в свою учетную запись Microsoft. Если у вас не было учетной записи, вам необходимо ее создать.
Шаг 2. Добавьте телефон.
Нажмите на опцию, чтобы добавить свой телефон в качестве подсказок.Затем вам нужно указать свой номер телефона в поле. Затем нажмите «Отправить», и вам будет предложено получить ссылку в текстовом сообщении на свой телефон Samsung.
Шаг 3. Установите Microsoft Edge на свой телефон Samsung.
На самом деле, чтобы установить соединение между телефоном Samsung и Windows 10, вам необходимо сначала установить другое приложение под названием Microsoft Edge в текстовом сообщении. Просто щелкните ссылку приложения, чтобы установить его на свой Samsung Galaxy.
Шаг 4. Войдите в Edge, используя свою учетную запись Microsoft.
Запустите приложение Microsoft Edge и войдите в свою учетную запись Microsoft.
Шаг 5. Подключите телефон Samsung к Windows 10.
Перезагрузите компьютер. Перейдите в «Пуск»> «Настройки»> «Телефон», и вы увидите, что ваш Galaxy указан на экране. Теперь ваш телефон Samsung подключен к ПК.
Extra: Что делать, если моему телефону Samsung не удается подключить компьютер?
Если по-прежнему, вам не удалось подключить телефон Samsung к компьютеру с помощью вышеупомянутых 5 методов, есть несколько решений, которые вы, надеюсь, можете попытаться решить.Для получения дополнительной информации вы можете прочитать эту статью: [Исправлено!] Что делать, если не удается подключить Android к ПК.
— Использование другого кабеля USB.
— Включение отладки по USB.
— Включение режима полета.
— Перезагрузка телефона Samsung.
— Восстановление заводских настроек телефона.
слов в конце:
Вы можете связать свой телефон Samsung Galaxy с ПК, используя эти 5 методов. Вы можете обнаружить, что упомянутые выше методы предназначены для разных целей передачи данных с телефона Samsung на ПК.Выберите один, так как вам нужно подключить телефон Samsung к ПК и передавать файлы между Galaxy и компьютером.
Статьи по теме:
Как передавать файлы между Huawei и компьютером? (2 способа)
[2 способа] Как редактировать телефонные контакты Samsung на ПК / Mac
Как сделать резервную копию фотографий на моем Samsung Galaxy? [5 способов в 2019 году]
Восстановление данных на Samsung Galaxy с разбитым экраном
Как я могу восстановить потерянные данные из Samsung Galaxy?
.
Придуман новый хитрый способ обмана россиян при покупке смартфонов
|
Поделиться
Мошенники стали использовать программы крупных вендоров по продаже своих смартфонов в лизинг для обмана россиян. Покупая гаджеты по этим программам на подставных лиц, они перепродают их, а через некоторое время устройства блокируются из-за отсутствия платежей по лизингу, о котором жертва обмана даже не подозревала.
Опасный лизинг
В России обнаружена новая мошенническая схема, по которой ничего не подозревающим россиянам продают смартфоны, находящиеся в лизинге, под видом полностью новых. Через некоторое время эти устройства блокируются, и обманутый покупатель остается и без денег, и без смартфона.
Как пишет РИА «Новости» со ссылкой на директора по маркетингу компании Forward Leasing Василия Пителинского, в этой схеме мошенники используют программу Samsung Upgrade, о запуске которой в России CNews сообщал в июне 2020 г. Программа предоставляет потребителям возможность обменять свой смартфон марки Samsung на новый через год использования с 50-процентной экономией. В рамках программы необходимо ежемесячно вносить определенную стоимость гаджета.
Как работает схема
С юридической точки зрения приобретение гаджетов через программы, подобные Samsung Forward – это лизинг. «Мошенники быстро научились использовать новый формат покупки для собственной выгоды. Они оформляют программу Samsung Upgrade на подставных лиц. После получения гаджетов организаторы перепродают их ничего не подозревающим покупателям», – добавил представитель Forward Leasing.
Новые смартфоны Samsung и других брендов безопаснее покупать в магазинах
По словам Пителинского, мошенники привлекают внимание потенциальных жертв, предлагая им смартфоны по сниженным ценам, используя для этого сайты бесплатных объявлений или рынки. Программа Samsung Forward не предусматривает первоначального взноса, за счет чего первое время после перепродажи смартфоны работают исправно.
Спустя определенное время новым владельцам гаджета, которые не в курсе о том, что их телефон был изначально приобретен в лизинг, начинают поступать сообщения о необходимости внесения ежемесячной платы. Если они отказываются платить, то смартфон блокируется.
Как отметил директор по маркетингу Forward Leasing, обойти такую блокировку можно лишь одним способом – путем замены всей системной платы смартфона.
Масштабы бедствия
Василий Пителинский уточнил, что мошенническая схема действует не только в России. По его словам, случаи перепродажи смартфона, приобретенного через программу Samsung Forward, были зафиксированы в Белоруссии и Казахстане.
На момент публикации материала крупномасштабной проблема, сложившаяся вокруг гаджетов Samsung, не была. По всей России произошло шесть таких случаев.
Как избежать обмана
Директор по маркетингу Forward Leasing дал ряд рекомендаций по снижению вероятности быть обманутым при покупке любого гаджета. В первую очередь он посоветовал с осторожностью приобретать устройства через доски объявлений или в сомнительных точках продажи. Помимо этого, он рекомендовал всегда обращать внимание на цену, которую запрашивают продавцы. Если она ниже рыночной, то это может быть поводом для беспокойства.
Почему в России набирают популярность отечественные серверы с открытой архитектурой
Инфраструктура
Эксперт также рекомендовал проверять смартфон на участие в программе лизинга через его IMEI – уникальный 15- или 17-значный номер, выполняющий роль международного идентификатора мобильного оборудования. Он присваивается устройствам с возможностью подключения к сотовым сетям, а также некоторым спутниковым телефона.
«Дополнительным сигналом для вас может служить отсутствие кассового чека у продавца. По программе лизинга он не выдается, так как смартфон перейдет в собственность только после выплаты всех платежей. В таком случае с большой вероятностью вы услышите какую-то историю про потерю чека», – добавил Пителинский.
Российские программы лизинга гаджетов
Samsung Upgrade – это обновленная и переименованная версия другой аналогичной программы, Samsung Forward. Вне зависимости от названия, партнером Samsung по этой программе выступает компания Forward Leasing.
В России Samsung Forward была запущена в 2018 г., и, по данным Samsung, по итогам первого года ее работы возможностью апгрейда старого устройства на новое воспользовался каждый четвертый ее участник. Samsung Upgrade заработала в России во второй половине июня 2020 г., она позволяет поменять свой смартфон на новый за половину его стоимости. Программа распространяется только на устройства Samsung Galaxy и дает возможность менять их ежегодно. Для участия в новой программе смартфон, который пользователь хочет через год обменять на новый, необходимо приобрести на официальном сайте Samsung, в ее фирменных магазинах или в сети «Технопарк».
В ноябре 2019 г. CNews писал о запуске компанией Forward Leasing схожей с Samsung Upgrade программы, но без участия Samsung. Она была создана совместно с реселлером техники Apple – re:Store – и позволяла покупать новые смартфоны iPhone 2019 модельного года в лизинг с определенного размера переплатой.
В феврале 2019 г. подобную услугу предлагал и оператор МТС, и снова не без участия Forward Leasing – покупатели могли приобрести мобильные гаджеты Honor, Huawei, Apple и Samsung.
Однако лизинг техники в России не ограничивается одними только смартфонами. В апреле 2019 г. компания Microsoft запустила в России программу Xbox Forward, в рамках которой покупатели могли пользоваться игровыми консолями Xbox One за ежемесячную плату. Оператором новой программы вновь была Forward Leasing. Договор заключался сроком на 25 месяцев, по истечении которых можно было вернуть приставку или доплатить оставшуюся до ее полной стоимости сумму и оставить ее себе.
на каких устройствах поддерживается и как пользоваться. Старые терминалы, работающие через прокатывание карты
В iOS 11, вместо того чтобы удалять крупные приложения, можно использовать функцию «Сгрузить программу». Она удаляет приложение из памяти устройства, освобождая место, но сохраняет ее документы и данные.
Иконка такого приложения станет серой и останется на экране «Домой». Нажав на нее, вы сможете загрузить приложение обратно. При этом все данные этого приложения не потеряются.
Чтобы сгрузить приложение:
Шаг 1.
Шаг 2.
Выберите пункт «Хранилище iPhone» и определитесь с приложением, которое необходимо сгрузить.
Шаг 3.
Перейдите в меню приложения и воспользуйтесь возможностью «Сгрузить программу».
Обратите внимание, что вам необязательно проводить эту процедуру вручную. Ваш iPhone может автоматически сгружать приложения, которые вы редко используете, в случае нехватки памяти. Чтобы это происходило, перейдите в «Настройки» > «iTunes Store и App Store» и активируйте «Сгружать неиспользуемые».
В разделе «Настройки» > «Основные» > «Хранилище iPhone» находятся советы iOS, которые могут помочь освободить место. Расскажем о некоторых из них.
Медиатека iCloud.
iOS 11 покажет количество памяти, которое вы сможете освободить, если воспользуетесь этой возможностью. Устройство переместит ваши фото и видео в iCloud. Доступ к ним с устройства останется, но они не будут занимать на нем место.
Недавно удалённые фотографии.
Все удаленные фотографии попадают в специальный альбом, в котором хранятся 30 дней, после чего автоматически удаляются окончательно. Чтобы очистить память сразу, вы можете очистить его вручную и не ждать 30 дней.
Вложения iMessage.
С помощью этой возможности вы увидите список больших прикреплённых файлов, а также диалогов, которые занимают слишком много памяти. Вы сможете удалить ненужные после просмотра.
Секции музыки, видео и фото.
С помощью этих пунктов меню можно удалить фото, видео и музыку, которые занимают слишком много места.
В этом же меню будут появляться и другие рекомендации, которые iOS 11 будет подбирать интеллектуальным способом. Здесь же наглядно показано, сколько памяти занимают разные виды контента на вашем устройстве.
Ограничить объем загрузок для Apple Music
Возможность автоматической загрузки на устройство музыкальных записей, которые добавляются в медиатеку, а также оптимизация аудиохранилища появились не в iOS 11. Но эти функции остаются актуальными и с установкой новой версии операционной системы.
Шаг 1.
Перейдите в раздел «Музыка» в настройках устройства.
Шаг 2.
Зайдите в меню «Оптимизация хранилища».
Шаг 3.
Выберите минимальный объем памяти, который будет занимать музыка на устройстве.
Когда количество загруженной музыки превысит заданный объем, а на устройстве будет не хватать места, iOS автоматически удалит часть музыки, которую вы слушаете реже всего.
Удалить неактуальные вложения iMessage
iOS 11 упрощает работу с памятью, которую занимают диалоги и вложения в iMessage. После обновления операционной системы вы сможете очень гибко контролировать емкие цепочки сообщений и файлы, удаляя старые и бесполезные.
Шаг 1.
Перейдите в раздел «Основные» настроек устройства.
Шаг 2.
Выберите пункт «Хранилище iPhone» и зайдите в меню «Сообщения».
Шаг 3.
Удалите неиспользуемые данные в одном из меню: «Разговоры», «Фото», «Видео», «GIF и стикеры», «Другое».
В операционной системе iOS 11 появилось множество нововведений, о большинстве из которых Apple рассказала на презентации. Тем не менее, «яблочная» корпорация оставила без внимания одну важную функцию — выгрузку приложений, которая позволяет удалить приложения с сохранением важных данных. В этой статье мы подробно расскажем о данной функции и покажем, как ее использовать.
Что такое выгрузка приложений в iOS 11
Выгрузка приложений позволяет удалить приложения, но сохранить на устройстве их данные. Эта функция используется для экономии места. Например, вы можете выгрузить игру на неопределенный срок, а потом загрузить ее и продолжить играть без потери прогресса.
Как использовать выгрузку приложений
Чтобы выгрузить приложение, необходимо перейти по пути Настройки → Основные → Хранилище iPhone. В этом разделе нужно пролистать страницу вниз и дождаться, пока система посчитает занимаемое приложениями место и выведет их список.
В появившемся списке нужно отыскать необходимое приложение, выбрать его и нажать на «Сгрузить программу». На странице приложения указан его размер и занимаемое его данными место на устройстве. Выгрузка удалит само приложение, но его «Документы и данные» останутся.
После вышеописанных действий иконка выгруженной игры или программы останется на рабочем столе, но рядом с ее названием появится значок облака. Чтобы заново загрузить приложение, достаточно кликнуть на ее иконке, либо же сделать это в настройках.
Как настроить автоматическую выгрузку приложений
Операционная система iOS может автоматически выгружать неиспользуемые в течение длительного времени приложения, если заканчивается свободное место. Чтобы активировать эту функцию, необходимо перейти по пути Настройки → Основные → Хранилище iPhone. Затем нужно выбрать «Показать все рекомендации» и активировать пункт «Сгружать неиспользуемые».
Apple наконец-то проснулась и заметила проблему с нехваткой памяти на iPhone. Первым шагом было увеличение минимума до 32Гб. Теперь компания добавила целых пять функций на iOS 11, которые помогут вам управлять хранилищем или же будут автоматически освобождать память на вашем iPhone.
1. Рекомендации
по
управлению
хранилищем
Сверху вы увидите цветную диаграмму с данными, которые занимают место в памяти. Но самое интересное находится под ней. Ниже Apple предложит вам несколько вариантов для освобождения памяти на iPhone или iPad.
Вот некоторые из них:
Включить медиатеку
iCloud
: iOS покажет точное количество памяти, которое вы можете освободить, включив Медиатеку iCloud. Функция сохранит копии всех ваших фотографий и видеозаписей и удалит их с вашего устройства. Они будут доступны в iCloud в любое время.
Очистить альбом с недавно удалёнными фотографиями
: Если вы недавно удаляли много фотографий, вам будет предложено удалить их с устройства окончательно и тем самым освободить место в памяти.
Включить Сообщения в
iCloud
: Apple введёт синхронизацию Сообщений с iCloud в ближайшем будущем. Эта функция будет загружать все ваши сообщения в хранилище и удалять их с вашего устройства.
Просмотреть прикреплённые файлы и диалоги в Сообщениях
: Эта рекомендация покажет вам список больших прикреплённых файлов (как фото и видео), а также диалогов, которые занимают много памяти. Вы сможете просмотреть этот список и удалить ненужные.
Автоматически удалять старые сообщения
: Это настройка из секции Сообщений. Если её включить, все сообщения, которым больше 1 года, будут удаляться автоматически.
Вы также увидите секции с Музыкой, Видео и Фото. В них можно будет удалить видео или музыку, которые занимают слишком много памяти на iPhone.
2. Сгружайте
неиспользуемые
приложения
Эта функция тоже дебютировала на iOS 11. Вы можете пользоваться ей по-разному. На экране Хранилище iPhone включите опцию Сгружать неиспользуемые
, и iOS 11 будет автоматически сгружать приложения, когда на устройстве закончится память. Система будет выбирать приложения, которыми вы не пользовались долгое время.
И не волнуйтесь, все ваши документы и данные сохранятся на устройстве. Функция удалит только файлы установки, которые легко скачать в , если они снова вам понадобятся.
Вы также можете управлять этим вручную, если не доверяете системе. На экране Хранилище
iPhone
пролистайте до рекомендаций и выберите какое-нибудь приложение. Вы увидите опцию Сгрузить программу
, которая сработает только для выбранного приложения.
3. Формат
изображений
HEIF
iOS 11 переходит на новый формат изображений – HEIF. Не волнуйтесь, это не запатентованный формат. Более того, это новый стандарт. Он заменит формат изображений JPEG. Теперь, когда вы делаете фотографии на камеру iPhone, они будут сохранятся в формате HEIF. Он не только улучшит качество фотографий, но и сократит их объём. В среднем HEIF-файл весит в два раза меньше JPEG, и при этом качество изображения одинаковое.
4. Формат
видео
HEVC
У видеозаписей тоже появится новый формат. HEVC часто используется для онлайн-видео. Дело опять в продвинутом алгоритме сжатия, который очень полезен для разрешения 4К. Видео 4K в формате HEVC будут занимать на 40% меньше памяти. Это значит, что видеозапись в 1Гб теперь будет весить 500 Мб. Если вы не снимали в 4К из-за проблем с памятью, HEVC заставит вас пересмотреть своё решение.
5. Сообщения
iCloud
И iOS 11, и macOS High Sierra поддерживают функцию Сообщения iCloud. Она автоматически сохраняет копии и синхронизирует все ваши сообщения в iCloud. Теперь Сообщения будут работать по принципу WhatsApp и станут надёжнее. Большой плюс этой функции – много свободной памяти.
Когда все ваши сообщения (включая фото и видео) загрузятся в iCloud, вы сможете удалить их с вашего устройства. А если они вам понадобятся, просто пролистайте вверх, и сообщения автоматически загрузятся из iCloud.
Если вы пользуетесь Сообщениями долгое время, они могут занимать до 5Гб памяти.
На iOS 11 Beta 5 Apple убрала данную функцию, но её обещали вскоре вернуть. Есть вероятность, что функция вернётся только с финальным релизом iOS 11.
Мы будем держать вас в курсе событий. Когда функцию вернут, вы сможете найти её в секции iCloud и Хранилище iPhone.
Как ещё освободить память на
iPhone
?
Мы рассказали только о новых функциях iOS 11. Все старые способы тоже помогут вам освободить память на устройстве. Удаляйте старые фотографии, приложения, которыми не пользуетесь, файлы iTunes, старые сообщения, загружайте медиафайлы на виртуальные хранилища и т.д.
Шаг за шагом Samsung копирует чуть ли не каждое действие своего основного конкурента — американской корпорации Apple. Стоит Apple запустить какую-то новую функцию, как корейцы ловко копируют ее и предлагают уже своим поклонникам. Так же произошло и в случае с платежной системой. Samsung Pay — это прямой аналог Apple Pay, с небольшими изменениями, которые, кстати, могут понравиться российским пользователям. Итак, разбираемся. Что же такое Samsung Pay? Как пользоваться Samsung Pay в России? И безопасно ли это?
Системные требования
Перед тем как бежать подключать Samsung Pay, убедитесь, что ваш смартфон готов к работе с этой технологией. Для работы с цифровой платежной системой требуется специализированный чип, которым оснащены далеко не все гаджеты Samsung.
Если у вас в руках сейчас один из телефонов, указанных ниже, то можете смело подключить Samsung Pay.
- Samsung S8.
- Samsung S7.
- Samsung S6 (есть ограничения на работу с терминалами).
- Samsung Note 5.
- Samsung Gear.
Банки
Итак, если телефон подходит для работы с новой платежной системой, считайте полдела сделано, теперь нужно убедиться в том, что ваш банк сотрудничает с Samsung Pay. Для этого придется ознакомиться с полным списком банков и условий их поддержки на официальном сайте компании Samsung. Даже если вашего банка там нет, то, скорее всего, в ближайшее время он там появится, так как новые банки и электронные кошельки с большим энтузиазмом смотрят на новую платежную систему.
Важно отметить, что список поддерживаемых банков внушительный, там есть все от ультра-прогрессивного банка «Тинькофф» до государственного старичка Сбербанка.
Как пользоваться Samsung Pay: прикрепляем карту
Раз уж и телефон и банк поддерживают новую технологию, то пора перейти к ее первоначальной настройке.
- Для начала установите защиту на ваш телефон. Это может быть код-пароль или (они будут необходимо для подтверждения каждого платежа, поэтому лучше выбрать второй вариант).
- Скачайте приложение Samsung Pay, если его нет на вашем телефоне.
- Нажмите на кнопку «Прикрепить карту» и отсканируйте ее с помощью камеры смартфона. Затем вручную введите оставшиеся данные (CVV, например).
- Пройдите проверку банка с помощью СМС-кода, который он вам вышлет (в некоторых случаях может потребоваться звонок в банк или личное присутствие).
- Дальше опционально, но если захотите, то можете добавить электронную подпись, вдруг пригодится.
На этом все, добавление карты закончено, можно смело двигаться дальше, к покупкам. Настройка заняла у нас каких-то 5 минут.
Оплачиваем покупки
Как пользоваться Samsung Pay теперь, после настройки? Начинается самое интересное — покупки. По принципу работы платежная система мало чем отличается от обычной банковской карты. Просто берем смартфон, прикладываем его к терминалу, прикладываем палец к дактилоскопическому сенсору и ждем подтверждения. На этом все. Оплата совершена. Многие пользователи задаются вопросом о том, как пользоваться Samsung Pay в метро. Тут все так же просто. Главное — найти подходящий терминал (они обычно расположены справа от всех остальных).
Интересно, что телефоны Samsung могут работать не только с продвинутыми NFC-терминалами, но и с устаревшими моделями, которые работают только с магнитной лентой. Собственная разработка компании позволяет создавать особое магнитное поле между терминалом и телефоном, имитирующее классические банковские карты. Работает безотказно. Терминалы легко обманываются такой уловкой и оплата проходит успешно. Это значит, что вы можете расплачиваться своим смартфоном везде. Оплату можно производить с помощью последней модели умных часов от Samsung. Кстати, многие говорят о комиссии за платежи, но на самом деле никакой комиссии для пользователей не существуют, ее берет на себя Samsung.
Безопасность платежей
Появление новой технологии сильно взволновало пользователей и банки, ведь на кону могут быть большие суммы, и компании, предлагающие такие услуги, должны обезопасить банковских клиентов. Благо, об этом корейцы тоже позаботились.
Ваши платежи защищены по всем фронтам:
- Во-первых, во время транзакции ваши персональные данные остаются в телефоне и не передаются терминалу. Терминал получает лишь случайный набор цифр, которого достаточно для того, чтобы тот обратился к банку и подтвердил платеж. Такой принцип работы называется токенизацией.
- Во-вторых, каждая покупка должна быть подтверждена с помощью вашего отпечатка пальца, который невозможно подделать и использовать где-то еще.
- В-третьих, в телефонах Samsung установлена активная защита от вирусов и несанкционированных действий на телефоне. Это значит, что если система заподозрит, что она была подвергнута взлому, то она автоматически удалит все банковские данные, включая номера карт, историю платежей и так далее.
Возможные проблемы
Проблемы в работе платежной системы — редкость, но они все же есть, и многие пользователи с ними столкнулись.
- Первая проблема — необновленное программное обеспечение. Многие смартфоны работают на старых версиях Android или на его взломанных сборках. Пока вы не поставите самую свежую официальную прошивку, платежная система не заработает.
- Вторая проблема — многие владельцы телефонов не имеют учетной записи. Перед тем как пользоваться Samsung Pay на смартфоне, необходимо эту учетную запись создать. Для этого нужно открыть настройки телефона и выбрать подменю «Учетные записи». Там вам будет предложено пройти короткую регистрацию, после которой вы сможете пользоваться всеми сервисами компании.
- Третья проблема — поврежденный NFC-чип. Да, бывает и такое. Иногда NFC-модуль смартфона просто не работает должным образом, а посему подлежит замене. С такой проблемой необходимо обращаться в сервисный центр.
Впечатления, отзывы, скидки
Samsung удалось создать большой резонанс среди потребителей. Новинку бросились тестировать все кому не лень. Многие вовсе решили попробовать новую платежную систему только из-за того, что компания организовала аукцион невиданной щедрости и заставила многие компании предоставить пользователям платежной системы скидки. На подобный шаг пошли даже в администрации Москвы. Все лето проезд в метро стоит вдвое дешевле, если вы производите оплату с помощью Samsung Pay. Причем это только начало.
В Америке Samsung уже запустили новую систему бонусов. Каждая покупка, совершенная с помощью их фирменной платежной системы, начисляет на виртуальный счет пользователя некий аналог кэшбека, который в дальнейшем можно будет тратить на различные товары из магазина Samsung. Что именно будет продавать компания, пока неизвестно, но у корейцев достаточно много денег, чтобы привлечь крупных партнеров.
Вместо заключения
Что мы имеем в итоге? Простой и безопасный кошелек прямо в вашем телефоне. Так, IT-компании вновь доказали, что они могут изменить нашу жизнь. Каждый аспект жизни. Теперь, когда вы знаете как правильно пользоваться Samsung Pay, настало самое время опробовать систему в деле.
- Работает с любыми терминалами, независимо от наличия NFC-чипа.
- На выбор пользвателя несколько способов подтверждения платежей.
- Бонусы, акции и потенциальная система кэшбека.
Минусы платежной системы:
- Работает только на официальной прошивке.
- Количество смартфонов, поддерживающих технологию, не впечатляет.
Обзор Samsung Galaxy Watch 4
: стандарт для умных часов Android
CNN
—
Наряду с Galaxy Z Fold 3 и Z Flip 3 Samsung анонсировала два новых умных часа: Galaxy Watch 4 и Watch 4 Classic. Обе часы предназначены для пользователей Android (извините, поклонники iPhone) и работают под управлением гибридной операционной системы, разработанной Google и Samsung и объединившей их платформы — Wear OS с Samsung One UI.
Прямо сейчас можно сделать предварительный заказ на Galaxy Watch 4 за 250 долларов и Galaxy Watch 4 Classic за 350 долларов. Эти два умных часа поступят в продажу 27 августа — в тот же день, когда будут выпущены новые складные телефоны.
Мы тестируем обе модели более недели, и здесь есть за что полюбить.
Умные часы с множеством функций
Galaxy Watch 4 может быть недорогим, но предлагает все возможности умных часов Wear OS.Обновленный интерфейс стал более интуитивно понятным, поддерживает сервисы Google и предлагает ряд сторонних приложений. Кроме того, с новым датчиком он может стать еще большим помощником в вашем фитнес-путешествии.
Те же функции, что и в более изящной сборке
.
Watch 4 Classic — это более классная версия Watch 4, но с теми же характеристиками и с той же операционной системой Wear OS от Samsung. Вы сможете перемещаться по интерфейсу, поворачивая подвижную лицевую панель или используя сенсорные жесты.Он разработан для фитнеса, здоровья и работы.
Для кого это: Galaxy Watch 4 и 4 Classic предназначены для пользователей телефонов Android, которым нужны умные часы, которые переносят приложения Google на проверенное оборудование Samsung.
Что вам нужно знать: Единственная реальная разница между Watch 4 и Watch 4 Classic заключается в дизайне. Classic имеет вращающуюся физическую лицевую панель, что является фаворитом среди станков Samsung.Обе модели работают под управлением операционной системы Wear OS Powered от Samsung и являются первыми устройствами, выпущенными под управлением новой гибридной ОС. Это означает, что вы получите доступ к приложениям и службам Google, но это намного удобнее, чем на старых устройствах WearOS, благодаря влиянию аппаратного и программного обеспечения Samsung.
После недели использования обоих, можно с уверенностью сказать, что между Watch 4 и Watch 4 Classic не так уж много различий. Есть очевидные изменения в дизайне: безель без рамки на Watch 4 и вращающийся безель на Watch 4 Classic.Алюминиевый корпус Watch 4 выглядит иначе, чем корпус из нержавеющей стали Watch 4 Classic.
Watch 4 Classic больше похожи на часы, которые вы надеваете на ужин с начальником или на вечернюю вечеринку. Корпус из нержавеющей стали выглядит великолепно, а вращающийся безель выглядит превосходно. Его классическое название, по крайней мере для нас, действительно означает «стильный».
Кроме того, каждая модель представлена в двух размерах. Watch 4 доступен в размерах 40 или 44 мм, а Watch 4 Classic — в размерах 42 или 46 мм.Это сбивает с толку, но, конечно, не мешает.
В остальном все то же самое. Внутренние компоненты, разрешение экрана, количество и расположение кнопок — все одинаково. У обоих есть две физические кнопки на правой стороне корпуса и матрица датчиков в нижней части часов для измерения различных показателей здоровья (подробнее об этом через минуту).
В отличие от Apple Watch, которые могут поставляться с несколькими разными ремешками, Galaxy Watch 4 и Watch 4 Classic поставляются с базовым силиконовым ремешком.У нас действительно возникли проблемы с браслетом, вызывающие сыпь или раздражение кожи — впервые среди всех протестированных нами носимых устройств. Снятие часов на несколько часов устранило проблему, и мы обратились в Samsung за дополнительной информацией. Чтобы быть ясным, силиконовые ленты обвиняли в появлении многих высыпаний или раздражений на коже несколько лет назад (Fitbit вспомнил трекер с браслетом, который вызывал сыпь еще в 2014 году). Это всего лишь первый раз, когда оба тестировщика, участвовавшие в этом обзоре, испытали какое-либо раздражение или сыпь от группы, поэтому мы подумали, что упомянем об этом.Все производители умных часов и фитнес-браслетов рекомендуют регулярно снимать браслет и давать руке отдых, особенно после того, как она намокнет.
Размер круглого дисплея составляет 1,2 дюйма или 1,4 дюйма, в зависимости от размера часов, которые вы приобретаете. Обе модели оснащены 1,5 ГБ памяти, 16 ГБ встроенной памяти и имеют батарею на 361 мАч или 247 мАч (опять же, в зависимости от размера часов, которые вы покупаете). И помимо батареи, оба устройства достаточно прочные для умных часов.
Компания Samsung не стала изобретать велосипед, создав 4 или 4 Classic. Вместо этого компания взяла два знакомых дизайна Galaxy Watch Active 2 и Galaxy Watch 3 и доработала их, и мы здесь для этого. Обе часы выглядят фантастически.
Джейсон Сиприани / CNN
Ранее в этом году Google и Samsung объявили, что компании объединились, чтобы объединить WearOS и Tizen OS в одну носимую операционную систему.Платформа носимых устройств Google никогда особо не впечатляла, в то время как в предложениях Samsung всегда отсутствовали приложения Google и, в этом отношении, надежная экосистема сторонних приложений. Ни то, ни другое не было действительно хорошим вариантом.
Так родилась Wear OS Powered от Samsung, и первыми ее использовали Watch 4 и Watch 4 Classic. И знаешь, что? Это действительно хорошо. Типа, действительно хорошо.
Обе компании взяли лучшее от обеих платформ — интерфейс и надежность Samsung, а также предложения от Google — и в конечном итоге получили удобство, которое наверняка порадует любого владельца Android.
Настроить Watch 4 с устройством Galaxy, таким как S21 или Z Fold 3, довольно просто, хотя и не так просто и интуитивно понятно, как Apple Watch для iPhone. Включите Watch 4, поднесите к устройству Galaxy и запустите приложение Galaxy Wearable. После этого вы увидите запрос на сопряжение и пройдете этапы настройки. Одним из преимуществ использования телефона Galaxy с часами является то, что все необходимые приложения (например, Samsung Health) уже установлены. Он также сообщит вам, что на ваших часах появятся сторонние приложения с аналогами Wear OS.Они ближе к Apple Watch с iPhone и кажутся более связными.
Настройка последних часов Samsung с устройством, не входящим в экосистему, заняла на несколько минут больше, потому что вам нужно будет загрузить несколько приложений, прежде чем вы сможете подключить часы к телефону другого производителя. Но как только у вас установлено приложение Samsung Galaxy Wearable и Samsung Health, остальная часть процесса проста. Приложение Wearable выполняет поиск ближайших устройств, вы выбираете часы, когда найдете, и следуете подсказкам.Вам нужно будет загрузить подключаемый модуль для Watch 4 (дополнительный шаг, который требуется Samsung для всех носимых и беспроводных наушников) и одобрить некоторые запросы на разрешение.
А после этого вы отправляетесь на гонки Galaxy Watch. Вот краткое руководство, которое вы пройдете на своем запястье, и оно действительно очень полезно. Большая часть этого нового опыта Galaxy Watch полностью основана на жестах, когда вы проводите пальцем влево, вправо, вверх или вниз.
- Проведите пальцем слева направо, чтобы открыть панель уведомлений.
- Проведите пальцем вниз по экрану, чтобы открыть быстрые настройки, и это удобно для отключения звука или включения режима низкого энергопотребления.
- Проведите пальцем справа налево, чтобы увидеть плитки приложений, которые можно настроить и реорганизовать. Они показывают вам элементы управления для таких вещей, как воспроизведение музыки, или держать вас в курсе текущих показателей Samsung Health.
- Проведите снизу вверх, чтобы увидеть все установленные приложения. На первый взгляд, это в основном приложения Samsung, но вы можете использовать Play Store на Galaxy Watch, чтобы просмотреть список приложений, установленных на вашем телефоне, у которых есть сопутствующее приложение.Мы обнаружили и использовали Spotify, Calm, Google Pay, Google Fit и Google Messages.
Хотя вы не можете полностью игнорировать жесты, две кнопки на правой стороне корпуса позволяют обходить интерфейс. Вы нажимаете верхнюю часть, чтобы вернуться, и долгое удерживание задействует Биксби, хотя мы не уверены, что этот помощник действительно самый полезный. Нажатие на нижнюю часть позволяет активировать Samsung Pay. С последним вы можете использовать свои часы для оплаты с помощью терминалов для кредитных карт, которые поддерживают связь ближнего поля (NFC).Мы получили его, работая в местной аптеке Wawa и CVS в районе Нью-Джерси. Это очень похоже на Apple Pay.
Если вам действительно не нравятся жесты, вы можете выбрать Galaxy Watch 4 Classic. Это премия в 349 долларов, но подвижная лицевая панель выглядит просто потрясающе. Вы можете повернуть его вправо (по часовой стрелке), чтобы перемещаться по различным панелям приложений. Это увлекательное занятие, которое немного проще, чем жесты. Galaxy Watch 4 начального уровня воссоздает это с помощью сенсорной панели, но это немного привередливо и не всегда работает так, как задумано.Вы теряете способность медленно перемещаться между панелями, и он может перескочить на три или четыре вперед дрожащим пальцем.
Время автономной работы было надежным как на Watch 4, так и на Watch 4 Classic. Мы можем получить два дня использования без подзарядки, когда дополнительная функция постоянно включенного дисплея отключена, или один день использования, когда она включена. Samsung включает зарядную панель в коробку, но вы не найдете блок питания. Watch 4 и Watch 4 Classic тоже заряжаются не так быстро; для достижения 100% требуется несколько часов.
С точки зрения производительности на запястье, оба часа быстрые. Мы смогли быстро переключаться между плитками, начинать тренировку или проверять уровень стресса, а затем возвращаться к управлению Spotify с помощью касаний, смахиваний и нажатий кнопок, и либо смотреть, либо постоянно следить за нами. Если есть одна область, которая немного тормозит, это когда вы устанавливаете приложения из приложения Play Store на часы. Как только мы поняли, что Spotify, Google Pay и Google Fit доступны, мы коснулись установки во всех трех приложениях.Сначала установился Google Fit, и он был довольно быстрым, но затем для установки Spotify потребовалось около четырех минут. Затем последовал Google Pay, установка которого также заняла несколько минут.
Чтобы было ясно, новая ОС Wear не идеальна, и у нас все еще есть много вопросов, на которые нет ответов. Самый большой — когда мы увидим больше приложений Google? Например, сейчас Google Ассистент недоступен ни на одном из часов. Вы должны использовать Bixby, который, как вы знаете, не идеален, если у вас есть телефон или планшет Samsung.Вы также должны использовать Samsung Health для любых более сложных функций здоровья, таких как просмотр своего Sp02 или измерений тела.
Еще больше животрепещущих вопросов: как это будет выглядеть на умных часах сторонних производителей и как скоро мы их увидим? И для обоих ответ еще предстоит увидеть. Watch 4 и Watch 4 Classic — это первые модели, которые представляют собой высокую планку для других умных часов в области Android. Хорошей новостью является то, что любой из них также надежен на смартфоне, отличном от Galaxy.
Джейсон Сиприани / CNN
Samsung, как и Apple, в случае носимых устройств осознал, что наиболее привлекательным аспектом умных часов являются не приложения или функции, которые полностью заменяют ваш смартфон; это здоровье. Apple методично выпускает новые функции для здоровья с каждой новой моделью Apple Watch, а Samsung сохраняет или задает темп на этом пути.
В серию Watch 4 Samsung добавила новый набор датчиков, которые могут выполнять все ожидаемые у умных часов трюки, такие как отслеживание частоты сердечных сокращений, отслеживание AFib, измерение уровня кислорода в крови или даже выполнение электрокардиограммы (ЭКГ), но теперь это возможно. также измерьте состав своего тела.Это означает, что вы можете использовать датчик Samsung BioActive Sensor для измерения индекса массы тела и даже разбить его на такие детали, как процентное содержание жира в организме, скелетные мышцы и то, какая часть вашего тела состоит из воды.
Чтобы снять показания, активируйте приложение на часах, а затем коснитесь кнопок на часах средним и безымянным пальцами. В конце чтения вы увидите немедленные результаты.
Скорее всего, если вы увлекаетесь фитнесом, умные весы в вашей ванной комнате уже вычисляют эти данные каждый раз, когда вы взвешиваетесь.Конечно, такие данные полезны, особенно если вы пытаетесь похудеть или привести себя в форму, но в часах это просто неуместно.
Джейсон Сиприани / CNN
Любая модель Watch 4 также может отслеживать уровень кислорода в крови во время сна и составлять график для вас каждое утро. Низкий уровень кислорода во время сна может указывать на то, что у вас есть проблемы со здоровьем, например, апноэ во сне, но, чтобы быть ясным, Watch 4 не является медицинским устройством, и вам не следует полагаться на него для диагностики.И действительно, мы применим это к любым умным часам, которые предлагают функции для здоровья — это гаджеты, а не врачи, и результаты не следует рассматривать как диагноз.
Одна функция, которую мы были слишком напуганы, чтобы протестировать, использует ваш ближайший смартфон, чтобы слушать, а затем записывать всякий раз, когда он обнаруживает храп. Утром вы можете послушать запись, и, если вы спите со своим партнером в одной комнате, предположительно поспорите о том, кто храпит громче. (Мы шутим. Вроде.)
Watch 4 делают все, что вы ожидаете от фитнеса и умных часов.Он считает ваши шаги, отслеживает ваши тренировки и включает в себя встроенный GPS, поэтому вы можете оставить свой телефон, когда отправляетесь на пробежку или поездку на велосипеде. А если вы забудете начать тренировку, Galaxy Watch 4 или Watch 4 Classic заметят и порекомендуют начать ее.
Однако, что наиболее важно, измерения, полученные на Watch 4 и Watch 4 Classic, были почти идентичны нашим носимым устройствам с самым высоким рейтингом. Это касается как Apple Watch SE, так и Apple Watch Series 6 с одинаковыми результатами.
Джейсон Сиприани / CNN
В настоящее время нет лучших умных часов, чем Galaxy Watch 4 или Galaxy Watch 4 Classic, если вы используете телефон Android. И это касается устройства Samsung Galaxy, Pixel или даже смартфона OnePlus. Да, вам нужно будет присоединиться к некоторым частям экосистемы Galaxy, но это лучший вариант для тех, кто пользуется телефонами Android.
На данный момент Watch 4 и Watch 4 Classic — единственные умные часы с новой версией Wear OS.Другие производители обещали модели, но у нас нет четких сроков их запуска. На данный момент лучшие часы Samsung Galaxy Watch — это то, что вам нужно.
Для тех, кто хочет чего-то менее яркого, Galaxy Watch 4 — ваш выбор. Для тех, кто хочет более, извините за каламбур, классического дизайна часов, Galaxy Watch 4 Classic за 350 долларов обязательно будет отлично смотреться на вашем запястье. Кроме того, вы получите эту звездную подвижную лицевую панель для легкого управления.
Galaxy Watch 4 и Watch 4 Classic доступны для предварительного заказа от Samsung.
Приложение камеры Samsung — объяснение всех настроек
Приложение камеры Samsung — объяснение всех настроек — профессиональное видео, профессиональное фото и многое другое
В этой статье я рассмотрю все настройки камеры в моем Samsung Note20 Ultra и объясню их. Эти настройки и то, как они работают, могут отличаться в зависимости от вашего смартфона Samsung. Более старые модели или модели с более низкими характеристиками, скорее всего, будут иметь меньшие возможности, например, при выборе кадров в секунду и разрешения.
Тем не менее, многие настройки работают одинаково на всех смартфонах Samsung.
Загрузите PDF-файл этого руководства для более удобного использования.
Начало работы
Когда вы впервые откроете приложение камеры Samsung, вы, скорее всего, окажетесь в основном режиме фото.
Очевидно, самая основная особенность — это большой круг, который является кнопкой спуска затвора. Нажмите, чтобы сделать снимок. И в основном, в каком бы режиме вы ни находились, эта кнопка будет делать снимок или запускать и останавливать запись.
Как приостановить запись видео
Камера Samsung позволяет приостанавливать запись видео. Когда вы нажимаете кнопку спуска затвора, рядом с ней появляется кнопка паузы. Нажмите, чтобы приостановить и перезапустить.
На практике это означает, что клипы будут объединены в один файл, а не в отдельные файлы.
Как изменить режим камеры
Чтобы изменить режим, просто проведите пальцем вверх и вниз в том месте, где написано «фото». Вы можете выбрать один из вариантов: «Один дубль», «Фото», «Видео» и т. Д.Если вы выберете «Больше», откроется множество дополнительных функций камеры, включая профессиональный режим и профессиональный режим видео.
Как поменять камеру
В моем Samsung Note20 Ultra 4 камеры. Сзади находится основная камера, сверхширокоугольная и телеобъектив. Спереди — селфи-камера.
По умолчанию камера настроена на использование основного объектива. Эта камера имеет лучший датчик среди всех объективов, поэтому я советую вам использовать эту камеру, если вы хотите получить фотографии и видео самого высокого качества.
Как использовать телеобъектив или зум-объектив
Чтобы переключиться в режим телефото, коснитесь значка с единственным объектом в форме дерева на нем. На моем устройстве здесь сразу используется 5-кратный оптический зум. В то же время открывается меню с другими возможностями масштабирования.
В моем случае я могу увеличить до 50x. Но все, что превышает 5x, будет цифровым зумом. Цифровой зум может стать очень пиксельным, если вы установите его на этот высокий уровень.
Через несколько секунд переключатель мощности зума сдвинется в сторону.Но вы можете открыть его снова, снова нажав кнопку телеобъектива.
Вы также можете увеличивать и уменьшать масштаб, используя два пальца в сведении и отжимая движение на экране. Теперь у вас есть ползунок, с помощью которого можно проводить пальцем вверх и вниз для более точного масштабирования.
Если вы увеличили масштаб и хотите вернуться к основному датчику 1x, просто коснитесь среднего значка с двумя древовидными фигурами. Это, конечно, также переключает обратно на основной объектив.
Если вы увеличили изображение более чем в 5 раз, вы можете сбросить его до 5-кратного, снова коснувшись селектора телеобъектива.
При очень близком увеличении в верхнем левом углу появляется подсказка. Это позволяет вам видеть вокруг кадра, чтобы помочь вам составить кадр. Это также позволяет узнать, когда стабилизация камеры стабилизировала снимок, изменив цвет с белого на желтый.
Подождите, пока он не станет желтым, сделайте снимок.
Как использовать сверхширокоугольный объектив
Чтобы выбрать сверхширокоугольный объектив, нажмите кнопку с тремя древовидными фигурами внутри.
Снова появляется селектор масштабирования, позволяющий более легко переключать уровни масштабирования.
После того, как вы выбрали сверхширокоугольный объектив, вы можете увеличивать и уменьшать масштаб для точной настройки кадра. Он начинается с 0,5x, но вы можете увеличить, например, до 0,7x.
Как только вы дойдете до 1x, телефон автоматически переключится на основную камеру.
Значит, есть 3 способа переключения камер. 3 кнопки, переключатель масштабирования и нажатие пальцами на экран.
Как использовать переднюю «селфи-камеру»
Чтобы переключиться на переднюю камеру или камеру для селфи, нажмите кнопку над кнопкой спуска затвора с двумя стрелками в круге.Другой способ — провести пальцем по экрану слева направо или справа налево.
Как установить фокус и экспозицию
В любом режиме камеры, когда вы касаетесь экрана, камера пытается сфокусироваться и правильно установить экспозицию, используя эту точку в качестве ориентира. Вы увидите белый кружок.
Если вы хотите убедиться, что эти настройки заблокированы, нажмите и удерживайте этот белый кружок, пока он не станет желтым и маленький символ замка не закроется.
Теперь, если вы переместите камеру, экспозиция и фокус будут фиксированными и не будут меняться, чтобы приспособиться к другому освещению и объектам.
Независимо от того, заблокирована ли экспозиция или нет, вы можете настроить экспозицию, проведя пальцем влево и вправо под кружком. Это перемещает небольшой ползунок — эту точку на линии — чтобы указать текущую настройку экспозиции.
Чтобы разблокировать экспозицию и фокусировку, просто коснитесь другой области кадра.
Как просматривать фотографии и видео
Под кнопкой спуска затвора (или сбоку от нее) находится кнопка галереи. Нажмите, чтобы открыть свою галерею. Проведите пальцем влево и вправо для просмотра.
Экранные настройки
В левой части экрана находится ряд кнопок (или вверху, если вы держите телефон вертикально).Эти кнопки меняются в зависимости от того, в каком режиме вы находитесь.
Фильтры
Начиная сверху у нас есть кнопка, похожая на волшебную палочку. Это кнопка фильтра. Это доступно как для фото, так и для видео режима. Коснитесь этого, чтобы получить доступ к различным фильтрам, чтобы изменить внешний вид и тон вашего изображения.
Есть 3 варианта на выбор. Face дает вам множество настроек режима красоты. Коснитесь лица, чтобы включить это, и теперь настройте параметры в соответствии с вашими потребностями из списка ниже.Вы можете настроить размер глаз, линию подбородка, тон и гладкость.
Smoothness просто разглаживает вашу кожу.
Фильтры открывает меню различных предустановленных цветовых фильтров. Проведите пальцем по экрану, а затем используйте ползунок, чтобы отрегулировать силу.
В разделе «Мои фильтры» вы можете создавать свои собственные фильтры на основе фотографии из вашей галереи. Коснитесь квадрата со знаком плюса и выберите фотографию из своей галереи. Фильтр, основанный на внешнем виде этой фотографии, теперь будет создан автоматически.
Это может быть полезно, если вы хотите создать серию фотографий с единообразным ощущением и внешним видом. Нажмите, где написано «Фильтр 1» (или любой другой номер, который у вас есть), чтобы переименовать фильтр. Затем сохраните, и фильтр будет сохранен для дальнейшего использования.
Как использовать Samsung Motion Photo
Под кнопкой фильтра находится кнопка с квадратом и маленьким треугольником. Нажмите, чтобы включить Motion Photo. По сути, движущееся фото снимает короткое видео вместо однокадровой фотографии.Захват видео начнется с до , когда вы нажмете кнопку спуска затвора.
Например, если вы фотографируете что-то живое, например, спорт, Motion Photo поможет запечатлеть точный момент, когда забит гол или кто-то пересекает финишную черту. Это очень похоже на серийный режим.
Сделайте снимок с помощью Motion Photo. Откройте фото в галерее. Нажмите «Просмотр движущегося фото», и теперь вы можете увидеть свою фотографию в виде видеоклипа.
Проведите до лучшего кадра.Нажмите эту квадратную кнопку слева, чтобы выбрать этот кадр. Вы также можете превратить этот клип в GIF с помощью второй кнопки.
Кстати, вы также можете выбрать стоп-кадр из любого видеоклипа. Вот видеоклип, который я снял несколько дней назад. Остановите видео на кадре, который я хочу захватить, и нажмите эту кнопку здесь. Неподвижное фото из этого кадра теперь будет сохранено в вашей галерее.
Как выбрать соотношение сторон
В режиме фото и видео слева (или вверху) находится кнопка выбора соотношения сторон кадра.
В этом устройстве (Note 20 Ultra) у меня есть варианты: Полный (используется полный экран), 1: 1 (квадрат), 16: 9 (обычное соотношение), затем 4: 3 и 4 : 3 108 МП.
Если вы выберете вариант 108MP, фотография будет сделана с использованием всего основного датчика вашей камеры. Когда я выберу это соотношение, вы заметите, что сверхширокоугольные и телеобъективы больше не доступны. Это потому, что датчик 108MP является основным датчиком, в то время как в других камерах используются датчики меньшего размера.
В режиме видео у меня есть варианты «Полный», 1: 1 и 16: 9.
Но если я перейду в режим Pro Video, я также получу широкоэкранный вариант 21: 9.
Как установить таймер фото
В режиме фото следующая кнопка, которая нажимается, — это функция таймера. Просто нажмите и выберите один из 4 вариантов — выкл., 2, 5 и 10. Теперь, когда вы нажимаете кнопку спуска затвора, камера будет отсчитывать выбранное количество секунд перед тем, как сделать снимок.
Я обнаружил, что при использовании этого режима камера не будет настраивать фокус, если вы установили таймер.Итак, если вы хотите сфотографировать себя, нажав кнопку спуска затвора, а затем переместившись в кадр, вы можете оказаться не в фокусе.
Как установить вспышку камеры
Следующая кнопка вниз — это вспышка камеры. Нажмите, чтобы открыть 3 параметра: всегда выключено, автоматически и всегда включено. В автоматическом режиме вспышка будет использоваться только при недостаточном освещении.
Как использовать сверхстабильную стабилизацию видео
В режиме видео под кнопкой выбора соотношения сторон находится кнопка для включения стабилизации Super Steady.При этом используется дополнительная цифровая стабилизация, чтобы ваши видео получались еще более плавными.
Минусами являются более ограниченная частота кадров и разрешение, а также отсутствие опции телеобъектива. После включения Super Steady функция выбора частоты кадров и разрешения отключается.
Вы также можете заметить другое кадрирование, чем без него. Когда он включен, он автоматически переключается на сверхширокоугольный объектив, но с кадрированием. Вы можете выбрать основную камеру (более высокого качества), но она также будет обрезана.
Режим видео: как установить разрешение камеры и частоту кадров
Раньше в режиме видео и режиме профессионального видео вам приходилось заходить в настройки, чтобы изменить разрешение и частоту кадров. Но теперь Samsung создала меню выбора на главном экране.
Эта кнопка отображает текущий выбор. На данный момент моя камера настроена на съемку в формате Full High Definition или FHD (1080p) со скоростью 30 кадров в секунду. Так что просто коснитесь этого, чтобы получить список вариантов.
В обычном режиме видео вы можете перейти от HD при 30 кадрах в секунду до 8K при 24 кадрах в секунду.
В режиме профессионального видео здесь есть больше вариантов. Есть вариант 24 кадра в секунду для FHD и UHD. Также есть вариант FHD @ 120 кадров в секунду. Опять же, доступные параметры будут зависеть от возможностей вашего устройства.
В старых устройствах (например, моем S9) для изменения разрешения и частоты кадров вам нужно зайти в настройки, как и раньше.
Настройки камеры Samsung
В нижнем левом углу находится значок шестеренки. Нажмите, чтобы перейти в меню настроек камеры.
Если вы коснетесь этого винтика в режиме фото, вы найдете настройки фото в верхней части экрана.Если вы коснетесь этого винтика в режиме видео, вы найдете настройки видео в верхней части экрана. На самом деле это то же самое меню, но оно запускает вас в самом соответствующем разделе для того режима, в котором вы находитесь.
Тем не менее, если вы находитесь в режиме видео и переходите в настройки, затем прокручиваете вверх, верхняя часть отображается серым цветом (поскольку эти настройки относятся только к режиму фото).
Оптимизатор сцены Samsung
Верхняя настройка для режима фото — Оптимизатор сцены. Эта функция доступна в S9 и более поздних моделях.Если этот параметр включен, камера будет анализировать сцену и вносить изменения в тон и цвет.
Вы можете оставить это включенным, потому что при съемке фотографии у вас есть возможность выключить его в любом случае. Вернувшись в камеру, маленький значок в правом верхнем углу кадра указывает тип обнаруженной сцены.
Если он ничего не обнаруживает, это будет похоже на кружащийся символ, который немного похож на запускающий фейерверк или что-то в этом роде. Есть до 32 различных типов сцен, которые могут быть обнаружены.
Режимы: лицо, ребенок, человек, собака, кошка, еда, люди, пляжи, небо, гора, закат, восход, город, снег, водопад, берега, пейзаж, сцена, транспортные средства, напитки, цветы, деревья, зелень. , Животные, Обувь, Подсветка, В помещении, Текст, Одежда и Ночная съемка.
На данный момент я предполагаю, что этот символ дома означает режим «В помещении».
Как использовать рекомендации по съемке Samsung
Оптимизатор сцены снизу — это переключатель для подсказок снимков. Если вы включите это и вернетесь в режим обзора камеры, программа проанализирует композицию и предложит лучшее место для размещения камеры.
Белая линия и круг, а через несколько секунд появляется белый закрашенный круг. Чтобы воспользоваться предложением, переместите пустой кружок над заполненным кружком. Теперь линия и круг становятся желтыми, чтобы указать, что это лучший кадр, по мнению программного обеспечения AI.
Лично я не уверен, что это действительно помогает. Я бы сказал, что мое собственное оформление лучше, чем предложенные предложения. Но, возможно, если вы действительно чувствуете себя потерянным, когда дело доходит до композиции, это может быть полезно.
Как сканировать QR-коды
Если вам нужно отсканировать QR-код, включите этот параметр здесь. Когда вы вернетесь, любой QR-код в рамке позволит вам перейти по любой ссылке из кода.
Как сделать серийную съемку или записать Gif
Следующая настройка позволяет указать, что должно происходить при смахивании кнопки спуска затвора вправо. Вы можете выбрать между съемкой серийной съемки или записью GIF.
Вернувшись на экран камеры, смахните кнопку спуска затвора вправо и удерживайте до тех пор, пока хотите, чтобы серия продолжалась.Вы увидите, как фреймы подсчитываются, пока вы удерживаете их.
Если вы переключитесь на запись GIF, вернитесь в камеру, снова проведите пальцем вправо и удерживайте. Счетчик запустится, но на этот раз вы получите гифку. Вы также можете сделать это в режиме селфи-камеры.
Пакетная съемка занимает много кадров и позволяет выбрать лучший. Это полезно, когда у вас происходит действие и вы хотите получить идеальный кадр. Например, летящая птица или люди, позирующие.
Например, когда ты фотографируешь, а у кого-то глаза закрыты.Если вы воспользуетесь серийной съемкой, вы получите несколько фотографий и, вероятно, одну хорошую на выбор, где всем открыты глаза.
Формат и дополнительные параметры
Следующая настройка называется Формат и дополнительные параметры. Нажмите, чтобы открыть меню с 3 переключателями.
HEIF Изображения
HEIF означает «высокоэффективный формат изображения». Его также можно называть (или даже путать с) HEIC, что означает «высокоэффективный контейнер изображений».
На самом деле, если вы Google HEIF, вам, скорее всего, будут показаны результаты для HEIC, как если бы это одно и то же.Но на самом деле есть небольшая разница.
HEIF — это формат файла для хранения отдельных изображений и последовательностей изображений, в то время как файл HEIC может хранить как файлы изображений, так и видеофайлы.
В этом формате используется лучшее сжатие и сохраняется меньший размер файлов, однако он может быть не таким универсальным, когда дело доходит до обмена изображениями в Интернете или с другими людьми.
RAW копий
Включите эту опцию, если вы хотите создать RAW-копию любой фотографии, сделанной в профессиональном режиме. Что такое RAW? Файл изображения RAW в основном не обрабатывается, поэтому в нем хранится гораздо больше информации.Итак, если вы собираетесь работать над своими фотографиями с помощью программного обеспечения для цветокоррекции, файл фотографии RAW даст вам больше возможностей для работы.
Имейте в виду, что просмотреть эти файлы не так просто, как просмотреть стандартный файл jpg. Для просмотра файла изображения RAW вам понадобится какое-нибудь программное обеспечение для редактирования фотографий, например, Photoshop. Файлы RAW также занимают больше памяти, чем сжатый файл jpg.
Коррекция сверхширокой формы
Широкие линзы искажают прямые. Самый очевидный пример этого — использование объектива «рыбий глаз».Вообще говоря, чем шире объектив, тем больше искажений он создает.
Итак, если вы хотите, чтобы ваше устройство Samsung исправляло эти искажения при использовании сверхширокоугольного объектива, убедитесь, что он включен.
Настройки Samsung Selfie
Далее в меню находится группа из 3-х настроек для съемки селфи. Они говорят сами за себя, но вы можете не знать об их существовании, если не просмотрели все меню настроек камеры.
Во-первых, если вы хотите, чтобы селфи-камера переключалась на самый широкий угол, когда она обнаруживает 2 или более людей в кадре, включите это.
Далее, если вы хотите, чтобы селфи оставались такими, какими вы их видите, когда вы делаете селфи, оставьте это включенным. Однако образ, который вы получаете, является зеркальным отражением реальности. Так, например, текст будет перевернутым.
Если вы предпочитаете перевернуть селфи, чтобы оно отображалось так, как будто кто-то сделал снимок с помощью задней камеры, отключите это.
Наконец, цветовой тон селфи позволяет вам выбирать между 3 настройками для ваших селфи. Тепло, оригинально или прохладно.
Настройки видео
Теперь мы переходим к настройкам видео.Нажатие на Дополнительные параметры записи открывает новое меню из трех вариантов переключателя.
Видео высокой эффективности
Включение видео высокой эффективности означает, что ваши видео будут записаны в более эффективном формате HEVC. HEVC расшифровывается как High Efficiency Video Codec и лучше сжимает видео, чем старый формат AVC. Эти форматы также известны как h.264 и h.265.
Обратной стороной HEVC является то, что некоторые платформы или устройства могут быть несовместимы, что означает, что этот формат менее универсален.Если сомневаетесь, выключите его.
HDR10 + видео
HDR10 + — это видеоформат, который добавляет динамический диапазон за счет встраивания динамических метаданных в видеофайл. Дисплей, совместимый с HDR10 +, использует динамические метаданные для применения динамического отображения тонов.
HDR10 + поддерживает 10-битный цвет (по сравнению с обычным 8-битным цветом) и разрешение до 8K. Как и в случае с новым Dolby Vision в iPhone, съемка видео в этом формате добавляет дополнительные сложности при редактировании и воспроизведении.
Например, YouTube поддерживает HDR10 +, но если у кого-то, просматривающего видео через YouTube, нет совместимого монитора, в лучшем случае они получат смягченную версию. В худшем случае цвета и тона могут быть искажены.
Увеличивающий микрофон
Если у вас включен микрофон с увеличением, увеличение во время записи приводит к тому, что микрофон также «увеличивает» звук на объекте видео.
Идея состоит в том, что если вы снимаете человека, говорящего, увеличение масштаба должно привести к тому, что его голос станет громче, а фоновый шум станет тише.
Действительно ли это работает в практическом смысле — другой вопрос.
Стабилизация видео
Вернувшись в предыдущее меню, есть переключатель стабилизации. Приятно иметь возможность отключить это, потому что иногда стабилизация может вызвать проблемы. Как, например, при использовании подвеса.
Авто HDR
Вернувшись в главное меню настроек камеры, следующие функции относятся к фото и видео. Auto HDR — это еще один вид функции отображения тонов, но он не создает файл другого типа, который может быть или не отображаться, как это делает HDR10 +.Вместо этого тональная карта запекается в файл.
Включите HDR и снова переключитесь на камеру. Теперь вы увидите надпись HDR в углу как в режиме фото, так и в режиме видео.
Вы можете обнаружить, что в режиме видео при более высоком разрешении или частоте кадров HDR отключается. Это связано с тем, что процессор вашего устройства не может выполнять все эти функции одновременно.
Имейте в виду, что HDR отключен при использовании режима Pro Video.
Следящий автофокус
С включенным отслеживающим автофокусом вернитесь в камеру.Коснитесь на экране объекта или человека, на котором вы хотите оставаться в фокусе. Теперь вы увидите желтое поле, указывающее, что за объектом или человеком отслеживаются.
Если отслеживаемый объект перемещается (или вы перемещаете камеру), камера будет пытаться удерживать их в фокусе.
Работает также в режимах фото, видео и профи. Если этот параметр включен, вы не сможете заблокировать экспозицию и фокусировку, коснувшись экрана.
Линии сетки
Переключение линий сетки помещает сетку «правило третей» на экран камеры.Это будет присутствовать во всех режимах камеры.
Выравнивание объектов или людей по линиям сетки или соединениям линий может помочь вам создавать более эстетичные изображения.
Метки местоположения
Метки местоположения добавят информацию о местоположении к вашим фотографиям и видео.
Способы стрельбы
Нажатие «Методы съемки» открывает новое меню с 4 различными параметрами.
Первый позволяет назначить функцию клавишам громкости на телефоне в режиме камеры.По умолчанию они сделают снимок или начнут и остановят запись видео.
Вы можете использовать их для увеличения или оставить их в качестве кнопок регулировки громкости.
Включите голосовые команды, если вы хотите управлять камерой с помощью определенных фраз. Что ж, если сказать «улыбнись, сыр, снимай или снимай», будет сделан снимок, а «записать видео» — сделать то, что вы только что просили.
Включение плавающего затвора Кнопка создает дополнительную кнопку в другом месте, которую можно перетаскивать по экрану.Однако для этого не нужно заходить в настройки. Даже если это выключено, вы можете просто провести кнопку спуска затвора влево, и будет создана плавающая кнопка.
Перетащите его обратно на исходную шторку, чтобы избавиться от нее.
При включенном Показать ладонь вы можете использовать жест раскрытия ладони, чтобы начать запись или сделать снимок.
Сохранение настроек
Вернувшись в главное меню настроек камеры, нажмите «Сохранить», чтобы открыть новое меню с 3 вариантами.По сути, вы можете настроить камеру так, чтобы она запоминала определенные настройки, а не возвращалась к настройкам по умолчанию при закрытии и повторном открытии камеры.
Например, вы можете выбрать камеру для повторного открытия в последнем использованном режиме, например, видео вместо фото. Угол селфи останется последним выбором, а также не будет автоматически переключаться на более широкую камеру, когда обнаруживает более одного человека в кадре.
Если вы хотите применить определенный фильтр и не хотите, чтобы его выбирали постоянно, включите фильтры.
Вибрационная обратная связь
Если вам нужна небольшая вибрация при съемке, убедитесь, что она включена. В противном случае выключите.
Сбросить настройки
Теперь, внизу, последняя настройка сбрасывает все настройки камеры до значений по умолчанию. Так же, как когда вы впервые получили телефон.
Samsung Single Take
Помимо режима фото и видео, есть еще режим Single Take. Идея Single Take заключается в том, что вы нажимаете кнопку спуска затвора и теперь перемещаете камеру, чтобы смотреть на разные вещи.Камера будет вести запись в течение 10 секунд, а затем соберет кучу разных снимков в разных стилях из того, что вы собрали.
Если вы нажмете маленькую стрелку в верхнем углу, отметьте или снимите отметку с этих кнопок, чтобы настроить результаты по своему вкусу.
Подробнее
Теперь проведя пальцем по разделу, названному просто «еще», вы откроете все, с чем можно поиграть. Есть еще 12 областей для съемки, а также Bixby Vision и AR Zone.
Если вы когда-нибудь почувствуете необходимость переставить эти кнопки, нажмите кнопку со знаком плюса.Теперь нажмите и удерживайте значки, чтобы переключать их. Вы также можете добавить любую кнопку к селектору основного режима.
Нажмите на вопросительный знак, и вы получите краткое описание каждого режима.
Сначала я расскажу о режимах основной камеры — Pro Mode и Pro Video Mode — прежде чем я перейду к менее используемым режимам.
Профессиональный режим
Нажмите кнопку, которая выглядит как механический затвор камеры. Теперь камера переходит в профессиональный режим для фотографий. В этом режиме вы можете вручную установить фокус, выдержку, ISO и баланс белого.
Итак, теперь у вас есть полоса кнопок ручного управления. Проведите пальцем вверх и вниз, чтобы увидеть их все.
В режимах Pro Mode и Pro Video вы не можете получить доступ к телеобъективу. Доступны только широкие и сверхширокие.
В режиме Pro (а также в режиме Pro Video), если вы коснетесь экрана, вы получите белый круг экспозиции, который можно заблокировать, нажав и удерживая. Разница в режиме Pro Mode заключается в том, что вы можете удерживать и перетаскивать этот заблокированный круг, чтобы создать 2 круга.
Это создает отдельные точки экспозиции и фокусировки и позволяет вам устанавливать их из разных частей экрана.
Учет
В режиме «Профессиональное фото» вы можете выбрать одну из 3-х настроек замера. Нажмите кнопку в верхнем левом углу, чтобы выбрать 3 варианта: точечный, матричный и центрально-взвешенный.
В центрально-взвешенном режиме центр используется для определения экспозиции. Он оценивает свет в середине кадра и вокруг и игнорирует углы.
В режиме матричного замера камера делит большую область кадра на несколько сегментов и устанавливает экспозицию на основе различной информации, включая яркость и цвет объекта.
Наконец, в режиме точечного замера камера определяет экспозицию не по среднему уровню яркости всего кадра, а только в одном конкретном месте.
Стандартный
Нажмите верхнюю кнопку «Стандарт», чтобы открыть некоторые настройки цвета. Сверху вниз у вас есть Оттенок, Насыщенность, Тень, Свет и Контраст. Чтобы отрегулировать каждую настройку, используйте ползунок.
Чтобы вернуться к предыдущим кнопкам, коснитесь стрелки назад.
Баланс белого
Нажмите кнопку баланса белого или баланса белого, чтобы открыть ползунок.Желтым цветом написано «Авто». Нажмите, чтобы переключиться в ручной режим. Или просто проведите пальцем вверх и вниз по ползунку.
Теперь вы можете увидеть настройку баланса белого, которая измеряется в Кельвинах.
В фотографии это называется цветовой температурой. Разные типы света имеют разную температуру. Поэтому, если вы хотите, чтобы ваша камера записывала этот свет, чтобы он выглядел естественно, необходимо правильно установить баланс белого.
Таким образом, температура при свечах будет около 1000-2000 К, а дневной свет при ясном небе — 5000-6500 К.Обычно автоматический баланс белого работает хорошо. Но если есть ситуация, когда у вас есть 2 или более разных световых температуры, это может показаться неуместным.
В этом случае ручная настройка баланса белого может помочь вам улучшить качество фотографий.
Фокус
Следующая кнопка внизу — фокус. Если в настоящее время установлен автоматический режим, вы увидите буквы AF. Если установлен ручной режим, вы увидите MF.
Нажмите кнопку, чтобы открыть ползунок. На этот раз автоматическое нажатие не переключается на ручной режим.Вам просто нужно провести вверх и вниз по ползунку.
Во время настройки фокуса вы, скорее всего, увидите появление зеленого оттенка. Это функция усиления фокуса, которую можно использовать для правильной настройки фокуса.
Зеленый контур показывает, что в фокусе.
Компенсация экспозиции
Далее идет компенсация экспозиции. Нажмите, чтобы открыть, а затем смахните вверх и вниз, чтобы установить отрицательное или положительное значение компенсации.
При этом используются любые настройки экспозиции, которые у вас есть — автоматические или ручные, — но настраиваются на более светлое или более темное значение.
Итак, если вы думаете, что настройка автоматической экспозиции выглядит слишком яркой, просто остановите ее здесь.
Под кнопкой компенсации экспозиции вы можете увидеть число. Это говорит о том, считает ли камера, что ваш кадр недоэкспонирован или переэкспонирован. Цифра 0,0 означает правильную экспозицию. Негатив недоэкспонирован, а положительный — переэкспонирован.
Выдержка
Под кнопкой компенсации экспозиции находится кнопка выдержки. Нажмите, чтобы открыть элемент управления, и нажмите «Авто», чтобы переключиться в ручной режим.Или просто проведите пальцем вверх и вниз по ползунку.
Когда затвор находится в ручном режиме, кнопка компенсации экспозиции становится недоступной. Однако значение экспозиции по-прежнему отображается. Таким образом, вы можете использовать это значение в качестве экспонометра.
Если число серое, считается, что диапазон выдержки находится в хорошем диапазоне. Когда он красный, ваша камера считает, что это плохо экспонировано.
Используя ручное управление затвором, вы можете установить выдержку от 1/12000 секунды до 30 секунд.Как вы понимаете, такие длинные выдержки не подходят для обычной фотографии. Медленный затвор можно использовать для фотографирования ночного неба и захвата света, который иначе не регистрировался бы сенсором вашей камеры, например звезд.
Вы также можете получить эффекты размытия движения при медленном затворе, такие как полосы автомобильных фар и размытые каскадные потоки воды. При съемке с медленной выдержкой вам почти наверняка понадобится штатив.
Обычная выдержка для фотографий составляет примерно 1/50 секунды и выше.Чем меньше скорость затвора, тем меньше размытость изображения при движении.
ISO
Следующая настройка — ISO. Нажмите, чтобы открыть ползунок.
Если вы оставите выдержку в автоматическом режиме, при настройке ISO выдержка будет автоматически настраиваться для установки правильной экспозиции. Отрегулируйте ISO, и вы увидите, что выдержка изменяется соответствующим образом.
Если затвор находится в ручном режиме, регулировка ISO изменит яркость изображения.
Вообще говоря, более низкое значение ISO лучше, так как будет меньше цифрового шума и пикселизации.
Сброс
Если вы просто хотите вернуться к автоматическим настройкам, нажмите кнопку сброса.
Режим профессионального видео
Режим
Pro Video имеет очень похожие функции с режимом Pro Photo, но есть несколько ключевых отличий. Обязательно прочитайте часть про режим фото выше, потому что я не буду вдаваться в подробности, такие как выдержка, ISO и фокус, поскольку все они работают точно так же.
Как и в режиме «Профессиональное фото», вы можете нажать и заблокировать экспозицию и фокусировку, а затем перетащить желтый кружок, чтобы создать по 2 отдельные точки для каждой. Например, здесь я могу установить фокус, а здесь — экспозицию.
Итак, давайте рассмотрим различия. Прежде всего, обратите внимание, что в левой части экрана есть индикатор уровня звука. У вас также есть возможность включить гистограмму экспозиции, нажав эту кнопку в верхнем левом углу.
Zoom
Режим
Pro Video имеет управление масштабированием.Проведите пальцем, чтобы получить верхнюю кнопку, и коснитесь, чтобы открыть ползунок масштабирования. Это позволяет использовать цифровой зум до 10 раз.
Разница между зумом в режиме Pro Video и обычном видеорежиме заключается в том, что ручка зуммирования не переключает объектив. При использовании основного широкоугольного объектива увеличение и уменьшение масштаба не будет переключаться на сверхширокоугольный объектив и наоборот.
Вы также можете масштабировать, сжимая и уменьшая пальцами экран, и это действует точно так же, как ползунок.
Выдержка
Выдержка работает точно так же, как в режиме Pro Photo, за исключением того, что самая низкая скорость — 1/30.
Микрофон
Еще одно отличие от режима Pro Photo — наличие элементов управления настройками микрофона. Последняя кнопка перед кнопкой сброса открывает настройки микрофона. Но он также сообщает вам текущую настройку.
На данный момент настроено использование всех микрофонов. Но если я подключу микрофон USB C, он автоматически перейдет на запись звука с этого микрофона и сообщит вам.
Следует отметить, что если к вам подключен внешний микрофон и вы нажимаете кнопку сброса, звук сбрасывается для записи с микрофонов устройства, даже если внешний микрофон все еще подключен.
Нажмите кнопку микрофона , чтобы открыть настройки. Теперь вы можете регулировать уровень громкости с помощью ползунка.
Вы также можете выбрать один из доступных микрофонов. Если к вам не подключен внешний микрофон, вы можете выбирать между различными внутренними микрофонами (в зависимости от вашего устройства). У меня есть возможность выбрать всенаправленный (как задний, так и передний микрофоны, вместе взятые), либо только передний, либо только задний.
На моем устройстве есть USB, Bluetooth и BT Mix. BT Mix позволяет вам смешивать микрофонный вход от гарнитуры Bluetooth с другими.
Как снимать в замедленном режиме
Вернувшись в предыдущее меню, коснитесь замедленного воспроизведения. Вы увидите, что нет возможности выбрать разрешение или количество кадров в секунду. Съемка видео в этом режиме обеспечивает разрешение HD 1080p со скоростью 240 кадров в секунду, которое затем воспроизводится со скоростью 30 кадров в секунду.
Запишите видеоролик с замедленным движением. Откройте клип в галерее. Теперь отредактируйте клип, нажав кнопку карандаша, и вы увидите эту странную линию внизу кадра.Это контролирует, где начинается и заканчивается замедленное движение.
Если вы хотите, чтобы весь клип воспроизводился в замедленном режиме, перетащите эти маленькие маркеры на каждый конец. Если вы хотите, чтобы замедленное воспроизведение начиналось и заканчивалось в ключевой точке, переместите маркеры соответствующим образом.
Например, у вас может быть видео, на котором кто-то бежит и прыгает в воздухе, и вы хотите, чтобы медленное движение начиналось только во время прыжка, а затем заканчивалось через несколько секунд. Это довольно крутой эффект «пули», который легко создать в приложении Samsung.
Когда вы закончите, сохраните видео, и приложение создаст новое видео, и теперь замедленное движение будет встроено. Таким образом, вы не можете перейти к этому новому видео и снова отредактировать замедленное воспроизведение. Однако вы можете вернуться к исходному клипу и повторить редактирование.
Вы также можете изменить скорость замедленного воспроизведения, нажав на область замедленного воспроизведения. Выберите между 1/8, 1/4 или 1/2. Кроме того, разделение позволяет создать 2 области с замедленным движением. Если вы решите не использовать один из них, вы можете просто удалить его.
Как снимать сверхзамедленную съемку
Вернувшись в предыдущее меню, выберите Super Slow Motion. Опять же, нет возможности изменить настройки. В моем Note 20 Ultra сверхзамедленная съемка записывается с разрешением 1080p и создает кадры, как если бы они были записаны со скоростью 960 кадров в секунду. Я говорю «как будто», потому что на самом деле он записывает со скоростью 480 кадров в секунду, а затем использует цифровую интерполяцию для замедления до 960 кадров в секунду.
Видео будет со скоростью 30 кадров в секунду.
При сверхзамедленной съемке камера снимает около 1 секунды.Итак, как только вы нажмете кнопку спуска затвора, вам придется дождаться ее завершения.
Опять же, вы можете перейти и переместить начало и конец, чтобы выбрать, где вы хотите, чтобы замедленное движение было в клипе.
Таким образом, в то время как с обычным замедленным движением вы можете записывать столько, сколько захотите, с суперзамедленным движением вы можете записывать только около секунды. Думаю, точное время 0,8 секунды.
Как записать замедленное или гиперлапсовое видео
Вернувшись в предыдущее меню, нажмите кнопку гиперлапса.Если вы хотите снимать таймлапс, то это то, что вам нужно. В чем разница между гиперлапсом и таймлапсом?
Таймлапс — это когда камера неподвижна, например, закреплена на штативе, а гиперлапс — это когда камера движется.
Чтобы выбрать скорость таймлапса (или гиперлапса), нажмите кнопку в верхнем левом углу. Вы можете выбрать от 5x до 60x. Когда вы выбираете скорость, появляется сообщение с рекомендациями о том, какую скорость использовать для определенного типа выстрела.
Например, говорят, что 45x (ночь) хорошо для ночных снимков со стейками от автомобильных фар.
Вы также можете включить режим Super Stable. Поэтому для снимков с гиперлапсом, когда вы идете с камерой, было бы неплохо использовать сверхстойкость для более плавного гиперлапса.
Как использовать двойную запись / Режиссерский обзор
Вернувшись в предыдущее меню, нажмите кнопку двойной записи. Теперь вы должны увидеть картинку в картинке или для краткости PiP. На главном экране отображается ваша основная камера, а на экране PiP отображается ваша селфи-камера.
Теперь при записи вы будете записывать видео именно так, как вы его видите, со встроенной камерой для селфи. Вы можете перетащить экран PiP, чтобы изменить его положение. И если вы сделаете это во время записи, движение тоже будет записано.
Коснитесь значка в верхнем левом углу, чтобы изменить режим разделения экрана между основной камерой и камерой для селфи. Опять же, в этом режиме все, что вы видите, записывается в одно видео.
Если у вас есть более новое устройство Samsung, например, одно из линейки S21, вместо Dual Recording у вас будет Director’s View, который в основном тот же самый, за исключением того, что он дает вам больше вариантов компоновки здесь и больше параметров камеры.
Как использовать портретное и портретное видео
Вернувшись в предыдущее меню, портретная и портретная видеосъемка позволяют отделить фон от объекта с помощью программного обеспечения. Портрет предназначен для фотографий, а портретное видео — для видео. Думаю, можно сказать, что на фотографиях это работает лучше, чем на видео.
Но вот как им пользоваться. Чаще всего эти режимы используются для добавления размытого фона, похожего на эффект малой глубины резкости от более профессиональной камеры.
В портретных режимах нельзя использовать телеобъектив.Варианты: фронтальное селфи, широкое и сверхширокое для фотографий, а также основная камера и селфи для видео.
Наведите на объект и дождитесь, пока он скажет, что он готов. Если вы находитесь слишком далеко от объекта или слишком далеко во время съемки, режим может перестать работать.
Нажмите кнопку выбора эффекта — желтый кружок вокруг желтой точки — если вы хотите выбрать другой фоновый эффект. Большой круг предназначен для создания больших круглых эффектов боке, так что это может выглядеть хорошо, если у вас есть свет позади объекта.
Обратите внимание, что портретный режим для фотографий и портретное видео имеют разные эффекты. Например, «Большой круг» доступен только в портретном видео.
Используйте ползунок для увеличения или уменьшения эффекта. Увеличение эффекта может сделать его менее реалистичным, когда вы начнете видеть соединение. Так что мой совет — свести эффект к минимуму, и вы получите более приятные результаты.
Как использовать ночной режим
Ночной режим использует многокадровую обработку для объединения 30 изображений в одну четкую фотографию.Дополнительный свет, фиксируемый сенсорами камеры телефона, сделает ваши фотографии яркими и выразительными.
Вернувшись на предыдущий экран, нажмите «Ночь» или символ луны. Доступны все камеры.
Когда вы делаете снимок в ночном режиме, поскольку камера делает 30 кадров, вам нужно держать камеру как можно неподвижнее. Обработка фотографии займет некоторое время, прежде чем вы сможете увидеть полный результат в галерее.
Как использовать режим питания
Вернувшись в предыдущее меню, нажмите кнопку «Еда» с символом вилки и ложки.
В центре экрана вы видите углы квадрата, который представляет расположение радиального размытия. Перетащите его, чтобы изменить положение.
Нажмите и удерживайте один угол, чтобы изменить размер эффекта радиального размытия. Через мгновение руководство исчезнет, и вы сможете увидеть, как будет выглядеть ваша фотография. Коснитесь значка перетаскивания, чтобы отключить или включить эту функцию.
Нажмите на круг, похожий на колесо телеги, чтобы открыть слайдер. Перемещайте его вверх и вниз, чтобы охладить или согреть фотографию.Вниз для холода, вверх для тепла.
Как сделать панорамное фото
Если вы хотите сделать снимок с очень широким углом обзора, вы можете использовать функцию панорамы. Вернувшись в предыдущее меню, нажмите кнопку «Панорама».
Теперь вы можете выбирать между широкоугольным основным объективом или сверхширокоугольным объективом. Основная камера лучшего качества, так что вы можете выбрать эту.
Один совет: держите камеру вертикально, так как ее легче держать. Коснитесь затвора и начните плавное панорамирование слева направо или справа налево.
Если у вас есть объекты, движущиеся на переднем плане, они могут не слишком хорошо отображаться на конечном изображении. Таким образом, вам может быть лучше использовать эту функцию, когда у вас есть беспрепятственный обзор и минимальное движение переднего плана.
Как использовать AR Doodle
AR doodle позволяет добавлять в видео собственные рисунки, некоторые предустановленные изображения и текст. Но все, что вы добавляете, отображается в трехмерном пространстве. Таким образом, когда вы перемещаете камеру, изображения перемещаются, как если бы они существовали в этом пространстве.
Также эти объекты расположены в трехмерном пространстве. Таким образом, если вы перемещаете камеру к ним, вы приближаетесь к ним или даже проходите сквозь них. Программа дополненной реальности запомнит эти объекты, даже если вы переместите их за пределы кадра. Как только вы переместите камеру назад, объект снова появится там, где вы его видели в последний раз.
Нажмите AR Doodle, и вас попросят переместить камеру, чтобы она могла обозначить область. Я обнаружил, что иногда он остается в режиме сканирования, но если я коснусь экрана, вы можете начать добавлять изображения.
Теперь используйте значки, чтобы выбрать перо, цвет, изображения или текст и разместить их на экране.
С этими предварительно нарисованными изображениями, если вы продолжите нажимать, новое изображение будет добавлено в сцену. Вы можете комбинировать различные наборы для создания трехмерной виртуальной сцены с облаками, деревьями, животными и т. Д.
Вы можете перетаскивать, изменять размер и поворачивать текст для изменения положения. Но, похоже, вы не можете сделать то же самое со своими рисунками.
Он разработан для использования в вертикальном режиме, но нет причин, по которым вы не можете использовать его в горизонтальном режиме, если хотите.После того, как вы добавили все изображения и текст, просто нажмите запись. Все будет отображено в одном видео, которое вы можете найти в своей галерее.
Хотите узнать больше?
Подпишитесь на нашу еженедельную рассылку с вдохновляющими историями, советами по созданию фильмов без бюджета и подробными обзорами оборудования, которые помогут вам воплотить ваши кинопроекты в реальность!
Samsung Galaxy Z Flip 3: это складной телефон для широких масс?
Новый Galaxy Z Flip 3 получил увеличенный экран и новый стильный двухцветный вид.
Дрю Эванс / CNET
По сути, новый Galaxy Z Flip 3 — это телефон, который складывается пополам, чтобы стать меньше, тогда как новый Galaxy Z Fold 3 — это телефон, который открывается, чтобы увеличить экран, как планшет. Два последних дополнения к складной линейке Galaxy Z были анонсированы на виртуальном мероприятии Unpacked в среду. Samsung продемонстрировала улучшения в долговечности обоих складных телефонов по сравнению с их предшественниками, в том числе новый металлический материал, используемый для корпуса и рамки, а также улучшения, которые усиливают складные экраны.Из этих двух Galaxy Z Flip 3 привлекает внимание. Ему удается выглядеть как обычный стильный телефон, который складывается пополам.
Оригинальный Z Flip — один из моих любимых телефонов, и он до сих пор остается телефоном Android, который я ношу с собой в перерывах между обзорами телефонов. Z Flip 3 предлагает обширный список улучшений, таких как более низкая цена, более усовершенствованный дизайн, увеличенный дисплей и характеристики 2021 года. Но именно цена и цвета Z Flip 3 показывают истинные надежды Samsung на идеально квадратный телефон.Z Flip 3 может стать первым складным телефоном, ориентированным на массовую аудиторию, у которой есть шанс оправдать такую шумиху.
Подробнее: Продолжающийся обзор Galaxy Z Flip 3 со стороны CNET
Одна из самых серьезных критических замечаний в отношении складных телефонов — слишком высокие цены. Galaxy Z Flip 3 улучшает это с более низкой стартовой ценой в 1000 долларов (949 фунтов стерлингов, 1499 австралийских долларов), что на 450 долларов дешевле, чем Z Flip 5G прошлой осенью. Таким образом, Z Flip 3 стоит столько же, сколько Galaxy S21 Plus или iPhone 12 Pro.Единственный раз, когда я видел складной телефон за 1000 долларов, это когда Motorola Razr с 5G продавалась со скидкой 400 долларов.
Вам нужно больше доказательств того, что Samsung хочет, чтобы Z Flip 3 привлекал более широкую аудиторию? Z Flip 3 выпускается в семи различных цветах: кремовом, зеленом, бледно-лиловом или фантомно-черном. У Samsung также есть три эксклюзивных цвета, которые доступны только на его сайте: серый, белый и розовый. Цвета придают квадратному дизайну подставки для напитков Z Flip 3 современную забавную атмосферу.
Подробнее: Телефоны из океанского пластика? Samsung нацелен на 2025 год
Если разнообразия цветов и более низкой цены недостаточно, чтобы заинтересовать больше людей, улучшения, внесенные Samsung в надежность и программное обеспечение Z Flip 3, могут помочь ему сделать значительный шаг в сторону от того, чтобы быть «нишевой». телефон «и тот, который все больше людей используют в качестве ежедневного водителя.Сейчас открыты предзаказы, и Z Flip 3 выйдет 27 августа. Samsung также создала ряд чехлов специально для Z Flip 3, которые добавляют изящества, большего сцепления или ремешка.
Galaxy Z Flip 3 и Z Fold 3 цены в США
| Телефон | Место хранения | баран | Цена в США |
|---|---|---|---|
| Galaxy Z Flip 3 | 128 ГБ | 8 ГБ | 1000 долларов США |
| Galaxy Z Flip 3 | 256 ГБ | 8 ГБ | 1 050 долл. США |
| Galaxy Z Fold 3 | 256 ГБ | 12 ГБ | 1 800 долл. США |
| Galaxy Z Fold 3 | 512 ГБ | 12 ГБ | 1 900 долл. США |
Компания Samsung сделала кучу классных чехлов для Galaxy Z Flip 3.
Дрю Эванс / CNET
Galaxy Z Flip 3 получил увеличенный экран с большей функциональностью
Крошечный экран в форме таблетки на более ранних моделях Z Flip и Z Flip 5G был бесполезен ни для чего, кроме наблюдения за временем работы или временем автономной работы. Напротив, одна из моих любимых функций в Motorola Razr и Razr 5G — это дисплей Quick View на его корпусе. Вы можете делать практически все, не открывая телефон.Дисплей крышки Z Flip 3 в четыре раза больше, чем экран таблетки Z Flip, поэтому теперь вы можете читать свои уведомления, а не только их часть.
Экран обложки Z Flip 3 больше и позволяет просматривать уведомление целиком.
Дрю Эванс / CNET
На новом экране могут отображаться четыре строки с возможностью прокрутки вниз для просмотра более длинных уведомлений. Вы также можете проверять электронную почту и групповые чаты, не открывая панель.На экране обложки работают шесть виджетов. Среди них вы можете узнать погоду или количество шагов и использовать Samsung Pay. Защитный экран и заднее стекло теперь изготовлены из Gorilla Glass Victus, которое, по словам Samsung, на 50% прочнее, чем Gorilla Glass 6 на предыдущих моделях.
Сейчас играет:
Смотри:
Galaxy Z Flip 3: самый маленький складной телефон Samsung на сегодняшний день…
6:14
Водонепроницаемость Galaxy Z Flip 3
Металлическая рама и петля Z Flip 3 изготовлены из нового материала, который продается под названием Armor Aluminium. По словам Samsung, он на 10% прочнее. Как и Z Fold 3, корпус Z Flip 3 имеет степень защиты от воды IPX8, что означает, что он может выдерживать глубину до 1,5 метров в воде в течение 30 минут.Должен отметить, что рейтинга пыленепроницаемости нет.
Что касается подключения 5G, Z Flip 3 поддерживает sub-6 и mmWave 5G в США.
Z Flip 3 имеет привлекательный дизайн и представлен в 7 цветах.
Посмотреть все фото
Galaxy Z Flip 3 имеет экран с адаптивной частотой обновления 120 Гц.
Когда вы открываете телефон, главный экран встречает вас новой защитной пленкой, которая, по словам Samsung, делает его на 30% более прочным, чем оригинальный Flip.Новый экран также имеет адаптивную частоту обновления 120 Гц, которая должна сделать прокрутку контента, игр и анимации более плавными. Это большое обновление. Z Flip 3 также оснащен стереодинамиками с Dolby Atmos.
Одним из самых больших улучшений Z Flip 3 является то, что экран теперь может работать с частотой 60 или 120 Гц, чтобы анимация выглядела более плавной, а игры — более захватывающими.
Дрю Эванс / CNET
Внутри телефона находится чипсет Qualcomm Snapdragon 888 с 8 ГБ оперативной памяти и 128 или 256 ГБ встроенной памяти.Он имеет ту же настройку двух аккумуляторов, что и Z Flip 5G, а также поддерживает быструю зарядку на 15 Вт, несмотря на то, что в комплекте нет зарядного устройства на 15 Вт или любого другого зарядного устройства в этом отношении. Z Flip 3 имеет беспроводную зарядку и обратную беспроводную зарядку.
Номер три в Galaxy Z Flip 3 предназначен для камер
Z Flip 3 имеет три камеры. Есть 10-мегапиксельная селфи-камера, размещенная в отверстии для дырокола на главном экране, и две камеры на внешней крышке: основная 12-мегапиксельная широкоугольная камера с оптической стабилизацией изображения и новая 12-мегапиксельная сверхширокоугольная камера.В отличие от Z Fold 3, Flip не имеет «камеры под дисплеем».
Z Flip 3 получает вторую камеру снаружи. У него сверхширокоугольный объектив.
Дрю Эванс / CNET
Режим Flex на Galaxy Z Flip 3 делает больше
Что касается программного обеспечения, Z Flip 3 работает под управлением Android 11. Samsung утверждает, что добавила в программное обеспечение функциональные возможности для поддержки формы телефона. Flex-Mode, который дебютировал в оригинальном Flip, позволяет расположить телефон как мини-ноутбук и отображать приложение в верхней половине, а элементы управления этим приложением — в нижней части.
Z Flip 3 теперь имеет больше приложений, которые могут использовать Flex Mode. Я очень рад видеть, как работают улучшения многозадачности и добилось ли программное обеспечение тех же успехов, что и аппаратное обеспечение.
В конце концов, Z Flip 3 представляет собой значительный шаг вперед по направлению к массовому распространению складных телефонов. Похоже, что в Samsung уверены, что Z Flip 3 — это устройство для массового рынка, готовое к работе в прайм-тайм, и люди могут рассчитывать на него как на обычный телефон. Посмотрим.
Узнайте о последних новостях и лучших обзорах смартфонов и операторов мобильной связи от мобильных экспертов CNET.
Дом и сад Samsung Genuine DA97-17376B Фильтр для воды для холодильника HAF-QIN / EXP для SRF645CDBL Бытовая электроника Другое ТВ, видео и аудио аксессуары
Дом и сад Samsung Оригинальный DA97-17376B Фильтр для воды для холодильника HAF-QIN / EXP для SRF645CDBL Бытовая электроника Прочие аксессуары для ТВ, видео и аудио
Фильтр Samsung (DA97-17376B) используется в холодильниках с французской дверью и Side-by-Side производства Samsung и другие, Подлинный фильтр для воды для холодильника DA97-17376B Samsung, совместимые номера моделей холодильников, интернет-магазины часов, бесплатная доставка на следующий день, ознакомьтесь с новейшими стильными продуктами., SRF645CDBL Подлинный фильтр для воды для холодильника DA97-17376B Samsung HAF-QIN / EXP для, Подлинный фильтр для воды для холодильника DA97-17376B Samsung HAF-QIN / EXP для SRF645CDBL, Подлинный фильтр для воды для холодильника DA97-17376B HAF-QIN / EXP для SRF645CDBL.
, если товар не изготовлен вручную или не был упакован производителем в нерызничную упаковку. например, коробка без надписи или полиэтиленовый пакет. См. Список продавца для получения полной информации. См. Все определения условий : Для использования в модели системы №: : DA97-08006C , Бренд: : Samsung : Код сменного картриджа: : DA97-17376B , Метод фильтрации: : Уголь / древесный уголь : Тип: : Оригинальный фильтр для холодильника , Код модели: : HAF-QIN / EXP : MPN: : DA97- 17376B , 。. неиспользованный, неповрежденный товар в оригинальной упаковке (если применима упаковка). Упаковка должна быть такой же, как в розничном магазине. закрытый, Samsung оригинальный DA97-17376B фильтр для воды для холодильника HAF-QIN / EXP для SRF645CDBL. Подлинный фильтр для воды холодильника DA97-17376B Samsung. Совместимые номера моделей холодильников.Фильтр Samsung (DA97-17376B) используется в холодильниках French Door и Side-by-Side производства Samsung и др. Состояние: Новое: Совершенно новое.
Фильтр для воды для холодильника HAF-QIN / EXP
Samsung неподдельный DA97-17376B для SRF645CDBL
Фильтр HAF-QIN / EXP для SRF645CDBL Samsung Genuine DA97-17376B Вода для холодильника, для SRF645CDBL Samsung Genuine DA97-17376B Фильтр для воды для холодильника HAF-QIN / EXP, Samsung Genuine DA97-17376B Фильтр для воды для холодильника HAF-QIN / EXP для SRF645CDBL.
Действительно ли Samsung Galaxy S7 водонепроницаем? Видео «просочившееся» говорит «да» и «нет»
Худшее, что держится в секрете в технологиях, даже не начинает описывать грядущий Samsung Galaxy S7.
После утечки изображений, спецификаций, цен и другой информации (каким-то образом тут даже замешана лама), теперь у нас есть жемчужина утечек: полное 1-минутное промо-видео.
СМОТРИТЕ ТАКЖЕ:
Что эта лама знает о Samsung Galaxy S7, чего не знаем мы?
Видео, опубликованное Samsung Indonesia в пятницу, показывает, что представляет собой Samsung Galaxy S7 и S7 edge в условиях интенсивной физической подготовки.
Учитывая, что видео не было снято с YouTube в течение пяти дней, возможно, что оно было «слито» специально компанией Samsung, чтобы вызвать интерес к новым устройствам. Как бы то ни было, теперь почти наверняка новые устройства будут иметь дизайн, очень похожий на прошлогодний Galaxy S6 / S6 Edge.
В ролике акцентируется внимание на нескольких важных особенностях грядущих телефонов — беспроводной зарядке, водонепроницаемости и улучшенной камере.
В примечании под видео говорится, что продукт «не является водонепроницаемым.«
Здесь все становится интересно: одна сцена в видео показывает телефон, используемый под проливным дождем. Однако в примечании под видео говорится, что продукт« не является водонепроницаемым, и его нельзя подвергать воздействию и / или погружать в воду. в воду / жидкость ».
Предупреждение пользователей о том, что водонепроницаемые устройства не следует полностью погружать в воду, является довольно стандартным для производителей смартфонов, чтобы пользователи не могли разрушить свои устройства слишком большим количеством воды. Но в примечании довольно четко указано, что продукт является «не водонепроницаемым», что может указывать на то, что, хотя он может выдерживать небольшие брызги здесь и там, официально он не имеет рейтинга IP-кода.Например, водонепроницаемый Xperia Z5 от Sony имеет рейтинг IP68, что означает, что его можно постоянно погружать в воду на глубине более 1 метра.
Что это тогда? Трудно сказать: маркетинговые видеоролики, особенно не включенные в список, возможно, просочившиеся, не являются лучшим источником информации, когда речь идет о технических характеристиках. Мы узнаем больше 22 февраля, когда планируется официально представить публике Galaxy S7.
Есть что добавить к этой истории? Делитесь в комментариях.
Руководство по камере Samsung Galaxy S10: как делать потрясающие фотографии
Samsung Galaxy S10 и S10 Plus возглавляют наш список лучших смартфонов на данный момент, а Samsung Galaxy S10e — наш любимый смартфон меньшего размера. Все они имеют дисплеи высшего класса, большую мощность под капотом и функциональные комплекты камер. Хотя им не удалось выйти победителями из наших перестрелок, они обычно одерживали по крайней мере несколько побед над ведущими конкурентами. Для достижения наилучших результатов полезно знать, как использовать приложение камеры и раскрыть его истинные возможности.С этой целью мы подготовили для вас целый ряд советов по работе с камерой Galaxy S10.
Характеристики камеры
Джулиан Чоккатту / Digital Trends
Прежде чем мы начнем, стоит отметить, что между моделями S10 есть некоторые важные различия, но большинство этих советов следует применять ко всем трем телефонам.
Основная камера в Samsung Galaxy S10 и S10 Plus представляет собой трехобъективный шутер, который включает в себя стандартный 12-мегапиксельный объектив с изменяемой диафрагмой от f / 1,5 до f / 2,4 и 12-мегапиксельный телеобъектив с f / 2.4 и 16-мегапиксельный сверхширокоугольный объектив с диафрагмой f / 2.2. Samsung Galaxy S10e обходится установкой с двумя объективами, отказавшись от 12-мегапиксельного телеобъектива. Вы также найдете поддержку HDR и оптической стабилизации изображения (OIS). OIS присутствует в каждом из 12-мегапиксельных объективов, а телеобъектив в S10 и S10 Plus обеспечивает 2-кратный оптический зум.
Все три могут записывать видео 4K UHD со скоростью до 60 кадров в секунду, 1080p со скоростью до 240 кадров в секунду и 720p со скоростью до 960 кадров в секунду, что Samsung называет Super Slow-mo.Вы также найдете поддержку HDR10 +.
Передвигаясь вперед, Samsung Galaxy S10 Plus имеет край с двойной линзой, которая сочетает в себе 10-мегапиксельную линзу с диафрагмой f / 1.9 и 8-мегапиксельную линзу с диафрагмой f / 2.2 для получения более точных данных о глубине. У S10 и S10e один 10-мегапиксельный объектив. Фронтальные камеры также могут записывать видео 4K со скоростью до 30 кадров в секунду.
Начало работы
Саймон Хилл / Digital Trends
По умолчанию вы найдете значок камеры в правом нижнем углу экрана.Если ваш S10 разблокирован, вы можете просто коснуться его, чтобы запустить камеру. Если он заблокирован, вы можете нажать и перетащить значок камеры в центр, чтобы запустить приложение камеры.
Вы также можете быстро дважды нажать кнопку питания, чтобы запустить приложение камеры из любого места, заблокированного или разблокированного. Эта функция быстрого запуска должна быть включена по умолчанию, но если это не так, нажмите значок шестеренки в верхнем левом углу приложения камеры, чтобы открыть настройки, и прокрутите вниз, чтобы включить Быстрый запуск .
Когда приложение камеры открыто, вы можете быстро дважды нажать кнопку питания, чтобы переключаться между основной и передней камерами.
Приложение камеры
Хотя приложение камеры Samsung Galaxy S10 простое в использовании, в нем много всего происходит, поэтому на освоение может уйти некоторое время. Вы можете пролистывать различные режимы камеры, перечисленные справа или внизу, когда вы держите S10 в портретном режиме. Стоит отметить, что смахивание вверх или вниз в альбомной ориентации или вправо или влево в портретной ориентации в любом месте экрана будет переключать доступные режимы.
Вы можете переключаться между передней и задней камерами, используя две квадратные стрелки, которые появляются рядом с большой кнопкой спуска затвора.Последняя сделанная фотография появится на другой стороне, и вы можете нажать на нее, чтобы открыть эту фотографию в приложении Галерея.
Слева или вверху экрана вы найдете ряд белых значков, а справа вверху есть возможность перейти к Bixby Vision или создать свой собственный AR Emoji. Оба варианта немного бесполезны, но их стоит попробовать. Вы можете использовать Bixby Vision, чтобы идентифицировать предметы и делать для них покупки, примерить макияж и многое другое. AR Emoji должен создать мультяшную версию вас, которая будет анимироваться вместе с вашими движениями лица и речью, но, по нашему опыту, шансы на то, что это действительно будет выглядеть так, как будто вы невелики.
Ряд значков внизу слева направо — это настройки, вспышка (которую мы определенно рекомендуем выключить), таймер, соотношение сторон, а палочка в конце позволяет применить ряд из 12 живых фильтров из теплого в черно-белый режим или включите режим красоты, который позволяет настраивать черты лица.
В приложении камеры есть огромное количество режимов на выбор, и некоторые из них могут быть вам не нужны. Вероятно, неплохо было бы их уменьшить и убрать лишний беспорядок.Вы можете просто отключить все, что, по вашему мнению, вам может не понадобиться, и вы всегда можете снова включить это, если захотите. Вы можете редактировать режимы, которые появляются в настройках камеры, через Режимы камеры> Редактировать режимы . Просто нажмите, чтобы отключить все, что не должно отображаться. Вы также можете изменить порядок, нажав и перетащив режим вверх или вниз по списку.
Как использовать широкоугольный или телеобъектив
По умолчанию вы начинаете с объектива основной камеры, но вы можете изменить это с помощью значков дерева справа.Два дерева посередине — это ваш стандартный объектив. Коснитесь значка трех деревьев, чтобы переключиться на широкоугольный объектив, и вы сможете уместить большую часть сцены перед вами. Вы можете коснуться значка одного дерева, чтобы переключиться на телеобъектив. Вы также можете увеличивать и уменьшать масштаб, поместив большой палец и палец на экран, а затем проведя их в стороны, чтобы уменьшить масштаб, или вместе, чтобы увеличить; при этом на экране появится счетчик, показывающий уровень масштабирования.
Как использовать оптимизатор сцены
Оптимизатор сцены
использует искусственный интеллект для автоматического определения сцен, от великолепных закатов до пухлых младенцев, и регулирует настройки камеры, чтобы попытаться получить наилучшее возможное фото.Вы можете быстро включить и выключить его с помощью синего значка вихря справа в приложении камеры. Вы также можете получить к нему доступ через настройки камеры и нажать на него, чтобы включить или выключить различные интеллектуальные функции . Мы рекомендуем оставить его включенным и позволить ему делать свое дело, но вы всегда можете проверить его, сделав одно и то же фото с включенным и выключенным. Это помогает сделать изображения яркими, но может иметь тенденцию к перенасыщению.
Как и предыдущие телефоны Galaxy S, Оптимизатор сцены может обнаруживать еду, животных, небо, берега, снег, портреты, пейзажи, горы, уличные сцены, птиц, цветы, зелень, пляжи, ночные сцены, подсветку, внутренние сцены, деревья, рассветы и т. Д. закаты, водопады и текст.Линейка Galaxy S10 также может определять одежду, транспортное средство, лицо, напитки, людей, кошку, обувь, собаку, сцену и ребенка.
Как использовать подсказки кадров
Одна из наших любимых функций в приложении камеры S10 — это предложения снимков. Он покажет вам, как вы можете улучшить свою композицию, отображая горизонтальную линию для соответствия и определенное место, которое должно предлагать Best shot . Все, что вам нужно сделать, это выровняться соответственно — линия и точка Best shot станут желтыми, и вы сможете сделать превосходное фото.Вы можете включить Предложения снимков в настройках приложения камеры. Он не всегда идеален, и, возможно, вы не захотите, чтобы он был включен постоянно, но он может быть действительно полезным.
Как использовать профессиональный режим
Саймон Хилл / Digital Trends
Если вы хотите по-настоящему глубоко копнуть и получить доступ ко всем возможностям камеры, попробуйте режим Pro. Перейдите в режим Pro, и вы откроете для себя множество новых функций, но для достижения хороших результатов здесь потребуются некоторые знания в области фотографии.Предположим, вы держите S10 в альбомной ориентации, чтобы обсудить этот режим. Сетка из желтых квадратов показывает вам область автофокусировки, и вы можете изменить ее, коснувшись значка сетки в левом верхнем углу, под ним есть опция замера. Справа вы увидите целый ряд новых параметров, позволяющих настроить баланс белого, ISO, выдержку, фокус, экспозицию и многое другое.
Еще одна важная вещь, которую вы можете сделать в режиме Pro — это сохранять фотографии в форматах JPEG и RAW. В активированном режиме Pro откройте настройки с помощью значка шестеренки и коснитесь Параметры сохранения , затем включите копий RAW .Профессиональные фотографы смогут творить чудеса редактирования файлов RAW, но будьте осторожны, потому что они занимают гораздо больше места, чем файлы JPEG.
Как использовать Live Focus
Версия портретного режима
Samsung называется Live Focus и позволяет добавить эффект размытия позади объекта, имитируя эффект боке, который создают профессиональные цифровые зеркальные камеры. Он особенно хорош для фотографирования людей или фокусировки на определенных предметах. Выберите объект и перетащите ползунок ниже, чтобы изменить уровень размытия.Вы также можете настроить размытие после съемки, открыв фотографию в приложении Галерея и нажав Изменить эффект фона внизу. В типичном стиле Samsung вы не просто получаете простой вариант размытия фона, вы также можете создать эффекты Spin , Zoom или Color point . Параметр «Цветовая точка» — наш любимый вариант, поскольку он позволяет сохранить цвет объекта и сделать фон черно-белым.
Как снимать отличное видео
Galaxy S10 способен снимать отличное видео, но есть много разных возможностей, о которых нужно знать, и не все можно использовать вместе.Настройки по умолчанию, вероятно, подойдут большинству людей, но если вы откроете настройки камеры, вы можете изменить кучу вещей. Размер видео по умолчанию составляет 1080p, но вы можете полностью переключиться на 4K со скоростью 60 кадров в секунду, если хотите — просто помните, что видео с этими настройками будут занимать гораздо больше места для хранения.
Если вы воспроизводите домашнее видео на большом телевизоре и у вас есть устройство, поддерживающее HDR10 +, вам следует включить его. Вы найдете эту опцию в настройках камеры в разделе Дополнительные параметры записи .Не поддавайтесь соблазну использовать это, если у вас нет устройства, совместимого с HDR10 +, потому что оно не будет хорошо выглядеть.
Вы можете включить опцию Super stable , нажав значок руки или погрузившись в настройки и включив Стабилизация видео . Он должен быть включен по умолчанию, и вы хотите, чтобы он был включен, потому что он сгладит любые колебания или тряску. Однако, если вы хотите отслеживать движущийся объект с помощью Следящей автофокусировки , тогда обратите внимание, что Стабилизация видео будет отключена автоматически.
Также стоит отметить, что если вы подскочите до 60 кадров в секунду, то Отслеживание автофокуса и Видеоэффекты не будут работать, а если вы перейдете на 4K со скоростью 60 кадров в секунду, то Стабилизация видео не будет работать .
Samsung также предлагает Hyperlapse , Slow motion и наш фаворит Super Slo-Mo . Чтобы добиться хороших результатов, потребуется определенная практика, и хорошее освещение необходимо, но это очень весело, и у нас есть руководство по Super Slo-Mo, которое поможет вам.
Если вы не утолили жажду функций и хотите выйти за рамки камеры, ознакомьтесь с ключевыми настройками, которые вам следует изменить, и нашими главными советами по Galaxy S10, чтобы узнать больше.
Рекомендации редакции
26 Samsung Galaxy S8 и Galaxy S8 Plus Советы и хитрости, которые вы должны знать о
Samsung
Samsung анонсировала Galaxy S8 и Galaxy S8 + 29 марта, а затем выпуск 21 апреля.И, как заметил в обзоре сотрудник Forbes Гордон Келли, последний флагман Samsung «может быть самым красивым смартфоном из когда-либо созданных». Я склонен согласиться с ним, увидев устройство вблизи и протестировав некоторые из его встроенных функций.
Некоторые из лучших функций Galaxy S8 очевидны, но есть некоторые полезные, которые тонкие, но удобные. В продолжение моей статьи с советами по Galaxy S7 от 2016 года и статьи с советами по Galaxy S6 от 2015 года, это 26 советов и рекомендаций по Galaxy S8, о которых вы должны знать:
1.) Активировать Edge Lighting
Samsung
Если вы раньше использовали одно из устройств Samsung Edge, то, возможно, вам понравилась функция подсветки Edge. Эта функция также встроена в Samsung Galaxy S8 и Galaxy S8 Plus, что удивительно, поскольку новые устройства не так изогнуты, как их предшественники. А поскольку он не такой изогнутый, функция подсветки Edge не такая яркая. Но, возможно, стоит активировать эту функцию, если вы сочтете ее полезной.Его можно активировать, перейдя в настройки > Edge Screen> Edge lighting . Оттуда вы можете решить, отображать ли подсветку Edge, когда экран включен, когда экран выключен или всегда.
2.) Отрегулируйте размер значков в сетке экрана дома и приложения
Samsung
Знаете ли вы, что вы можете регулировать размеры значков в сетке главного экрана? Для этого нажмите на панели главного экрана.Оттуда нажмите на настройки главного экрана, а затем вы можете настроить сетку главного экрана. Вы можете выбрать один из следующих размеров: 4×5, 4×6 и 5×5. И вы также можете изменить сетку экрана приложения на 4×6 или 5×6.
3.) Изменение маски экрана на сканере радужной оболочки глаза
Настройка по умолчанию для разблокировки ваших Galaxy S8 и S8 + с помощью сканера радужной оболочки глаза — впечатляющая биометрическая функция. Тем не менее, Samsung сделала его еще более интересным, добавив мультяшные маски экрана к сканеру радужной оболочки глаза.Вы можете настроить это, перейдя в приложение «Настройки »> «Экран блокировки и безопасность»> «Сканер радужной оболочки глаза»> «Предварительный просмотр маски экрана»> (Выберите маску) . После включения этой функции вы можете увидеть несколько забавных мультяшных вариантов для сканера радужной оболочки глаза.
4.) Создание анимированных файлов GIF с помощью панели Smart Select Edge.
Samsung
Samsung Galaxy S8 и S8 + упрощает создание анимированных GIF-файлов.Чтобы настроить это, вам нужно будет включить панель Smart Select Edge, перейдя в приложение настроек > Экран Edge> Панели Edge . Затем убедитесь, что панель Edge «Умный выбор» отмечена флажком в этом меню. Затем откройте приложение, которое вы хотите использовать для создания анимированного GIF, например YouTube или Netflix. Функция анимированного GIF позволяет снимать до 15 секунд.
Когда вы начнете воспроизведение видео, вам нужно будет перетащить панель Edge от края экрана, а затем прокрутить до панели Smart Select.Затем нажмите кнопку «Анимация». После того, как вы нажмете кнопку «Анимация», вы увидите окно с изменяемым размером на экране. Оттуда вы можете установить качество записи GIF, при котором высокое качество составляет около 10 МБ, а нормальное качество — около 4 МБ.
5.) Настройка постоянного отображения
Samsung
Как вы могли заметить, дисплей Galaxy S8 и Galaxy S8 + всегда включен в режиме низкого энергопотребления.В режиме низкого энергопотребления на дисплее отображаются время, дата, элементы управления мультимедиа и уведомления приложений. Вы можете настроить параметр «Всегда включен», выбрав «Настройки »> «Экран блокировки и безопасность»> «Всегда отображать» . В этом меню вы можете настроить расположение часов, цвета и фон фотографии. И вы также можете установить время, в которое вы хотите отключить эту функцию, что может пригодиться, если вы не хотите, чтобы дисплей светился во время сна.
6.) Включение / отключение и регулировка боковых панелей
Samsung
Панели Edge на Samsung Galaxy S8 и S8 + можно настраивать.Вы можете включить или выключить панели Edge, перейдя в приложение «Настройки »> Экран Edge> Панели Edge> выберите «Вкл.» Или «Выкл.» .
И если панель Edge включена, вы можете решить, хотите ли вы сделать ее доступной для использования слева или справа. Это можно настроить, открыв экран Edge и нажав значок шестеренки (настройки панели Edge). Оттуда откройте меню «Дополнительные параметры», нажав на значок с тремя точками. Нажмите на «Настройки ручки» и измените положение вправо или влево.В меню «Настройки ручки» вы также можете настроить размер, прозрачность и вибрацию.
7.) Включить режим энергосбережения
Samsung
Чтобы продлить время работы аккумулятора Samsung Galaxy S8, вы можете настроить режим энергосбережения. Режим энергосбережения можно просмотреть в разделе «Настройки »> «Аккумулятор ». Затем вы можете выбрать Mid или Max, чтобы продлить срок службы батареи до определенного времени.Выбор максимального значения отключает большинство приложений и показывает только пустой экран, но ваше устройство может проработать несколько часов с однозначным процентом заряда батареи в этом режиме. В среднем режиме уменьшается яркость и временно отключаются такие функции, как «Всегда включен». Еще одна замечательная функция в этом меню — монитор мощности приложений, который позволяет вам выбирать приложения, которые вы хотите остановить от использования батареи в режиме низкого энергопотребления.
8.) Избавьтесь от панели приложений
Samsung
Есть способ показать все ваши приложения на главном экране, удалив панель приложений.Вы можете сделать это, долгое нажатие на главном экране, а затем нажав Настройки главного экрана> Макет главного экрана . Оттуда вы можете выбрать два варианта: Главный экран и Экран приложений и Только главный экран . Если выбрать только Домашний экран , панель приложений будет удалена, и вместо этого все ваши приложения будут отображаться на домашних экранах.
9.) Сделайте свои приложения в полноэкранном режиме
Samsung
Что делает устройства Galaxy S8 и S8 + уникальными, так это яркие и иммерсивные дисплеи Infinity от края до края.«И чтобы максимально использовать великолепные дисплеи Galaxy S8, Samsung добавила возможность полноэкранных приложений. Вы можете использовать полноэкранные приложения, перейдя в приложение «Настройки »> «Дисплей»> «Полноэкранные приложения» . Оттуда вы можете решить, какие приложения включить или отключить для полноэкранного режима.
Еще одна причина, по которой эта функция удобна, заключается в том, что соотношение сторон дисплеев на Galaxy S8 и S8 + составляет 18,5: 9. Это приводит к появлению больших черных полос по бокам приложений и видео. Большинство приложений и видео используют стандартное соотношение сторон 16: 9, но в полноэкранном режиме можно избавиться от черных полос по бокам.
10.) Перемещение клавиш панели навигации
Samsung
На старых устройствах Samsung и Samsung Galaxy S8 клавиши панели навигации расположены в следующем порядке: Недавние — Домой — Назад . Но многие другие Android-смартфоны расположены в порядке Назад — Дом — Последние . Возможно, вы этого не знаете, но есть способ изменить расположение кнопок Galaxy S8, перейдя в приложение «Настройки »> «Дисплей»> «Панель навигации ».Затем вы можете изменить Недавние — Домой — Назад на Назад — Домой — Недавние . Оттуда измените положение переключателя задач и кнопок возврата.
11.) Поиграйте с видеофильтрами
В приложение «Камера» встроены видеофильтры, похожие на те, что есть в Snapchat и Facebook. Вы можете найти встроенные видео фильтры, нажав на значок камеры в верхнем левом углу в режиме селфи. Затем нажмите на значок медведя в правом нижнем углу.
12.) Запретить добавление значков на главный экран
Каждый раз, когда вы загружаете новое приложение из магазина Google Play, на главном экране появляется новый значок, который может мешать расположению значков. Вы можете отключить это, перейдя в приложение Google Play Store> нажмите значок трех параллельных горизонтальных линий (гамбургер)> Настройки> Снимите флажок «Добавить значок на главный экран ».
13.) Сохранение копий фотографий в формате RAW
Камера, встроенная в Galaxy S8 и S8 +, очень сложна, а фотографии получаются очень резкими и четкими. Это особенно заметно при просмотре фотографий в формате RAW.
Чтобы сохранить фотографии в формате RAW на устройстве, вы можете сделать это, открыв приложение камеры и коснувшись вкладки Размер изображения . И оттуда включите функцию Сохранить файлы RAW и JPEG .
14.) Поиск содержимого и настроек на вашем устройстве
Samsung
Существует способ поиска файлов, приложений, электронных писем, фотографий и текстовых сообщений на вашем Galaxy S8 и Galaxy S8 +, открыв панель приложений и нажав на поле «Поиск на телефоне» вверху.А если вы хотите быстро найти параметр, который нужно настроить, вы можете нажать на поле поиска в приложении «Настройки».
15.) Настройка двойного звука Bluetooth
Samsung
Galaxy S8 и S8 + были первыми смартфонами с Bluetooth 5.0. Bluetooth 5.0 имеет улучшенный звук и дальность действия. И вы можете передавать аудио одновременно на два комплекта наушников или динамиков. Вы можете настроить это, перейдя в приложение «Настройки »> «Подключения»> «Включить Bluetooth»> нажмите на три точки в правом верхнем углу> «Двойное аудио»> «Сопряжение двух комплектов наушников или динамиков ».
16.) Настройка жестов датчика пальца
Samsung
Удобная функция, встроенная в Galaxy S8 и Galaxy S8 +, — это сенсорные жесты. Это позволяет провести вниз по сканеру отпечатка пальца на задней панели устройства, чтобы опустить панель уведомлений. И если провести пальцем вверх по датчику отпечатка пальца, запускается Samsung Pay. Вы можете настроить эту функцию, перейдя в приложение «Настройки »> «Дополнительные функции»> «Жесты датчика пальца ».
17.) Настройка одноручного режима
Samsung
Если вы хотите упростить использование Galaxy S8 или S8 + одной рукой, вы можете настроить One Handed Mode . По сути, эта функция делает дисплей меньше. Вы можете настроить это, перейдя в Настройки > Расширенные функции> Режим одной руки . После включения этой функции вы можете активировать One Handed Mode , нажав кнопку «Домой» 3 раза.
18.) Показать / скрыть кнопку приложений
Samsung
Из коробки Galaxy S8 и S8 + не показывают привычный ящик приложений, к которому вы, возможно, привыкли. Вместо этого вы можете увидеть панель приложений, проведя вверх и вниз в нижней части устройства. Но вы можете снова включить кнопку ящика приложений, долгое нажатие на главном экране. Оттуда нажмите «Настройки главного экрана»> «Приложения» .Затем вы можете выбрать «Показать кнопку приложений» или «Скрыть кнопку приложений».
19.) Сдвиньте кнопку спуска затвора для управления масштабированием
Samsung
Когда вы используете камеру на Galaxy S8 и Galaxy S8 +, вы заметите, что кнопка спуска затвора превращается в элемент управления масштабированием, если вы держите устройство горизонтально. Лично я считаю, что это намного плавнее, чем масштабирование пальцем.
20.) Сортировка панели приложений в алфавитном порядке
Samsung
Один из самых простых способов найти приложения в панели приложений, которые вы загрузили, — это отсортировать их в алфавитном порядке, а не в порядке последней загрузки. Вы можете сделать это, открыв панель приложений и нажав на три точки в правом верхнем углу. Оттуда нажмите Сортировка> В алфавитном порядке .
21.) Приложения с разделенным экраном
Одной из лучших особенностей Samsung Galaxy S8 и S8 + является возможность многозадачности с разделенным экраном. Вы можете настроить это, нажав кнопку «Недавние приложения». В верхнем фрейме каждого приложения есть кнопка с двумя прямоугольниками рядом с кнопкой «X».
Samsung
Когда вы нажимаете прямоугольники, приложение переходит в режим разделения экрана вверху, а в нижней половине будут показаны другие недавние приложения.Выберите одно из недавних приложений или нажмите «Еще приложения». Это другое приложение, которое откроется в режиме разделенного экрана. Вы можете выйти из режима разделенного экрана, нажав на линию, разделяющую два приложения, и перетащив ее вверх или вниз.
22.) Сделать снимок экрана / Захват прокрутки
Иногда, если вы видите понравившееся изображение во время использования смартфона, вы хотите сделать его снимок экрана и отправить другу. Вы можете сделать снимок экрана, нажав кнопку питания, а затем кнопку уменьшения громкости.
Существует также способ настроить смахивания ладони для захвата . Это можно найти, перейдя в «Настройки »> «Дополнительные функции»> «Проведите пальцем по экрану», чтобы захватить . После включения этой функции вы можете провести краем руки по горизонтали справа налево или слева направо, чтобы делать снимки экрана.
Samsung
Если вы хотите сделать снимок экрана большего размера, чтобы захватить содержимое ниже и выше сгиба, вы можете сделать это, выбрав Захват прокрутки .После того, как вы сделаете снимок экрана, вы заметите функцию Scroll capture из опций, которые появляются в нижней части экрана. При нажатии на кнопку Захват прокрутки , вы можете продолжать движение вниз по странице, пока не закончите захват изображения большего размера.
23.) Делайте фотографии с помощью голосовых команд
Galaxy S8 и Galaxy S8 + могут делать фотографии с помощью голосовых команд. Вы можете настроить это, нажав «Настройки» в правом верхнем углу приложения «Камера».Внизу списка есть опция под названием Голосовое управление . Затем вы можете сказать «Сыр» или «Улыбнись», чтобы сделать снимок.
24.) Включите фильтр синего света
Samsung
Люди часто смотрят на свои смартфоны в темноте, лежа в постели. Но синий свет, излучаемый смартфонами, может утомлять глаза и нарушать цикл сна. К счастью, в Galaxy S8 и Galaxy S8 + есть фильтр синего света.Вы можете настроить это, открыв приложение «Настройки »> «Дисплей»> «Фильтр синего света ». В этом меню вы можете запланировать фильтр синего света, вручную включать и выключать его, а также контролировать непрозрачность.
25.) Включить стабилизацию видео
Samsung
Для предотвращения дрожания видео в Galaxy S8 есть режим стабилизации видео. Вы можете включить его, открыв приложение камеры и нажав на меню Настройки в правом верхнем углу.Оттуда выберите Стабилизация видео в разделе Common . Но стоит отметить, что режим стабилизации видео не работает при записи видео в разрешении qHD.
26.) Включите Wi-Fi Звонок
Samsung
Иногда бывают ситуации, когда телефонный звонок по Wi-Fi лучше, чем по сотовой связи, например, если вы находитесь в удаленном районе или используете свое устройство в подвале.