Как пользоваться кортаной: Cortana Windows 10: как включить, запустить. «Hey, Cortana»
Cortana Windows 10: как включить, запустить. «Hey, Cortana»
Кулешов Вячеслав
Голосовые ассистенты уже давно присутствуют в смартфонах. Владельцам “Apple” помогает Siri, на платформе Android – Алиса и Google Now. Разработан помощник и для водителей – Robin. Не так давно компания “Xiaomi” познакомила публику с Xiao Ai. Правда, пока что бот доступен только на территории Китая.
Сегодня мы расскажем о виртуальном ассистенте, интегрированном в ОС Windows 10 – Cortana. Посмотрим, что умеет делать бот, и главный вопрос – как включить Кортану, ведь на территории России она официально недоступна.
Что может Cortana
Впервые Кортана появилась в 10-й ревизии операционной системы Виндовс. Бота тестировали на смартфонах Windows Phone.
Ассистент не только ищет информацию в сети, но и помогает управлять компьютером.
Открыть нужный раздел на ПК, узнать прогноз погоды или расписание сеансов в кинотеатре, распознать песню и многое другое – просто скажите “Hey, Cortana”, и бот выдаст сведения.
Первое время помощник собирает информацию о вас: анализирует частые запросы, адреса, важные даты. В будущем это позволяет ассистенту быстрее реагировать на запрос и давать точные ответы.
Из всех разработанных помощников на Кортану похожа русская Алиса. Она также может пошутить, рассказать анекдот и даже спеть.
Как включить Cortana на Windows 10 в России
Скачиваем Cortana здесь.
Официально Кортана на русском Windows 10 пока не поддерживается.
Далее расскажем о Cortana Windows 10 как включить на нашей территории. Для этого нужно добавить в систему русский языковой пакет, скачать его можно здесь. Иначе активировать голосовой поиск Windows 10 не получится.
Изменение языковых параметров
Итак, посмотрим, как запустить Cortana:
- Откройте “Пуск” и выберите раздел “Параметры”.
- Найдите пункт “Время и язык”.
- В строке “Регион и язык” поставьте нужное название. Рядом с пунктом “Языковой пакет” нажмите кнопку “Загрузить”.

- Нажмите кнопку “Использовать как основной”.
- Перезагрузите компьютер.
Запуск и настройка Cortana
Если все сделано правильно, то внизу справа появится приветственное сообщение бота “Hi, I’m Cortana”.
Но это еще не все. Чтобы помочь ассистенту с интеграцией, нужно установить правильные параметры:
- Заходите в “Пуск” и найдите “Настройки”.
- В графе “Конфиденциальность” отметьте поле “Речь, рукописный ввод и набор текста” значком “Вкл”.
- Активируйте раздел “Место нахождения”.
Мы установили базовые параметры для ассистента Microsoft Cortana. Переходим к тонкой настройке помощника. Как запустить Кортану на Windows 10:
- На “Панели задач” находится свернутое окно. Кликните по нему, чтобы раскрыть меню настроек.
- Поставьте переключатель “Хей Кортана” в активное положение для активации голосом.
- Для подсказок помощника включите функцию “Отправлять уведомления”.
Если помощь ассистента больше не нужна, его можно выключить или удалить.
Как отключить кортану в Windows 10: деактивировать опцию “Речь, рукописный ввод и набор текста”.
Теперь посмотрим, как удалить Кортану в Windows 10. Чтобы это сделать, понадобится файл install_wim_tweak.cmd:
- Напишите название документа в поисковике и скачайте архив.
- После загрузки откройте папку и кликните правой кнопкой мыши файл “Удалить Кортана”.
- Выберите команду “Запуск от имени администратора” и щелкните “Да”.
- После удаления программы перезагрузите компьютер.
Где работает Cortana?
В базовом пакете Windows 10 Кортана без проблем работает в США, Великобритании, Канаде, Германии, Италии и ряде других стран. К сожалению, пока не предвидится адаптация ассистента для русскоязычных пользователей.
Включение Cortana на телефоне
Как и компьютерная версия, Кортана в смартфоне не распознает русский язык. Поэтому настройки телефона тоже придется перевести. Сделать это несложно:
Сделать это несложно:
- Откройте меню “Настройки” и выберите пункт “Язык”.
- Нажмите кнопку “Добавить языки” и выберите из списка английский.
- В разделе “Регион” установите США.
- Перезагрузите смартфон.
После этого иконка Кортаны появится в общем списке приложений, а на навигационной панели – кнопка быстрого доступа. Как вызвать Кортану на телефоне? Для первого запуска тапните значок и начните общаться с ассистентом.
Чтобы отключить бота, установите прежние параметры – русский язык меню и регион, в котором находитесь.
Учетная запись Майкрософт
Учетная запись нужна для синхронизации используемых приложений, электронной почты, облачного хранилища на компьютере, смартфоне и других устройствах. Например, запустив Кортану на ПК и создав учетку, помощник автоматически активируется и на смартфоне. Как привязать учетную запись:
- Переходите на официальный сайт и на стартовой странице кликните “Получить новый адрес электронной почты”.
- Придумайте и запишите логин с доменным именем @outlook.com и пароль.
- В следующих окнах укажите личную информацию: фамилию и имя, дату рождения, страну и действующий номер телефона. В последней строке укажите код подтверждения учетной записи.
- Откроется Личный кабинет, к которому нужно привязать компьютер.
- На ПК заходите в “Параметры” и выбираете пункт “Учетные записи” и “Добавить”.
- На открывшейся странице записываете адрес почты и ключ доступа. Учетная запись привяжется к компьютеру.
Дополнительные настройки операционной системы
Чтобы помощница быстрее подстроилась под запросы и команды, ей нужен доступ к подключенным сервисам: почта, браузер, календарь.
- Комбинацией клавиш Win+I откройте “Настройки”.
- В разделе “Конфиденциальность” включите команду “Познакомиться со мной”.
Теперь ассистент начнет накапливать информацию о запросах, что позволит быстрее выдавать искомые сведения.
Помощь бота облегчает работу за компьютером, и повседневные дела выполняются проще и быстрее.
Имею опыт работы в ИТ сфере более 10 лет. Занимаюсь проектированием и настройкой пуско-наладочных работ. Так же имеется большой опыт в построении сетей, системном администрировании и работе с системами СКУД и видеонаблюдения.
Работаю специалистом в компании «Техно-Мастер».
Как пользоваться Кортаной | Новости гаджетов
Как пользоваться Кортаной. Все что нужно знать
Благодаря высокой степени распознавания голоса и, самое главное, простоте использования и взаимодействия между пользователем и операционной системой Siri получил технологическую корону. Но это было задолго до того, как появилась другая компания. И это была Microsoft, которая представила миру своего голосового помощника Cortana.
История Кортаны
В 2014 году Кортана была разработана для Windows Phone 8.1 и уже в апреле того же года она стала доступной для пользователей этой ОС.
Кортана получила свое имя в честь UNSC Artificial Intelligence (вымышленный искусственный интеллект, персонаж серии игр Halo) и сегодня она доступна не только для Windows Phone, но и для Windows 10, Xbox One, Android и IOS.
К сожалению, пока Cortana не научилась говорить по-русски и пока не известно когда это произойдет. Но тем, кто на доступном уровне владеет английским расстраиваться не стоит, поскольку виртуальная помощница доступна для любого региона, хоть и не говорит на русском!
Итак, какие функции может выполнять голосовой помощник Cortana?
Cortana может создать для вас заметку, узнать расписание поезда, автобуса и другого транспорта нужного вам направления. А еще она умеет рассказывать интересные истории, проверять электронную почту, петь песни, узнавать прогноз погоды, находить нужную вам папку или документ, набирать смс и много другое.
Кстати, в ОС Windows 10 Cortana может полностью заменить поисковую систему.
К сожалению, в России, как впрочем и в других постсоветских странах, Кортана недоступна. Но ее можно включить и настроить для другого региона. Выполнив несколько несложных настроек, начинайте пользоваться услугами Кортаны, так как это полностью бесплатно.
Установка Кортаны на Windows 10 для Великобритании (из списка можно выбрать другую страну, например, Соединенные Штаты)
Прежде чем начать пользоваться Кортаной вам потребуется настроить язык, выбрать функцию распознавания речи и страну.
Процесс настройки обычно требуется только в том случае, если вы обновляли Windows 7 до лицензионной Professional или если вы купили и установили ее самостоятельно. Если вы обновились до Windows 10 с Windows 7, то в системе уже есть ваши учетные данные.
Для настройки Cortana нужно нажать на кнопку Start > Settings (Пуск> Настройки). В открывшемся окне настроек нажмите на значок Time & Language (язык и время), который находится в левом нижнем углу.
Затем нажмите на значок Region and Language на левой панели, и выберите из списка English (United Kingdom).
После того, как язык будет установлен, нажмите на Options и выберите из трех пунктов наиболее подходящий вам. Затем нажмите на кнопку Download, выбрав Language Pack, Basic Typing или Speech options, расположенные в левой панели.
Как только вы закачаете и установите эти опции, возвращайтесь к настройкам Time and Language в разделе Region & Language, чтобы установить британский (или американский) английский по умолчанию.
Теперь перейдите к разделу Speech из списка в левой панели. В разделе добавления языков (Speech Language) нажмите на выпадающее меню и выберите из списка English (United Kingdom) и отметьте ‘Recognise non-native accents for this language’, что значит «распознавать акцент».
Использование Кортаны
После того, как выполнены все настройки, перезагрузите свой ПК и начните пользоваться Кортаной. Для этого нажмите в строке поиска кнопку Пуск и Кортана начнет предлагать вам свои услуги.
Если вы выполнили первоначальные настройки, в которых подробно указали полномочия Кортаны, внизу вы заметите набор иконок на левой стороне приложения. Под значком Home вы увидите квадрат с кругом внутри значка. Нажмите на него и произведите настройки, следуя по списку, который будет отображаться на правой стороне Cortana.
В настройках вы увидите заголовок с надписью «Hey Cortana» для голосовой активации Кортана. Если он еще не включен в положение On, нажмите на него.
Начните общение
Все, что вам нужно сделать сейчас, это подключить и активировать микрофон. А для того чтобы начать взаимодействовать со своим голосовым помощником, просто скажите: «Hey Cortana».
Вы можете задавать ей вопросы любого характера, например, вы можете спросить какая сегодня погода в Италии….
(Visited 1 391 times, 1 visits today)
Как уже сейчас использовать Cortana в Windows 10
В 21 веке, ни одна операционная система не может обойтись без встроенного голосового ассистента. Вот и в ОС Windows 10 появился собственный голосовой ассистент, под именем Cortana. Что интересно, имя голосовому помощнику дали не просто так, это имя одной из главных героинь компьютерной игры Halo.
Что из себя представляет Cortana в Windows 10?
Изначально система голосового помощника появилась ещё на мобильной версии ОС для Windows Phone. И несмотря на то, что подобное программное обеспечение уже давно не новинка для тех, кто пользуется продукцией Apple, теперь и пользователи Windows могут оценить насколько комфортно взаимодействовать с устройством при помощи своего голоса. В данной статье вы сможете узнать о всех возможностях голосового помощника, а также сможете его включить, даже если проживаете на территории Российской Федерации или стран СНГ. Тем более, что приложение абсолютно бесплатное для всех пользователей Windows 10.
Тем более, что приложение абсолютно бесплатное для всех пользователей Windows 10.
Функционал Cortana
Чтобы пользоваться Кортаной, не нужно быть программистом или гением. Разработчики сделали её интерфейс максимально дружелюбным по отношению к пользователям. Во время обновлений самой системы Windows 10, в голосовой помощник также добавляются некоторые новые функции, но мы постараемся пролить свет на те, которые доступны уже сейчас.
Cortana – ваш спасатель, когда нужно срочно выполнить что-то, но вы не знаете, где именно находится подходящая программа на вашем персональном компьютере. С помощью неё можно легко распланировать свой день. Для этого можно указать самые различные события, людей. Программа сможет составить для вас список дел, собрать нужную информацию с интернета, структурировать данные и выдавать вам их на оценку. Можно также отметить важный день календаря.
Одной из главных функций Кортаны является голосовое управление. Оно постоянно улучшается за счёт нейронных сетей и машинного обучения. Ясное дело, что сейчас свободно общаться с Кортаной, как с человеком – не получится, но определенно со своими задачами она вполне справляется. Если система не смогла разобрать сказанную вами фразу, её можно указать в специальном текстовом поле. Особенно полезной данная функция будет для новичков, которые до этого практически не пользовались операционной системой от Microsoft.
Вторым, не менее важным аспектом Кортаны является голосовой поиск. Для его использования нужно перейти в меню «Пуск» и найти соответствующую вкладку. После этого, можно будет задать голосовому помощнику запрос, и он тут же начнёт поиск среди всех файлов и папок на вашем персональном компьютере. Можно также попросить очистить место, удалив ненужные файлы или оптимизировать работу системы. Это достигается при помощи увеличения использования вычислительной мощности процессора и видеокарты.
Удобно, что Cortana в Windows 10 берёт на себя ответственность в исполнении самой обыденной работы. Это как будто ваш личный секретарь, с помощью которого можно увеличить собственную продуктивность. Благодаря ей, времени на более сложные задачи будет значительно больше.
Это как будто ваш личный секретарь, с помощью которого можно увеличить собственную продуктивность. Благодаря ей, времени на более сложные задачи будет значительно больше.
Как обстоят дела в странах СНГ?
Всё хорошо, да только не для пользователей Windows 10 в России. Дело в том, что для пользователей стран СНГ компания Microsoft пока доступ к Кортане на их языках не открыла. Но это и не удивительно, на старте программа и вовсе поддерживала лишь только английский и китайский языки. Лишь через какое-то время было добавлено ещё несколько языков, среди которых так и не оказалось русского. Поэтому, если вы захотите работать с Кортаной, нужно хотя бы элементарно уметь говорить на английском.
Как включить голосового помощника в Windows 10, на территории стран СНГ?
Чтобы воспользоваться всеми прелестями голосового помощника, нужно немного повозиться. Нужно немного смухлевать, чтобы открыть к ней доступ. Кажется, будто можно просто указать в настройках американский регион и можно будет использовать Кортану на полную. Но это далеко не так. Чтобы использовать голосового ассистента, нужно проделать следующие действия.
Зайти в параметры компьютера и выбрать там «Время и язык»:
В этом разделе и нужно будет применить некоторые ухищрения. Для начала стоит изменить часовой пояс во вкладке «Дата и время».
Затем нужно изменить регион вашего проживания и основной язык системы. Для этого переходите во вкладку «Регион и язык». По стандарту, у вас будет стоять русский язык и вам нужно заменить его на English. Начнётся загрузка библиотеки с этим языком. Загружайте и продолжайте настройку дальше.
Следуйте вниз по разделу и выбирайте дополнительные настройки. Пройдитесь по всем пунктам. Для начала откройте «Дату и время» и снова изменяйте все данные на американские.
Переходите в региональные стандарты и там изменяйте своё местоположение на американское. Сделать это можно через выпадающий список.
Сделать это можно через выпадающий список.
Изменению было подвержено буквально всё, что только можно было изменить. Теперь, если открыть параметры компьютера, через меню пуск, можно увидеть возможность использовать Кортану. Работать она будет в основном только с лицензированным программным обеспечением.
Отключение Кортаны
Отключить голосового помощника проще простого. Для этого нужно лишь перейти в параметры системы и найти там раздел под названием «Privacy». Вкладку «Speech, in king and typing». Переходите в нее и там нажимайте «Stop getting to now me». После этого, Кортана станет недоступной, и вы сможете спокойно заниматься своими делами, пока не захотите включить её ещё раз.
Ну, а если вас всё ещё не покидает вопрос, когда же наконец Кортана будет доступна на русском языке, то ответа на него пока так и нет. Хотя Microsoft и говорит, что её сотрудники постоянно занимаются адаптацией системы под другие языки, официальной даты выхода пока так и нет.
Cortana в Windows 10 — как включить Кортану на Виндовс 10
Голосовой помощник Cortana
У новой ОС Windows 10 появился голосовой помощник — Cortana. Появление этой функции у Microsoft давно уже напрашивалось, ведь Apple уже давно воплотил эту идею в Siri и платформа от Google уже начала внедрять в свою операционную систему аналогичные разработки.
Что такое Кортана (Cortana) в Windows 10?
Впервые данная система появилась в виде помощника для Windows Phone. То, что было обыденным и стандартным для пользователей Mac и iOS, стало новинкой для пользователей Виндовс. Многие негативно отнеслись к новинке. В данной статье мы попробуем разобраться во всех плюсах и минусах, рассмотрим все функции голосового помощника. Приложение распространяется бесплатно со всеми лицензионными копиями.
Обзор функций Кортана
Создатели постарались сделать сервис Cortana максимально функциональным и дружелюбным. По мере обновления в нее добавляют новые возможности, поэтому список всех может быть неполным и неокончательным.
Кортана – полноценный помощник во всех делах. Его возможности поражают. Во-первых, она помогает планировать события, встречи и заботливо напоминает о них. По вашей просьбе программа соберет необходимые сведения, структурирует их и выдаст на ваше обозрение. С ней можно обсудить предстоящие встречи и отметить важные даты. Сервис заботливо напомнит вам обо всем.
- Голосовое управление – одна из основных функций. Кортана совершенствуется и развивается с каждой новой версией. Понятно, что полноценным собеседником данную программу сделать невозможно. Но улучшать и добавлять возможности никем не запрещено. Все запросы и управление можно осуществлять с помощью голоса. Те фразы, которые Кортана не поймет, можно вбить в специальное поле. Достаточно включить Кортану и она начнет собирать сведения о ваших запросах и персональных данных. Имитация общения – экспериментальный аспект в работе помощника. Она поможет вам во всех вопросах по работе с ПК и даже расскажет, как пользоваться теми или иными функциями. Очень удобно для новичков.
- И самый главный элемент программы – это голосовой поиск, открыть который можно через меню Пуск. Данной функцией уже никого не удивить, но Виндовс пытается выдать такое обыденное явление за уникальное. Ассистент с голосовым управлением в Cortana Windows 10 справится практически с любым запросом и формулировкой. Также вы можете осуществлять управление навигацией по вашей системе – искать файлы, очищать диск, удалять папки и так далее. Программа Cortana как секретарь — выполняет монотонную бумажную работу и оповещает вас о ближайших важных событиях. При желании вы можете убрать все оповещения голосовой командой и отдохнуть от навязчивой помощницы Кортана.
Версия на русском языке
Для российских пользователей продукции Microsoft есть один неприятный момент: Cortana на русском языке не работает. Более того, на старте приложение поддерживало только английский и китайский языки. Постепенно разработчики начали добавлять самые актуальные языки в мире. К сожалению, до русского пока не добрались. Из-за этого работать с Cortana без минимального знания английского языка невозможно. Кортана (Cortana) на русском языке в Windows 10 появится еще не скоро – официального анонса нет до сих пор. Разработчики молчат, а пользователям остается лишь надеяться на скорый анонс. Если появится поддержка русского языка, то это сильно расширит пользовательскую базу и увеличит продажи. Скачать на пиратскую версию возможности нет.
К сожалению, до русского пока не добрались. Из-за этого работать с Cortana без минимального знания английского языка невозможно. Кортана (Cortana) на русском языке в Windows 10 появится еще не скоро – официального анонса нет до сих пор. Разработчики молчат, а пользователям остается лишь надеяться на скорый анонс. Если появится поддержка русского языка, то это сильно расширит пользовательскую базу и увеличит продажи. Скачать на пиратскую версию возможности нет.
Как включить или запустить Cortana (Кортана) в Windows 10, находясь в России
Итак, Кортана. Взаимоотношения с ней наладить не так просто. Не все страны ею поддерживаются, поэтому приходится мухлевать. И, казалось бы, поставь настройки таким образом, чтобы компьютеру казалось, что мы в США, и всё путём. Но в некоторых случаях этот процесс может занять больше времени и больше усилий. Итак, через что нужно будет пройти, чтобы задружиться с Кортаной.
- Заходим в параметры (нажимаем на окошечко «пуск») и выбираем там «Время и язык».
- В этом разделе и резвимся. Сначала меняем часовой пояс в «Дата и время».
- Потом заходим в «Регион и язык». Меняем, соответственно, регион и основной язык. То есть сейчас у нас язык интерфейса русский, а нам нужно нажать на «english» и на «использовать как основной язык». Но перед этим стоит проверить, не нужно ли загрузить рукописный ввод, речь или добавить клавиатуру. То есть, опять нажимаем на параметры и загружаем.
- Прокручиваем вниз. Заходим в «дополнительные параметры» и проходимся по всем пуктам. Сначала заглянем в Дату и время и опять меняем дату, время и часовой пояс.
- Далее будем разбираться с языком. По сути, примерно всё то же самое, что мы проходили. Выбираем новый язык интерфейса (английский) и проверяем его параметры.
- Переходим к Региональным стандартам и меняем основное местоположение на США.
- Итак, мы изменили всё, что могли. Теперь делаем следующее. Активируем сроку поиска по компьютеру.

- Слева мы увидим шестерёнку, которая обычно обозначает настройки. Следуем туда.
- Вуаля! Кортану сразу видно. Теперь можно вызвать её на разговор.
Работает это только в лицензионной версии окон. В любом случае, вы всегда сможете выключить приложение, если будете испытывать трудности.
Как отключить Cortana в Windows 10?
Эта процедура займет у вас не больше минуты.
- Заходим в настройки (Settings) и находим там раздел «Privacy».
- В «Privacy», в свою очередь, есть раздел «Speech, inking and typing». Проследуем туда.
- В этом разделе нужно нажать на кнопку «Stop getting to now me».
В принципе, это всё. Кортана будет выключена, а собранная за время её использования информация удалена. Но при этом всегда можно будет включить её обратно. То есть Кортана — это часть системы Windows 10, поэтому таким образом мы можем только отключить Кортану, но не удалить. После чего вернуть прежние настройки обратно и поменять USA на Russia и english на russian. И если вам это не даёт покоя — читаем дальше.
Как удалить Cortana в Windows 10?
Для удаления понадобится дополнительные файлы install_wim_tweak с расширением cmd. Сразу предупреждаем, что удалив Кортану, вы повредите всю систему, поэтому могут возникнуть проблемы. Так что действуете вы в данном случае на свой страх и риск.
Но если удалить по какой-то причине действительно необходимо, рекомендуется сделать следующее:
- Скачать вот этот файл и разархивировать его.
- Затем щёлкнуть правой кнопкой мыши по файлу «Удалить Cortana».
- Появится контекстное меню, в котором нужно выбрать пункт «Запуск от имени администратора».
- В новом окошечке нажмите «Да» и дождитесь, пока операция завершится.
- Теперь скрестите пальцы и перезагрузите компьютер.
Как включить Cortana в Windows Phone Mobile 10?
Если вы обладатель Windows Phone Mobile 10, то у вас, возможно, есть проблемы с установкой некоторых приложений, но зато вы можете включить на своём телефоне Cortana. Установить Cortana на телефон довольно просто. Нужно будет изменить настройки в двух разделах: «Язык» и «Регион».
Установить Cortana на телефон довольно просто. Нужно будет изменить настройки в двух разделах: «Язык» и «Регион».
- Сначала в настройках находим первый раздел — «Язык» — и вместо русского выбираем английский.
- После этого перезагружаем.
- Телефон включился, и можно зайти в раздел «Регион». Здесь нужно указать, что мы сейчас якобы находимся не в России, а в США.
- Опять перезагружаем.
- Теперь всё, что от нас требуется — найти среди всех программ Cortana и запустить.
Итог
Многих волнует вопрос: «Когда Кортана появится в России Windows 10?». Дата выхода Сortana в Windows 10 неизвестна. Возможно, это большая ошибка для Microsoft, поскольку они лишают себя огромного процента продаж софта.
Как пользоваться Cortana | Все о Windows 10
Начать хотелось бы несколько нестандартно… когда на свет появился iPhone 4S, многих пользователей заинтересовали не его технические характеристики, а новая функция, которую окрестили Siri – голосовой ассистент, способный общаться достаточно человечными фразами. Чуть позже похожий сервис появился и в Android, а вот теперь, после выхода «десятки», все больше пользователей интересуются тем, как пользоваться Cortana в Windows 10. Мы решили не томить наших читателей и разобраться с данной темой.
Что такое Cortana?
Cortana – это голосовой ассистент, который появился в Windows Phone 8, однако, спустя некоторое время, Microsoft решили, что его неплохо было бы интегрировать и в настольную версию. Особенно это оказалось уместным из-за того, что Windows 10 значительно сократила разрыв между настольной и мобильной версиями ОС, из-за чего пользоваться различными сервисами стало несравнимо проще.
Данный голосовой ассистент позволяет вам общаться с вашим гаджетом человеческим языком – задавать вопросы и получать на них более или менее внятные ответы. Кроме того, данная система способна выполнять различные команды, например, создавать напоминания, отвечать на SMS, а также производить множество других операций с вашей Windows.
Кроме того, данная система способна выполнять различные команды, например, создавать напоминания, отвечать на SMS, а также производить множество других операций с вашей Windows.
Ключ на старт…
Итак, самый частый вопрос об ассистенте Cortana: как включить ее в Windows 10? К сожалению, если вы не знаете английский язык (либо французский, немецкий, японский или испанский), то ответом на данный вопрос будет… никак. Как это ни печально, но для русскоязычных пользователей этот ассистент все еще не доступен – пользоваться им могут только носители вышеназванных языков. Более того, о моменте его запуска на территории России известно лишь то, что он когда-нибудь произойдет, но вот никаких конкретных сроков пока еще не называлось.
Тем не мене, если вы неплохо владеете вышеперечисленными иностранными языками, никто не мешает вам установить соответствующую версию системы, указать необходимый регион и пользоваться ассистентом. В данном случае, Cortana будет выполнять ваши команды также, как если бы вы действительно находились в стране, чей язык является официально поддерживаемым.
Как пользоваться?
В поддерживаемых регионах Cortana интегрирована в поле поиска Windows (да-да, то самое, которое вы обычно сразу же отключаете). Щелкнув по нему, вы сразу же активируется «слух» ассистента, который может отвечать на различные вопросы. Например, вы можете спросить: «Will I need an umbrella today?» («Понадобиться ли мне сегодня зонтик?»), на что система даст внятный ответ, проанализировав данные с различных погодных сервисов.
Кроме того, вы можете пользоваться Cortana без каких-либо дополнительных кликов – просто сказав «Hey, Cortana!», после чего Windows перейдет в режим распознавания голосовых команд.
Выводы…
Пользоваться Cortana в нашей стране можно лишь с одной целью – изучение будущего продукта. Большой ряд ограничений мешает в полной мере насладиться новой функцией, так как:
- Нет поддержки русского языка;
- Многие сервисы попросту не работают, ввиду отсутствия данных о регионе.

Естественно, из данных пунктов «вырастает» еще множество других проблем. Тем не менее, не стоит отчаиваться – быть может пройдет год или даже всего несколько месяцев и вас больше будет интересовать вопрос не о том, как пользоваться, а о том, как отключить данного ассистента. Как вы знаете, мир IT-новинок не терпит отлагательств, а учитывая, что Siri и Google Now уже выучили «великий и могучий», появление русской Кортаны в Windows 10 – лишь дело времени, причем, вероятнее всего, недалекого.
Как включить Кортану на русском в Windows 10?
Знакомство с программой Кортана
Чтобы вернуть своей операционной системе былую популярность и симпатии пользователей, разработчики «десятки» занялись внедрением ряда новых функций.
Одной из самых ожидаемых функций последней версии операционной системы стала голосовая помощница под мелодичным названием Кортана.
До своего распространения на «десятку», Кортана была заметна только на смартфонах с Windows Phone 8.1. В целом, история существования виртуальной помощницы насчитывает менее 2 лет, но, не смотря на это, темпы роста универсальности Кортаны действительно впечатляют. В обозримом будущем создатели планируют привлечь голосовой саппорт в приложение Карты.
Все это конечно хорошо, но данным сюрпризом от компании смогли воспользоваться далеко не все желающие, которые уже установили обновление. Причина банальная – создатели просто физически не могли сделать из Кортаны полиглота за небольшой период времени. Но есть способ, который позволит запустить «общение» с компьютерной помощницей. Нет, этим способом не является ожидание выхода русской версии. Так как включить Кортану в Windows 10? Впрочем, обо всем по порядку.
Для начала стоит отдать должное тем счастливчикам, которые получили Кортану «горяченькой», да еще и на своем родном языке. Речь идет о США, Франции, Австралии, Индии, Германии, Италии, Испании, Японии и Китае. В Канаде действует английская версия, а на данный момент разрабатывается еще и франкоязычная. В ожидающей очереди оказалась Мексика, Бразилия и Россия.
В ожидающей очереди оказалась Мексика, Бразилия и Россия.
По словам разработчиков, версии для ждущих стран должны быть выпущены на протяжении первого полугодия текущего года, но учитывая определенные сложности во время создания версии на другом языке, релиз могут существенно перенести.
Пожалуй, не стоит подгонять создателей, ведь лучше получить качественный продукт, а не сделать его лишь для галочки. Собственно, перейдем к таинственному способу включения Кортаны без русской версии, о котором упоминалось в начале статьи.
Читайте также: Как полностью русифицировать Windows 10?
Кортана в Windows 10 на русском
В том случае, если Вы пользуетесь ОС в одной локализации, то попытка подключения виртуальной помощницы закончится крахом, поскольку Кортана выдаст сообщение о недоступности программы для данного региона.
Как включить Кортану на русском?
Для подключения Вам понадобится добавить язык государства, в котором поддерживается персональная помощница. Разумеется, лучше выбрать язык, который Вам ближе и понятней, иначе подключение не будет иметь особого смысла при отсутствии языковых навыков.
Добавление языка осуществляется в разделе «Параметры», подразделе «Время и язык» и пункте «Регион и язык». Выбрав язык, выберите пункт «Использовать как основной язык» и нажмите на соответствующую страну-носителя языка и ее часовой пояс.
Далее необходимо загрузить речевой пакет для добавленного в параметрах языка. Рядом с опцией «Использовать как основной язык» находятся «Параметры». Нажмите на кнопку и загрузите файл под названием «Речь», благодаря которому нужные речевые файлы будут скачены.
Далее перейдите в следующую опцию «Распознавание голоса». Справа в окошке выберите язык общения с виртуальной помощницей. В случае сомнения по поводу своих языковых данных, активируйте функцию «Распознавать неродные акценты этого языка».
На этом нехитрые языковые настройки заканчиваются. Чтобы активировать изменения заново войдите в систему или перезагрузите компьютер. Следующим шагом должно стать включение функции «Cortana can give you suggestions, ideas, reminders, alerts and more» (данную опцию можно активировать в настройках, открыв поиск). Собственно, голосовая помощница готова выслушать Ваши вопросы.
Следующим шагом должно стать включение функции «Cortana can give you suggestions, ideas, reminders, alerts and more» (данную опцию можно активировать в настройках, открыв поиск). Собственно, голосовая помощница готова выслушать Ваши вопросы.
Активация программы с помощью «Hey, Cortana»
После установки соответствующих языковых настроек, виртуальную помощницу можно активировать и другим способом. Голосовая команда «Hey, Cortana» позволит привести обладательницу искусственного интеллекта в действие. Данная функция, опять таки, пришла со смартфонов – на моделях Lumia 930 и Lumia 1520 данное новвоведение в свое время встретили на ура.
Согласно стандартным настройкам, голосовая команда может быть деактивирована, поэтому ниже описан короткий алгоритм по ее включению:
Поиск – настройки — пункт «Let Cortana respond when you say «Hey Cortana».
Собственно, на этом все.
В мобильном варианте следует ожидать подтверждения об активации команды, но на ПК после включения опции можно сразу приступать к запросам.
Несмотря на малейшие отличия между телефонной версией и версией для ПК, пользователям смартфонов, которые использовали на своем устройстве команду, придется привыкнуть к новой ПК-версии.
Как использовать Кортану?
В тех случаях, когда Вы не предрасположены к беседам с Кортаной, Вы можете пользоваться сочетанием клавиш.
Используя комбинацию * Win + Q =, перед пользователем откроется главная страница виртуальной помощницы. Чтобы открыть поиск нажмите * Win + S =.
В целом, весьма простые сокращения, которыя явно придут по душе любителям клавиатурных сочетаний.
Собственно, это все, что мы можем рассказать об одной из самых обсуждаемых новинок «десятки». Если верить слухам, то несколько стран, в том числе и РФ, получат свою Кортану уже к середине 2016 года. С другой стороны, это утверждение поддается большому сомнению, поскольку сервисы Xbox еще толком не русифицированы. Значит ли это, что русскую Кортану можно будет услышать только в 2017 – неизвестно.
Во всяком случае тем , кто уже пользовался виртуальной помощницей на смартфонах или кому просто не терпится позабавиться нововведением ОС на ПК, могут воспользоваться нашими подсказками и начать общаться с Кортаной прямо сейчас. Если Вы не особо владеете каким-либо из поддерживаемых языков, не отчаивайтесь – наконец-то у Вас появится новый повод для изучения иностранных языков.
Если у Вас остались вопросы по теме «Как включить Кортану в Windows 10?», то можете задать их в комментариях
всё, что вы хотели знать, но боялись спросить
Cortana — виртуальный голосовой ассистент Windows с искусственным интеллектом. Позволяет пользователям общаться со своим устройством при помощи голосовых команд — гораздо быстрее проводить поиск информации, перемещаться между приложениями, проверять входящие письма. Cortana была разработана компанией Microsoft как основной конкурент голосовым помощникам Google Now и Siri.
По идее разработчиков голосового ассистента, Кортану создавали по подобию одноименной программы — искусственного интеллекта из игры Halo. Голос, которым голосовой помощник выдает пользователям ответы, принадлежит той же актрисе Джейн Тейлор, принимавшей участие в озвучке Кортаны в игровой вселенной.
Голосового ассистента от Microsoft могут использовать только пользователи, чей возраст старше тринадцати лет. Перед тем как совершить поиск по запросу пользователя, Кортана проверяет личную информацию владельца аккаунта Майкрософт, если возраст не соответствует заявленным требованиям, ассистент оповестит об этом пользователя и прекратит производить поиск.
Пока что Cortana не понимает русский язык, поэтому общаться с ней (давать команды) придется на английском. Кортану давно обещают русифицировать, но пока что ситуация в этом вопросе не изменилась. Так что тренируем вместе свои скилы в английском языке. 😉
Так что тренируем вместе свои скилы в английском языке. 😉
Как работает Кортана?
Кортана интегрирована в поисковую систему Windows. Программе можно предоставить доступ к личным данным — электронной почте, телефонной или адресной книге, истории поисковых запросов. На основе этой информации программа способна изучать, анализировать и выявлять закономерности в поведении пользователя, тем самым предугадывая его будущие потребности. В процессе поиска в интернете, Cortana использует поисковик Bing также от компании Microsoft, либо производит поиск файлов на компьютере штатными средствами.
Для того, чтобы начать пользоваться ассистентом, можно вбить в строку поиска Windows на панели задач интересующий вопрос, либо перевести систему в режим распознавания голосовых команд и произнести фразу: «Hey, Cortana». В последних релизах операционных систем Windows активировать голосового ассистента можно сразу после установки системы.
Кортана работает и понимает команды на следующих языках: английский, португальский, немецкий, французский, испанский, итальянский, японский и китайский. Системы с русскоязычными локализациями голосовой ассистент временно не поддерживает. Представители компании Майкрософт, в одном из интервью, озвучили одну из возможных причин отсутствия русского перевода — отсутствие хорошо подготовленных, специалистов в России. Поскольку Кортана — это не простой голосовой помощник, а обучаемый искусственный интеллект, простой озвучки недостаточно. Необходимо очень много времени на обработку и перевод всех шаблонов ответов, которыми голосовой ассистент Майкрософт должен обладать. По свежим слухам, компания перенесла релиз русскоязычной Cortana на 2020 год.
Как настроить Кортану на компьютере?
Перед тем как производить поиск с помощью Кортаны, необходимо зарегистрироваться или залогиниться в учетной записи Microsoft. Для этого необходимо перейти по следующему пути: Пуск → Параметры → Учетные записи. В открывшемся окне выбрать «Войти с учетной записью Майкрософт».
После успешного входа нужно, активировать Кортану. Так как программа недоступна для русской локализации, для ее работы необходимо сменить язык системы на любой из списка поддерживаемых (в нашем примере английский). Для смены языка из параметров системы нужно зайти в категорию Время и Язык и там перейти в раздел Регион и Язык.
Затем во вкладке языки выбираем языковой пакет английского языка и нажимаем кнопку «Использовать как основной».
Если изначально система не предоставляет нужный языковой пакет, его необходимо скачать из магазина Windows, нажав на кнопку «Добавление языка».
После этого, либо выйти из системы, либо перезагрузить компьютер. И только после всех процедур, можно произвести активацию Кортаны. Для этого перейти в поиск на панели инструментов, и в опциях разрешить использование Кортаны и запуск по голосовой команде.
Для более эффективной работы Кортаны, рекомендуется разрешить доступ к личным данным пользователя. Для этого, с помощью комбинации клавиш Win+I, нужно перейти в параметры, оттуда в раздел конфиденциальность. Здесь нужно просмотреть разделы: Общие, Местоположение, Микрофон, Речь и ввод текста; и дать системе соответствующие разрешения.
Завершив все настройки, Кортана готова к использованию. Теперь давайте рассмотрим основные возможности и наиболее частые сценарии использования голосового помощника.
Возможности Кортаны
Как было сказано выше, основная цель разработки Кортаны — это сделать ассистента, который бы упростил жизнь пользователя, помог сделать его обычные задачи эффективнее, при этом не отвлекаясь от выполнения текущих дел.
Давайте посмотрим, как это реализовала компания Майкрософт. И на примерах разберем основные возможности и наиболее популярные голосовые команды, которые можно попросить выполнить Кортану.
Напомнит о событии
Кортана позволяет устанавливать напоминания, связывать их с конкретным человеком, отмечать место встречи и задавать необходимое время. Для того, чтобы создать напоминание подойдет команда:
Для того, чтобы создать напоминание подойдет команда:
Set a reminder
В появившемся поле появятся формы, которые можно при необходимости заполнить.
Можно увидеть все запланированные напоминания при помощи команды:
Show my reminds
В поисковой строке появятся все последующие напоминания, в каждое можно зайти и изменить его параметры.
Запланирует мероприятие в календаре
Предоставив Кортане доступ к личному календарю, пользователь может с помощью голосовых команд может создавать в нем. Для этого достаточно сказать Кортане:
Create a calendar event
Также есть возможность увидеть список всех мероприятий в календаре:
Check a calendar event
Кортана отобразит все запланированные встречи, любое событие можно отредактировать и внести в него изменения.
Установит будильник
Для установки будильника подойдет команда
Set an alarm
Перед пользователем откроется поле, где нужно будет выбрать время и периодичность сигналов будильника.
Просмотреть список активных будильников можно с помощью команды:
Show my alarms
В открывшемся списке будут все заданные будильники.
Покажет актуальную погоду
Включив голосового ассистента, теперь можно в любой момент времени попросить Кортану показать текущую погоду. Для этого нужно сказать Кортане:
Show me the weather
В панели пуск будут отображены результаты по соответствующему местоположению.
Но для того, чтобы результаты можно было посмотреть не из поисковой выдачи, а напрямую из пуска, должно быть установлено приложение погоды из магазина Майкрософт.
Поможет узнать, как добраться в любое место
Для этого можно использовать команду
Show me directions to (и назвать то местоположение, куда нужно отправиться)
Кортана автоматически запустит приложение Карты. Если этому приложению уже предоставлены все необходимые разрешения, с помощью службы геолокации, Кортана определит текущее местоположение, найдет конечную точку маршрута и покажет путь на карте.
Если этому приложению уже предоставлены все необходимые разрешения, с помощью службы геолокации, Кортана определит текущее местоположение, найдет конечную точку маршрута и покажет путь на карте.
Найдет файлы на компьютере или в облачном хранилище
Для этого достаточно назвать имя файла и голосовой ассистент покажет все возможные совпадения прямо в меню пуск, будь то похожие файлы на компьютере или облаке.
Запустит нужное приложение
Для запуска любого приложения достаточно попросить Кортану об этом:
Open (далее нужно назвать имя приложения)
Помощник найдет и запустит нужное приложение. Если приложений со схожим названием несколько, голосовой ассистент предложит весь список пользователю.
Выполнит поиск в интернете
Используя Кортану, теперь нет необходимости вбивать нужный поисковый запрос в браузере, достаточно произнести поисковую фразу:
Show me (далее идет та информация, которую нужно узнать, например — most popular films)
Кортана автоматически откроет браузер Edge и в поисковике Bing покажет результаты по интересующему запросу.
Мы рассмотрели самые популярные методы использования Кортаны и команды для этого. Но это лишь часть возможностей данного ассистента, за счет постоянного обучения при длительном общении, Кортана сможет запоминать и предугадывать некоторые действия пользователя, помогая быстрее находить нужную информацию.
Кортана для мобильных устройств
Помимо десктопной версии программы, Кортана поддерживает Windows Mobile, а в 2015 году компания Майкрософт добавила поддержку для Android и iOS. Давайте рассмотрим на примере голосового ассистента для андроид смартфона, какой функционал предоставляет мобильная Кортана, и есть ли какие-либо отличия.
Процесс установки Кортаны на андроид
Для установки нужно загрузить апк дистрибутив с официального магазина Google play. В процессе установки открыть программе все необходимые разрешения. После запуска программа потребует произвести вход в учетную запись Майкрософт.
После запуска программа потребует произвести вход в учетную запись Майкрософт.
После установки на рабочем столе появится значок Кортаны.
Запуск и возможности мобильной Кортаны
Запускать голосового ассистента можно только вручную, голосового запуска как в десктопной версии нет. В меню программы в нижней левой части будет значок микрофона, нажав на который можно произнести интересующий нас поисковый запрос, либо попросить Кортану совершить простое действие. Для примера попросим Кортану позвонить. Нажимаем значок микрофона и произносим фразу:
Call to (имя контакта)
Но, так как программа работает только на английском, нужно, чтобы в справочнике контакты были тоже на английском языке.
Помимо звонков, голосовой ассистент Майкрософт умеет отправлять смс, создавать текстовые заметки, может рассказать про интересующий нас факт, установить будильник или совершить поиск в интернете по любому запросу. Программа достаточно хорошо понимает мой неидеальный английский. Но в отличие от десктопной версии, программа не умеет искать файлы, запускать приложения.
***
Умные голосовые ассистенты сейчас норма для современных смартфонов и компьютеров. Но на данный момент разработчики еще только в самом начале пути. Голосовые ассистенты легко справляются с простыми задачами, но им пока не под силу выполнять более сложные логические действия. Тем не менее развитие технологии голосовых помощников позволит совершать любые задачи еще более эффективно.
Но обязательно нужно отметить тот момент, что для лучшего взаимодействия такого голосового ассистента со своим пользователем, необходимо будет все больше доступа к личной информации. Чтобы программа лучше понимала речь, ей необходимо прослушать много часов личных разговоров, для обеспечения безопасной езды автомобиля, необходимо установка камер в салоне. Не всем это может понравиться. Так как информацию, которой владеет голосовой ассистент, может украсть хакер или спецслужбы могут получить ее по запросу. Но это та цена, которую стоит современное развитие технологий.
Но это та цена, которую стоит современное развитие технологий.
Быстрые советы по Windows 10: максимально эффективно используйте Cortana
Цифровой помощник Microsoft Cortana был одним из основных дополнений к Windows 10, когда она только вышла. Но он был запущен еще в декабре 2015 года и с тех пор сильно изменился. С годами в него добавили новые функции, а затем убрали другие. В зависимости от того, какую версию Windows вы используете, она может быть интегрирована непосредственно в окно поиска Windows или работать как отдельное приложение.
Независимо от того, какую версию вы используете, это очень полезный инструмент, который может многое для вас сделать, в том числе предупреждать вас о предстоящих встречах; поиск на вашем ПК и в Интернете; рассказывать вам о погоде, новостях и спорте; и многое другое.
Чтобы помочь вам максимально эффективно использовать Кортану, я собрал несколько моих любимых советов по ее использованию, в том числе использование Кортаны для управления вашим Календарем Google, отправки вам напоминаний и отслеживания посылок и рейсов.
Но поскольку Кортана работает по-разному в зависимости от того, какую версию Windows 10 вы используете, я разделил эту статью на две части — одна, в которой рассматриваются советы по использованию Кортаны последней версии, Windows 10 May 2020 Update (версия 2004), а другой с советами по предыдущим двум версиям, обновлению Windows 10 за ноябрь 2019 г. (версия 1909) и обновлению Windows 10 за май 2019 г. (версия 1903).Используйте оглавление на левом поле или ниже, чтобы перейти к нужному вам разделу.
(Примечание: в этой статье предполагается, что вы уже знакомы с основами Кортаны. Если у вас Windows 10 версии 1903 или 1909 и вам нужна помощь в начале работы, см. Раздел «Кортана и поиск» в «Шпаргалке по Windows 10» Computerworld. . »Если у вас Windows 10 версии 2004, см. Раздел« Кортана »в нашем обзоре обновления Windows 10 May 2020 Update.
Советы для Кортаны в Windows 10 версии 2004
Прежде чем мы перейдем к советам по Windows 10 версии 2004, мы должны Покройте немного фона. Раньше Кортана была интегрирована в окно поиска Windows: независимо от того, выполняли ли вы поиск, говоря или печатая, результаты доставлялись на панели Кортаны. Но с прошлогодним обновлением Windows 10 May 2019 Update Microsoft отделила Cortana от окна поиска Windows. А в новом обновлении Windows 10 May 2020 Update Microsoft пошла еще дальше и превратила Cortana в собственное приложение, которое работает как любое другое приложение для Windows 10, включая работу в окне с изменяемым размером, которое можно перемещать по экрану.
Раньше Кортана была интегрирована в окно поиска Windows: независимо от того, выполняли ли вы поиск, говоря или печатая, результаты доставлялись на панели Кортаны. Но с прошлогодним обновлением Windows 10 May 2019 Update Microsoft отделила Cortana от окна поиска Windows. А в новом обновлении Windows 10 May 2020 Update Microsoft пошла еще дальше и превратила Cortana в собственное приложение, которое работает как любое другое приложение для Windows 10, включая работу в окне с изменяемым размером, которое можно перемещать по экрану.
Итак, если у вас Windows версии 2004, единственный способ использовать Кортану — запустить приложение.Вы можете запустить его, щелкнув значок Cortana на панели задач слева от поля поиска, нажав клавиши Windows + C или сказав «Cortana».
После запуска приложения, чтобы выполнить поиск Кортаны, вы говорите «Привет, Кортана» и произносите свой поиск, или щелкаете значок Кортаны справа от поля поиска и говорите, или нажимаете клавиши Windows + C и говорите или тип.
Когда вы задаете Кортане простой вопрос или вводите простую команду, Кортана отображает результат на экране и зачитывает его вам.Однако, если вы зададите более сложный вопрос, требующий отображения веб-ссылок, Кортана отобразит ссылки в браузере Edge.
IDG
Кортана отображает результаты вашего запроса и зачитывает их вам.
В предыдущей версии Кортаны вам часто приходилось заполнять экранные формы для создания напоминаний. Однако приложение Cortana теперь предлагает возможности чата, поэтому вы вместо этого говорите или печатаете, используя простые английские слова. Кортана может задавать вопросы, чтобы уточнить, что вы хотите сделать, сказать, что она создала напоминание, или сказать, что не может создать напоминание.Как и в случае с чатом или текстовыми сообщениями, он отображает ваши предыдущие взаимодействия, поэтому вы можете прокрутить назад и увидеть свои вопросы и ответы Кортаны.
При первой установке обновления за май 2020 г. вам может потребоваться настроить Кортану так, чтобы ее можно было активировать голосом или нажатием клавиши Windows + C. Для этого нажмите кнопку Кортана справа от поля поиска, чтобы запустить ее. Кортана, затем щелкните три горизонтальные точки в верхнем левом углу экрана, затем нажмите кнопку «Настройки» (она имеет форму шестеренки) и выберите «Поговорить с Кортаной».Отсюда вы можете указать Кортане реагировать, когда вы говорите «Кортана» или нажимаете клавиши Windows + C. И вы также можете выбрать, хотите ли вы взаимодействовать с Кортаной посредством набора текста или речи и набора текста.
вам может потребоваться настроить Кортану так, чтобы ее можно было активировать голосом или нажатием клавиши Windows + C. Для этого нажмите кнопку Кортана справа от поля поиска, чтобы запустить ее. Кортана, затем щелкните три горизонтальные точки в верхнем левом углу экрана, затем нажмите кнопку «Настройки» (она имеет форму шестеренки) и выберите «Поговорить с Кортаной».Отсюда вы можете указать Кортане реагировать, когда вы говорите «Кортана» или нажимаете клавиши Windows + C. И вы также можете выбрать, хотите ли вы взаимодействовать с Кортаной посредством набора текста или речи и набора текста.
Вы также можете удалить кнопку Cortana справа от поля поиска. Щелкните правой кнопкой мыши панель задач и снимите флажок «Показать кнопку Кортаны» в появившемся меню. (Таким образом вы даже можете отключить окно поиска. Щелкните правой кнопкой мыши панель задач, выберите «Поиск» и нажмите «Скрытый».)
И последнее замечание, прежде чем мы начнем: возможности Кортаны были значительно уменьшены в обновлении Windows 10 May 2020 Update.Он больше не может воспроизводить музыку, управлять сервисами потокового видео, такими как Netflix или Hulu, управлять умной бытовой техникой или выполнять другие задачи, ориентированные на потребителя. И он также не может выполнять множество мелких задач, таких как создание напоминаний на основе местоположения — например, предлагая вам купить мороженое Cherry Garcia, когда вы находитесь в магазине Whole Foods.
Те, кто знаком с предыдущими версиями Кортаны, вероятно, заметят, что она была урезана и другим способом. Больше нет записной книжки, в которой можно было бы просматривать и редактировать напоминания.Во многих случаях вы просто не можете делать с Кортаной те вещи, которые вы использовали для настройки через записную книжку, в частности, различные потребительские задачи.
Но мы внимательно следим за Кортаной. Так что проверяйте регулярно, если Microsoft решит дать ей больше возможностей в будущем.
Установка и использование напоминаний
Одна из самых полезных функций Кортаны — способ напоминания о задачах или предстоящих событиях. Установить напоминание очень просто — просто произнесите или введите простым английским языком то, о чем вы хотите напоминать, например: «Создайте напоминание для моей еженедельной встречи Zoom в среду в 13:00.”
Установить напоминание очень просто — просто произнесите или введите простым английским языком то, о чем вы хотите напоминать, например: «Создайте напоминание для моей еженедельной встречи Zoom в среду в 13:00.”
IDG
Чтобы создать напоминание в Кортане, просто говорите или печатайте на простом английском языке.
Чтобы Кортана отображала всплывающие уведомления об установленных вами напоминаниях, вам необходимо включить функцию уведомлений Windows 10. Для этого перейдите в «Настройки »> «Система»> «Уведомления и действия» , а затем включите ползунок в разделе «Получать уведомления от приложений и других отправителей».
Обратите внимание: если вы не предоставите Кортане достаточно информации для создания напоминания, она задаст вам дополнительный вопрос.Поэтому, если вы скажете «Создать напоминание для моей еженедельной встречи», но не укажете, в какое время вы хотите получить напоминание, Кортана спросит: «Когда я должен вам напомнить?» Произнесите или введите ответ, и напоминание будет создано.
Таким же образом можно установить напоминания для времени и контактов. Например, если вы хотите, чтобы вам напомнили заправить машину завтра утром, скажите или введите «Напомнить мне заправить завтра утром». Появится экран с запросом дополнительных сведений, таких как точное время и необходимость повторения напоминания.
IDG
Вы можете попросить Кортану создавать напоминания в зависимости от времени суток.
Вы также можете указать Кортане напоминать вам о каких-либо действиях, когда вы взаимодействуете с кем-то из своей контактной книги. Поэтому, если вы хотите напомнить себе, что нужно спросить свою подругу Лидию о приглашении на ужин, скажите: «Напомните мне спросить Лидию о приглашении на ужин». Появится экран с запросом имени контакта, если Кортана его не узнала. Тогда в следующий раз, когда вы отправите или получите электронное письмо с этим человеком, вы получите напоминание.
Когда вы установили напоминание, и пришло время напоминанию предупредить вас о том, что нужно сделать, оно не приходит через Кортану. Вместо этого оно отправляется как уведомление Windows.
Вместо этого оно отправляется как уведомление Windows.
В предыдущих версиях Кортаны вы могли легко просматривать, управлять и редактировать напоминания с помощью записной книжки Кортаны. Но у Кортаны больше нет записной книжки, и сделать это теперь непросто. Однако вы можете сделать это с помощью малоизвестного инструмента Microsoft под названием To-Do. Перейдите на https://to-do.live.com/ и войдите в систему, используя данные своей учетной записи Microsoft.(Вы можете установить приложение Microsoft To Do из Microsoft Store, если вы предпочитаете использовать приложение, а не делать это в Интернете.)
Нажмите «Задачи», и вы увидите список всех своих напоминаний. Щелкните любое напоминание, и вы можете отредактировать его, например, повторив его, изменив день и время, добавив его в свой календарь, отклонив и так далее.
IDG
Если вы хотите редактировать напоминания, вам нужно будет сделать это с помощью Microsoft To Do.
Управляйте календарем Google с помощью Cortana
Windows 10 включает встроенное приложение календаря, которое работает с Cortana.Однако, если вы являетесь пользователем Календаря Google, вы также можете заставить Кортану интегрироваться с ним, чтобы вы могли использовать Кортану для создания и редактирования встреч и показывать свое расписание в Календаре Google так же, как вы это делаете с встроенное приложение Календарь Windows 10.
Для этого сначала необходимо интегрировать Календарь Google с Календарем Windows 10. Сначала запустите приложение «Календарь», набрав «календарь» в поле поиска Windows 10, а затем щелкнув появившийся значок приложения «Календарь».
Затем щелкните значок «Настройки» в левом нижнем углу экрана календаря — значок имеет форму шестеренки. Когда появится панель настроек, выберите Управление учетными записями> Добавить учетную запись . На появившемся экране выберите Google . Вам будет предложено войти в систему, указав данные своего аккаунта Google.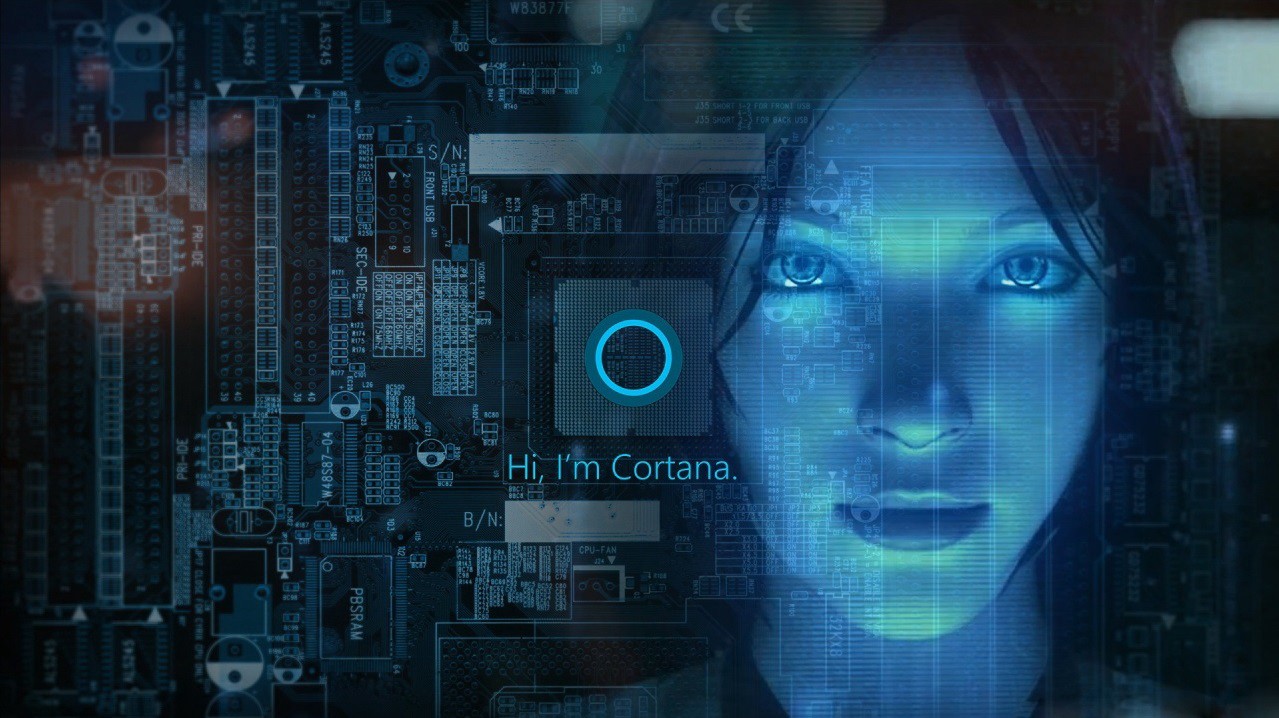 Следуйте инструкциям по созданию учетной записи.
Следуйте инструкциям по созданию учетной записи.
IDG
Вы можете создать встречу в своем календаре Google с помощью Кортаны, если добавите информацию своей учетной записи Google.
Это все, что нужно. С этого момента ваш календарь Google будет синхронизироваться с приложением Календарь Windows 10. Так, например, если вы попросите Кортану «создать встречу», вы сможете сообщить Кортане подробности, включая дату, время и цель. Если какая-либо информация, необходимая Кортане, отсутствует, она спросит вас, и вам просто нужно будет дать ответ. Кортана добавит событие в ваш Календарь. Независимо от того, в какой календарь вы добавляете событие, Календарь Google и Windows 10 останется синхронизированным.
Также, когда вы просите показать свое расписание — например, спрашивая «Какое у меня расписание сегодня?» — Кортана покажет вам события из всех ваших календарей, включая Google.
Одним из недостатков является то, что вы не можете добавлять события в подкалендари Google Календаря (например, «домашний» или «рабочий») с постоянным успехом. Иногда это работает, а иногда нет.
Использование альтернативных поисковых систем и браузеров с Cortana
Последняя версия Cortana предназначена исключительно для таких задач, как установка напоминаний, взаимодействие с календарем и аналогичные задачи, но не для общих запросов, которые вы могли бы задать поисковой системе.Итак, если вы зададите Кортане открытый вопрос, который требует, чтобы она выполняла поиск в Интернете, а затем отображала результаты в браузере — например, «Чем опасны дипфейки?» — для поиска используется поисковая система Microsoft Bing. Затем он использует браузер Microsoft Edge для отображения результатов. Для этого сначала отображается текст вашего вопроса, например, «Искать« Почему опасны дипфейки »». Затем вы щелкаете этот текст, и Edge запускает и отображает результаты поиска.
Однако при желании можно настроить отображение результатов в другом браузере. Это легко сделать. Просто измените веб-браузер по умолчанию. Для этого перейдите в «Настройки »> «Приложения»> «Приложения по умолчанию» и прокрутите вниз до «Веб-браузер». Щелкните значок Microsoft Edge. Он отобразит установленные вами браузеры. Щелкните браузер, который хотите использовать, и с этого момента Кортана будет использовать этот браузер для отображения результатов поиска. И он также будет вашим браузером по умолчанию для использования Windows в целом.
Это легко сделать. Просто измените веб-браузер по умолчанию. Для этого перейдите в «Настройки »> «Приложения»> «Приложения по умолчанию» и прокрутите вниз до «Веб-браузер». Щелкните значок Microsoft Edge. Он отобразит установленные вами браузеры. Щелкните браузер, который хотите использовать, и с этого момента Кортана будет использовать этот браузер для отображения результатов поиска. И он также будет вашим браузером по умолчанию для использования Windows в целом.
Но даже когда вы это сделаете, Кортана все равно будет использовать Bing для выполнения поиска.Однако вместо этого вы можете заставить Кортану использовать Google, DuckDuckGo, Yahoo или Baidu для выполнения поиска. Для этого вам также необходимо сделать браузер по умолчанию Chrome или Firefox.
Если вы хотите перейти с Bing на альтернативную поисковую систему и использовать Chrome в качестве веб-браузера по умолчанию, сначала выполните указанные выше действия, чтобы указать Windows, что Chrome будет использоваться в качестве браузера по умолчанию. Затем установите расширение Chrometana Pro. Игнорируйте инструкции о необходимости загрузки и использования программы под названием Edge Deflector — вам нужно сделать это только в том случае, если у вас установлена версия Windows 10 до May 2020 Update.
Щелкните расширение Chrometana Pro в правом верхнем углу экрана в Chrome, затем выберите новую поисковую систему по умолчанию для Cortana. С этого момента при поиске в Интернете, запущенном из Кортаны, будет использоваться любая выбранная вами поисковая система, а результаты будут отображаться в Chrome.
IDG
Расширение Chrometana Pro для Chrome перенаправляет ваши поисковые запросы Cortana в Google, DuckDuckGo, Yahoo или Baidu, а не в Bing.
Обратите внимание, что существует также версия Chrometana Pro для Firefox.Чтобы использовать его, сначала сделайте Firefox своим веб-браузером по умолчанию, затем установите Foxtana Pro и следуйте инструкциям, приведенным для Chrometana Pro для Chrome.
Используйте запросы на естественном языке
Кортана намного умнее, чем вы думаете: она позволяет использовать запросы на естественном языке — другими словами, делать запросы к ней, используя простой английский (или любой другой язык), вместо того, чтобы используйте определенные слова.
Например, чтобы отправить электронное письмо контакту, вы можете сказать: «Отправить письмо Джейн Доу.Кортана просмотрит ваши контакты, найдет человека, которому вы хотите отправить электронное письмо, а затем позволит вам заполнить форму на экране, чтобы создать и отправить электронное письмо, не заходя в почтовое приложение. Если вы связали свою учетную запись Outlook с другой учетной записью, например с учетной записью Gmail, она также будет проверяться. И если он найдет несколько совпадений для имени человека, он спросит вас, на какой адрес вы хотите отправить письмо.
Проверьте свой календарь на наличие информации, созданной Кортаной
Кортана может автоматически добавлять события в ваш календарь на основе полученных вами электронных писем — например, она добавит информацию о рейсе авиакомпании в ваш календарь, если вы получите подтверждение полета по электронной почте.Однако имейте в виду, что это происходит только с почтой, отправленной на учетную запись Outlook.com или корпоративным пользователям Outlook. Если информация отправляется в другую службу, например Gmail, она не сработает.
Разные интересные вещи
Кортана может сделать для вас множество других полезных и / или забавных вещей. Несколько из моих любимых:
- . Вы можете отслеживать рейсы, произнося номер рейса, включая символ авиакомпании (например, B6 для Jet Blue или AA для American Airlines).
- Вы можете попросить Кортану произвести простые вычисления: просто скажите: «Эй, Кортана, сколько будет пятьсот двадцать один, умноженное на двенадцать минус двадцать шесть, разделенное на три?»
IDG
Кортана может выполнять множество полезных услуг, например отслеживание полетов.
Как настроить и использовать Кортану на ПК с Windows 10
Cortana — это цифровой помощник Microsoft, и, если вы хотите, она всегда будет у вас под рукой, готова помочь вам найти что-нибудь на вашем ПК с Windows 10, сообщить прогноз погоды и убедиться, что вы не пропустите ни одной важной даты.
По умолчанию Кортана не включена на вашем ПК с Windows 10, но ее установка и запуск не займет много времени!
Как настроить Кортану на ПК с Windows 10
Кортана «живет» на панели задач, но прежде чем вы сможете привести ее к себе домой, вы должны запустить ее в первый раз.
- Нажмите кнопку меню «Пуск» . Это значок Windows в нижнем левом углу экрана.
Нажмите Все приложения .
- Щелкните Cortana .
Нажмите кнопку Cortana . Это значок круга над значком Windows.
- Щелкните Используйте Cortana .
Щелкните Да , если вы хотите, чтобы была включена персонализация речи, рукописного ввода и набора текста. Это помогает Кортане лучше узнать вас и выполнять различные задачи. Вы также можете выбрать Нет, спасибо , если вы не хотите, чтобы эта функция включалась.
Теперь Кортана настроена и готова к использованию.Просто введите что-нибудь в строку поиска и наблюдайте, как она творит чудеса.
Как закрепить Кортану на панели задач на ПК с Windows 10
Хотя Кортана «живет» на вашей панели задач, она может не отображаться там по умолчанию. Если вам не хочется открывать приложение Cortana каждый раз, когда она вам нужна, закрепите ее на панели задач, чтобы сэкономить немного дополнительного времени.
VPN-предложения: пожизненная лицензия за 16 долларов, ежемесячные планы за 1 доллар и более
- Щелкните правой кнопкой мыши на панели задач
Нажмите Cortana .

Нажмите на вариант , который вы хотите:
Как включить Привет, Кортана на ПК с Windows 10
- Нажмите одновременно клавиши Windows + S , чтобы открыть Кортану.
- Нажмите кнопку Notebook . Это маленький значок записной книжки под значком домика в левой части экрана.
Нажмите Настройки .
Щелкните выключатель Вкл. / Выкл. под заголовком Hey Cortana .
Теперь, когда вы захотите поискать в Интернете, узнать прогноз погоды или узнать результаты бейсбольного матча прошлой ночью, все, что вам нужно сделать, это сказать «Привет, Кортана» и задать свой вопрос.
Как научить Кортану реагировать на ваш голос только в Windows 10
Вы можете обучить Кортану реагировать только на ваш голос, таким образом не каждый проходящий мимо может крикнуть «Привет, Кортана» и случайно (или злонамеренно) продолжить. Для этого вам нужно научить Кортану слушать ваш голос.Прежде чем приступить к этим шагам, убедитесь, что вы находитесь в тихом месте.
- Нажмите одновременно клавиши Windows + S , чтобы открыть Кортану.
- Нажмите кнопку Notebook . Это маленький значок записной книжки под значком домика в левой части экрана.
Нажмите Настройки .
- Нажмите Learn my voice .
Нажмите Пуск .
Отсюда Кортана предложит вам произнести шесть предложений вслух, поэтому убедитесь, что вы произносите их громко и четко.Когда вы закончите, Кортана узнает ваш голос и будет отвечать только на ваши команды.
Цифровые мечты
Narita Boy для Xbox Game Pass — мечта о ретровейвной лихорадке
Narita Boy — первая игра от Studio Koba, выпущенная Team17. Игра недавно была запущена в Xbox Game Pass, и я рад, что это произошло. Нарита Бой потрясающий, и если вы поклонник хак-энд-слэш-сайд-скроллеров с некоторыми наклонностями к Метроидвании, вам стоит это проверить.
Игра недавно была запущена в Xbox Game Pass, и я рад, что это произошло. Нарита Бой потрясающий, и если вы поклонник хак-энд-слэш-сайд-скроллеров с некоторыми наклонностями к Метроидвании, вам стоит это проверить.
Как включить ‘Привет, Кортана’ в Windows 10
Джош Миллер / CNET
Примечание редактора: Этот пост был обновлен, чтобы отразить изменения в Windows 10 и процесс активации «Привет, Кортана.
Одной из выдающихся новых функций Windows 10 является добавление Кортаны. Для тех, кто не знаком, Кортана — это голосовой персональный помощник. Думайте о нем как о Siri, но для Windows. Вы можете использовать его, чтобы узнать прогноз погоды. прогнозировать, устанавливать напоминания, рассказывать анекдоты, отправлять электронную почту, находить файлы, искать в Интернете и т. д.
Одна из функций, направленных на то, чтобы сделать Кортану основным продуктом вашего опыта работы с Windows 10, включает возможность вызывать цифрового помощника, используя только ваш голос с помощью простой команды «Привет, Кортана».Единственное, вы должны включить дополнительные возможности. Вот как.
Джейсон Киприани
- Чтобы активировать «Привет, Кортана», щелкните поле поиска на панели задач. Когда откроется окно поиска, щелкните значок записной книжки в левой части окна.
Скриншот Джейсона Чиприани / CNET
- Затем щелкните значок Настройки , расположенный в левой части окна.
 Примечание. Щелкнув значок «Настройки» с до , вы выбрали Ноутбук, откроются системные настройки, а не раздел настроек для Кортаны.
Примечание. Щелкнув значок «Настройки» с до , вы выбрали Ноутбук, откроются системные настройки, а не раздел настроек для Кортаны. - Там вы найдете переключатель для включения Привет, Кортана. Щелкните по нему, чтобы переместить его в положение « на ».
Теперь вы можете использовать свой компьютер, как обычно, и всякий раз, когда вам понадобится Кортана для выполнения задачи, начните со слов «Привет, Кортана», а затем своей команды. Я обнаружил, что вам нужно продолжить выполнение своей команды сразу после запроса активации, вместо того, чтобы ждать, пока Кортана загрузится и укажет, что она слушает.
Cortana в Windows 10 | CustomGuide
Cortana — это мощный цифровой персональный помощник Microsoft, который использует серверы Bing для ответа на ваши вопросы. Вы можете использовать Кортану для поиска как на вашем компьютере, так и в Интернете и быстро задавать вопросы или отдавать команды. Кортана интегрируется на нескольких устройствах (телефоны Android и Windows).Также имейте в виду, что вы не можете выключить Кортану и использовать обычный поиск.
Кортана может сделать для вас следующее:
- Автоматически добавлять информацию в свой календарь на основе писем, которые вы получаете
- Создание и ведение списков
- Найдите папки на вашем компьютере
- Откройте приложения на своем компьютере
- Предлагает перенести встречу, если она совпадает с другой.
- Найдите факты, места и прочую информацию
- Отправлять электронные и текстовые сообщения
- Отслеживание посылок, спортивных команд или расписания рейсов авиакомпаний
Настройка Кортаны
При первом входе в Windows 10 вам будет предложено подтвердить свое намерение использовать Кортану. Выберите один из следующих вариантов: «Отключить Кортану в Edge», «Не сейчас» или «Использовать Кортану». Кортане потребуется доступ к некоторым вашим личным данным, чтобы работать максимально эффективно. Поле поиска на панели задач — это то место, где вы можете начать настройку и использование Кортаны.
Выберите один из следующих вариантов: «Отключить Кортану в Edge», «Не сейчас» или «Использовать Кортану». Кортане потребуется доступ к некоторым вашим личным данным, чтобы работать максимально эффективно. Поле поиска на панели задач — это то место, где вы можете начать настройку и использование Кортаны.
- Щелкните в поле Search .
- Нажмите Кортана может намного больше .
- Нажмите Войти , чтобы подтвердить, что вы разрешаете Кортане:
- Собирайте и используйте информацию, включая местоположение, контакты, календари, историю просмотра Edge и историю поиска устройства.
- Войдите в свою учетную запись Microsoft (если применимо).
- Следуйте инструкциям на экране, чтобы завершить процесс настройки.
Наличие экрана блокировки
Для использования Кортаны необязательно входить в систему. Вы должны включить использование Кортаны на экране блокировки, прежде чем сможете использовать ее функции без входа в систему.
- Щелкните в поле Search .
- Нажмите кнопку Настройки .
Появятся настройки Кортаны.
- В разделе Talk to Cortana включите Использовать Кортану, даже когда мое устройство заблокировано .
Поиск с помощью Cortana
Когда вы открываете Кортану, отображаются погода, любые события календаря или напоминания, некоторые новостные статьи и другие вещи, которые могут вас заинтересовать. Если вы раньше пользовались Siri или Google Now от Apple, то наверняка знакомы с Cortana от Microsoft.
Вы можете использовать Кортану для поиска чего угодно на своем компьютере или в Интернете. Просто введите или произнесите то, что вы ищете. Напоминаем, что Кортана лучше всего работает, когда вы вошли в свою учетную запись Microsoft.
- Введите поиск или команду в поле Search .

Появятся результаты поиска.
Нажмите + C , чтобы получить доступ к речевому поиску Кортаны.
Нажмите + S , чтобы получить доступ к текстовому поиску Кортаны.
- Щелкните элемент, который хотите открыть.
Отправка текстов с помощью Cortana
Вы можете использовать Кортану, чтобы отправить кому-нибудь текстовое сообщение, если вы находитесь далеко от своего мобильного телефона. Кортана использует SMS (службу коротких сообщений) для отправки текстов с вашего компьютера контакту.
- Щелкните в поле Search .
- Введите или произнесите сообщение Отправьте текст .
- Нажмите Отправьте сообщение .
- Найдите контакты, щелкнув значок + .
- Введите свое сообщение и нажмите Отправить .
Поговорите с Кортаной
Если на вашем компьютере есть микрофон, вы можете получить помощь Кортаны, говоря, вместо того, чтобы печатать. Просто нажмите кнопку микрофона и скажите Кортане, что вы хотите сделать.
- Нажмите кнопку Микрофон .
Вы также можете сказать «Привет, Кортана» и сказать, что она должна делать (если вы включили эту функцию).
- Скажи свою команду.
Например, вы можете сказать Кортане: «Напомнить мне завтра утром, чтобы обновить данные о продажах».
- Сообщите о любых дополнениях, изменениях или исправлениях.
Кортана добавляет встречу в ваш календарь.
Помимо добавления или редактирования календарных событий и напоминаний, Кортана может устанавливать будильники, отправлять электронные письма, прокладывать маршруты, выполнять вычисления и искать факты и информацию.
В этой таблице приведены примеры команд Кортаны.
| Напишите или скажите по этому телефону | для этого |
|---|---|
Найдите мой маркетинговый бюджет. | Найдите на компьютере файлы, содержащие маркетинговый бюджет имени файла. |
| Как дела у викингов? | Показать статистику текущего сезона для Minnesota Vikings. |
| Открыть Excel | Открыть Microsoft Excel |
| Напомни мне позвонить Люси. | Установите напоминание о том, чтобы позвонить Люси. |
| Запланировать завтрак завтра в 9:00 | Записаться на завтра на 9:00 |
| Установить будильник на 16:30. сегодня. | Установите будильник на 16:30. сегодня. |
| Сколько 365 умножить на 40? | Вычислить 14600. |
| Какая сейчас погода? | Показать прогноз погоды для вашего местоположения. |
Настроить Кортану
С помощью записной книжки Кортаны вы можете рассказать Кортане о своих интересах, избранном и темах, о которых хотите знать. Записная книжка Кортаны — это место, где вы можете найти информацию о себе и где вы можете управлять тем, что появляется при открытии Кортаны.
- Щелкните в поле Search .
- Нажмите кнопку Notebook .
- Щелкните вкладку Управление навыками .
- Прокрутите категории тем и щелкните одну, чтобы открыть ее.
- Включает или выключает настройки.
Отключенные темы не отображаются при открытии Кортаны.
Эта таблица включает категории Cortana, которые вы можете настроить.
| Категория | Описание |
|---|---|
| Обо мне | Измените свое имя и любимые места (например,г., дом, работа и т. д.). |
| Академический | Отслеживайте академические темы и области научных интересов. |
| Подключенные услуги | Управляйте подключенными учетными записями, такими как LinkedIn и Office 365. |
| Советы Cortana | Включение и выключение подсказок Кортаны. |
| Ешьте и пейте | Настроить рекомендации ресторана. |
| События | Сконфигурируйте предложения для интересующих вас местных событий. |
| Финансы | Выберите акции, которые хотите отслеживать. |
| Движение и движение | Настройте обновления трафика. |
| Календарь и напоминания | Настройте параметры встреч и напоминаний. |
| Фильмы и ТВ | Просмотр времени показа фильмов и телешоу. |
| Новости | Укажите заголовки новостей по интересующим вас темам. |
| Пакеты | Отслеживание посылок. |
| Разрешения | Настройте объем отображаемой и используемой Кортаной информации о вас. |
| Покупки | Помогите покупателям с помощником по покупкам. |
| Особые дни | Отмечайте особые дни, например праздники, играми и мероприятиями. |
| Спорт | Добавьте спортивные команды, за которыми нужно следить. |
| Рейсы | Получение статусов рейсов и планов поездок. |
| Погода | Настройте прогноз погоды для вашего местоположения. |
Ограничение информации, собираемой Кортаной
Для того, чтобы Кортана была наиболее эффективной, необходимо собирать личные данные о вас, включая информацию о ваших контактах, местоположении, истории поиска в Интернете, речи, шаблонах ввода и т. Д. Вы можете уменьшить любые опасения по поводу конфиденциальности данных, ограничив информацию, собираемую Кортаной.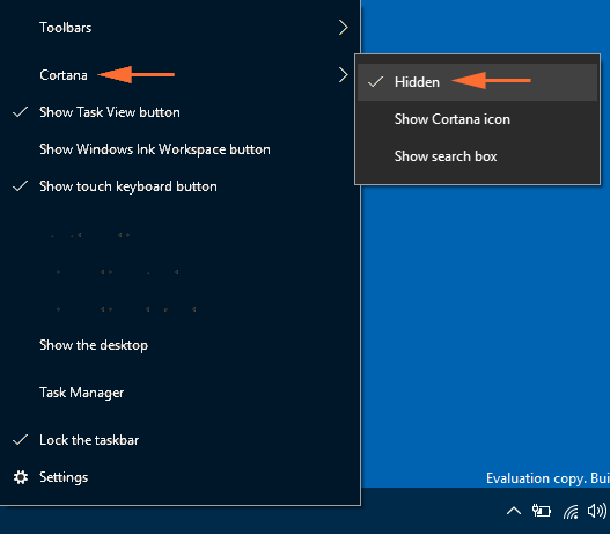
- Нажмите кнопку Пуск .
- Нажмите кнопку Настройки .
Появятся категории
настроек.
- Выберите Cortana .
- Щелкните категорию Разрешения и история .
- Щелкните Управляйте информацией, к которой Кортана может получить доступ с этого устройства .
- Отключить параметр данных; Кортана перестанет собирать информацию и использовать данные.
Опции включают:
- Местоположение и история местоположений
- Контакты, электронная почта, календарь и история общения
- История браузера
Очистить память Кортаны
Вы можете удалить память Кортаны и ограничить понимание вашего голоса и шаблонов ввода. Выполнение этих шагов также приведет к удалению любой информации, сохраненной Кортаной о вас. Эти меры еще больше уменьшат вашу озабоченность по поводу сбора данных.
- Нажмите кнопку Пуск .
- Нажмите кнопку Настройки .
Появятся категории
настроек.
- Нажмите Конфиденциальность .
Появятся настройки конфиденциальности и параметры доступа к приложению.
- Выберите Речь, рукописный ввод и набор текста .
- Щелкните значок Отключите речевые службы и варианты набора текста .
- Щелкните Выключите .
Кортана больше не слышит ваш голос, не читает историю ввода и не понимает ваш почерк (для пользователей стилуса).
Информация, которую Windows хранила для использования для предложений, была удалена.
Скрыть Кортану
Вы не можете удалить Кортану, но можете скрыть Кортану.
- Щелкните правой кнопкой мыши поле Search .
- Выберите Cortana , а затем выберите Hidden .

Поле поиска исчезнет.
Если у вас есть микрофон, то при произнесении «Привет, Кортана» снова появится поле поиска.
Восстановить Кортану
Кортана может быть легко восстановлена, если ранее была скрыта.
- Щелкните правой кнопкой мыши пустое место на панели задач.
- Выберите Cortana , а затем сделайте выбор:
- Показать значок Кортаны : на панели задач отображается только значок Кортаны.
- Показать поле поиска : значок Кортана и поле поиска отображаются на панели задач.
Как использовать Кортану | Lenovo США
Что такое Кортана и что она умеет?
Cortana — это персональный цифровой помощник от Microsoft, похожий на Siri от Apple и Google «OK Google», который входит в стандартную комплектацию Windows 10. Если у вас есть устройство с Windows 10, например ноутбук Lenovo Yoga или ThinkPad Series, вы можете воспользоваться этим преимуществом. этого инструмента.
Кортана — это сразу несколько вещей: поисковая машина, секретарь, консьерж и многое другое. С помощью Cortana вы можете выполнять поиск в Интернете, назначать встречи, составлять электронные письма и создавать события календаря, среди прочего, прямо на главном экране. Вам больше не нужно открывать отдельные приложения для выполнения элементарных задач; С Кортаной все эти задачи упрощаются.
Чтобы использовать Cortana, вы можете вводить запросы с помощью панели поиска Windows или говорить прямо на свой компьютер — для голосовой диктовки все, что требуется, это микрофон, который вы найдете в стандартной комплектации на большинстве устройств с Windows 10.Если ваш компьютер включен и ваши настройки позволяют это, просто скажите «Привет, Кортана», и личный помощник активируется. После этого вы можете напрямую разговаривать со своим компьютером. Это личный, интуитивно понятный и полезный пользовательский интерфейс.
Как включить Кортану в Windows 10
Вы можете получить доступ к настройкам Кортаны из записной книжки.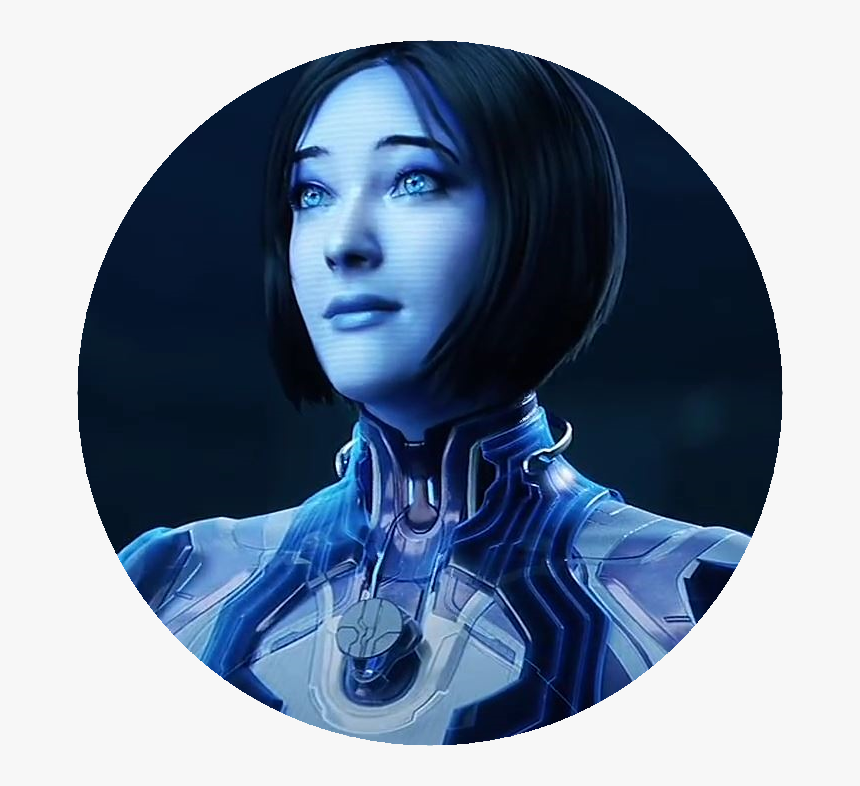 При первой активации вам будет предложено разрешить определенные базовые разрешения, включая голосовые услуги и службы определения местоположения. Кортана по-прежнему будет работать, если вы не разрешите диктовку, но вы сможете общаться с Кортаной только через панель поиска — вы не сможете с ней разговаривать.Помните об этом при первой настройке Кортаны.
При первой активации вам будет предложено разрешить определенные базовые разрешения, включая голосовые услуги и службы определения местоположения. Кортана по-прежнему будет работать, если вы не разрешите диктовку, но вы сможете общаться с Кортаной только через панель поиска — вы не сможете с ней разговаривать.Помните об этом при первой настройке Кортаны.
В настройках вы можете настроить Кортану в соответствии со своими потребностями. Это включает в себя активацию функции «Привет, Кортана», определение того, каким именем Кортана обращается к вам и какую информацию Кортана предоставляет вам при использовании. Сюда могут входить советы, погода, информация о ресторане, информация о спортивных мероприятиях и т. Д. Все эти элементы можно настроить на вкладке «Блокнот», доступ к которой осуществляется из левого столбца.
Как Кортана может помочь с работой и другими общими задачами?
Выступая в роли личного помощника, Кортана упрощает получение информации и выполнение задач.Например, на рабочем месте Кортана может не только позволить вам быстро и легко назначать рабочие встречи или ставить задачи для себя, но и напоминать вам об этих встречах. Таким образом, Кортана работает как секретарь — она будет держать вас в курсе всего, что может происходить в этот день.
Однако самым большим преимуществом Кортаны может быть возможность централизованного управления. С Кортаной вам не нужно открывать браузер для выполнения онлайн-поиска; вам не нужно открывать календарь, чтобы записаться на прием; Вам не нужно открывать приложение погоды или проверять онлайн, чтобы определить 7-дневный прогноз для Бостона, штат Массачусетс — Cortana предоставляет вам всю мощь вашего компьютера и всю мощь Интернета.Просто дайте Кортане директиву, например вопрос или задачу, и она позаботится обо всем остальном.
Просмотрите полную линейку устройств Lenovo 2-в-1, а также ноутбуков, планшетов и настольных компьютеров для устройств с поддержкой Cortana Windows 10 сегодня.
Введение в использование Кортаны в Windows 10
Cortana — маленький умный персональный помощник, который помогает находить нужные вещи, выполнять задачи и организовывать календарь
Прочтите, чтобы узнать, как:
- настройка и персонализация Cortana
- использовать Кортану для настройки напоминания
- используйте Кортану для поиска на вашем компьютере
Как настроить Cortana
- Чтобы настроить Cortana, щелкните значок Cortana в меню «Пуск» или выберите «Пуск»> «Все приложения»> «Cortana».Это откроет окно Кортаны.
- Введите имя, по которому Кортана будет вам звонить. Вы также можете указать подробные сведения о своих предпочтениях, но при желании вы можете сделать это позже.
- Если вы хотите использовать голосовые команды с Кортаной, вам необходимо откалибровать микрофон. Щелкните значок микрофона справа от строки поиска Кортаны и прочитайте предложения, чтобы настроить микрофон.
- Кортана теперь будет автоматически открываться при входе в систему.
Посмотрите, как это работает, ниже:
Как персонализировать Кортану с помощью записной книжки
- Щелкните панель поиска Cortana в нижней части экрана. Откроется окно Кортаны. Затем щелкните значок Cortana, чтобы открыть блокнот.
- Чем больше информации вы предоставите Кортане, тем более персонализированным будет ваш опыт. Нажмите «Обо мне», чтобы изменить имя, которое вам называет Кортана, и указать ваши любимые места, такие как дом и работа.
- Прокрутите список категорий, таких как события, финансы и новости, и обновите информацию для каждой из них. Если вы не хотите получать обновления по какой-либо теме, вы можете отключить их, нажав верхнюю кнопку в каждой теме, и снова включить их в любое время. Например, вы можете включить обновления о поездках, если у вас есть запланированная поездка и вы хотите убедиться, что ваш рейс прибывает вовремя или нет задержек из-за пробок.
 Когда вы будете довольны своими изменениями, нажмите «Сохранить», прежде чем переходить к следующей категории.
Когда вы будете довольны своими изменениями, нажмите «Сохранить», прежде чем переходить к следующей категории. - Если вы хотите связать Кортану с LinkedIn, Xbox Live, Office 365 или Dynamics CRM, нажмите «Подключенные учетные записи», а затем «Подключиться». Это синхронизирует ваши учетные записи на разных устройствах.
- Если вы решите отключить Кортану, щелкните значок Кортаны и перейдите в «Настройки». Нажмите на верхнюю кнопку, чтобы выключить ее. Отключение Кортаны не приведет к удалению имеющейся у Кортаны информации о вас, поэтому вы можете снова включить ее в любое время, ничего не теряя.
Посмотрите, как это работает, ниже:
Как использовать Кортану для настройки напоминания
- Откройте Cortana и щелкните значок лампочки в верхнем левом углу.
- Щелкните значок «плюс» в нижней части окна, чтобы настроить новое напоминание.
- Введите то, о чем вы хотите напоминать, в поле «Не забыть…». Вы также можете добавить человека из своего списка контактов, нажав на поле «Человек», добавить место, нажав «Место», и установить время, нажав «Время» и выбрав час и минуту.
- Вы также можете настроить новое напоминание, введя текст в строке поиска Кортаны или поговорив в микрофон, начиная с «Напомнить мне».
- Если вы вошли в свою учетную запись Microsoft на своем телефоне, любые напоминания, которые вы установили на своем телефоне, будут автоматически синхронизироваться на всех устройствах, к которым подключена ваша учетная запись Microsoft.
Посмотрите, как это работает, ниже:
Использование Кортаны для поиска на вашем компьютере
- Щелкните панель поиска Cortana в левом нижнем углу экрана или щелкните значок микрофона.
- Введите или произнесите название того, что вы ищете. Вы можете указать такие данные, как дата или место, например «фотографии из июня» или «фотографии из Лондона».
- Нажмите «Мои материалы», чтобы просмотреть результаты поиска файлов, приложений, фотографий, видео и музыки на вашем компьютере.
Посмотрите, как это работает, ниже:
Теперь мы знаем, как настроить и персонализировать Кортану, а также использовать Кортану для установки напоминаний и поиска файлов на компьютере.
Отсюда вы можете узнать больше об использовании Кортаны, чтобы получить больше от Интернета с помощью Microsoft Edge.
Как это работает на панели задач и в Micro
(Pocket-lint) — в Windows 10 есть собственный виртуальный помощник Microsoft, Кортана. Как и Google Assistant, Siri от Apple и Alexa от Amazon, она создана, чтобы помочь вам узнать больше о том, что вам нужно, и помочь вам найти файлы, настройки и многое другое.
Как получить доступ к Кортане на ПК?
Кортана на ПК с Windows 10 доступна через кнопку поиска на панели задач, которая находится рядом с кнопкой «Пуск», или вы можете просто нажать клавишу Windows и начать вводить текст.
На панели задач вы можете ввести текстовый запрос в поле поиска или нажать кнопку микрофона, чтобы использовать распознавание голоса и выполнять задачи в режиме громкой связи.
Кортану можно настроить на ПК или планшете с Windows 10 для ожидания и прослушивания.При быстром изменении настроек (о котором мы подробно рассказываем ниже) все, что вам нужно сделать, это сказать «Привет, Кортана», чтобы активировать функцию.
Как работает Кортана?
Функции Кортаны включают установку напоминаний для себя, распознавание голоса пользователя устройства и ответы на вопросы (например, текущие спортивные результаты, погода, котировки акций, бизнес-информация и т. Д.) С использованием информации, полученной из Bing. Как и в случае с Window Phone, в Cortana для Windows 10 выделяется одна особенность — активное прослушивание.
По сути, вы можете вызвать Кортану, просто сказав вслух «Привет, Кортана», а затем она предложит свою помощь.
Для этой функции вам понадобится микрофон на вашем устройстве, и вы можете изменить настройки Кортаны, чтобы узнать свой собственный голос и отвечать только на ваши словесные команды. Если вы не находитесь в месте, где было бы практично разговаривать (или если вы просто не умеете давать голосовые команды), вы всегда можете вводить свои команды в Кортану.
Кортана также может искать файлы и папки прямо с вашего рабочего стола, включая любые файлы, которые вы могли хранить в облаке, например, в OneDrive.Еще одна интересная функция интеграционного типа — «Блокнот». Если щелкнуть панель поиска Кортаны, Блокнот появится в виде ленты новостей, адаптированной к вашим интересам с помощью умных предложений, основанных на ваших недавних поисках в Интернете.
Кортана может проверять вашу электронную почту и календарь через Блокнот, а также отправлять вам push-уведомления и уведомления, прежде чем вы их даже попросите. Взаимодействие с ней на вашем компьютере будет естественным, поскольку Кортана такая привлекательная личность. Она действительно остроумна, умеет рассказывать анекдоты и запрограммирована на разные ответы на ваши вопросы.
Как включить «Привет, Кортана»?
Чтобы включить «Привет, Кортана», щелкните или коснитесь кнопки поиска на панели задач, которая находится справа рядом с кнопкой «Пуск», а затем щелкните значок шестеренки «Параметры» в левом нижнем углу.
Включение «Привет, Кортана» — это второй вариант.
Интегрирована ли Кортана с Microsoft Edge?
Да. Кортана и новый веб-браузер Microsoft идут рука об руку, но работает он только в том случае, если вы включили Кортану в масштабах всей системы. Чтобы использовать его, просто введите вопрос в строку поиска в верхней части окна Edge или на странице новой вкладки.Вы можете спросить «Погода в Лос-Анджелесе» или «Сколько лет Брэду Питту», и Кортана предложит быстрые ответы.
Кроме того, ввод математической задачи в строке поиска браузера Edge приводит к немедленному ответу от Кортаны, тогда как ввод аббревиатуры фондовой биржи приводит к тому, что Кортана отображает текущую котировку акций. Еще никогда не было так просто забронировать столик в ресторане или посмотреть текущие спортивные результаты.
Вы также можете щелкнуть правой кнопкой мыши выделенный текст на веб-страницах и выбрать «Спросить Кортану».
Pocket-lint
Как включить Кортану в Microsoft Edge?
Просто щелкните панель поиска Cortana на панели задач Windows, а затем введите свое имя, чтобы настроить Cortana.
Вы также можете убедиться, что эта функция включена, щелкнув / нажав кнопку меню в Edge, затем выбрав «Просмотр дополнительных настроек» в нижней части панели и переключив опцию «Попросить Кортана помогать мне в Microsoft Edge».
Лучшие приложения для iPhone 2021 года: полное руководство
Мэгги Тиллман
·
Понравилось? Ознакомьтесь с лучшими ноутбуками с Windows 10.
Написано Тайлером Фи и Дэном Грэбэмом.
.




 Примечание. Щелкнув значок «Настройки» с до , вы выбрали Ноутбук, откроются системные настройки, а не раздел настроек для Кортаны.
Примечание. Щелкнув значок «Настройки» с до , вы выбрали Ноутбук, откроются системные настройки, а не раздел настроек для Кортаны.

 Когда вы будете довольны своими изменениями, нажмите «Сохранить», прежде чем переходить к следующей категории.
Когда вы будете довольны своими изменениями, нажмите «Сохранить», прежде чем переходить к следующей категории.