Как пользоваться эпл пей на айфон 7: Как пользоваться Apple Pay на iPhone 7 и 7 Plus: как настроить Эпл Пей
Как пользоваться Apple Pay на iPhone 6/7/X
О том, как пользоваться Apple Pay на iPhone 6/7, знают многие пользователи, но не все подключают платежный сервис от «Эппл» одинаковыми средствами. Механизм оплаты на всех Айфонах одинаковый. Способ настройки может немного различаться. В обоих случаях используется стандартное приложение Wallet, доступное в каждом iPhone. Опционально можно активировать платежный сервис на телефоне, используя сторонние мобильные приложения – «Hotels», «Аэрофлот», «Сбербанк Онлайн» и другие. В этом случае карта добавляется в Wallet при оплате услуг или совершении покупки, либо прямой привязке сервиса Apple Pay к карточке в платежном приложении, например, интернет-банкинга.
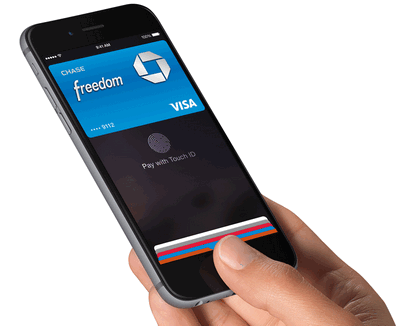
Статья разберет вопросы использования «Эппл Пэй» на разных версиях Айфона, расскажет, как включить ApplePay различными методами, какие проблемы возникают при добавлении банковской карты в мобильном приложении.
Apple Pay на iPhone 6/7/Х – как пользоваться и почему не работает
Разница заключается в использовании различных интерфейсов электронного кошелька Apple Watch, а также привязке самой платежной карточки. Следующие преимущества выделяют ApplePay на фоне подобных платежных инструментов.
- Практичность. Можно оставить забыть про кошелек и карточку и идти в магазин с одним телефоном.
- Безопасность. Платежные данные хранятся во встроенном чипе, зашифрованы и передаются от устройства к кассовому терминалу только в момент совершения транзакции. Оплата проходит только при подтверждении личности держателя карты.
- Экономичность. Расплачиваясь за покупки с Эппл Pay, владелец устройства сможет участвовать в акциях и зарабатывать бонусные баллы на счет.
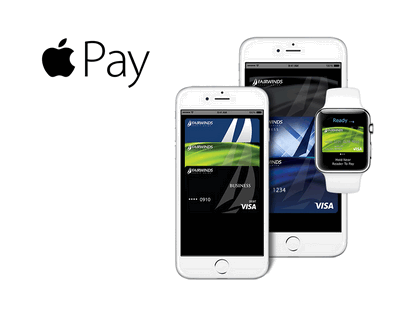
Надо отметить, какие гаджеты, пластиковые карты и кредитные организации поддерживают технологию бесконтактной оплаты от Apple. Рассмотрим, с каких «яблочных» устройств можно выполнить подключение к Эппл Pay.
Айфоны
Технология Apple Pay появилась на российском рынке в 2016 году. За минувшее время к системе подключились сотни тысяч владельцев Айфонов. Но многие пользователи все же задают вопрос, есть ли Apple Pay на iPhone 6/7? В настоящее время сервисом поддерживаются следующие модели iPhone:
- 6/6s/6 Plus;
- SE;
- 7/7 Plus;
- 8/8 Plus;
- X/XS/XS Max/XR.
Все названные телефоны полноценно работают с Эппл Пэй. Но при попытке использования пятой версии Айфона для покупки у его владельца возникает вопрос, почему не срабатывает устройство? Отсутствие iPhone 5/5c/5s можно объяснить тем, что данная версия девайса не имеет встроенной модуля близкой бесконтактной оплаты NFC и специального чипа, хранящего данные о плательщике в зашифрованном виде. Но для этой проблемы существует одно решение. Потребуется использовать часы Apple Watch 1-го поколения и новее для привязки карты в приложении Watch. После выполнения настройки владелец устройства Watch сможет расплачиваться за покупки смарт-часами, оставив дома iPhone 5 и банковскую карту. Для этого необходимо знать, как сделать привязку «пластика» и подключить платежный инструмент.
Карты и платежные системы
Компанией заключено соглашение о сотрудничестве с несколькими платежными системами. Но в России поддерживаются не все их виды. Отечественные банковские карты работают с ApplePay для двух видов систем платежей.

Платежные системы MAESTRO, UnionCard, «МИР» на сегодня пока недоступны российскому пользователю для интеграции с Эппл Пэй. Это связано с нежеланием западных компаний сотрудничать с российскими банками под влиянием действующих экономических санкций. Кредитные организации обещают, что ситуация изменится к лучшему. Но пока можно лишь привязать, например, карточку системы «МИР» на iPhone для использования ее в перспективе. Пользоваться Apple Pay на iPhone X смогут любые владельцы этого телефона. Выделим типы пластиковых карт, которые доступны для подключения к сервису.
- Дебетовые
- Бонусные
- Кредитные
- Дисконтные (накопительные)
- Корпоративные
- Семейные
- Личные
- Идентификационные
- Частные
- Платежные
Это не полный перечень. Но в России большинство пластиковых карт принадлежат к одному из вышеназванных видов. Поэтому, поддерживается большинство типов «пластика». Если пользователя интересует вопрос, как установить приложение Apple Pay, то для этого потребуется только добавить банковскую карточку в приложение Apple Wallet.
Банки
Представленные ниже крупные российские банки работают с ApplePay.
- Сбербанк
- Бинбанк
- Рокетбанк
- Юникредит банк
- Сбербанк
- СДМ-Банк
- ЗЕНИТ
- УралКапиталБанк
- Фридом Финанс
- Уральский банк реконструкции и развития
- Кубань Кредит
- Банк Левобережный
- Кукуруза
- Хакасский муниципальный банк
- МТС Банк
- Аксонбанк
- Альфа-Банк
За три года интеграции в российский банковский сектор подключила к сервису почти 90 % финансовых продуктов.
Как пользоваться Apple Pay на iPhone
Сервис Apple Pay на iPhone 6 или других версиях устройства работает под управлением системного приложения Apple Wallet. Все транзакции совершаются по одному и тому же принципу, независимо от используемой модели Айфона иди другого аппарата, например, смарт-часов. Метод использования технологии на Айфоне зависит от того, в каком месте совершается оплата товара или услуги. Если это обычный магазин, и у покупателя имеется, например, iPhone 6s с привязанной банковской карточкой в Wallet, то оплатить покупку можно следующим образом.
- Нажать на кнопку Touch ID.
- Поднести смартфон на расстояние примерно 2-3 см от платежного терминала.
- Технология оплаты найдет карту для списания денежных средств автоматически. Такая карточка обычно помечена опцией «Автоматический выбор».
- Удерживать устройство возле POS-терминала до появления сигнала и надписи «Готово» на экране.
Если пользователь хочет выбрать другую карту для оплаты из списка в кошельке Wallet, то потребуется, не касаясь Touch ID, поднести смартфон к кассовому аппарату, а затем выбрать нужную карточку на экране гаджета. Если телефон зависает после оплаты, то рекомендуется отвязать карточку, перезайти в iCloud и заново добавить нужные платежные реквизиты в Wallet.
В случае виртуальной покупки через мобильное приложение или интернет-магазин, рекомендуется воспользоваться данной инструкцией.
- Найти на сайте или в программе ссылку «Оплата с помощью Apple Pay» (или «Buy with…», «Donate with…» и пр.).

- Проверить платежные данные. Если потребуется выбрать другой «пластик», то коснуться значка «>» рядом с нужными реквизитами.
- По запросу коснуться Touch ID и удерживать касание до появления надписи «Готово» на экране iPhone или другого гаджета.
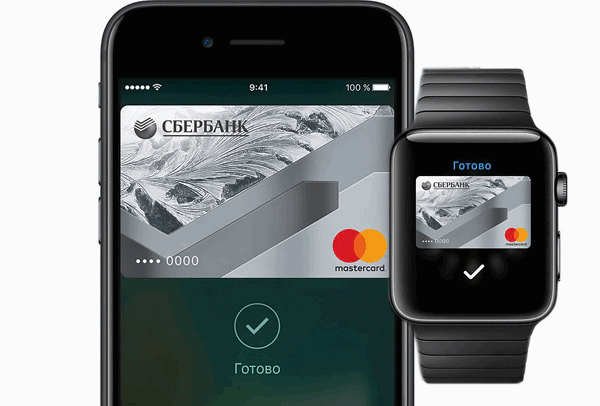
Информация о том, как настроить платежный инструмент для оплаты покупок с любых телефонов iPhone, приведена ниже.
- Найти программу Wallet на главном экране и нажать по ее значку.
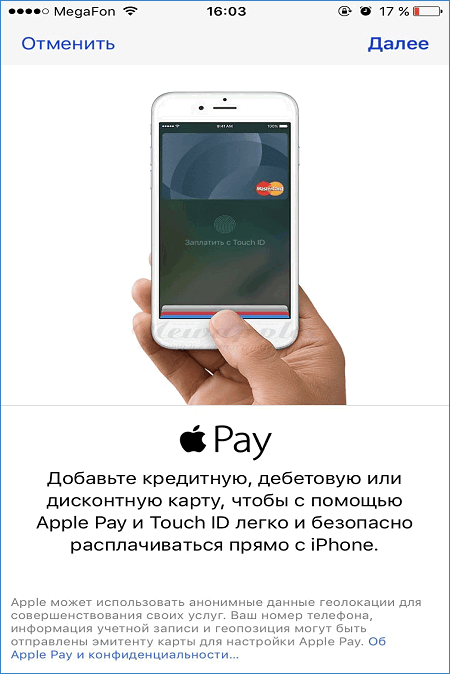
- Затем нажимаем изображение «+».
- Потребуется ввод платежных и личных данных: вручную, через другие мобильные приложения или, сфотографировав банковскую карту фотокамерой телефона.
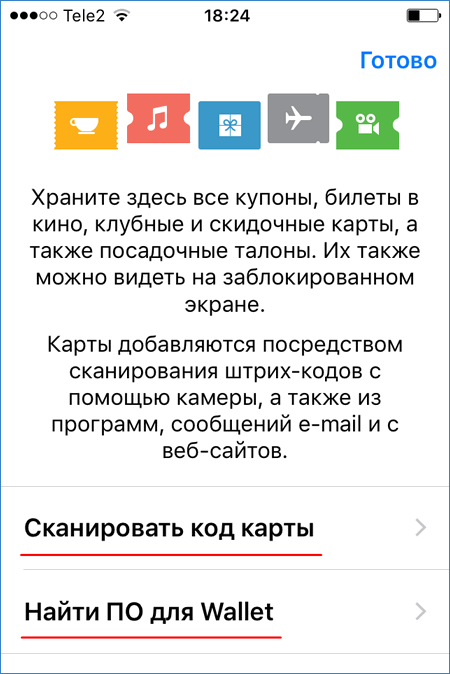
- После заполнения информации ввести код безопасности с обратной стороны карточки. Нажимаем кнопку продолжения.
- Дождаться получения SMS-уведомления об успешной привязке карты от банка-эмитента либо запроса дополнительных сведений в случае неуспешной проверки.

- Убедиться в завершении операции демонстративным сообщением в приложении Wallet.
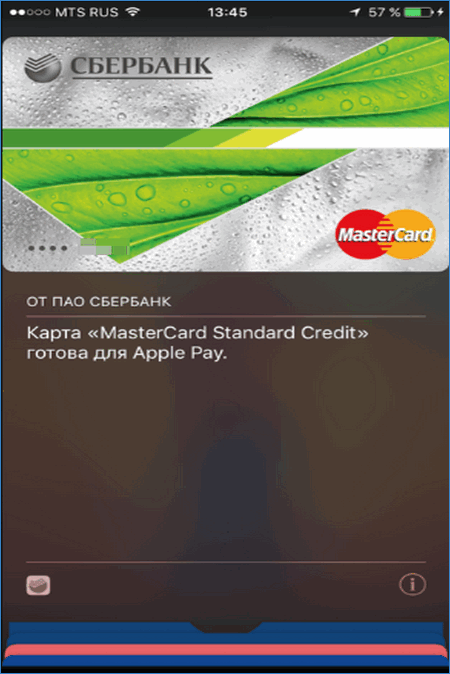
Выполнив указанные действия, пользователь автоматически подключит Эппл Пей к своему смартфону. Достаточно зайти в программу кошелька и найти значок «iPay» – сигнал успешного включения функции.
Особенности сервиса
Использование платежного средства ApplePay имеет свои особенности.
- Оплата возможна при наличии на смартфоне интернет-соединения.
- Магазин вправе требовать от плательщика дополнительно ввести пин-код либо расписаться в чеке, который доступен на экране телефона.
- При запросу терминала о вводе последних четырех цифр банковской карты, надо зайти в Wallet, нажать «i» напротив строки с реквизитами и прописать цифры, расположенные рядом с надписью «Номер учетной записи устройства» в соответствующее поле. Это альтернатива вводу карточного номера.
- Когда терминал запрашивает выбор между дебетовой карточкой и кредиткой, рекомендуется указать кредитную.
Почему не работает Apple Pay
Причин, по которым на устройстве не работает Apple Pay, может быть несколько. Обычно ошибки связаны неправильной привязкой платежных реквизитов к устройству. В этом случае понадобится повторно выполнить привязку, используя программу кошелька. Возможно, перестал работать чип, содержащий данные плательщика. В подобной ситуации, рекомендуется обратиться в авторизованный сервисный центр Apple. Если на устройстве не активирован Touch ID, то для подключения функционала:
- зайти в меню «Настройки», затем пункт «Touch ID»;
- указать логин и пароль;
- включить флажок этой функции для приложения Wallet.
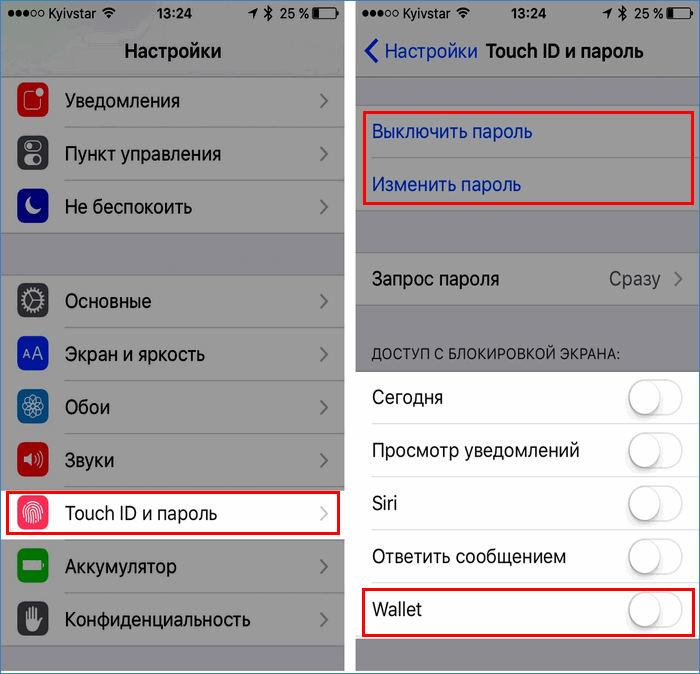
Рассмотрев вопрос использования сервиса бесконтактной оплаты от Apple для смартфонов этой компании, любой пользователь сможет быстро оплачивать покупки. Понадобится знать принцип настройки Apple Pay на Айфоне. Об этом также было рассказано выше. Порядок работы Эпл Пей на Айфон 6/7/X и других моделях отличается лишь программным интерфейсом.
начало работы с картами Мир
В Российской Федерации Эпл Пей появилась совсем недавно, но уже нашла среди наших соотечественников множество союзников. Её несомненным преимуществом является удобство и безопасность использования, благодаря чему она и получила такое распространение. И вот, наконец, Apple Pay сообщает, что в скором времени начнёт взаимодействие и с картами системы Мир.
Что такое Apple Pay?
Разработанный компанией Эпл, данный сервис уже становится неотъемлемой частью современного мира. Свою работу в Российской Федерации он начал 4 октября 2016 года. Сейчас программа сотрудничает с пятнадцатью российскими банками и постоянно расширяет свой ареол действия.
Для осуществления транзакций она использует специальный код, называемый «токен», который передаётся с телефона на терминал, а потом проходит расшифровку, благодаря чему данные о владельце, а также о сумме денежных средств, находящихся на его счёту не разглашаются и остаются в полной безопасности.
К одному смартфону можно привязать несколько различных банковских карт, чтобы при оплате выбрать ту, с помощью которой покупку можно сделать на наиболее выгодных условиях.
Что такое «Мир»?
Платёжная система, получившая название «Мир» начала свою работу в 2014 году. Необходимость в ней появилась по причине санкций, из-за которых функционирование MasterCard и Visa стала проходить с большими проблемами. На настоящий момент приблизительно полтора миллиона карт этой системы введено в оборот, и их число постоянно увеличивается.

Когда Эпл Пей начнёт взаимодействие с «Мир»?
Начало совместной работы этих систем ожидалось еще в середине 2017 года. Пользователи, несомненно, оценят скорость работы и удобство данного сервиса.
И вот это событие настало с 4 марта 2019 г. компания МИР запустила собственное приложение, которое называется Мир Pay. Подробнее об этом вы можете узнать здесь.
Как привязать карту Мир к Apple Pay?
Когда это станет возможным, инструкция ничем не будет отличаться от стандартного добавления любой другой карты:
- На iPhone: найдите приложение Wallet
На iPad: «Настройки» — «Wallet и Apple Pay»
- Щелкаем на пункт “Добавить платёжную карту”;
- Вводим пароль Apple ID;
- Сканируем карту или вводим данные вручную;
- Нажимаем “Далее”. При проверке могут потребоваться дополнительные данные.
- Снова перейдите в “Настройки” — “Wallet и Apple Pay”;
- Карта удачно добавлена!
Все! Теперь вы можете оплачивать покупки с помощью Apple Pay.
Интересное про Apple
Как пользоваться Apple Pay на iPhone
Что такое Apple Pay — это система платежей с помощью которых вы можете оплачивать покупки с вашего iPhone.
Мы объясняем, как настроить Apple Pay, чтобы вы могли использовать свой iPhone для оплаты, с помощью дебетовой или кредитной карт
Вам нужно будет сделать следующее, чтобы использовать Apple Pay на iPhone:
1. Убедитесь, что у вас iPhone с последней версией iOS.
2. Добавьте свою кредитную или дебетовую карту в приложение Wallet («Кошелек»).Если у вас больше одной карты, то в верхнем правом
углу нажмите «+».Далее следуйте по инструкции.
3. Введите смс-код для аутентификации.
4. Выберите карточку по умолчанию для платежей.
5. При оплате поднесите iPhone Apple к терминалу.
6. Используйте свой отпечаток пальца, код доступа или FaceID (если у вас iPhone X), чтобы подтвердить платеж.
Как видите все очень просто, с помощью Apple Pay можно оплачивать покупки в магазинах, поездки в метро, в барах и где бы то ни было,
если терминал поддерживает беспроводную связь (NFC)
Какие iPhone могут использовать Apple Pay?
* iPhone X
* iPhone 8
* iPhone 8 Plus
* iPhone 7
* iPhone 7 Plus
* iPhone 6s
* iPhone 6s Plus
* Айфон 6
* iPhone 6 Plus
* iPhone 5S, SE
Apple Pay также можно использовать на Apple Watch и некоторых Mac.
Как добавить вторую карту для использования с Apple Pay
Мы повторим, что прежде чем вы сможете использовать Apple Pay на своем iPhone, вам нужно будет добавить свои кредитные и дебетовые
карты в приложение «Кошелек».
Процесс добавления второй карты практически не отличается. Отметим, если у вас есть несколько устройств, на которых вы хотите
использовать Apple Pay, вам нужно будет добавить данные своей карты на каждое устройство.
1. Откройте приложение «Кошелек».
2. Нажмите на знак + (в правом углу).
3. Нажмите «Продолжить».
4. Нажмите «Добавить другую карту» (будет отображаться как опция)
5. Над надписью «добавить карту» вы увидите прямоугольник. Сфокусируйте камеру так, чтобы ваша карта появилась внутри коробки.
6. Это может занять несколько минут, но приложение «Кошелек» должно распознать номер карты и дату истечения срока действия.
7. Следующий экран должен показать вам данные карты с автоматически добавленным номером имени и карточки.
8. Проверьте правильность данных или измените их, если они ошибочны.
9. Нажмите «Далее».
10. На следующей странице вы увидите дату истечения срока действия, убедитесь, что все правильно и при необходимости измените.
11. Добавьте свой 3-значный код безопасности с задней панели устройства.
12. Apple pay свяжется с вашими карточками, а затем добавит карту.
13. Согласитесь с Условиями и ожидайте, пока ваш iPhone настроит Apple Pay для этой карты.
14. Следующий шаг — проверка карты. Вы можете выбрать, следует ли проверять свою карточку, позвонив в свой банк или, новый вариант,
с помощью текстового сообщения. Если вы выберете последний, то ваш банк выведет вам код для ввода.
15. Если у вас есть Apple Watch, вы можете увидеть опцию «Добавить в Apple Watch». Сначала вам нужно разблокировать Apple Watch, девайс
должен быть рядом, и не в режиме полета. Опция «Добавить карту» появится на вашем iPhone в приложении Apple Watch. Нажмите «Согласен»
и подтвердите текст (или по телефону). Если у вас есть еще одна карта для добавления в ваш iPhone, коснитесь значка +
Примечание: этап проверки не обязательно должен происходить одновременно с добавлением карты: вы можете вернуться позже и проверить карту.
Просто зайдите в «Настройки»> «Кошелек и Apple Pay» или снова откройте «Кошелек».
Как удалить карту из Apple Pay
Вы также можете добавить или удалить карту от Apple Pay через настройки на вашем iPhone
1. Открытие настроек.
2. «Кошелек и Apple Pay».
3. Нажмите «Добавить кредитную или дебетовую карту», если вы хотите добавить карту.
4. Если у вас есть другие карты, они будут перечислены здесь только с 4 последними цифрами. Если вы хотите удалить один из них,
нажмите на карту, которую хотите удалить, прокрутите вниз и нажмите «Удалить карту».
Как оплатить Apple Pay с Touch ID
Чтобы оплатить использование Apple Pay на вашем iPhone с помощью Touch ID, выполните следующие действия:
1. Держите iPhone около бесконтактного платежного терминала возле кассового аппарата (в пределах одного дюйма, официально).
Ваш iPhone должен автоматически распознать присутствие терминала и открыть приложение «Кошелек».
2. Если ваш телефон использует TouchID, прикоснитесь к кнопке Touch ID пальцем, который вы связали с вашим ID,чтобы завершить
покупку.
3. Если Touch ID не работает или не настроен на вашем устройстве, вам будет предложено ввести свой пароль для разблокировки вашего
iPhone.
Примечание. Вам даже не нужно будить свой iPhone или запускать Кошелек для использования Apple Pay: ваш телефон активируется ,
как только он попадает в зону действия терминала и самостоятельно инициирует процесс оплаты.
Как оплатить Apple Pay с помощью iPhone X
С удалением кнопки «домой» и, следовательно, «Сенсорного идентификатора» на iPhone X, используется идентификатор лица для
аутентификации покупок Apple Pay. Вот что вам нужно сделать:
1. Дважды коснитесь боковой кнопки (кнопка питания).
2. Посмотрите на свой iPhone для аутентификации.
3. Держите iPhone рядом с бесконтактным терминалом, чтобы завершить транзакцию.
Если вы используете Apple Pay онлайн или в приложении на своем iPhone X, устройство уже знает, что это вы, но вам все равно нужно
дважды нажать боковую кнопку, чтобы подтвердить, что вы хотите совершить транзакцию. Например, если вы покупаете приложение
в App Store, вам нужно дважды нажать боковую кнопку, чтобы подтвердить, что вы хотите его купить.
У вас есть 30 секунд, чтобы завершить транзакцию — если вы не нажмете, вам придется дважды нажать и подтвердить подлинность снова.
Как изменить карту, которой вы платите, в Apple Pay
Если вы хотите заплатить другой карточкой, той, которую вы обычно используете в Apple Pay, вы можете изменить карту в приложении
«Кошелек» (при условии, что она настроена и проверена). Вот что делать:
1. На экране блокировки дважды нажмите кнопку «Home» на вашем iPhone. (Или дважды коснитесь боковой кнопки на iPhone X).
2. Это вызовет вашу карточку по умолчанию и другие карты, расположенные ниже нее.
3. Найдите на карточку, которую хотите использовать, и нажмите на нее.
Вы также можете изменить карту, которую используете по умолчанию, мы объясним, как это сделать.
Как выбрать карточку по умолчанию для Apple Pay
1. Открыть настройки.
2. Выделите «Кошелек и Apple Pay».
3. Прокрутите вниз и выберите параметры оплаты по умолчанию.
4. Нажмите поле «Карта»
5. Выберите из списка карт, которую вы хотите использовать по умолчанию.
Как использовать Apple Pay для совершения платежей в приложениях
Если вам нравится делать покупки приложений, вы также можете использовать Apple Pay (предполагая, конечно, что приложение работает с Apple Pay).
В зависимости от приложения , вам может потребоваться включение параметра, позволяющий приложению получить доступ к Apple Pay,
или установить Apple Pay в качестве способа оплаты по умолчанию.
В соответствующий момент транзакции нажмите кнопку, чтобы использовать Apple Pay. Будет обозначено как «Купить с помощью Apple Pay»
или просто логотипом Apple Pay.
Убедитесь, что данные верны, как и при оплате кредитной / дебетовой картой.
Также проверьте информацию о платеже, контактные данные и введите любую дополнительную информацию, которая запрашивается.Положите палец на сканер Touch ID, чтобы завершить платеж.
Нужен ли интернет для Apple Pay
Сервис мгновенных бесконтактных платежей Apple Pay действует на территории РФ с октября 2016 года и завоевывает все большую популярность среди владельцев современных гаджетов.
С чем совместим Apple Pay
Интегрированный в приложение Wallet, сервис Apple Pay позволяет владельцам персональных устройств с чипом NFC (iPhone SE, 6 и последующих серий, Apple Watch) производить оплату товаров и услуг без использования пластиковых банковских карт.
Система Apple Pay может быть доступна и на iPhone 5/5с и 5s – при условии подключения к смартфону Apple Watch.
Кроме того, данный сервис можно использовать на iPad, компьютерах Mac для оплаты заказов на интернет-ресурсах в браузере Safari.

Работает ли Apple Pay без интернета
Для выполнения транзакций посредством Apple Pay интернет-соединение на устройстве не нужно – при оплате обмен данными происходит через подключение терминала. При этом данные карт владельцев не передаются получателям платежей; для каждой операции генерируется свой идентификационный код, который зашифровывается и хранится исключительно на персональном устройстве пользователя. Это обеспечивает дополнительную безопасность.
Как проходит процедура оплаты оф-лайн
Для проведения транзакции на смартфоне необходимо дважды нажать кнопку «Домой», выбрать карту, просканировать отпечаток пальца на экране (с помощью датчика Touch ID) и поднести устройство к терминалу, на котором есть значок бесконтактной оплаты.
Для платежа с Apple Watch нужно дважды нажать на боковую кнопку и повернуть устройство дисплеем к терминалу.
В зависимости от магазина и суммы оплаты система может потребовать дополнительно подписать чек или ввести PIN-код.
По завершении транзакции на дисплее/экране возникнет сообщение с подтверждением операции.
Когда смартфон потерян или украден
В случае пропажи гаджета возможность оплаты через данный сервис может быть приостановлена дистанционно – с помощью функции «Найти iPhone». Посторонним лицам доступ к средствам карт через Apple Pay закрыт (для осуществления платежей требуется идентификация личности владельца при помощи отпечатка пальца).
Где в России применяется Apple Pay
Ритейл-партнерами Apple Pay в РФ сегодня становятся сети супермаркетов «Ашан», «Атак», «Азбука вкуса», «Магнит». Решается вопрос о внедрении системы в магазинах «Пятерочка», «Перекресток», «Карусель», Лента.
Также она должна быть доступна в гипермаркетах электроники «Эльдорадо», М.Видео, re:Store, MediaMarkt, кофейнях Starbucks, в сети автозаправок BP, в ЦУМ. Более подробно рассказано в нашей статье: Какие магазины поддерживает Apple Pay.
Кроме того, Apple Pay уже применяется на станциях Московского метрополитена (пока в пределах Центрального Кольца).
Возможность он-лайн оплаты посредством Apple Pay внедрена в мобильные приложения некоторых российских компаний, в т.ч. авиакомпаний S7, Аэрофлот, гипермаркета «Утконос», веб-ресурса Ticketland. Также эта услуга доступна в приложениях для пользователей, планирующих поездки – App In The Air, OneTwoTrip, «ЖД билеты», Gett.
Какие банки РФ поддерживают Apple Pay
Среди российских банков участниками Apple Pay являются…
— для карт платежной системы Mastercard:
- Сбербанк;
- ВТБ 24;
- МДМ Банк/Бинбанк;
- Банк «Открытие»;
- Рокетбанк;
- Банк Русский стандарт;
- Банк «Санкт-Петербург»;
- МТС Банк;
— для карт VISA и Mastercard:
- Альфа-Банк;
- Райффайзенбанк
- «Тинькофф Банк»
Комиссия по платежным операциям в Apple Pay оплачивается банками. С пользователей эти средства не снимаются.
Какие карты поддерживает Apple Pay
Свой инновационный продукт – сервис бесконтактных платежей, совершаемых при помощи последних моделей смартфонов и иных мобильных устройств – корпорация Apple представила широкой публике еще в 2014 году. Внедрение сервиса началось с США. Россия стала 10-ой страной, где два года спустя заработала система Apple Pay.
Преимущества системы для держателей банковских карт
Новый сервис мобильных платежей от Apple – простой, удобный и безопасный способ оплаты товаров и услуг, в том числе осуществляемых через интернет.
Владельцам банковских карт нет необходимости постоянно носить их с собой. Выполнять платежные операции теперь можно в несколько касаний со смартфона Apple и иных мобильных устройств – только с поддержкой технологии бесконтактных платежей.
Особенно удобен сервис для тех, кто пользуется несколькими банковскими картами. Добавив их все в Apple Pay, можно легко найти наиболее подходящую для оплаты в каждом конкретном случае (при наличии скидок или кешбеков в магазинах или центрах услуг, к примеру).

С какими картами работает Apple Pay в России
С момента появления информации о предстоящем запуске «яблочного» сервиса в нашей стране пользователей интересовал вопрос, какие карты будет поддерживать Apple Pay.
На сегодняшний день сервис уже внедрен для кредитных и дебетовых карт международной системы MasterCard, клиентов следующих финансовых структур:
Кроме того, сервис Apple Pay с картами MasterCard и VISA доступен для клиентов:
Данную систему также для карт MasterCard запустил финансовый маркетплейс Ubank.
Официальной информации о планах подключения к этому сервису карт других платежных систем в РФ – MAESTRO, Union Card и т.д. – пока нет.
На сайте Apple опубликовано сообщение о том, что в будущем появится возможность добавлять в платежную систему Apple Pay бонусные карты и карты магазинов с последующей оплатой покупок ими.
Сколько карт можно привязать к Apple Pay?
На любом устройстве от яблочной компании вы можете добавить всего до восьми карт, но как правило этого количества более чем достаточно для комфортного использования сервиса. Если вы хотите использовать систему Apple Pay с несколькими разными устройствами, необходимо добавить данный о карте на каждое устройство.
Чем обеспечивается безопасность операций в Apple Pay
Немного поговорим о безопасности системы Apple Pay.
При применении сервиса Apple Pay номера карт никуда не передаются (они не хранятся ни на мобильном устройстве, ни на серверах корпорации Apple). Вместо этого создается и надежно зашифровывается номер учетной записи устройства, который вместе с уникальным кодом транзакции (генерируется случайным образом для каждой платежной операции) используется для обработки платежа.
При потере гаджета никто не получит доступа к денежным средствам владельца, поскольку для выполнения платежей необходима идентификация личности пользователя. В этом случае также можно приостановить работу сервиса дистанционно, воспользовавшись функцией «Найти iPhone».
Какие устройства подходят для Apple Pay
Для выполнения платежа через «яблочную» систему потребуется одно из следующих устройств: iPhone SE, iPhone 6, 6S, 6Plus, 6S Plus или iPhone 7, 7S, любая модель Apple Watch (может работать в связке с iPhone 5, 5C или iPhone 5S).
Для интернет-платежей в Apple Pay подойдут планшеты iPad Pro, Air 2, mini 3 и более современные модели, компьютеры Mac (при этом выходить в сеть нужно c браузера Safari).
Как видимо, сервис поддерживается на современных моделях iPhone, более ранние модели, например такие как iPhone 4, 4S, к сожалению, уж не поддерживают систему.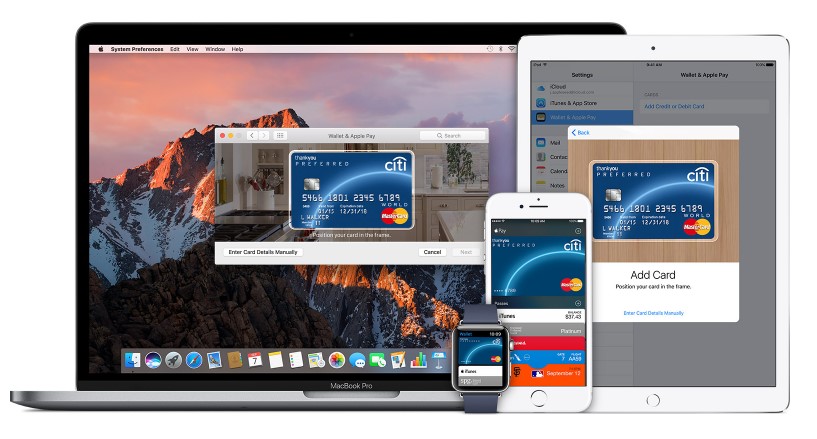
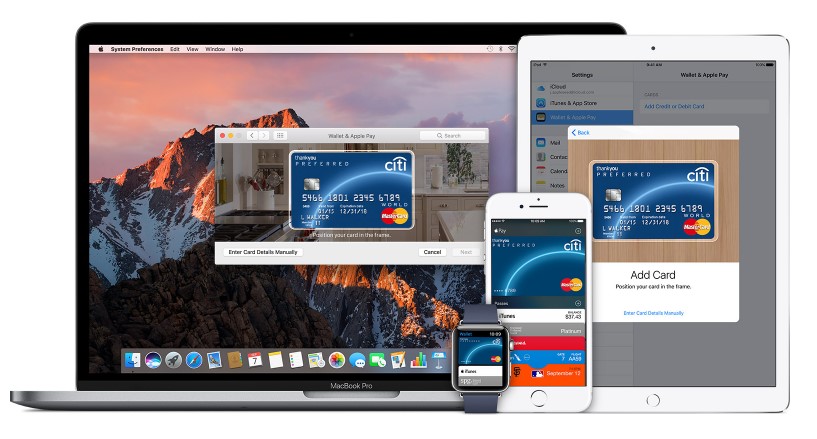
Какова процедура оплаты
Если для оплаты используется смартфон, нужно поднести его к терминалу, оснащенному соответствующей технологией, предварительно выбрав привязанную к устройству карту, и подтвердить ожидаемый платеж отпечатком пальца в Touch ID.
Для пользователей Apple Watch процесс оплаты начинается с двойного нажатия боковой кнопки, далее следует выбрать карту и развернуть устройство экраном к дисплею.
И в том, и в другом случае интернет-соединение не нужно; обмен данными происходит за счет доступа к сети терминала, к которому подносится мобильное устройство.
При оплате посредством системы через интернет (например, с iPad) следует, сформировав корзину, найти на сайте опцию для оплаты с Apple Pay и выбрать карту. Далее потребуется подтвердить платеж в Touch ID на смартфоне или iPad.
Подробную инструкцию о том, как платить с помощью Apple Pay, Вы найдете на нашем сайте.
Как привязать банковскую карту к устройству
Удобнее сделать это с вашего мобильного устройства непосредственно в приложении Apple Wallet или банковского приложения для смартфонов с помощью опции «Добавить в Wallet». Если у Вас еще остались вопросы, мы приготовили инструкцию о том, как привязать карту к Apple Pay.
Как перевести iPhone 7 в режим DFU


Необходимо перевести iPhone 7 или iPhone 7 Plus в режим DFU? Теперь, когда в iPhone больше нет кнопки «Домой», на которую можно нажать, вам может быть интересно, как перевести модели iPhone 7 в режим DFU, и это именно то, что мы покажем вам, как это сделать.
Вкратце, режим DFU — это расширенный режим восстановления и восстановления, в который вы можете поместить iPhone, что иногда необходимо для устранения неполадок, восстановления или использования файлов IPSW для обновления устройства.Если вам интересно, вы можете узнать больше о режиме DFU здесь. Обычно использование режима DFU необходимо только для устранения неполадок, если устройство не отвечает или не восстанавливается должным образом в режиме восстановления по какой-либо причине, и для обычного пользователя доступ к нему редко требуется.
Чтобы использовать режим DFU с iPhone 7 и iPhone 7 Plus, у вас должен быть USB-кабель для зарядки iPhone, компьютер — это может быть Mac или ПК с Windows — и новая обновленная версия iTunes для восстановления или взаимодействия с iPhone.
Как использовать режим DFU на iPhone 7 и iPhone 7 Plus
Это относится к iPhone 7, iPhone 7 Plus и будущим моделям iPhone без нажимаемой кнопки «Домой». Этот подход не будет работать на старых моделях iPhone, при необходимости вы можете узнать, как войти в режим DFU на моделях iPhone, нажав здесь кнопку «Домой», которая использует совершенно другой метод.
- Запустите iTunes на компьютере, если вы еще этого не сделали.
- Подключите iPhone 7 или iPhone 7 Plus к компьютеру с iTunes
- Выключите iPhone 7, удерживая кнопку питания, а затем смахнув, чтобы выключить, дождитесь полного выключения iPhone с черным экраном
- Теперь нажмите и удерживайте кнопку питания на правой стороне iPhone около 3 секунд.
- Удерживая кнопку питания, теперь также нажмите и удерживайте кнопку уменьшения громкости на левой стороне iPhone 7
- Продолжайте удерживать кнопку питания и кнопку уменьшения громкости примерно 10 секунд
- Отпустите кнопку питания, но продолжайте удерживать кнопку уменьшения громкости около 5 секунд
- Экран iPhone 7 должен оставаться черным, а в iTunes должно появиться предупреждающее сообщение о том, что iPhone был обнаружен
- Теперь устройство можно восстановить в режиме DFU
После того, как iPhone 7 правильно перешел в режим DFU, вы можете выполнить низкоуровневое восстановление или обновление устройства по мере необходимости.
4 способа узнать, что iPhone неправильно перешел в режим DFU
1) Если на экране iPhone отображается логотип Apple, значит, вы выполнили процесс неправильно, и вместо этого iPhone перезагрузился. Начать сначала.
2) Если на экране iPhone отображается логотип iTunes, вы выполнили процесс неправильно и вместо этого вошли в режим восстановления, который отличается от режима DFU. Начать сначала.
3) Если iTunes не показывает сообщение о том, что iPhone был обнаружен и может быть восстановлен, устройство неправильно перешло в режим DFU.Начать сначала.
4) Если экран iPhone не черный, iPhone 7 не находится в режиме DFU. В режиме DFU дисплей iPhone всегда черный и выключен.
Если у вас возникли трудности с переходом в режим DFU или вы попали в режим восстановления вместо режима DFU, вы можете просто перезапустить iPhone 7 или iPhone 7 Plus, чтобы начать процесс снова.
Как выйти из режима DFU на iPhone 7
Помните, что после успешного восстановления iPhone выйдет из режима DFU самостоятельно.
Если вы вошли в режим DFU на iPhone 7/7 Plus и теперь вам нужно выйти из режима DFU, просто перезапустите iPhone 7, одновременно удерживая кнопку питания и кнопку уменьшения громкости, пока не увидите логотип Apple. IPhone перезагрузится как обычно и загрузится как обычно.
Связанные
.
Настройте свой iPhone, iPad или iPod touch — служба поддержки Apple
Узнайте, как настроить iPhone, iPad или iPod touch.
Если вы переходите на новое устройство
Если вы хотите перенести информацию с другого устройства на новый iPhone, iPad или iPod touch, выполните следующие действия:
Убедитесь, что вы сделали резервную копию вашего предыдущего устройства iOS, чтобы вы могли перенести контент на новое устройство.

Если вы настраиваете свое первое устройство iOS
Включите свое устройство
Нажмите и удерживайте кнопку питания устройства, пока не увидите логотип Apple. После этого вы увидите «Привет» на многих языках. Следуйте инструкциям, чтобы начать. Если вы слепы или страдаете слабым зрением, вы можете включить VoiceOver или масштабирование на экране Hello.
При появлении запроса выберите свой язык. Затем коснитесь своей страны или региона. Это влияет на то, как информация выглядит на вашем устройстве, включая дату, время, контакты и многое другое. На этом этапе вы можете нажать синюю кнопку специальных возможностей, чтобы настроить параметры специальных возможностей, которые могут оптимизировать настройку и использование вашего нового устройства.
Получите помощь, если ваше устройство не включается, если оно отключено или требует пароля.

Если у вас есть другое устройство на iOS 11 или новее, используйте Quick Start
Если у вас есть другое устройство под управлением iOS 11 или новее, вы можете использовать его для автоматической настройки нового устройства с помощью Quick Start.Поднесите два устройства близко друг к другу и следуйте инструкциям.
Если у вас нет другого устройства с iOS 11 или новее, нажмите «Настроить вручную», чтобы продолжить.

Настройте Face ID или Touch ID и создайте пароль
На некоторых устройствах можно настроить Face ID или Touch ID. Благодаря этим функциям вы можете использовать распознавание лица или отпечаток пальца для разблокировки устройства и совершения покупок.Нажмите «Продолжить» и следуйте инструкциям либо нажмите «Настроить позже в настройках».
Затем установите шестизначный пароль для защиты ваших данных. Вам понадобится пароль для использования таких функций, как Face ID, Touch ID и Apple Pay. Если вам нужен четырехзначный код доступа, пользовательский код доступа или его отсутствие, нажмите «Параметры пароля».

Восстановление или передача вашей информации и данных
Если у вас есть резервная копия iCloud, iTunes или устройство Android, вы можете восстановить или перенести данные со старого устройства на новое.
Если у вас нет резервной копии или другого устройства, выберите «Не передавать приложения и данные».

Войдите, используя свой Apple ID
Введите свой Apple ID и пароль или нажмите «Забыли пароль или у вас нет Apple ID?» Оттуда вы можете восстановить свой Apple ID или пароль, создать Apple ID или настроить его позже. Если вы используете несколько Apple ID, нажмите «Использовать разные Apple ID для iCloud и iTunes?»
Когда вы входите в систему со своим Apple ID, вам может быть предложено ввести проверочный код с вашего предыдущего устройства.

Включите автоматическое обновление и настройте другие функции
На следующих экранах вы можете решить, следует ли делиться информацией с разработчиками приложений и разрешить автоматическое обновление iOS.

Настройка Siri и других служб
Затем вам будет предложено настроить или включить службы и функции, например Siri.На некоторых устройствах вас попросят произнести несколько фраз, чтобы Siri узнала ваш голос.
Если вы вошли в систему, используя свой Apple ID, следуйте инструкциям по настройке Apple Pay и Связки ключей iCloud.

Настройка экранного времени и других параметров отображения
Screen Time позволяет узнать, сколько времени вы и ваши дети проводят за своими устройствами. Он также позволяет вам устанавливать ограничения по времени для ежедневного использования приложения.После настройки экранного времени вы можете включить True Tone, если ваше устройство поддерживает его, и использовать масштабирование дисплея, чтобы настроить размер значков и текста на главном экране.
Если у вас iPhone X или новее, узнайте больше об использовании жестов для навигации по устройству. Если у вас iPhone 7, iPhone 7 Plus, iPhone 8 или iPhone 8 Plus, вы можете настроить щелчок для кнопки «Домой».


![]()
Получить AppleCare +
Знайте, что вы прикрыты.С AppleCare + получите покрытие от случайных повреждений и приоритетный доступ к экспертам Apple.
Купить или узнать больше>

Информация о продуктах, произведенных не Apple, или о независимых веб-сайтах, не контролируемых и не проверенных Apple, предоставляется без рекомендаций или одобрения.Apple не несет ответственности за выбор, работу или использование сторонних веб-сайтов или продуктов. Apple не делает никаких заявлений относительно точности или надежности сторонних веб-сайтов. Свяжитесь с продавцом для получения дополнительной информации.
Дата публикации:
.
4 способа исправить iPhone, не включающий предыдущий логотип Apple (поддерживается iOS 13/12/11)
Вопрос
Привет, я Джейн. Мне нужна помощь, так как мой iPhone не включается после логотипа Apple. Собственно, вчера я перезагрузил свой iPhone 7, и вдруг он застрял на логотипе Apple и перестал перезагружаться. Всего пару минут назад он работал отлично, а теперь не загружается. Пожалуйста, помогите мне узнать, почему на моем iPhone 7 не отображается логотип Apple, и что мне делать? Спасибо .
Это не редкость для пользователей iPhone. И всем читателям, если вы тоже встретите эту ситуацию, эта статья как раз для вас.
Прежде чем продолжить, мы хотели бы кратко проинформировать вас, почему ваш iPhone не загружается после логотипа Apple. На самом деле, когда вы включаете свое устройство, одновременно происходит множество процессов, включая включение процессора, проверку памяти или настройку внутренних компонентов.
Итак, если вдруг ваш iPhone перестанет включаться и застрянет на логотипе Apple, возможными причинами могут быть взлом устройства, неизвестные проблемы с прошивкой iOS или, в редких случаях, проблема с оборудованием.
Вариант 1. Лучший способ починить iPhone, не включается логотип Apple
Наиболее частая причина этой проблемы — проблема с вашей iOS. Это может быть исправлено только профессиональным сторонним инструментом. В таком случае вы можете воспользоваться помощью iMyFone Fixppo, который представляет собой мощную программу восстановления системы, предназначенную для исправления широкого спектра проблем iOS со 100% успехом.
Итак, если ваш iPhone не включается за пределами логотипа Apple из-за проблем с iOS, проблему можно легко решить с помощью этого выдающегося инструмента для восстановления iOS.Этот инструмент состоит из трех режимов, которые позволяют легко решать различные проблемы iOS.
- Он поддерживает все устройства iOS и версии iOS, включая последнюю версию iPhone 11/11 Pro / 11 Pro Max и iOS 13.
- Особенность этого инструмента заключается в том, что он может решить проблему, не повредив данные на устройстве.
- Он прост в использовании, и вам не нужно быть технически подкованным.
Итак, давайте теперь разберемся, как его использовать, не опасаясь потери данных.
Шаг 1 — Сначала загрузите программу с официального сайта и установите ее. Откройте его, и вы попадете в основной интерфейс. Выберите Стандартный режим. Подключите iPhone к компьютеру и нажмите кнопку «Далее» в интерфейсе.
Если ваше устройство может быть обнаружено, вы можете перейти к следующему шагу. В противном случае переведите устройство в режим DFU или режим восстановления, следуя простым инструкциям на экране.
Шаг 2 — Программа распознает ваше устройство и предоставит вам все подходящие прошивки.Вам просто нужно выбрать версию и нажать кнопку «Загрузить». Дождитесь завершения загрузки прошивки.
Шаг 3 — Нажмите «Пуск» после загрузки прошивки. Программа начнет исправлять ваше устройство. Вскоре ваш iPhone перезагрузится и включится после логотипа Apple в обычном режиме.
Есть также несколько общих советов, которые вы можете попробовать в этом случае, которые мы представим в следующих разделах. Теперь вы можете сначала получить краткую сравнительную таблицу.
| Уровень успеха | Сложность | Требуемое время | Потеря данных | Что можно исправить | |
|---|---|---|---|---|---|
| iMyFone Fixppo | 100% | Легко | Короткий | Нет | Все системные / программные проблемы |
| Зарядка iPhone | 20% | Легко | Длинный | Нет | Проблемы только с батареей |
| Принудительный перезапуск | 50% | Легко | Короткий | Нет | Несколько проблем с программным обеспечением |
| Восстановление iTunes | 70% | Комплекс | Длинный | Есть | Некоторые проблемы с программным обеспечением |
Вариант 2.Зарядите свой iPhone
Первое, что вам нужно сделать, если iPhone не включается после логотипа Apple, — это проверить, достаточно ли у вашего устройства батареи. Если нет, начните заряжать свой iPhone прямо сейчас, а затем перезагрузите его снова, чтобы убедиться, что проблема решена или нет. Если ваш iPhone по-прежнему не загружается после логотипа Apple, переходите к следующему совету.
Вариант 3. Принудительный перезапуск iPhone
Принудительный перезапуск, когда iPhone не загружается после логотипа Apple, может быть самым простым, но полезным подходом.Не только когда iPhone останавливается на логотипе Apple, но и во многих других мелких проблемах iPhone, этот совет оказался плодотворным. Поскольку у нас есть разные выпуски iPhone на рынке, а модель варьируется от пользователя к пользователю, мы продемонстрируем, как выполнить принудительный перезапуск в каждой из моделей. Давайте выполним шаги в зависимости от того, какой iPhone вы используете.
Для iPhone 6 / 6s и более ранних моделей: Начните с нажатия кнопки «Питание» вместе с кнопкой «Домой». Продолжайте делать это примерно 8-10 секунд.Вы начнете видеть логотип Apple на вашем экране. Отпустите кнопки, как только увидите, что это происходит.
Для iPhone 7/7 Plus: Эти пользователи должны одновременно нажимать кнопки «Питание» и «Уменьшение громкости». Логотип Apple начнет появляться от 8 до 10 секунд. Перестаньте нажимать кнопки, когда увидите это.
Для iPhone 8 или новее: Нажмите кнопку увеличения громкости и быстро отпустите. Теперь сразу нажмите и отпустите кнопку «Уменьшение громкости».Затем нажмите и удерживайте кнопку «Питание», пока на экране не появится логотип Apple.
Вариант 4. Восстановление iPhone с помощью iTunes в режиме восстановления
Вот последний совет, который вы можете попробовать, когда iPhone не включается без логотипа Apple. Попробуйте восстановить устройство с помощью iTunes, переведя его в режим восстановления. Это приведет к удалению всех данных на вашем iPhone. Если этот совет не помог, возможно, вам придется проверить оборудование вашего iPhone в магазине Apple.Вот шаги.
Шаг 1: Загрузите последнюю версию iTunes на свой компьютер и откройте ее.
Шаг 2: Теперь подключите устройство и следуйте инструкциям по принудительному перезапуску устройства. Вы можете обратиться к совету 2, чтобы принудительно перезагрузить устройство. Но не отпускайте кнопки, когда появляется логотип Apple. Вам необходимо отпустить кнопки, когда вы увидите экран «Подключиться к iTunes».
Шаг 3: Это означает, что ваше устройство было обнаружено iTunes в режиме восстановления.Во всплывающем окне появятся две опции. Нажмите «Восстановить» и подтвердите действие. Ваша проблема будет решена через некоторое время.
После сравнения вышеперечисленных методов вы должны знать, какой из них лучше всего подходит для вас. Не стесняйтесь оставлять здесь свои отзывы. Вы также можете проверить отзывы других пользователей о рекомендуемом инструменте.
.
Как использовать NFC на iPhone — вот что вам нужно знать!
iPhone уже некоторое время оснащен чипом NFC. Все новые модели iPhone, начиная с iPhone 6, оснащены технологией Near Field Communication, что позволяет, например, безналичный и бесконтактный платеж через Apple Pay. Тем не менее, очень немногие пользователи знают, как работает этот стандарт радиосвязи малого радиуса действия и как его использовать. Мы покажем вам, что вам нужно знать о NFC и о том, как использовать ее на вашем iPhone.
Что такое NFC?
NFC — одно из тех терминов, которые Apple использует с каждым новым iPhone. Тем не менее, многие пользователи до сих пор не понимают, что это значит и как им пользоваться. Тем не менее, функциональность можно объяснить быстро: NFC — это радиотехнология, которая позволяет передавать данные между устройствами на короткое расстояние — максимум 1,6 дюйма — и поэтому похожа на хорошо известную технологию Bluetooth.
Однако с помощью NFC можно передавать только небольшие объемы данных, записанные на электронных метках (так называемые метки NFC ), которые прикреплены к физическим объектам.Существуют теги NFC, например, в виде небольших наклеек, содержащих чип NFC, который можно описать различной информацией (подробнее об этом чуть позже). Поскольку для успешного обмена данными требуется непосредственная близость передатчика и приемника, NFC особенно безопасен, поскольку за устройством труднее проследить.
Какие iPhone поддерживают NFC?
Хотя первые смартфоны с поддержкой NFC были выпущены в 2008 году, Apple только начала оснащать все новые модели iPhone модулем NFC, начиная с iPhone 6.Соответственно, следующие модели iPhone оснащены чипом NFC:
iPhone 6, iPhone 6 Plus, iPhone 6s, iPhone 6s Plus, iPhone SE, iPhone 7, iPhone 7 Plus, iPhone 8, iPhone 8 Plus, iPhone X, iPhone XS, iPhone XS Max, iPhone XR, а также iPhone 11 и iPhone 11 Pro (макс.)
Каким образом
.