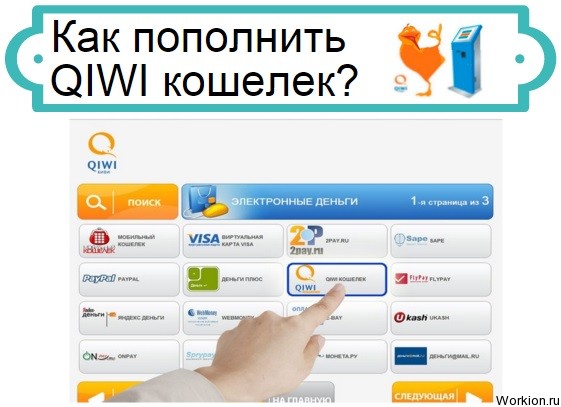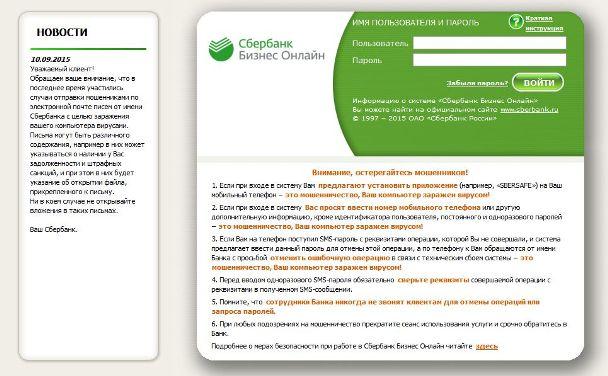Как пользоваться Android Pay в российских магазинах? Как пользоваться андроид пей
Как пользоваться Android Pay
 Количество совершаемых электронных платежей постоянно растет. Такие транзакции являются максимально безопасными, удобными и быстрыми. Всемирный IT-гигант Google также запустил свой сервис. Называется он Android Pay или Google Pay. Сегодня мы разберемся? как пользоваться данной платежной системой и, соответственно, приложением из Play Маркет.
Количество совершаемых электронных платежей постоянно растет. Такие транзакции являются максимально безопасными, удобными и быстрыми. Всемирный IT-гигант Google также запустил свой сервис. Называется он Android Pay или Google Pay. Сегодня мы разберемся? как пользоваться данной платежной системой и, соответственно, приложением из Play Маркет.
Что такое Android Pay
Данный сервис является электронным кошельком, при помощи которого можно осуществлять покупки в интернете или в простых магазинах, воспользовавшись услугой бесконтактных платежей NFC. Работает система благодаря приложению, устанавливаемому на ваш Андроид-смартфон. Естественно, в нем должен присутствовать Near Field Communication-модуль.

Все что нужно сделать, это поднести смартфон вплотную к платежному терминалу и транзакция будет проведена автоматически.
Установка программы
Перед тем как приступить к работе с Google Pay, нужно инсталлировать соответствующее приложение на свой телефон. Давайте разбираться, как это делать:
- Находим на своем Андроид магазин Play Маркет (может быть в меню приложений, на домашнем экране или в одной из папок) и тапаем по его иконке.
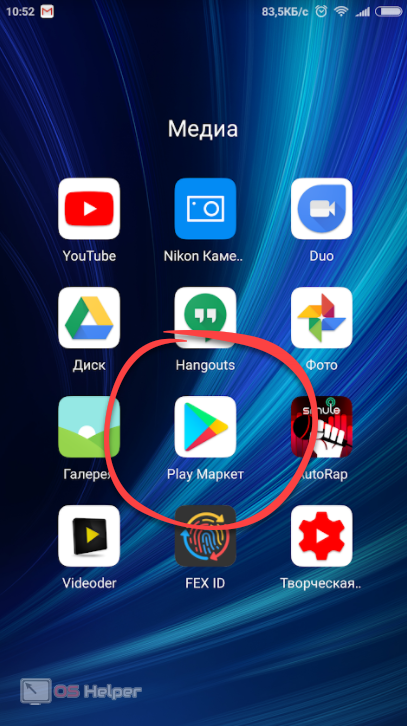
- В расположенной сверху поисковой строке пишем название приложения и, как только появится выдача, жмем по отмеченному элементу.
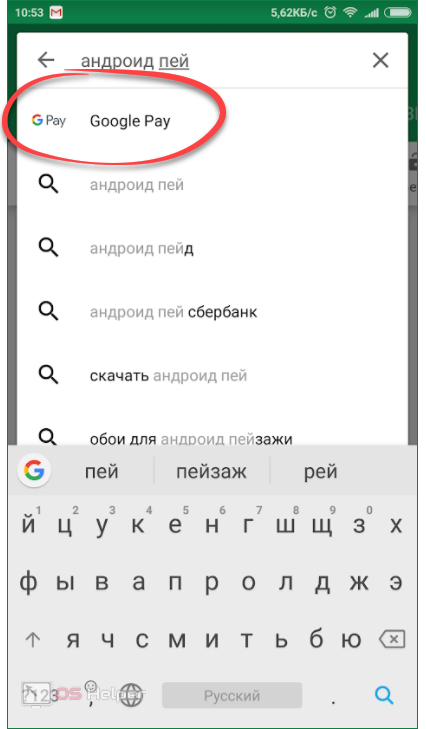
- На домашней страничке программы нам нужно нажать большую зеленую кнопку с надписью «Установить».
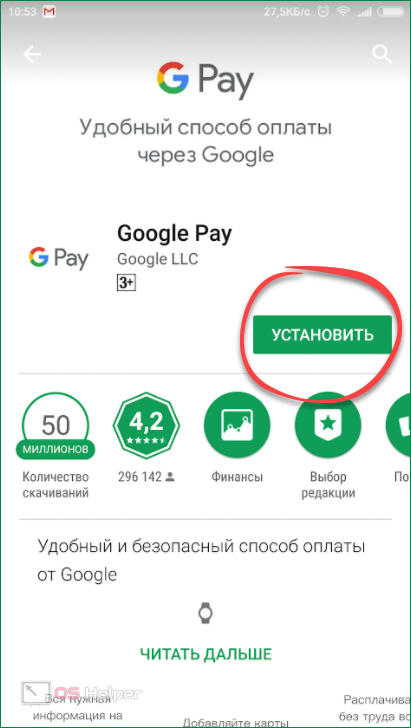
- Ждем пока АПК-файл будет скачан. Весит он всего 6 МБ, поэтому загрузка займет несколько секунд.
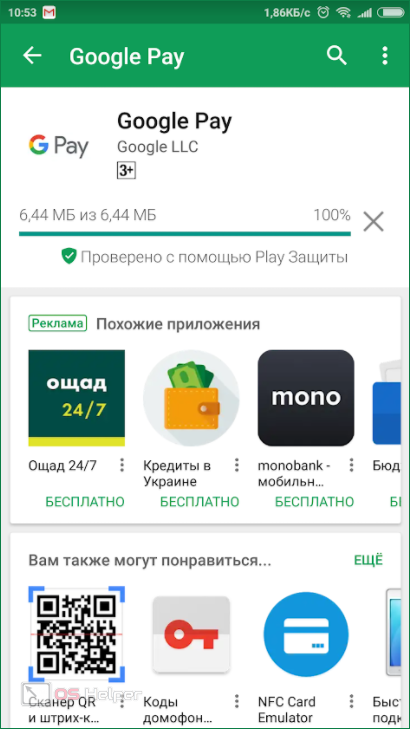
- Программа установлена и может быть запущена. Сделать это можно прямо из Плей Маркета или воспользовавшись ярлыком на рабочем столе Android.
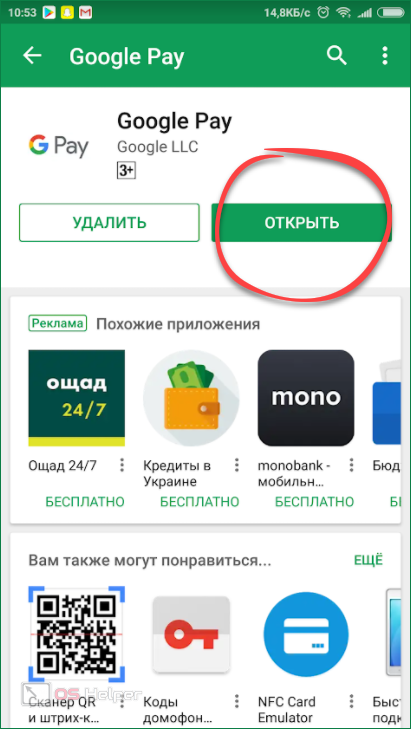

Внимание: если ярлык Android Pay не появился на домашнем экране, ищите его в меню приложений.
- В результате процесс инсталляции завершен и нам остается лишь нажать кнопку, отмеченную на скриншоте, при первом запуске программы.
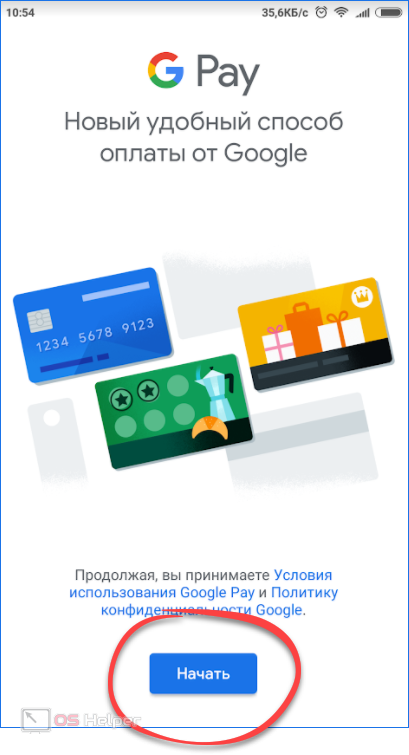
Далее рассмотрим работу с Google Pay, а конкретно – привязку платежной карты.
Как привязать карту
Перед тем, как мы приступи к делу, вы должны знать, что не все банки или карты можно использовать в данном платежном сервисе. Например, в нашем случае удалось привязать карту типа «Универсальная», а «Для выплат» была отклонена. Сбербанк России может работать по-другому.
Узнать, поддерживается ли ваша карта в Android Pay, можно, позвонив в банк или связавшись с его консультантом в сети. Мы же переходим непосредственно к привязке карты:
- Открываем программу и жмем иконку «Карты» (отмечено на скриншоте ниже).
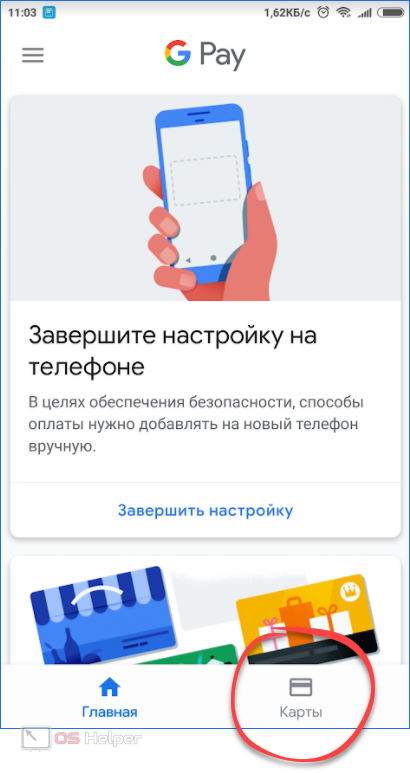
- Далее выбираем «Добавить карту».
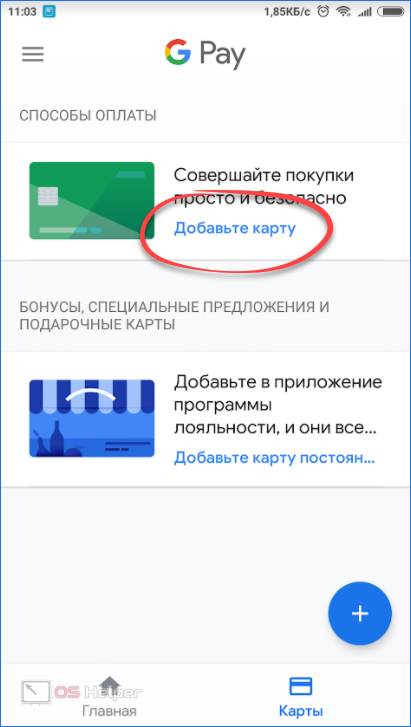
- Если вы увидите уже присутствующую карту, пропустите ее. Наша задача добавить новую, поэтому жмем по кнопке с надписью «Продолжить».
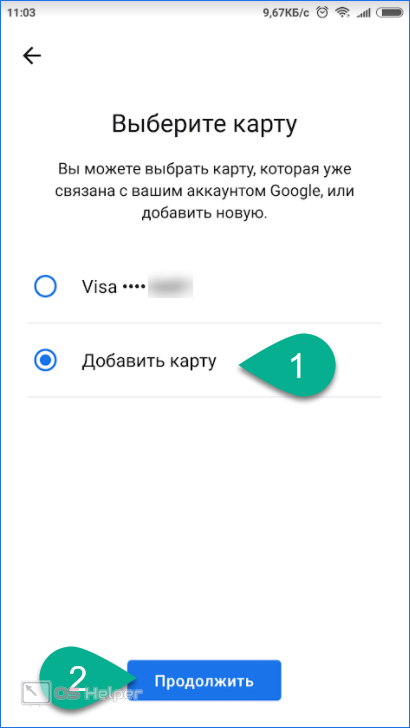
- Дальше интереснее: откроется специальный сканер, который считает данные с нашей карты. Важно поместить ее четко в границы рамки, только тогда считывание произойдет.
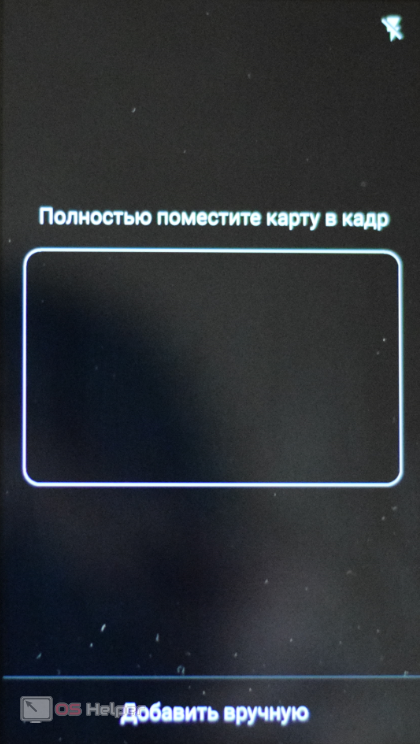
Внимание: для нормальной работы сканера необходимо более-менее хорошее освещение.
- Когда данные будут считаны, нам нужно ввести срок действия и CVC-код. Когда это будет сделано, жмем «Еще».
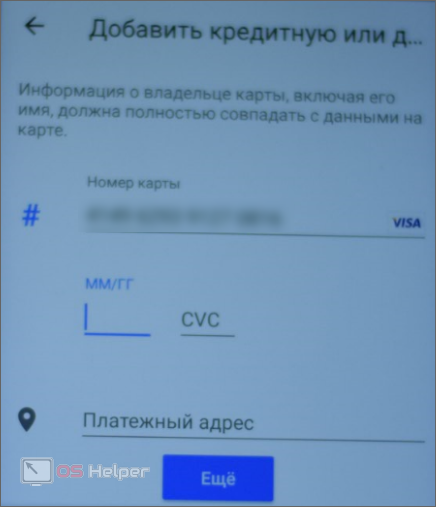
- Указываем адрес своего проживания и тапаем по отмеченной кнопке.
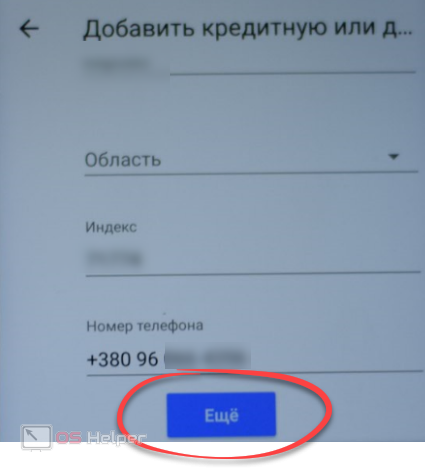
- В итоге снова прокручиваем содержимое окна в самый низ и жмем «Сохранить».
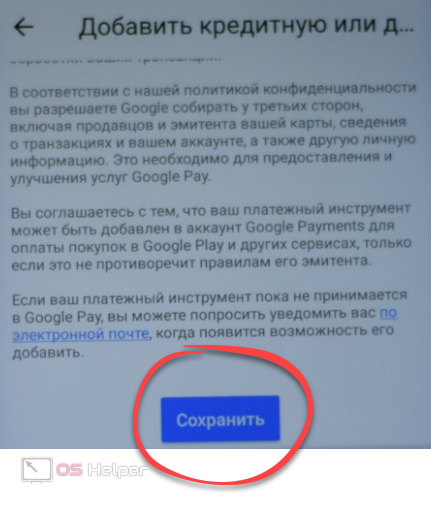
- Далее нам покажут условия работы, а точнее – ссылку на них, и предложат принять лицензию. Делаем это тапнув по отмеченной ниже кнопке.
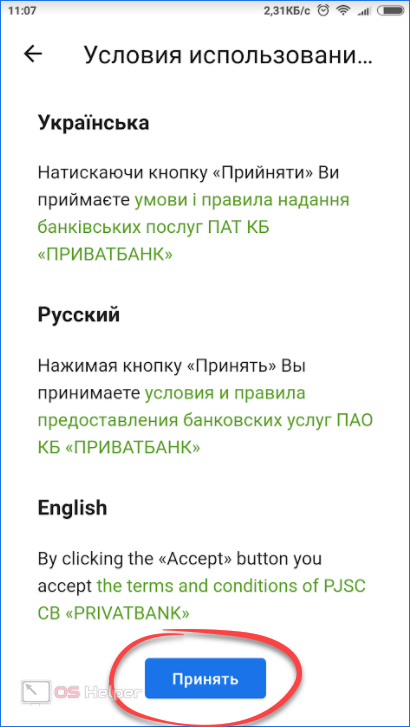
- Нужно подождать завершение процесса проверки нашей карты.
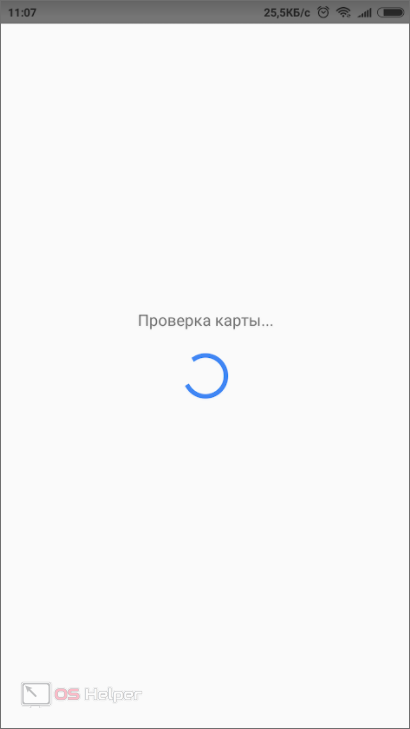
- Нас уведомят о том, что в некоторых случаях для использования платежей нужно будет разблокировать функцию.
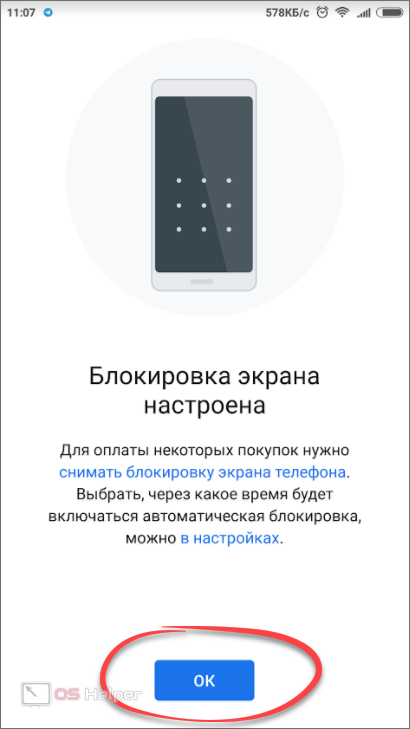
- Как только карта успешно аутентифицируется, ее нужно будет подтвердить и через СМС. Выберите телефон, который используете, и жмите «Продолжить».
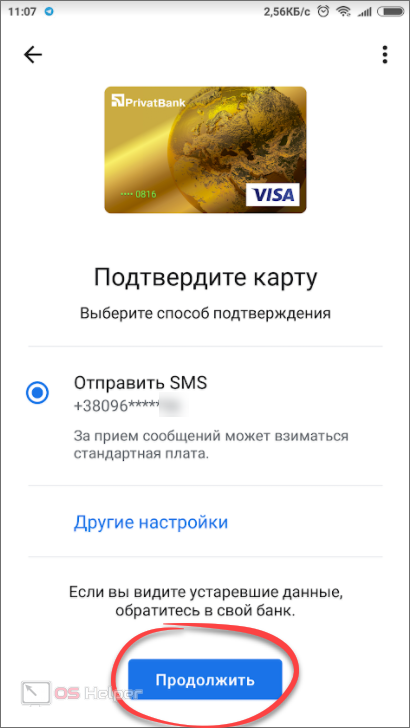
- Нам сообщают, что код, который будет получен в сообщении, может быть подставлен в нужное поле автоматически. Если вы согласны с этим, жмите кнопку «ДА».
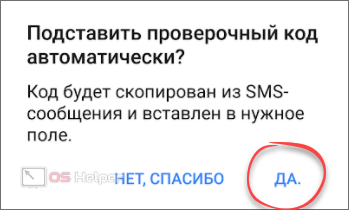
- Пароль получен, он автоматически прописался в отведенном для этого поле, и система ждет от нас нажатия отмеченной кнопки.
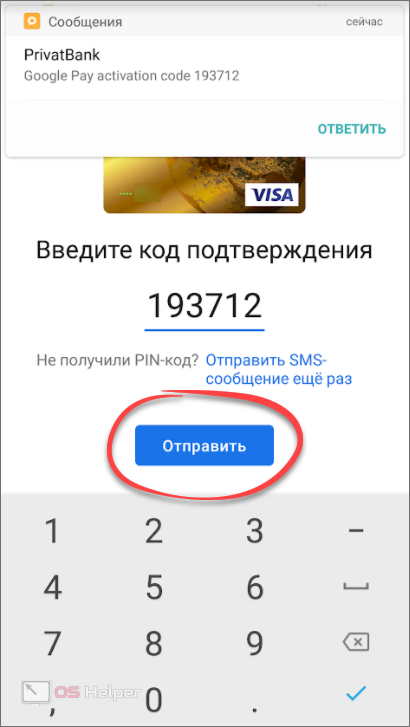
В результате мы видим добавленную в Андроид Пей карту. Цель достигнута.
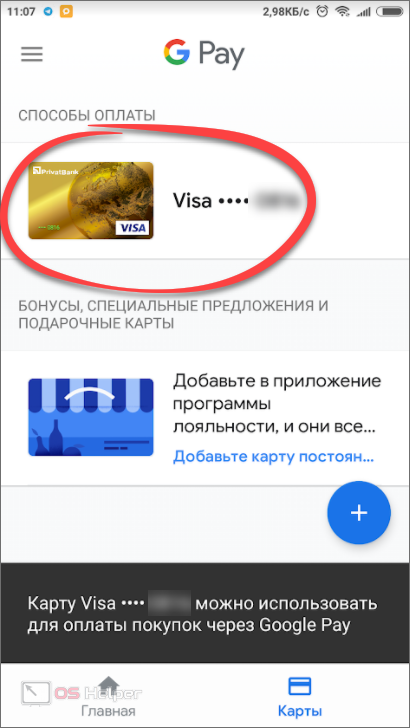
Иногда может понадобиться удалить карту из данного сервиса. Ниже мы расскажем, как это делается.
Как удалить карту
Итак, чтобы открепить вашу платежную карту от Google Pay, делаем следующее:
- Откройте программу, переключитесь на вкладку «Карты» (расположена в нижней правой части окна) и тапните по нужной карте.
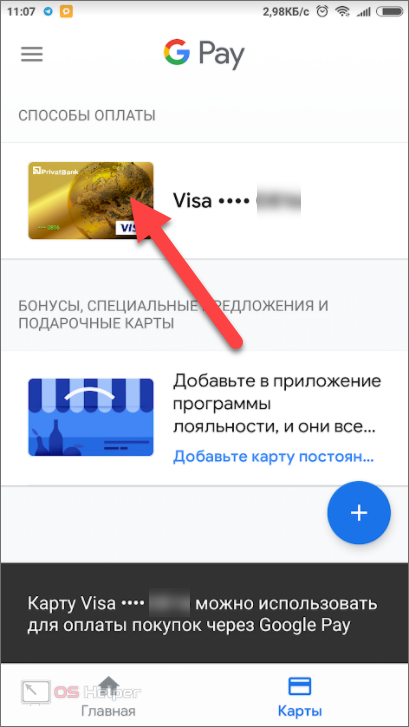
- Из меню, которое находится на данном экране, выберите пункт «Удалить».
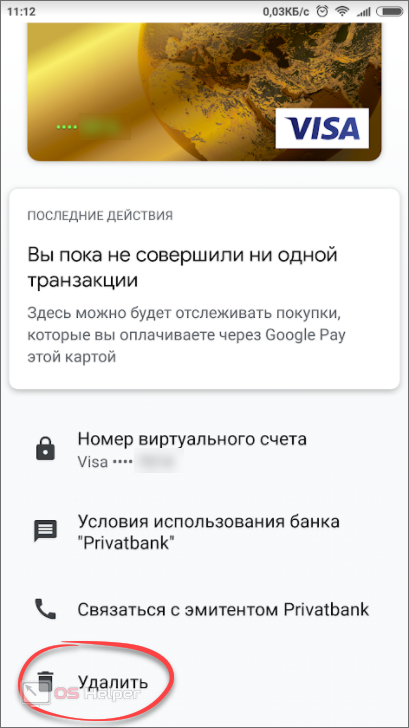
- Система еще раз попросит подтвердить наше намерение. Если согласны, то жмем «Удалить».
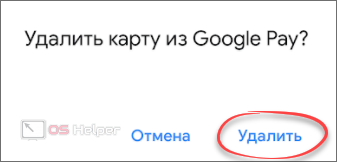
Вуаля! Карта исчезла как по мановению волшебной палочки. В списке ее больше нет.
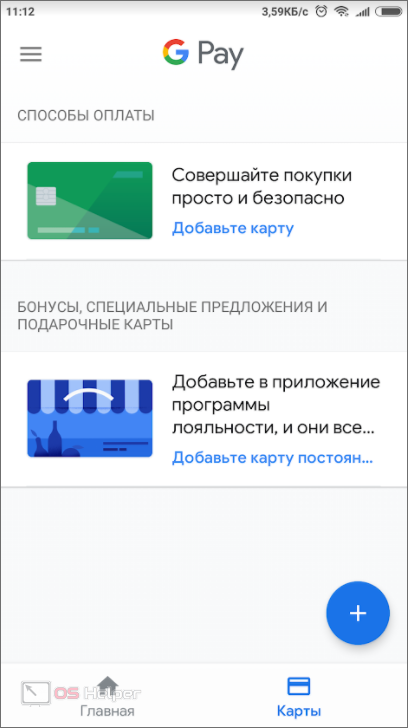
Итак, с картами мы разобрались. Теперь можно переходить к остальным моментам, связанным с Андроид Пей.
Как пользоваться
Прежде чем переходить к инструкции по работе с Гугл Пей, приведем ряд характеристик, которыми должен обладать смартфон:
- наличие модуля беспроводной связи NFC. Узнать о присутствии функции можно в сети, найдя характеристики своего гаджета. Также об этом часто пишут на задней крышке устройства;
- операционная система телефона должны быть Android 4 или выше;
- для полной безопасности ваш телефон не должен быть рутирован, а его загрузчик должен оставаться заблокированным.
Если хоть одно из требований не будет выполнено, воспользоваться сервисом не выйдет.
Переходим к инструкции по использованию Андроид Пэй:
- Убедитесь, что магазин, в котором вы хотите совершить покупку, поддерживает технологию бесконтактной оплаты. Об этом свидетельствует специальный значок на вывеске, дверях и т. д.
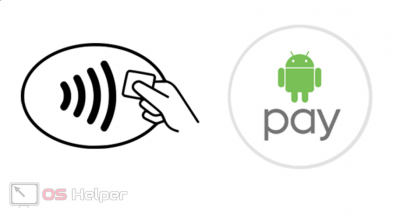
- Открывать приложение при оплате ненужно – просто разблокируйте экран смартфона и поднесите его к терминалу. Держите гаджет до тех пор, пока на его экране не появится соответствующее уведомление.
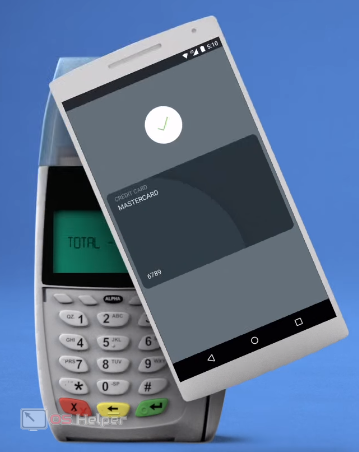
После этого покупка будет проведена и средства снимутся со счета.
В некоторых случаях также потребуется ввести ПИН-код на терминале.
Несколько слов о безопасности
Данные карт, используемых в Android Pay, хранятся исключительно на серверах Google и их безопасность гарантирует репутация IT-гиганта. При этом оплата производится без использования личных данных. Генерируется специальный временный шифр, который и сообщается продавцу товара или услуги.
Это не означает необходимость постоянного подключения к серверам Гугл. Код формируется заблаговременно и хранится в памяти телефона. Некоторые телефоны, например, Apple или Samsung, наделены специальной областью памяти, которая используется для хранения таких данных. Никто другой кроме Android Pay получить доступ к такой памяти не может.
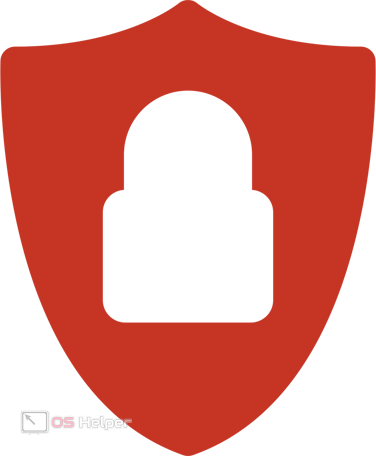
Если говорить о недостатках, точнее, неудобствах технологии, можно отметить разве что следующее: количество ключей безопасности (токенов) ограничено и когда они заканчиваются, а соединения с сетью нет, процесс может остановиться. Кроме этого, в любом случае вам также придется вводить пароль, ПИН-код или прикладывать палец к сканеру при каждой покупке.
Если безопасность будет нарушена и защита с телефона снята, все имеющиеся в памяти гаджета коды будут мгновенно удалены. Если телефон окажется утерянным, вы сможет воспользоваться специальным ВЕБ-сервисом, который позволит удалить все данные о картах и транзакциях с вашего телефона.
Как включить Android Pay на взломанном телефоне
Как мы уже говорили, Google Pay не работает на телефонах с Root или разблокированным загрузчиком. Такие устройства называют взломанными. Но что делать пользователям, которые хотят иметь кастомную прошивку или Рут и при этом наслаждаться функцией бесконтактной оплаты? Все просто – нужно обмануть приложение и заставить его думать, что ОС не взломана.
Делается это при помощи приложения Magisk. Программа состоит из двух частей. Это прошиваемый патч и менеджер работы режима. Суть работы с утилитой заключается в прошивке патча через Recovery и установки соответствующего АПК. В результате программа запускается, и вы в меню указываете приложения, которые должны «думать» что рута нет.
Ошибки, которые могут возникнуть
Важнейший вопрос, который тревожит пользователей при работе с Андроид Пэй, – это нестабильность на телефонах марки Xiaomi. Такая проблема существует не только на Сяоми – она бала замечена и на Meizu. Причина кроется в установке кастомных прошивок, которыми пользователи русифицируют китайские версии ОС. Решить вопрос можно, установив официальный ROM.
Вторая проблема или, скорее всего, неудобство – это возврат купленной вещи. Дело в том, что ваши личные данные скрываются, но если вы захотите вернуть товар, придется обязательно найти тот терминал, с которого совершалась покупка.
Заключение
Теперь вы знаете, как пользоваться сервисом Android Pay (Google Pay). Мы подробно рассказали о привязке платежной карты, о ее удалении и о самой работе с функцией. Если после прочитанного материала у вас все же останутся вопросы, задавайте их в комментариях – по мере возможности мы постараемся помочь каждому.
Видеоинструкция
Также рекомендуем просмотреть видео о том, как пользоваться функциями Android Pay.
os-helper.ru
Как пользоваться Google Pay, как работает

Google Pay – специально разработанная бесконтактная платежная система, работающая и привязанная к вашему смартфону. Как пользоваться платёжной системой можно узнать как из данной статьи, так и на официальном сайте компании Google. Настройка Google Pay не отнимает много времени, самое главное это пошагово следовать инструкции по настройке приложения.
Изучив просторы интернета, вы также можете наткнуться еще на одну платежную систему Android Pay, и задаться вопросом, какой системой лучше пользоваться Android Pay или Google Pay? На самом деле Google Pay до 2022 года имела название Android Pay, но после слияния с сервисом Google Wallet получила название единого бренда Гугл Пэй.
Где скачать
Перед тем как начать пользоваться данной системой оплаты необходимо скачать официальное приложение из Гугл Плэй. Само приложение так и называется Google Pay, а вот значок написан как G Pay, причем буква G имеет цвета официального логотипа Google.
К большому разочарованию система работает только с картами нового образца Visa и MasterCard, и включает в себя только 15 российских банков. В ближайшем будущем, список будет активно расширяться. Ниже представлен список банков, которые являются совместимыми с системой Google Pay:
- «Сбербанк»
- «Русский стандарт»
- «Яндекс.Деньги»
- «Альфа-Банк»
- «ВТБ24»
- «Открытие»
- «Рокетбанк»
- «Точка»
- «Тинькофф Банк»
- «Бинбанк»
- «МТС-Банк»
- «Промсвязьбанк»
- «Райффайзенбанк»
- «Ак Барс Банк»
- «Россельхозбанк»
Устанавливать данное приложение можно только на смартфоны, работающие на базе ОС Android версии 4.4 и выше. Если данное приложение не совместимо с вашим смартфоном, то в поиске Play Market приложение даже не появится. Также на смартфоне должен быть встроен чип NFC, для бесконтактной оплаты платежей.
Если вы один из тех продвинутых хакеров, которые установили на свой смартфон root-права, в таком случае приложение Гугл Пэй работать не будет. С такой же проблемой столкнутся и пользователи, у которых на смартфон установлена неофициальная прошивка.
Как настроить G Pay
Как настроить Google Pay вам помогут подсказки, которые появятся на экране вашего смартфона после запуска приложения.
В самом начале потребуется ввести данные карты – номер, срок действия, CVV-код (трехзначное число, которое находится на обратной стороне банковской карты). Далее вводим фамилию, имя, адрес и номер мобильного телефона. На телефон либо в приложении мобильного банкинга придет код подтверждения, его следует ввести в специальное поле приложения Google Pay. Затем вы получите уведомление от приложения о том, что карта успешно активирована, аналогичное сообщение может прийти и от вашего банка в SMS сообщении. Также приложение запросит разрешение на получение данных телефона, следует нажать кнопку «Разрешить доступ».
Вы можете привязать несколько своих банковских карт к этой системе. Если вы не задали одну конкретную карту в качестве основной платежной карты, приложение автоматически сделает это за вас, и выберет ту, которую вы привязали первой.
В данном приложении также имеется возможность добавить дисконтные и бонусные карты, которые у вас имеются из различных торговых точек. Их привязка немного отличается от регистрации банковских карт. При привязке бонусных или дисконтных карт нужно лишь ввести номер самой карты или отсканировать штрих-код на ней.
Как оплачивать через Гугл Пэй, как работает
После установки приложения многие начинают задаваться вопросом: «Как именно оплачивать покупки через Google Pay?». Оплата Google Pay потребует от вас всего два шага:
- Разблокировать ваш смартфон
- Поднести смартфон к терминалу оплаты и подержать несколько секунд, до звукового или текстового сигнала на самом терминале.
Важно чтобы в терминале была функция бесконтактной оплаты платежей, в противном случае расплатиться с помощью смартфона вам не удастся.
Если на вашем смартфоне не установлена блокировка ПИН-кодом, графическим ключом, распознавание лица или отпечатка пальца, в таком случае приложение работать не будет. Делается это для того, чтобы сохранить данные вашей карты в секрете и уберечь от хищения ваших денежных средств. Если вы в какой-либо момент отключите блокировку на вашем устройстве, все данные ваших карт автоматически удаляться из приложения.
Так удаление данных произойдет еще и в случае не использования системы Google Pay в течение 90 дней.
В случае утери смартфона все данные ваших карт можно будет стереть удаленно, для этого необходимо воспользоваться приложением Android Device Manager, которое необходимо предварительно установить на ваш девайс.
С помощью системы Google Pay вы можете оплачивать услуги Яндекс.Такси, Uber, Play Market, Яндекс.Касса. В таких платежах вы просто выбираете G Pay, как способ оплаты.
Самое главное достоинство работы с системой Google Pay в том, что с вашего банковского счета не будут взимать комиссию за оплату и пользование.
Разработчики Google Pay постарались максимально обезопасить пользователя от взлома и передачи ваших данных третьим лицам. При оплате платежей ваши данные заменяются зашифрованными виртуальными копиями, которые передаются напрямую продавцу.
Статьи по теме:
pay-nfc.ru
Как пользоваться Android Pay в России?
Как пользоваться Android Pay?
19 янв

Android Pay - это достаточно новая система бесконтактных платежей, которая не так давно начала внедряться в телефоны, поэтому многие пользователи пока не знают как ей правильно пользоваться и что для этого необходимо. Принцип ее действия сводится к тому, чтобы привязать банковскую карту к андроид-приложению или смарт-часам. Благодаря чему можно будет оплачивать покупки с их помощью, не таская с собой банковскую карту. Это удобный и современный метод оплаты покупок. Давайте разберем, как пользоваться приложением Android Pay на смартфонах Xiaomi, имея карту Сбербанка или любого другого банка.
Для начала разберемся в том, что понадобится для нормального функционирования системы:
- Современный смартфон с поддержкой технологии Android Pay. Для этого в нем должна использоваться ОС Андроид не младше 4 поколения. Также потребуется чип NFC, посредством которого осуществляется связь с платежным терминалом для бесконтактного обмена данными;
- Банковская карта, выданная банком, сотрудничающим с компанией Google. Карточку другого банка попросту не удастся зарегистрировать.
При соблюдении вышеописанных условий, Вам остается лишь добавить карту в приложение Android Pay и начать использовать смартфон для бесконтактных платежей. Осталось лишь разобраться с тем, как пользоваться системой Android Pay в магазине, о чем мы далее и поговорим.
Как оплачивать покупки с помощью Android Pay?
Сервис Андроид Пей был изобретен прежде всего для удобства пользователей, а следовательно все действия, которые нужно совершить для покупки, максимально просты:
- Снимаем телефон с блокировки, при этом не нужно открывать само приложение Android Pay;
- Подносим его тыльной стороной к платежному терминалу;
- Появляется запрос на оплату, где нужно выбрать “Кредит”. Данный алгоритм одинаковый, каким бы типом карты вы не обладали;
- С привязанной к приложению карты списывается оплата;
- Остается лишь дождаться на дисплее терминала подтверждения и получить чек.
Теперь Вы знаете, как пользоваться Android Pay в России, на самом деле тут нет ничего сложного.
Экономь на своих покупках вместе с кэшбек от EPNНам важна Ваша оценка:
0.0/ 10
текущий рейтинг голосов: 0
0.0
Основнная камера:0.0
Фронтальная камера:0.0
Звук в наушниках:0.0
Габариты / вес:0.0
Производительность:0.0
Автономность:0.0
Видео-ускоритель:0.0
Качество сборки:mobilegadjet.ru
Как установить Android Pay в России
Все больше людей интересуется вопросом о том, как установить Android Pay на свой телефон или другое устройство на соответствующей платформе, давайте же выясним этот вопрос.
Сервис Android Pay начал свою работу в нашей стране 23 мая 2022 года, а значит пришло время выяснить, как его установить и обеспечить корректную работу, чтобы все будущие платежи проходили на самом высоком уровне.
Как установить Android Pay в России
После того, как Android Pay взял старт в России, в официальном магазине Google – PlayМаркете – приложение Андроид Пей вышло в уже полностью адаптированной под нашего пользователя версии.
Кстати, подробные инструкции, как скачать приложение, вы можете найти в соответствующей статье на нашем сайте.
После того, как завершился процесс скачивания, сервис необходимо подключить и настроить. Для этого необходимо выполнить несколько действий:
- Проверьте на вашем устройстве работу датчика NFC, который будет отвечать за бесконтактную связь между смартфоном и терминалом. Откройте в настройках пункт «беспроводные сети» и посмотрите, стоит ли галочка напротив графы NFC. Если нет – подключите модуль. В том случае, если такой графы нет, ваше устройство, скорее всего, не оснащено соответствующим оборудованием.
- Проверьте вашу версию операционной системы в меню телефона, графа «Сведения об устройстве». Она должна соответствовать Андроид KitKat4, или быть выпущенной позже.
3. В процесс настройки входит также и добавление карты в платежное приложение. Ведь именно с карты банка-эмитента будут поступать денежные средства, необходимые для ваших покупок.
- Откройте приложение, нажмите на плюсик в нижнем правом углу, далее "Добавить новую карту". Вносим данные карты вручную или фотографируем ее.
- После этого соглашаемся с пользовательским соглашением.
- Теперь отправьте код на свой мобильный, чтобы подтвердить привязку
 |  |
- Разрешите использовать приложению карту. Готово!
 |  |
- Теперь вы можете расплачиваться с помощью сервиса. Просмотрите небольшую инструкцию о том, как это сделать.
Это были лишь краткие сведения о подключении и настройке Андроид ПейБолее подробную информацию о том, как привязать карту, читайте на нашем сайте.
googleandroidpay.ru
Сбербанк в Android Pay - как настроить и пользоваться
Android Pay начал свою работу в России с картами Сбербанка. Новость безусловно приятная, теперь все держатели MasterCard или Visa, могут добавить свои платежные карты и бесплатно использовать Android Pay для различных покупок. В нашем материале мы наглядно покажем как добавить свою карту Сбербанка в новой системе.
Помимо Сбербанка, к новой системе могут подключится клиенты еще нескольких банков: Тинькофф Банк, Райффайзенбанк и Альфа-Банк. Можно быть полностью уверенным, что в будущем времени список пополнится.
 Использование сервиса Android Pay
Использование сервиса Android PayКак подключить Сбербанк к сервису
Подключится к системе и использовать её можно двумя аналогичными способами, через фирменный сервис от Google, либо через приложение самого банка.
Через Android Pay
- Для начала загрузите само приложение из Play Market. Установка самая стандартная и не вызовет особых сложностей.
- После запустите программку и жмите Начать.
- После подключения к системе, вам предложат ввести номер вашей дебетовой или кредитной карты. Дополнительно потребуется ввести и другие данные мм/гг, CVC. Там же укажите «Платежный адрес» — внимательно внесите все данные (имя, адрес, индекс, номер телефона и другое).
Личные данные и номер карты всегда остаются в безопасности, вместо них будет доступен виртуальный номер. Введя все данные ваших реквизитов Сбербанка, вы тем самым создадите свой аккаунт Google Payments.
Важно (!): при использовании некоторых опций Pay-сервиса, может потребоваться администрирование прав. Для этого пройдите в «Настройки» вашего устройства, там ищем пункт «Безопасность». Далее ищем «Администраторы устройства», проходим туда и ставим галочку напротив Android Pay.
 Права администратора для Android Pay
Права администратора для Android PayЧерез Сбербанк онлайн
- Если у вас уже установлено приложение Сбербанк Онлайн, тогда его нужно обновить до актуальной версии.
- В основном меню отыщите необходимую вам карту. Для неё откройте опцию «Подробная информация».
- В сведениях будет опция «Бесконтактная оплата». Кликайте по ней и следуйте подсказкам мастера настройки.
Практически все карты от Сбербанка (кредитные, дебетовые) можно использовать для бесконтактных платежей. Исключение составляют Visa Electron и Maestro.
После всех настроек, вам остается только активировать функцию NFC, заблокировать телефон и поднести его к терминалу. Использовать Андроид Пей можно будет практически во всех магазинах, где присутствует терминал онлайн расчетов. Также можно ориентироваться на подобные указатели или наклейки.
 Указатели на терминалах
Указатели на терминалахAndroid Pay в Крыму
К сожалению, пока из-за неутихающих проблем с санкциями, в Крыму не заходят вышеуказанные банки, и не работают различные Pay-сервисы. Даже скачав приложение, обойдя при этом ошибку 403, пользователь не сможет подключится к сети, получив уведомление: «Ошибка Сети. Запрос не обработан». Вообщем, все плохо.
 Ошибка сети Android Pay в Крыму
Ошибка сети Android Pay в КрымуЗаключение
Новый сервис, безусловно, будет очень популярным в России, этому также способствует общее развитие онлайн банкинга. Системные сообщения с информацией о новой системе уже получают владельцы свежих версий Андроид. Если вы получили уведомление при установке «Не поддерживается на вашем устройстве», тогда проверьте параметры устройства. В любом случае, программа будет доступна на всех Андроид с функцией NFC и версией ОС от 4.4 и выше. Напоследок, наглядное видео, по использованию бесконтактных расчетов.
vr-boom.ru
Как пользоваться Android Pay. Подробный FAQ приложения.

Прошло несколько дней с момента запуска популярного платёжного сервиса Android Pay в России, и, конечно же, у пользователей появился ряд вопросов, на которые мы с удовольствием ответим и поможем вам разобраться во всех нюансах приложения и работы с ним.
Что такое Android Pay
Android Pay - отличная штука, которая избавит вас от необходимости тягать в кошельке пачку банковских карт. Теперь можно сделать привязку всех их к этому приложению в вашем смартфоне и всё - вы можете расплачиваться за товары и услуги при помощи телефона в любой точке, где есть терминалы, поддерживающие бесконтактные платежи. Причём никаких процентов и комиссии за это с вас брать никто не будет.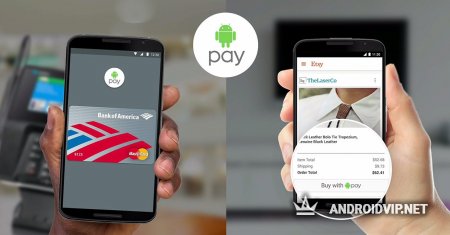
Как пользоваться Android Pay
Прежде всего, необходим смартфон с поддержкой технологии беспроводной передачи данных NFC и версией операционной системы Android не ниже 4.4. Также у вас должна быть карточка одного из российских банков. На данный момент сервис сотрудничает с 15 российскими банками, среди которых Сбербанк, ВТБ24, Райффайзен, Тинькофф, МТС-банк и другие крупнейшие, а также Яндекс.Деньги. Со временем список будет расти.Также стоит добавить, что приложение не будет работать, если на смартфоне не установлена официальная прошивка Android, а также установлен root. Эти ограничения нужны для обеспечения безопасности платёжного процесса и защиты от мошеннических махинаций с вашими банковскими счетами.
Скачиваем само приложение бесплатно отсюда: https://androidvip.net/soft/1497-android-pay.html
Устанавливаем его и запускаем. Будет предложено добавить карту. Если вы раньше уже привязывали какую-либо карту к личному кабинету в Google, то в данном случае просто введите CW-код.
Если вы добавляете карту в первый раз, введите номер карты, дату периода её действия, CW-код и адрес собственника. Затем вы получите специальный код, который нужно будет ввести в соответствующее поле для завершения процесса привязки карты к приложению.Где можно использовать Android Pay
Пользоваться сервисом можно в крупных торговых сетях, заведения и других местах, где установлены соответствующие терминалы. Сбербанк сообщил, что в конце 2022 года данной системой оплаты будет оснащено порядка миллиона терминалов. Если вы видите вот такие символы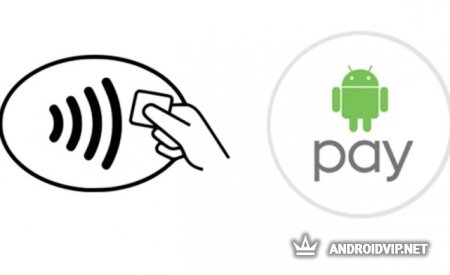 значит здесь можно использовать Android Pay.
значит здесь можно использовать Android Pay.Для проведения платежа просто поднесите смартфон к терминалу. На экране терминала высветится значок карты и уведомление об операции. В большинстве случаев пин-код вводить не надо.
Также при помощи Android Pay можно оплачивать товары в интернете. Для этого понадобится мобильный Google Chrome. На данный момент сервис поддерживают интернет-магазины Lamoda, OneTwoTrip, Афиша. При оплате вы увидите на экране кнопку "Оплатить через Android Pay". В скором времени сервис будет у Delivery Club, Озон, Яндекс.Такси и ещё нескольких известных приложениях.
androidvip.net
как удалить сервис со своего телефона
Если по какой-то причине вы задались вопросом о том, как удалить Android Pay со своего телефона, то специально для вас мы подготовили инструкцию.
Android Pay – сервис, представленный компанией Google – безусловно, надежен, и безопасен в использовании. Кроме того, пользователям он полюбился за удобство проводимых платежей, а также за широкий выбор гаджетов, с помощью которых можно проводить оплату. Ведь по сути, это любое устройство на Андроид, версии КитКат 4.4. и выше, оснащенное модулем NFC, отвечающим за бесконтактную передачу данных. Но что делать, если пользователь по какой-либо причине решил приостановить работу с сервисом? Вот небольшая инструкция, которая расскажет о том, как удалить Android Pay.
Сначала нужно определиться, что именно вы хотите сделать: удалить приложение полностью или просто приостановить его работу. В первом случае, элементарно удаляем приложение так, как это возможно именно на вашем устройстве. На большинстве Андроид-смартфонов это можно сделать так:
- Зажимаете иконку пальцем и перетаскиваете ее к значку с изображением корзины, который обычно находится наверху или внизу экрана
- Удалить Андроид Пэй также можно выбрав в меню графу «Настройки», а там – «Приложения». Открыв этот пункт, вы увидите список, в котором выбираете нужное и также тащите в корзину, удерживая пальцем.
Если вы планируете временно приостановить работу, сделать можно вот что:
- Просто отключите в настройках модуль NFC. Откройте «меню», затем «настройки», и, наконец, пункт «беспроводные сети». Там снимите галочку напротив пункта NFC и после этого бесконтактная передача данных будет заблокирована, и, соответственно, работа Андроид Пей – невозможна.
- Отключить функцию бесконтактной оплаты можно также в настройках платежного приложения, например Google Wallet, в зависимости от того, какое именно вы используете.
googleandroidpay.ru