Как пользоваться андроид pay видео: Как пользоваться Android Pay – оплата в магазине через ваш смартфон
Как пользоваться Android Pay | Видео
Для просмотра онлайн кликните на видео ⤵

Как пользоваться Android Pay? Настраиваем бесконтактную оплату с телефона, привязываем карту банка Подробнее

Android Pay: как работает сервис бесконтактных платежей Подробнее

Как пользоваться Google Pay? Включение NFC, привязка карты. Как оплачивать телефоном вместо карты? Подробнее

Samsung Pay. Как настроить? Как пользоваться? Подробнее

Google Pay В РОССИИ КАК НАСТРОИТЬ И ПЕРВАЯ ОПЛАТА Подробнее

Как настроить и пользоваться Android Pay Подробнее

GOOGLE PAY vs APPLE PAY Подробнее

ЛАЙФХАК: НЕТ NFC? КАК ПОЛЬЗОВАТЬСЯ Android Pay!? Подробнее

Как настроить и пользоваться Android Pay? На примере xiaomi mi5 Подробнее

Android Pay заработал в России Подробнее
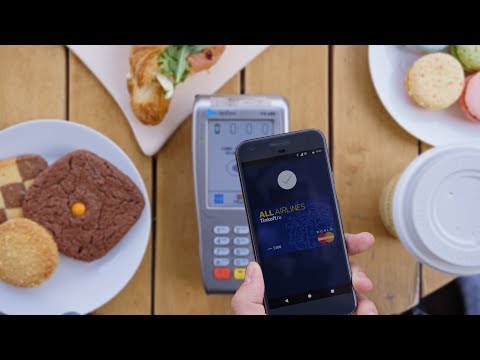
Как пользоваться Samsung Pay Подробнее

Android Pay. Как работает Андроид Пэй? Подробнее

Google (Android) Pay — начал работать ! ( oukitel K6 ) Сам ! Подробнее

Как запустить Android Pay на Смартфоне с Root правами Подробнее

Распаковка Xiaomi Mi6 и тест Android Pay Подробнее

Как Смартфоны заменили Наличку. Обзор + Инструкция Android Pay в Украине Подробнее

Что такое Mi Pay на Xiaomi — когда россияне смогут пользоваться системой Подробнее

Android Pay в России как установить и использовать Подробнее

КАК НАСТРОИТЬ NFC НА XIAOMI REDMI NOTE 8T. КАК ВКЛЮЧИТЬ GOOGLE PAY Подробнее

Что такое Android Pay и как пользоваться для оплаты
На данный момент это приложение доступно в 15 странах мира, среди которых США, Великобритания, Гонконг, Сингапур, Япония, Украина, Россия и другие. Если вы хотите узнать что это такое и как оно работает, то вы пришли по адресу. Мы не только расскажем что это такое, но и покажем, как этим пользоваться.

Что такое Android Pay и как пользоваться для оплаты
Что такое Android Pay?
Android Pay (с 20 февраля 2018 года переименован на Google Pay) — это мобильная платежная система от Google, запущенная в сентябре 2015 года. Сервис позволяет совершать электронные платежи со своего смартфона, умных часов или планшета, работающих на системе Android. Для того чтобы воспользоваться приложением Android Pay, его нужно скачать с Google Play и привязать к нему свои банковские карты. Расплатиться за товар можно через любой POS-терминал, поддерживающий бесконтактную оплату. Оплатить что-то на кассе можно просто приложив свой смартфон к терминалу (вместо обычной банковской карты).
Требования
Важно! Android Pay можно использовать лишь в том случаи, если у вас смартфон с ОС Android KitKat 4.4 и выше. Он также должен быть с поддержкой NFC.

Android Pay может быть только на смартфонах с ОС Android KitKat 4.4 и выше
У вас может возникнуть вопрос, что же это такое — NFC? Если говорить простыми словами, то NFC — это специальная штука, необходимая для бесконтактной передачи данных между устройствами. Если вы хотите узнать есть у вас NFC или нет, посмотрите характеристики своего смартфона или найдите его в немалом списке, перейдя на сайт NFC World.
Какие банки поддерживают Android Pay?
С какими банками на данный момент работает сервис Android Pay можно посмотреть в справочной статье Google Pay https://support.google.com/pay. Список банков уже довольно-таки большой.

Банки, поддерживающие сервис Android Pay
Дополнительные достоинства Android Pay
С Android Pay можно привязать не только несколько карт из вышеперечисленных банков, но и карту лояльности. Заплатить за товар можно даже без входа в приложение, достаточно чтоб оно было разблокировано и в активном состоянии. Расплатиться за товар можно даже, листая список дополнений на своем смартфоне. Таким образом, можно и не входить в Android Pay.

Функции и достоинства Android Pay
Android Pay не работает без установленной хозяином защиты разблокировки устройства. Это может быть пин-код, доступ по отпечатку пальца или графический ключ. Все с целью безопасности.
Как использовать Android Pay

Для использования Android Pay нужно настроить приложение и добавить банковские карты
Для того чтобы использовать Android Pay нужны 3 этапа:
- регистрация карточки в вашей учетной записи Google;
- добавление вашей карты в Android Pay;
- оплата с помощью Android Pay.
Оплата кредитными карточками относительно безопасна по сравнению с переносом наличных денег. Использование Android Pay делает это еще более удобным. Настроить Android Pay так же просто, как и его использование, поэтому с помощью нескольких процедур настройки вы сможете расплачиваться только одним нажатием вашего смартфона.
1. Регистрация карточки в вашей учетной записи Google
Узнайте как правильно скачать с Google Play из статьи — «Как с Гугл Плей (Google Play) скачать на компьютер».
- Откройте Play Store. Для этого нажмите на его значок как на примере ниже. Это приведет вас к главному экрану Google Play Store. Вы окажитесь на главном экране магазина.

Открываем Play Store
- Откройте боковую панель. Вы увидите различные опции Play Маркета.

Открываем боковую панель, попадаем в опции Play Маркета
- Войдите в свою учетную запись (прямо под значком «Люди»).

Входим в свою учетную запись, нажав «My account»
- В меню вашего аккаунта вы увидите «Добавить способ оплаты». Нажмите на эту функцию.

Нажимаем «Добавить способ оплаты» или «Add payment method»
- Зарегистрируйте свою карточку. Нажмите «Добавить кредитную или дебетовую карту», а затем введите ее номер.

Нажимаем «Добавить кредитную или дебетовую карту» или «Add credit or debit card»
- Заполните все необходимые поля, в том числе и дату истечения срока действия вместе с CVC. После ввода всех необходимых данных нажмите «Сохранить».
2. Добавление карты в Android Pay
- Запустите Android Pay. Некоторые устройства продаются со встроенным и готовым к использованию Android Pay. Посмотрите список приложений, установленных на вашем устройстве, и найдите значок с зеленым Android и слово «PAY» под ним. Просто нажмите, чтобы открыть. Если ваше устройство не поставляется с Android Pay, вы можете бесплатно загрузить его из Google Play Store.

Запускаем приложение Android Pay на своем мобильном устройстве

Если Android Pay нет на мобильном, бесплатно загружаем его из Google Play Store
- Чтобы добавить карту в Android Pay, просто нажмите значок «+» в правом нижнем углу экрана. Это откроет меню с несколькими вариантами.

Для добавления карты нажимаем значок «+»
- Выберите кредитная или дебетовая карта. Это должен быть первый вариант, как на примере ниже.

Выбираем «Добавить кредитную или дебетовую карту»
- Введите необходимые данные. Поскольку вы уже добавили карту в свой Play Store/аккаунт Google, номер карты хранится в Android Pay. Все, что вам нужно сделать, так это ввести дату истечения срока действия карты, а затем ввести трехзначный код CVC.

Подтверждаем данные своей карты или карт, включаем блокировку экрана
На заметку! Если вы добавили несколько карточек, вы можете сделать одну их них основной.
3. Оплата с помощью Android Pay
- Для оплаты с использованием приложения Android Pay необходимо найти терминалы поддерживающие NFC.

Для оплаты Android Pay нужны терминалы поддерживающие NFC
- Терминалы с поддержкой бесконтактных переводов помечены знаком и наклейками Android (как на картинке ниже). Эти наклейки напоминают иконку приложения Android Pay. Вы также можете увидеть ярлык NFC, который имеет стилизованный значок «N».

Терминалы с поддержкой бесконтактных переводов помечены знаком и наклейками Android
- Сделайте свой заказ. Выберите необходимые вам товары и передайте их кассиру для сканирования. Если вы используете торговый автомат, сделайте заказ, нажав правильные кнопки для нужного элемента.

Совершаем покупки и идем расплачиваться к терминалу
- Заплатите с помощью Android Pay. Поскольку NFC-чип работает в радиусе нескольких сантиметров, для того чтобы совершить оплату придется включить экран смартфона и прислонить его задней частью (где обычно и находится чип) к POS-терминалу. Затем придется немного подождать окончания обмена данных. Если у вашего устройства Android сканеры отпечатков пальцев отсутствуют, вам потребуется разблокировать телефон, прежде чем вы будете совершать оплату.

Включаем экран смартфона и прислоняем его задней частью к POS-терминалу
Видео — Как пользоваться Android Pay
Понравилась статья?
Сохраните, чтобы не потерять!
Как пользоваться Google Pay (Android Pay) на Android
Вы могли слышать о новой платежной системе от Google, которая называется Google Pay (ранее Android Pay). Если вы хотите узнать, как пользоваться Google Pay, то предлагаем ознакомиться с этим материалам. Здесь мы расскажем о том, как проверить свой телефон на совместимость с Google Pay, а также как его настроить.
Что такое Google Pay
 Google Pay – это платежная система от компании Google. Первоначально она появилась под названием Android Pay, но потом была переименована в Google Pay, поэтому Google Pay и Android Pay – это одно и то же.
Google Pay – это платежная система от компании Google. Первоначально она появилась под названием Android Pay, но потом была переименована в Google Pay, поэтому Google Pay и Android Pay – это одно и то же.
Данная система оплаты недавно пришла в Россию и уже поддерживается практически всеми крупными банками. Сейчас Google Pay поддерживают такие банки как Альфа-банк, Ак Барс банк, Россельхозбанк, ВТБ24, Бинбанк, МТС-банк, Открытие, Русский стандарт, Райффайзенбанк, Промсвязьбанк, Сбербанк и Тинькофф банк. Полный список поддерживающих банков можно посмотреть в официальной справке.
Главная особенность платежной системы Google Pay – она бесконтактная и работает, используя NFC модуль смартфона. Благодаря этому, используя Google Pay вам больше не нужно носить с собой карты, все что нужно это телефон, который и так всегда с вами. Также вам не нужно передавать свою карту кассиру или самостоятельно проводить картой по терминалу. Более того, при небольших покупках вам даже не придется вводить PIN-код от карты, что во многих случаях значительно экономит время. Например, используя Google Pay можно мгновенно рассчитаться за проезд в метро, просто приложив телефон к терминалу.
Кроме этого, вы можете пользоваться Google Pay для оплаты в Интернете. Сейчас уже есть много сайтов, которые принимают платежи через эту систему. Для оплаты в онлайн нужно нажать на кнопку с логотипом Google Pay и дальше следовать инструкциям, которые будут появляться на экране.
Как добавить карту в Google Pay
Для того чтобы получить возможность пользоваться Google Pay, ваш телефон должен отвечать некоторым требованиям. Во-первых, телефон должен поддерживать технологию NFC, которая используется для бесконтактной оплаты. Если в телефоне NFC модуля, то ничего работать не будет. В этом случае нужно менять телефон, больше сделать ничего нельзя.
Для того чтобы проверить есть ли на вашем телефоне NFC модуль ознакомьтесь с его характеристиками. Также вы можете просто зайти в настройки Android и открыть раздел «Подключенные устройства». Если там есть функция NFC, значит такой модуль присутствует.

Во-вторых, для того чтобы пользоваться Google Pay у вас должна быть современная версия Android. Поддерживается только Android 4.4 и более новые версии. Чтобы посмотреть версию Android на вашем телефоне зайдите в настройки и откройте раздел «Система – О телефоне». Также на вашем смартфоне не должно быть Root-прав. Если вы получили Root-права, то вы не сможете пользоваться Google Pay. Кроме этого, проблемы могут возникнуть в том случае, если у вас установлена не официальная прошивка.

А в-третьих, на вашем телефоне должно установлено приложение Google Pay и в нем должна быть добавлена карта. Для этого нужно зайти в магазин приложений Play Market, ввести в поиск «Google Pay» или «Android Pay» и установить приложение.

После установки запускаем приложение и приступаем к его настройке.

Сама настройка Google Pay не представляет ничего сложного. Сначала вам нужно добавить карту, которая будет использоваться при оплате. Если ранее вы добавляли карту в сервис «Google кошелек», то система предложит использовать ее.

После добавления карты нужно принять условия использования Google Pay.

А потом подтвердить номер телефона с помощью SMS-сообщения.

После добавления карты и подтверждения номера появится интерфейс приложения Google Pay. Если там будут запросы доступ к NFC и геоданным, то их нужно подтвердить.

На этом настройка закончена можно начинать пользоваться Google Pay.
Как пользоваться Google Pay
Пользоваться Google Pay достаточно просто. Для того чтобы оплатить покупку вам нужно вывести телефон из спящего режима и разблокировать его. В некоторых странах разрешены небольшие покупки без разблокировки телефона.
Дальше нужно поднести заднюю сторону телефона к терминалу бесконтактной оплаты. Если оплата пройдет, то на экране телефона появится синий флажок. Если флажок не появляется, то попробуйте изменить положение телефона так чтобы NFC-антенна оказалась сразу над терминалом. NFC-антенна может быть расположена в верхней или нижней части корпуса. Также можно попробовать поднести телефон ближе к терминалу и подержать его чуть дольше. В некоторых случаях, флажок может появиться, но на кассе оплата не пройдет. Это означает, что данный магазин не поддерживает Google Pay.

После появления синего флажка у вас могут потребовать ввести PIN-код либо ввести PIN-код и расписаться. После этого оплата завершена.
Как пользоваться Android Pay в России
Android Pay — это совершенно новый сервис для оплаты, который позволяет оплачивать свои ежедневные покупки с помощью смартфона на операционной системе Андроид (Android) бесконтактным способом, предварительно «привязав» банковскую карту банка, который поддерживает эту технологию. К сожалению не все знают как пользоваться Android Pay (Андроид Пэй) в России, и поэтому в этой статье я предоставлю подробную информацию об этом.
Как настроить оплату через Android Pay
1. Установите приложение
Приложение Android Pay доступно в Google Play Маркете.
2. Добавьте карту
Это может быть кредитная или дебетовая карта любого банка-участника. Необходимо указать все данные изображенные на карте (номер, дату, имя и трехзначный код сзади).
3. Готово!
Оплачивайте покупки в приложениях, а также в обычных и интернет-магазинах.
Как добавить карту сбербанка в Android Pay
Аналогично это работает и с другими банковскими карточками:
- Запустите приложение Android Pay. Нажмите в правом нижнем углу экрана смартфона на символ + и выберите «Добавить карту» для внесения данных карты.
- Введите данные по карте. Сканируйте карту или введите данные карты вручную. Проверьте введенные данные и введите код безопасности карты (CVV2 код).
- Введите код подтверждения. Примите условия пользовательского соглашения и введите код подтверждения из смс, присланным Банком.
Как оплачивать с Android Pay
Оплачивать смартфоном на ОС Android нужно следующим образом:
Разблокируйте устройство и поднесите к терминалу. Терминал подтвердит успешность оплаты. Все!
Видео как работает и как пользоваться Android Pay
Теперь вы знаете как пользоваться Android Pay в России. Также советую посмотреть следующее видео, в котором рассказывается как нужно пользоваться Android Pay. Удачи!
Поделиться ссылкой:
Похожие записи
Как пользоваться Android Pay. Подробный FAQ приложения.

Прошло несколько дней с момента запуска популярного платёжного сервиса Android Pay в России, и, конечно же, у пользователей появился ряд вопросов, на которые мы с удовольствием ответим и поможем вам разобраться во всех нюансах приложения и работы с ним.
Что такое Android Pay
Android Pay — отличная штука, которая избавит вас от необходимости тягать в кошельке пачку банковских карт. Теперь можно сделать привязку всех их к этому приложению в вашем смартфоне и всё — вы можете расплачиваться за товары и услуги при помощи телефона в любой точке, где есть терминалы, поддерживающие бесконтактные платежи. Причём никаких процентов и комиссии за это с вас брать никто не будет.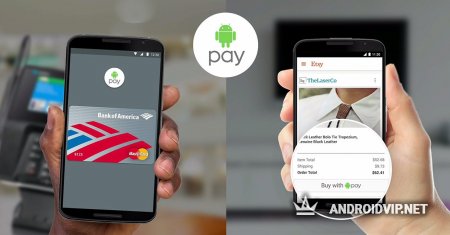
Как пользоваться Android Pay
Прежде всего, необходим смартфон с поддержкой технологии беспроводной передачи данных NFC и версией операционной системы Android не ниже 4.4. Также у вас должна быть карточка одного из российских банков. На данный момент сервис сотрудничает с 15 российскими банками, среди которых Сбербанк, ВТБ24, Райффайзен, Тинькофф, МТС-банк и другие крупнейшие, а также Яндекс.Деньги. Со временем список будет расти.
Также стоит добавить, что приложение не будет работать, если на смартфоне не установлена официальная прошивка Android, а также установлен root. Эти ограничения нужны для обеспечения безопасности платёжного процесса и защиты от мошеннических махинаций с вашими банковскими счетами.
Скачиваем само приложение бесплатно отсюда: https://androidvip.net/soft/1497-android-pay.html
Устанавливаем его и запускаем. Будет предложено добавить карту. Если вы раньше уже привязывали какую-либо карту к личному кабинету в Google, то в данном случае просто введите CW-код.
Если вы добавляете карту в первый раз, введите номер карты, дату периода её действия, CW-код и адрес собственника. Затем вы получите специальный код, который нужно будет ввести в соответствующее поле для завершения процесса привязки карты к приложению.
Где можно использовать Android Pay
Пользоваться сервисом можно в крупных торговых сетях, заведения и других местах, где установлены соответствующие терминалы. Сбербанк сообщил, что в конце 2017 года данной системой оплаты будет оснащено порядка миллиона терминалов. Если вы видите вот такие символы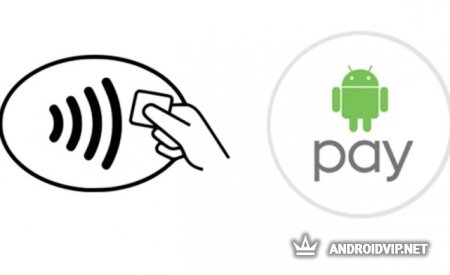
значит здесь можно использовать Android Pay.
Для проведения платежа просто поднесите смартфон к терминалу. На экране терминала высветится значок карты и уведомление об операции. В большинстве случаев пин-код вводить не надо.
Также при помощи Android Pay можно оплачивать товары в интернете. Для этого понадобится мобильный Google Chrome. На данный момент сервис
поддерживают интернет-магазины Lamoda, OneTwoTrip, Афиша. При оплате вы увидите на экране кнопку «Оплатить через Android Pay». В скором времени сервис будет у Delivery Club, Озон, Яндекс.Такси и ещё нескольких известных приложениях.
Как использовать Android Pay
В Android M есть много замечательных новых функций, но, пожалуй, самая полезная — это Android Pay. Android Pay — это API-интерфейс, совместимый с Google-Wallet, который позволяет разработчикам встроить оптимизированную и надежную платежную систему прямо в свое приложение. Для пользователей Android это делает оплату товаров — будь то в физическом магазине в новом приложении — проще, чем когда-либо прежде.
Android Pay: нажмите для оплаты в магазинах
Вот пример использования Android Pay в реальном мире, в данном случае, для покупки напитка в торговом автомате.
Любители сделок обязательно полюбят цельный элемент функциональности Android Pay:
Кроме того, с некоторыми продавцами ваши программы лояльности и специальные предложения будут автоматически применяться при оформлении заказа. Например, когда вы нажмете, чтобы купить кока-колу в торговом автомате, ваши MyCokeRewards будут применены автоматически. С Android Pay бесконтактный терминал получает не только вашу платежную информацию, но и ваши программы лояльности и предложения.
Все эти тяжело заработанные призовые очки могут, наконец, быть использованы до истечения срока их действия!
Android Pay: нажмите, чтобы платить в приложениях
Но, пожалуй, самая крутая часть Android M — это возможность для разработчиков встроить Android Pay непосредственно в свои приложения, что позволяет разработчикам встроить собственный магазин непосредственно в опыт пользователей Android.В следующем видео мы увидим, как одно приложение — Wish — интегрирует Android Pay непосредственно в поток пользовательского интерфейса.
Я знаю: все это произошло так быстро. Давайте вернемся назад и увидим эти детали в замедленном режиме.
На главном экране мы нажимаем значок приложения «Желание», единственного приложения, изначально поддерживающего Android Pay.
Затем приложение откроется, и вы увидите, что активная вкладка «Google I / O»; это специальная вкладка, созданная специально для этого пользовательского опыта Android Pay.Все разработчики Android будут иметь доступ к созданию экземпляров такого же типа.
Эта демоверсия позволяет нам приобрести два разных предмета:
- Android Mini Коллекционное
Футболка для Android
Я пошел дальше и решил купить Android Mini Collectible, надеясь получить удачу и открыть коробку, чтобы найти одну из редких версий, которые продаются сотнями на eBay (и нет, я бы не стал ее продавать).
На странице продукта с красивым дизайном есть кнопка «КУПИТЬ» в правом нижнем углу, которую мы нажимаем.
И теперь у нас есть варианты оформления заказа, в том числе кнопка «Купить с оплатой» (там, где происходит волшебство).
Несмотря на то, что мы никогда не использовали это приложение раньше, данные нашей кредитной карты автоматически выбираются из нашего профиля Android Pay, чтобы просто выбрать правильную карту / адрес и продолжить.
Последний шанс убедиться, что мы получили правильные данные о покупке, нажмите, чтобы разместить заказ, и все готово. Android Pay делает покупки легкими — даже в первый раз — независимо от местоположения или приложения (при условии, что он поддерживает Android Pay).
Теперь я знаю, что вы, вероятно, задаете себе два вопроса:
- Это безопасно? Я не хочу, чтобы данные моей кредитной карты были украдены!
- Где я могу использовать Android Pay?
Давайте ответим на эти вопросы.
Android Pay Безопасный?
Непосредственно от самих Google:
Поэтому, когда вы совершаете покупки в магазине, Android Pay не отправляет фактический номер вашей кредитной или дебетовой карты вместе с вашим платежом. Вместо этого мы будем использовать номер виртуальной учетной записи для представления информации о вашей учетной записи — предоставляя вам дополнительный уровень безопасности.А если ваш телефон когда-либо будет утерян или украден, просто используйте диспетчер устройств Android, чтобы мгновенно заблокировать ваше устройство из любого места, защитить его с помощью нового пароля или даже стереть его с вашей личной информации.
Придавая платформе дополнительную уверенность, некоторые известные финансовые учреждения, которые ручаются за Android Pay: American Express, Discover, MasterCard, VISA, Банк Америки, Capital One, Chase, Citi, Федеральный кредитный союз ВМС, PNC, Регионы, USAA и Банк США.
Где я могу использовать Android Pay?
Наш технический энтузиаст хочет, чтобы Android Pay был доступен везде и сразу, но реальность такова, что на карту поставлено много денег, а бизнес — это бизнес.Политика и партнерские отношения потребуются некоторое время, но даже до того, как эта пыль осядет, Android Pay имеет большое количество участвующих магазинов и приложений.
Там есть несколько важных вещей, хотя было бы справедливо указать на заметное упущение Starbucks.
А когда вы сможете начать использовать Android Pay? Это произойдет позже в этом году, как только мы узнаем, что означает Android M, и увидим, как он выпущен в дикую природу на его самых первых устройствах.
,
Как использовать Android Pay прямо сейчас
Android Pay, как говорят, появится 16 сентября, но знаете ли вы, что его можно использовать прямо сейчас? Если нет, то подумайте о себе. Вот один парень, который использует его в течение дня в разных магазинах:
Так что вы, вероятно, задаетесь вопросом, как вы можете загрузить его и использовать на своем телефоне Android прямо сейчас.
Ответ: это несколько сложно, но на самом деле не
Он не существует как приложение в своем собственном APK (пока), но начиная с Google Play Services 8.1.03 в приложении скрыта активность Android Pay. Если вы не знаете, что такое действие, обычно это основная отправная точка для приложения или представлений в приложении. Доступ к большинству приложений можно получить, открыв приложение (начальное действие) или нажав кнопки в приложении.
Но на самом деле вы можете получить доступ к скрытым действиям, используя простой прием: загрузите Nova Launcher или любое приложение, которое позволяет запускать определенное действие. Это удобное приложение также работает, если у вас нет или вы хотите использовать расширенный пользовательский лаунчер.
Так что единственной проблемой сейчас является получение последней версии Google Play Services, что немного сложнее.
Получение правильного обновления сервисов Google Play
APK Mirror имеет довольно полный список APK-сервисов Google Play Services прямо здесь, и вы заметите, что для каждой версии может быть несколько загрузок. Это связано с тем, что Google поддерживает разные APK для разных классов устройств, используя стандартную систему управления версиями: важно, чтобы вы выбрали подходящий APK для своего устройства.Вот краткий пример того, как выяснить, какой из них вам нужен:
Чтобы определить правильную версию сервисов Google Play для вашего устройства Android, перейдите в Настройки -> Приложения -> Сервисы Google Play и посмотрите последние 3 цифры в скобках.
Вы увидите что-то вроде -XYZ, где:
* X определяет версию Android:
- 0 для Android <5.0
- 2 для Android 5.0 и 5.1, начиная с Play Services v8
- 4 для Android 5.0 и 5.1 до Play Services v8, Android> = 6.0 после
- 7 для Android 5.0
- 8 для Android TV
* Y определяет архитектуру процессора:
- 1 для armeabi
- 3 для armeabi-v7a
- 4 для arm64-v8a
- 7 для x86
* Z определяет DPI:
- 0 для универсального
- 2 за 160
- 4 на 240
- 6 за 320
- 8 для 480
Вы можете сами определить эти значения, посмотрев информацию об оборудовании вашего устройства, но более простой способ сделать это — посмотреть текущий номер версии Служб Google Play (доступный в разделе «Настройки»> «Приложения» и просмотре страницы информации о приложении). для Google Play Services) и сопоставьте его со значениями, перечисленными выше.Единственное, что нужно учитывать, это то, что в версии 8.x Службы Google Play переключаются с 4 на 2 для обозначающих устройств с Android 5.0 и 5.1, в то время как те, что на Marshmallow, теперь будут использовать 4.
Вот краткий пример моего Samsung Galaxy S6 работает под управлением Android 5.0 Lollipop: его текущая установка Google Play Services — версия 7.8.99 (2134222-440). Числа, которые я хочу, являются последними 3 после дефиса в круглых скобках. Глядя на список, я могу определить, что я использую Lollipop, архитектуру процессора arm64-v8a и универсальный DPI.Поэтому версия 8.1.03, которую мне нужно получить, — это -240 (помните, 2 теперь используется для Android 5.0 и 5.1 Lollipop, а 4 будет использоваться для Android 6.0 Marshmallow).
Использование Android Pay
Если вам повезло, что APK-файл, подходящий для вашего устройства, включен в список, скачайте его и установите его как обычно (если нет, продолжайте проверять в течение следующих дней и недель, как можно больше APK-ы просачиваются). Как только вы это сделаете, просто запустите действие Android Pay в Google Play Services, и все готово! Google проведет вас через добавление кредитной карты, которая так же проста, как ввод вашей информации или добавление существующих карт из вашей учетной записи Google Кошелька.
Но прежде чем отправиться в ближайший магазин, чтобы попробовать, обратите внимание, что есть шанс, что он не будет работать для вас. В то время как некоторым повезло, что Android Pay работает в магазинах, другие обнаружили, что их карты несовместимы. Обычно, если вы можете успешно добавить свою карту, вы можете использовать Android Pay в большинстве магазинов со стандартным терминалом PoS на основе NFC.
Если это не сработает для вас? Что ж, в связи с этими датами релиза 16 сентября есть довольно солидные чувства, так что ожидание не должно быть долгим.Дайте нам знать, если вы сможете запустить Android Pay на своем устройстве, оставив комментарий ниже!
,
Google Pay — это способ, с помощью которого вы можете использовать свой смартфон или часы Wear OS для быстрой, простой и быстрой оплаты без необходимости тратить деньги на кошелек или кошелек, пока вы стоите на кассе.
Это означает, что вы можете просто коснуться своего телефона бесконтактным считывателем на кассе, и вам не придется беспокоиться об использовании вашей карты или потратить много денег.
Процесс настройки прост, и мы воспользуемся этим руководством, чтобы рассказать о том, как вы можете это сделать, а затем использовать Google Pay.Вы должны убедиться, что ваш телефон совместим, а также иметь поддерживаемый банк, прежде чем вы сможете начать платить с помощью своего телефона.
Первоначально называвшийся Android Pay, платежный сервис был переименован в начале 2018 года в Google Pay. Это привело к объединению Android Pay и Google Wallet, но для вас это означает, что в приложении доступно больше функций, а название немного отличается.
Android Pay был запущен в США в 2015 году и поступил в Великобританию и Австралию в 2016 году, но теперь более 15 стран могут использовать Google Pay.
Ниже мы расскажем вам, как настроить Google Pay и как сделать свой первый платеж.
1. Какой у вас телефон?
У вас есть телефон с поддержкой NFC (ближняя связь)? У вас есть Android 4.4 KitKat или выше? Если на оба этих вопроса вы ответите «да», вы сможете подключить Google Pay на своем новом мобильном телефоне.
Это означает, что вам не нужно покупать новый флагманский телефон, чтобы использовать программное обеспечение для бесконтактных платежей.Android KitKat уже несколько лет, и если вы не используете это программное обеспечение, возможно, стоит проверить, есть ли обновление.
2. Ваш банк поддерживает это?
Выбор банков, поддерживающих Google Pay в Великобритании.
В те времена, когда это называлось Android Pay, поддержка банков была наиболее острой. Теперь в сервисе Google Pay появилось намного больше банков, но вы все равно хотите проверить совместимость вашего банка и карт.
Большинство крупных банков США поддерживают Google Pay сейчас, и вот полный список, чтобы вы могли проверить совместимость вашего аккаунта с этой услугой.
В Великобритании многие банки поддерживают Google Pay, но есть несколько заметных исключений, о которых вам следует знать. Например, Barclays не поддерживает Google Pay и предлагает собственный сервис.
Полный список банков и карт, поддерживаемых Google Pay в Великобритании, можно найти здесь. В Австралии более ограниченный список банков, поддерживающих Google Pay, и вы найдете их все здесь.
Если ваш банк не включен, обязательно следите в ближайшие месяцы, так как Google постоянно вводит новые финансовые учреждения в службу.
3. Загрузите Google Pay
Если вы используете устройство со стандартным программным обеспечением Android, возможно, Google Pay уже готов и ожидает использования телефона. Вам не нужно будет загружать его.
Сделайте быстрый поиск в своем телефоне и, если вы не видите приложение, зайдите в Google Play Store, чтобы загрузить приложение прямо на телефон.
4. Настройка блокировки экрана
Для правильного использования Google Pay на вашем телефоне должен быть установлен экран блокировки. Это означает, что любой, кто пытается получить доступ к устройству, должен будет ввести шаблон, PIN-код, сканирование лица или сканирование отпечатков пальцев, чтобы иметь доступ к вашим данным.
Чтобы настроить его, зайдите в приложение «Настройки» на вашем телефоне и найдите «экран блокировки» или «безопасность». Затем нажмите «Тип блокировки экрана», найдите, какой тип блокировки вы хотите использовать, и затем установите его оттуда.
Если у вас есть возможность использовать сканер отпечатков пальцев, мы рекомендуем его, так как его никто не сможет воспроизвести, что сделает ваш телефон немного более безопасным.
5. Добавьте кредитную или дебетовую карту
Где вы можете добавить новую карту, программу лояльности или подарочную карту
Теперь, наконец, пришло время фактически настроить вашу карту, и мы очень близки к тому, чтобы вы могли потратить деньги с вашего телефона.
Если вы откроете приложение, вы увидите экран, который включает в себя ваш вход в Android и дает вам возможность добавить дебетовую или кредитную карту, которая может быть любой картой, даже кредитной картой с возвратом денег. Просто нажмите на знак плюса в правом нижнем углу, и вы будете приняты, чтобы выбрать карту.
Если у вас уже есть совместимая карта, связанная с вашей учетной записью Android, вы можете просто авторизовать ее для Google Pay здесь. Если ваша карта не связана, просто нажмите кнопку «Добавить карту».
Ваш телефон будет использовать заднюю камеру для сбора информации о вашей карте. Разместите его на столе перед собой и выровняйте картинку с картой. Он должен прочитать подробности, но если это не сработает, обязательно нажмите кнопку «Добавить вручную» и введите детали самостоятельно.
Вам также необходимо подтвердить свою карту, поэтому выберите, будет ли вам отправлять код подтверждения по электронной почте или отправлять на телефон в виде текстового сообщения.
6. Установите платежную карту по умолчанию
Это важный шаг, чтобы убедиться, что вы тратите деньги на правильную карту.Если в приложении Google Pay вы видите только одну карту, это означает, что она уже используется по умолчанию, и вы можете вообще пропустить этот шаг.
Если вы добавили несколько карт, решите, какие из них вы хотите использовать чаще всего, а затем откройте меню «Карты» в приложении. Там вы можете дважды нажать на карту, которую хотите установить по умолчанию, и нажать «установить как карту по умолчанию».
Это действительно просто, но это гарантирует, что вы используете правильную карту, когда начинаете тратить деньги, и не накапливаете большой долг на карте, которую вы даже не подозревали.
7. Добавьте программу лояльности в подарок
Подборка программ лояльности, доступных в Великобритании
Вам надоели карты лояльности и вознаграждения, которые заполняют ваши карманы? Google Pay может помочь с этим, так как вы можете прикрепить к услуге поощрительные карты в отдельных магазинах. Затем вам будет напоминать об использовании вашей карты при входе в магазин, вы можете легко набирать очки, а иногда и эксклюзивные предложения.
В Великобритании, например, вы можете настроить свои приложения Costa Coffee, Tesco Clubcard, Boots Advantage, Nando’s, IKEA и многие другие наградные карты в приложении, чтобы вам не приходилось носить их с собой.
Для этого это очень похоже на добавление карты, как описано выше, где вы нажимаете кнопку и нажимаете добавить программу лояльности. После этого вы можете вставить свою карту или ввести данные вручную.
8. Начните тратить
Теперь вы все настроены и можете произвести оплату в любом магазине, имеющем бесконтактный терминал.
Зайдите в магазин по вашему выбору, включите экран смартфона и коснитесь его на устройстве считывания, и вы сможете совершить любой платеж до 30 или 30 долларов США.Если вы хотите сделать более высокую оплату, вы можете просто разблокировать свой телефон и затем коснуться его на бесконтактном ридере.
Вы получите уведомление, когда заплатите по телефону, и оно должно работать быстро и просто. Просто убедитесь, что ваш телефон включен, и вас не будет дома.
Помимо физических продавцов, вы также можете использовать Google Pay в различных приложениях на своем телефоне Android, включая Airbnb, Deliveroo, HotelTonight, ASOS и другие, а также в собственных сервисах Google.
,
Как использовать Google Pay на смарт-часах Wear OS
Хотите иметь возможность совершать бесконтактные платежи прямо с вашего запястья, не вынимая свой кошелек или даже смартфон из кармана? Если у вас есть часы Wear OS, вы можете сделать это именно так.
1. Какие часы у вас есть?
Подборка лучших часов Wear OS
Это большая часть того, сможете ли вы использовать Google Pay на своих часах.Ваше устройство с ОС OS должно иметь встроенную функцию NFC (ближняя связь), чтобы иметь возможность сортировать Google Pay.
Топовые устройства обычно поставляются с готовой к использованию технологией, в то время как некоторые более дешевые устройства, такие как Ticwatch E и Ticwatch S, не имеют встроенного NFC. Если у вас нет NFC, вы не можете использовать Google Pay.
Чтобы узнать, есть ли ваши часы, зайдите в список приложений на ваших часах Wear OS и посмотрите, установлен ли уже Google Pay. Если это так, значит, вы сможете его использовать.
2.В какой стране ты живешь?
Не все страны, которые поддерживают Google Pay — более 15 на момент написания статьи — также могут использовать его на умных часах. В мае 2018 года это эксклюзивная функция для тех, кто живет в США, Великобритании, Испании, Австралии, Канаде, Польше или России.
Если вы не живете в одной из этих стран, вы пока не сможете использовать Google Pay на своих умных часах.
3. Поддерживает ли ваш банк это?
Выбор банков, которые поддерживают Google Pay в Великобритании.
Следующий шаг — выяснить, поддерживает ли ваш банк Google Pay. Если вы живете в США, вам нужно проверить этот список для вашего банка и типа карты. Здесь также есть список, чтобы узнать, поддерживается ли ваше устройство Google Pay в Великобритании, а те, кто в Австралии, найдут их здесь.
Если ваша страна не описана выше, список стран, поддерживающих Google Pay, можно найти здесь. Если ваш банк не включен, будьте внимательны в ближайшие месяцы, так как Google постоянно вводит новые банковские услуги в Google Pay.
4. Настройте Google Pay на своих часах
Здесь все будет немного по-другому, в зависимости от того, используете ли вы iOS или Android, но в основном это один и тот же процесс.
Прокрутите список приложений в своих умных часах, чтобы найти приложение Google Pay, а затем нажмите «Начать». Оттуда вам будет предложено установить блокировку экрана на ваших часах, если вы еще этого не сделали.
Вам нужно будет сделать это, чтобы иметь возможность использовать Google Pay на своем запястье, и когда вы это сделаете, вы будете перенаправлены на свой телефон, чтобы ввести точные данные карты.
Это будет выглядеть по-разному в зависимости от того, есть ли у вас телефон Android или iPhone, но это всего лишь случай ввода данных вашей карты. Если вы уже настроили Google Pay на своем телефоне Android, вы уже увидите поддерживаемые карты на своих часах.
Когда вы закончите настройку своей карты, она появится на вашем запястье, и вы будете готовы сделать платеж.
5. Идите и потратьте
Поздравляем, вы теперь настроили Google Pay на своих часах Wear OS. Теперь вы сможете зайти в магазин с бесконтактным терминалом и расплачиваться за запястье вместо банковской карты или телефона.
Для этого вам нужно разблокировать часы и открыть приложение Google Pay. Затем, когда вас попросят оплатить, держите его возле бесконтактного терминала, пока не услышите звук или не почувствуете вибрацию от часов.
Вы сделали платеж! Иногда вам будет предложено ввести PIN-код, поэтому здесь вам просто нужно будет ввести PIN-код, выданный вашим банком.
,













